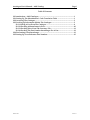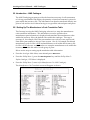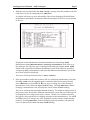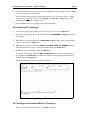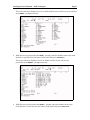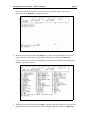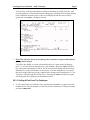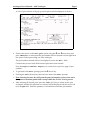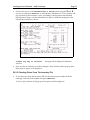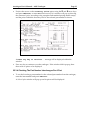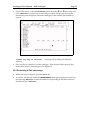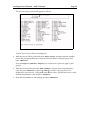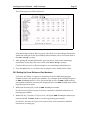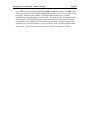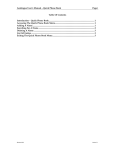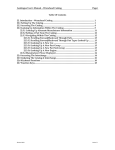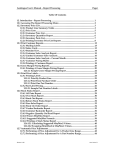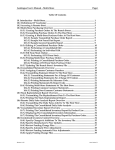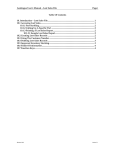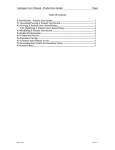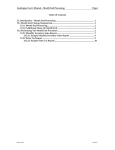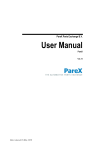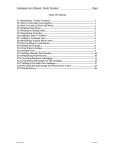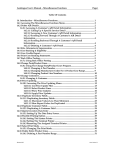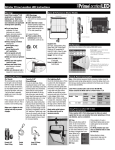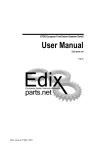Download Autologue User`s Manual – AMS Catalog Page i Table Of Contents
Transcript
Autologue User’s Manual – AMS Catalog Page i Table Of Contents 22. Introduction – AMS Catalogue ....................................................................................... 1 22.1 Setting Up The Manufacturer’s Code Translation Table ........................................ 1 22.2 Accessing The Catalogue ............................................................................................... 3 22.3 Looking Up Information Within The Catalogue....................................................... 3 22.3.1 Selling A Part From The Catalogue .................................................................... 8 22.3.2 Checking A Manufacturer’s Price....................................................................... 10 22.3.3 Checking Prices From The Inventory File......................................................... 11 22.3.4 Checking The Part Number Interchanges For A Part ..................................... 12 22.4 Performing A Part Interchange ..................................................................................... 13 22.5 Setting Up Cross Reference Part Numbers................................................................. 15 Revision 3/02 Version 7.1 Autologue User’s Manual – AMS Catalogue Page 1 22. Introduction – AMS Catalogue The AMS Cataloging program provides the functions necessary for all countermen to look up part numbers and display the quantity on hand and customer’s prices for parts within the inventory file. This information can then be transferred directly into point of sale and invoices without having to re-type all the selected parts and prices. 22.1 Setting Up The Manufacturer’s Code Translation Table The first step in using the AMS Cataloging software is to setup the manufacturer code translation information. This information is used to prioritize how manufacturer part information is displayed and translates the manufacturer codes within the inventory file to the default codes within the catalogue. This step is necessary if, for example, Wix Filter part numbers are to always come up first and Fram Filter part numbers to always come up next. Also if, for example, the default manufacturer code for Wix is WIX and manufacturer code within the inventory file for Wix is WXF, the user would then have to setup the manufacturer code within the inventory file within this table for each group of parts. Below are the steps to setting up the translation table information: • From the Autologue Main Menu, enter 21 and press <Return>. • From the Utility Menu 1, press the <Backspace> key until the Utility Menu 5 – Update Catalogue / EPS Menu is displayed. • From the Utility Menu 5, enter 3 (Set Manufacturers For AMS Catalogue). The Manufacturer Code Translation screen will appear as shown: Autologue User’s Manual – AMS Catalogue • Page 2 With the cursor positioned at the Part Group: prompt, enter the number to the left of the Part Group to be setup and press <Return>. A window will now pop up in the middle of the screen displaying all the different manufacturer information contained within the catalogue for the Part Group selected as shown: Displayed are the default three character manufacturer code (Orig Code), manufacturer name (Manufacturer), Catalog Information such as the year the catalogue was released, type of catalogue and catalogue number, Your Code which is the original three character manufacturer code until otherwise specified, and priority (Pri) which defines what order the different manufacturer’s parts that are looked up will be displayed. The cursor will be positioned on the 1st Your Code line. • If the part numbers within the inventory file use a different manufacturer code than the Orig Code, enter the manufacturer contained within the inventory file and press <Return> or use the and arrow keys to change any of the displayed manufacturer codes under the Your Code heading. Pressing <Return> without changing a manufacturer code will place the cursor under the Pri heading. The cursor will be positioned under the Pri heading. The numbers displayed show the priority order in which the different manufacturer’s parts that are looked up will be displayed with 1 being first priority on down. If there is no number entered in the priority, the program will not display the parts for this manufacturer. Use the and arrow keys to change any of the displayed priority numbers under the Pri heading. Pressing <Return>, without changing a priority number, will place the cursor on the next line under the Your Code heading. Autologue User’s Manual – AMS Catalogue • Page 3 Once all manufacturer codes and priority numbers have been setup, press the <F10> key to save the screen information. The screen will now display the first Manufacturer Code Translation screen. Repeat this process for all Part Groups! Use the Page and <Shift> Page keys to scroll forward and backward a whole screen. • Press the <F11> key to exit the program when finished. 22.2 Accessing The Catalogue • From the Autologue Main Menu, enter 1 (Point of Sale) and press <Return>. • The point of sale program will be loaded and the COUNTERMAN CODE prompt will now appear. • With the cursor positioned at the COUNTERMAN CODE prompt, enter a counterman code (A - 9) and press <Return>. • With the cursor positioned at the ENTER CUSTOMER NAME OR NUMBER prompt, enter the customer’s name or customer number and press <Return>. • Within the open workspace, press the <F16> key. A window will pop-up, select the AMS CATALOGUE menu option using the arrow keys and pressing <Return> or enter the number corresponding to the selection desired and press <Return>. The Main Catalogue screen will appear as follows: 22.3 Looking Up Information Within The Catalogue The cursor will now be positioned at the Year: prompt. Autologue User’s Manual – AMS Catalogue • Page 4 If the Car Code number is known, press the arrow key to position the cursor at the Car Code: prompt, enter the Car Identification Code and press <Return>. This will bypass having to enter the year, make, model and engine size information. The cursor will then be positioned next to the Group: field. • To display a choice list window of the last 10 Car Identification Codes called up for this customer, press the <F3> (Last Car) key. A window will pop up displaying a list of the last 10 Car Codes called up for this particular customer number as shown: • Position the cursor on the desired Car Code using the and arrow keys and press <Return>, or simply enter the letter that is next to the desired Car Code. This will bypass having to enter the year, make, model and engine size information. The cursor will then be positioned next to the Group: field. A few lines down the screen, the allowable year range will be displayed. Only enter numbers within the range displayed. • With the cursor positioned at the Make: prompt, enter the year using either of two ways: 1999 or just 99 and press <Return>. Autologue User’s Manual – AMS Catalogue Page 5 The screen will now display a list of Car Makes and the cursor will now be positioned at the Make: prompt as shown: • With the cursor positioned at the Make: prompt, enter the number next to the make desired or enter the first few letters of the make and press <Return>. The screen will now display a list of Car Models and the cursor will now be positioned at the Model: prompt as shown: • With the cursor positioned at the Model: prompt, enter the number next to the model desired or enter the first few letters of the model and press <Return>. Autologue User’s Manual – AMS Catalogue Page 6 The screen will now display a list of Engine Sizes and the cursor will now be positioned at the Engine: prompt as shown: • With the cursor positioned at the Engine: prompt, enter the number next to the engine desired or enter the first few letters of the engine and press <Return>. A list of Part Groups will now be displayed and the cursor will be positioned at the Group: prompt as shown: • With the cursor positioned at the Group: prompt, enter the number next to the part group desired or enter the first few letters of the part group and press <Return>. Autologue User’s Manual – AMS Catalogue Page 7 Press the Page and <Shift> Page keys to see the next or previous page of Part Groups. • A list of Part Types will now be displayed and the cursor will be positioned at the Part: prompt as shown: • With the cursor positioned at the Part: prompt, enter the number next to the part type desired or enter the first few letters of the part type and press <Return>. Press the Page and <Shift> Page keys to see the next or previous page of part types. Note: This field allows the user to jump directly to specific types of parts within a Part Group. It saves time from having to scroll through many pages of part numbers for a Part Group! Autologue User’s Manual – AMS Catalogue Page 8 A list of parts, with the manufacturer names beside them, possibly footnotes, and possibly quantity on hands and list and selling price information (if the part number exists within the Inventory File), will now be displayed and the cursor will be positioned at the Sell: prompt as shown: Note: The sell price shown is according to the customers exception and standard pricing matrix setups! Users have the ability to see the Alternate Manufacturer’s parts when looking up parts. To see the Alternate Manufacturer’s part numbers, press the <F3> (Alt Mfrs) key when parts information is listed. The screen will now display all the Alternate Manufacturer’s parts information on the screen. Alternate Manufacturer’s are those that were setup without a priority number when setting up the Manufacturer’s Code Translation Table through the Utility Menu. Pressing the <F3> (Alt Mfrs) key again will bring back the original parts information listed. 22.3.1 Selling A Part From The Catalogue • To sell a part listed and with the cursor positioned at the Sell: prompt, enter the number next to the part number or enter the first few characters of the part number and press <Return>. Autologue User’s Manual – AMS Catalogue Page 9 A Select Option window will pop up and 4 options will be displayed as shown: • Position the cursor on the Sell part option using the and arrow keys and press <Return>, or enter S and the part number will be selected to be brought back into point of sale upon exiting out of the catalogue. The part number selected will now be displayed next to the Sell: field. Continue this process until all the desired parts have been selected. Press the Page and <Shift> Page keys to see the next or previous page of part numbers. • To get back to the Part: prompt, press the • Pressing the <F1> (Restart) key takes the user back to the Year: prompt. arrow key. Note: Pressing the <F2> key will print the parts information on the screen out to the system or terminal printer that is setup within the Flexible Printing screen. • After selecting all desired parts, press the <F11> (Exit) key to return to the open workspace and the first part that was selected will be displayed and the cursor will be in the QTY field. Enter the quantity to sell and then extend the part number. Autologue User’s Manual – AMS Catalogue Page 10 This process will be continued until all parts, that were selected, are extended. A line will then be appended to the workspace showing the year, make, model, engine size and car code number as shown: 22.3.2 Checking A Manufacturer’s Price • To see the manufacturer prices for a part listed and with the cursor positioned at the Sell: prompt, enter the number next to the part number and press <Return>. A Select Option window will pop up and 4 options will be displayed. Autologue User’s Manual – AMS Catalogue • Page 11 Position the cursor on the Manufacturer’s Price option using the and arrow keys and press <Return>, or enter P and a Manufacturer’s Price window will pop up showing the customer’s price, according to the exception and standard pricing matrix setups, and the manufacturer’s prices within the catalogue for the selected part number as shown: A Press any key to continue... message will be displayed within the window. • Press any key to continue to use the catalogue. If the window didn’t pop up, then there were no prices to be displayed. 22.3.3 Checking Prices From The Inventory File • To see the prices from the Inventory File for the selected part number from the catalogue, enter the item number and press <Return>. A Select Option window will pop up and 4 options will be displayed. Autologue User’s Manual – AMS Catalogue • Page 12 Position the cursor on the Inventory Price option using the and arrow keys and press <Return>, or enter N and an Inventory Price window will pop up showing the customer’s price, according to the exception and standard pricing matrix setups, and the prices within the Inventory File for the selected part number as shown: A Press any key to continue... message will be displayed within the window. • Press any key to continue to use the catalogue. If the window didn’t pop up, then there were no prices to be displayed. 22.3.4 Checking The Part Number Interchanges For A Part • To see the Interchange part numbers for the selected part number from the catalogue, enter the item number and press <Return>. A Select Option window will pop up and 4 options will be displayed. Autologue User’s Manual – AMS Catalogue • Page 13 Position the cursor on the Interchange option using the and arrow keys and press <Return>, or enter I and an Interchange window will pop up showing the interchange parts and prices within the catalogue for the selected part number as shown: A Press any key to continue... message will be displayed within the window. • Press any key to continue to use the catalogue. If the window didn’t pop up, this means there were no interchanges to be displayed. 22.4 Performing A Part Interchange • Within an open workspace, press the <F16> key. • A window will pop-up, select the INTERCHANGE menu option using the arrow keys and pressing <Return> or enter the number corresponding to the menu selection desired and press <Return>. Autologue User’s Manual – AMS Catalogue Page 14 The Part Interchange screen will appear as follows: A list of Part Groups will now be displayed. • With the cursor will be positioned at the Part Group: prompt, enter the number next to the part group desired or enter the first few letters of the part group and press <Return>. Press the Page and <Shift> Page keys to see the next or previous page of part groups. • With the cursor positioned at the Part Number: prompt, enter a manufacturer code and press <Return> or press the <F2> key to have a pop-up choice list displayed to choose from. Using the and arrow keys, position the cursor on the desired manufacturer code and press <Return>. • Enter the part number to interchange and press <Return>. Autologue User’s Manual – AMS Catalogue Page 15 The following screen will be displayed: If an interchange window did not pop-up, then there is no interchange information within the catalogue for the part number entered and the cursor will return back to the Part Group: prompt. • After getting the needed information, press any key to remove the interchange information and position the cursor back at the Part Group: prompt. Continue this process for all part numbers to see interchange information for. • Press the <F11> key to exit back to the workspace screen within Point of Sale. 22.5 Setting Up Cross Reference Part Numbers Users have the ability to setup cross-references from the AMS cataloging part numbers to their own specific part numbers. For example, if the catalogue displays an ARE-07135 alternator for a car, but would like to have the REB-7135 stocking part number within the inventory file displayed below the ARE-07135, these are the steps that need to be taken: • Within the Inventory file, create an ARE-07135 part number. See the Inventory Update section of the user’s manual for detailed instructions on entering part numbers. • Within the Kits, Alternates & Supersessions, call up the ARE-07135 part number just entered and link the REB-7135 to it as the superseding part number. See the Kits, Alternates & Supersessions section of the user’s manual for detailed instructions on setting up! Autologue User’s Manual – AMS Catalogue Page 16 Now whenever the catalogue displays the ARE-07135 part number, the REB-7135 will always be the next part number displayed beneath it, as if it were actually in the catalogue! When the part number is selected within the catalogue, it will be automatically transferred back to point of sale. The parts can also be linked together as alternates! Cataloging will display all the alternates below the AMS cataloging part number in the order they are linked. When selecting one of the alternate part numbers to be sold, the alternate’s pop up window screen will be displayed within point of sale. The user can then choose a part to be sold and sell it as normal.