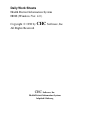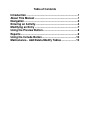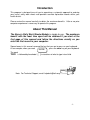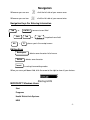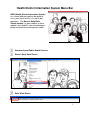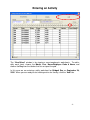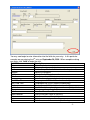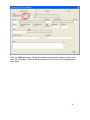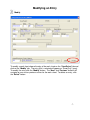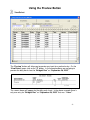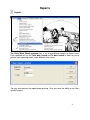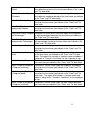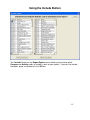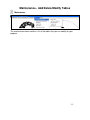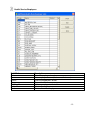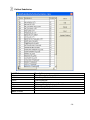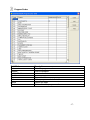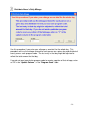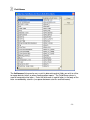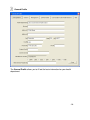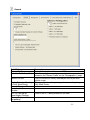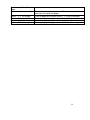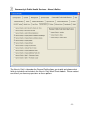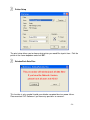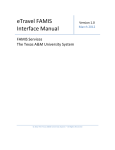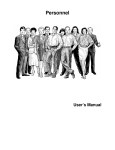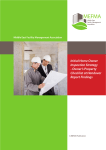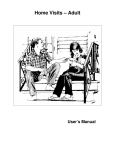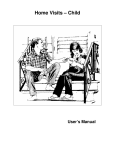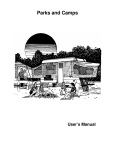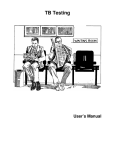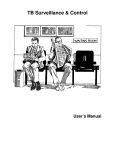Download Nurse`s Daily Work Sheets
Transcript
Nurse’s Daily Work Sheets User’s Manual Daily Work Sheets Health District Information System HDIS (Windows Ver. 4.0 ) Copyright 1998 by CHC Software, Inc All Rights Reserved CHC Software, Inc. Health District Information Systems [email protected] Table of Contents Introduction .....................................................................1 About This Manual ..........................................................1 Navigation ........................................................................2 Entering an Activity.........................................................4 Modifying an Entry ..........................................................7 Using the Preview Button ...............................................8 Reports.............................................................................9 Using the Include Button ..............................................12 Maintenance - Add/Delete/Modify Tables ....................13 Introduction This program is designed to assist you in organizing a systematic approach to entering your nurse’s daily work sheets and provides accurate up-to-date records within your health district. Please review the manual carefully to obtain the maximum benefits. Little or no prior computer experience is necessary to operate this program. About This Manual The Nurse’s Daily Work Sheets Module is simple to use. The maximum benefit with the least time spent will be obtained if you start at the first page of this manual and follow the directions exactly as you enter the first record in your computer. Square boxes in this manual surround the key that you are to press on your keyboard. As an example, when you read , press the enter key on your keyboard. ENTER The word TYPE is followed by bracketed [ ] instructions of what to type into a field. Note: For Technical Support, email: [email protected] -1- Navigation Whenever you see one click the left side of your mouse once. Whenever you see two click the left side of your mouse twice. Navigation Keys For Entering Information Tab or ENTER Shift Alt + Tab R to move to next field or Up Arrow to go back one field places you in the receipt screen. Editing Keys Backspace Delete Insert deletes one character left of cursor deletes one character inserting & overwriting modes When you see a pull-down field, click the arrow to the right to view all your choices. Starting HDIS MICROSOFT Windows Users Start Programs Health District Info Systems HDIS -2- Health District Information System Menu Bar HDIS (Health District Information System) has several different modules designed to assist your health district in its day-to-day operations. The Nurse’s Daily Work Sheets module is a great addition to these modules and simplifies your record keeping, billing and information management needs. Community and Public Health Services Nurse’s Daily Work Sheets Daily Work Sheets -3- Entering an Activity The “View/Select” window is for viewing a nurse/employee’s worksheets. To add a daily work sheet, choose the Month, Year, Nurse/Employee Code & Name, and choose the Day from the tab bar that lies on top of the grid. In this case we are entering a daily worksheet for Bridgett Doe on September 28, 2006. When you are ready to start making entries for the day, click the “Add” tab. -4- You may now begin to enter information into the fields for your entry. In this particular example we are entering the 1st entry on September 28, 2006. When complete making one entry, click “Add” to begin the next. Field/Button Description Date Date of work sheet. Entry Entry number from work sheet. Ps Choose the political subdivision from the dropdown list. Program Indicate the program. Activity Indicate the activity performed. # Seen Enter the number of clients seen. Time Enter the time of your entry in minutes. Total Office Time The program will fill this field out automatically. Total Field Time The program will fill this field out automatically. Total The program will fill this field out automatically. Vehicle # Enter the vehicle number if you used a county/city vehicle. Mileage Enter your mileage if applicable. ID # Enter the ID number of the client. Name/Location Enter the location name of the entry. Address Enter the address of the activity. Notes Enter your own notes on the entry. Add Click to move on to the next entry for the day. -5- After the “Add” button was clicked, the program automatically moved on to the next entry (2) for the day. Continue filling out your entries until you have completed your days’ work. -6- Modifying an Entry Modify To modify a work sheet choose the day of the work sheet on the “View/Select” tab and click on the “Modify” tab. The entry that is selected will appear as “Read Only” (gray). To modify the entry click the “Modify” button. The “Next” and “Previous” buttons will navigate to your next or previous entries for the work sheet. To delete an entry, click the “Delete” button. -7- Using the Preview Button View/Select The “Preview” button will allow you to preview any input for a particular day. On the “View/Select” page, click on the “P” button. In the example above we are going to preview the daily work sheet for “Bridgett Doe” on “September 28, 2006”. The screen above will appear for the daily work sheet. In the above example there is only one entry for “Bridgett Doe” on “September 28, 2006” that was “1 hour”. -8- Reports Reports The Daily Work Sheets program has a set of pre-defined reports to choose from. Each reported will ask for From date issued and To date issued in order for you to perform your reporting needs under different time frames. You may also preview the report before printing. Also, you have the ability to use filters to build a query. -9- Reports Report Activities Activities by Employee Activities by Program Activities by Program by Employees Activities by Program by Employees (detail) Activities by Political Subdivision Activities by Political Subdivision (detail) By Program Fund Code – Office/Field Time with Percentages By Program Fund Code Office/Field Time by Employee with Percentages By Program Fund Code Office/Field Time by Employee by Date By Program Fund Code Vehicle Usage by Fund Daily Work Sheet Verification Description Generates a count report for all the activities performed based on the time frame you indicate in the “From” and “To” date fields. The activities will be broken down between “Office” and “Field” and will also include a “total” along with a percentage. Generates a count report for all the activities performed based on the time frame you indicate in the “From” and “To” date fields for each employee. The activities will be broken down between “Office” and “Field” and will also include a “total” along with a percentage. Generates a count report for all the activities performed for each program based on the time frame you indicate in the “From” and “To” date fields. The report will also generate a “total time” for and “average time” for each activity. Generates a count report for all the activities performed for each program, by each employee based on the time frame you indicate in the “From” and “To” date fields. The report will also generate a “total time” and “average time” for each activity. Generates a count report for all the activities performed for each program, by each employee based on the time frame you indicate in the “From” and “To” date fields. The report will also generate a “total time”, “average time”, and “date” for each activity. Generates a count report for activities by each political subdivision based on the time frame you indicate in the “From” and “To” date fields. Generates a count report of activities by political subdivision based on the time frame you indicate in the “From” and “To” date fields. The report also includes average time and mileage. Generates a fund code count report with office versus field time with percentages based on the time frame you indicate in the “From” and “To” date fields. Generates a fund code count report with office versus field time by employee with percentages based on the time frame you indicate in the “From” and “To” date fields. Generates a fund code count report with office versus field time by employee by date based on the time frame you indicate in the “From” and “To” date fields. Generates a vehicle usage report by fund code based on the time frame you indicate in the “From” and “To” date fields. - 10 - Name and Location Reports – Detail Name and Location Reports – Summary Office/Field Time by Program Office/Field Time by Employee by Program Office/Field Time by Program with Percentages Office/Field Time by Employee with Percentages Vehicle Usage by Employee Vehicle Usage by Employee (detail) Vehicle Usage by Program Vehicle Usage by Employee by Program (summary) Vehicle Usage by Employee by Program (detail) Vehicle Usage by Employee by Program (summary) Generates a name and location report along with a program description based on the time frame you indicate in the “From” and “To” date fields. Generates a name and location report along with a program description by employee based on the time frame you indicate in the “From” and “To” date fields. Generates an office versus field time report for all programs based on the time frame you indicate in the “From” and “To” date fields. Generates an office versus field time spent for each employee based on the time frame you indicate in the “From” and “To” date fields. Generates an office versus field time report for all programs by with percentages based on the time frame you indicate in the “From” and “To” date fields. Generates an office versus field time spent for each employee with percentages based on the time frame you indicate in the “From” and “To” date fields. Generates vehicle usage report by each employee for each based on the time frame you indicate in the “From” and “To” date fields. Generates a vehicle usage report by each employee based on the time frame you indicate in the “From” and “To” date fields. The report also includes a “location name and address” along with a “Traveler’s Certificate” for the inspector to sign. Generates a vehicle usage report for each program based on the time frame you indicate in the “From” and “To” date fields. Generates a vehicle usage report by employee, by program based on the time frame you indicate in the “From” and “To” date fields. Generates a vehicle usage report by employee, by program based on the time frame you indicate in the “From” and “To” date fields. The report also includes a “location name and address” along with a “Traveler’s Certificate” for the employee to sign. Generates a vehicle usage report for each vehicle based on the time frame you indicate in the “From” and “To” date fields. - 11 - Using the Include Button The “Include” button on the Report Options menu allows you to choose which Program and Activity codes to include in each of your reports. If you wish to include the codes, place a checkmark in the “IN” box. - 12 - Maintenance - Add/Delete/Modify Tables Maintenance The maintenance menu contains a list of the tables that you can modify for your program. - 13 - Activity Codes Field/Button Code Activity Time Close Add New Fee Delete Fee Print Description Enter the activity code. Enter the activity. Enter “O” for OFFICE activity, or “F” for FIELD activity Closes the table Adds an activity to the table. Deletes the activity. Prints a list of the Activity Codes - 14 - Health Service Employees Field/Button Code Name District Close Add New Fee Delete Fee Print Description Enter the employee’s code. Enter employee’s name (last name, first name). Enter the employee’s district. Closes the table Adds an employee to the table Deletes the employee. Prints a list of the employees. - 15 - Political Subdivision Field/Button Code Subdivision District Close Add Delete Print Update Districts Description Enter the code for the subdivision. Enter the political subdivision. Enter the district. Closes the table Adds a political subdivision to the table. Deletes the political subdivision. Prints a list of subdivisions. - 16 - Program Codes Field/Button Code Program Update Module Fund # Close Add Delete Print Description Enter the program code. Enter the program. Closes the table Adds a program code to the table Deletes the code Prints a list of the program codes. - 17 - Distribute Nurse’s Daily Mileage Use this procedure if you enter your mileage as one total for the whole day. This procedure will use the mileage entered for each person on a given day and distribute it evenly across each program code. The last entry in that day might be adjusted to reflect the total amount for that day. If you do not want a particular program code to receive a portion of that mileage, enter an “X” in the “Update Column”, in the “Program Code” table. - 18 - Field Names The field names listing can be very useful in determining what fields you wish to utilize to merge data for letters or when creating adhoc reports. The Field Name column is used to merge data into letters. Enter the field name in capital letters in the body of the letter surrounded by asterisks (no spaces between asterisks and field name). - 19 - General Profile The General Profile allows you to fill out the basic information for your health department. - 20 - General Field/Button Activate Pull-Downs Default to Profile Area Code Description Activates the “pull down” menus in HDIS Defaults every phone number area code to the area code entered in the “General Profile” on the “Demographics” page. Amount Per Mile Enter the amount of money received per mile for personal vehicle usage. Display Odometer Readings Allows you to enter mileage using odometer readings for your for Daily Work Sheets Daily Work Sheets. Name of Signature File Export/Import Server Location This is a Lap Top for Check if the PC is being used out in the field. Export/Import Function Memory Problem – “Not Responding” - 21 - Environmental/Use Street Table Letters – ¼ Inches from Top Choose how many times you would like to move your letter down from the top of the paper. Letters – 1 ¾” left margin Check to begin printing your letters 1 ¾” left of the margin. Letters – 2” left margin Check to begin printing your letters 2” left of the margin. Letters – 2 ¼” left margin Check to begin printing your letters 2 ¼” left of the margin. Letters – 2 ½” left margin Check to begin printing your letters 2 ½” left of the margin. - 22 - Community & Public Health Services – Nurse’s Dailies The Nurse’s Daily’s tab under the General Profile allows you to pick and choose what fields to include or not include in the Nurse’s Daily Work Sheet module. Please contact our office if you have any questions on these options. - 23 - Printer Setup The print setup allows you to choose what printer you would like to print from. Pick the printer in the name dropdown and click “OK”. Reindex/Pack Data Files. This function is only needed should your data be corrupted due to a power failure. Please contact CHC Software if you have any questions or concerns. - 24 -