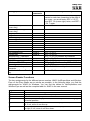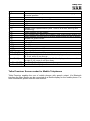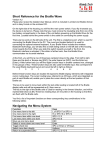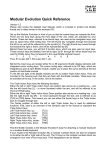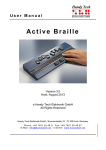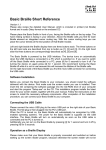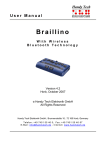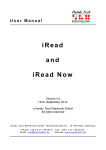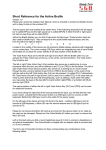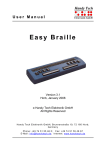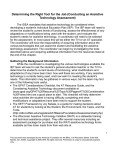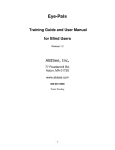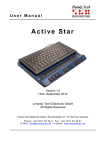Download Easy Braille Quick Reference
Transcript
HandyTech ElektronikGmbH Easy Braille Quick Reference Version 3.1 Please also review the detailed User Manual, which is included in printed (not Braille) format and in audio format on the enclosed CD. Set up the Easy Braille in front of you so that the two long keys are closest to you. These two keys are navigation keys. They also act as the space bars while you are entering text. The left-hand navigation key moves the cursor backwards and is designated as [L] from now on. The right-hand key moves the cursor forwards and is designated as [R] from now on. In all cases where both the left and right key can be used interchangeably, they are represented as [SPC]. Behind these two keys, you will find the 8 function keys, which can also be used as input keys. The assignment of Braille dots to these keys corresponds to the usual Braille keyboard assignments: 7 3 2 1 4 5 6 8 Behind the input keys are located 40 ergonomic Braille display elements with integrated cursor routing keys. These cursor routing keys, called CR keys for short, which are integrated in each Braille display module, enable you to place the cursor directly at the text position of that Braille module. On the right side of the housing you find the main power switch. If you flip it towards you, the device is turned on. If your Easy Braille is not equipped with the Bluetooth option, it receives its power via the USB interface. It can thus be switched on only when the USB cable is connected to a PC and the PC is turned on. The USB port for connecting the device to a computer is located on the left side of the Easy Braille's housing. If your Easy Braille is equipped with the wireless Bluetooth option, it has four battery compartments on the bottom, each containing a replaceable, rechargeable battery. Before switching your Easy Braille on for the first time, you must remove the insulating strip from one of these compartments. The socket for connection of the external power supply unit is located on the left side of the device, in front of the USB connector. Software Installation Before you connect the Easy Braille to your computer, you should install the software delivered with the device. First make sure the screen reader you use is installed. Then insert the CD containing the software package into the CD-ROM drive of your computer and start the program "Setup.exe" on the CD. This installation program installs the latest driver for your screen reader, together with this user manual. Follow the instructions on the screen to install the necessary software components. After completion of the installation procedure, you can connect your Easy Braille to your computer. Connecting the Easy Braille to the PC Please connect the square plug to the port on the left side of your Easy Braille. The flat plug is then plugged into the PC's USB port. When both the Easy Braille and the PC are HandyTech ElektronikGmbH turned on, the Easy Braille will automatically be recognized by USB-enabled operating systems. The power for the Easy Braille is supplied via the USB interface. You can turn on the Easy Braille with its power switch as soon as the USB cable is connected and the PC is turned on. If you want to connect the Easy Braille via the wireless Bluetooth interface, please read section 2.5 “Installing the Bluetooth Connection” in the user manual. Operation as a Braille Display Please make sure that your Easy Braille is properly connected and switched on before starting up the screen reader program, because otherwise the screen reader will not be able to detect it. As a rule, the screen reader will display the currently selected position within the active window on the Braille display. For example, if you are moving through a menu, the selected menu item is displayed. The two long navigation keys [L] and [R] allow you to move through text. The various screen reader program functions are assigned to specific keys on your Easy Braille. Braille Input with the Easy Braille Function Keys (SPC+1 2 7) (Chord B) In order to utilize this function, you will need the current driver of your screen reader for Handy Tech's Braille displays. We recommend installing the driver that was delivered along with your Easy Braille. Table of Key Commands for Controlling the PC PC key(s) Activate/deactivate PC control Backspace Delete Paste Alt for next character Activate/deactivate Alt Enter Ctrl for next character Activate/deactivate Ctrl Tab Shift + Tab Ctrl + Tab Ctrl + Shift + Tab Escape Shift + Escape Shift + character Shift Lock on/off Cursor keys Mark Chord commands Chord B Emulated on the Easy Braille by Chord b SPC + 1 2 or 7 SPC + 4 5 SPC + 2 4 SPC + 7 8 L+R+78 8 SPC + 3 6 L+R+36 SPC + 2 3 4 5 SPC + 2 3 4 5 7 SPC + 3 6, SPC + 2 3 4 5 SPC + 3 6, SPC + 2 3 4 5 7 SPC + 1 5 SPC + 1 5 7 SPC + 2 3 4, character SPC + 2 3 4 7 Up: SPC + 1, Left: SPC + 7, Down: SPC + 4, Right: SPC + 8 SPC + 2 3 4 7 "holds down" the shift key until SPC + 2 3 4 7 is pressed again. It is therefore possible to work with all cursor Chord i Chord t Chord T Chord e Chord E Chord s Chord S Chord S SPC + 1 2 7 HandyTech ElektronikGmbH PC key(s) Chord commands Previous word (Ctrl + left cursor key) Next word (Ctrl + right cursor key) Page Up Page Down Ctrl + Page Up Ctrl + Page Down Pos1 End Ctrl + Pos1 Ctrl + End Function Keys F1 to F12 Left Windows key Context key Windows key + character Lock/unlock Windows key PAUSE key Windows + PAUSE key Space bar Screen Reader key + character Lock/unlock Screen Reader key Emulated on the Easy Braille by movements, such as Pos1, End, etc. If you wanted to mark two characters to the right of the cursor, you would enter SPC + 2 3 4 7, then SPC + 8 (cursor right) twice, and SPC + 2 3 4 7 again. SPC + 3 SPC + 6 Chord k Chord l Chord w Chord W Chord p SPC + 2 SPC + 5 SPC + 3 6, SPC + 2 SPC + 3 6, SPC + 5 SPC + 1 3 SPC + 4 6 SPC + 1 2 3 SPC + 4 5 6 SPC + CR1 to CR12 SPC + 2 4 5 6 SPC + 2 4 5 6 7 SPC + 2 4 5 6 8 followed by character L+R+24568 SPC + 1 2 3 4 SPC + 2 4 5 6 8 followed by SPC + 1 2 3 4 L or R (SPC) SPC + 2 3 4 8 followed by character L+R+2348 Screen Reader Functions The key assignments for the different screen readers JAWS, Hal/SuperNova and WindowEyes on the Easy Braille are as similar as possible. In the following table, you find the assignments for JAWS for Windows. You can find the tables for Hal/SuperNova and Window-Eyes as well as the complete table for JAWS in the user manual. Key / Braille Dot [7] [3] [2] [1] [L] [R] Function Activate PC cursor tracking. Display the first line of the window (title). Move the Braille display to the left. Move the Braille display section one line up without changing the horizontal position. If there is any text to the left of the Braille display section, move it to the left; if not, move it one line up. If there is any text to the right of the Braille display section, move it to the right; if not, move it one line down. HandyTech ElektronikGmbH Key / Braille Dot Function [4] Move the Braille display section one line down without changing the horizontal position. [5] Move the Braille display to the right. [6] Display the last line in the window. [8] Drag the JAWS cursor to the PC cursor and activate the JAWS cursor. [L + R] Toggle status modules on and off. [7 8] Switch between structured mode, section output and speech output. [3 8] Change cursor representation (dots 7 and 8, all 8 dots, blinking and non-blinking). [2 8] Toggle between 6/8 dot Braille. [1 8] Driver configuration dialog (as of Handy Tech JAWS Driver version 3.x) [4 8] Toggle between focused text on Braille display/same text as on screen. [5 8] Activate the JAWS cursor. [2 3] Beginning of line [5 6] End of line [1 2 3] Top of file [4 5 6] End of file [3 6 7] Speech interruption on/off [3 6 7 8] Output task bar [SPC + 1 2 7] Toggle Braille input on/off [L + 1 2 3 7] If there is any text to the left of the Braille display section, move it to the left; if not, move it one line up. [R + 4 5 6 8] If there is any text to the right of the Braille display section, move it to the right; if not, move it one line down. [L + R + 1 2 3 7] Move the Braille display section one line up. [L + R + 4 5 6 8] Move the Braille display section one line down. Talks Premium: Screen reader for Mobile Telephones Talks Premium enables the use of mobile phones with speech output. Via Bluetooth interface the Easy Braille can be connected as a Braille display for the mobile phone. For more information, please read the user manual.