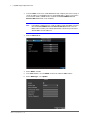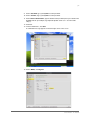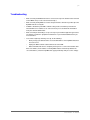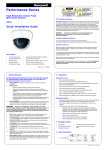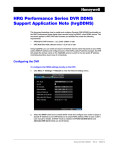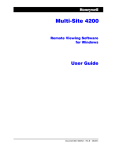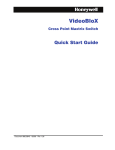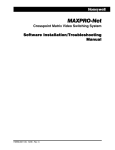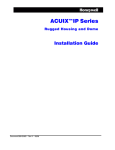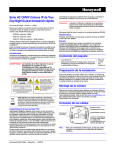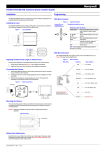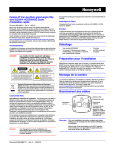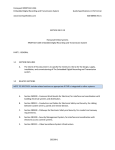Download HRG Performance Series DVR DDNS Support Application Note
Transcript
HRG Performance Series DVR DDNS Support Application Note (DynDNS) This document describes how to enable and configure Dynamic DNS (DDNS) functionality on the HRG Performance Series digital video recorder using DynDNS, an online DDNS service. This document applies to HRG DVRs with firmware and software that meets the following requirements: • HRG4/8/16 DVR firmware v.1.2.2, Build 120827 or later • HRG Multi-Site 4200 software version 1.02.01.50 or later Using DynDNS, you can create an easy-to-remember domain name that points to your DVR’s public (WAN) IP address. If the DVR’s public IP address changes, the DVR will contact DynDNS and update the domain name to point to the new address, minimizing downtime due to loss of connectivity. Creating a Domain Name To create a domain name with DynDNS 1. Obtain your DVR’s public (WAN) IP address from your networking equipment or from your network administrator. 2. Go the DynDNS website (www.dyn.com/dns), create an account, and then create a "hostname" (domain name). You will need to provide your DVR’s public (WAN) IP address when you create the domain name on the DynDNS website. Configuring the DVR To configure the DDNS settings locally on the DVR 1. Click Menu Settings Network to enter the Network Settings menu. Document 800-12159V1 – Rev A – 09/2012 2 | DynDNS Support Application Note 2. Select the DHCP check box to enable DHCP mode and configure your router to assign a specific IP address to your DVR based on its unique MAC address. Refer to your router’s user manual for details. (If DHCP mode is enabled, the Preferred DNS Server and Alternate DNS Server fields can be left blank.) Note If your DVR is configured to use a static IP address rather than DHCP, you must fill in the Preferred DNS Server and Alternate DNS Server fields to use the DDNS feature. Contact your network administrator to obtain the preferred and alternate DNS server IP addresses. 3. Click the Advanced tab. 4. Next to DDNS, click Set. 5. In the DDNS window, select the DDNS check box to enable the DDNS feature. 6. Next to DDNS Type, select DynDns. www.honeywellvideo.com | 3 7. Next to Server Address, enter members.dyndns.org. 8. Next to DVR Domain Name, enter the domain name (hostname) that you created on the DynDNS website (for example, hrg-sample-dvr.dyndns-server.com — do not include "http://"). 9. Next to User Name, enter your DynDNS account user name. 10. Next to Password, enter your DynDNS account password. 11. Next to Confirm Password, re-enter your DynDNS account password. 12. Click OK to save the settings. To configure the DDNS settings remotely using Multi-Site 4200 software 1. Click Device Management to open the Device Management window. 2. Select the device you want to configure, and then click Remote Configuration. The Device Parameters window opens. 800-12159V1 - A - 09/2012 4 | DynDNS Support Application Note 3. In the left navigation pane of the Device Parameters window, click Network, and then click the Advanced Settings tab. 4. Next to DDNS, click Set. The DDNS Settings dialog box opens. 5. In the DDNS Settings window, select the Enable DDNS check box. 6. Next to Protocol Type, select DynDns. 7. Next to Server Address, type members.dyndns.org. 8. Next to User Name, type your DynDNS account user name. www.honeywellvideo.com | 5 9. Next to Password, type your DynDNS account password. 10. Next to Confirm, retype your DynDNS account password. 11. Next to Device Domain Name, type the domain name (hostname) that you created on the DynDNS website (for example, hrg-sample-dvr.dyndns-server.com — do not include "http://"). 12. Click Yes. 13. In Device Parameters, click Save. A confirmation message appears in the lower right corner of the screen. 14. Next to DDNS, click Register. 800-12159V1 - A - 09/2012 6 | DynDNS Support Application Note Accessing the DVR You can access your HRG Series DVR using DDNS via a web client or via an app installed on your mobile device. To access your HRG Series DVR using a web browser • Enter your DynDNS domain name, followed by the port number of the DVR that you want to access, in the address bar of your web browser. Use the following format: http://[domain name]:[HTTP port number] Example: http://hrg-sample-dvr.dyndns-server.com:8888 To access your HRG Series DVR using the HRG mobile apps • In the device settings, set the Register Mode as Domain, and then, next to Address, enter your DynDNS domain name. For detailed instructions, refer to the HRG App for Apple iOS Devices User Guide (800-12168) or the HRG App for Android Devices User Guide (800-12218). To access your HRG Series DVR using Multi-Site 4200 • In the Multi-Site 4200 Connection Settings setup window, type your DynDNS domain name in the Address field. Example: hrg-sample-dvr.dyndns-server.com Note Do not include "http://" in the domain name. For detailed instructions, refer to the Multi-Site 4200 Remote Viewing Software User Guide (800-12064V1). www.honeywellvideo.com | 7 Troubleshooting • Make sure that your DVR domain name is entered correctly in the domain name text fields on the DDNS setup screens. Do not include "http://". • Make sure that your DynDNS user name and password are still valid. Log in directly to the DynDNS website to verify this. • If DHCP is disabled in your DVR’s network setting, make sure that the preferred and alternate DNS server addresses are entered correctly. You can obtain this information from your network administrator. • Make sure that port forwarding is set up correctly on your network equipment (your router, for example). Contact the equipment manufacturer or your network administrator if you need assistance. • To test that everything is working correctly, do the following: • • • Briefly change your domain name's associated IP address on the DynDNS website to an incorrect one. Unplug the DVR's network cable from the back of the DVR. Reboot the DVR, wait for it to completely boot up, then re-connect the network cable. After a few minutes, the IP address on the DynDNS website should be updated to the correct IP address (refresh the DynDNS web page periodically until you see the change). 800-12159V1 - A - 09/2012 www.honeywellvideo.com +1.800.323.4576 (North America only) [email protected] Document 800-12159V1 – Rev A – 09/2012 © 2012 Honeywell International Inc. All rights reserved. No part of this publication may be reproduced by any means without written permission from Honeywell. The information in this publication is believed to be accurate in all respects. However, Honeywell cannot assume responsibility for any consequences resulting from the use thereof. The information contained herein is subject to change without notice. Revisions or new editions to this publication may be issued to incorporate such changes.