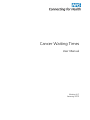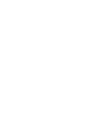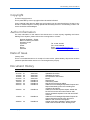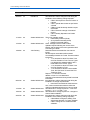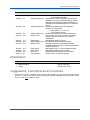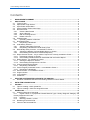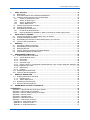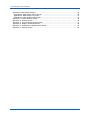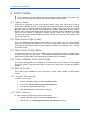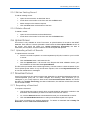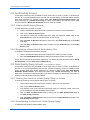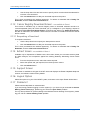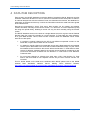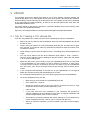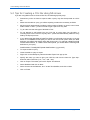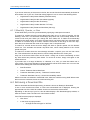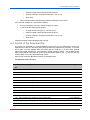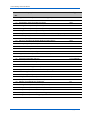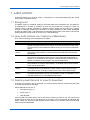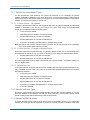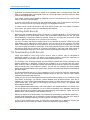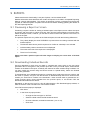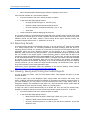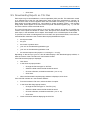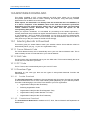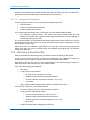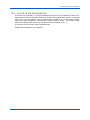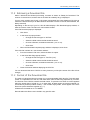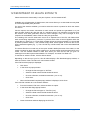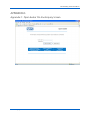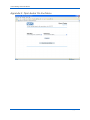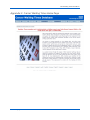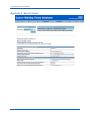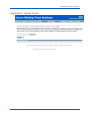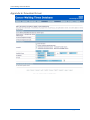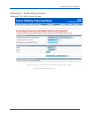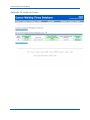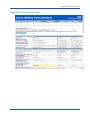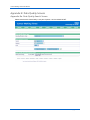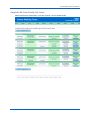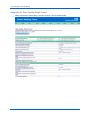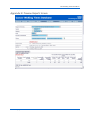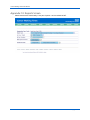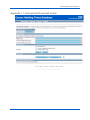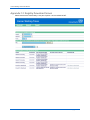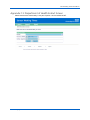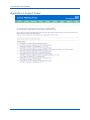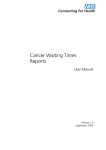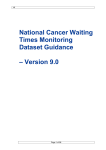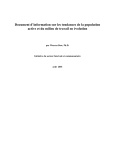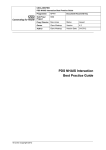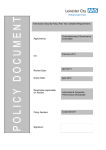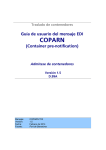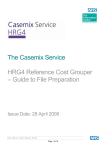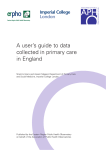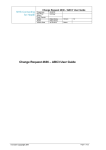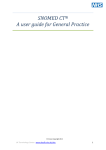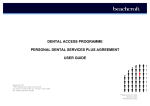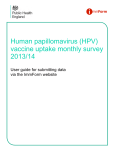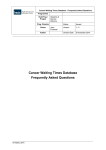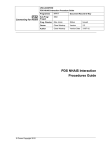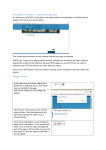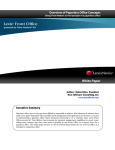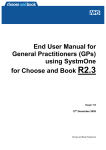Download National Cancer Waiting Times User Manual – v6.1 (PDF
Transcript
Cancer Waiting Times User Manual Version 6.1 January 2013 Cancer Waiting Times User Manual Copyright © Crown Copyright 2013. This is protected by Crown copyright unless otherwise indicated. Crown material (other than the NHS logo and images) may be reproduced free of charge in any format or medium subject to it being reproduced accurately and not in a misleading context. The source should be acknowledged. Author Information For more information on the status of this document or to raise a query regarding the Cancer Waiting Times System, please refer to the covering letter or contact: National Helpdesk – Exeter NHS Connecting for Health Hexagon House Pynes Hill Exeter Devon EX2 5SE Tel: 01392 251289 Fax: 01392 206946 Email: [email protected] Internet: www.connectingforhealth.nhs.uk Date of Issue January 2013 This is a controlled document. On receipt of a new version, please destroy all previous versions (unless a specified earlier version is in use throughout the project). Document History Date Version Name Amendment 01/11/02 27/11/02 10/12/02 16/12/02 23/12/02 26/03/03 14/07/03 30/07/03 30/01/04 Draft 0.1 0.2 0.3 1.0 2.0 2.1 2.2 3.0 Anita Bunt Anita Bunt Anita Bunt Anita Bunt Anita Bunt Kate Bruce Kate Bruce Kate Bruce Kate Bruce 23/02/04 4.0 Kate Bruce 11/05/04 4.1 Kate Bruce 30/06/04 4.2 Kate Bruce First draft version. Updated draft version. Updated draft version. Final update to draft version. Issued. Restructured. Audit history added. New DH breach extracts added. Added new PCT Managed Population Reports and Report Downloads, plus minor rewording and corrections throughout. Added new Preview Reports chapter; added new DH PCT all cancers two week maximum wait extract; reordered chapters in line with new NCWT menu bar. Added new PCT Managed Population Reports for Cancer Network and SHA users, plus minor additions and corrections throughout. Chapter 9 has been updated to reflect changes made to the Download screen, allowing more © Crown Copyright 2013 i Version 6.1 Cancer Waiting Times User Manual Date Version Name 08/09/04 4.3 Kate Bruce 11/10/04 5.0 Sandra Whitehouse 11/04/05 5.1 Sandra Whitehouse 13/09/05 5.2 John Doherty 06/01/06 5.3 Sandra Whitehouse 11/04/06 5.4 Sandra Whitehouse 10/07/06 5.5 Sandra Whitehouse 22/07/06 5.6 Sandra Whitehouse Version 6.1 Amendment flexible date selection. Amendments to reflect changes made during the installation of the following change requests: • CR29: SHA reports to show all Trusts in a network • CR51: Upload date formats as per DSCN 37/2002 • CR66: Include file identity details in report downloads • CR72: Electronic storage of formatted reports • CR77: Monthly Department of Health Extracts. Three new chapters added: • Data Quality Queries (CR46) • Anonymised Download (CR53) • Registry Download (CR24) CR14: Change to Cancer Status codes. Updates required following the closure of the NHSIA, and the start of the new organisation NHS Connecting for Health. Restructured and re-branded for new manual format. Several reports amended to reflect shared accountability between the Trusts. These amended reports are: • 7.1.2 amended to show First Seen Trust and First Treatment Trust. Tumour Types now divided into separate tables, with a totals table for all Tumour Types. • 7.1.5 amended to show First Seen Trust and First Treatment Trust. • 7.1.9 amended to show the Accountable Trust, the First Seen Trust and the First Treatment Trust. Report 7.1.7 has been removed. Addition of new non-core data items. Changes to Download and Anonymised Download information. Amendments to reflect changes made during the installation of change request CR86: • New DOH Commissioner based extracts Also, various amendments made to reflect the change to standards effective from January 2006. Amendments for change request 81 – new Trust reports 7.1.14, 7.1.15 and 7.1.16. Amendments for change request 49 – changes to Cancer Status validation. Amendments to reflect changes made during the installation of the following change requests: • CR91/CR95: Changes to Waiting Time Adjustment (Decision To Treat) validation. • CR94: Change to First Treatment Date validation. ii © Crown Copyright 2013 Cancer Waiting Times User Manual Date Version Name Amendment • 23/08/06 5.7 Sandra Whitehouse 20/12/06 5.8 Sandra Whitehouse 26/03/07 27/07/07 5.9 5.10 Sandra Whitehouse Martyn Harris 27/07/07 29/09/07 15/10/07 5.11 5.12 5.13 Dave Stump Sandra Whitehouse Martyn Harris 18/10/07 27/02/08 27/04/09 04/01/13 5.14 5.15 6.0 6.1 Dave Stump Dave Stump NHS CFH John Doherty CR92: Allow selection of date range for Anonymised Downloads. Amendments to reflect changes made during the installation of change request 98: Display national standard percentage figures within all Referral To Treatment reports and all Diagnosis To Treatment reports. Amendments relating to the new Referral to Decision To Treat reports: • New reports 7.1.17 to 7.1.21 • Two new DoH extracts Amendments relating to the new PDS/SDS link. Primary Care Trust code can now be amended using the ‘Record’ screen if it has a value of ‘UNKNOWN’ Amendments relating to CR107 Amendments relating to DSCN 16/2007 Changes to section on Data Quality Queries, 'Possible Orphan Records' to reflect implementation of CRs 100 and 104 New Quality Query – ‘Find Incomplete Records’ Amendments relating to CR 106/108 Redrafted and restructured for CRS release. Annual review: no changed required. Distribution 1 2 3 Name Title Timothy Hancox Matthew Capper Di Riley Cancer Team, DH Cancer Team, DH Cancer Action Team Suggestions, Comments and Corrections Should you have any suggestions for improving this manual, any comments about the content or layout, or notice any errors, please contact the National Helpdesk using the details shown above or click here to send an email. © Crown Copyright 2013 iii Version 6.1 Cancer Waiting Times User Manual Contents 1 MANAGEMENT SUMMARY ........................................................................................................ 1 2 QUICK GUIDE .............................................................................................................................. 2 2.1 Types of User ........................................................................................................................... 2 2.2 Open Exeter Login Screen ....................................................................................................... 2 2.3 Open Exeter Online Menu........................................................................................................ 2 2.4 Cancer Waiting Times Home Page.......................................................................................... 2 2.5 Record Screen ......................................................................................................................... 2 2.5.1 Create a New Record ........................................................................................................ 2 2.5.2 Open a Record................................................................................................................... 2 2.5.3 Edit an Existing Record ..................................................................................................... 3 2.5.4 Delete a Record ................................................................................................................. 3 2.6 Upload Screen ......................................................................................................................... 3 2.6.1 Uploading a Batch of Records ........................................................................................... 3 2.7 Download Screen ..................................................................................................................... 3 2.7.1 Requesting a Download..................................................................................................... 3 2.8 Audit History Screens............................................................................................................... 4 2.8.1 Viewing Audit History Records .......................................................................................... 4 2.8.2 Requesting a Download of Audit History Files .................................................................. 4 2.9 Data Quality Query Screens - not available in Phase 1........................................................... 4 2.9.1 Viewing the Results of a Data Quality Query on Screen ................................................... 4 2.9.2 Downloading the Results of a Data Quality Query ............................................................ 4 2.10 Report Preview Screen - only a subset of reports are currently available in Phase 1 ............. 5 2.10.1 Previewing a Report on Screen ......................................................................................... 5 2.10.2 Downloading Individual Records Associated with the Preview Report ............................. 5 2.11 Report Screen - not available in Phase 1 ................................................................................ 5 2.11.1 Viewing the Report on Screen ........................................................................................... 5 2.11.2 Downloading the Report as a CSV File ............................................................................. 5 2.12 Anonymised Download Screen ................................................................................................ 5 2.12.1 Requesting a Download..................................................................................................... 5 2.13 Cancer Registry Download Screen - not available in Phase 1 ................................................ 6 2.13.1 Requesting a Download..................................................................................................... 6 2.14 Extract Screen - not available in Phase 1 ................................................................................ 6 2.15 Support Screen ........................................................................................................................ 6 2.16 Logout Option ........................................................................................................................... 6 2.17 Problems? ................................................................................................................................ 6 3 HOW THE SYSTEM INTERFACES WITH THE PDS/SDS .......................................................... 7 3.1 Retrieval of Selected Data Items and Setting Children’s Cancer Marker ................................ 7 4 DATA ITEM DESCRIPTIONS....................................................................................................... 8 5 UPLOAD ....................................................................................................................................... 9 5.1 Tips for Creating a CSV Upload File ........................................................................................ 9 5.2 Tips for Creating a CSV File Using MS Access ..................................................................... 10 6 DOWNLOAD ............................................................................................................................... 11 6.1 Selecting Records to Download ............................................................................................. 11 6.1.1 Urgent Cancer or Symptomatic Breast Referral Type, Primary Diagnosis Category and Primary Diagnosis ICD Code ......................................................................................................... 11 6.1.2 Event(s)............................................................................................................................ 11 6.1.3 Month(s), Quarter, or Year ............................................................................................... 12 6.2 Retrieving a Download File .................................................................................................... 12 6.3 Format of the Download File .................................................................................................. 13 Version 6.1 iv © Crown Copyright 2013 Cancer Waiting Times User Manual 7 AUDIT HISTORY ........................................................................................................................ 15 7.1 Background ............................................................................................................................ 15 7.2 How Audit Histories Are Created and Maintained ................................................................. 15 7.3 Selecting Audit Records to View Or Download ...................................................................... 15 7.3.1 Search by Amendment Type ........................................................................................... 16 7.3.2 Search by Event Type ..................................................................................................... 16 7.3.3 Search by NHS Number .................................................................................................. 16 7.3.4 Search Date Period ......................................................................................................... 17 7.4 Viewing Audit Records on Screen ......................................................................................... 17 7.5 Printing Audit Records ........................................................................................................... 18 7.6 Downloading Audit Records ................................................................................................... 18 7.6.1 Format of the Download File............................................................................................ 19 7.6.2 Records Modified Or Deleted by 'NHS Connecting for Health Support Staff' ................. 19 8 DATA QUALITY QUERIES ........................................................................................................ 21 8.1 Viewing the Results of a Data Quality Query on Screen ....................................................... 21 8.2 Printing Data Quality Records ................................................................................................ 21 8.3 Downloading the Results of a Data Quality Query as a CSV File ......................................... 21 8.4 Format of the Download File .................................................................................................. 22 9 REPORTS ................................................................................................................................... 23 9.1 Previewing a Report on Screen ............................................................................................. 23 9.2 Downloading Individual Records............................................................................................ 23 9.3 Reporting Periods .................................................................................................................. 24 9.4 Viewing, Saving and Printing Formatted Reports .................................................................. 24 9.5 Downloading Reports as CSV Files ....................................................................................... 25 10 ANONYMISED DOWNLOAD ..................................................................................................... 26 10.1 Selecting Records to Download ............................................................................................. 26 10.1.1 Cancer Network Code ..................................................................................................... 26 10.1.2 SHA Code ........................................................................................................................ 26 10.1.3 PCT Code ........................................................................................................................ 26 10.1.4 Download Type ................................................................................................................ 26 10.1.5 Urgent Cancer or Symptomatic Breast Referral Type, Primary Diagnosis Category and Primary Diagnosis ICD Code ......................................................................................................... 27 10.1.6 Date Period ...................................................................................................................... 27 10.1.7 Event(s)............................................................................................................................ 27 10.2 Retrieving a Download File .................................................................................................... 28 10.3 Format of the Download File .................................................................................................. 29 11 REGISTRY DOWNLOAD ........................................................................................................... 30 11.1 Selecting Records to Download ............................................................................................. 30 11.1.1 Registry Code .................................................................................................................. 30 11.1.2 Search Date Period ......................................................................................................... 30 11.2 Retrieving a Download File .................................................................................................... 31 11.3 Format of the Download File .................................................................................................. 31 12 DEPARTMENT OF HEALTH EXTRACTS ................................................................................. 32 APPENDICES ....................................................................................................................................... 33 Appendix 1: Open Exeter On-line Enquiry Screen ........................................................................... 33 Appendix 2: Open Exeter On-line Menu .......................................................................................... 34 Appendix 3: Cancer Waiting Times Home Page .............................................................................. 35 Appendix 4: Record Screen ............................................................................................................. 36 Appendix 5: Upload Screen.............................................................................................................. 37 Appendix 6: Download Screen ......................................................................................................... 38 Appendix 7: Audit History Screens ................................................................................................... 39 Appendix 7a: Audit Search Screen ................................................................................................ 39 Appendix 7b: Audit List Screen ...................................................................................................... 40 Appendix 7c: Audit Detail Screen................................................................................................... 41 © Crown Copyright 2013 v Version 6.1 Cancer Waiting Times User Manual Appendix 8: Data Quality Screens ................................................................................................... 42 Appendix 8a: Data Quality Search Screen .................................................................................... 42 Appendix 8b: Data Quality List Screen .......................................................................................... 43 Appendix 8c: Data Quality Detail Screen ....................................................................................... 44 Appendix 9: Preview Reports Screen .............................................................................................. 45 Appendix 10: Reports Screen .......................................................................................................... 46 Appendix 11: Anonymised Download Screen .................................................................................. 47 Appendix 12: Registry Download Screen......................................................................................... 48 Appendix 13: Department of Health Extract Screen ........................................................................ 49 Appendix 14: Support Screen .......................................................................................................... 50 Version 6.1 vi © Crown Copyright 2013 Cancer Waiting Times User Manual 1 MANAGEMENT SUMMARY NHS Connecting for Health has enhanced the National Cancer Waiting Times System (NCWT) first introduced in December 2002. These enhancements will support the implementation and achievement of the expansion to the original cancer waiting times standards specified by the Cancer Reform Strategy (December 2007). The system is hosted nationally on the NHSNet (N3) and allows NHS providers to record data derived from patient care activity. These data are used to monitor performance and aid service improvement, and are made available (at appropriate security and aggregation levels), in online reports and query tools, to commissioning PCTs, Strategic Health Authorities, NHS Trusts, NHS Foundation Trusts, Other NHS Providers, Cancer Networks, Cancer Registries and the Department of Health. As a patient moves through the stages of their treatment pathway data on referrals, treatments and diagnosis are derived from care records locally. Whilst the decisions on how to collect these data from local systems have been left for local determination, NHS providers are reminded of the requirement to ensure full interoperability with other NHS initiatives to keep the burden of data collection as minimal as possible. NHS providers should also be aware of the requirement to comply with the mandate of DSCN 20/2008. © Crown Copyright 2013 1 Version 6.1 Cancer Waiting Times User Manual 2 QUICK GUIDE ! It is a requirement of Open Exeter that your browser has been enabled for cookies. The cookies are only stored at a session level and not written to the hard disc. 2.1 Types of User There are six categories of users of the NCWT system. Acute Trust users have access to create, edit and delete records, to view reports and download patient-level records (including the NHS number). Strategic Health Authority users, Primary Care Trust users and Cancer Network users can view reports, and download anonymised patient-level records. Cancer Registry users can download patient-level records for confirmed cancers. Department of Health users only have access to download summary records. Users from Primary Care Trust Providers (who used to complete QMCW returns) are set up as Acute Trust users, and have the same level of access. 2.2 Open Exeter Login Screen To use the National Cancer Waiting Times system, you first need to sign on to Open Exeter. Enter your User Identity and Password, and click the Login button. (See the 'Cancer Waiting Times System Security' document for more in-depth information). See Appendix 1 for a screenshot of this screen. 2.3 Open Exeter Online Menu The drop-down menu for the ‘home’ Health Authority will be removed from the Open Exeter screens for NCWT in the near future. The PDS/SDS databases are used to validate patient NHS Numbers, and therefore the Health Authority selection is now obsolete. 2.4 Cancer Waiting Times Home Page This screen (see Appendix 3) is available to all NCWT users, and from here you can navigate around the system, using the menu options at the top of the screen to access the different screens. 2.5 Record Screen This screen is only available to Acute Trust users, to view, create, update or delete patient records. 2.5.1 Create a New Record To create a new record: • Enter a valid NHS number, and click the Search button. • Click on the Create a new record for this patient link. • Type the record details into the fields. • Click the Save button at the bottom of the form. 2.5.2 Open a Record To open a record (if there are any listed for this patient): Version 6.1 • Enter a valid NHS number, and click the Search button. • Click on a link in the Existing Records For This Patient list (if any). 2 © Crown Copyright 2013 Cancer Waiting Times User Manual 2.5.3 Edit an Existing Record To edit an existing record: • Open the record to edit, as described above. • Scroll down to the bottom of the form and click the Edit button. • Make changes to the data as required. • Click the Save button at the bottom of the form. 2.5.4 Delete a Record To delete a record: • Open the record to delete, as described above. • Scroll down to the bottom of the form and click the Delete button. 2.6 Upload Screen This screen is only available to Acute Trust users, to upload batches of records to the NCWT database. Each batch of records uploaded is listed under the Your Upload Entries section of the screen, and shows the status (e.g. Awaits Processing, Processed), the date of submission, the file name, and the number of records accepted and rejected. 2.6.1 Uploading a Batch of Records To upload a batch of records: • Store the records to upload in a comma-separated (CSV) file, located on your local PC or server. • Click the Browse button, and locate this file. • Click the Upload button. If all records in the file pass the initial validation checks, your file is added to the list under Your Upload Entries. The file is then processed at the earliest opportunity. Use this screen to check the status of your Trust's upload queue entries. If any records were rejected, click on the Rejected Records link to view the individual error messages. 2.7 Download Screen Acute Trust users only can use this screen (see Appendix 6) to download selected records to a comma-separated (CSV) file, for offline analysis and checking. Each download you (or colleagues in your Trust) request is listed under Your Download Queue Entries, and shows the status (e.g. Awaits Processing), the date of submission, the selection criteria used, and the size of the file created. 2.7.1 Requesting a Download To request a download: • Use the drop-down lists to specify which records should be selected for inclusion in the download. Use the Ctrl key to select more than one Event from the list. • Or, click the Select All button to download all records you are authorised to receive. • Click the Submit Download button to add your download request to the queue. This is then processed at the earliest opportunity. To retrieve a download that is Ready For Download, click the Click here to download link. © Crown Copyright 2013 3 Version 6.1 Cancer Waiting Times User Manual 2.8 Audit History Screens These three screens are only available to Acute Trust users, to view on screen, or download in the form of a comma-separated (CSV) text file, the full audit history of selected patient records. Each audit download you request is listed under Your Audit Download Queue Entries, and shows the status (e.g. Awaits Processing), the date of submission, the selection criteria used and, if the status is Ready For Download, the size of the file created. 2.8.1 Viewing Audit History Records To view audit history records on screen: • Use the text field and drop-down lists to specify the records you are interested in. • Click on the View On Screen button. • This displays a list of the records found which meet your selection criteria. Click on the View Detail link to view the full audit history of this record. • Click the Back To Record List button to return from the Audit Detail page to the Audit List page. • Click the Back To Search Form button to return from the Audit List page to the Audit Search page. 2.8.2 Requesting a Download of Audit History Files To request a download of audit history records: • Use the text field and drop-down lists to specify the records you wish to select. • Click the Submit Download button to add your download request to the queue. This is then processed at the earliest opportunity. To retrieve an audit download that is Ready For Download, click the Click here to download link. 2.9 Data Quality Query Screens - not available in Phase 1 These three screens are only available to Acute Trust users, to view on screen, or download in the form of a comma-separated (CSV) text file, records located by running a number of data quality queries. Each data quality download you request is listed under Your Data Quality Download Queue Entries, and shows the status (e.g. Awaits Processing), the date of submission, the selection criteria used and, if the status is 'Ready For Download', the number of records found and the size of the file created. 2.9.1 Viewing the Results of a Data Quality Query on Screen To view the results of running a data quality query on screen: • Use the drop-down lists to specify the records in which you are interested. • Click on the View On Screen button. • This displays a list of the records found which meet your selection criteria. Click on a record heading to view the full details of this record. • Click the Back To Record List button to return from the Data Quality Detail page to the Data Quality List page. • Click the Back To Search Form button to return from the Data Quality List page to the Data Quality Search page. 2.9.2 Downloading the Results of a Data Quality Query To download the results of a data quality query: Version 6.1 4 © Crown Copyright 2013 Cancer Waiting Times User Manual • Use the drop-down lists to specify the records you wish to select. • Click the Submit Download button to add your download request to the queue. This is then processed at the earliest opportunity. To retrieve a data quality download that is Ready For Download, click the Click here to download link. 2.10 Report Preview Screen - only a subset of reports are currently available in Phase 1 Available only to Acute Trust users, this screen (see Appendix 9) allows you to check that your records are complete and correct, prior to the generation of reports. • Select the Report Type, Month/Quarter and Year. 2.10.1 Previewing a Report on Screen To view a preview of the report on screen click the Preview Report on Screen button. 2.10.2 Downloading Individual Records Associated with the Preview Report To download the set of individual records associated with this preview report: • Select All Records, Records Included In Preview or Records Not In Preview from the drop-down list. • Click the Download Individual Records button. 2.11 Report Screen - not available in Phase 1 Use this screen to run the reports which you are authorised to use. This screen is available to users at Acute Trusts, Primary Care Trusts, Strategic Health Authorities and Cancer Networks. • Select the Report Type, Report Month or Report Quarter and (if applicable) the Organisation Code and report order, using the radio buttons and drop-down lists. 2.11.1 Viewing the Report on Screen To view the report on screen: • Click the View Report button. • To print a paper copy, use the File menu, Print option. • To save an electronic copy of the report, use the File menu, Save As option. 2.11.2 Downloading the Report as a CSV File To download this report's data as a CSV file: • For the main report data click the Targets Data button, or for the individual breach comments click the Delay Reason Comments button. 2.12 Anonymised Download Screen This screen is available to PCT, Cancer Network and SHA users only, to download selected anonymised patient-level records to a comma-separated (CSV) file, for offline analysis and checking. Each download you (or colleagues in your organisation) request is listed under Your Download Queue Entries, and shows the status (e.g. Awaits Processing), the date of submission, the selection criteria used, and the number of records found. 2.12.1 Requesting a Download To request a download: © Crown Copyright 2013 5 Version 6.1 Cancer Waiting Times User Manual • Use the drop-down lists and tick boxes to specify which records should be selected for inclusion in the download. • Click the Submit button to add your download request to the queue. This is then processed at the earliest opportunity. To retrieve a download that is Ready For Download, click the Click here to download link. 2.13 Cancer Registry Download Screen - not available in Phase 1 This screen is available only to Cancer Registry users to download selected records to a comma-separated (CSV) file. Each download you (or colleagues in your Registry) request is listed under Your Download Queue Entries, and shows the status (e.g. Awaits Processing), the date of submission, the selection criteria used, the number of records found and the size of the file created. 2.13.1 Requesting a Download To request a download: • Use the drop-down lists to specify the date period to search. • Click the Submit button to add your download request to the queue. This is then processed at the earliest opportunity. To retrieve a download that is Ready For Download, click the Click here to download link. 2.14 Extract Screen - not available in Phase 1 Available only to Department of Health users, this screen, allows you to extract summary data for offline analysis, and comparison against the existing Quarterly Monitoring Cancer Waits forms. • From the drop down menus, select the extract required. • Select the quarter and year required, from the drop-down menus. • Click the Submit button. 2.15 Support Screen This screen is available to all types of NCWT users and displays the Exeter Helpdesk telephone number, and software version history details. 2.16 Logout Option Select this option to log out of the NCWT system, and return to the Open Exeter Online Menu. 2.17 Problems? Please call the Help Desk on 01392 251289. If you are having problems logging on to the system (i.e. you have not yet accessed the Cancer Waiting Times Home page), please log your call as an Open Exeter problem. For any other problems or queries relating to the National Cancer Waiting Times system, please log your call as a Cancer Waiting Times problem. Version 6.1 6 © Crown Copyright 2013 Cancer Waiting Times User Manual 3 HOW THE SYSTEM INTERFACES WITH THE PDS/SDS 3.1 Retrieval of Selected Data Items and Setting Children’s Cancer Marker Each time a record is added to the NCWT system, a search for the NHS Number is initiated. Once it has been located on the Patient Demographic Service (PDS) the following information is returned and stored on the NCWT system. • Primary Care Trust Code • Strategic Health Authority Code The system also checks (but does not store) the patient's date of birth held in the PDS to see whether the patient is a child for reporting purposes. The date of birth is compared to the Cancer Referral Decision Date where this present, or otherwise the Decision To Treat Date. If this comparison indicates that the patient was under 16 years of age at this date, then they are considered to be a child. Otherwise, or if no date of birth is available from the PDS, the patient is considered to be an adult. When the Primary Care Trust Code and Strategic Health Authority Code are not available, these fields are set to 'unknown'. Any such record will not be included in the reports that require a valid PCT code or an initial Strategic Health Authority code in the dataset record. Once a record has been created it is not possible for users to change these values, unless the Primary Care Trust Code is set to 'unknown'. If a patient moves from one area to another, and has more than one record created on the NCWT system, it is possible for these codes to be different in the two records. Similarly, it is possible for the same patient to have one record in the NCWT system for children's cancer, and another for an adult cancer, where the first record was created before the patient's 16th birthday, and the second was created after the patient turned 16. © Crown Copyright 2013 7 Version 6.1 Cancer Waiting Times User Manual 4 DATA ITEM DESCRIPTIONS Each record in the NCWT database records the details of a patient's referral, diagnosis and first treatment. Whilst the decisions on how to collect this information and at what point to submit it for national analysis lies with the individual Trusts, the data items themselves, the deadlines for submission of the data and the way in which the submission should be made has been agreed at the national level. Records are maintained by Acute Trust users. New records can be created, and existing records amended, manually via the Record screen, or in bulk from a comma separated (CSV) file using the upload facility. Deleting a record can only be done manually using the Record screen. The NCWT database works on the basis of a single dataset record for a given Cancer Referral Decision Date (for urgent GP referrals) or a given Decision To Treat Date (for other referrals), for a given NHS Number. Hence, there are rare occasions when the database cannot record both cancer care spells. • If a patient is urgently referred by the GP for two different suspected cancers on the same date, only the first of these can be recorded. • If a patient is urgently referred for suspected cancer and is diagnosed with two separate cancers (which both relate to the same Cancer Referral Decision Date), only the cancer first treated can be recorded on this record. Where the Decision To Treat Date for these cancers is different, treatment data for the second cancer should be recorded as a new record and information recorded from the Decision To Treat Date to First Definitive Treatment Date. • For non-urgent referrals (or referrals from other than a GP) if the Decision To Treat Date is the same date for two separate cancers only the first of these cancers can recorded. This for further details on the data items contained within NCWT please refer to the DSCN 20/2008 Data Standards: National Cancer Waiting Times Minimum Dataset, http://www.connectingforhealth.nhs.uk/dscn/dscn-2008/data-set-change-1/dscn20-2008.pdf Version 6.1 8 © Crown Copyright 2013 Cancer Waiting Times User Manual 5 UPLOAD If you already hold cancer waiting times data on one or more existing computer systems, the upload facility allows you to bulk upload records from these systems into the NCWT database. As with entering records manually via the Record screen, full or partial records can be uploaded at any stage along the patient pathway, to allow for the fact that patients are often seen and treated within different Trusts. For further details on file formats, data items, cross-field validation and record matching rules refer to the CSV Upload Specification, http://nww.connectingforhealth.nhs.uk/nhais/cancerwaiting/documentation#csvupload 5.1 Tips for Creating a CSV Upload File If you are using MS Excel to create your CSV file, the following tips may be of assistance: • Before you put any data into the spreadsheet, select the entire spreadsheet and format all cells as Text. • Always save your data as an Excel spreadsheet (XLS) file first, and then save it again as a CSV file. If you need to make any amendments, edit and re-save the XLS file, then recreate the CSV file. • Never attempt to open a CSV file again in Excel – all leading zeros will be stripped from codes. • You may find it easier to tick the R1C1 Reference Style option in Tools – Options – General, as this changes column headings to the field number, rather than the default A, B, C column heading style. • Make sure that, when you are ready to save your spreadsheet as a CSV, the only data in the spreadsheet is in the records you wish to upload. For instance, to save typing, you may have put a value in a column for all rows in the sheet. If you do not delete this from all 'empty' rows, Excel will export some 65,500 records, most of which will be invalid. • If you include the field headings on the first row of your spreadsheet, do not forget to delete this row before saving the spreadsheet as a CSV file. • Do not attempt to add quotes into your CSV file by typing them into the spreadsheet. • To save a spreadsheet as a CSV file: o Make sure you save the file as a spreadsheet (XLS) file. o Then, select File – Save As. o Specify the name you want to give your CSV file, and from the Save As Type drop-down list select CSV (Comma delimited) (*.csv). o Click on Save. o If you have more than one worksheet in your workbook, this produces a warning message that the selected file type does not support workbooks that contain multiple sheets. Click on OK to continue. o This produces a warning message that certain features in your workbook may not be compatible with CSV. Click on Yes to continue with the save. o When you close the workbook, you will be asked if you want to save changes. Click No. © Crown Copyright 2013 9 Version 6.1 Cancer Waiting Times User Manual 5.2 Tips for Creating a CSV File Using MS Access If you are using MS Access to create a CSV file, the following tips may help: • Remember you do not have to export a table: a query may also be exported as a CSV file. • Make sure the table or query you will be exporting contains the necessary 40 fields. • MS Access will automatically include the right number of fields in a record, even if some fields contain no data – you do not need to type a space into any field. • Try to make sure the data type of all fields is Text. • Do not attempt to add quotes into your CSV file by typing them into the table, or including them in the Format of a query field – quotes are automatically added to every field by the Export process. • If your table holds date fields in Date/Time fields, you will need to use a query to convert these to CCYYMMDD format (NB you cannot use the Format option within the table definition, this affects the display within MS Access only). To reformat a Date/Time field named DateFirstSeen, in a table named CWTUpload, you would add the following field definition to your query: DateFirstSeen: Format$(CWTUpload.DateFirstSeen,"yyyymmdd") Version 6.1 • To export a table or query: • Close the table or query to export. • Right click on the table/query name and select Export from pop-up list. • Specify the name you want to give your CSV file, and from the Save As Type dropdown list select Text Files (*.txt; *.csv; *.tab; *.asc). • Click on Export. This takes you into the Export Text Wizard. • Select Delimited and click on Next. • Select Comma as the Delimiter, and " as the Text Qualifier, and click on Next. • Click on Finish. 10 © Crown Copyright 2013 Cancer Waiting Times User Manual 6 DOWNLOAD This facility, available only to Acute Trust users, allows you to download data for offline checking and analysis, using third party software applications such as MS Excel or MS Access. Unlike reports, the download is run directly from the records that are in the database, so is in effect a 'snapshot' of the database, taken at the time the download is processed. Downloads using the same selection criteria, but run on different days, will most likely contain different records. It is recommended that, a short while before the deadline for each report generation, you use the download to check whether the data you have loaded into the NCWT database is complete and correct. When you request a download, it is scheduled for processing at the earliest opportunity – normally downloads are processed at regular intervals between 7am and 9pm. Check the status of your download – when it is 'Ready for download', you can click on the link to download the resulting CSV file (if it contains 1 or more records). You can download the same CSV file as many times as you like (the content of the file will not change). 6.1 Selecting Records to Download This screen gives you several fields to enter your selection criteria. Some selection criteria is automatically set for you (e.g., your own organisation code). 6.1.1 Urgent Cancer or Symptomatic Breast Referral Type, Primary Diagnosis Category and Primary Diagnosis ICD Code You can only select a value from one of these. Select the value to search for from the dropdown menu. If you leave all three of these fields blank, the download will include records of all cancer types. 6.1.2 Event(s) There are two types of Treatment Start Date (Cancer) searches. • Treatment Provider search. This will limit the records that are downloaded to those where your own Trust carried out the first treatment event only. i.e. Organisation Code (Treatment Start Date (Cancer)) is one of your Trust sites. • Shared Accountability search. This will limit the records that are downloaded to those where your own Trust carried out the Date First Seen event or the Treatment Start Date (Cancer) event. i.e. either Organisation Code (Provider First Seen) or Organisation Code (Treatment Start Date (Cancer)) is one of your Trust sites. Please note that the download records for event Treatment Start Date (Cancer) - Treatment Provider search will be a sub-set of the download records for event Treatment Start Date (Cancer) - Shared Accountability search, if all other search criteria are equivalent. If you select an event (e.g. Date First Seen), this will limit the records that are downloaded to those where your own Trust carried out this event. For instance, if a user, working for Trust RXX, selects the Date First Seen event from the list, the download will include only those records where the Organisation Code (Provider First Seen) is one of the RXX Trust sites. If you select one or a range of Months, a Quarter or a Year (see below), the dates for your selected event(s) must also fall within this date period. So, continuing our example, if our RXX user also selects January 2003, the download file will only include records where the Date First Seen falls in January 2003. If you only want to search some of the events, you can select one or more of the event dates by clicking on them in the list (hold the Ctrl key down at the same time to select more than one). © Crown Copyright 2013 11 Version 6.1 Cancer Waiting Times User Manual If you do not select any of the events in the list, the records found will automatically be limited to those where one of your own Trust Site code(s) appear in one or more of the following fields: • Organisation Code (Patient Pathway Identifier Issuer) • Organisation Code (Provider Consultant Upgrade) • Organisation Code (Provider First Seen) • Organisation Code (Provider Decision To Treat) • Organisation Code (Treatment Start Date (Cancer)). 6.1.3 Month(s), Quarter, or Year These fields allow you to limit your download by specifying a date period to search. To search for records where the event date(s) fall within one or a range of months, tick the Month(s) check box. This activates the Month(s) drop-down lists, which initially default to the current month and year. When you change the From fields, the To fields are automatically changed to the same values, so to select a single month, just change the From drop-down lists. To select an inclusive range of months, select the first month in the range in the From dropdown lists, then select the last month in the range in the To drop-down lists. To search for records where the event date(s) fall within a specific quarter, tick the Quarter check box. This activates the Quarter drop-down lists, which initially default to the current quarter and year. To search for records where the event date(s) fall within a specific year, tick the Year check box. This activates the Year drop-down list, which initially defaults to the current year. Only one of the three check boxes can be ticked – ticking one of them automatically un-ticks any other which has previously been ticked. To un-tick all of them, simply click again on the ticked check box. If you select one or a range of Months, or a Quarter, or a Year, you must also select one or more events. The records included in the download file will be those where one or more of the selected event date(s) fall within the selected period: • Date First Seen • Cancer Treatment Period Start Date • Treatment Start Date (Cancer) - Treatment Provider search • Treatment Start Date Cancer) - Shared Accountability search. Where more than one selection criteria field is set, these are combined using AND. Where more than one event is selected, these are combined using OR. 6.2 Retrieving a Download File When a download has finished processing, its status is shown as 'Ready for Download'. If one or more records were found, a 'Click here to download' link is displayed, showing the approximate size of the CSV file created. Click this to retrieve the download file. Depending on the set-up of your PC, this will either display a File Download popup window, or write the content of the CSV file into a new browser window. If the File Download popup is displayed: • Click Save. • In the Save As popup window: o Version 6.1 Change the 'Save as type' to 'All Files'. 12 © Crown Copyright 2013 Cancer Waiting Times User Manual • o Select the folder where the file should be saved. o Choose a filename, and add an extension (.csv or .txt). o Click Save. When the Download Complete popup window is displayed, click Close. If the CSV file is written to a new browser window: • From the browser's File menu, select the Save As option. • In the Save Web Page popup window: o Change the 'Save as type' to 'Text File (*.txt)'. o Select the folder where the file should be saved. o Choose a filename, and add an extension (.csv or .txt). o Click Save. Close the browser window displaying the CSV file. 6.3 Format of the Download File The result of a download is a comma separated (CSV) text file. This holds each record on a separate line of the file, with fields within each record being separated by commas. To prevent errors when a comma appears within the actual data of a field (e.g. in a notes field), all data values are quotes wrapped (i.e. surrounded by double quotation marks) – this includes empty fields, which appear in the CSV file as two quote characters together (e.g. ""). The CSV file only contains data, and not the associated field names. Each record comprises 45 fields, as shown in the table below. The layout for each record is: Field Data Item Display Name Data Type 1 ID INT 2 NHS Number N10 3 NHS Number ID N10 4 Children’s Cancer Flag AN1 5 Patient Pathway Identifier AN20 6 Organisation Code (Patient Pathway Identifier Issuer) AN5 7 Organisation Code (PCT of Residence) AN3 8 Organisation Code (SHA of Residence) AN3 9 Source of Referral for Outpatients AN2 10 Priority Type AN2 11 Decision To Refer Date (Cancer and Breast Symptoms) CCYY-MM-DD 12 Cancer Referral to Treatment Period Start Date CCYY-MM-DD 13 Urgent Cancer or Symptomatic Breast Referral Type AN2 14 Consultant Upgrade Date CCYY-MM-DD No. © Crown Copyright 2013 13 Version 6.1 Cancer Waiting Times User Manual Field Data Item Display Name Data Type 15 Organisation Code (Provider Consultant upgrade) AN5 16 Date First Seen CCYY-MM-DD 17 Organisation Code (Provider First Seen) AN5 18 Waiting Time Adjustment (First Seen) N3 19 Waiting Time Adjustment Reason (First Seen) N1 20 Delay Reason Comment (First Seen) AN255 21 Delay Reason Referral to First Seen (Cancer and Breast Symptoms) AN2 22 Multidisciplinary Team Discussion Indicator A1 23 Multidisciplinary Team Discussion Date CCYY-MM-DD 24 Cancer or Symptomatic Breast Referral Patient Status AN2 25 Primary Diagnosis (ICD-10) AN5 26 Metastatic Site AN2 27 Tumour Laterality AN1 28 Cancer Treatment Event Type AN2 29 Organisation Code (Provider Decision to Treat) AN5 30 Cancer Treatment Period Start Date CCYY-MM-DD 31 Treatment Start Date (Cancer) CCYY-MM-DD 32 Cancer Treatment Modality AN2 33 Clinical Trial Indicator AN2 34 Cancer Care Setting (Treatment) AN2 35 Organisation Code (Treatment Start Date (Cancer)) AN5 36 Radiotherapy Treatment Intent AN2 37 Radiotherapy Priority A1 38 Delay Reason Comment (Decision to Treatment) AN255 39 Delay Reason (Decision to Treatment) AN2 40 Waiting Time Adjustment (Treatment) N3 41 Waiting Time Adjustment Reason (Treatment) N1 42 Delay Reason Comment (Referral to Treatment) AN255 43 Delay Reason (Referral to Treatment) AN2 44 Delay Reason Comment (Consultant Upgrade) AN255 45 Delay Reason (Consultant Upgrade) AN2 No. Version 6.1 14 © Crown Copyright 2013 Cancer Waiting Times User Manual 7 AUDIT HISTORY This facility allows you to view on screen, or download to a comma-separated (CSV) file, the full audit history of selected records. 7.1 Background The NCWT system is a national system for recording data on an individuals care. This data may be uploaded by a number of providers as care may be provided in a number of Trusts, for example where a patient is treated in a different Trust to where they are first seen. Hence a number of networks stressed the importance of making changes to data easily identifiable through an audit function. The audit history functionality allows Acute Trust users to view the full audit of selected records either on screen or in a downloaded file. 7.2 How Audit Histories Are Created and Maintained First, some terminology used throughout this chapter: Term Definition Current record The current version of an NCWT record that has not been deleted, i.e. a record that can be viewed via the Record screen. If no amendments have been made to a record since it was created, this will be the only record in the record's audit history. An earlier version of a Current record. If no amendments have been made to a record since it was created, no Current Audit records will exist in the record's audit history. The final version of a record that has been deleted, i.e. the Current record that was shown on the Record screen when the user clicked the Delete button to delete it. If no amendments were made to a record between its creation and its deletion, this will be the only record in the record's audit history. An earlier version of a Deleted record. If no amendments were made to a record between its creation and its deletion, no Deleted Audit records will exist in the record's audit history. The full set of records that together show the creation and modification history of a single NCWT record that has not been deleted. This will always contain one Current record. It may also contain one or more Current Audit records. The full set of records that together show the creation and modification history of a single deleted NCWT record. This will always contain one Deleted record. It may also contain one or more Deleted Audit records. Table 1: Audit History Terminology Current Audit record Deleted Deleted Audit Current Audit History Deleted Audit History 7.3 Selecting Audit Records to View Or Download To search for records to view or download, you need to specify selection criteria using the fields in the top two sections of the page. Search Method can be one of: • Amendment Type; or • Event Type; or • NHS Number Click the little round radio button next to the search method you wish to use. You will see this enables the drop down list (or text field) next to the option you have selected, and disables the others. When you select the NHS Number search method, you will also notice that the date search fields are all disabled. © Crown Copyright 2013 15 Version 6.1 Cancer Waiting Times User Manual 7.3.1 Search by Amendment Type For the Amendment Type searches, the record set searched is one containing all records created, amended or deleted by your Trust, at any time. You must also specify a date period to search (see Search Date Period, later in this section). If you select the Amendment Type search method, you have three options to choose from: 7.3.1.1 Current records – All Updates This option will find all records from the record set that have not yet been deleted, and that were created or amended in any way by your Trust or any other Trust during the specified date period. This includes the following update types: • A new record is created • New data items are added to an existing record • Existing data items on a record are changed • Existing data items on a record are blanked out • A record is re-saved or uploaded with no changes being made Note: this search may retrieve a large number of records, and so may be slow to run, especially if run for a quarter rather than for a month. 7.3.1.2 Current Records – Changes to Existing Values This option will find all records that have not yet been deleted, where one of the following types of amendment is carried out, by your Trust or any other Trust, during the specified date period: • Existing data items on a record are changed. • Existing data items on a record are blanked out. This search generally retrieves fewer records than the 'Current records – all updates' search, so may run slightly faster. 7.3.1.3 Deleted Records This option will find all records that have been deleted, and that were created, amended in any way, or deleted, by your Trust or any other Trust, during the specified date period. This includes the following activities. • A new record is created. • New data items are added to an existing record. • Existing data items on a record are changed. • Existing data items on a record are blanked out. • A record is re-saved or uploaded with no changes being made. • A record is deleted. 7.3.2 Search by Event Type The Event Type searches only find Current records. Records are selected whether or not your Trust has created or amended the records. For these searches, you must also specify a date period to search (see Search Date Period, later in this section). 7.3.3 Search by NHS Number The NHS Number search method finds both Current and Deleted records. If you select this method, you must type the NHS Number to search for into the text field. In addition, only those Version 6.1 16 © Crown Copyright 2013 Cancer Waiting Times User Manual records in which your Trust has been involved in some way are included in the set of records found by the search. That is: • The Organisation Code (Provider First Seen) is, or was at some stage during the record's history, one of the Trust Sites within your Trust, or • The Organisation Code (Provider Decision To Treat) is, or was at some stage during the record's history, one of the Trust Sites within your Trust. • The Organisation Code (Treatment Start Date (Cancer)) is, or was at some stage during the record's history, one of the Trust Sites within your Trust, or • The record was originally created by your Trust, or • The record was deleted by your Trust, or • The record has at some stage in its history been modified by your Trust in any of the following ways: o New data items were added to the record, or o Existing data items on the record were changed, or o Existing data items on the record were blanked out, or o The record was re-saved or uploaded with no changes being made. You cannot specify a date period when searching by NHS Number. 7.3.4 Search Date Period For searches by Amendment Type and Event Type, you must also specify a date period, in order to limit the set of records found to manageable proportions. Click on the radio buttons to activate the appropriate drop-down lists in order to search either by month or by quarter. In each case you must also specify the year. These drop-down lists all default to the current month, quarter and year. For viewing on screen, you may prefer to select records for a month only, as searching by a quarter may take some time to process, and return a lengthy list of records. 7.4 Viewing Audit Records on Screen Having specified your selection criteria, you can view the records found by your search on screen by clicking on the View On Screen button. Please be aware that this may take a few minutes to process, especially if you have selected a quarter as your date period, as this may bring back a large number of records. Please note that the 'View on Screen' option will only be available for a search by NHS Number. Whether or not any records matching your search criteria are found, clicking the View On Screen button takes you to the Audit List screen. If any records are found, a 'header' for each record is displayed, consisting of selected fields from the Current or Deleted record, and including a clickable link ('View Detail') to allow you to view the complete audit history of the record. To view the audit history of a record, simply click on the View Detail link at the right end of the record 'header'. This opens the Audit Detail screen. The field names are displayed in the leftmost column of the screen, and the Current or Deleted (i.e. the most recent) record of the audit history is displayed in the second column. If the record has been modified since it was first created, earlier versions of the record will be displayed in subsequent columns to the right, with the first, earliest, version of the record being displayed in the far right column. Where many Current Audit or Deleted Audit records exist, you may have to scroll to the right to see them all. Where a value has been changed from one version of the record to the next, this is highlighted in bold text and with a yellow background, in the newer record – that is, the new value is © Crown Copyright 2013 17 Version 6.1 Cancer Waiting Times User Manual highlighted. A record that has been re-saved, or re-uploaded, with no changes being made, will have no highlighted fields. The original version of a record (the right-most record shown) never contains any highlighted fields. If the record contains data migrated by NHSCFH as part of the introduction of the new revised system, this will be coloured green. To return to the Audit List screen from the Audit Detail screen, click on the Back To Record List button. The record you have just been viewing is now highlighted in the list. To return from the Audit List screen to the Audit Search screen, click on the Back To Search Form button. The search criteria you specified are still selected. 7.5 Printing Audit Records Because of the potentially large number of records in a single audit history, no print facility has been provided for the Audit Detail screen. We recommend instead that you use the audit download facility to extract the data as a CSV file, which you can import into a tool such as MS Access or MS Excel, and print out in a format of your choosing. You can, of course, use the Print facility built in to your browser to produce a hard copy of the Audit Detail screen, although be aware that this may not print all of the records in the audit history. Generally this seems to be successful for up to four records in an audit history, but only if you set the page orientation to landscape. Tests using Internet Explorer 6 have also indicated that the best page size for printing to A4 paper is achieved by using the Page Setup option to set the left and right margins to 16 mm each, and the top and bottom margins to 10 mm each. 7.6 Downloading Audit Records Larger audit searches, which may be very slow to view on screen, may be submitted as downloads instead. To do this, you specify your selection criteria in exactly the same way as described earlier in this chapter, then click the Submit Download button. The message 'Your download request was successfully queued and will be processed at the earliest opportunity' is displayed, confirming the acceptance of your request onto the queue. Note, however, that if you attempt to add a download request a second time on the same day, without changing any of the selection criteria, you will see the message 'You have already added this download request to the queue today', and the download request will not be added to the queue again. The audit downloads that you (or your colleagues in your Trust) have previously submitted are listed in the Your Audit Download Queue Entries section of the form, with the most recently submitted downloads listed at the top. Initially only the 10 most recent audit download queue entries are listed. If you scroll down to the very bottom of the page, you will see a button labelled View All Queue Entries. Click this to redisplay all of your Trust's audit download queue entries. To shrink the list back to the 10 most recent entries only, click again on the button at the bottom of the form, now labelled View Recent Queue Entries Only. Like the standard download facility, and unlike reports, the audit download is run directly from the records that are in the database, so are in effect a 'snapshot' of the database, taken at the time the download is processed. Audit downloads using the same selection criteria, but run on different days, will most likely contain different records. When you request an audit download, it is scheduled for processing at the earliest opportunity – normally audit downloads are processed at regular intervals between 7am and 9pm. When a download has finished processing, its status is shown as 'Ready for Download'. If one or more records were found, a 'Click here to download' link is displayed, showing the approximate size of the CSV file created. Click this to retrieve the download file. Version 6.1 18 © Crown Copyright 2013 Cancer Waiting Times User Manual Depending on the set-up of your PC, this will either display a File Download popup window, or write the content of the CSV file into a new browser window. If the File Download popup is displayed: • Click Save. • In the Save As popup window: • o Change the 'Save as type' to 'All Files'. o Select the folder where the file should be saved. o Choose a filename, and add an extension (.csv or .txt). o Click Save. When the Download Complete popup window is displayed, click Close. If the CSV file is written to a new browser window: • From the browser's File menu, select the Save As option. • In the Save Web Page popup window: • o Change the 'Save as type' to 'Text File (*.txt)'. o Select the folder where the file should be saved. o Choose a filename, and add an extension (.csv or .txt). o Click Save. Close the browser window displaying the CSV file. 7.6.1 Format of the Download File The result of an audit download is a comma separated (CSV) text file. This holds each record on a separate line of the file, with fields within each record being separated by commas. To prevent errors when a comma appears within the actual data of a field (e.g. in a notes field), all data values are quotes wrapped (i.e. surrounded by double quotation marks) – this includes empty fields, which appear in the CSV file as two quote characters together (e.g. ""). The first line of the CSV file contains the field names. The unique identifier of each group of records comprising the audit history of a single NCWT record is the combination of Record Type and Record ID fields. The unique identifier of an individual record within an audit history (i.e. a single row in the spreadsheet) is the combination of Record Type, Record ID and Audit Record ID. Current records (and their associated Current Audit records) are listed first, followed by Deleted records (and their associated Deleted Audit records). Current records are grouped by Record ID (in ascending order). Within each Record ID, the Current record is listed first, followed by any Current Audit records (in descending Audit Record ID order). Similarly, Deleted records are grouped by Record ID (in ascending order), and within each Record ID group the Deleted record is listed first, followed by any Deleted Audit records (in descending Audit Record ID order). All Date fields are formatted as CCYYMMDD (i.e. 8 digits with no separators). Date and Time fields are formatted as CCYYMMDDHHmm (i.e. 12 digits with no separators), where HHmm is the time in 24 hour clock. 7.6.2 Records Modified Or Deleted by 'NHS Connecting for Health Support Staff' If it is necessary for NHS Connecting for Health support staff to make a manual modification to a record, or to delete a record, on behalf of users, these changes are recorded in the normal © Crown Copyright 2013 19 Version 6.1 Cancer Waiting Times User Manual way: the Audit Record Created By User (or Audit Record Deleted By User) field is set to 'NHSIA’, and the Audit Record Created By Trust (or Audit Record Deleted By Trust) is 'NHS'. Any records that have at some stage in their history been modified or deleted by NHS Connecting for Health support staff are listed among the records that have been updated 'outside' of your own Cancer Network(s). Version 6.1 20 © Crown Copyright 2013 Cancer Waiting Times User Manual 8 DATA QUALITY QUERIES Please note that this functionality is not part of phase 1 of the revised NCWT. The Data Quality screens provide Acute Trust users with a number of pre-defined queries, which you can use to check the quality of your NCWT records. The results of these queries may be viewed on screen, or downloaded as a comma-separated (CSV) file. As with the Preview screen, we recommend that you run these queries shortly before each report generation deadline, to make sure your data is complete and correct. 8.1 Viewing the Results of a Data Quality Query on Screen To view the results of a data quality query on screen, you simply need to select the type of data quality query to run, and (for most query types) the date period in which you are interested. Then click the View On Screen button. Please be aware that this may take a few minutes to process, especially if you have selected a quarter as your date period. Whether or not any records matching your search criteria are found, clicking the View On Screen button takes you to the Data Quality List screen. If any records are found, a 'header' for each record is displayed, consisting of selected fields from the record, and including a clickable link ('View Detail') to allow you to view the full details of the record. Records are grouped by Tumour Type (see the description of each data quality query for details of how this Tumour Type is derived). 8.2 Printing Data Quality Records No print facility has been provided for the Data Quality Detail screen. You can, of course, use the Print facility built in to your browser to produce a hard copy of the Data Quality Detail screen, although beware that this may not print all of the records shown, if there are very many. Generally this seems to be successful for up to four records, but only if you set the page orientation to landscape. Tests using Internet Explorer 6 have also indicated that the best page size for printing to A4 paper is achieved by using the Page Setup option to set the left and right margins to 16 mm each, and the top and bottom margins to 10 mm each. 8.3 Downloading the Results of a Data Quality Query as a CSV File To download the results of a data quality as a CSV file, you simply need to select the type of data quality query to run, and (for most query types) the date period in which you are interested. Then click the Submit Download button. The message 'Your download request was successfully queued and will be processed at the earliest opportunity' is displayed, confirming the acceptance of your request onto the queue. Note, however, that if you attempt to add a download request a second time before the first has processed, without changing any of the selection criteria, you will see the message 'You have already added this download request to the queue', and the download request will not be added to the queue again. The data quality downloads that you (or your colleagues in your Trust) have previously submitted are listed in the Your Data Quality Download Queue Entries section of the page, with the most recently submitted downloads listed at the top. Initially only the 10 most recent data quality download queue entries are listed. If you scroll down to the very bottom of the page, you will see a button labelled View All Queue Entries. Click this to redraw the screen with all of your Trust's data quality download queue entries displayed. To redraw the screen again, shrinking the list back to the 10 most recent entries only, © Crown Copyright 2013 21 Version 6.1 Cancer Waiting Times User Manual click again on the button at the bottom of the form, now labelled View Recent Queue Entries Only. Like the standard download facility, and unlike reports, the data quality download is run directly from the records that are in the database, so are in effect a 'snapshot' of the database, taken at the time the download is processed. Data quality downloads using the same selection criteria, but run on different days, will most likely contain different records. When you request a data quality download, it is scheduled for processing at the earliest opportunity – normally these are processed at regular intervals between 7am and 9pm. When a download has finished processing, its status is shown as 'Ready for Download'. If one or more records were found, a 'Click here to download' link is displayed, showing the number of records found and the approximate size of the CSV file created. Click this to retrieve the download file. Depending on the set-up of your PC, this will either display a File Download popup window, or write the content of the CSV file into a new browser window. If the File Download popup is displayed: • Click Save. • In the Save As popup window: • o Change the 'Save as type' to 'All Files'. o Select the folder where the file should be saved. o Choose a filename, and add an extension (.csv or .txt). o Click Save. When the Download Complete popup window is displayed, click Close. If the CSV file is written to a new browser window: • From the browser's File menu, select the Save As option. • In the Save Web Page popup window: • o Change the 'Save as type' to 'Text File (*.txt)'. o Select the folder where the file should be saved. o Choose a filename, and add an extension (.csv or .txt). o Click Save. Close the browser window displaying the CSV file. 8.4 Format of the Download File The result of a data quality download is a comma separated (CSV) text file. This holds each record on a separate line of the file, with fields within each record being separated by commas. To prevent errors when a comma appears within the actual data of a field (e.g. in a Delay Reason Comment field), all data values are quotes wrapped (i.e. surrounded by double quotation marks) – this includes empty fields, which appear in the CSV file as two quote characters together (e.g. ""). The first line of the CSV file contains the field names. All Date fields are formatted as CCYYMMDD (i.e. 8 digits with no separators). Date and Time fields are formatted as CCYYMMDDHHmm (i.e. 12 digits with no separators), where HHmm is the time in 24 hour clock. See Chapter 4 for a full description of each field, and the lists of possible values for 'code' type fields and their meanings. Version 6.1 22 © Crown Copyright 2013 Cancer Waiting Times User Manual 9 REPORTS Please note that this functionality is not part of phase 1 of the revised NCWT. Detailed information about definition and content of Reports is now held in a separate Reporting Manual, currently being drafted. This section is remaining in place, unchanged from before the upgrade to make the system compliant with the Cancer Reform Strategy pending the release of the new Reporting Manual. 9.1 Previewing a Report on Screen Previewing a report is similar to viewing a finished report in the Report screen: select the report to preview, and the month or quarter, and year, then click the Preview Report on Screen button. Unlike the Report screen, however, you are able to select months and quarters in the future, as well as in the past. The preview reports look very similar to the finished reports, but with the following differences: • They clearly display the word 'PREVIEW' to prevent them from being confused with the finished reports. • The Median Wait column (which requires a lot of effort to calculate) is not included. • Individual delay reason comments are not displayed. • The notes at the foot of the report are not displayed. • There is no 'Print' facility. Please note that a preview report will take longer to display on screen than a finished report. 9.2 Downloading Individual Records Use this download to check that your data is complete and correct prior to the next report generation date. If the figures in the preview report are not as you would expect, download the records not included in the report, to identify the reasons for these records being excluded. You can then modify the records using the Record screen or Upload facility, before the finished reports are generated. To download the set of individual records for a preview report, select the report to preview, and the month or quarter, and year. Use the Records To Download drop-down list to choose which records you would like to include in the download – those records used to generate the onscreen preview report, those excluded from the preview report, or all records. Click the Download Individual Records button. Depending on the set-up of your PC, this will either display a File Download popup window, or write the content of the CSV file into a new browser window. If the File Download popup is displayed: • Click Save. • In the Save As popup window: o Change the 'Save as type' to 'All Files'. o Select the folder where the file should be saved. o Choose a filename, and add an extension (.csv or .txt). o Click Save. © Crown Copyright 2013 23 Version 6.1 Cancer Waiting Times User Manual • When the Download Complete popup window is displayed, click Close. If the CSV file is written to a new browser window: • From the browser's File menu, select the Save As option. • In the Save Web Page popup window: • o Change the 'Save as type' to 'Text File (*.txt)'. o Select the folder where the file should be saved. o Choose a filename, and add an extension (.csv or .txt). o Click Save. Close the browser window displaying the CSV file. The records included in the download associated with each preview report include those used to generate the preview report on screen, together with records which meet some of the report selection criteria, but fail others. Where a record meets all the report selection criteria, the Included In Report field is set to 'Y'; otherwise it is set to 'N'. 9.3 Reporting Periods The waiting times reports are generated overnight, on or just after the 25th working day (based on a 5-day working week, i.e. excluding weekends and bank holidays) after the end of a reporting period (a month or a quarter). It is important to note that once the reports have been generated, these are never changed. Reports can be thought of as a 'snapshot' of the database, taken at the time they are generated – records added after the report generation date are not included in the report figures. Trusts therefore need to ensure that all data to be included in reports are uploaded a few days before the 25th working day, and are recommended to use the download facility to check that the data is complete and correct. Records submitted for upload on the report generation date may not be included in the reports, as uploads, although processed at the earliest opportunity, may not be processed until early the following morning. However, you can continue to input records manually, via the Record screen, right up to the end of the day on the report generation date. Forthcoming report generation dates are published on the Cancer Waiting Times website: http://nww.icservices.nhs.uk/cancer/pages/waiting/default.asp. 9.4 Viewing, Saving and Printing Formatted Reports To view a report on screen, click the View Report button. This displays the report in a new browser window. To print a paper copy of the displayed report, simply select the browser's File menu, Print option. All NCWT reports should print successfully on A4 paper with margins of around 10mm. If you have problems, you may need to use the browser's File menu, Page Setup option, to change the margins, the orientation of the paper, etc. The Print Preview option is also useful to check whether a report will print correctly, before you actually print it. A report can also be saved electronically as an HTML file. This can then be stored locally, emailed to colleagues who do not have access to the NCWT system, and so on. To do this: Version 6.1 • From the browser's File menu, select the Save As option. • In the Save Web Page popup window: o Make sure the 'Save as type' is 'Web Page, HTML only (*.htm, *.html)'. o Select the folder where the file should be saved. o Choose a filename (there is no need to give the file an extension, as this will default to .htm). 24 © Crown Copyright 2013 Cancer Waiting Times User Manual o Click Save. 9.5 Downloading Reports as CSV Files Each report may be downloaded as a comma separated (CSV) text file. This holds each record on a separate line of the file, with fields within each record being separated by commas. To prevent errors when a comma appears within the actual data of a field (e.g. in a notes field), all data values are quotes wrapped (i.e. surrounded by double quotation marks) – this includes empty fields, which appear in the CSV file as two quote characters together (e.g. ""). The first line of the CSV file contains the field names. The record format and record ordering of the CSV files matches as closely as possible the content of the reports as viewed on screen. CSV file layouts are included in the description of each report, in the remainder of this chapter. See Chapter 4 for a full description of each field. To prevent errors when combining data from more than one report download file, each record in a download file contains the set of values that uniquely identifies the report: • the report number • the year • the month or quarter name • your own or the selected organisation type • your own or the selected organisation code • the selected report order (reports 7.1.8 through 7.1.13 only). Depending on the set-up of your PC, this will either display a File Download popup window, or write the content of the CSV file into a new browser window. If the File Download popup is displayed: • Click Save. • In the Save As popup window: • o Change the 'Save as type' to 'All Files'. o Select the folder where the file should be saved. o Choose a filename, and add an extension (.csv or .txt). o Click Save. When the Download Complete popup window is displayed, click Close. If the CSV file is written to a new browser window: • From the browser's File menu, select the Save As option. • In the Save Web Page popup window: • o Change the 'Save as type' to 'Text File (*.txt)'. o Select the folder where the file should be saved. o Choose a filename, and add an extension (.csv or .txt). o Click Save. Close the browser window displaying the CSV file. © Crown Copyright 2013 25 Version 6.1 Cancer Waiting Times User Manual 10 ANONYMISED DOWNLOAD This facility, available to PCT, Cancer Network and SHA users, allows you to download anonymised patient-level data for offline checking and analysis, using third party software applications such as MS Excel or MS Access. Unlike reports, the download is run directly from the records that are in the database, so is in effect a 'snapshot' of the database, taken at the time the download is processed. Downloads using the same selection criteria, but run on different days, will most likely contain different records. Downloads may also differ from the reports for the corresponding time period. When you request a download, it is scheduled for processing at the earliest opportunity – normally downloads are processed at regular intervals between 7am and 9pm. Check the status of your download – when it is 'Ready for download', you can click on the link to download the resulting CSV file (if it contains 1 or more records). You can download the same CSV file as many times as you like (the content of the file will not change). 10.1 Selecting Records to Download This screen gives you several fields to enter your selection criteria. Some selection criteria is automatically set for you (e.g., to your own organisation code). 10.1.1 Cancer Network Code For Cancer Network users, this is automatically set to your own Cancer Network code. This is used to identify the set of Trusts that link to your Cancer Network. 10.1.2 SHA Code For SHA users, this is automatically set to your own SHA code. This is used to identify the set of Trusts and PCTs that link to your SHA. 10.1.3 PCT Code For PCT users, this is automatically set to your own PCT code. 10.1.4 Download Type Depending on your user type, there are two types of anonymised download: Provider and Commissioner. 10.1.4.1 Provider Download The Provider Download is available to Cancer Network and SHA users. Records are included in this download where one or more of the following fields (depending on your selection) holds a Trust Site code belonging to one of the Trusts linked to your own organisation: 10.1.4.2 • Organisation Code (Provider First Seen) • Referring Organisation Code • Organisation Code (Provider First Diagnostic Test) • Organisation Code (Provider Decision To Treat) • Organisation Code (Provider First Treatment) Commissioner Download The Commissioner Download is available to PCT, SHA, Cancer Network and Department of Health users. Version 6.1 26 © Crown Copyright 2013 Cancer Waiting Times User Manual For PCT users, records are included in this download where the Primary Care Trust field holds your own PCT code. For SHA users, records are included in this download where the Primary Care Trust field holds a PCT code linked to your own SHA. For Cancer Network users the Provider Download Type includes shared accountability records. For the Commissioner Download type, records are included where the Primary Care Trust field holds a PCT code linked to the Cancer Network user. For PCT users this option will be automatically set to 'Commissioner'. 10.1.5 Urgent Cancer or Symptomatic Breast Referral Type, Primary Diagnosis Category and Primary Diagnosis ICD Code You can only select a value from one of these. Select the value to search for from the dropdown menu. If you leave all three of these fields blank, the download will include records of all cancer types. 10.1.6 Date Period You must specify a date period to search, to limit the size of your download file. Use the dropdown lists to specify the month, quarter or month range you wish to search. The records included in the download file are those where the selected event date(s) (see below) fall within the specified date period. Note that it is only possible to download records for a month or quarter for which the reports have been generated. Please bear in mind, however, that the data included in these downloads may not match the reports for the corresponding time period as reports are generated from a snapshot at that time and these data are drawn from the live database. 10.1.7 Event(s) 10.1.7.1 Provider Downloads Use the tick boxes to select one or more (or all) of the following events: • Date First Seen • Cancer Treatment Period Start Date • Treatment Start Date (Cancer) - Treatment Provider search • Treatment Start Date (Cancer) - Shared Accountability search For Provider downloads, there are two searches available for First Definitive Treatment Date: • First Definitive Treatment Date (Treatment Provider search) – this search will include records where the Organisation Code (Provider First Treatment) is a Trust linked to your Organisation and where the First Definitive Treatment Date is within the date range selected. First Definitive Treatment Date (Shared Accountability search) – this search will include records where either the Organisation Code (Provider First Seen) is a Trust linked to your Organisation, or the Organisation Code (Provider First Treatment) is a Trust linked to your Organisation, and where the First Definitive Treatment Date is within the date range specified. The records included in a Provider Download will be limited to those where one or more of the selected events were carried out during the specified date period by a Trust linked to your organisation (Cancer Network or SHA). For instance, if your organisation links to Trusts RXY and RXZ, and you select Date First Seen, the download would only include those records where the Organisation Code (Provider First Seen) is one of the RXY or RXZ Trust Sites. In this © Crown Copyright 2013 27 Version 6.1 Cancer Waiting Times User Manual example, the download may exclude records where RXY or RXZ Trust Sites are specified in other fields such as the Organisation Code (Provider First Treatment). • 10.1.7.2 Commissioner Downloads Use the tick boxes to select one or more (or all) of the following events: • Date First Seen • Cancer Treatment Period Start Date • Treatment Start Date (Cancer) For Commissioner downloads, there is one search for First Definitive treatment Date: • First Definitive Treatment Date – this search will include records where the First Definitive Treatment Date is within the date range specified and the record belongs to the relevant Primary Care Trust. The records included in a Commissioner Download will be limited to those where one or more of the selected events were carried out during the specified date period, regardless of which Trusts carried out the events. Where more than one selection criteria field is set, these are combined using logical AND. Where more than one event is selected, these are combined using logical OR. The following examples illustrate this: 10.2 Retrieving a Download File When a download has finished processing, its status is shown as 'Ready for Download'. If one or more records were found, a 'Click here to download' link is displayed, showing the approximate size of the CSV file created. Click this to retrieve the download file. Depending on the set-up of your PC, this will either display a File Download popup window, or write the content of the CSV file into a new browser window. If the File Download popup is displayed: • Click Save. • In the Save As popup window: • o Change the 'Save as type' to 'All Files'. o Select the folder where the file should be saved. o Choose a filename, and add an extension (.csv or .txt). o Click Save. When the Download Complete popup window is displayed, click Close. If the CSV file is written to a new browser window: • From the browser's File menu, select the Save As option. • In the Save Web Page popup window: • Version 6.1 o Change the 'Save as type' to 'Text File (*.txt)'. o Select the folder where the file should be saved. o Choose a filename, and add an extension (.csv or .txt). o Click Save. Close the browser window displaying the CSV file. 28 © Crown Copyright 2013 Cancer Waiting Times User Manual 10.3 Format of the Download File The result of a download is a comma separated (CSV) text file. This holds each record on a separate line of the file, with fields within each record being separated by commas. To prevent errors when a comma appears within the actual data of a field (e.g. in a notes field), all data values are quotes wrapped (i.e. surrounded by double quotation marks) – this includes empty fields, which appear in the CSV file as two quote characters together (e.g. ""). The first line of the CSV file contains the field names. All dates are formatted as CCYY-MM-DD. © Crown Copyright 2013 29 Version 6.1 Cancer Waiting Times User Manual 11 REGISTRY DOWNLOAD Please note that this functionality is not part of phase 1 of the revised NCWT. This facility, available only to Cancer Registry users, allows you to download data for offline checking and analysis, using third party software applications such as MS Excel or MS Access. Unlike reports, the download is run directly from the records that are in the database, so is in effect a 'snapshot' of the database, taken at the time the download is processed. Downloads using the same selection criteria, but run on different days, will most likely contain different records. When you request a download, it is scheduled for processing at the earliest opportunity – normally, registry downloads are processed at regular intervals, between 7am and 9pm. Check the status of your download – when it is 'Ready for download', you can click on the link to download the resulting CSV file (if it contains one or more records). 11.1 Selecting Records to Download This screen gives you several fields to enter your selection criteria. Some selection criteria are automatically set for you (i.e., Registry Code). You can if require also limit the set of records found to a specific set of NHS Numbers by supplying a file of NHS Numbers (1 number per line in the file) – This selection field can be used with or instead of other selection criteria fields supplied (e.g. Period). 11.1.1 Registry Code This selection field is not displayed, but is automatically set to your own Registry code. The records that are returned are those where the Primary Care Trust code is in the list of PCTs covered by your Registry. 11.1.2 Search Date Period Unless you are using the NHS Number selection field you must specify a date period, in order to limit the set of records found to manageable proportions. Click on the radio buttons to activate the appropriate drop-down lists in order to search either by month or by quarter. In each case you must also specify the year. The download file will contain those records where the Cancer Treatment Period Start Date is not blank and falls within the search date period you have specified. Selection criteria are combined using AND. For instance, if you select a search period of February 2004, the records found will be those where: • The Primary Care Trust is one of the PCTs listed for your Registry; and • The Decision To Treat Date is not blank; and • The Decision To Treat Date falls within February 2004. • The NHS Number falls within the range requested Click the Submit Download button to add your download request to the queue. The message 'Your download request was successfully queued and will be processed at the earliest opportunity' is displayed, confirming the acceptance of your request onto the queue. Note, however, that if you attempt to add a download request a second time, without changing any of the selection criteria, and before the first download has been processed, you will see the message 'This download request is already awaiting processing', and the request will not be added to the queue again. Version 6.1 30 © Crown Copyright 2013 Cancer Waiting Times User Manual 11.2 Retrieving a Download File When a download has finished processing, its status is shown as 'Ready for Download'. The number of records found, and the size of the CSV file created (if any) is displayed. If one or more records were found, a 'Click here to download' link is also displayed. Click this to retrieve the download file (for an NHS Number download a full set of records, with Statuses, are always returned) Depending on the set-up of your PC, this will either display a File Download popup window, or write the content of the CSV file into a new browser window. If the File Download popup is displayed: • Click Save. • In the Save As popup window: • o Change the 'Save as type' to 'All Files'. o Select the folder where the file should be saved. o Choose a filename, and add an extension (.csv or .txt). o Click Save. When the Download Complete popup window is displayed, click Close. If the CSV file is written to a new browser window: • From the browser's File menu, select the Save As option. • In the Save Web Page popup window: • o Change the 'Save as type' to 'Text File (*.txt)'. o Select the folder where the file should be saved. o Choose a filename, and add an extension (.csv or .txt). o Click Save. Close the browser window displaying the CSV file. You can download the same CSV file as many times as you like (the content of the file will not change). 11.3 Format of the Download File The result of a download from this screen is a comma separated (CSV) text file. This holds each record on a separate line of the file, with fields within each record being separated by commas. The first line of the CSV file contains the field names. To prevent errors when a comma appears within the actual data of a field (e.g. in a notes field), all data values are quotes wrapped (i.e. surrounded by double quotation marks) – this includes empty fields, which appear in the CSV file as two quote characters together (e.g. ""). All dates are formatted as CC-YY-MMDD. Records within this file are not included in any specific order. © Crown Copyright 2013 31 Version 6.1 Cancer Waiting Times User Manual 12 DEPARTMENT OF HEALTH EXTRACTS Please note that this functionality is not part of phase 1 of the revised NCWT. Available only to Department of Health users, this screen allows you to download summary data as comma separated (CSV) text files. For each of the extracts available, you need to select the month or quarter for which the extract is to be run. Like the reports, the extract summaries for each month and quarter are generated on or just after the 25th working day after the end of a reporting period. It is important to note that once the extracts have been generated, these are never changed. They can be thought of as a 'snapshot' of the database, taken at the time they are generated. The resulting CSV text file holds each record on a separate line of the file, with fields within each record being separated by commas. To prevent errors when a comma appears within the actual data of a field (e.g. in a notes field), all data values are quotes wrapped (i.e. surrounded by double quotation marks) – this includes empty fields, which appear in the CSV file as two quote characters together (e.g. ""). The CSV file only contains data, and not the associated field names. The extract files do not contain any of the report 'header' details (the name of the extract, or the month or quarter for which the extract is being run), as these values would be identical for every record. You are advised instead to make sure, when you save the file, that you give it a meaningful name that captures these details. For example, 'Oct 2003 Two Week.csv'. To retrieve an extract CSV file, click the Submit button Depending on the set-up of your PC, this will either display a File Download popup window, or write the content of the CSV file into a new browser window. If the File Download popup is displayed: • Click Save. • In the Save As popup window: • o Change the 'Save as type' to 'All Files'. o Select the folder where the file should be saved. o Choose a filename, and add an extension (.csv or .txt). o Click Save. When the Download Complete popup window is displayed, click Close. If the CSV file is written to a new browser window: • From the browser's File menu, select the Save As option. • In the Save Web Page popup window: • Version 6.1 o Change the 'Save as type' to 'Text File (*.txt)'. o Select the folder where the file should be saved. o Choose a filename, and add an extension (.csv or .txt). o Click Save. Close the browser window displaying the CSV file. 32 © Crown Copyright 2013 Cancer Waiting Times User Manual APPENDICES Appendix 1: Open Exeter On-line Enquiry Screen © Crown Copyright 2013 33 Version 6.1 Cancer Waiting Times User Manual Appendix 2: Open Exeter On-line Menu Version 6.1 34 © Crown Copyright 2013 Cancer Waiting Times User Manual Appendix 3: Cancer Waiting Times Home Page © Crown Copyright 2013 35 Version 6.1 Cancer Waiting Times User Manual Appendix 4: Record Screen Version 6.1 36 © Crown Copyright 2013 Cancer Waiting Times User Manual Appendix 5: Upload Screen © Crown Copyright 2013 37 Version 6.1 Cancer Waiting Times User Manual Appendix 6: Download Screen Version 6.1 38 © Crown Copyright 2013 Cancer Waiting Times User Manual Appendix 7: Audit History Screens Appendix 7a: Audit Search Screen © Crown Copyright 2013 39 Version 6.1 Cancer Waiting Times User Manual Appendix 7b: Audit List Screen Version 6.1 40 © Crown Copyright 2013 Cancer Waiting Times User Manual Appendix 7c: Audit Detail Screen © Crown Copyright 2013 41 Version 6.1 Cancer Waiting Times User Manual Appendix 8: Data Quality Screens Appendix 8a: Data Quality Search Screen Please note that this functionality is not part of phase 1 of the revised NCWT. Version 6.1 42 © Crown Copyright 2013 Cancer Waiting Times User Manual Appendix 8b: Data Quality List Screen Please note that this functionality is not part of phase 1 of the revised NCWT. © Crown Copyright 2013 43 Version 6.1 Cancer Waiting Times User Manual Appendix 8c: Data Quality Detail Screen Please note that this functionality is not part of phase 1 of the revised NCWT. Version 6.1 44 © Crown Copyright 2013 Cancer Waiting Times User Manual Appendix 9: Preview Reports Screen © Crown Copyright 2013 45 Version 6.1 Cancer Waiting Times User Manual Appendix 10: Reports Screen Please note that this functionality is not part of phase 1 of the revised NCWT. Version 6.1 46 © Crown Copyright 2013 Cancer Waiting Times User Manual Appendix 11: Anonymised Download Screen © Crown Copyright 2013 47 Version 6.1 Cancer Waiting Times User Manual Appendix 12: Registry Download Screen Please note that this functionality is not part of phase 1 of the revised NCWT. Version 6.1 48 © Crown Copyright 2013 Cancer Waiting Times User Manual Appendix 13: Department of Health Extract Screen Please note that this functionality is not part of phase 1 of the revised NCWT. © Crown Copyright 2013 49 Version 6.1 Cancer Waiting Times User Manual Appendix 14: Support Screen Version 6.1 50 © Crown Copyright 2013