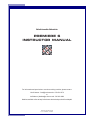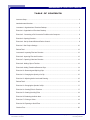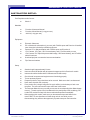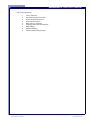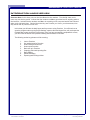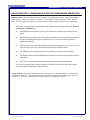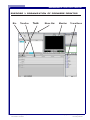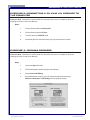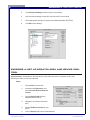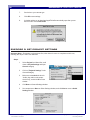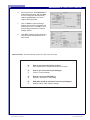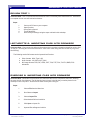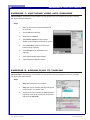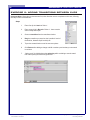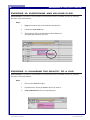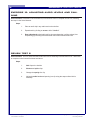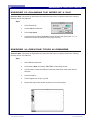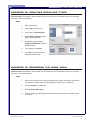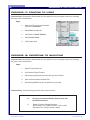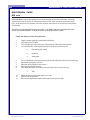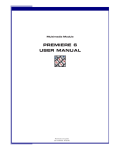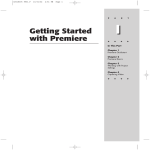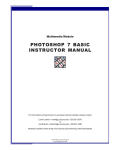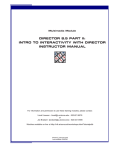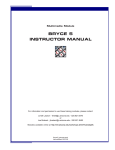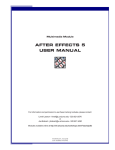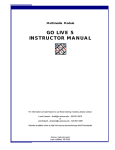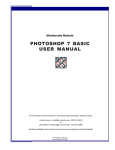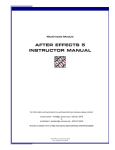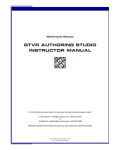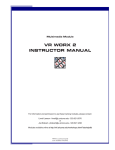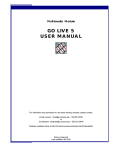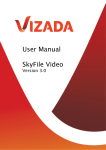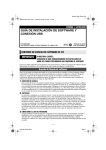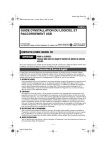Download PREMIERE 6 INSTRUCTOR MANUAL - UITS
Transcript
Multimedia Module PREMIERE 6 INSTRUCTOR MANUAL For information and permission to use these training modules, please contact: Limell Lawson - [email protected] - 520.621.6576 or Joe Brabant - [email protected] - 520.621.9490 Modules available online at http://mll.arizona.edu/workshops.shtml?tutorialpdfs Premiere6_Instructor.pmd Last modified: 05/20/02 2 PREMIERE 6: Instructor Manual TABLE OF CONTENTS Instructor Setup ............................................................................................................................. 3 Introduction and Overview .............................................................................................................. 5 Lecturette 1: Organization of Premiere Desktop ............................................................................ 6 Exercise 1: Organization of Premiere Desktop .............................................................................. 7 Exercise 2: Connecting a DV Camera via FireWire to the Computer ............................................. 8 Exercise 3: Opening Premiere ....................................................................................................... 8 Exercise 4: Set Up Scratch Disk and Device Control ..................................................................... 9 Exercise 5: Set Project Settings .................................................................................................. 10 Review Test 1 ............................................................................................................................... 12 Lecturette 2: Importing Files into Premiere .................................................................................. 12 Exercise 6: Importing Files into Premiere .................................................................................... 12 Exercise 7: Capturing Video into Premiere .................................................................................. 13 Exercise 8: Adding Clips to Timeline ........................................................................................... 13 Exercise 9: Adding Transitions Between Clips ............................................................................. 14 Exercise 10: Shortening and Splicing Clips ................................................................................. 15 Exercise 11: Changing the Opacity of a Clip ................................................................................ 15 Exercise 12: Adjusting Audio Levels and Panning ....................................................................... 16 Review Test 2 ............................................................................................................................... 16 Exercise 13: Changing the Speed of a Clip .................................................................................. 17 Exercise 14: Creating Titles in Premiere ...................................................................................... 17 Exercise 15: Creating Scrolling Titles .......................................................................................... 18 Exercise 16: Rendering the Work Area ........................................................................................ 18 Exercise 17: Printing to Video ..................................................................................................... 19 Exercise 18: Exporting to QuickTime ........................................................................................... 19 Criterion Test................................................................................................................................ 20 File name: Premiere6_Instructor.pmd Last modified: 05/20/02 Copyright Arizona Board of Regents, 2002 University of Arizona 3 PREMIERE 6: Instructor Manual INSTRUCTOR SETUP: Pre-Requisites to this Course: ♦ iMovie 2 Materials: ♦ ♦ ♦ Premiere 6 Instructor Manual Premiere 6 User Manual (1 copy per user) Job Aid (1 copy per user) Equipment:: ♦ ♦ ♦ ♦ ♦ ♦ ♦ Electronic Classroom PC or Macintosh workstations (1 per user) with FireWire ports and Premiere 6 installed (note: class size is limited by available equipment Instructor PC or Mac workstation with FireWire ports and Premiere 6 1 DV Camera, 1DV Tape, 1DV Camera battery, and 1 FireWire cable per user 1 DV Camera, 1DV Tape with prerecorded footage, 1DV Camera battery, and 1 FireWire cable for instructor Overhead projector connected to instructor workstation Flip Chart and markers Setup: ♦ ♦ ♦ ♦ ♦ ♦ ♦ ♦ ♦ ♦ Session length is approximately 2 hours Instructor should be familiar with all aspects/components of this Premiere 6 module Instructor should be familiar with DV Cameras and FireWire setup Check that all computers and equipment are functioning properly Turn on and test projector Prepare flip chart of key points/items to be covered. Make sure view is unobstructed Have users sit at their own computer Put a practice file (a simple image file like a pict will do) on the desktop of each user computer. The users will need to import a file later in the lesson. The Instructor Manual is set up so that you can see the corresponding User Manual page next to it. To make copies of the User Manual for the participants of the workshop, print out the PDF version from http://mll.arizona.edu/workshops.shtml?tutorialpdfs When teaching this module, make sure you demonstrate steps and ideas for the users FIRST. Do not allow them to follow along on their own while you are demonstrating; they will have the opportunity to practice steps on their own after. File name: Premiere6_Instructor.pmd Last modified: 05/20/02 Copyright Arizona Board of Regents, 2002 University of Arizona 4 PREMIERE 6: Instructor Manual Flip Chart Preparation: 1. 2. 3. 4. 5. 6. 7. 8. 9. Intro to Premiere Key words/terms for Premiere How to attach a DVCamera How to open Premiere Basic set up in Premiere Capturing video and importing files Basic Editing Advanced Editing Exporting and Printing to video File name: Premiere6_Instructor.pmd Last modified: 05/20/02 Copyright Arizona Board of Regents, 2002 University of Arizona 5 PREMIERE 6: Instructor Manual INTRODUCTION AND OVERVIEW Instructor Note: At this time, pass out the User Manual to the students. Turn the flip chart so the users may see the key points. Indicate that the students are Not to get ahead and do anything without the instructor. Indicate that the students are Not to do anything on the computer besides the indicated tasks at the indicated times. Remind them that they are to watch you first as you demonstrate, then they will be able to practice on their own. In this class you will learn the basic layout and key terms to using Premiere. You will learn how to open the program and set up the Project Settings, capture video and import files, edit, and export the finished video to tape and QuickTime formats. Once you have successfully completed this course, you will be able to answer most questions dealing with the basics of Premiere. The following are the key points we will be covering: 1. 2. 3. 4. 5. 6. 7. 8. 9. Intro to Premiere Key words/terms for Premiere How to attach a DVCamera How to open Premiere Basic set up in Premiere Capturing video and importing files Basic Editing Advanced Editing Exporting and Printing to video File name: Premiere6_Instructor.pmd Last modified: 05/20/02 Copyright Arizona Board of Regents, 2002 University of Arizona 6 PREMIERE 6: Instructor Manual LECTURETTE 1: ORGANIZATION OF PREMIERE DESKTOP Instructor Note: Launch Premiere 6 so the overhead may display the interface. Remind the students of the structure: they are to watch you first as you demonstrate on the overhead the steps and key points. Be sure to point out what you are talking about on the overhead for the users to understand. All of these are movable and the standard positions can be accessed again by selecting: Window > Workspace > A/B Editing. ♦ The MONITOR is the big black screen. This is where you can watch your video as you’re editing. ♦ The TIMELINE is where you place your clips in sequence and can view them chronologically. As you drag the playhead along the Timeline ruler, the current frame of the sequence is updated in the Monitor. ♦ The BIN is where your captured video and imported files will appear for your use. This is just a list referencing your clips, do not delete them from their original locations. ♦ The MENU BAR is at the top of the screen and offers many options, including HELP ♦ The palettes, which includes TRANSITIONS, will allow you to edit smoothly between clips and apply effects. ♦ The TOOLS are located on the timeline, and can be used to edit within the timeline. So, to sum up, the Premiere interface consists of the Monitor, Timeline, Bin, Menu Bar, Palettes including Transitions and Effects, and the Tool Bar. Instructor Note: At this time, have the users turn to Exercise 1 in their User Manuals. Allow them to complete it on their own. They will have to draw a line between the names and the window that corresponds to it. After they have finished, ensure everyone has completed it correctly. File name: Premiere6_Instructor.pmd Last modified: 05/20/02 Copyright Arizona Board of Regents, 2002 University of Arizona 7 PREMIERE 6: Instructor Manual EXERCISE 1: ORGANIZATION OF PREMIERE DESKTOP Bin Timeline File name: Premiere6_Instructor.pmd Last modified: 05/20/02 Tools Menu Bar Monitor Transitions Copyright Arizona Board of Regents, 2002 University of Arizona 8 PREMIERE 6: Instructor Manual EXERCISE 2: CONNECTING A DV CAM VIA FIREWIRE TO THE COMPUTER Instructor Note: Remember to demonstrate first, then allow the users to complete on their own, following the steps in their User Manuals. Steps: 1. Connect firewire cable to breakout box 2. Connect firewire cable to DV Cam 3. Turn DV Cam on to VCR/VTR mode 4. Connecting DV Cam via firewire is the only way to insure device control EXERCISE 3: OPENING PREMIERE Instructor Note: Remember to demonstrate first, then allow the users to complete on their own, following the steps in their User Manuals. Steps: 1. Locate and Open Premiere 2. An Initial Workspace window will open automatically 3. Choose Select A/B Editing 4. If this window does not open, you can arrange workspace by accessing Window > Workspace > A/B Editing once the program is open. File name: Premiere6_Instructor.pmd Last modified: 05/20/02 Copyright Arizona Board of Regents, 2002 University of Arizona 9 PREMIERE 6: Instructor Manual 5. A Load Project Settings window will open automatically 6. Ask client about settings for their DV Cam/Consult DV Cam manual 7. Select appropriate setting (If unknown, select Standard 48 kHz DV-NTSC) 8. Click OK to save settings EXERCISE 4: SET UP SCRATCH DISK AND DEVICE CONTROL Instructor Note: Remember to demonstrate first, then allow the users to complete on their own, following the steps in their User Manuals. Steps: 1. Choose Edit from menu bar 2. Scroll down to Preferences, and choose Scratch Disks and Device Control 3. Choose Select Folder from the Captured Movies text box 4. Navigate to your folder on the hard drive 5. Choose DV Device Control as your device 6. Click on Options (may come up automatically File name: Premiere6_Instructor.pmd Last modified: 05/20/02 Copyright Arizona Board of Regents, 2002 University of Arizona 10 PREMIERE 6: Instructor Manual 7. Set device to your camera type 8. Click OK to save settings 9. A window asking you to deactivate AppleTalk will automatically open after you set device control. Press Deactivate EXERCISE 5: SET PROJECT SETTINGS Instructor Note: Remember to demonstrate first, then allow the users to complete on their own, following the steps in their User Manuals. Steps: 1. Select Project from Menu Bar, scroll down to Project Settings and open General category 2. Click on “Playback Settings” in the General Category 3. Make sure to uncheck the box for “Audio, play audio on the output device only”, and click OK to close window 4. Click Next on General Settings window 5. Set compressor to None on Video Settings window, and click Next to move to Audio Settings window File name: Premiere6_Instructor.pmd Last modified: 05/20/02 Copyright Arizona Board of Regents, 2002 University of Arizona 11 PREMIERE 6: Instructor Manual 6. Set compressor to “uncompressed” in Audio Settings window, and click Next to move to Keyframe and Rendering window and Next again to move to Capture Settings window 7. Click on Video in Capture Settings window and choose a compressor and frames per second. Click OK to save these changes and return to Capture Settings window 8. Click OK in Capture Settings window to save all Project Settings and return to main screen Instructor Note: Ask the following questions to the users for review QUESTIONS FOR REVIEW Q: A: How do you access the Device Control? Edit > Preferences > Scratch Disk and Device Control Q: A: How do you access the Project Settings? Project > Project Settings Q: A: How do you access A/B Editing? Window > Workspace > A/B Editing Q: A: What tabs should be addressed in the Project Settings? General, Video, Audio, Capture Settings File name: Premiere6_Instructor.pmd Last modified: 05/20/02 Copyright Arizona Board of Regents, 2002 University of Arizona 12 PREMIERE 6: Instructor Manual REVIEW TEST 1 Instructor Note: This is a review test that will test the users on what they have learned thus far. Allow them to complete on their own with minimal assistance. Steps: 1. 2. 3. 4. 5. Connect a DV Cam to your computer Open Premiere Set up Device Control Turn off AppleTalk Set the Project Settings using the steps outlined in this workshop LECTURETTE 2: IMPORTING FILES INTO PREMIERE Instructor Note: Pass out the Job Aid and inform them that is contains information that will be quick to find “on the job”, including this file format information. Have users follow along with the Job Aid as you go over the following. The following are the file formats can be imported into Premiere: ♦ ♦ ♦ Video formats: MOV, Type 2 AVI Audio formats: AVI, MOV, AIFF, WAV Still image formats: PSD, GIF, JPEG, PICT, TGA, TIFF, PCX, FLC/FLI, BMP, PICS animations EXERCISE 6: IMPORTING FILES INTO PREMIERE Instructor Note: Remember to demonstrate first, then allow the users to complete on their own, following the steps in their User Manuals. The file that they are to import is the file that you earlier placed on the desktops of their computers - let them know which file they are looking for. Steps: 1. Choose File from the Menu bar 2. Scroll down to Import 3. Choose Import File 4. Select desired file from hard drive 5. Click Open to import file 6. Imported files will appear in the bin File name: Premiere6_Instructor.pmd Last modified: 05/20/02 Copyright Arizona Board of Regents, 2002 University of Arizona 13 PREMIERE 6: Instructor Manual EXERCISE 7: CAPTURING VIDEO INTO PREMIERE Instructor Note: Remember to demonstrate first, then allow the users to complete on their own, following the steps in their User Manuals. Steps: 1. Make sure DV Cam is connected and turned on, and cued 2. Choose File from menu bar 3. Scroll down to Capture 4. Select Movie Capture to open capture window control camera from buttons on screen 5. Press red button (looks like VCR record button) to begin capturing 6. Press Escape key on keyboard to end capturing 7. Close capture window when finished 8. Captured clips will appear in the bin EXERCISE 8: ADDING CLIPS TO TIMELINE Instructor Note: Remember to demonstrate first, then allow the users to complete on their own, following the steps in their User Manuals. Steps: 1. Drag desired clip from bin to timeline 2. Drag next clip into Timeline, placing it either next to the first clip, or in another track 3. To play the Timeline, position the playhead at the beginning of the clip by clicking the mouse there and press the space bar File name: Premiere6_Instructor.pmd Last modified: 05/20/02 Copyright Arizona Board of Regents, 2002 University of Arizona 14 PREMIERE 6: Instructor Manual EXERCISE 9: ADDING TRANSITIONS BETWEEN CLIPS Instructor Note: Remember to demonstrate first, then allow the users to complete on their own, following the steps in their User Manuals. Steps: 1. Place first clip in A track of Video 1 2. Place second clip in B track of Video 1- there must be some overlap with clip #1 3. Choose a transition from the transitions window 4. Drag the transition you want into the “transition” track of the timeline, between clip #1 and clip #2 5. To preview a transition do one of the next two options 6. Click Return after adding a change to build or render a preview that you can watch in real time 7. “Option scrub” by holding down the option key while scrubbing to see the transition at the speed you scrub through timeline File name: Premiere6_Instructor.pmd Last modified: 05/20/02 Copyright Arizona Board of Regents, 2002 University of Arizona 15 PREMIERE 6: Instructor Manual EXERCISE 10: SHORTENING AND SPLICING CLIPS Instructor Note: Remember to demonstrate first, then allow the users to complete on their own, following the steps in their User Manuals. Steps: 1. Drag at the ends of clips in the timeline to shorten them 2. Choose the razor blade tool 3. Splice clips by clicking on them with the Razor Blade tool (this splits them wherever you click) EXERCISE 11: CHANGING THE OPACITY OF A CLIP Instructor Note: Remember to demonstrate first, then allow the users to complete on their own, following the steps in their User Manuals. Steps: 1. Place a clip in track 2 or higher 2. Expand track by clicking on arrow to the left of “Video 2” 3. Drag rubberband (Red Line) to desired opacity File name: Premiere6_Instructor.pmd Last modified: 05/20/02 Copyright Arizona Board of Regents, 2002 University of Arizona 16 PREMIERE 6: Instructor Manual EXERCISE 12: ADJUSTING AUDIO LEVELS AND PANNING Instructor Note: Remember to demonstrate first, then allow the users to complete on their own, following the steps in their User Manuals. Steps: 1. Place an audio clip in any audio track on the timeline 2. Expand track by clicking on arrow to left of “Audio 1” 3. Drag rubberbands to desired levels for volume and panning ( red line-volume, blue line-panning) by selecting box with desired color/ effect from the audio track. REVIEW TEST 2 Instructor Note: This is a review test that will test the users on what they have learned thus far. Allow them to complete on their own with minimal assistance. Steps: 1. Add clips to the timeline 2. Shorten and splice clips 3. Change the opacity of a clip 4. Adjust the audio levels and panning in a clip using the steps outlined in this workshop File name: Premiere6_Instructor.pmd Last modified: 05/20/02 Copyright Arizona Board of Regents, 2002 University of Arizona 17 PREMIERE 6: Instructor Manual EXERCISE 13: CHANGING THE SPEED OF A CLIP Instructor Note: Remember to demonstrate first, then allow the users to complete on their own, following the steps in their User Manuals. Steps: 1. Select desired clip 2. Choose Clip from Menu bar 3. Select Clip Speed 4. Change speed by entering new rate or desired duration and clicking “OK” (a “-” in front of the new rate will cause the clip to play in reverse) EXERCISE 14: CREATING TITLES IN PREMIERE Instructor Note: Remember to demonstrate first, then allow the users to complete on their own, following the steps in their User Manuals. Steps: 1. Select File from Menu bar 2. Scroll down to New, and choose “New Title” to open titling window 3. Use the tools to create title within the innermost dotted lines which marks the title safe area 4. Close the window 5. The title appears as a clip in your bin 6. Drag a video clip into title window to place text over moving video. File name: Premiere6_Instructor.pmd Last modified: 05/20/02 Copyright Arizona Board of Regents, 2002 University of Arizona 18 PREMIERE 6: Instructor Manual EXERCISE 15: CREATING SCROLLING TITLES Instructor Note: Remember to demonstrate first, then allow the users to complete on their own, following the steps in their User Manuals. Steps: 1. Select desired clip 2. Select Clip from Menu bar 3. Scroll down to Video Options 4. Select Motion Settings to open Motion Settings window 5. Manipulate motion of clip by dragging rubberband in Motion Settings window 6. View changes in preview . 7. Click OK to commit changes to movie and close window EXERCISE 16: RENDERING THE WORK AREA Instructor Note: Remember to demonstrate first, then allow the users to complete on their own, following the steps in their User Manuals. Steps: 1. Make sure your entire movie is encompassed by the yellow “work area” bar at the top of the timeline. Extend work area by dragging on end of arrow on yellow bar. 2. Choose Timeline from Menu bar 3. Choose Render Work Area 4. Wait for rendering to finish (length of wait determined by length of movie and complexity of edits) File name: Premiere6_Instructor.pmd Last modified: 05/20/02 Copyright Arizona Board of Regents, 2002 University of Arizona 19 PREMIERE 6: Instructor Manual EXERCISE 17: PRINTING TO VIDEO Instructor Note: Remember to demonstrate first, then allow the users to complete on their own, following the steps in their User Manuals. Steps: 1. Make sure DV Cam is connected and turned on to VCR mode 2. Select File from Menu bar 3. Scroll down to Export Timeline 4. Select Print to Video 5. Follow instructions EXERCISE 18: EXPORTING TO QUICKTIME Instructor Note: Remember to demonstrate first, then allow the users to complete on their own, following the steps in their User Manuals. Steps: 1. Select File from Menu bar 2. Scroll down to Export Timeline 3. Select Movie (yellow selection line at the top of the Timeline) 4. Save movie to hard drive as QuickTime 5. Send through Media Cleaner 5 to optimize for your needs Instructor Note: Ask the following questions to the users for review QUESTIONS FOR REVIEW Q: How do you access the Render, Print to Video and QuickTime functions? A: Render: Timeline > Render Work Area Print to Video: File > Export Timeline > Print to Video QuickTime: File > Export Timeline > Movie File name: Premiere6_Instructor.pmd Last modified: 05/20/02 Copyright Arizona Board of Regents, 2002 University of Arizona 20 PREMIERE 6: Instructor Manual CRITERION TEST: 25 min Instructor Note: Instruct the students to turn to the last page of their User’s Manuals. Inform the students they have 25 minutes to complete the Criterion Test, which should be more than enough time. At the end of the time allowed, check the students’ final products to ensure they have passed successfully. This is the criterion test for the Premiere 6 module. It is going to test your comprehension of the module you just participated in or allow you to test out of the Premiere 6 module. Create and Export a video using Premiere. 1. 2. 3. 4. 5. 6. 7. 8. 9. Capture several video clips onto the Bin in Premiere. Place them in the Timeline. Trim and split clips so that there are 7 different clips of about 4-5 seconds each. Put a scrolling title at the beginning that has 3 short lines of text such as: ♦ Directed by (your name) ♦ My Movie ♦ Starring Me Put a Cross Dissolve Transition between the first two clips that is about 1-2 seconds long. Make the third clip play in reverse. Make the fourth clip play in slow motion. Make the last clip fade to black. Put a stationary title of your choice at the end with one line of text such as: ♦ 10. 11. 12. Year Adjust the fifth clip so that the audio is very soft. Export movie to Quicktime Export movie again back onto the camera at the end of the footage. File name: Premiere6_Instructor.pmd Last modified: 05/20/02 Copyright Arizona Board of Regents, 2002 University of Arizona