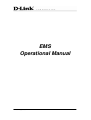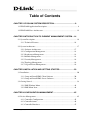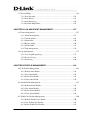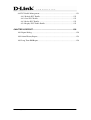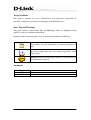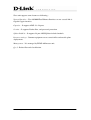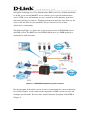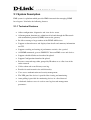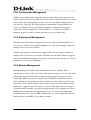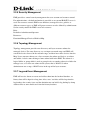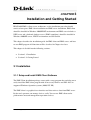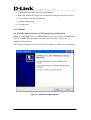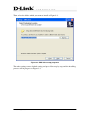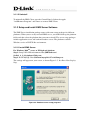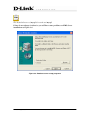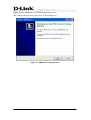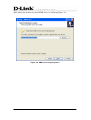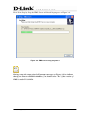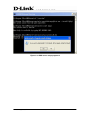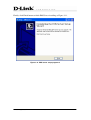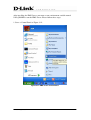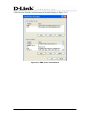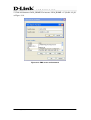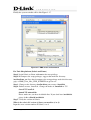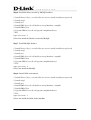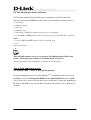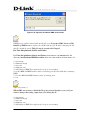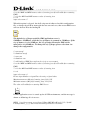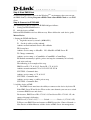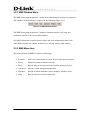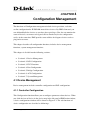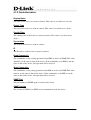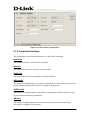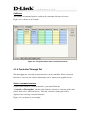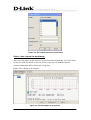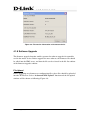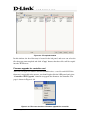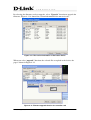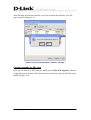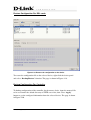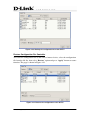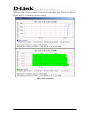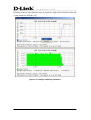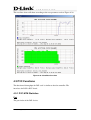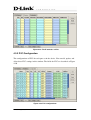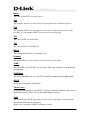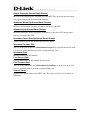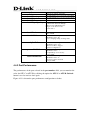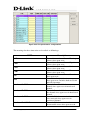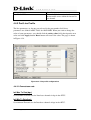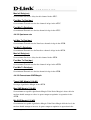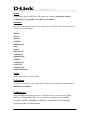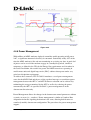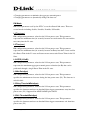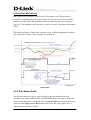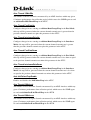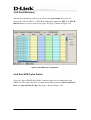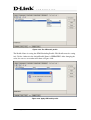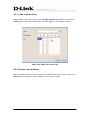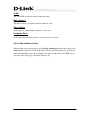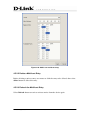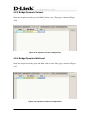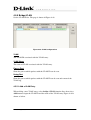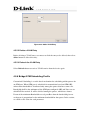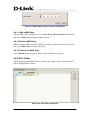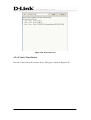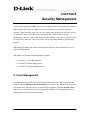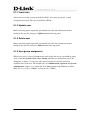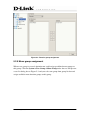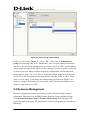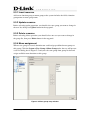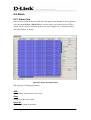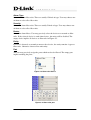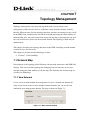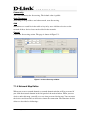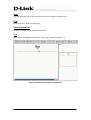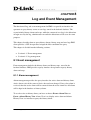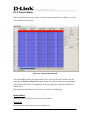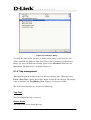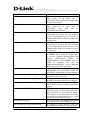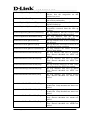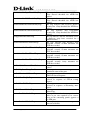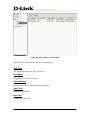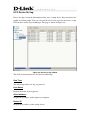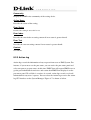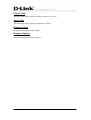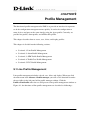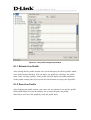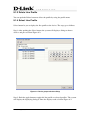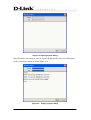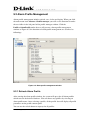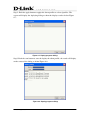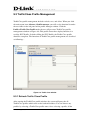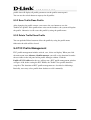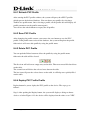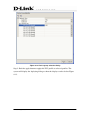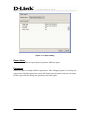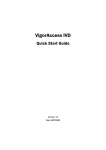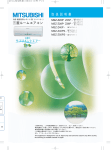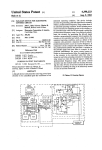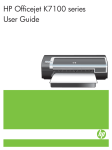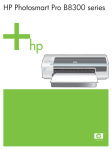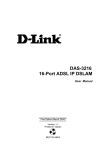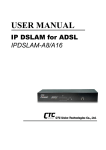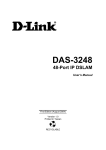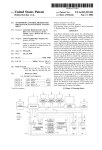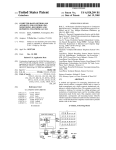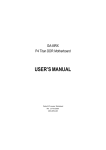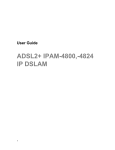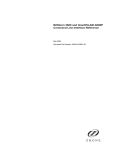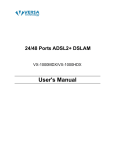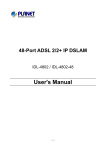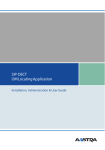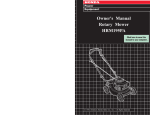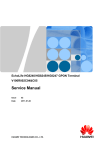Download EMS Operational Manual
Transcript
EMS Operational Manual D-Link Confidential 1 Table of Contents CHAPTER 1 IP DSLAM SYSTEM DESCRIPTION..........................................9 1.1 IP DSLAM Application Description................................................................. 9 1.2 IP DSLAM Slave Architecture ....................................................................... 12 CHAPTER 2 INTRODUCTION TO ELEMENT MANAGEMENT SYSTEM....14 2.1 System Description ........................................................................................ 16 2.1.1 Technical Features ........................................................................... 16 2.2 System Architecture ....................................................................................... 17 2.2.1 Software Architecture ...................................................................... 17 2.2.2 Configuration Management.............................................................. 18 2.2.3 Deployment Management ................................................................ 18 2.2.4 Monitor Management ...................................................................... 18 2.2.5 Security Management ...................................................................... 19 2.2.6 Topology Management .................................................................... 19 2.2.7 Log and Event Management ............................................................ 19 CHAPTER 3 INSTALLATION AND GETTING STARTED.............................20 3.1 Installation ..................................................................................................... 20 3.1.1 Setup and Install EMS Client Software ............................................ 20 3.1.2 Setup and Install EMS Server Software............................................ 24 3.2 Getting Started ............................................................................................... 38 3.2.1 EMS Window Menu ........................................................................ 44 3.2.2 EMS Menu Item .............................................................................. 44 CHAPTER 4 CONFIGURATION MANAGEMENT.........................................45 4.1 Device Management ...................................................................................... 45 4.1.1 Controller Configuration.................................................................. 45 4.1.2 Controller/status .............................................................................. 46 4.1.3 Controller/Interfaces ........................................................................ 47 D-Link Confidential 2 4.1.4 Controller/Through Put .................................................................... 48 4.1.5 Controller/Reset............................................................................... 50 4.1.6 Controller/Commit........................................................................... 50 4.1.7 Controller/Version ........................................................................... 51 4.1.8 Software Upgrade ............................................................................ 52 4.1.9 Configuration Backup and Restore................................................... 57 4.2 DSL Configuration......................................................................................... 62 4.2.1 DSL/Summary................................................................................. 62 4.2.2 DSL/Instant Rate ............................................................................. 62 4.3 PVC Functions............................................................................................... 67 4.3.1 PVC/ATM Statistics......................................................................... 67 4.3.2 PVC/IP Statistic ............................................................................... 68 4.3.3 PVC/Configuration .......................................................................... 69 4.4 Port Configuration ......................................................................................... 71 4.4.1 Port/Status ....................................................................................... 71 4.4.2 Port/Performance ............................................................................. 73 4.4.3 Port/Line Profile .............................................................................. 76 4.4.4 Advanced......................................................................................... 78 4.4.5 SRA................................................................................................. 80 4.4.6 Power Management ......................................................................... 81 4.4.7 Port/Alarm Profile ........................................................................... 83 4.4.8 Port/PM History............................................................................... 87 4.4.9 Port/ATM Traffic Profile.................................................................. 87 4.5 Bridge Configuration ..................................................................................... 89 4.5.1 Bridge/Static Unicast ....................................................................... 89 4.5.2 Bridge/Static Multicast .................................................................... 91 4.5.3 Bridge/Dynamic Unicast.................................................................. 94 4.5.4 Bridge/Dynamic Multicast ............................................................... 94 4.5.5 Bridge/VLAN .................................................................................. 95 4.5.6 Bridge/ATM Scheduling Profile....................................................... 96 4.6 ACL Configuration ........................................................................................ 99 4.6.1 ACL/ Deny ...................................................................................... 99 4.6.2 ACL/ Allow ................................................................................... 100 4.7 System Management .....................................................................................102 D-Link Confidential 3 4.7.1 Tools Function ............................................................................... 102 CHAPTER 5 SECURITY MANAGEMENT...................................................106 5.1 User Management .........................................................................................106 5.1.1 Insert user ...................................................................................... 107 5.1.2 Update user.................................................................................... 107 5.1.3 Delete user..................................................................................... 107 5.1.4 User group assignment................................................................... 107 5.2 Group Management ......................................................................................108 5.2.1 Insert group ................................................................................... 108 5.2.2 Update group ................................................................................. 109 5.2.3 Delete group .................................................................................. 109 5.2.4 Function group assignment ............................................................ 109 5.2.5 Menu group assignment ................................................................. 110 5.2.6 Device group assignment ............................................................... 111 5.3 Resource Management ..................................................................................112 5.3.1 Insert resource ............................................................................... 113 5.3.2 Update resource ............................................................................. 113 5.3.3 Delete resource .............................................................................. 113 5.3.4 Menu assignment ........................................................................... 113 5.4 Alarm Mail Configuration .............................................................................114 5.4.1 Insert Alarm Mail........................................................................... 114 5.4.2 Update Alarm Mail ........................................................................ 115 5.4.3 Delete Alarm Mail ......................................................................... 115 5.4.4 Alarm Mail group assignment ........................................................ 115 5.4.5 Alarm Mail Service........................................................................ 116 CHAPTER 6 MONITOR MANAGEMENT ....................................................118 6.1 Polling Device ..............................................................................................118 6.2 Alarm............................................................................................................119 6.2.1 Alarm View.................................................................................... 119 6.2.2 Alarm History View ....................................................................... 121 CHAPTER 7 TOPOLOGY MANAGEMENT.................................................122 D-Link Confidential 4 7.1 Network Map................................................................................................122 7.1.1 New Network ................................................................................ 122 7.1.2 New Device ................................................................................... 123 7.1.3 Auto Discovery.............................................................................. 124 7.1.4 Network Map Editor ...................................................................... 125 CHAPTER 8 LOG AND EVENT MANAGEMENT .......................................127 8.1 Event management........................................................................................127 8.1.1 Alarm management ........................................................................ 127 8.1.2 Current Alarm................................................................................ 128 8.1.3 Alarm filter .................................................................................... 130 8.1.4 History Alarm ................................................................................ 130 8.1.5 Alarm Audio .................................................................................. 131 8.1.6 Trap management .......................................................................... 132 8.2 Log management...........................................................................................137 8.2.1 User Login/Logout log................................................................... 137 8.2.2 Device Set log ............................................................................... 139 8.2.3 Action log ...................................................................................... 140 CHAPTER 9 PROFILE MANAGEMENT .....................................................143 9.1 Line Profile Management..............................................................................143 9.1.1 Refresh Line Profile....................................................................... 144 9.1.2 Save Line Profile ........................................................................... 144 9.1.3 Delete Line Profile......................................................................... 145 9.1.4 Select Line Profile ......................................................................... 145 9.2 Alarm Profile Management ...........................................................................147 9.2.1 Refresh Alarm Profile .................................................................... 147 9.2.2 Save Alarm Profile......................................................................... 148 9.2.3 Delete Alarm Profile ...................................................................... 148 9.2.4 Select Alarm Profile....................................................................... 148 9.3 TrafficClass Profile Management ..................................................................150 9.3.1 Refresh Traffic Class Profile .......................................................... 150 9.3.2 Save TrafficClass Profile................................................................ 151 9.3.3 Delete TrafficClass Profile ............................................................. 151 D-Link Confidential 5 9.4 PVC Profile Management .............................................................................151 9.4.1 Refresh PVC Profile ...................................................................... 153 9.4.2 Save PVC Profile........................................................................... 153 9.4.3 Delete PVC Profile ........................................................................ 153 9.5.4 Deploy PVC Traffic Profile............................................................ 153 CHAPTER 10 REPORT...............................................................................156 10.1 Report Dialog .............................................................................................156 10.2 Alarm History Report..................................................................................158 10.3 Long Term PM Report ................................................................................159 D-Link Confidential 6 COPYRIGHT © Copyright 2005 by D-Link Corporation. All Rights Reserved. This manual is copyrighted by D-Link Corporation. You may not reproduce, transmit, transcribe, store in a retrieval system, or translate any part of this publication into any language or computer file, in any form or by any means - electronic, mechanical, magnetic, optical, chemical, manual, or otherwise - without expressing written permission from the D-Link Corporation. Trademark Acknowledgment All products or service names mentioned in this document may be trademarks of the companies with which they are associated. Revision History Date 2005/1/20 Version V1.0.0 Author James Reviewer Jenny 2005/3/28 V1.0.1 James Jenny 2005/5/5 V1.0.2 James Jenny 2005/5/15 V1.0.3 James Jenny 2005/6/2 V1.0.4 Eric Jenny 2005/10/27 V1.0.5 Rambo Jenny D-Link Confidential 7 Remark Creation for EMS V1.0.0 RC1 EMS V1.0.0 RC2 EMS V1.0.0 RC3,RC4 EMS V1.0.0 RC5 EMS V1.0.0 RC6 EMS V1.0.0 Target Audience This guide is intended for users, administrators and technicians responsible for installing, configuring, operating and managing an IP DSLAM device. Note, Tip and Warnings This guide includes various Note, Tip, and Warnings, which are highlighted with graphics to indicate important information. Examples of the standard graphics used to mark this information as following: Note contains “for your information” text that corresponds to a topic. Tip offers helpful hints and time-saving suggestions about using features. Warnings identify essential steps, actions, or system messages that should not be ignored. Acronyms Term ATUC ATUR D-Link Confidential Description modem at near (Central) end of line modem at Remote end of line 8 CHAPTER 1 IP DSLAM System Description This chapter is divided into the following sections: • Section 1.1: IP DSLAM Application Description • Section 1.2: IP DSLAM Slave Architecture 1.1 IP DSLAM Application Description IP DSLAM, which is equipped with 24 ADSL ports, is designed for ISP (Internet Service Provider) to implement bandwidth management for multipling subscribers. As IP DSLAM supports high upstream and downstream bit-rates performance, therefore, IP DSLAM is being deployed primarily for business customers to replace expensive leased line. IP DSLAM is not only equipped with a console port being used for local management, but also provides excellent capabilities of SNMP, Telnet for remoting management. Particularly, IP DSLAM can be easily configured by EMS. The EMS system covers topology, configuration, deployment, security, alarm management and backed storage. Moreover, with the solution of port-based and tag-based VLAN, IP DSLAM can isolate traffic between different users and provides for improving security. The compact design of IP DSLAM is composed of three parts. One is ADSL 24-port with built-in POTS splitters connected to ADSL modems, the second one is Voice module connected to ISP, and the last one is the uplink port module to layer2/3 switch or a broadband router through Ethernet port. IP DSLAM provides the feasibility for supporting multiple applications and depicting in Figure 1-1. D-Link Confidential 9 Figure 1-1. Application scenario of IP DSLAM for users Users can connect the LAN port of IP DSLAM to an Ethernet WAN switch using a straight-through Category 5 UTP cable with RJ-45 connectors. Then, connect the other end of the cable to an Ethernet switch. Users can stack multiple IP DSLAM units up to the number of ports available on the Ethernet switch as shown below Figure 1-2. D-Link Confidential 10 Figure 1-2. IP DSLAM system architecture The purpose of master unit is as a central unit in DSL application to manage all slave units connected with it. Master unit always collects related information from slave units. Moreover, users can manage slave units through master unit. The picture of master unit is as below Figure 1-3. Figure 1-3. Master device picture D-Link Confidential 11 Master unit supports some features as following – Network Interface - The trunk should be 1000-Based LX, SX or GE Interface. Cascade Interface - GE interfaces can be cascaded up to six IP DSLAM slave units. Capacity – It supports ADSL 2/+ port range from 24 to 168 ports. Security – It supports Packet filter, and password protection. Splitter Build in – It supports 24-port xDSL/Splitter included module. Redundancy - Uplink automatically switch of activity in the event of fiber failure. Inventory savings - Common equipment across central office and outside plant deployments. Management - Single IP Management. Q.o.S - Packet filter and classification. 1.2 IP DSLAM Slave Architecture The role of slave unit is to provide high-performance, good services DSL features for Internet environment. The picture of slave unit is as below Figure 1-4. Figure 1-4. Slave device picture D-Link Confidential 12 Slave unit supports some features as following – Network Interface - Two 10/100M Fast Ethernet Interfaces or one cascade link is Gigabit Copper interface. Capacity – It supports ADSL 2/+ 24 ports. Security – It supports Packet filter, and password protection. Splitter Build in – It supports 24 port xDSL/Splitter included module. Inventory savings - Common equipment across central office and outside plant deployments. Management – It is managed by IP DSLAM master unit. Q.o.S - Packet filter and classification. D-Link Confidential 13 CHAPTER 2 Introduction to Element Management System This chapter is divided into the following sections: • Section 2.1: System Description • Section 2.2: System Architecture Element Management System Server (EMS Server) is a multi-tier architecture, flexible, easy to use for system management. It can manage 1000 to 10000 IP DSLAM devices, depends on the capacity of server. A step-by-step configuration wizard makes users to deploy large numbers of devices to customer sites easily. EMS provides for Configuration management, Deployment management, Fault management, Security management, Topology management, and backend storage management. Configuration management allows users to remote controlling the managed devices, or central control by auto provisioning. When devices are set to “Auto Provisioning” state, the devices will get all settings from the EMS server or the Provisioning server when they are booting up. Another feature in Configuration management is the diagnostic functions used to test the device, and make sure that the device is OK. Deployment management is utilized for users to build up some policies for profiles and software upgrade. Administrators can build up some global policies and grant these global policies to some users, then every user can refer these global policies when necessary, or build their own policies, and apply these policies for managed devices. Fault management includes alarm collection, status polling, event logging and alert trigger. EMS server monitors all managed devices in a fixed interval, and the device will report alarms when something is wrong in it. EMS server will keep some system event so that trace messages will be stored in the database or files for tracing. Alter trigger provides a notification mechanism to users when any event or alarm received by EMS server. When any fault occurs in some device in a subnet, an alarm warning signal icon is shown in the subnet so that operator can view the status of managed devices immediately. In general, system will send e-mail to users once the condition is fulfilled the filters set by administrator. Security management uses a resource-role D-Link Confidential 14 conception to manage users. For authentication, EMS server has a default mechanism to do that, or an external RADIUS server could be used to provide authentication service. EMS server will maintain an access control list to do authority, grant users with some privilege to resources. Topology management provides auto discovery for devices and add delete devices manually. A layer structure is used to show subnet-device relationship. The following Figure 2-1 depicts the system overview between IP DSLAM devices and EMS system. The EMS server and IP DSLAM devices use SNMP protocol to communicate with each other. Figure 2-1. IP DSLAM management system overview For the operation of the whole system, we have to understand the system architecture first. In this Chapter, we first focus on the importance of EMS system overview and technique specifications. We have more detailed function description of the EMS in Chapter 4. D-Link Confidential 15 2.1 System Description EMS system is a platform which provides EMS framework for managing SNMP based agents. It includes the following features: 2.1.1 Technical Features • Allow configuration, diagnostics and view device status. • All management functions are administered in-band through the IP network with standardized protocol (SNMP) between the gateway. • Be able to manage a large number of the IP DSLAM devices. • Support an alarm browser and display alarm details and summary information on GUI. • Support recording and storing of performance statistics for a period. • All SNMP commands go over SNMP V2C between EMS server and devices. • Support scheduled Software download & upload. • Support Configuration download & upload. • Presents a network map either grouped by IP subnet or as a flat view of the entire network. • Collect alarm and record history event log. • Provide for total network view with hierarchy. • Users access authentication and security management. • The LED panel for devices is provided for viewing and monitoring. • Auto-polling is provided for monitoring devices in a fixed interval. • A backend database server is used to store log data and management parameters. D-Link Confidential 16 2.2 System Architecture 2.2.1 Software Architecture EMS is a multi-tiers architecture, including the user interface layer, the presentation layer, the domain and business logic layer and the data store layer. The user interface layer is a graphic user interface that provides an easy to use, easy to operate and no commands to remember for users’ interaction with EMS. The presentation layer will transfer the data input via the user interface layer to the business and domain layer keep the connection session information for users. The business and domain logic layer is an EMS domain tier, including domain dependent tier and domain independent tier. For domain dependent, it means that the functions in this tier are used for managed devices, for example, the configuration management, the monitoring management, and the topology management. For domain independent, the functions are general-purpose functions, for example, the security management, event/log management. The data store tier is a data storage management tire for data manipulation. For example, a backend database server can be used to data manipulation such as insert data, update data, delete data and query data by some conditions. Of course, a backup mechanism is provided for data recovery, and restore. For platform independent issue, a Java Enterprise Environment (J2EE) platform is used to deploy the EMS server, so it can be run in Linux or WindowsTM platform. The backend database server is provided for storing users’ account, topology information, alarm information and event log. For open architecture, the EMS accesses the backend database server by JDBC (Java Database Connectivity), an open database connectivity protocol used to connect to the backend database server. So many JDBC-compliant database servers could be integrated with the EMS server. For example, MicrosoftTM SQL server, OracleTM, and MySQL. The default database server used for EMS is MySQL. GUI is either Windows GUI or Java-based GUI, depends on the platform. An instance of the EMS server can manage up to thousands of devices, it means that the number of devices, which are managed by the EMS server, can be scaled to more than 1000, if there are more than one instance in the EMS server. Another issue is the fault tolerant for the EMS server. EMS server can be run in redundancy mode, which makes EMS server more highly availability. When the primary EMS server is started up, a secondary EMS server is in standby mode. Once the primary EMS server is crashed for some reasons, the secondary EMS server is activated immediately. D-Link Confidential 17 2.2.2 Configuration Management EMS provides configuration management for devicing management. Operators can remote control devices by invoking the web UI. If there is a provisioning server in the central office, Auto provisioning can make devices to download configuration files once they are started up. The deployment and configuration of large numbers of devices are flexible and easy. For firmware upgrade, administrator can set the schedule for firmware upgrade for individual device or a subnet set in EMS, so firmware upgrade is done by a batch job online or in pre-assigned time. 2.2.3 Deployment Management The function of Deployment management is used to deploy predefined profile, we also can set a scheduler for batching deployment, and you also can apply a policy to multiple devices on some date/time. Another type of policy is the firmware upgrade that is used to upgrade software to multiple devices on some date and time. Administrator can build a firmware upgrade policy for batch firmware upgrade. The policy includes the date and time, the version of firmware, and the type of firmware. 2.2.4 Monitor Management Monitor management includes fault management and device polling. Fault management is used to collect all alarms come from managed devices, store the alarm information into backend database and provide query, delete functions for alarm information. EMS also generates analysis report to NMS by northbound interface. Device polling used to monitor the status of devices in a fixed interval and the icon status of the device will be changed if the status of device has been changed. Alarm bubble up is supported while the status of a device in that subnet has been changed. An online trouble-shooting is provided to make operators to get solutions for alarms. EMS provides notifications for operator once it receives alarms. The notification mechanism can be by e-mail or SMS. Administrator can set the alarm filter and will notify operators once EMS receives these set alarms. D-Link Confidential 18 2.2.5 Security Management EMS provides a central security management for users account and resource control. For authentication, a default mechanism is provided or an external RADIUS server is used. For resources control, EMS treats functions, managed devices, policies as different resource types, so EMS will grant resources to roles defined by administrator. So the security model for EMS is user-role-resource. Role: Default=> Administrator/Operator Resources: Functions/Managed Devices/Policies/Map 2.2.6 Topology Management Topology management provides auto discovery and layer structure subnets for managed devices. For auto discovery, we can input a network range and EMS will search the devices located in the network range, and then insert these devices into the Map. Layer structure subnets are a layer structure for subnet and devices, or subnet and subnet. A device must belong to some subnet built in the EMS. The subnet is a logical folder or group which is used to group devices or another subnet in a folder for manage issue, so at least one subnet in the system, that is, ROOT. So when administrator new a map, a ROOT exists in the top of the layer structure. 2.2.7 Log and Event Management EMS will receive alarms or events and collect them into the backend database, so history data will be kept for a long time. Also, users’ activities will be kept into the log database for security issue and the administrator can build a log backup by dump database files to some media and clean the history database. D-Link Confidential 19 CHAPTER 3 Installation and Getting Started IP DSLAM EMS is client-server architecture, so the installation procedure should consist of two parts: EMS client installation and EMS server installation. EMS client should be installed in Windows 2000/XP/NT environment and EMS server includes a J2EE server and a backend database server (JDBC-compliant), should be installed in Windows 2000/XP server, LINUX environment and Sun Solaris. This chapter describes the installation guide for EMS client and EMS server, and how to start EMS program. All functions will be described in Chapter 4 or later. This chapter is divided into the following sections: • Section 3.1: Installation • Section 3.2: Getting Started 3.1 Installation 3.1.1 Setup and Install EMS Client Software The EMS Client installation package comes with a setup program that can help you to easily install the EMS client program with all necessary libraries and DLL files on supported Windows Operation systems (2000, NT, XP). The EMS client is a graphical user interface tool that retrieves data from EMS server. By the tool, operators can manage devices easily. You can use EMS client tool to perform more network management operations such as: D-Link Confidential 20 • Graphically represent devices on a network map. • Real time monitor and notify the user about the changed status of the device. • View current event and alarm history. • Security management. • Configuration 3.1.1.1 Install For Windows 2000TM Profession or XP home/professional platform Step1: To Setup EMS Client, run SETUP.EXE in your source disk or CD-ROM that contains of EMS Client programs and follow the instructions, step by step, to complete the installation. The settings will appear on your screen, as shown Figure 3-1.Press Next to continue. Figure 3-1. EMS client setup program-1 D-Link Confidential 21 Then select the folder which you want to install as Figure3-2: Figure 3-2. EMS client setup program-2 The other setting can use default setting and press Next step by step and the installing process will in progress as Figure 3-3. D-Link Confidential 22 Figure 3-3. EMS client setup program-3 After installing success, it will popup as Figure-3-4. Press Finish button to finish the install EMS Client procedure. Figure 3-4. EMS client setup program-4 D-Link Confidential 23 3.1.1.2 Uninstall To uninstall the EMS Client, open the Control Panel, click on the applet "Add/Remove Programs" and choose to remove EMS Client. 3.1.2 Setup and Install EMS Server Software The EMS Server installation package comes with some setup packages for different platforms. When you are ready to install EMS server, you should look up the platform folder and then select the platform that you want to install. The server setup packages include application server and backend database server. The platforms could be Windows series or LINUX-like environment. 3.1.2.1 Install EMS Server For Windows 2000TM server or XP high end platform Step1: Setup JAVA VM environment: Run JDK\Software\ j2sdk-1_4_2_03-windows-i586-p.exe.. Step2: Install MySQL. Run \Software\mysql-4.0.17-win\Setup.exe. The settings will appear on your screen, as shown Figure 3-5. Just Press Next Step by Step. Figure 3-5. Database server setup program-1 D-Link Confidential 24 The default directory of mysql is located at c:\mysql. Please do not change it otherwise you will have some problems on EMS Server installation as Figure 3-6. Figure 3-6. Database server setup program-2 D-Link Confidential 25 Step3: Execute setup.exe to install EMS application server The settings will appear on your screen, as shown Figure 3-7. Figure 3-7. EMS server setup program-1 D-Link Confidential 26 Then choose the location for install EMS Server as following Figure 3-8. Figure 3-8. EMS server setup program-2 D-Link Confidential 27 Press Next Step by Step, the EMS Server will install in progress as Figure 3-9. Figure 3-9. EMS server setup program-3 During setup, the setup wizard will prompt a message as Figure 3-10 to indicate that if you want to rebuild the database, you should select “Yes” if the version of EMS is under V1.0.0 RC4. D-Link Confidential 28 Figure 3-10. EMS server setup program-4 D-Link Confidential 29 Finally, click Finish button to finish EMS Server installing as Figure 3-11. Figure 3-11. EMS server setup program-5 D-Link Confidential 30 After installing the EMS Server, you must set one environment variable named JAVA_HOME to start the EMS Server. Please follow these steps: 1. Start -> Control Panel as Figure 3-12. Figure 3-12. EMS server environment-1 D-Link Confidential 31 Then Press System to start the System Window as Figure 3-13. Figure 3-13. EMS server environment-2 2. Find Advanced Tab on System Window. 3. Click Environment Variables button on Advanced Tab to start Environment Variables Dialog as Figure 3-14. Figure 3-14. EMS server environment-3 D-Link Confidential 32 4. Find System Variables on Environment Variables Dialog as Figure 3-15. Figure 3-15. EMS server environment-4 D-Link Confidential 33 5. Click Add button to JAVA_HOME. For instance JAVA_HOME = C:\j2sdk1.4.2_03. as Figure 3-16. Figure 3-16. EMS server environment-5 D-Link Confidential 34 Finally the system variable will be like Figure 3-17. Figure 3-17. EMS server environment-6 For Unix like platform (Solaris and Linux) Step1: Login Solaris or Linux with root or the root privilege. Step2: Decompress the setup packages, suggest that make the directory /usr/local/ems_src first, then decompress the setup package under this directory: gzip -cd EMS_Unix_Like_XXX_XXXXXX.tar.gz |tar xvf Step 3: Change to the directory /usr/local/ems_src execute ./install.sh Step 4: Before execute ./install.sh , Change the mode of ./install.sh to 755 chmod 755 install.sh chmod 755 uninstall.sh Please make sure you have /usr/bin/sh first. If you don' t have /usr/bin/sh, please do ln -s /bin/sh /usr/bin/sh Step 5: Verify the version of Solaris: What is the solaris OS version of about your machine (8 or 9) Input the exact version number of Solaris, 8 or 9. D-Link Confidential 35 Step 6: Install the library needed by MySQL database: 1. Install library: libgcc coreutils libiconv ncurses install (installing mysql need) 2. Install mysql 3. Install java 4. Install EMS Server (It will build one mysql database: snmpdb) 5. Install EMS Client 6. Upgrade EMS Server (It will upgrade snmpdb database) 7.Exit input select num : 1 Select 1 to install the libraries needed by MySQL. Step 7: Install MySQL database: 1. Install library: libgcc coreutils libiconv ncurses install (installing mysql need) 2. Install mysql 3. Install java 4. Install EMS Server (It will build one mysql database: snmpdb) 5. Install EMS Client 6. Upgrade EMS Server (It will upgrade snmpdb database) 7. Exit input select num : 2 Select 2 to install the MySQL. Step 8: Install JAVA environment: 1. Install library: libgcc coreutils libiconv ncurses install (installing mysql need) 2. Install mysql 3. Install java 4. Install EMS Server (It will build one mysql database: snmpdb) 5. Install EMS Client 6. Upgrade EMS Server (It will upgrade snmpdb database) 7. Exit input select num : 3 Select 3 to install the JAVA virtual machine D-Link Confidential 36 Step 9: Install EMS application 1. Install library: libgcc coreutils libiconv ncurses install (installing mysql need) 2. Install mysql 3. Install java 4. Install EMS Server (It will build one mysql database: snmpdb) 5. Install EMS Client 6. Upgrade EMS Server (It will upgrade snmpdb database) 7. Exit input select num : 4 Select 4 to install the EMS application server. For Linux System 1. Install mysql 2. Install java 3. Install EMS Server (It will build one mysql database: snmpdb) 4. Install EMS Client 5. Upgrade EMS Server (It will upgrade snmpdb database) 6. Exit input select num : Because linux os has the library that installing mysql need, it will not appear in menu. 1. Install library: Install the library that installing mysql need. Only display on Solaris System. 2. Install mysql: Install mysql database to save EMS data 3. Install java : Install java software to run EMS 4. Install EMS Server: Install EMS Sever and build snmpdb database that EMS server using. 5. Install EMS Client: Not Available 6. Upgrade EMS Server: If this is not the first time for installing EMS, please select this item to upgrade EMS Server. This will reserve the EMS data you have built. If your machine does not install any other package, you need to install 1 - 4 step to install EMS Server. D-Link Confidential 37 3.1.2.2 Uninstall EMS Server For Windows 2000TM server or XP high end platform To uninstall the EMS Server, open the Control Panel, click on the applet "Add/Remove Programs" and choose to remove EMS Server and MySQL. For Unix like platform (Solaris and Linux) To uninstall the EMS server in Unix like platform (Solaris and Linux), run ./uninstall.sh under the directory /usr/local/ems/EMSServer/bin, then the following menu items are shown as below: 1. Uninstall library: libgcc coreutils libiconv ncurses install (installing mysql need) 2. Uninstall mysql 3. Uninstall java 4. Uninstall EMS Server 5. Uninstall EMS Client 6. Exit input select num : So if any software is needed to removed, select the number of menu items. 3.2 Getting Started After finishing installation for EMS client and server, the next step is to start EMS program. The steps of starting EMS program are described as followings: Step 1: Start Backend database server For Windows 2000TM server or XP high end platform If you use MySQL as the backend database server in WindowsTM , then MySQL server will be started by system automatically when the server machine is started. A management console will locate in the notification area of the Window environment. Other database servers should be referred the user manual. D-Link Confidential 38 For Unix like platform (Solaris and Linux) For Unix like platform (Solaris and Linux) environment, run ems.sh under the directory /usr/local/ems/EMSServer/bin, then select the number of menu items as 1 : 1. start mysql 2. shutdown mysql 3. start ems 4. shutdown ems 5. edit bind ip of EMS Server(please keying ip or servername) 6. set the MAX and MIN memory value of running java (It will valid after restarting EMS ) 7. view the MAX and MIN memory value of running java 8. exit input select num :1 Then MySQL database server is to startup in Unix like platform (Solaris and Linux), and the message is shown as the followings if it is success: Starting mysqld daemon with databases from/usr/locall/mysql/var Step 2: Start Application server For Windows 2000TM server or XP high end platform If you install Application server in the WindowsTM environment, then you can start the EMS server by click Program->EMS Server->Start EMS Server to start EMS server. If the server starts at the first time, then a dialog box is shown for inputting the IP address that EMS server using to bind at the first time: Figure 3-18 is shown as an example. D-Link Confidential 39 Figure 3-18. Input the IP address EMS server binds If EMS server will be started with another IP, go to Program->EMS Server-> Edit Bind IP of EMSServer to replace the old IP with the new IP. After changing the IP, this file should be saved. This file can be opened with Notepad. For Unix like platform (Solaris and Linux) For Unix like platform (Solaris and Linux) environment, run ems.sh under the directory /usr/local/ems/EMSServer/bin, then select the number of menu items as 3 : 1. start mysql 2. shutdown mysql 3. start ems 4. shutdown ems 5. edit bind ip of EMS Server(please key in ip or servername) 6. set the MAX and MIN memory value of running java (It will valid after restarting EMS ) 7. view the MAX and MIN memory value of running java 8. exit input select num :3 When EMS server starts, it binds the IP of one network interface you set. If you want to change this setting, input item 5 for editing the IP: 1. start mysql 2. shutdown mysql 3. start ems 4. shutdown ems 5. edit bind ip of EMS Server(please key in ip or servername) D-Link Confidential 40 6. set the MAX and MIN memory value of running java (It will valid after restarting EMS ) 7. view the MAX and MIN memory value of running java 8. exit input select num :5 When this option is selected, the shell script run vi editor to load this configuration file, so change the old IP or name with the new one and save, then restart EMS server will use the new IP as the binding IP. The default size of heaps needed by EMS application server is 128MBytes~196MBytes, while the size of memory is assumed as 512Mbytes. If the size of memory is over 1GMbytes, the size of heaps allocated to EMS can be enlarged to over 256Mbytes. To change the size of heaps, please select item 6 to change the configuration: 1. start mysql 2. shutdown mysql 3. start ems 4. shutdown ems 5. edit bind ip of EMS Server(please key in ip or servername) 6. set the MAX and MIN memory value of running java (It will valid after restarting EMS ) 7. view the MAX and MIN memory value of running java 8. exit input select num :6 Please input Number or input Enter by using original value. Maximum memory (Mega)of running java( 196 ):256 Minimum memory (Mega)of running java( 128 ):196 The value will valid after restarting EMS Server If EMS application server is started-up for all VM environments, and the message is shown as followings if it is success: INFO [org.jboss.system.server.Server] JBoss (MX MicroKernel) [3.2.3 (build: CVSTag=JBoss_3_2_3 date=200311301445)] Started in 30s:84ms D-Link Confidential 41 Step 3: Start EMS Client If you install Application server in the WindowsTM environment, then you can start the EMS client by clicking Program->EMS Client->Start EMS Client to start EMS client. Step 4: Connect to IP DSLAM The normal procedure to connect to IP DSLAM goes follows: I. Setting the IP DSLAM Device. II. Add the device to EMS. Different IP DSLAM device has different way. Please follow the each device guide. Master Device 1.Setting the IP DSLAM Device. I. Login the master by console (9600/8/N/1). II. Set the ip address of the outband. Admin> network outband <Device IP> <Mask> III.Set trap host Admin> service snmp -a <HostIP> PS: <HostIP> is EMS Server IP IV. Change community Admin> service snmp -c <CommRO> <CommRW> <CommTrap> PS:Default community is public, private and trap for community of read only, read write, and trap. The following is an example of the step. EMS Server IP : 172.16.2.135, Device IP : 172.16.2.151 Admin> network outband 172.16.2.151 255.255.255.0 SUCCESS : Command done. Admin> service snmp -a 172.16.2.135 SUCCESS : Command done. Admin> service snmp -c public private trap SUCCESS : Command done. 2. Add the device to EMS. I. The EMS Server must have the ability to connect to the device by device IP. If the EMS Server IP and device IP are on the same domain, you can use a switch to connect EMS Server and device. For instance, EMS Server IP is 172.16.2.135 and device IP is 172.16.2.151, the connect diagram is following : EMS Server (172.16.2.135) ---------- Switch ------------ Device 1 (172.16.2.151) II. Please start EMS Client and connect to EMS Server first. Choose Network -> New Device on Main Menu to add the device to EMS Server for management. D-Link Confidential 42 Input device ip, read community, and write community as you set on the device. Finally select the device type to Master-Slave. Slave Device 1. Setting the IP DSLAM Device. I. Login the slave by console (9600/8/N/1). II. Configuration the management ip address for uplink port. $aggr intf ifname aggr-0 ip <ip> mask <mask> usedhcp false III.Create the SNMP related parameters $create snmp comm community <read-community>ro $create snmp comm community <write-community>rw $create snmp host ip <server ip> community <read-community> $create snmp host ip <server ip> community <write-community> $create snmp traphost ip <server ip> community <trap-community> IV. Save the configuration $commit the following is an example: EMS Server IP : 172.16.2.135, Device IP : 172.16.2.151 $aggr intf ifname aggr-0 ip 172.16.2.151 mask 255.255.255.0 usedhcp false $create snmp comm community public ro $create snmp comm community private rw $create snmp host ip 172.16.2.151 community public $create snmp host ip 172.16.2.151 community private $create snmp traphost ip 172.16.2.151 community trap $commit 2. Add the device to EMS. I. The EMS Server must have the ability to connect to the device by device IP. If the EMS Server IP and device IP are on the same domain, you can use a switch to connect EMS Server and device. For instance, EMS Server IP is 172.16.2.135 and device IP is 172.16.2.151, the connect diagram is as following: EMS Server (172.16.2.135) ---------- Switch ------------ Device 1 (172.16.2.151) II. Please start EMS Client and connect to EMS Server first. Choose Network -> New Device on Main Menu to add the device to EMS Server for management. Input device ip, read community, and write community as you set on the device. Finally select the device type to Slave - Standalone. D-Link Confidential 43 3.2.1 EMS Window Menu The EMS client program provides a menu-driven function user interface for operators. The windows menu hierarchy is depicted in the following Figure 3-19: Figure 3-19. EMS window menus The EMS client program provides a multiple document interface for using one mainframe window with several child windows. All child windows have equal existence rights and exist independently from each other. When closing one window shall not cause closing another child window. 3.2.2 EMS Menu Item The main functions of EMS are shown as followings: • Network Add a new sub network or a new device to the current network. • Event Show the content of alarms and traps. • Tools Provide ping, trace route and telnet tool for managed devices. • Advanced Provide system management functions. • Windows Provide windows functions such as multiple-windows styles. • Help Provide content-sensitive online help. D-Link Confidential 44 CHAPTER 4 Configuration Management The functions of Configuration management include device provision, real-time, on-line configuration for IP DSLAM master/slave devices. By EMS client tool, you can add/modify/delete devices as you have these privileges. You also can monitor the status of devices, use mouse to drag and click to invoke any device configuration easily. At the same time, EMS provides some utilities for diagnose devices such as ping and trace route. This chapter describes all configuration functions; includes device management functions, system management functions. This chapter is divided into the following sections: • Section 4.1: Device Management • Section 4.2: DSL Configuration • Section 4.3: PVC Functions • Section 4.4: Port Configuration • Section 4.5: Bridge Configuration • Section 4.6: ACL Configuration • Section 4.7: System Management 4.1 Device Management Device management includes controller configuration and DSL configuration. 4.1.1 Controller Configuration This Configuration function allows you to configure parameters about devices. When you click the icon of device in the device map in the left panel of EMS main window, a device configuration window will be shown as Figure 4-1. The sub functions of device configuration are described as followings: D-Link Confidential 45 4.1.2 Controller/status Display Name The name of the device we want to connect. This value is set when new a device. Device Type The type of the device we want to connect. This value is set when new a device. Sys Up Time The running time of the device we want to connect. This value is set when new a device. Sys location The location of device we want to connect. IP The IP address of the device we want to connect. Read Community The community set for reading operations from EMS to device in SNMP. This value should be set the same as that of the device. If the community set in EMS is not the same as that of the device, this operation will be rejected. Write Community The community set for setting operations from EMS to device by SNMP. This value must be set the same as that of the device. If the community set in EMS is not the same as that of the device, this operation will be rejected. SNMP Port The port number of SNMP agent is located in the device. SNMP Version The version of SNMP set in EMS used to communicate with the device. D-Link Confidential 46 Figure 4-1. Device status configurations 4.1.3 Controller/Interfaces The performance data of network interfaces resided in the controller. Interfaces The network interfaces resided in the controller. InOctets The total number of octets received on the interface. OutOctets The total number of octets transmitted out of the interface. InDiscards The number of inbound packets discarded even though no errors had been detected to prevent them from being deliverable to a higher-layer protocol. OutDiscards The number of outbound packets discarded even though no errors had been detected to prevent them from being transmitted. InErrors The number of inbound packets that contain errors to prevent them from being deliverable to a higher-layer protocol D-Link Confidential 47 OutErrors The number of outbound packets could not be transmitted because of errors. Figure 4-2 is shown as an example. Figure 4-2. The performance data of network interfaces 4.1.4 Controller/Through Put The throughput for selecting network interfaces of the controller. When a network Interface is selected; the statistic information can be displayed in graphical style. Select a network interface If you want to monitor a network interface, you should click the “Controller->ThroughPut” tab and right-click the “interfaces” function in the three panels, then select “Add Interface(s)” function, and then a dialog box will be displayed for selecting a network interface: Figure 4-3 was shown as an example. D-Link Confidential 48 Figure 4-3. The network interfaces selection box Select a time interval for monitoring There are some types of time interval can be selected for monitoring: by last 24 hours, by day, by week, by month, or by year. Select a type you can monitor, then the statistic information will be shown for a long time. Figure 4-4 is shown as an example. Figure 4-4. The throughput of G0 by hours D-Link Confidential 49 4.1.5 Controller/Reset Reset function will reboot the controller or DSL cards. When reboot the controller, the DSL card is still active and no side effect will occur. Figure 4-5 is shown the location of Reset function as below. Figure 4-5. Reset function for controller card There are options for resetting function: reboot, default and keep. Reboot means reboot by the current configuration, default means reboot by the default factory configuration and keep means reboot by the default factory configuration, but keep the network settings(management IP, for example). Figure 4-6. The reboot for the controller card: the options for reboot. 4.1.6 Controller/Commit Commit function is used to confirm all changes for controller configuration. If this function is selected, all changes to controller configuration will be saved to the device. When the device is rebooting or power is on again, the new configuration will make effects. D-Link Confidential 50 Figure 4-7 is shown the location of Commit function as below. Figure 4-7. Commit function for controller card 4.1.7 Controller/Version The version information includes controller and DSL card in the master device. The fields are described as following: Model The type of the IP DSLAM device, there are two types for IP DSLAM devices: master and slave. Software Version of master The version of software for the controller card is located in the master device. Hardware Version of master The version of hardware for the controller card is located in the master device. Hardware Version of slave The version of hardware set for the DSL card is located in the IP DSLAM device. Control Plane Firmware The version of software set for the DSL card is located in the IP DSLAM device. Data Plane Firmware The version of software set for the DSL card is located in the IP DSLAM device. Figure 4-8 is shown the version information of the master device as below. D-Link Confidential 51 Figure 4-8. The version information of the master device 4.1.8 Software Upgrade The firmware upgrade function enables operator do software upgrade for controller card in the master device. Before upgrade the new software, the firmware file should be added into the EMS server, and then the file can be selected in the file list window of the firmware upgrade window. File Upload Before upgrading new firmware or configuration files, these files should be uploaded into the TFTP server. Select “Advanced->File Upload” function and the file upload window will be shown as followings Figure 4-9. D-Link Confidential 52 Figure 4-9. File upload window In this window, the local directory is located in the left panel, and users can select the files that you want to upload and click “Copy” button, then these files will be copied into the TFTP server. Firmware upgrade for controller card There are two types of software for IP DSLAM devices: controller and DSL. If the firmware is upgraded to the master, you should right-click the LED panel and select “Controller->FW Upgrade” function to upgrade the firmware for controller. The page is shown in Figure 4-10. Figure 4-10. The menu function of firmware upgrade for controller D-Link Confidential 53 By selecting the firmware ready to upgrade, select “Upgrade” function to upgrade the firmware: Figure 4-11 is shown the version information of the master device. Figure 4-11. The version information of the master device When you select “upgrade” function, the selected file are upload to the device, the page is shown in Figure 4-12. O.K Figure 4-12. Firmware upgrade function for controller card D-Link Confidential 54 After finishing the firmware function, you need to reboot the controller card. The page is shown in Figure 4-13. Yes No Figure 4-13. The system prompts a “Reboot” message Firmware upgrade for DSL card If the type of software is DSL, then you should select “DSL->FW Upgrade” function to upgrade the new firmware. The menu function of firmware upgrade for DSL card is shown in Figure 4-14. D-Link Confidential 55 Figure 4-14. The menu function of firmware upgrade for DSL card For DSL card, there are three firmware files needed to be upgraded together: CP.bin.gz, DP.bin.gz and FD.cfg. Before upgrading these files, you should select the type of these firmware: “CP” for CP.bin.gz, “DP” for DP.bin.gz and “FD” for FD.cfg. Figure 4-15 is shown as below. Figure 4-15. The firmware upgrade function for DSL card D-Link Confidential 56 Before upgrade the new firmware to TFTP server, you should create a directory named as “V2.8.2_M_009XXX” if the uplink interface is Fast Ethernet and “V2.8.2_G_009XXX” if uplink interface is Giga Ethernet, XXX means any string, then put these files to this directory. Figure 4-16. Reboot the DSL card after firmware upgrade After all three files are upgrade to the IP DSLAM device, you should reboot DSL card manually. Select “DSL->Reset->Last” to reboot the device. The page is shown in Figure 4-16. 4.1.9 Configuration Backup and Restore The configuration for DSL cards or controller can be grouped into a file, and can be retrieved by EMS. When downloading to EMS server, the file is transferred by TFTP protocol. This file is stored in the location of TFTP server, provided for restoring to devices if necessary. To backup or restore configuration for DSL cards, double-click the device in the left panel, and once the panel for that device, right-click the panel and select DSL->Backup/Restore to invoke the Backup/Restore function. To Backup and restore configuration for Controller of the master device, double-click the device in the left panel, and once the panel for that device, right-click the panel and select Controller->Backup/Restore to invoke the Backup/Restore function. D-Link Confidential 57 Figure 4-17. Select the backup and restore function Backup Configuration For DSL cards To backup configuration for DSL cards, input the name of file to be saved under the default directory of TFTP server first, then select “Apply” button to get the configuration information from the selected device. The page is shown in Figure 4-18. D-Link Confidential 58 Figure 4-18. Backup the configuration from the device D-Link Confidential 59 Restore Configuration For DSL cards Figure 4-19. Restore the configuration to the device To restore the configuration file to the selected device, right-click the device panel and select “Backup/Restore” function. The page is shown in Figure 4-19. Backup Configuration For Controller To backup configuration of the controller for the master device, input the name of file to be saved under the default directory of TFTP server first, then select “Apply” button to get the configured information from the selected device. The page is shown in Figure 4-20. D-Link Confidential 60 Figure 4-20. Backup the configuration from the device Restore Configuration For Controller To restore the configuration file to the selected master device, select the configuration file from the file list, then select “Restore” option and press “Apply” button to restore function. The page is shown in Figure 4-21. Figure 4-21. Restore the configuration to the device D-Link Confidential 61 4.2 DSL Configuration 4.2.1 DSL/Summary Display the status for each port in the device. Press the Refresh button to begin to get the information, the Enable All button will lunch a dialog to do enable all ports action. Disable All button do the same thing but disable all ports action. Figure 4-22 is shown the Summary Configurations as below: Figure 4-22. Summary configurations 4.2.2 DSL/Instant Rate Display the Tx and Rx rate for each port and PVC in the device. Press the Start button to begin getting the information, Stop button to stop the retrieve the information. The user may choose any row to draw the recent 10 minutes flow chart. You may right click mouse and select DSL/Instant Rate as Figure 4-23, D-Link Confidential 62 . Figure 4-23. Popup instant rate After press the start button, the table will start updating the Tx and Rx rate form Server. If there is only one client start the service in Server. The table will show NaN at the first time retrieving data as Figure-4-24. D-Link Confidential 63 Figure 4-24. Lunch start button Then the data will keep updating until lunch stop button. The table will show as Figure 4-25. Figure 4-25. Table update D-Link Confidential 64 Then user may select one row to see the recently 10m flow chart. The char is show as Figure 4-26 to see the flow rate more clearly. Figure 4-26. Flow chart D-Link Confidential 65 If anyone wants to select different view of parameter, right click on the flow chant and set the parameter ad Figure 4-27. Figure 4-27. Change to different parameters D-Link Confidential 66 The new flow chart will show according to the new parameter such as Figure 4-28: Figure 4-28. UcastPkts flow chart 4.3 PVC Functions The function of throughput for DSL card is similar to that for controller. The interfaces for DSL is PVC-based. 4.3.1 PVC/ATM Statistics Port The port index of the DSL device. D-Link Confidential 67 VPI The VPI value for this port. VCI The VCI value for this port. RxCells The amount of cells is received for this PVC. TxCells The amount of cells is sent from this PVC. RxCLPO The number of valid ATM cells received by this VCL with CLP=0.The cells are counted prior to the application of the traffic policy. Discards The total number of valid ATM cells discarded by the traffic policing entity. This includes cells originally received with CLP=0 and CLP=1 4.3.2 PVC/IP Statistic This function provides the performance information by PVC-based. The meanings of items for this function are the same as that described in the “Controller/Interfaces”. Figure 4-29 is shown the IP Statistics of PVC as below. D-Link Confidential 68 Figure 4-29. The IP statistics of PVC 4.3.3 PVC/Configuration The configurations of PVC for each port set in the device. You can add, update, and delete these PVC settings in this window. The fields for PVC are described as Figure 4-30. Figure 4-30. PVC configurations D-Link Confidential 69 Name The name of this PVC sets in the device. Port The identifier of port sets in the device. In general, the index of the first port is 1. PVC The identifier of PVC for some port sets in the device. In general, the index of the first PVC is 1; the number of PVC for one port can be up to eight. VPI The value of VPI sets for this PVC. VCI The value of VCI sets for this PVC. MPOA This setting could be LLC or VC Multiplexing. Channel The channel mode sets for the port, only interleaved or fast mode. VLAN The VLAN ID sets for the PVC set in the port. This value should be set in the Bridge configuration. IGMP Mode The mode of IGMP mode sets in the PVC should be normal, fast and fastNormal. 802.1P Set the upstream priority on this PVC. Traffic Class Set the downstream priority on this PVC. You must define the different traffic class on the Profile manager. Please refer to the Profile Manager chapter. OAM This function provides F5 loop-back tests for one port. If the port is not connected, this function would not be performed. Figure 4-31 is shown the OAM Test Dialog as below. D-Link Confidential 70 Figure 4-31. OAM test dialog 4.4 Port Configuration 4.4.1 Port/Status The status for each port set in the device. You can refresh, show bin map, test DELT and enable or disable the port in this window. Figure 4-32 is shown as below. Figure 4-32. Port status configurations Noise Margin(Up Stream/Down Stream) Noise Margin as seen by this ATU with respect to it received signal. The unit is 1/10 dB. D-Link Confidential 71 Output Power(Up Stream/Down Stream) Measured total output power transmitted by this ATU. This is the measurement that was reported during the last activation sequence. Attainable Bitrate(Up Stream/Down Stream) Indicates the maximum currently attainable data rate by the ATU. Attenuation(Up Stream/Down Stream) Measured difference in the total power transmitted by the peer ATU and the total power received by this ATU. Interleave Curent Rate(Up Stream/Down Stream) Actual transmit rate on this channel for interleave mode. Interleave Previous Rate The rate at the time of the last adslAtucRateChangevTrap event for interleave mode. It is also set at initialization to prevent a trap from being sent. Interleave Delay Interleave Delay for this channel. Fast Current Rate Actual transmit rate on this channel for fast mode Fast Previous Rate The rate at the time of the last adslAtucRateChangeTrap event for fast mode. It is also set at initialization to prevent a trap from being sent. Current Status Indicates the current status of the ATUC line. The values of status are described as followings: D-Link Confidential 72 0 1 2 3 4 Status noDefect lossOfFraming lossOfSignal lossOfPower lossOfSignalQuality 5 lossOfLink 6 dataInitFailure 7 configInitFailure 8 protocolInitFailure 9 noPeerAtuPresent Meaning There are no defects on the line. The valid frames are not received in the ATUC. The valid signals are not received in the ATUC. ATUC fails due to loss of power. Loss of Signal Quality is declared when the Noise Margin falls below the Minimum Noise Margin, or the bit-error-rate exceeds 10^-7. lossOfLink is declared when ATUC can not link to ATUR. ATUC is failure during initialization due to bit errors corrupting startup exchange data. ATUC is failure during initialization due to peer ATU not be able to support requested configuration. ATUC is failure during initialization due to incompatible protocol used by the peer ATU. ATUC is failure during initialization due to no activation sequence detected from peer ATU. 4.4.2 Port/Performance The performance of the port selected in the port number field, you can monitor the value for ATU-C or ATU-R by clicking the option for ATU-C or ATU-R. Refresh button is used to retrieve data again. Figure 4-33 is shown the port performance configuration as below. D-Link Confidential 73 Figure 4-33. Port performance configurations The meanings for these time units are described as followings: PERF Description LOFs Count of the number of Loss of Framing failures since agent reset. Count of the number of Loss of Signal failures since agent reset. Count of the number of Loss of Link failures since agent reset. Count of the number of Loss of Power failures since agent reset. Count of the number of Errored Seconds since agent reset. Count of the line initialization attempts since agent reset. Includes both successful and failed attempts. Count of all encoded blocks received on this channel since agent reset in interleaved channel. Count of all encoded blocks transmitted on this channel since agent reset in interleaved channel. Count of all blocks received with errors that were corrected since agent reset in interleaved channel. Count of all blocks received with uncorrectable errors since agent reset in LOSs LOLs LPRs ESs Inits Interleave RxBLKs Interleave TxBLKs Interleave CoBLKs Interleave UnCoBLKs D-Link Confidential 74 interleaved channel. Count of all encoded blocks received on this channel since agent reset in fast channel. Count of all encoded blocks transmitted on this channel since agent reset in fast channel. Count of all blocks received with errors that were corrected since agent reset in fast channel. Count of all blocks received with uncorrectable errors since agent reset in fast channel. Description Fast RxBLKs Fast TxBLKs Fast CoBLKs Fast UnCoBLKs 15MIN CURR, 1DAY CURR, 1DAY PREV Time Elapsed Total elapsed seconds in this interval. (current 15-min interval, current 1-day interval, or previous 1-day interval) Count of seconds in the interval when there was Loss of Framing. Count of seconds in the interval when there was Loss of Signal. Count of seconds in the interval when there was Loss of Link. Count of seconds in the interval when there was Loss of Power. Count of Errored Seconds in the interval. The errored second parameter is a count of one-second intervals containing one or more crc anomalies, or one or more los or sef defects. Count of the line initialization attempts in the interval. Count of all encoded blocks received within the interval in interleaved channel. Count of all encoded blocks transmitted within the interval in interleaved channel. Count of all blocks received with errors that were corrected within the interval in interleaved channel. Count of all blocks received with uncorrectable errors within the interval in interleaved channel. Count of all encoded blocks received within the interval in fast channel. Count of all encoded blocks transmitted within the interval in fast channel. Count of all blocks received with errors that were corrected within the interval in fast LOFs LOSs LOLs LPRs ESs Inits Interleave RxBLKs Interleave TxBLKs Interleave CoBLKs Interleave UnCoBLKs Fast RxBLKs Fast TxBLKs Fast CoBLKs D-Link Confidential 75 channel. Count of all blocks received with uncorrectable errors within the interval in fast channel. Fast UnCoBLKs 4.4.3 Port/Line Profile The line parameters set for one port selected in the port number field, these parameters are defined in RFC 2662, for ADSL MIB. When you want to change the value of some parameters, you should click the setting value field, then input the new value and click Apply button. Reset button will restore the value. The page is shown in Figure 4-34. Figure 4-34. Line profile configurations 4.4.3.1 Downstream rate Intl Max Tx Rate(bps) Set maximum Transmit rate for Interleave channels in bps in the ATUC. Intl Min Tx Rate(bps) Set minimum Transmit rate for Interleave channels in bps in the ATUC. D-Link Confidential 76 Max Intl Delay(ms) Set maximum Interleave delay for this channel in the ATUC. Fast Max Tx Rate(bps) Set maximum Transmit rate for fast channels in bps in the ATUC. Fast Min Tx Rate(bps) Set minimum Transmit rate for fast channels in bps in the ATUC. 4.4.3.2 Upstream rate Intl Max Tx Rate(bps) Set maximum Transmit rate for Interleave channels in bps in the ATUR. Intl Min Tx Rate(bps) Set minimum Transmit rate for Interleave channels in bps in the ATUR. Max Intl Delay(ms) Set maximum Interleave delay for this channel in the ATUR. Fast Max Tx Rate(bps) Set maximum Transmit rate for fast channels in bps in the ATUR. Fast Min Tx Rate(bps) Set minimum Transmit rate for fast channels in bps in the ATUR. 4.4.3.3 Downstream SNR Margin Target SNR Margin(1/10 dB) Set target signal/noise Margin in the ATUR. Max SNR Margin(1/10 dB) Set maximum acceptable signal/noise Margin. If the Noise Margin is above this the modem should attempt to reduce its power output to optimize its operation in the ATUR. Min SNR Margin(1/10 dB) Set minimum acceptable signal/noise Margin. If the Noise Margin falls the level, the modem should attempt to increase its power output to optimize its operation in the D-Link Confidential 77 ATUR. 4.4.3.4 Upstream SNR Margin Target SNR Margin(1/10 dB) Set target signal/noise Margin in the ATUC. Max SNR Margin(1/10 dB) Set maximum acceptable signal/noise Margin. If the Noise Margin is above this the modem should attempt to reduce its power output to optimize its operation in the ATUC. Min SNR Margin(1/10 dB) Set minimum acceptable signal/noise Margin. If the Noise Margin falls the level, the modem should attempt to increase its power output to optimize its operation in the ATUC. 4.4.4 Advanced Atuc Rate mode Define what form of transmit rate adaptation is configured on the ATUC. There are three modes defined as followings: fixed (1): no rate adaptation adaptAtStartup (2): perform rate adaptation only at initialization adaptAtRuntime (3): perform rate adaptation at any time Type Define the type of ADSL physical line entity, by defining whether and how the line is channel zed. The definitions for the type are: noChannel (1): no channels exist fastOnly (2): fast channel exists only interleavedOnly (3): interleaved channel exists only fastOrInterleaved (4): either fast or interleaved channels can exist, but only one at any time fastAndInterleaved (5): either fast or interleaved channels exist D-Link Confidential 78 Annex Set the annex type of ADSL line. The annex type includes annexA(0),annexB (1),highSpeed (2),gspanPlus (3),v1010 (4) and adsl2(5) Standard Provides actual standard used for the connection with AUTR. The definitions for the standard are as followings: t1413(0) gLite(1) gDmt(2) alctl14(3) multimode(4) adi(5) alctl(6) t1413auto(9) adslPlus(48) gspanPlus(64) adsl2(26) adsl2Plus(27) readsl2(28) adsl2Auto(29) adsl2PlusAuto(30) Trellis Enable or disable the trellis coding. EcFdmMode Set if there is overlap or no overlap of bins. There are two modes for this parameter: fdmMode and ecMode. PsdMaskType Select the PSD mask option to be used. This parameter is used only for G.Span/ ADSL+ and G.Span Plus. There are several modes including adsl, hsadslM1, hsadslM2, msk2Rfi, flatMskRfi, cabMsk2Rfi, coMsk2Rfi0, adsl2NonovlpM1, adsl2NonovlpM2, adsl2NonovlpFlat D-Link Confidential 79 UpStartBin Lowest bin number allowed for Rx signal. UpEndBin Highest bin number allowed for Rx signal. DownStartBin Highest bin number allowed for Tx signal. DownEndBin Lowest bin number allowed for Tx signal. 4.4.5 SRA Seamless rate adaptation (SRA), a key feature of ADSL2, enables the transceiver to monitor line conditions and dynamically adapt the data rate seamlessly, i.e., without bit errors or requiring a service interruption for retraining. SRA can be enabled/disabled dynamically while in data mode. SRA is only supported in the downstream direction; upstream SRA is not supported. The receiver initiates SRA, therefore in the downstream direction the CPE is the master and enables SRA. Downshift SNR Mgn Set signal/noise margin for rate downshift in the ATUR. Upshift SNR Mgn Set signal/noise margin for rate upshift in the ATUR. MinDownshift Time Set minimum time that the current margin is below DownshiftSnrMgn before a downshift occurs in the ATUR. MinUpshift Time Set minimum time that the current margin is above UpshiftSnrMgn before an upshift occurs in the ATUR. The following Figure 4-35 provides a pictorial view of SRA and how these parameters will be used to manage rate adjustment. D-Link Confidential 80 Figure 4-35. 4.4.6 Power Management With millions of ADSL modems deployed around the world operating at full power 24x7, a significant amount of electricity is consumed. Statistically today, 95% of the time the ADSL modem is idle and not transmitting or receiving any data. A good deal of power can be saved if the modems engage in a standby/sleep mode, similar to computers as defined in the USA by the Energy Star requirements and elsewhere in the world. In addition, this would save power for ADSL transceivers operating in small remote units and digital loop carrier (DLC) cabinets that operate under very strict heat dissipation requirements. To address these concerns, ITU-T G.992.3 introduces a set of power management states for the ADSL2 link and the use of the overhead messages to coordinate power management between the ATU-C and ATU-R. Power reduction can be achieved by minimizing the energy transmitted by the ATU as well as by reducing the power consumed by the ATU. As specified in G.992.3, power management is in the downstream direction only. Power Management allows for changes in the downstream control parameters without a retrain, or errors (i.e., seamless). Power management is similar to Seamless Rate Adaptation in that the signaling mechanism is the same, allowing both features to seamlessly modify downstream configuration. The procedures for power management support: D-Link Confidential 81 • Changing parameters to minimize the aggregate transmit power • Changing parameters to dynamically change the data rate PM Mode PM-related parameter used by the ATU-C to set the allowed link states. There are several modes including disable, l3enable, l2enable, l3|l2enable. L0 Time(sec) PM configuration parameter, related to the L2 low power state. This parameter represents the minimum time (in seconds) between an exit from the L2 state and the next entry into the L2 state. L2 Time(sec) PM configuration parameter, related to the L2 low power state. This parameter represents the minimum time (in seconds) between an Entry into the L2 state and the first Power Trim in the L2 state and between two consecutive Power Trims in the L2 State. L2 ATPR(1/10dB) PM configuration parameter, related to the L2 low power state. This parameter represents the maximum aggregate transmit power reduction (in dB) that can be performed through a single Power Trim in the L2 state. L2 Min Rate(bps) PM configuration parameter, related to the L2 low power state. This parameter specifies the minimum net data rate during the low power state (L2). The data rate is coded in bit/s. L2 Entry ThresholdRate(bps) PM configuration parameter, related to the L2 low power state. This parameter specifies the downstream data rate threshold that triggers autonomous entry into low power state (L2). Supported for ADSL2/ADSL2plus ONLY. L2 Exit ThresholdRate(bps) PM configuration parameter, related to the L2 low power state. This parameter specifies the downstream data rate threshold that triggers autonomous exit from low power state (L2). D-Link Confidential 82 L2 Entry Rate MinTime(sec) PM configuration parameter, related to the L2 low power state. This parameter specifies the minimum interval of time that the net data rate for the bearer channel should stay below Entry Threshold Rate before autonomous entry into low power state (L2). The minimum entry rate time is coded in seconds, and ranged from 900 to 65535. The following Figure 4-36 provides a pictorial view of Power Management and how these parameters will be used to manage rate adjustment. Figure 4-36. 4.4.7 Port/Alarm Profile The alarm parameters set for one port selected in the port number field, these parameters are defined in RFC 2662, for ADSL MIB. When you want to change the value of some parameter, you should click the setting value field, then input the new value and click Apply button. Reset button will restore the value. Figure 4-37 is shown the Alarm profile as below. D-Link Confidential 83 Figure 4-37. Alarm profile configuration Atuc Thresh 15MinLofs The number of Loss of Frame Seconds encountered by an ADSL interface within any given 15 minutes performance data collection period, which causes the SNMP agent to send an adslAtucPerfLofsThreshTrap in the ATUC. Atuc Thresh 15MinLoss The number of Loss of Signal Seconds encountered by an ADSL interface within any given 15 minutes performance data collection period, which causes the SNMP agent to send an adslAtucPerfLossThreshTrap in the ATUC. Atuc Thresh 15MinLols The number of Loss of Link Seconds encountered by an ADSL interface within any given 15 minutes performance data collection period, which causes the SNMP agent to send an adslAtucPerfLolsThreshTrap in the ATUC. Atuc Thresh 15MinLprs The number of Loss of Power Seconds encountered by an ADSL interface within any given 15 minutes performance data collection period, which causes the SNMP agent to send an adslAtucPerfLprsThreshTrap in the ATUC. D-Link Confidential 84 Atuc Thresh 15MinESs The number of Errored Seconds encountered by an ADSL interface within any given 15 minutes performance data collection period, which causes the SNMP agent to send an adslAtucPerfESsThreshTrap in the ATUC. Atuc Thresh FastRateUp Configure changes in rate causing an adslAtucRateChangeTrap in the Fast Mode, this trap will be generated when the current channel transmit rate is greater than the previous channel transmit rate plus this parameter in the ATUC. Atuc Thresh InterleaveRateUp Configure changes in rate causing an adslAtucRateChangeTrap in the Interleave Mode. this trap will be generated when the current channel transmit rate is greater than the previous channel transmit rate plus this parameter in the ATUC. Atuc Thresh FastRateDown Configure changes in rate causing an adslAtucRateChangeTrap in the Fast Mode, this trap will be generated when the current channel transmit rate is less than or equal to the previous channel transmit rate minus this parameter in the ATUC. Atuc Thresh InterleaveRateDown Configure changes in rate causing an adslAtucRateChangeTrap in the Interleave Mode, this trap will be generated when the current channel transmit rate is less than or equal to the previous channel transmit rate minus this parameter in the ATUC. Autc InitFailureTrapEnable Enables and disables the InitFailureTrap in the ATUC. Atur Thresh 15MinLofs The number of Loss of Frame Seconds encountered by an ADSL interface within any given 15 minutes performance data collection period, which causes the SNMP agent to send an adslAturPerfLofsThreshTrap in the ATUR. Atur Thresh 15MinLoss The number of Loss of Signal Seconds encountered by an ADSL interface within any given 15 minutes performance data collection period, which causes the SNMP agent to send an adslAturPerfLossThreshTrap in the ATUR. D-Link Confidential 85 Atur Thresh 15MinLols The number of Loss of Link Seconds encountered by an ADSL interface within any given 15 minutes performance data collection period, which causes the SNMP agent to send an adslAturPerfLolsThreshTrap in the ATUR. Atur Thresh 15MinLprs The number of Loss of Power Seconds encountered by an ADSL interface within any given 15 minutes performance data collection period, which causes the SNMP agent to send an adslAturPerfLprsThreshTrap in the ATUR. Atur Thresh 15MinESs The number of Errored Seconds encountered by an ADSL interface within any given 15 minutes performance data collection period, which causes the SNMP agent to send an adslAturPerfESsThreshTrap in the ATUR. Atur Thresh FastRateUp Configure changes in rate causing an adslAturRateChangeTrap in the Fast Mode, this trap will be generated when the current channel transmit rate is greater than the previous channel transmit rate plus this parameter in the ATUR. Atur Thresh InterleaveRateUp Configure changes in rate causing an adslAturRateChangeTrap in the Interleave Mode. This trap will be generated when the current channel transmit rate is greater than the previous channel transmit rate plus this parameter in the ATUR. Atur Thresh FastRateDown Configure changes in rate causing an adslAturRateChangeTrap in the Fast Mode, this trap will be generated when the current channel transmit rate is less than or equal to the previous channel transmit rate minus this parameter in the ATUC. Atur Thresh InterleaveRateDown Configure changes in rate causing an adslAturRateChangeTrap in the Interleave Mode, this trap will be generated when the current channel transmit rate is less than or equal to the previous channel transmit rate minus this parameter in the ATUC. D-Link Confidential 86 4.4.8 Port/PM History The history performance of the port selected in the port number field, you can monitor the value for ATU-C or ATU-R by clicking the option for ATU-C or ATU-R. Refresh button is used to retrieve data again. The page is shown in Figure 4-38. Figure 4-38. PM history configuration 4.4.9 Port/ATM Traffic Profile Select the “Port->ATM Traffic Profile” function enable the rate limitation for the ADSL line. This value should be less than the maximum value of Atuc Fast Max Tx Rate and Atuc Intl Max Tx Rat. The page is shown in Figure 4-39. D-Link Confidential 87 Figure 4-39. The ATM traffic profile The Profile Name is setting the ATM Scheduling Profile. This Profile must be setting in 4.5.6 first. Otherwise the default Profile Name is SPPROFILE. After changing the value, the success screenshot will show as Figure 4-40. Figure 4-40. Apply ATM traffic profile D-Link Confidential 88 4.5 Bridge Configuration 4.5.1 Bridge/Static Unicast Set the port, which the unicast packets can be sent with the MAC address. The page is shown in Figure 4-41. Figure 4-41. Static unicast configurations VLAN The VLAN ID associated with the unicast entry. MAC Address The MAC address associated with the unicast entry. Port The bridge port (PVC) associated with the unicast entry. The format is portid-pvcindex, the portid is the index of DSL port, and pvcindex is the index of PVC associated with this DSL port. D-Link Confidential 89 4.5.1.1 Add a Unicast Entry When adding a new unicast entry, select bridge->unicast function first, then select Add button to input the VLAN, MAC and Port. Figure 4-42 is shown as below. Figure 4-42. Add a new unicast entry 4.5.1.2 Delete a Unicast Entry Before deleting a unicast entry, use mouse to click the entry to be deleted, then select delete button to delete this entry. Figure 4-43 is shown as below. D-Link Confidential 90 Figure 4-43. Delete a unicast entry 4.5.1.3 Refresh the Unicast Entry Select Refresh button to retrieve unicast entries from the device again. 4.5.2 Bridge/Static Multicast Set the egress ports, which the multicast packets can be sent with the MAC address. Figure 4-44 is shown the Static Multicast configuration as below. Figure 4-44. Static multicast configurations D-Link Confidential 91 VLAN The VLAN ID associated with the multicast entry. MAC Address The MAC address associated with the multicast entry. Egress Ports Set the ports to which multicast packets can be sent. Forbidden Ports Set the ports that multicast packets can not be sent or received. 4.5.2.1 Add a Multicast Entry When adding a new unicast entry, select bridge->multicast function first, then select Add button to input the VLAN, MAC, Egress Ports and Forbidden ports. The Egress ports and Forbidden ports can be multiple selections, using mouse and CTRL key to select the ports. The page is shown in Figure 4-45. D-Link Confidential 92 Figure 4-45. Add a new multicast entry 4.5.2.2 Delete a Multiicast Entry Before deleting a unicast entry, use mouse to click the entry to be deleted, then select delete button to delete this entry. 4.5.2.3 Refresh the Multiicast Entry Select Refresh button to retrieve unicast entries from the device again. D-Link Confidential 93 4.5.3 Bridge/Dynamic Unicast Show the map between the port and MAC address now. The page is shown in Figure 4-46. Figure 4-46. Dynamic unicast configurations 4.5.4 Bridge/Dynamic Multicast Show the map between the ports and MAC address now. The page is shown in Figure 4-47. Figure 4-47. Dynamic multicast configurations D-Link Confidential 94 4.5.5 Bridge/VLAN Set the VLAN ID list. The page is shown in Figure 4-48. Figure 4-48. VLAN configurations VLAN The VLAN ID associated with the VLAN entry. VLAN Name The name of VLAN associated with the VLAN entry. Egress Port Show the port to which packets with the VLAN ID can be sent. Untag Port Show the port to which packets with the VLAN ID can be sent and removed the VLAN tag. 4.5.5.1 Add a VLAN Entry When adding a new VLAN entry, select bridge->VLAN function first, then select Add button to input the VLAN ID and the name of the VLAN entry. Figure 4-49 is shown as below. D-Link Confidential 95 Figure 4-49. Add a VLAN Entry 4.5.5.2 Delete a VLAN Entry Before deleting a VLAN entry, use mouse to click the entry to be deleted, then select delete button to delete this entry. 4.5.5.3 Refresh the VLAN Entry Select Refresh button to retrieve VLAN entries from the device again. 4.5.6 Bridge/ATM Scheduling Profile Customized Scheduling is a credit-based mechanism for scheduling within queues for an ATM port. When ATM port is scheduled for transmission based on ATM ORL enforcement bandwidth is distributed only among the queues that have some cells. Bandwidth shall be the minimum of the ATM port configured ORL and Line rate on which DSL has trained. It will be divided among the queues, which have frames. If sum of the minimum-Bandwidth exceeds port-Rate then the bandwidth given to each queue is proportional to the minimum bandwidth for that queue. In the section, we could set the value for each parameter. D-Link Confidential 96 4.5.6.1 Add a Scheduling Profile Figure 4-50. Add scheduling profile When adding a new Scheduling Profile, the dialog will be shown as Figure 4-51: • Excess Bandwidth sharing Weight = The proportion of Excess Bandwidth, which this queue wants to share. • Minimum Bandwidth: giving the minimum bandwidth that this queue requires. Specified in Kbps. • Maximum Bandwidth: giving the maximum bandwidth that this queue is allowed to use. Specified in Kbps. 0 value implies that there is no maximum bandwidth limit. After pressing OK, the panel will refresh automatically as follow: The profile should be inserted to the device. D-Link Confidential 97 Figure 4-51. Refresh scheduling profile 4.5.6.2 Update the Scheduling Profile When updating a selected Scheduling Profile, the dialog will be shown as Figure 4-52: Figure 4-52. Update scheduling profile D-Link Confidential 98 4.5.6.3 Delete the Scheduling Profile Use mouse to click a profile, select the delete button, the system will ask if you really want to delete the profile. 4.5.6.4 Refresh the Scheduling Profile No matter what operation be done, the refresh will reget the profiles from device. 4.6 ACL Configuration 4.6.1 ACL/ Deny Deny the packets with MAC address from any ports. Figure 4-53 is shown as below. Figure 4-53. ACL deny configuration MAC Address If the source address of some packets with this MAC address, the packets will not be permitted to send or receive from any port of DSLAM. Figure 4-54 is shown the MAC entry in the deny configuration as below. D-Link Confidential 99 Figure 4-54. Add a MAC entry in the deny configuration 4.6.1.1 Add a MAC Entry When adding a new VLAN entry, select ACL->Deny (Device based) function first, then select Add button to input the MAC address. 4.6.1.2 Delete a MAC Entry Before deleting a MAC entry for dening, use mouse to click the entry to be deleted, then select delete button to delete this entry. 4.6.1.3 Refresh the MAC Entry Select Refresh button to retrieve MAC entries from the device again. 4.6.2 ACL/ Allow Allow the packets with MAC address from the port. Figure 4-55 is shown the ACL Allow configuration as below. Figure 4-55. ACL allow configuration D-Link Confidential 100 Port Set the DSL port to which packets can be permitted sent with the MAC address. MAC Address Set the MAC address with which packets are allowed to send to some port of DSLAM. 4.6.2.1 Add When adding a new MAC entry, select ACL->Allow (Port based) function first, then select Add button to input the MAC address and port. The page is shown in Figure 4-56. Figure 4-56. Add a new ACL allow entry 4.6.2.2 Delete Before deleting an allowed MAC entry, use mouse to click the entry to be deleted, then select delete button to delete this entry. D-Link Confidential 101 4.6.2.3 Refresh Select Refresh button to retrieve allowed MAC entries from the device again. 4.7 System Management System management includes network utilities used for diagnosing the devices. 4.7.1 Tools Function 4.7.1.1 Tools/ Ping Device Ping the selected device. Figure 4-57 is shown the Ping Tool as below. Figure 4-57. Ping tool 4.7.1.2 Tools/ Trace Route Print the path to the selected device use trace route. Figure 4-58 is shown the Trace Route Tool as below. D-Link Confidential 102 Figure 4-58. Trace route tool 4.7.1.3 Tools/ Telnet Device Provide a telnet tool to the selected device. The page is shown in Figure 4-59. D-Link Confidential 103 Figure 4-59. Telnet tool 4.7.1.4 Script The function of Script on Telnet Tool is to provide an interface for operators to run a Telnet script file. Please select Script->Run menu item then choose one script file to execute. You can define the telnet command delay by selecting Script->Set Options. Figure 4-60,4-61 are shown as below. D-Link Confidential 104 Figure 4-60. Script run Figure 4-61. Set option D-Link Confidential 105 CHAPTER 5 Security Management Security management for EMS provides the authentication and authority for operators. The mechanism is role-based policy; it means that there are some roles built in advance. When creating a new role, we can assign some privileges to the role, so roles are defined in the system. There are two default roles defined in the system: administrator and user. These roles are used when adding a user, that is, this user must be assigned to some role, and so he or she can execute some functions permitted by the role. This chapter describes all security management functions; these functions are used only for administrator. This chapter is divided into the following sections: • Section 5.1: User Management • Section 5.2: Group Management • Section 5.3: Resource Management 5.1 User Management User management includes add, delete update and query users. When you click the main menu item Advance->System manager, you will see the function list under the tree folder in the left panel of the system manager window. Click the System->User under the tree will present a user list dialog box as Figure 5-1; the functions of user management are described as followings: D-Link Confidential 106 5.1.1 Insert user Add a new user to the system, includes the fields: user name, password, e-mail, description and status. The type of all fields is Text. 5.1.2 Update user Before selecting update operation, you should select one user which you want to change in the user list, then press Update button in the top panel. 5.1.3 Delete user Before selecting update operation, you should select one user which you want to change in the user list, then press Delete button in the top panel. 5.1.4 User group assignment When a new user is created, administrator could assign the user to a predefined group (role). Click the System->User->User Group under the tree will present a user list dialog box as figure 5-11 and you select one user from user list box and select available roles to the user. The default roles are Administrator, operator and System administrator. Figure 5-1 is shown the User Management Setup Window as below. Note: The user name is “admin” and password is “1234”. D-Link Confidential 107 Figure 5-1. User management setup window 5.2 Group Management Group manage provide an interface to add, delete, modify group information. By the concept of group, we can create some resources used for groups. In this version of EMS, these resources are Application Functions and main menu functions. After creating a group, some functions can be assigned to the group, so the user of this group can use these functions granted this group. The function for group and resource are described as followings: 5.2.1 Insert group Add a new group to the system, includes the fields: group name. D-Link Confidential 108 5.2.2 Update group Before selecting update operation, you should select one group you want to change in the user list, then press Update button in the top panel. 5.2.3 Delete group Before selecting delete operation, you should select one user you want to change in the group list, then press Delete button in the top panel. 5.2.4 Function group assignment When a new group is created, administrator could assign predefined function groups to this group. Click the System->User Group->Function Group under the tree will present a user list dialog box as figure 5-2 and you select one group from group list box and assign available function group to this group. There are two modes for configuration: “Device-View” and “Device-Modify”. Assign “Device-View” for functions means that all functions can be viewed only, while assigning ““Device-Modify” means that all functions can be modified and viewed. The default user group “Operator” is set as “Device-View”, So all users with “Operator” only can view the configuration. Figure 5-2 is shown as below. D-Link Confidential 109 Figure 5-2. Function group assignment 5.2.5 Menu group assignment When a new group is created, administrator could assign predefined menu groups to this group. Click the System->User Group->Menu Group under the tree will present a user list dialog box as Figure 5-3 and you select one group from group list box and assign available menu function groups to this group. D-Link Confidential 110 Figure 5-3. Menu assignment 5.2.6 Device group assignment The administrator can assign devices to some predefined user groups. Click the System->User Group->Device Group under the tree will present a user list dialog box as Figure 5-1 and you select one group from group list box and assign available devices to this group. D-Link Confidential 111 Figure 5-4. Device group setup window In this case, the device “device_3” is set as “No”, so the users of Administrator group can not manage this device. Furthermore, there are three options for network and device for convenient configurations. A network can set to “YES” and all children default empty such that all the children will be managed by the user group. A network or devices can set to empty to follow his parent’s configuration. On the other hand, the network or device can set to “NO” to disable the control ability of the usergroup. So the device will be managed or not depended on choosing “YES” or “NO”. If the device is set to empty, it will follow the configuration of parent node. Figure 5-4 is shown as example, the Network View can set to “YES” means if the children set to empty, it is the same as set “YES”. 5.3 Resource Management Resource management provides an interface to add, delete and modify resource information. The resource in the EMS includes Function Group and Menu Group. Click System->Function Group or System->Menu Group in the left panel will present the input dialog box. The functions for resource management are described as followings: D-Link Confidential 112 5.3.1 Insert resource Add a new function group or menu group to the system includes the fields: function group name or menu group name. 5.3.2 Update resource Before selecting update operation, you should select one group you want to change in the user list, then press Update button in the top panel. 5.3.3 Delete resource Before selecting delete operation, you should select one user you want to change in the group list, then press Delete button in the top panel. 5.3.4 Menu assignment When a new group is created, administrator could assign predefined menu groups to this group. Click the System->User Group->Menu Group under the tree will present a user list dialog box as Figure 5-5 and you select one group from group list box and assign available menu functions to this group. Figure 5-5. Menu group setup window D-Link Confidential 113 5.4 Alarm Mail Configuration 5.4.1 Insert Alarm Mail Add a new alarm mail to the system, includes the fields: name, alarmtype, alarmseverity, and subject which will be append on the subject of the email. The type of all fields is Text. Fill out all the fields like Figure 5-6 and the lunch apply button. Figure 5-6. Insert alarm mail And the mail panel will be shown as Figure 5-7: Figure 5-7. Alarm mail configuration D-Link Confidential 114 5.4.2 Update Alarm Mail Before selecting update operation, you should select one user which you want to change in the alarm mail list, then press Update button in the top panel. 5.4.3 Delete Alarm Mail Before selecting update operation, you should select one alarm mail configuration which you want to change in the alarm mail list, then press Delete button in the top panel. 5.4.4 Alarm Mail group assignment When a new alarm mail is created, administrator could assign the alarm to an user. Click the System->AlarmMail-> AlarmMail Group under the tree will present a alarm mail list dialog box as figure 5-8 and you select one alarm mail from alarm mail list box and select available user. Then when an alarm occurs, the system will lunch the mail service to send the email to the users who are related to the alarm. Figure 5-8. Alarm mail assignment D-Link Confidential 115 Then the user will receive the alarm information as Figure 5-9. Figure 5-9. Alarm mail information 5.4.5 Alarm Mail Service After starting EMS Server, the Alarm Mail Service can start after setting SMTP mail server. Click Program->EMS Server-> EMS Server Admin to login the server as Figure 5-10: Figure 5-10. EMS server admin page The Explorer will popup the login dialog. Fill the account and password. After login successfully, the page should be Figure 5-11, do the following steps. Step1: Press the bottom Invoke button which the Operation = stop to stop Alarm Mail Service; Step2: If the mail server need authentication, change the value from false to true and put Update button then set the username and password. After that, press Update button. Step3: Fill the SMTP Server address and then Press Update button Step4: Press the Invoke button which the Operation = start to start Alarm Mail Service. D-Link Confidential 116 Then the Service is started. Figure 5-11. EMS server admin main page D-Link Confidential 117 CHAPTER 6 Monitor Management Monitor management is a service located in the EMS server; it is responsible for viewing the status of managing devices and storing this information into the backend database, provides an interface to query. The information includes alarms, traps and the status. Monitor module will collect the information from devices and dispatch to other modules such as alert system or northbound interface according to the property of the information. This chapter describes the monitor system in the EMS, including polling function, alarm and trap notification function, and alarm filter for alerting. This chapter is divided into the following sections: • Section 6.1: Polling Device • Section 6.2: Alarm 6.1 Polling Device EMS server sends some SNMP OIDs to the managed device to check if the device is failure or not in 5-minutes interval and sends notification the EMS client if the status of the device is changed. In the left panel you will see the alarms sent to EMS when polling service get the information. Another function is the LED panel when you select a device located in the tree. When you open a device box, you will see the LED changed in general. Figure 6-1 is shown as below. Figure 6-1. Device panel D-Link Confidential 118 6.2 Alarm 6.2.1 Alarm View You can view alarms when you click the alarm panel in the bottom of the left panel or select the menu Event->Alarm View to see the traps received from devices. These alarms will be stored in backend database for query. Figure 6-2 is shown the Alarm and Trap Window as below. Figure 6-2. Alarm and trap window The right part is filtering parameters. ACK Select alarms then ack these ack to root. Clear Single clear the select alarm. Clear All Clean all the alarm in the panel. D-Link Confidential 119 Alarm Type One of the alarm filter rules. There are totally 15 kinds of type. User may choose one of them or select all as filter rules. Severity One of the alarm filter rules. There are totally 5 kinds of type. User may choose one of them or select all as filter rules. Device One of the alarm filters. User may precisely select the device or a network as filter rules. If the selected device is stand-alone device, the entity will be disabled. The empty device implies all devices as filter rules in Figure 6-3. Entity If device is choosed as network or master-slave device, the entity contains 8 types as filter rules. Otherwise choose all to omit entity. Port The user may precisely assign the ports which need to be filtered. The empty port implies omitting the ports.. Figure 6-3. Alarm view device Figure 6-4. Alarm view port D-Link Confidential 120 The clear button will delete selected alarm and clear all will clear all the alarm in the panel. 6.2.2 Alarm History View You can view history alarms when you click the alarm panel in the bottom of the left panel or select the menu Event->Alarm History View to see the history alarm received from devices. These history alarms will be stored in backend database for query. Figure 6-5 is shown the Alarm History Window as follow The Start Time, End Time, Alarm Type, Severity ,Device, Entity and Port are filter parameters. The empty condition implies all cases. After filling the parameters, the search will get the result sets. Figure 6-5. History alarm window D-Link Confidential 121 CHAPTER 7 Topology Management Topology management is the network map built in the system, when create management architecture for devices, sometimes some networks domain could be built for different zones. By the topology function, operator can manage devices easily. In the EMS client, administrator can edit the network map using the editor toolbox to build the link state, and some alarm icons located in the map so that operator can view the state of all devices located in the network domain. The topology is built only for administrator. This chapter describes the topology functions in the EMS, including network domain creation, device auto discovery. This chapter is divided into the followings section: • Section 7.1: Network Map 7.1 Network Map Network map is the topology which illustrates the network architecture that EMS will manage. You can create this topology for managing issue for one zone or one area, and then using the editor toolbox to edit the map. The functions for network map are described as followings: 7.1.1 New Network Create a new network domain for management. It exists a default root domain for using. If you do not want to create another network domain, you can use the root domain for your management domain. The page is shown in Figure 7-1. Figure 7-1. New network window D-Link Confidential 122 7.1.2 New Device Create a new device under some network domain. The fields in the new device window are described as followings: Display Name The name of the device we want to connect. This value is set when new a device. Device Type The type of the device we want to connect. This value is set when new a device. IP The IP address of the device we want to connect. Read Community The community set for reading operations from EMS to device in SNMP. This value should be set the same as that of the device. If the community set in EMS is not the same as that of the device, this operation will be rejected. Write Community The community set for write operations from EMS to device in SNMP. This value should be set the same as that of the device. If the community set in EMS is not the same as that of the device, this operation will be rejected. SNMP Port The listening port of SNMP agent located in the device. SNMP Version The version of SNMP set in EMS used to communicate with the device. Figure 7-2 is shown the New Device Setup Window as below. D-Link Confidential 123 Figure 7-2. New device setup window 7.1.3 Auto Discovery When you want to know how many devices in the network or want to add them in the network. The auto discovery will let you see the list. The user may modify the default value of these values to add the selected devices to the network. IP Address Give an IP address for the engine to discover. Subnet Mask This is the subnet mask work with IP address. In Class C, you may type 255.255.255.0. You can specify the precise subnet mask such as 255.255.255.252 or 255.255.255.240. D-Link Confidential 124 Community The read community for discovering. The default value is public. Auto Discovery According to the ip address and subnet mask, start discovering. Add When there are result list in the table or key in by user. Add these devices to the network if these devices have not be added in the network. Cancel Cancel the discovering action. The page is shown in Figure7-3. Figure 7-3. Auto discovery window 7.1.4 Network Map Editor When you create a network domain, a network domain window will be presented if you click the network domain in the left panel of the main window. When you new devices under this map, you will see a new icon presented in the map. You can move the devices and draw lines to all devices intent for connection. The functions for this editor are described as followings: D-Link Confidential 125 Save Save the network map to the backend server if you change anything for it. Find Find the devices in the network map. Zoom In/Zoom Out Zoom in or zoom out the map for inspection. Line Draw a line for linking to the devices. The page is shown in Figure 7-4. Figure 7-4. Network map editor setup window D-Link Confidential 126 CHAPTER 8 Log and Event Management The function of Log and event management for EMS is to provide an interface for operators to query history events or user logs stored in the backend database. The events include history alarms and traps, while the content of user logs is the behaviour of login user. By the log, administrator can audit the behaviours of all users for some purposes. This chapter describes how to query history alarms, history traps and user logs.EMS client provides a GUI for operators to input the filter conditions for query. This chapter is divided into the following sections: • Section 8-1: Event management • Section 8-2: Log management 8.1 Event management Event management includes the history alarms and history traps, stored in the backend database. EMS provides a query interface for operators to query history alarm and traps. 8.1.1 Alarm management Alarm management provides the query interface for active alarm and history alarm. Active alarms exist if the status of device has not been changed. If any clear alarm is received, then the active alarm will be removed from the active alarm list. All alarms will be kept in the database as history alarms. To see the active or history alarm, you have to choose Event->Alarm View or Event->Alarm History View. Alarm View is to display active alarm and Alarm History View is a interface to query the history alarm. D-Link Confidential 127 8.1.2 Current Alarm The current alarms are new raised events from the managed devices. Figure 8-1 is the current alarms from devices. Figure 8-1. Current alarm window Currently, EMS provides the multi Alarm View. You can add a new Alarm View by choosing the Event->Alarm View again or you can click pie chart of alarm summary panel. Each Alarm View is independent. You can change the condition on different Alarm View. The information about the current alarm is described as followings: Device Name Show the name of some device that raises this alarm. Device IP Show the IP of some device that raises this alarm. D-Link Confidential 128 Alarm Time Show the time of this current alarm. Device Type Show the type of some device that raises this alarm. Entities Show the objects that raises this alarm. The entities include the index of DSL port and the index of the slave device. Severity Show the level of the current alarm. The levels of severity defined in EMS are warning, minor, major and critical. Alarm Type Show the type of the current alarm. The types of alarm are: DeviceFail: The device can not be accessed by EMS. DSLFail: The DSL card of device can not be accessed by EMS. DSLPortFail: The port of DSL card is failure for some reasons. AtucLossTCA: Lost of signal occurs in the ATUC. AtucLofsTCA: Lost of frame occurs in the ATUC. AtucRateChange: The channel rate of ATUC is changed for some reasons. AturRateChange: The channel rate of ATUR is changed for some reasons. AtucLprsTCA: Lost of power occurs in the ATUC AtucESsTCA: The error seconds count by the ATUC for some errors. AturLossTCA: Lost of signal occurs in the ATUR. AturLprsTCA: Lost of power occurs in the ATUR AturESsTCA: The error seconds count by the ATUR for some errors. Fanfail: The fan of device is failure for some reasons. Fanstuck: The fan of device is failure for some reasons. Description Show the detail of the current alarm. D-Link Confidential 129 Problem Cause Show the reason what raise this alarm. Ack Status Show if this alarm is acknowledgement or not by some users. Ack User Show the users who acknowledged this current alarm. Ack Time Show the date time that this alarm is acknowledged. 8.1.3 Alarm filter EMS provides the alarm filter function to view the current alarms for conveniention. The factors for filter are alarm severity and alarm type. By filter, you can only view the current alarms match these filters. 8.1.4 History Alarm History alarms are collected by EMS server for a long time and keep the information to the backend database. If one current alarm has been cleaned or regards as a history alarm for some reasons, then it is marked as “history” and keeps them into the backend database. History alarms can be queried by the date/time, severity and type. D-Link Confidential 130 Figure 8-2. History alarm window Like Alarm View, EMS also provides the multi Alarm History View. You can add a new Alarm History View by choosing the Event->Alarm History View again. Each Alarm History View is independent. You can change the condition on different Alarm History View. 8.1.5 Alarm Audio Alarm audio provides unacknowledged alarm for sending alarm prompt sound at intervals. Alarm promptly can be distinguished by various sound according to alarm level. D-Link Confidential 131 Figure 8-3. Preference dialog To acting the alarm audio, you have to enable alarm audio, set the intervals, and define sound file for different alarm level. You set these parameters on Preference Dialog. To active the Preference Dialog, please select Advanced->Preference on Main Menu. The Preference is as bellow Figure 8-3: 8.1.6 Trap management The trap management includes trap view and query history traps. When you select Event->Trap View, a dialog box will be shown and list the current traps. The history traps are shown in the Trap History View. Figure 8-4 is shown as below. The fields of this function are described as followings: Trap Time The timestamp of the trap is received. Device Name The name of the device raised this trap. D-Link Confidential 132 Device Type The type of the device raised this trap. Device IP The IP of the device raised this trap. Trap Name The name of Trap is received by EMS. Sys Uptime The system uptime of the device raised this trap. Figure 8-4. Trap query window Trap Description To view the detail of received traps, select the trap then the detail information about this trap is shown in the bottom area of trap window, as shown in the Figure 8-4. The information including the object that raises this trap, and variable binding if attached. The traps EMS server can capture are listed as followings: D-Link Confidential 133 Trap Name ColdStart WarmStart LinkDown LinkUp AuthenticationFailure EgpNeighborLoss GsvAdslAtucOpstateChangeTrap GsvPortBindingInFdbChangedTrap GsvPortMacAddrChangeTrackTrap GsvPortMacAddrFirstTrackTrap GsvIpaddrGetFailTrap GsvControlQueueCongestionStartTrap D-Link Confidential Trap description A coldStart trap signifies that the SNMPv2 entity, acting in an agent role, is reinitializing itself and that its configuration may have been altered. A warmStart trap signifies that the SNMPv2 entity, acting in an agent role, is reinitializing itself such that its configuration is unaltered. A linkDown trap signifies that the SNMPv2 entity,acting in an agent role, has detected that the if OperStatus object for one of its communication links is about to transit into the down state. A linkUp trap signifies that the SNMPv2 entity,acting in an agent role, has detected that the if OperStatus object for one of its communication links has transitted out of the down state. An authenticationFailure trap signifies that the SNMPv2 entity, acting in an agent role, has received a protocol message that is not properly authenticated. While all implementations of the SNMPv2 must be capable of generating this trap, the snmpEnableAuthenTraps object indicates whether this trap will be generated. An egpNeighborLoss trap signifies that an EGP neighbor has been marked down and the EGP peer relationship no longer obtains. This trap indicates the change in the operational status of the port. This trap indicates that the port on which the mac address has been learned has changed. This trap indicates that the port on which the tracked MAC address is being received has changed. This trap indicates that the particular mac address has been received for the first time. This trap will also be received if the tracked MAC address is received from an existing port and the port from which it was earlier received has been deleted by now. This trap indicates that DHCP client could not get an ip address from DHCP server. For ethernet or atm interface, this trap indicates that the interface is in congestion. 134 GsvControlQueueCongestionStopTrap GsvInterfaceStatsResetTrap GsvAdslChipLockUpDetectedTrap GsvAdslChipLockUpRecoveryTrap GsvAdslChipLockUpRecoveryFailedTrap GsvAdslChipPreInitChkSumFailedTrap GsvAdslXcvrLockUpDetectedTrap GsvAdslXcvrLockUpRecoveryTrap GsvAdslXcvrLockUpRecoveryFailedTrap GsvAdslAtucPerfLofsThresh1DayTrap GsvAdslAtucPerfLossThresh1DayTrap GsvAdslAtucPerfLolsThresh1DayTrap GsvAdslAtucPerfLprsThresh1DayTrap GsvAdslAtucPerfESsThresh1DayTrap GsvAdslAtucPerfSesLThresh1DayTrap GsvAdslAtucPerfUasLThresh1DayTrap GsvAdslAturPerfLofsThresh1DayTrap GsvAdslAturPerfLossThresh1DayTrap D-Link Confidential For ethernet or atm interface, this trap indicates that the congestion on this interface has eased. This trap indicates that interface status has been reset for an interface. This trap indicates that all the Xcvrs in the chip have locked up. This trap indicates that the chip has successfully recovered from the lock up condition. This trap indicates that the recovery from lockup condition of the chip has failed. This trap indicates that the pre-init checksum calculation for the chip failed. This trap indicates that an Xcvr lockup has been detected. This trap indicates successful recovery of an Xcvr from the lockup condition. This trap indicates the failure of Xcvr' s recovery from lockup. This trap indicates that Loss of Framing 1-Day interval threshold for ATUC has reached. This trap indicates that Loss of Signal 1-Day interval threshold for ATUC has reached. This trap indicates that Loss of Link 1-Day interval threshold for ATUC has reached. This trap indicates that Loss of Power 1-Day interval threshold for ATUC has reached. This trap indicates that Errored Second 1-Day interval threshold for ATUC has reached. This trap indicates that Severely Errored Seconds-line 1-Day threshold for ATUC has reached. This trap indicates that Unavailable Seconds-line 1-Day threshold for ATUC has reached. This trap indicates that Loss of Framing 1-Day interval threshold for ATUR has reached. This trap indicates that Loss of Signal 1-Day interval threshold for ATUR has reached. 135 GsvAdslAturPerfLprsThresh1DayTrap GsvAdslAturPerfESsThresh1DayTrap GsvAdslAturPerfSesLThresh1DayTrap GsvAdslAturPerfUasLThresh1DayTrap GsvPppoeMaxDiscDoneTrap GsvAdslAtucPerfFecsLThreshTrap GsvAdslAtucPerfFecsLThresh1DayTrap GsvAdslAturPerfFecsLThreshTrap GsvAdslAturPerfFecsLThresh1DayTrap GsvHdsl2ShdslFramerOHAndDefects GsvShdslOpStateChangePortId GsvShdslRmtAtmCellStatusTrap GsvShdslConfReqUtcTrap GsvShdslRmtEOCUtcTrap GsvShdslGenericFailureTrap GsvAtmPortUnderDeficitTrap GsvAtmPortOutOfDeficitTrap D-Link Confidential This trap indicates that Loss of Power 1-Day interval threshold for ATUR has reached. This trap indicates that Errored Second 1-Day interval threshold for ATUR has reached. This trap indicates that Severely Errored Seconds-line 1-Day threshold for ATUR has reached. This trap indicates that Unavailable Seconds-line 1-Day threshold for ATUR has reached. This trap indicates that the maximum retries in discovery stage have exceeded for a PPPoE interface. This trap indicates that Forward error correction seconds 15-Min threshold for ATUR has reached. This trap indicates that Forward error correction seconds 15-Min threshold for ATUC has reached. This trap indicates that Forward error correction seconds 15-Min threshold for ATUR has reached. This trap indicates that Forward error correction seconds 1-Day threshold for ATUR has reached. This trap indicates the Framer Overhead and Defects This trap indicates the change in the operational status of the port. This trap indicates the SHDSL Remote ATM Cell Status Response. This trap indicates the SHDSL UTC recieved in response of STU-R Config Request. This trap indicates the SHDSL UTC Recieved in response of Remoting EOC request. This trap indicates the SHDSL Generic Failure Trap. This trap indicates that the atm port is under deficit as per rate required by its classes based on the scheduling profile applied to the ATM port. This trap indicates that the atm port has come out of deficit. 136 GsvAsaAtmVcEncapTypeChangedTrap GsvAdslAtucPmStateChangeTrap GsvDslChipLbusAccessFailedTrap GsvFanUpTrap GsvFanDownTrap GsvFanRecoverTrap GsvFanStuckTrap This trap indicates that Autosensing agent has changed the ATM VC AAL5 Encapsulation Type. This trap indicates that Auto Sensing Agent is unable to Tear Down the current stack due to configuration change. This trap indicates that Auto Sensing Agent is unable to Tear Down the current stack due to configuration change. This trap indicates the FAN Up Trap. This trap indicates the FAN Down Trap. This trap indicates the FAN Recover Trap. This trap indicates the FAN Stuck Trap. 8.2 Log management Log management includes the user login/logout history, action history, and device set history stored in the backend database. EMS provides a query interface for operators to query these history logs. 8.2.1 User Login/Logout log User Login/Logout logs record the information of the user login or logout EMS system. You can select the User login/out log to active the user log GUI interface on the System Manager. D-Link Confidential 137 Figure 8-5. User Login/out Log window The fields of this function are described as followings: Gen Time The timestamp of the user log is generated. User Name Display the name of the login user. Client Address Display the ip address of the login user computer. Start Time Display the login time. End Time Display the logout time. D-Link Confidential 138 8.2.2 Device Set log Device Set logs record the information of the users’ setting device likes provision, line profile and alarm profile. You can select the Device Set log to active the device set log GUI interface on the System Manager. The page is shown in Figure 8-6. Figure 8-6. Device set log window The fields of this function are described as followings: Gen Time The timestamp of the user log is generated. User Name Display the name of the login user. Client Address Display the ip address of the login user computer. Device IP Display the ip address of the setting device. D-Link Confidential 139 Community Display the SNMP write community of the setting device. Action Name Describe the action of the setting. Error Status Describe the setting is successful or not. Error Index Describe the error index on setting content if error status is greater than 0. Error Text Describe the error on setting content if error status is greater than 0. Content Set content. 8.2.3 Action log Action logs record the information of any requests from users to EMS System. For instance, if you want to see the port status, you can active the port status panel and select one port to get port status. At this time, EMSClient will request EMSServer to get the port information from device and return, then EMSClient displays it on the port status panel. We call this is a action. As a result, action logs record very detail information for any users’ requests. You can select the Action log to active the action log GUI interface on the System Manager. Figure 8-7 is shown as below. D-Link Confidential 140 Figure 8-7.Action log window The fields of this function are described as followings: Action Class Describe the action of the request. User Name Display the name of the login user. Client Address Display the ip address of the login user computer. Server Address Display the ip address of the EMS Server. Action Time The timestamp of the action is generated. Client Time The timestamp of the action is requested by users. D-Link Confidential 141 Process Time The timestamp of the action is starting to process by server . Server Time The timestamp of the action is responsing to client. Request Content Display the parameter of the request. Response Content Display the parameter of the response. D-Link Confidential 142 CHAPTER 9 Profile Management The function of profile management for EMS is to provide an interface for operators to do the configuration management more quickly. It can do the configuration to many devices and ports at the same time by using the given profile. Currently, we provide line profile, alarm profile, and ATM traffic profile. This chapter describes how to create, save, delete, and deploy profiles. This chapter is divided into the following sections: • Section 9.1: Line Profile Management • Section 9.2: Alarm Profile Management • Section 9.3: ATM Traffic Profile Management • Section 9.4: TrafficClass Profile Management • Section 9.5: PVC Profile Management 9.1 Line Profile Management Line profile management includes refresh, save, delete and deploy. When you click the main menu item Advance->Profile manager, you will see the function list under the tree folder in the left panel of the profile manager window. Click the Profile->LineProfile under the tree will present a line profile management window as Figure 9-1; the functions of line profile management are described as followings: D-Link Confidential 143 Figure 9-1. Line profile management window 9.1.1 Refresh Line Profile After starting the line profile window, the system will query the all line profiles which store on the backend database. You can choice any profile by selecting a line profile name. Once selecting a profile, all the profile data will display all profile parameters on the profile content panel. You can use the refresh button to requery the all profiles. 9.1.2 Save Line Profile After changing the profile content, you can use the save button to save the line profile. If the profile name exists on the database, the system will update the profile. Otherwise it will create this profile by using the profile name. D-Link Confidential 144 9.1.3 Delete Line Profile You can push the Delete button to delete the profile by using the profile name. 9.1.4 Select Line Profile Select button let you to deploy the line profile to the device. The steps go as follows: Step1: After pushing the Select button, the system will display a dialog to choose devices and port as below Figure 9-2: Figure 9-2. Device group selection dialog Step 2: Push the apply button to apply this line profile to selected profiles. The system will display the deploying dialog to show the display result as below Figure 9-3: D-Link Confidential 145 Figure 9-3. Deploy progress dialog Step3: Push the start button to start the deploy the line profile, the result will display on the center of the dialog as below Figure 9-4: Figure 9-4. Deploy progress dialog D-Link Confidential 146 9.2 Alarm Profile Management Alarm profile management includes refresh, save, delete and deploy. When you click the main menu item Advance->Profile manager, you will see the function list under the tree folder in the left panel of the profile manager window. Click the Profile->AlarmProfile under the tree will present a alarm profile management window as Figure 9-5; the functions of alarm profile management are described as followings: Figure 9-5. Alarm profile management window 9.2.1 Refresh Alarm Profile After starting the alarm profile window, the system will query the all alarm profiles which store on the backend database. You can choose any profiles by selecting an alarm profile name. Once selecting a profile, all the profile data will display all profile parameters on the profile content panel. You can use the refresh button to requery the all profiles. D-Link Confidential 147 9.2.2 Save Alarm Profile After changing the profile content, you can use the save button to save the alarm profile. If the profile name exists on the database, the system will update the profile. Otherwise it will create this profile by using the profile name. 9.2.3 Delete Alarm Profile You can push the Delete button to delete the profile by using the profile name. 9.2.4 Select Alarm Profile Select button let you to deploy the alarm profile to the device. The steps go as follows: Step1: After pushing the Select button, the system will display a dialog to choose devices and port as below Figure 9-6: Figure 9-6. Device group selection dialog D-Link Confidential 148 Step 2: Push the apply button to apply this alarm profile to selected profiles. The system will display the deploying dialog to show the display result as below Figure 9-7: Figure 9-7. Deploy progress dialog Step3: Push the start button to start the deploy the alarm profile, the result will display on the center of the dialog as below Figure 9-8: Figure 9-8. Deploy progress dialog D-Link Confidential 149 9.3 TrafficClass Profile Management TrafficClass profile management includes refresh, save, and delete. When you click the main menu item Advance->Profile manager, you will see the function list under the tree folder in the left panel of the profile manager window. Click the Profile->TrafficClass Profile under the tree will present a TrafficClass profile management window as Figure 9-9; This profile do not have deploy function, it is used for PVC Profile. So before filling the PVC Profile, the Traffic Class profile should be setup first. The functions of TrafficClass profile management are described as followings : Figure 9-9. Traffic class window 9.3.1 Refresh Traffic Class Profile After starting the TrafficClass profile window, the system will query the all TrafficClass profiles which store on the backend database. You can choose any profiles by selecting a TrafficClass profile name. Once selecting a profile, all the D-Link Confidential 150 profile data will display all profile parameters on the profile content panel. You can use the refresh button to requery the all profiles. 9.3.2 Save TrafficClass Profile After changing the profile content, you can use the save button to save the TrafficClass profile. If the profile name exists on the database, the system will update the profile. Otherwise it will create this profile by using the profile name. 9.3.3 Delete TrafficClass Profile You can push the Delete button to delete the profile by using the profile name. Otherwise the table will be cleared. 9.4 PVC Profile Management PVC profile management includes refresh, save, delete and deploy. When you click the main menu item Advance->Profile manager, you will see the function list under the tree folder in the left panel of the profile manager window. Click the Profile->PVC Profile under the tree will present a PVC profile management window as Figure 9-10; before setting the PVC Profile, the Traffic Class profile should be setup first. The functions of PVC profile management are described as followings: Basically, users may select profile from database or add it manually. D-Link Confidential 151 Figure 9-10. PVC profiles VLAN window Figure 9-11. PVC profiles PVC window D-Link Confidential 152 9.4.1 Refresh PVC Profile After starting the PVC profile window, the system will query the all PVC profiles which store on the backend database. You can choose any profiles by selecting a TrafficClass profile name. Once selecting a profile, all the profile data will display all profile parameters on the profile content panel. You can use the refresh button to requery the all profiles. 9.4.2 Save PVC Profile After changing the profile content, you can use the save button to save the PVC profile. If the profile name exists on the database, the system will update the profile. Otherwise it will create this profile by using the profile name. 9.4.3 Delete PVC Profile You can push the Delete button to delete the profile by using the profile name. Otherwise the table will be cleared. The first icon will add a new empty entry to the table. Then users must fill related data on the table. The second icon will delete the selected rows data on the table. The last icon will paste the selected rows on the table, it will help users quickly filled out the table. 9.5.4 Deploy PVC Traffic Profile Deploy button let you to deploy the PVC profile to the device. The steps go as follows: Step1: After pushing the Deploy button, the system will display a dialog to choose devices as below Figure 9-12: the device will be deployed on the value set to “YES”. D-Link Confidential 153 Figure 9-12. Device group selection dialog Step 2: Push the apply button to apply this PVC profile to selected profiles. The system will display the deploying dialog to show the display result as below Figure 9-13: D-Link Confidential 154 Figure 9-13. Deploy initial progress dialog Step3: Push the start button to start the deploy the PVC profile, the result will display on the center of the dialog as below Figure 9-14: From the result: users may see the whole action log. If the device is not available, the device will skip. On the other hand, if the value of profile is not valid, the procedure will stop. Figure 9-14. Deploy progress dialog D-Link Confidential 155 CHAPTER 10 Report The function of report for EMS is to provide an interface for operators to export, save and print some statistic data of EMS database. Currently, we provide alarm history, and Long Term PM report. This chapter describes how to create alarm history and Long Term PM report. This chapter is divided into the following sections: • Section 10.1: Report Dialog • Section 10.2: Alarm History Report • Section 10.3: Long Term PM Report 10.1 Report Dialog All reports are generated through Report Dialog. You need to click the main menu item Advance->Report to open the Report Dialog as followings Figure 10-1: D-Link Confidential 156 Figure 10-1. Report dialog Report Name You can select different report name to generate different report. Parameters Different reports can input different parameters. After changing report by selecting the report name, the input parameters panel will display the parameters that you can input for this report. Please change the parameters for each report. D-Link Confidential 157 10.2 Alarm History Report Alarm history report is exactly the same as alarm history panel on alarm window. But you can save, print with a well defined format. Figure 10-2 is shown as below. Figure 10-2. Alarm history report D-Link Confidential 158 10.3 Long Term PM Report Long Term PM report is exactly the same as Long Term PM data panel on Long Term PM window. But you can save, print with a well defined format. Figure 10-3 is shown as below. Figure 10-3. Long Term PM report D-Link Confidential 159