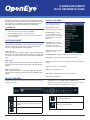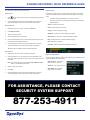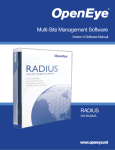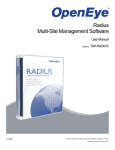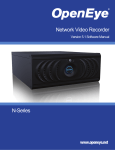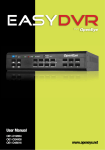Download e-series recorder quick reference guide
Transcript
E-SERIES RECORDER QUICK REFERENCE GUIDE This guide is a quick reference for users to operate OpenEye ESeries recorders, and only provides basic information on settings and operation. For questions regarding information that is not presented here, please read the user manual thoroughly. LOGGING IN Log in to your E-Series recorder using your Manager account. 1. Right-click on the Live screen and then click Setup. 2. Click the User field to select your Manager account. 3. Click the Password field, and then use the on-screen keyboard to type your password. LIVE DISPLAY MODE You can view live video from multiple channels at one time in 4, 9, and 16-channel combinations. You can also select a two-channel picture in picture (PiP) screen. Press LIVE on the front of the recorder to toggle through the viewing options. Single-channel To view live video from a specific channel, press the channel button on the front of the recorder, or double-click the channel on the Live screen. To return to the previous screen mode, double-click again. Multi-screen When viewing in 4 and 19-channel combinations, toggle to the next group of channels by pressing the LEFT and RIGHT arrow buttons. Picture in Picture (PiP) When using the PiP channel combination, toggle through channels in the inset window by pressing the LEFT and RIGHT arrow buttons. MOUSE-OVER MENU Move the mouse pointer to the bottom of the monitor in Live mode to see the mouse-over menu. Sequence - Click to start a camera sequence. Emergency Recording - Click to start emergency recording. The system will record all channels. RIGHT-CLICK MENU Right-click the Live screen to open the Right-click Menu. Hide Live View - Hide the selected camera from Live view. Record Change - Change the recording settings for the selected channel, including PPS, Quality, Resolution, and Event Response. Page Sequence - Channel screens will display in sequence, depending on the current configuration of the Live screen. Freeze All - Pause all channels displayed on screen. Show Motion Area - Display the motion grid for the selected camera. Display PiP - Change the screen to display Picture in Picture. Audio - Select an audio channel to be played on speakers attached to the recorder. Logoff - Log out as a user or Manager. Search - Open the Search menu. PTZ - Switch to PTZ mode to control PTZ camera channels. Setup - Open the Setup menu. • Click Menu to access the Setup, Search, or Export menus. • Click the channel numbers to view channels in full screen, or click the display mode options to view multiple screens at once. Quick Search - Click to automatically play back the most recent video clip. Dock Tool Menu - Click to make the mouseover menu visible at all times. PTZ Mode - Click to control PTZ camera channels. www.openeye.net E-SERIES RECORDER | QUICK REFERENCE GUIDE SEARCH AND PLAYBACK You can search and play back recorded video. Graphic Search Quick Search In the search mode, move the mouse pointer to the bottom of the screen and click the colored time bar to search the desired section of recorded video. 1. 2. Click on the mouse-over menu bar to automatically play back the latest video clip. Use the playback controls to view the recorded video, control the speed of the playback, and move video forward or backward. • The white vertical line indicates the current search time. • The colors of the time bar are different according to the recording method selected. Yellow - Continuous recording Express Search Green - Motion detection recording 1. Right-click on the Live screen, and then click Search. 2. Click Express Search. 3. Select a date from the list. Sky Blue - Continuous + motion detection recording 4. Click the appropriate set of channels. Dark Orange - Continuous + Sensor-activated recording 5. Click the timeline at the time you want to start searching. Times with recorded video are indicated in yellow. 6. Use the playback controls to view the recorded video, control the speed of the playback, and move video forward or backward. Orange - Sensor-activated recording Pink - Motion detection + Sensor-activated recording Red - Emergency recording Dark Blue - Data recorded during Daylight Saving Time Tip Dates with an asterisk contain recorded video data Event Search 1. Right-click on the Live screen, and then click Search. 2. Click Event Search. The 11 most recent events will display on the first Event Search/Log page. Click the arrows to view other entries for each date. Note You can filter the results by selecting Sensor, Motion, Video Loss, or combinations of the three. 3. Select an entry from the list. 4. Click Play. 5. Use the playback controls to view the recorded video, control the speed of the playback, and move video forward or backward. Right-click Search Menu To access display options in Search mode, right-click your desired channel to open the Right-click Search Menu. Time Selection - Change the Date and Time to search Audio On - Turn audio On or Off Save JPEG - Save a JPEG image of the current time FOR ASSISTANCE, PLEASE CONTACT SECURITY SYSTEM SUPPORT 877-253-4911 31717AACKE