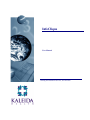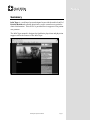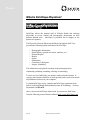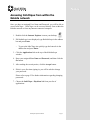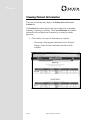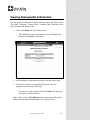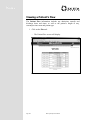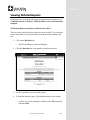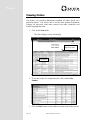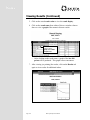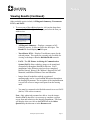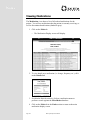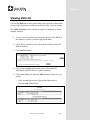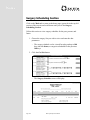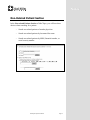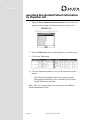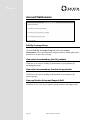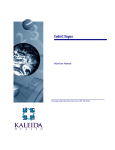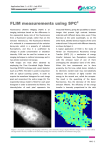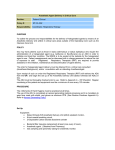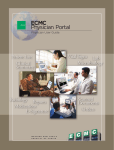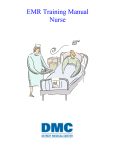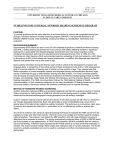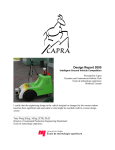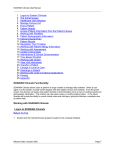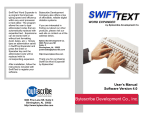Download InfoClique User Manual - Kaleida Health InfoClique
Transcript
InfoClique User Manual Training and Education Services, IST Division Notes Table of Contents Summary ................................................................................................ 3 What is InfoClique Physician? ................................................................ 4 Accessing InfoClique from within the Kaleida network ......................... 5 Accessing InfoClique from any Internet connected computer............... 6 Related Patient Section .......................................................................... 7 Viewing Patient Information .................................................................. 8 Viewing Demographic Information ........................................................ 9 Viewing a Patient’s Flow ...................................................................... 10 Viewing Dictated Reports ..................................................................... 11 Viewing Orders ..................................................................................... 12 Viewing Results .................................................................................... 13 Viewing Medications............................................................................. 16 Surgery Scheduling Section.................................................................. 18 Non-Related Patient Section ................................................................ 19 Searching Non-Related Patient Information by Physician List ............ 20 Search Non-Related Patient Information by Last Name/First Name... 21 Search Non-Related Patient Information by Number .......................... 21 Account Maintenance ........................................................................... 22 Edit My Coverage Group .......................................................................... 22 View who has accessed my (Atn Dr) patients ............................................. 22 View who has accessed my Practice Group patients.................................... 22 View my Practice Group and Support Staff................................................. 22 Change Password .................................................................................... 23 Revision date: 10/19/2004 Page 2 InfoClique Physician Manual Notes Summary InfoClique is a web-based system designed to provide the medical staff of Kaleida Health and referring physicians a secure central access point for clinical information. This service is provided free in support of our patient care partners. The InfoClique manual is designed to familiarize physicians and physician support staff to the features of the InfoClique. InfoClique Physician Manual Page 3 Notes What is InfoClique Physician? InfoClique allows the medical staff of Kaleida Health and referring physicians to review clinical and demographic information on their patients Kaleida-wide. InfoClique is provided free in support of our patient care partners. The Physician, Network Physician and Physician Support Staff View provides the following patient information in InfoClique: Demographic Information Patient History (patient movement, transfers, etc.) Dictated Reports Results Orders Medications Cumulative Lab Reports Surgery Scheduling This information is displayed according to the patient/physician relationship (admitting, attending, referring or consulting). To have access to InfoClique you must be connected to the Internet. It requires either Internet Explorer or Netscape and you do not need to install any additional software on your computer. To obtain InfoClique access, complete the InfoClique registration form and fax to Kaleida Health (Information Systems & Technology – Security Department) at 859-8676. Once you have an InfoClique id/password, you can access InfoClique from the following secured Internet address https://www.InfoClique.com. Page 4 InfoClique Physician Manual Notes Accessing InfoClique from within the Kaleida network Once you have an assigned User Name and Password, you will be able to access InfoClique. InfoClique can be accessed directly from within the Kaleida network or from any Internet connected computer. 1. Double-click the Internet Explorer icon on your desktop. 2. If KaleidaScope is not displayed, type KaleidaScope in the address bar and press Enter. To get to the InfoClique site quickly type the letters ic in the address bar and press Enter. 3. Click the Applications link at the top of the KaleidaScope window. 4. Enter your assigned User Name and Password, and then click the Go button. 5. After reading the security notice, click the Accept button. 6. If this is your first time signing in, you will be asked to change your password. Please refer to page 23 for further information regarding changing passwords. 7. Choose the InfoClique - Physician link from your list of applications. InfoClique Physician Manual Page 5 Notes Accessing InfoClique from any Internet connected computer To access InfoClique from outside the Kaleida network: 1. Double-click the Internet Explorer icon on your desktop. 2. Type https://www.infoclique.com in the address bar and press Enter. Please note that the “s” after http is required. 3. Enter your assigned User Name and Password, and then click the Go button. 4. After reading the security notice, click the Accept button. An informational window may appear. Read the contents of the window and click the close button. The content of this window will change periodically. 5. If this is your first time signing in, you will be asked to change your password. Please refer to page 23 for further information regarding changing passwords. 6. Choose the InfoClique - Physician link from your list of applications. Page 6 InfoClique Physician Manual Notes Related Patient Section There are several ways that a physician can access patient information. The first is by using the Related Patient Section (circled below). The Related Patient section allows you to generate a list of patient information. Patients will appear on your list if you are the attending, admitting, referring, or consulting physician for this encounter. 1. Select the physician and one of the following search parameters: Current (non-discharged) Inpatients – view displays Inpatient information on any patients for the physician or practice group that have not yet been discharged. Inpatient Discharged in the last 30 days –displays inpatients that were discharged within a specific date range. Outpatient in the last 7 days – displays outpatients within a specific date range. Patients ranging from A to Z – displays patients by name. Example to search for Doe, type Doe to Doe or type the beginning letter. 2. Click the Get List button. InfoClique Physician Manual Page 7 Notes Viewing Patient Information There are two lists that may display, the Patient List and Covered Patients list. The Patient List contains patients the selected physician is attending, admitting, consulting or referring. The Covered Patients list contains patients the selected physician is temporarily covering for another physician. 1. Click a link to view specific information on a patient. The patient’s Demographic Information, Flow, Dictated Reports, Orders, Results, Medication and Labs will be available. Doe, Sue Page 8 InfoClique Physician Manual Notes Viewing Demographic Information The demographic information available includes: Name and Address Data, Visit Data, Emergency Contact Data, Guarantor Data, Insurance Data, Physician Data and Allergy Data. 1. Click on the Demo tab, in the links section. The EMPI Demographic Information screen will display the patient’s demographic information. 2. Scroll through the information using the scroll bar on the right. 3. To advance to other areas regarding this patient, click the appropriate tab at the top of the page. To return to see other patients click the Patients tab at the top of the page as illustrated above. Note: There is also a VNA Referral link at the bottom of the screen, which opens the Kaleida Health Home Care Referral form. InfoClique Physician Manual Page 9 Notes Viewing a Patient’s Flow The Patient Flow information includes any admission, transfer and discharge dates and times, as well as the patient’s length of stay, current/previous room and patient type. 1. Click on the Flow tab. The Patient Flow screen will display. Doe, John J Page 10 InfoClique Physician Manual Notes Viewing Dictated Reports InfoClique can access the dictated reports from the main dictation servers at Buffalo General, Children’s, Millard Fillmore Gates and Suburban hospitals. All Dictated Reports should be considered unverified. There are many specialized servers that are not accessible. To get dictated reports from those servers please follow normal procedures (phone call, etc). 1. Click on the Dictation tab. The Dictated Reports screen will display. 2. Click the blue link that corresponds to the dictated report. 3. Use the scroll bar to view the entire report. 4. To print the dictated report, click the print button on the toolbar. A report can also be printed by clicking on the File menu and selecting Print. InfoClique Physician Manual Page 11 Notes Viewing Orders The Orders view provides information regarding all orders placed on a particular patient. You will be able to see the order number, department category for that order, order name, status of the order, comments, and details regarding that order. 1. Click on the Orders tab. The Order Display screen will display. Doe, John J Click here to view patient care orders. Order Number 2. To see the results of a completed order, click on the Order Number. 3. Click the Back button on the toolbar to return to the Orders screen. Page 12 InfoClique Physician Manual Notes Viewing Results 1. Click on the Results tab, to see a list of the patient’s results. By default, the Results screen displays patient results occurring within the last 6 days. The Results screen will display. Use the Quick Links dropdown menu(s) to quickly navigate to a specific category of results or desired date/time frame. Click here to modify the date range. Click on the result name to view a graph and the result analysis table. Use the Other Queries drop-down menu to view AP Diagnosis Summary, Tracemaster ECG’s and PACS. Click on the result value to view the Result Display table. The Result table is very similar to the PowerChart Flowsheet view. 2. If you would like to change the date range, click on the calendar icons next to the date(s) and select a new date from the date selector. To view results for the new date range, click the Results for Dates button. If the date range selected crosses encounters, all results from each encounter will display. 3. If you would like to view all results for the selected patient encounter, click on the Results for Encounter button. 4. Use the Quick Links drop-down menu to quickly navigate to the result category you are seeking. InfoClique Physician Manual Page 13 Notes Viewing Results (Continued) 5. Click on the actual result value to view the result display. 6. Click on the result name from either of the two windows shown above to view a graph of the numeric discrete results. DOE, JOHN J Click on the result name to view a graph and a result analysis table. After clicking on the result name, a graph of the last 100 points will be produced. This graph crosses encounters. 7. After viewing (or printing) the results, click on the Results tab again to view results for additional orders. DOE, JOHN J Page 14 InfoClique Physician Manual Notes Viewing Results (Continued) Other available queries include, AP Diagnosis Summary, Tracemaster ECG’s, and PACS. 1. To access any of the additional queries, click on the drop-down menu under the Other Queries category and select the item you wish to view. AP Diagnosis Summary – Displays a summary of AP Pathology reports. It does not reflect the full report. The Results tab would display the full report. TraceMaster ECGs - Displays TraceMaster reports for the selected patient. The reports are currently only available for viewing on desktops within the Kaleida Health network. PACS - The GE Picture Archiving & Communication System (PACS) allows radiology images to be transferred electronically throughout Kaleida Health sites. PACS installations at the following sites have been completed: Buffalo General, Women’s & Children’s Hospital, DeGraff Memorial, and Millard Fillmore Gates and Suburban. Images from all modalities with the exception of mammography can be viewed on PACS monitors throughout the Imaging Department. The next phase of the implementation is to provide access to images and reports from the nursing units. You must be connected to the Kaleida network to access PACS (dial-in, VPN or direct connect). Note: Only authorized personnel are able to view the images found in PACS; therefore it is necessary to complete a request access form and submit it to the Imaging Department. This form will display when you click on the PACS link in the Other Queries drop-down menu or in the Resources tab. InfoClique Physician Manual Page 15 Notes Viewing Medications The Medication view shows a list of all ordered medications for the patient. You will see medications that the patient is currently receiving, as well as discontinued medications (shaded in gray). 1. Click on the Meds tab. • The Medication Display screen will display. DOE, JOHN J 2. To view details on a medication (i.e. dosage, frequency etc.), click on the Details link. DOE, JOHN J 3. If within the Kaleida network, click on a medication name to perform a search against the MicroMedex database. 4. Click on the Meds tab in the Links section to return to the main medication display screen. Page 16 InfoClique Physician Manual Notes Viewing Visit List Click on the Main tab to return to the home page (green tab in the top left section of the screen) and scroll down until you see the Visit List Section. The Visit List Section can be utilized to produce a rounds list by one or multiple facilities. 1. To view a list for all physicians in practice group, select All from the View list or select a particular physicians name. 2. Check off the facilities or leave check boxes blank to select All Kaleida facilities. 3. Click Get List button. 4. Click on the Location link (purple text) to obtain detailed information on the location (i.e.; phone numbers). 5. Click on the Note icon, under the Edit column, to take notes on a patient. Notes are not kept as part of the medical chart and are viewable only in InfoClique. Doe, John J Doe, Sue InfoClique Physician Manual Page 17 Notes Surgery Scheduling Section Click on the Main tab to return to the home page (green tab in the top left section of the screen) and scroll down until you see the Surgery Scheduling Section. Utilize this section to view surgery schedules for the past, present, and future. 1. Choose the surgery list you wish to view and enter the date parameters. The surgery schedule can be viewed for today and up to 180 days into the future, or surgeries scheduled for the previous 180 days. 2. Click the Get List button. The Surgery Schedule screen will display. DOE, JOHN J DOE, JOHN J Page 18 InfoClique Physician Manual Notes Non-Related Patient Section In the Non-related Patients Section of InfoClique, you will have three choices when searching for a patient: Search non-related patients of another physician Search non-related patients by last name/first name Search non-related patients by MRN, financial number, or social security number InfoClique Physician Manual Page 19 Notes Searching Non-Related Patient Information by Physician List 1. Under the Non-related Patient Information section click on the appropriate letter range of the physician list you wish to view. 2. Select the Physician whose current inpatients you wish to review. 3. Click on the View button. 4. Click the underlined option to view specific information for the patient. The following information can be viewed on the patient: Demographic Information, Flow, Dictated Reports, Orders, Results, Medication and Labs. Note: The view of patient data is set up the same as the Related Patient Information Section. Page 20 InfoClique Physician Manual Notes Search Non-Related Patient Information by Last Name/First Name 1. Under the Non-related Patient Information Section, type in the Last Name or First Name of the patient you wish to locate. 2. Click on the Search button. 3. Click on the Encounters link to view patient’s Demographic Information, Flow, Dictated Reports, Orders, Results, Medication and Labs. John Doe J Search Non-Related Patient Information by Number 1. Under the Non-related Patient Information Section, click the radio button of the field to search on. 2. Type in the Medical Record Number, Financial/Account Number, or Social Security Number to search for a patient. If you view patient information by Medical Record Number or Financial/Account Number, you will have the option of viewing all encounters or specifying a date range. 3. Click on the Search button. 4. Click the underlined option to view specific information for the patient. You have the ability to view a patient’s Demographic Information, Flow, Dictated Reports, Orders, Results, Medication and Labs. InfoClique Physician Manual Page 21 Notes Account Maintenance Edit My Coverage Group Click the Edit My Coverage Group link under the Account Maintenance section to temporarily assign yourself to another physician’s patients or to remove this coverage. View who has accessed my (Atn Dr) patients Click here to see who is looking up information on your patients (by attending physician). View who has accessed my Practice Group patients Click here to see who is looking up information on your patients (by practice group). View my Practice Group and Support Staff Click here to see a list of your practice group members and support staff. Page 22 InfoClique Physician Manual Notes Change Password 1. Click the Change Password link to reset your password. 2. Type your User ID in the Old Password field and press Tab. 3. Type a new password in the New Password field. Passwords must be 6-8 characters in length and contain at least one number. 4. Retype your new password in the New Password field again. 5. Click the Change Password button after completing the three fields. Step 2 Step 3 Step 4 A message will display confirming that the password change was successful. 6. Click Continue. For assistance with your password, contact the Kaleida Technology Assistance Center at 859-7777. InfoClique Physician Manual Page 23