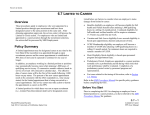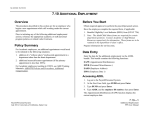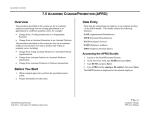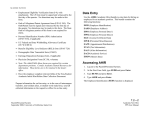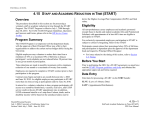Download GENERAL WORKFLOW: HIRING PROCESS - PPS
Transcript
STUDENT EMPLOYEE ACTIONS GENERAL WORKFLOW: HIRING PROCESS 5.1—3 Payroll/Personnel System March 01, University of California, Santa Cruz General Workflow for Student Actions PPS User Manual STUDENT EMPLOYEE ACTIONS 5.2 ADDITIONAL EMPLOYMENT The HAF is a communication tool and, in completion, shows: Overview The procedures described in this section are to offer guidance to Service Centers about updating the EDB with additional student employment, both for non-work-study and work-study applicant status. A job may be listed as both work-study and non-workstudy, but only students with valid work-study awards may apply for jobs listed as work-study. Please refer to Section 5.1-3, Workflow for Hiring Process. Work-study The Work-Study award, granted through Financial Aid, consists of a federal subsidy of approximately 50% of a student’s earnings. The student submits an on-line application for the desired workstudy ER (Employee Request). After the student is selected, the service center is responsible for signing the Hiring Authorization Form (HAF) which gives the details of the job and downloads the current award (updated nightly). The student then authorizes either: use of full award for that job, or indicates a split allocation for two or more service centers (split form processed at the Career Center). An authorized HAF must be created for each new workstudy job. If the job is within the same unit, the service center may be able to print the HAF (using the existing application) without the student’s needing to apply on-line. A student my re-allocate work-study funds at any point in the year (e.g., move $200 from OPERS to Library) by processing a split allocation form at the Career Center. • All employment information necessary for updating the job on-line • Total work-study award amount • PPS status (new hire, re-hire, “continuing” (active in PPS). • I-9 status (re-hires may require a new I-9 if the original is older than 3 years). A “new-hire” (Never employed by the University) and a “re-hire” (separated from employee database) will bring the authorized HAF to the Career Center where the employment process is completed (I-9 and other documents). The Career Center will enter the newhires and re-hires into the employee database. If the student is “continuing” (active in PPS), the service center will keep the form, add the work-study additional employment online and send the authorized HAF (stamped ‘UPDATED’ and initialed) to the Career Center. There is no work-study funding in the summer. If a student does not earn all of his/her award by the end of the academic year, it will be forfeited. Because the student must re-apply for financial aid each academic year, s/he must have a new HAF printed for the current academic year, regardless of the previous year’s award. Non-Work-study The procedure for application and hiring to non-work-study jobs is the same as for work-study, except that an award will not appear on the printed HAF. A student may apply to a non-work-study job, and if they have an award, it will show on the printed HAF. In other words, a student may apply work-study funds to a nonwork-study job if s/he and the hiring unit are in agreement. 5.2—1 Payroll/Personnel System March 01, University of California, Santa Cruz Additional Work-Study Employment PPS User Manual STUDENT EMPLOYEE ACTIONS Before you Start If a work-study student is returning from summer break and has been converted to non-work-study status and extended from the previous year, all the Service Center will do in the EDB is convert the non-work-study distribution to work-study status and forward the authorized HAF (stamped ‘UPDATED’ and initialed) to the Career Center. (See the Non-Work-Study to Work-Study Status, Section 5.4). If the student is currently employed with another on-campus unit, the service center that is hiring the student would request access to the employee record and complete the Additional Employment (ADDL) bundle (see Requesting Alternate Access, Section 4.8). The HAF always shows the total award and does not deduct the portion already earned. Therefore, the student will always need to indicate whether funds have already been earned and/or whether the allocation needs to be split among two or more service centers. If funds have already been earned in any other campus unit (even if the student is quitting and leaving that unit), the student will need to process a split allocation form at the Career Center, so that the new unit knows exactly what funds are available at the time of hire. Data Entry Enter the data for the employee’s additional work-study employment via the ADDL bundle. This bundle contains the following functions: EAPP (Appointments/Distributions) EPER (Personnel-Miscellaneous) EADD (Employee Address) EPD1 (Employee Personal Data 1) Accessing the ADDL Bundle 1. Log on to the Payroll/Personnel System. 2. At Next Function, type EEDB and press Enter. 3. Type ADDL and the employee ID number and press Enter. The EAPP function will be the first displayed for the selected employee. Notes and Tips • UCSC has only two work-study programs, Federal and President’s. There are only one or perhaps two students each year who have President’s work-study; the rest have Federal awards. (Those students who have President’s Work-Study are easy to overlook.) • Work-study is indicated by and ‘F’ or a ‘P’ in the WSP field on the EAPP function (the last field on the distribution line). • On non-work-study distributions, the WSP field will always be blank. 5.2—2 Payroll/Personnel System March 01, University of California, Santa Cruz Additional Work-Study Employment PPS User Manual STUDENT EMPLOYEE ACTIONS Completing the EAPP Function EAPP (APPOINTMENTS/DISTRIBUTIONS) FUNCTION Appointment Level Procedure: 1. On the EAPP command-line type “add a” to create a new appointment for your additional work-study employment (see example above) Title-Code Enter four-digit title-code from the classified Employee Request (ER) % Full Enter the estimated percentage of full-time (Note if the total of all the appointment percentages are more than 50%, the student will be placed in Safe Harbor and will pay DCP/Medicare.) F/V Enter “V” for variable Ann/Hr This field is derived from the distribution rate field. Rt “H” for hourly time-reporting Sch “MA” for monthly arrears Time “A” for positive time-reporting Lv "F" allows students to accrue sick-leave only, when reported hours total at least one half the working hours of any month. 3. Press Enter to invoke range/value edits and then continue to distribution level procedure. 2. Enter the data Actions (Action Code) Type action code 13 for additional employment. Type Student Employment positions are always casual/restricted, type 4. Appt Begin Enter the date that the job begins. (This cannot be anytime before the HAF is signed). Appt End Enter “10/31/XX” for the Appointment End Date. 5.2—3 Payroll/Personnel System March 01, University of California, Santa Cruz Additional Work-Study Employment PPS User Manual STUDENT EMPLOYEE ACTIONS Completing the EPER Function EPER (PERSONNEL - MISCELLANEOUS) FUNCTION EPER Procedure The EPER function allows you to change the Service Center Home Department if desired. 1. In the “Home Dept” field, you enter the six-digit mail-code that begins with three zeros. Completing the EADD Function EADD (EMPLOYEE ADDRESS) FUNCTION EADD Procedure The EADD function allows you to change an address or telephone number if desired. If there are no changes, press F11 Next Function to continue to the next function in the ADDL bundle which is the EPD1 (Employee Personal Data 1) function. 2. The Alternate Access code (if access was granted by Home Department) should now be removed from that field by typing an asterisk (*) in the first space of the Alternate Access field. 3. Press F11 Next Function to continue to the next function in the ADDL bundle which is the EADD (Employee Personnel Data 1) function. 5.2—5 Payroll/Personnel System March 01, University of California, Santa Cruz Additional Work-Study Employment PPS User Manual STUDENT EMPLOYEE ACTIONS Completing the EPD1 Function EPD1 (EMPLOYEE PERSONAL DATA 1) FUNCTION Review Use F10 Prev Func and F11 Next Func to navigate through the functions in the bundle. 1. Make sure that you have completed all the required data elements in the bundle. 2. Review all entered data for accuracy and consistency. Updating the Employee Database Press F5 Update to display the PAN Subsystem Notification Preparation screen. Consistency Edits If there are consistency edits, the Consistency Edit (ECON) function is automatically displayed. Review all error messages and make necessary corrections. EPD1 Procedure The EPD1 function allows you to change the check disposition address. (If there are no changes, proceed to Review.) Pay Disposition Code Enter Mail Code (See Appendix J). Used to deliver checks and surepay stubs. How to Correct Consistency Errors From the ECON function you may: • Correct errors directly on the ECON function. • F3 Return to the last data entry function, make any corrections, then do one of the following: • Press F5 Update to invoke PAN. • Press F2 Cancel twice to cancel the update and leave the EDB unchanged. See Consistency Edit Messages (ECON) in Section 1.6, System Messages for more information and instructions. 5.2—6 Payroll/Personnel System March 01, University of California, Santa Cruz Additional Work-Study Employment PPS User Manual STUDENT EMPLOYEE ACTIONS PAN Preparation If there are no consistency errors, or after you have made all the corrections, and you are on the PAN Subsystem Notification Screen, add additional reviewers or users. 1. Press F10 Comments and add a description of the action and any significant details; be sure to indicate work-study split award information and other relevant information. 2. Press F11 Detail to view the notification detail that will be sent. 3. Press F5 Update to complete the update and send the notification. If the update is successful, the EAPP function appears and displays: U0007 UPDATE PROCESS COMPLETE Accessing IMSG 1. To access the Message Report Screen go to the Next Function field, type IMSG and press Enter. 2. When the IMSG screen is displayed, review any remaining messages and take the appropriate action. You may now start another additional employment action. Disposition of Forms • Send the authorized HAF (stamped ‘UPDATED’ and initialed) to the Career Center. Keep a copy for your records. 5.2—7 Payroll/Personnel System March 01, University of California, Santa Cruz Additional Work-Study Employment PPS User Manual STUDENT EMPLOYEE ACTIONS 5.3 WORK STUDY TO NON-WORK-STUDY STATUS Overview The procedures described in this section are to offer guidance with converting work-study positions to non-work-study status on the EAPP function. Once your department’s allocation of a student employee’s workstudy award is exhausted, Service Centers are responsible for converting their jobs to non-work-study. This is important for EDB history reporting, and especially if you are splitting a workstudy student award with another department. Policy Summary The Work-Study Program is a financial aid award which consists of a federal subsidy of approximately 50% of a student’s earnings. Work-study jobs are available only to those financial aid students who have valid work-study awards. When a campus unit forwards an Employee Request to the Career Center indicating that it is to be work-study, it will be posted as such. Any increase or decrease in a student's total allocation in the course of the year will be posted via PAN by the Financial Aid Office. Each month the Financial Aid Office sends a report listing students whose awards are at a threshold of $100. When the student's award is exhausted any hours worked past that point will be paid 100% by the unit. Therefore, the database must reflect the change from work-study to non-work study. Student employees on Approved Leave of Absences may retain their current position for one quarter (3 months), excluding summers. If the student was on work-study status prior to taking a leave, s/he will have to be converted to non-work-study status, as the employer will be responsible for paying 100% of the wages while the student is unregistered. There is no work-study funding in the summer. If a student does not earn all of her award by the end of the academic year, it will be forfeited. Before you Start Service Centers are responsible for tracking work-study earnings. When the award (or split allocation) is exhausted, Service Centers will convert their work-study distribution(s) to non-work-study status in the EDB. Service Centers may opt to extend the appointment through the summer at the same time that they are converting it to non-work-study. (See Section 5.6, Student Extension of Appointment.) Data Entry Enter the data for changing a work-study to a non-work-study distribution on the EAPP function. Accessing the EAPP Function 1. Log on to the Payroll/Personnel System. 2. At Next Function, type EEDB and press Enter. 3. Type EAPP and the employee ID number and press Enter. The EAPP function will be displayed for the selected employee. 5.3—1 Payroll/Personnel System March 01, University of California, Santa Cruz Work Study to Non-Work Study PPS User Manual STUDENT EMPLOYEE ACTIONS 5.4 NON-WORK-STUDY TO WORK-STUDY Overview The procedures described in this section are to offer guidance to Service Centers about converting non-work-study distributions to work-study status. Policy Summary The Work-Study Program, based on a student’s financial aid award, is funded only during the academic year. Work-study students who are extended through the next academic year must be converted to non-work-study status, either when their current year’s funding runs out or on the last day of the academic year, and then extended through the next academic year. If they return in fall with a new work-study award, the service center will then convert them back to work-study status as of the begin date of their fall work schedule. (See Section 5.3, Work-Study to NonWork-Study). A work-study student may apply to a non-work-study job. When the supervisor prints the Hiring Authorization Form (HAF), the work-study award will automatically show if the award exists. The student may, if s/he chooses apply all or a portion of the award to this non-work-study job. Work-study students may hold work-study jobs concurrently with non-work-study jobs. Before you Start When the student’s position is converted from non-work-study to work-study, the Service Center need only convert the non-workstudy distributions to work-study on the EDB and forward the HAF, stamped ‘UPDATED’ and initialed, to the Career Center. If the student is currently employed with another on-campus unit, the Service Center which is hiring the work-study student would request access to the employee record and complete an Additional Employment. bundle. (See Section 5.2, Additional Employment) Students can split their work-study award between different departments. The HAF contains only the total work-study award for each student employee; the student will decide on what the original split will be when s/he is hired by two or more service centers. The split allocation form is processed at the Career Center and copies are sent to all Service Centers involved. The data collection documents are the approved HAF, the split allocation form, and a current, classified Employee Request (ER). 5.4—1 Payroll/Personnel System March 01, University of California, Santa Cruz Non-Work-Study to Work-Study Status PPS User Manual STUDENT EMPLOYEE ACTIONS Data Entry Enter the data for changing a non-work-study position to workstudy status on the EAPP function. Completing the EAPP Function EAPP FUNCTION: CHANGING FROM NON-WORK STUDY TO WORK STUDY Accessing the EAPP Function 1. Log on to the Payroll/Personnel System. 2. At Next Function, type EEDB and press Enter. 3. Type EAPP and the employee ID number and press Enter. The EAPP function will be displayed for the selected employee. Notes and Tips • UCSC has only two work-study programs, Federal and President’s. There are only one or perhaps two students each year who have President’s work-study; the rest have Federal awards. (Those students who have President’s Work-Study are easy to overlook.) • Work-study is indicated by and ‘F’ or a ‘P’ in the WSP field (the last field on the distribution line) • For student employees who were previously employed within your department, AND who have been extended from last year as non-work-study, enter the data in the following fields, as applicable. • For student employees who have NOT worked in your unit before but are employed elsewhere on-campus, see Section 5.2, Additional Employment. 5.4—2 Payroll/Personnel System March 01, University of California, Santa Cruz Non-Work-Study to Work-Study Status PPS User Manual STUDENT EMPLOYEE ACTIONS Appointment level Procedure EAPP (APPOINTMENTS & DISTRIBUTIONS) FUNCTION There is no appointment level entry for changing from non-workstudy to work-study. Distribution Level Procedure There is no action code for work-study status change; the system will default to “Other.” 1. Under the “Pay End” field, type in the date before the “begin date” on the authorized HAF. 2. F9 Jump to the command line and copy the original distribution to a new distribution using the “copy xx to xx” command. 3. Enter the data in the following fields as appropriate. Pay Begin Re-key the “Pay Begin” date (to the begin date specified on the HAF). Pay End Re-key the “Pay End” date (to the last day of the ACADEMIC year). WSP Input the proper work-study code, (F for federal work-study and P for president’s) 4. Press Enter for value/range edits. You should see the account name/description appear as it is established in the system. Review Review the EAPP function data you entered. Using the end/begin method, you should have two distributions for every one you started with. 1. The original non-work-study distribution should have an enddate which is the day before the “pay begin” date indicated on the authorized HAF. 2. The copied distribution (containing the same account number) will have a “Pay Begin” date which is the begin date specified on the HAF but not before the first day of the academic year, and a “Pay End” date which is the last day of the academic year (remember, there is no work-study funding during the summer). 5.4—3 Payroll/Personnel System March 01, University of California, Santa Cruz Non-Work-Study to Work-Study Status PPS User Manual STUDENT EMPLOYEE ACTIONS Updating the Employee Database Press F5 Update to display the PAN Subsystem Notification Preparation screen. 3. Press F5 Update to complete the update and send the notification. If the update is successful, the EAPP function appears and displays: U0007 UPDATE PROCESS COMPLETE Consistency Edits If there are consistency edits, the Consistency Edit (ECON) screen is automatically displayed. Review all error messages and make necessary corrections. How to Correct Consistency Errors From the ECON screen you may: • Correct errors directly on the ECON screen. • F3 Return to the EAPP function, make any corrections, then do one of the following: Accessing IMSG 1. To access the Message Report Screen go to the Next Function field, type IMSG and press Enter. 2. When the IMSG screen is displayed, review any remaining messages and take the appropriate action. You may now start another appointment or distribution level action. Disposition of Forms • Press F5 Update to invoke PAN. • • Press F2 Cancel twice to cancel the update and leave the EDB unchanged. Forward the appropriate approval document to the mandatory reviewer. • The authorized HAF (stamped ‘UPDATED’ and initialed) is forwarded to the Career Center. See Consistency Edit Messages (ECON) in Section 1.6, System Messages for more information and instructions. PAN Preparation If there are no consistency errors, or after you have made all the corrections, and you are on the PAN Subsystem Notification Screen, add additional reviewers or users. 1. Press F10 Comments and add a description of the action and any significant details 2. Press F11 Detail to view the notification detail that will be sent. 5.4—4 Payroll/Personnel System March 01, University of California, Santa Cruz Non-Work-Study to Work-Study Status PPS User Manual STUDENT EMPLOYEE ACTIONS 5.7 ENDING APPOINTMENTS OR SEPARATING STUDENT EMPLOYEES There are obvious advantages in separating the student: Overview The procedures described in this section are for ending student appointments or separating student employees. Policy Summary Student appointments are typically set up with an ending date of 10/31/xx so that they remain active on the EDB through summer. Service Centers have the period from April through October to determine whether to extend a student’s appointment, end the appointment(s), or separate the student altogether. The Year Long Process chart on page 5.1—2, illustrates the timing for determining the most appropriate action to be taken. The following guidelines are an aid in deciding whether to end or separate student employees. Refer to Section 5.6, Student Extension of Appointment, for guidelines about extending student employees. When to End Appointments If a student’s appointment(s) with your unit is ending but they have an active appointment in other units, end your unit’s appointment(s) and distribution(s) and change the student’s Home Department Service Center, as appropriate. When to Separate Students Throughout the academic year, a Service Center who is the sole employer may separate an employee whose service ends. An actual break in service between jobs constitutes a valid reason for separation. • a clean, more accurate EDB • student is able to access DCP accumulations • provides an opportunity to update address and W-4 information • cessation of sure-pay (direct deposit) • student will not continue to appear on unit’s timesheets • reports will be more accurate and effective (e.g.,FICA “Zero Unit Report”for tracking student FICA situations • student must be separated before any future re-hire action can take place Summer Guidelines In June and July it is advisable not to separate students whose employment is ending because of on-going summer recruitment and a break in service may conflict with concurrent hire in another unit. It is acceptable to leave student appointments “as is” in summer (with the appointment end date of 10/31/xx) if the Service Center is not sure whether s/he will return in fall. Fall Guidelines By end of October, students (with no other active appointments) not returning to your unit should be separated. In November, those students who did not return to the University and were left on the database without an extended appointment, will become inactive on the database. At this time, the Career Center will distribute an Inactive Student Employee Report to the Service Centers so that they can make a final determination as to whether to extend or separate those students. In early December, those few remaining inactive students who have not been manually separated will be 5.7—1 Payroll/Personnel System March 01, University of California, Santa Cruz Ending Appointments or Separating Student Employees PPS User Manual STUDENT EMPLOYEE ACTIONS mass separated in a batch transaction. When a student is separated, they are entitled to a ‘UCRS Distribution Kit for Non-Exempt Student Employees’ provided to Service Centers by the Benefits Office. Separated students requesting a refund of DCP accumulations, will need to be made aware that UCOP will not process the disposition should the student become an active UCSC employee prior to the disposition being processed. Completing the EAPP Function EAPP (APPOINTMENTS/DISTRIBUTIONS) FUNCTION Data Entry for Ending Appointments Enter the data for ending appointments via the EAPP function only. Accessing the EAPP Function 1. Log on to the Payroll/Personnel System. 2. At Next Function, type EEDB and press Enter. 3. Type EAPP and the employee ID number and press Enter. The EAPP function will be displayed for the selected employee. Appointment Level Procedure: Appt End On the “Appt End” field enter the appropriate end-date. (Delete all future appointments.) Do not affect any other unit’s appointments. Distribution Level Procedure: Pay End On all distributions, enter the appropriate enddate in the “Pay End” distribution field. (Delete all future distributions.) 5.7—2 Payroll/Personnel System March 01, University of California, Santa Cruz Ending Appointments or Separating Student Employees PPS User Manual STUDENT EMPLOYEE ACTIONS Data Entry for Separating Student Employees: Completing the ESEP Function ESEP (SEPARATION) FUNCTION Note: Do not proceed with separation action if the student has (or will return to) active appointments with other service centers A separation action is for student employees who have graduated; who are leaving the university; or who did not return to UC employment by end of October. Enter the data for an employee separation via the SEPR bundle. This bundle contains the following functions: ESEP (Separation) EAPP (Appointments/Distributions) ELVE (Leave of Absence) EADD (Employee Address) EPD1 (Employee Personal Data 1) Accessing the SEPR Bundle 1. Log on to the Payroll/Personnel System. 1. Enter data in the following fields as applicable: Last Day on Pay The last day the employee was on pay status in the format: MMDDYY Separation Date The date upon which the separation is effective in the format: MMDDYY. Reason Enter the Code indicating the reason for separation. 2. At Next Function, type EEDB and press ENTER. 3. Type SEPR, and the employee ID number and press ENTER. The ESEP function will be displayed for the selected employee. 2. Press Enter to invoke range/value edits. 3. Press F11 Next Function to continue to the next function. 5.7—3 Payroll/Personnel System March 01, University of California, Santa Cruz Ending Appointments or Separating Student Employees PPS User Manual STUDENT EMPLOYEE ACTIONS Completing the EAPP Function EAPP (APPOINTMENTS /DISTRIBUTIONS) FUNCTION ELVE Function Notes & Tips There is nothing to enter on the ELVE (Leave of Absence) function for student employees. Press F11 Next Function to continue to the EADD (Employee Address) function in the SEPR bundle. Completing the EADD Function EADD (EMPLOYEE ADDRESS) FUNCTION Appointment Level Procedure: Appt End On the “Appt End” field enter the appropriate end-date. (Delete all future appointments.) Distribution Level Procedure: Pay End On all active distributions, enter the same enddate in the “Pay End” distribution field as you input for the appointment. (Delete all future distributions.) 1. Press Enter to invoke range/value edits. 1. Correct the “Permanent Address” and “Home Phone” as appropriate. 2. Press Enter to invoke range/value edits. 3. Press F11 Next Function to continue to the EPD1 (Employee Personal Data 1) function in the SEPR bundle. 2. Press F11 Next Function to continue to the next function. 5.7—4 Payroll/Personnel System March 01, University of California, Santa Cruz Ending Appointments or Separating Student Employees PPS User Manual STUDENT EMPLOYEE ACTIONS Completing the EPD1 Function EPD1 (EMPLOYEE PERSONAL DATA 1) FUNCTION Updating the Employee Database Press F5 Update to display the PAN Subsystem Notification Preparation screen. Consistency Edits If there are consistency edits, the Consistency Edit (ECON) function is automatically displayed. Review all error messages and make necessary corrections. How to Correct Consistency Errors From the ECON function you may: • Correct errors directly on the ECON function. • F3 Return to the last data entry function, make any corrections, then do one of the following: • Press F5 Update to invoke PAN. The EPD1 function allows you to change the check disposition address. (If there are no changes, proceed to Review.) Pay Disposition Code Enter Mail Code (See Appendix J). Used to deliver checks and surepay stubs. • Press F2 Cancel twice to cancel the update and leave the EDB unchanged. See Consistency Edit Messages (ECON) in Section 1.6, System Messages for more information and instructions. Review Use F10 Prev Func and F11 Next Func to navigate through the functions in the bundle. 1. Make sure that you have completed all the required data elements in the bundle. 2. Review all entered data for accuracy and consistency. 5.7—5 Payroll/Personnel System March 01, University of California, Santa Cruz Ending Appointments or Separating Student Employees PPS User Manual STUDENT EMPLOYEE ACTIONS PAN Preparation If there are no consistency errors, or after you have made all the corrections, and you are on the PAN Subsystem Notification Screen, add additional reviewers or users. 1. Press F10 Comments and add a description of the action and any significant details 2. Press F11 Detail to view the notification detail that will be sent. 3. Press F5 Update to complete the update and send the notification. If the update is successful, the ESEP function appears and displays: U0007 UPDATE PROCESS COMPLETE Accessing IMSG 1. To access the Message Report Screen go to the Next Function field, type IMSG and press Enter. 2. When the IMSG screen is displayed, review any remaining messages and take the appropriate action. You may now start another separation action. Disposition of Forms • Forward the appropriate approval document to the mandatory reviewer. • If the student requests, give him/her a “UCRS Distribution Kit for Non-Exempt Student Employees” or the telephone number to explore her retirement investment options: 1-800-888-8267. 5.7—6 Payroll/Personnel System March 01, University of California, Santa Cruz Ending Appointments or Separating Student Employees PPS User Manual STUDENT EMPLOYEE ACTIONS 5.8 STUDENT PAY RATE ADJUSTMENTS Overview The procedures described in this section are to offer guidance in implementing pay increases for students with Assistant II, III, and IV classifications. (Assist. I positions are moved into Assist. II title). Policy Summary Classification and Recruiting Above the Minimum Service Centers have authority to determine the classification of Assistant II and III positions, and they have the flexibility to recruit up to 10% over the base pay rate for those classifications without the Career Center negotiations or approval. The Career Center reviews all ER requests and will inquire about a pay rate recommendation that is inconsistent with similar positions. Student Assistant IV classifications are determined by the Career Center. Recruiting Above 10% of the Base Pay Rate If the recommended pay exceeds 10% of the base pay rate, the Service Center must receive ER approval from the Career Center before that job is posted, and once approved, the “Internal Comments” section on the ER should include: the percentage over base pay; % over in cents; the actual pay rate; the rationale; and “approved by ________ on ____ date.” Movement Through the Salary Range All three Student Assistant classification levels allow for movement through the salary range, whereby the Service Centers may grant increases up to 25% in a single fiscal year based on either merit performance or “unit specific” considerations (e.g., difficulty retaining incumbents; assumption of greater independence). Service Centers have the authority via OEU to implement increases up to 10% of base pay with supportive documentation for their own records (e.g., supervisor request performance evaluation). The PAN comments (reviewed by the Career Center) should include: rational, % of increase, increase in cents, and pay rate. If over 10% of base pay the increase will require prior approval by the Career Center, and the PAN comments should include: rationale; % increase; increase in cents; pay rate; and “preapproved by ________ on ____ date.” Please refer to Section 5.9, Student Reclassification, for student pay increases involving reclass to a higher title code. Consult the Career Center Student Policies and Procedures manual located at http://www2.ucsc.edu/careers/staff/policy for complete compensation guidelines. Before you Start Be sure the Service Center documentation or pre-approval (required for pay increases over 10% of base pay) is in place before you begin. Data Entry Enter data for differential adjustments on the EAPP function. 5.8—1 Payroll/Personnel System March 01, University of California, Santa Cruz Student Pay Rate Adjustments PPS User Manual STUDENT EMPLOYEE ACTIONS Updating the Employee Database Press F5 Update to display the PAN Subsystem Notification Preparation screen. Consistency Edits If there are consistency edits, the Consistency Edit (ECON) function is automatically displayed. Review all error messages and make necessary corrections. How to Correct Consistency Errors 1. Press F10 Comments and add a description of the action and any significant details (e.g., percent over base pay; percent in cents; new pay rate, and rationale for increase). If the increase exceeds 5% of base pay the comments should additionally include the approval source and date. 2. Press F11 Detail to view the notification detail that will be sent. 3. Press F5 Update to complete the update and send the notification. If the update is successful, the EAPP function appears and displays: From the ECON function you may: U0007 UPDATE PROCESS COMPLETE • Correct errors directly on the ECON function. • F3 Return to the last data entry function, make any corrections, then do one of the following: • Press F5 Update to invoke PAN. • Press F2 Cancel twice to cancel the update and leave the EDB unchanged. See Consistency Edit Messages (ECON) in Section 1.6, System Messages for more information and instructions. PAN Preparation If there are no consistency errors, or after you have made all the corrections, and you are on the PAN Subsystem Notification Screen, add additional reviewers or users. Accessing IMSG 1. To access the Message Report Screen go to the Next Function field, type IMSG and press Enter. 2. When the IMSG screen is displayed, review any remaining messages and take the appropriate action. You may now start another appointment or distribution level action. Disposition of Forms • If the increase is within 10% of the base pay for the classification, documentation initiating the action (e-mail, supervisor request, revised job description) is required according the Service Center procedures; however, documentation is not required for the Career Center) • If the increase exceeds 10% of the base pay, the Career Center requires email or some written documentation for tracking preapproval of these pay increases. 5.8—3 Payroll/Personnel System March 01, University of California, Santa Cruz Student Pay Rate Adjustments PPS User Manual STUDENT EMPLOYEE ACTIONS 5.9 STUDENT RECLASSIFICATION Overview The procedures described in this section are to offer guidance to Service Centers about updating the EDB with a student reclassification. Policy Summary A student may be reclassified upward or downward if s/he assumes duties of greater or lesser responsibility. Reclass from Title Code II-III with up to 10% increase above the employee’s current pay rate does not require pre-consultation or approval by the Career Center. The Service Center ends the old job and begins the new appointment at new pay rate, with PAN comments include the rationale for reclass, % increase over current pay, increase in cents, and new pay rate. A revised ER (employee request) should be maintained in the Service Center for this reclass action. If the reclass increase exceeds 10% of current pay rate, the Service Center would pre-consult with the Career Center for approval, and upon OEU the PAN comments would include: reclass to Title III, % increase over previous pay rate, increase in cents, new pay rate, and “approved by _____ on ____ date.” The revised ER remains at the Service Center. OEU with PAN comments to include: reclass to Title IV ER# and pay rate, and “approved by ___ on ____ date.” Before you Start Service Centers can proceed to update the EDB with the new appointment once they have the Service Center documentation (for reclass from II to III) and the pay rate authorization (if required) or the Career Center pre-approved ER (for reclass from III to IV). Data Entry Enter the data for the employee’s new appointment via the EAPP screen. The data collection documents would be the new Employee Request form and cover letter requesting the reclassification. Accessing the EAPP Function. 1. Log on to the Payroll/Personnel System. 2. At Next Function, type EEDB and press Enter. 3. Type EAPP and the employee ID number and press Enter. The EAPP screen will be displayed for the selected employee Since the Career Center determines the Title IV classification and pay rates, reclassification from Title III to IV involves submitting a revised ER request to the Career Center with reference to the current title III ER# and current pay rate. The Career Center will review the Service Center’s recommendation for Title IV pay rate, and once the ER is approved, the Service Center will process the 5.9—1 Payroll/Personnel System March 01, University of California, Santa Cruz Student Re-classification PPS User Manual STUDENT EMPLOYEE ACTIONS PAN Preparation If there are no consistency errors, or after you have made all the corrections, and you are on the PAN Subsystem Notification Screen, add additional reviewers or users. 1. Press F10 Comments and add a description of the action and any significant details (e.g., rationale for reclassification, new ER# for reclass to Title Code IV, percent of increase, % increase in cents, and who approved the reclass and the date approved, if over 10% of current base pay). Disposition of Forms • Forward the appropriate approval document to the mandatory reviewer and then maintain the reclass documentation within the Service Center. For reclass from Title Code III to Title Code IV approved ER will constitute required documentation. • There are no forms to forward outside the Service Center. 2. Press F11 Detail to view the notification detail that will be sent. 3. Press F5 Update to complete the update and send the notification. If the update is successful, the EAPP function appears and displays: U0007 UPDATE PROCESS COMPLETE Accessing IMSG 1. To access the Message Report Screen go to the Next Function field, type IMSG and press Enter. 2. When the IMSG screen is displayed, review any remaining messages and take the appropriate action. You may now start another appointment or distribution level action. 5.9—4 Payroll/Personnel System March 01, University of California, Santa Cruz Student Re-classification PPS User Manual