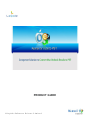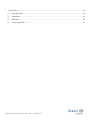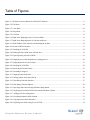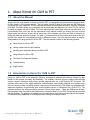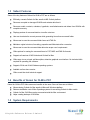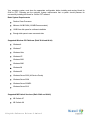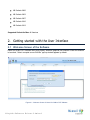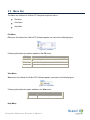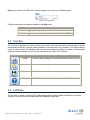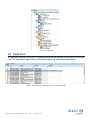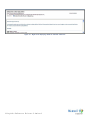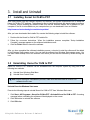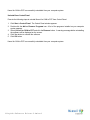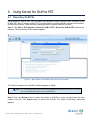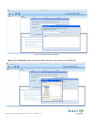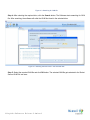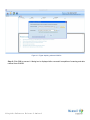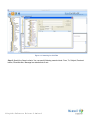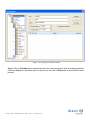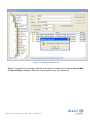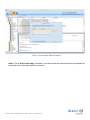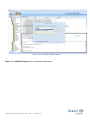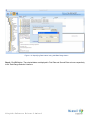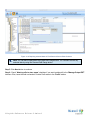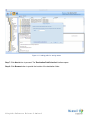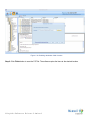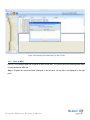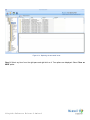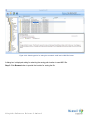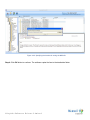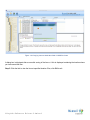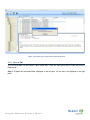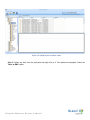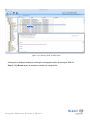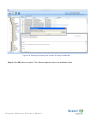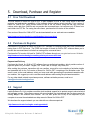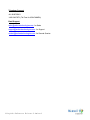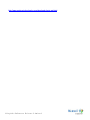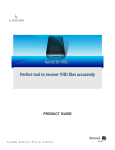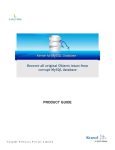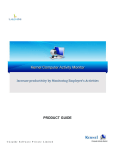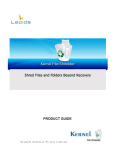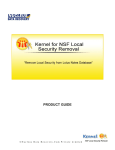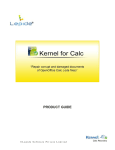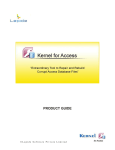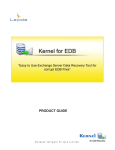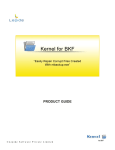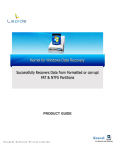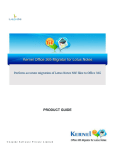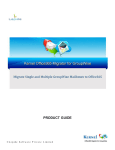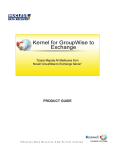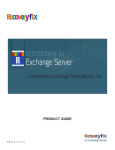Download User`s Guide - Nucleus Technologies
Transcript
PRODUCT GUIDE ©L e pide Sof t w a r e P r iva t e L im it e d Table of Contents 1. 2. 3. 4. 5. 6. About Kernel for OLM to PST .............................................................................................................................6 1.1 About the Manual ........................................................................................................................................6 1.2 Introduction to Kernel for OLM to PST.........................................................................................................6 1.3 Salient Features ...........................................................................................................................................7 1.4 Benefits of Kernel for OLM to PST...............................................................................................................7 1.5 System Requirements ...................................................................................................................................7 Getting started with the User Interface ..................................................................................................................9 2.1 Welcome Screen of the Software ..................................................................................................................9 2.2 Menu Bar .................................................................................................................................................. 10 2.3 Tool Bar.................................................................................................................................................... 11 2.4 Left Pane................................................................................................................................................... 11 2.5 Right Pane................................................................................................................................................. 12 Install and Uninstall........................................................................................................................................... 14 3.1 Installing Kernel for OLM to PST............................................................................................................... 14 3.2 Uninstalling Kernel for OLM to PST........................................................................................................... 14 Using Kernel for OLM to PST ........................................................................................................................... 16 4.1 Repairing OLM File ................................................................................................................................... 16 4.2 Searching OLM File................................................................................................................................... 21 4.3 Saving Output File ..................................................................................................................................... 26 4.3.1 Save as PST ........................................................................................................................................... 26 4.3.2 Save as MSG ......................................................................................................................................... 34 4.3.3 Save as EML.......................................................................................................................................... 39 Download, Purchase and Register....................................................................................................................... 45 5.1 Free Trial Download .................................................................................................................................. 45 5.2 Purchase & Register................................................................................................................................... 45 5.3 Support ..................................................................................................................................................... 45 Troubleshooting ................................................................................................................................................ 47 6.1 Common Issues ......................................................................................................................................... 47 6.2 Frequently Asked Questions ....................................................................................................................... 47 ©L e pide Sof t w a r e P r iva t e L im it e d 7. Legal Notices .................................................................................................................................................... 49 7.1 Copyright Notice ....................................................................................................................................... 49 7.2 Trademarks ............................................................................................................................................... 49 7.3 Disclaimer ................................................................................................................................................. 49 7.4 License Agreement .................................................................................................................................... 49 ©L e pide Sof t w a r e P r iva t e L im it e d Table of Figures Figure 2.1: Welcome Screen of Kernel for OLM to PST Software .................................................................................9 Figure 2.2: File Menu ............................................................................................................................................... 10 Figure 2.3: View Menu ............................................................................................................................................. 10 Figure 2.4: Help Menu .............................................................................................................................................. 11 Figure 2.5: Left Pane ................................................................................................................................................ 12 Figure 2.6: Right Pane displaying items of a selected folder ........................................................................................ 12 Figure 2.7: Right Pane displaying details of selected email item................................................................................... 13 Figure 4.1: Main Window of the software after launching the product .......................................................................... 16 Figure 4.2: Search OLM File Interface ....................................................................................................................... 17 Figure 4.3: Searching for OLM file ............................................................................................................................ 18 Figure 4.4: Enlisting the files found in the selected drive ............................................................................................. 18 Figure 4.5: Figure depicting selected OLM file ........................................................................................................... 19 Figure 4.6: Displaying successful completion of scanning process ............................................................................... 20 Figure 4.7: Displaying details of retrieved data ........................................................................................................... 21 Figure 4.8: Searching for OLM Files.......................................................................................................................... 22 Figure 4.9: Specifying the Search Criteria .................................................................................................................. 23 Figure 4.10: Searching in Progress............................................................................................................................. 24 Figure 4.11: Displaying Searched Items ..................................................................................................................... 25 Figure 4.12: Saving Options for Searched Items ......................................................................................................... 26 Figure 4.13: Date Range Selection Interface ............................................................................................................... 27 Figure 4.14: Date Range Selection Options ................................................................................................................ 28 Figure 4.15: Specifying Date Interval using Add Date Range button ............................................................................ 29 Figure 4.16: Depicting selected dates in First Date and Second Date Columns .............................................................. 30 Figure 4.17: Adding prefix for storing names.............................................................................................................. 31 Figure 4.18: Providing destination folder location ....................................................................................................... 32 Figure 4.19: Copying items at desired location ........................................................................................................... 33 Figure 4.20: Depicting successful saving of new PST file ............................................................................................ 34 ©L e pide Sof t w a r e P r iva t e L im it e d Figure 4.21: Depicting the recovered items................................................................................................................. 35 Figure 4.22: Selecting option for saving the recovered email item in MSG file format ................................................... 36 Figure 4.23: Specifying the location for saving the MSG file ....................................................................................... 37 Figure 4.24: Copying items to destination folder in MSG file format ............................................................................ 38 Figure 4.25: Showing the saved result at desired location ............................................................................................ 39 Figure 4.26: Displaying the recovered results ............................................................................................................. 40 Figure 4.27: Selecting ‘Save as EML Option’ ............................................................................................................. 41 Figure 4.28: Specifying the Saving Path Location for saving the EML files .................................................................. 42 Figure 4.29: Copying the items to the destination folder .............................................................................................. 43 Figure 4.30: Displaying the location for saved EML files ............................................................................................ 44 ©L e pide Sof t w a r e P r iva t e L im it e d 1. About Kernel for OLM to PST 1.1 About the Manual Welcome to the user manual of Kernel for OLM to PST, an appropriate tool that allows accessing Outlook for Mac emails in MS Outlook platform. The tool easily imports Outlook for Mac data into MS Outlook by converting the user mailboxes. The tool efficiently performs email migration as well as recovers corrupted OLM files. The utility allows user previewing the recovered data and restores it in a new PST file that can be easily accessed with MS Outlook. This user manual guides users about using the tool effectively. It is recommended that novice as well as experienced users should carefully go through this user manual before using the software. A user who is well aware of the software can even use table of contents for finding the particular portion of manual. The table of contents enlists all the sections described in this user manual from where one can navigate through its different sections. The user manual consists of step-bystep guidelines for using Kernel for OLM to PST. The user manual consists of the following sections: About Kernel for OLM to PST Getting started with the User Interface Installing and Uninstalling Kernel for OLM to PST Using Kernel for OLM to PST Download, Purchase and Register Troubleshooting Legal Notices 1.2 Introduction to Kernel for OLM to PST Kernel for OLM to PST is an advanced, effective, and powerful software that converts Outlook for Mac emails to MS Outlook accurately and flawlessly. The software converts all user mailbox data including emails, contacts, calendars, tasks, notes, journals, appointments, etc. to MS Outlook PST file format. The software offers easy-to-use, highly interactive, self-descriptive, user-friendly graphical user interface such that non-technical users can easily operate it without any technical training. The software is embedded with advanced algorithms for performing easy email migration process of conversion from OLM to PST. The software performs the entire conversion process in three simple steps – Takes the OLM file as an input, Recovers data from the OLM file and Restores the recovered data in a new PST file that can be accessed with MS Outlook. The software is available as a free trial version such that users can evaluate the features, functionalities and capabilities of the software before making the actual purchase. ©L e pide Sof t w a r e P r iva t e L im it e d 1.3 Salient Features Some of the key features of Kernel for OLM to PST are as follows: Efficiently converts Outlook for Mac emails to MS Outlook platform. Recovers corrupted or damaged OLM file and extracts data from it. Recovers emails, contacts, calendars, hyperlinks, email attachments and others from OLM file with complete accuracy. Displays preview of recovered data in a tree-like structure. User can terminate the current process while generating items from recovered folder. Allows user to save the recovered folder items as HTML file. Maintains original structure, formatting, properties and Meta data after conversion. Allows user to save the recovered data date-wise as per user‟s requirement. Offers options for saving the recovered items in PST, MSG and EML file formats. Supports all versions of MS Outlook and Outlook for Mac. Offers easy-to-use, simple, self-descriptive, attractive graphical user interface. No technical skills required for operating the software. Supports 32-bit and 64-bit Windows operating systems. Available as free demo version. Offers round-the-clock technical support. 1.4 Benefits of Kernel for OLM to PST Kernel for OLM to PST offers numerous benefits to the users. Some of them are as follows: Allows viewing Outlook for Mac emails in Microsoft Windows platform. Reduces installation cost of Mac Operating systems for accessing Outlook for Mac emails. Outlook for Mac OLM files can be accessed outside the Mac environment. Helps creating backups of OLM files. 1.5 System Requirements ©L e pide Sof t w a r e P r iva t e L im it e d Your computer system must have the appropriate configuration before installing and running Kernel for OLM to PST. Following are the minimum system requirements that a system should possess for successfully installing the Kernel for OLM to PST software. Basic System Requirements Pentium Class Processor Minimum 64 MB RAM (128 MB Recommended) 10 MB free disk space for software installation Enough disk space to save recovered data Supported Windows OS Platforms (Both 32-bit and 64-bit) Windows 8 Windows 7 Windows Vista Windows XP Windows 2003 Windows 2000 Windows 98 Windows 95 Windows Server 2003 (All Service Packs) Windows Server 2008 Windows Server 2008R2 Windows Server 2012 Supported MS Outlook Versions (Both 32-bit and 64-bit) MS Outlook 97 MS Outlook 98 ©L e pide Sof t w a r e P r iva t e L im it e d MS Outlook 2000 MS Outlook 2003 MS Outlook 2007 MS Outlook 2010 MS Outlook 2013 Supported Outlook for Mac: All Versions 2. Getting started with the User Interface 2.1 Welcome Screen of the Software Kernel for OLM to PST software offers user-friendly, attractive graphical user interface. When the software is launched, “Select corrupted source OLM file” pop-up window appears by default. Figure 2.1: Welcome Screen of Kernel for OLM to PST Software ©L e pide Sof t w a r e P r iva t e L im it e d 2.2 Menu Bar The Menu bar of Kernel for OLM to PST comprises only three menus: File Menu View Menu Help Menu File Menu File menu of the Kernel for OLM to PST software appears, as shown in the following figure: Figure 2.2: File Menu Following table enlists the options available in the File menu: Option Description Select File Opens dialog box to browse and select OLM file Save Saves the output data at specific location Exit Exits from the application View Menu View menu of the Kernel for OLM to PST software appears, as shown in the following figure: Figure 2.3: View Menu Following table enlists the option available in the View menu: Option Description Status Bar Hides or displays the Status Bar Help Menu ©L e pide Sof t w a r e P r iva t e L im it e d Help menu of Kernel for OLM to PST software appears, as shown in the following figure: Figure 2.4: Help Menu Following table enlists the options available in the Help menu: Option Description About Displays support information about the software Software Help Launches user‟s help manual for Kernel for OLM to PST 2.3 Tool Bar The Tool bar is displayed just below the Menu bar section of the software interface and consists of buttons that work as shortcuts for various options available in the main menu of the software. The buttons assists users to easily perform the operations that can also be performed by Menu bar options. Following table enlists the buttons available on the Tool bar of the Kernel for OLM to PST software: Button Button Name Description Repair This button opens dialog box to browse and select corrupt OLM file. Find This button opens dialog box to search OLM file Save Click this button to save the recovered data at specified location. Help Click this button to launch user‟s help manual of the software. 2.4 Left Pane The left pane of Kernel for OLM to PST software displays the retrieved folders of OLM file in a tree-like structure. You can view the retrieved folders and navigate through them. ©L e pide Sof t w a r e P r iva t e L im it e d Figure 2.5: Left Pane 2.5 Right Pane The right pane of Kernel for OLM to PST displays the email items in the folder or file selected from the Left Pane. The Right Pane is again divided into two different panes (as shown in the images below): Figure 2.6: Right Pane displaying items of a selected folder ©L e pide Sof t w a r e P r iva t e L im it e d Figure 2.7: Right Pane displaying details of selected email item ©L e pide Sof t w a r e P r iva t e L im it e d 3. Install and Uninstall 3.1 Installing Kernel for OLM to PST After being familiar with the software overview, key features, and system requirements let us install the Kernel for OLM to PST software. The software is easy to install and involves few simple steps to configure it. However, before installing the software make sure that the software installer file is available on your computer. If the file is not available on your computer then you can download it from our Website: http://www.nucleustechnologies.com/olm-to-pst.html After you have downloaded the installer file, execute the following steps to install the software: 1. Double-click the Kernel for OLM to PST installer file. 2. Follow the on-screen instructions. When the installation process completes “Setup Installation Complete” message appears on the software installation screen. 3. Click the Finish button to launch the software. After you have completed the software installation process, a shortcut to start the software will be added in the Windows Start program menu. You can start the software from Windows Start program menu. You can also create desktop icon of the software from where you can start the software by double-clicking the icon. 3.2 Uninstalling Kernel for OLM to PST Kernel for OLM to PST software can be uninstalled from the computer system by using one of the following two methods: Uninstall from Windows Start Menu Uninstall from Control Panel Note: Before starting the uninstallation process, make sure that the Kernel for OLM to PST software is not in use. Uninstall from the Windows Start menu Execute the following steps to uninstall Kernel for OLM to PST from Windows Start menu: 1. Click Start > All Programs > Kernel for OLM to PST > Uninstall Kernel for OLM to PST. A warning message before uninstalling the software will be displayed on the screen. 2. Click Yes button to uninstall the software. 3. Click OK button. ©L e pide Sof t w a r e P r iva t e L im it e d Kernel for OLM to PST is successfully uninstalled from your computer system. Uninstall from Control Panel Execute the following steps to uninstall Kernel for OLM to PST from Control Panel: 1. Click Start > Control Panel. The Control Panel window appears. 2. Double-click the Add or Remove Programs icon. A list of the programs installed on your computer system appears. 3. Select Kernel for OLM to PST and click the Remove button. A warning message before uninstalling the software will be displayed on the screen. 4. Click Yes button to uninstall the software. 5. Click OK button. Kernel for OLM to PST is successfully uninstalled from your computer system. ©L e pide Sof t w a r e P r iva t e L im it e d 4. Using Kernel for OLM to PST 4.1 Repairing OLM File Using Kernel for OLM to PST, you can easily and effectively convert Outlook for Mac OLM files to MS Outlook PST files. To convert OLM to PST or access data of corrupted OLM file, you have to first extract the data from OLM file. Follow the basic steps given below to retrieve data from OLM file: Step 1: Click Start > All Programs > Kernel for OLM to PST > Kernel for OLM to PST to launch the software. The main window of the software appears. Figure 4.1: Main Window of the software after launching the product The 'Select corrupted source OLM file' interface appears by default. Note: You can also get the interface by clicking Repair button from the Tool Bar. You can also select Select File option from the File Menu. Step 2: Click the Browse button to select the location of OLM file. In case you don't know the exact location of the file, click Search button to search the OLM file. The 'Search OLM File(s)' dialog box appears. ©L e pide Sof t w a r e P r iva t e L im it e d Figure 4.2: Search OLM File Interface Step 3: Click the Browse button to select the folder where you want to search for the OLM file. ©L e pide Sof t w a r e P r iva t e L im it e d Figure 4.3: Searching for OLM file Step 4: After selecting the required drive, click the Search button. The Software starts searching for OLM file. After searching, the software will enlist the OLM files found in the selected drive. Figure 4.4: Enlisting the files found in the selected drive Step 5: Select the required OLM file and click OK button. The selected OLM file gets selected in the 'Select Source OLM File' text area. ©L e pide Sof t w a r e P r iva t e L im it e d Figure 4.5: Figure depicting selected OLM file Step 6: Click OK to proceed. A dialog box is displayed after successful completion of scanning and data retrieval from OLM file. ©L e pide Sof t w a r e P r iva t e L im it e d Figure 4.6: Displaying successful completion of scanning process Step 7: Click OK to preview the retrieved data. All the folders are enlisted in a tree-like structure in the left pane. Step 8: Select any folder from the left pane to view the items. The items are displayed in the right pane. You can select any item from the right pane and view its details which are displayed just below the items in the right pane. ©L e pide Sof t w a r e P r iva t e L im it e d Figure 4.7: Displaying details of retrieved data 4.2 Searching OLM File Using Kernel for OLM to PST you can easily search required items from recovered OLM file and save the found items in MSG or EML format to desired location. You need to execute the following steps to search items from OLM file: Step 1: Click on the Find option on toolbar. Find Messages(s) dialog box appears. Select the folders that you want to search from the left-pane. ©L e pide Sof t w a r e P r iva t e L im it e d Figure 4.8: Searching for OLM Files Step 2: Specify the Search criteria. You can specify following search criteria: From, To, Subject, Received before, Received after, Message has attachments or not. ©L e pide Sof t w a r e P r iva t e L im it e d Figure 4.9: Specifying the Search Criteria Step 3: Click on Find Now option to begin the search. As search progresses, all items matching specified criteria are displayed in the bottom pane. At any time you can click on Stop button to terminate the search process. ©L e pide Sof t w a r e P r iva t e L im it e d Figure 4.10: Searching in Progress Step 4: After the Search process gets finished, a message is displayed showing total num ber of items found. Click on OK to complete the process. ©L e pide Sof t w a r e P r iva t e L im it e d Figure 4.11: Displaying Searched Items Step 5: To save the found messages, right-click on the required message and two options Save as MSG and Save as EML get displayed. Select any of these options as per your requirement. ©L e pide Sof t w a r e P r iva t e L im it e d Figure 4.12: Saving Options for Searched Items 4.3 Saving Output File After retrieval of OLM data, you can preview the retrieved folders displayed in the left pane. Once you view the folders and their item details, you have to save them at specific locations in the hard drive. You can save the recovered items in PST, MSG or EML formats. After saving the items, they become accessible with MS Outlook and Outlook Express. Save as PST Save as MSG Save as EML 4.3.1 Save as PST To save the recovered items in PST, follow the steps given below: Step 1: Select the folders from the left pane that you want to save. The 'Date Range Selection' interface appears. ©L e pide Sof t w a r e P r iva t e L im it e d Figure 4.13: Date Range Selection Interface Step 2: Check 'Select date range' checkbox if you want to select the date interval from the dropdown list to save the items. Else, leave the field unchecked. ©L e pide Sof t w a r e P r iva t e L im it e d Figure 4.14: Date Range Selection Options Step 3: Click Add Date Range button to specify the date interval. ©L e pide Sof t w a r e P r iva t e L im it e d Figure 4.15: Specifying Date Interval using Add Date Range button Step 4: Click OK button. The selected dates are displayed in First Date and Second Date columns respectively in the 'Date Range Selection' interface. ©L e pide Sof t w a r e P r iva t e L im it e d Figure 4.16: Depicting selected dates in First Date and Second Date Columns Note: You can add multiple dates using Add Date Range button. You can also remove any selected date by using the Remove Date Range button. Step 5: Click Next button to continue. Step 6: Check 'Attach prefix to store name' checkbox if you want to add prefix in the 'Manage Output PST' interface. Else, leave the field unchecked. Provide Prefix name in the 'Prefix' textbox. ©L e pide Sof t w a r e P r iva t e L im it e d Figure 4.17: Adding prefix for storing names Step 7: Click Next button to proceed. The 'Destination Path Selection' interface opens. Step 8: Click Browse button to provide the location of the destination folder. ©L e pide Sof t w a r e P r iva t e L im it e d Figure 4.18: Providing destination folder location Step 9: Click Finish button to save the PST file. The software copies the items at the desired location. ©L e pide Sof t w a r e P r iva t e L im it e d Figure 4.19: Copying items at desired location The software saves the data at the specified location. A dialog box opens containing message about successful saving of PST file at the specified location. The detail of the saved PST files is also displayed. Step 10: Click the link of the destination folder to view its contents. Else, select the saved file and click OK to view its contents. ©L e pide Sof t w a r e P r iva t e L im it e d Figure 4.20: Depicting successful saving of new PST file 4.3.2 Save as MSG Like PST, the retrieved data can be saved in MSG format also. You need to follow the following basic steps to save the data as MSG file: Step 1: Expand the recovered folder displayed in the left pane. All the items are displayed in the right pane. ©L e pide Sof t w a r e P r iva t e L im it e d Figure 4.21: Depicting the recovered items Step 2: Select any item from the right pane and right click on it. Two options are displayed. Select 'Save as MSG' option. ©L e pide Sof t w a r e P r iva t e L im it e d Figure 4.22: Selecting option for saving the recovered email item in MSG file format A dialog box is displayed asking for selecting the saving path location to save MSG file. Step 3: Click Browse button to provide the location for saving the file. ©L e pide Sof t w a r e P r iva t e L im it e d Figure 4.23: Specifying the location for saving the MSG file Step 4: Click OK button to continue. The software copies the item to the destination folder. ©L e pide Sof t w a r e P r iva t e L im it e d Figure 4.24: Copying items to destination folder in MSG file format A dialog box is displayed after successful saving of the items. A link is displayed containing the location where you have saved the item. Step 5: Click the link to view the item at specified location. Else, click OK to exit. ©L e pide Sof t w a r e P r iva t e L im it e d Figure 4.25: Showing the saved result at desired location 4.3.3 Save as EML The recovered data can be saved in MSG format also. Follow the steps given below to save the items in EML format: Step 1: Expand the recovered folder displayed in the left pane. All the items are displayed in the right pane. ©L e pide Sof t w a r e P r iva t e L im it e d Figure 4.26: Displaying the recovered results Step 2: Select any item from the right pane and right click on it. Two options are displayed. Select the 'Save as EML' option. ©L e pide Sof t w a r e P r iva t e L im it e d Figure 4.27: Selecting „Save as EML Option‟ A dialog box is displayed asking for selecting the saving path location for saving the EML file. Step 3: Click Browse button to provide the location for saving the file. ©L e pide Sof t w a r e P r iva t e L im it e d Figure 4.28: Specifying the Saving Path Location for saving the EML files Step 4: Click OK button to continue. The software copies the item to the destination folder. ©L e pide Sof t w a r e P r iva t e L im it e d Figure 4.29: Copying the items to the destination folder A dialog box is displayed after successful saving of the item. A link is displayed containing the location where you have saved the item. Step 5: Click the link to view the item at the specified location. Else, click OK to exit. ©L e pide Sof t w a r e P r iva t e L im it e d Figure 4.30: Displaying the location for saved EML files ©L e pide Sof t w a r e P r iva t e L im it e d 5. Download, Purchase and Register 5.1 Free Trial Download The trial version of Kernel for OLM to PST is also available for free of cost, using which a user can evaluate and analyze the capabilities of the software before making actual purchase. Free version of Kernel for OLM to PST works almost similar to that of the full version. Using the trial copy, user can retrieve entire data from OLM file and can preview the recovered items, but can save only 10 items from each folder into PST file. For saving the entire items, purchase the full version of the software. Free version of Kernel for OLM to PST can be downloaded from our safe and secure website: http://www.nucleustechnologies.com/download-olm-to-pst.html 5.2 Purchase & Register Purchase the Full version of Kernel for OLM to PST software for retrieving email items from OLM file and saving them in PST file format. The FREE trial version of Kernel for OLM to PST software allows you to preview the recovered items but limits from saving all the recovered items. Purchase the Full version of Kernel for OLM to PST software through our encrypted and secure Website: http://www.nucleustechnologies.com/buy-olm-to-pst-conversion.html Payment and Delivery Purchase the Kernel for OLM to PST software from our authorized resellers, which provide number of payment options for your ease - Paypal, FAX, Credit Card, E-cheque, Pay Order, etc. After making the purchase transaction with our resellers, an email is sent consisting of activation details and download link for the Full version of Kernel for OLM to PST comprising of the activation code. This email is sent to the email address, which you have used while processing the purchase transaction with our resellers. We suggest you not to use false email address while making the purchase transaction. For any other details related to purchase process, software activation process, email us at: [email protected] 5.3 Support Lepide Software Pvt. Ltd. provides round-the-clock technical support for its product range to solve technical and software queries. The software comes with an embedded user help manual that can be accessed by clicking Help in the software main window. You can also press the F1 key on the keyboard of your computer to access the embedded user help manual of Kernel for OLM to PST. We also have live support wherein you can chat with our software experts at: http://www.nucleustechnologies.com/supportdesk/ ©L e pide Sof t w a r e P r iva t e L im it e d Telephone Support: +91-9818725861 1-866-348-7872 (Toll Free for USA/CANADA) Email Support: [email protected] for Sales [email protected] for Support [email protected] for General Queries ©L e pide Sof t w a r e P r iva t e L im it e d 6. Troubleshooting 6.1 Common Issues What is the limitation in trial version of Kernel for OLM to PST? The trial version of Kernel for OLM to PST works almost same as that of the full version of the software but has some limitation. Using the trial copy, user can retrieve entire data from OLM file and can preview the recovered email items, but can save only 10 items from each folder into PST file. 6.2 Frequently Asked Questions 1. What are the major reasons for corruption of Outlook for Mac OLM files? Major reasons for corruption of Outlook for Mac OLM files include unintentional formatting of the HDD, error while Outlook installation, malware attack, hardware error, etc. 2. How to purchase Kernel for OLM to PST? One can purchase Kernel for OLM to PST using our safe, secure and encrypted Website: http://www.nucleustechnologies.com/buy-olm-to-pst-conversion.html 3. What are the three saving modes in Kernel for OLM to PST? Kernel for OLM to PST offers three saving modes- Save as PST, Save as MSG and Save as EML. 4. What are the supported Windows OS Platforms for Kernel for OLM to PST software? The supported Windows OS Platforms for Kernel for OLM to PST software are: Windows Server 2003, Windows Server 2008, Windows Server 2008R2, Windows Server 2012, Windows 8, Windows 7, Windows Vista, Windows XP, Windows 2003, Windows 2000, Windows 98, and Windows 95. 5. What are the supported MS Outlook versions for Kernel for OLM to PST software? The supported MS Outlook versions for Kernel for OLM to PST are MS Outlook 97, 98, 2000, 2003, 2007, 2010, and 2013 (Both 32 bit and 64 bit). 6. Give the basic steps for OLM to PST conversion process. The software performs the conversion process from OLM to PST in three simple steps - Takes the OLM file as input, Recovers data from the OLM file, and Restores them in PST file of Outlook. 7. Give the link for downloading the free trial version of Kernel for OLM to PST software. The free trial version of Kernel for OLM to PST software can be downloaded using the link: ©L e pide Sof t w a r e P r iva t e L im it e d http://www.nucleustechnologies.com/download-olm-to-pst.html ©L e pide Sof t w a r e P r iva t e L im it e d 7. Legal Notices This section comprises the legal specification about Kernel for OLM to PST and the company Lepide Software Private Limited. 7.1 Copyright Notice Lepide Software Private Limited, Kernel for OLM to PST, accompanied user manual, and documentation are copyright of Lepide Software, with all rights reserved. Under the copyright laws, this user manual cannot be reproduced in any form without the prior written permission of Lepide Software. No Patent Liability is assumed, however, with respect to the use of the information contained herein. © LEPIDE SOFTWARE PVT LTD. All rights reserved. 7.2 Trademarks Kernel for OLM to PST ® is a copyright work of Lepide Software Private Limited. Windows 7®, Windows Vista®, Windows XP®, Windows 2003®, Windows 2000®, Windows 98®, and Windows 95® are registered trademarks of Microsoft Corporation. All other brand and product names are trademarks or registered trademarks of their respective companies. 7.3 Disclaimer The information contained in this user manual, including but not limited to any product specifications is subject to change without notice. Lepide Software Private Limited provides no warranty with regard to this user manual or any other information contained herein and hereby expressly disclaims any implied warranties of merchantability or fitness for any particular purpose with regard to any of the foregoing. Lepide Software Private Limited assumes no liability for any damages incurred directly or indirectly from any technical or typographical errors or omissions contained herein or for discrepancies between the product and the user manual. In no event shall Lepide Software Private Limited be liable for any incidental, consequential special, or exemplary damages, whether based on tort, contract or otherwise, arising out of or in connection with this user manual or any other information contained herein or the use thereof. 7.4 License Agreement Kernel for OLM to PST © by Lepide Software Private Limited. Your Agreement to this License ©L e pide Sof t w a r e P r iva t e L im it e d You should carefully read the following terms and conditions before using, installing, or distributing this software, unless you have a different license agreement signed by Lepide Software Private Limited. The terms and conditions of this License describe the permitted use and users of each Licensed Copy of Kernel for OLM to PST. For purposes of this License, if you have a valid license, you have the right to use a single Licensed Copy of Lepide. Scope of License Each Licensed Copy of Kernel for OLM to PST may either be used by a single person or used nonsimultaneously by multiple people who use the software personally installed on a single workstation. All rights of any kind in the Lepide, which are not expressly granted in this License, are entirely and exclusively reserved to and by Lepide Software. You may not rent, lease, modify, translate, reverse engineer, decompile, disassemble, or create derivative works based on, Lepide, nor permit anyone else to do so. You may not make access to Lepide available to others in connection with a service bureau, application service provider, or similar business, nor permit anyone else to do so. Warranty Disclaimers and Liability Limitations Kernel for OLM to PST, and any and all accompanying software, files, data and materials, are distributed and provided as is and with no warranties of any kind, whether expressed or implied. In particular, there is no warranty for the quality of data recovered. You acknowledge that good data processing procedure dictates that any program, including Kernel for OLM to PST, must be thoroughly tested with non-critical data before there is any reliance on it, and you hereby assume the entire risk of all use of the copies of Kernel for OLM to PST covered by this License. This disclaimer of warranty constitutes an essential part of this License. In addition, in no event does Lepide Software authorize you or anyone else to use Kernel for OLM to PST in applications or systems where Kernel for OLM to PST Failure to perform can reasonably be expected to result in a significant physical injury, or in loss of life. Any such use is entirely at your own risk, and you agree to hold Lepide Software harmless from any and all claims or losses relating to such unauthorized use. General This License is the complete statement of the agreement between the parties on the subject matter, and merges and supersedes all other or prior understandings, purchase orders, agreements, and arrangements. This License shall be governed by the laws of the State of Delhi. Exclusive jurisdiction and venue for all matters relating to this License shall be in courts and for a located in the State of Delhi, and you consent to such jurisdiction and venue. There are no third-party beneficiaries of any promises, obligations, or representations made by Lepide Software herein. Any waiver by Lepide Software of any violation of this License by you shall not constitute, nor contribute to, a waiver by Lepide Software of any other or future violation of the same provision, or any other provision, of this License. ©L e pide Sof t w a r e P r iva t e L im it e d