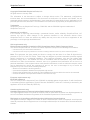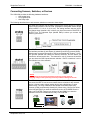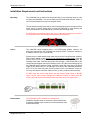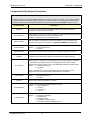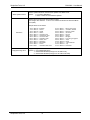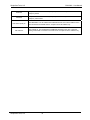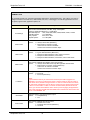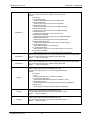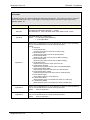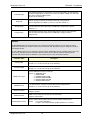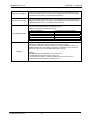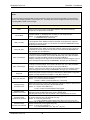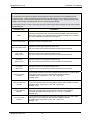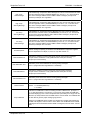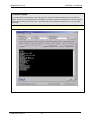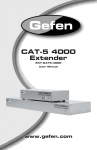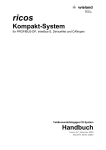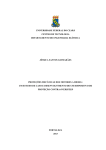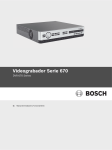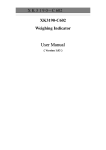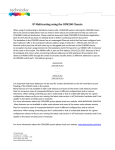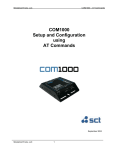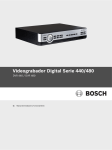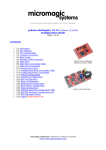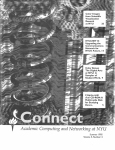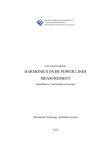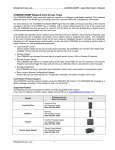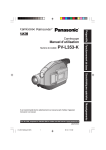Download COM1000 – User Manual
Transcript
SimpleComTools, LLC COM1000 – User Manual User Manual & Command Reference Guide May 2006 SimpleComTools, LLC 1 SimpleComTools, LLC COM1000 – User Manual Copyright © 2003-2006 SimpleComTools, LLC All rights reserved. January 2006. The information in this document is subject to change without notice. The statements, configurations, technical data, and recommendations in this document are believed to be accurate and reliable, but are presented without express or implied warranty. Users must take full responsibility for their applications of any products specified in this document. The information in this document is proprietary to SimpleComTools, LLC. Trademarks SimpleComTools, the SimpleComTools logo, COM1000, and the COM1000 logo are trademarks of SimpleComTools, LLC. Statement of conditions In the interest of improving internal design, operational function, and/or reliability, SimpleComTools, LLC reserves the right to make changes to the products described in this document without notice. SimpleComTools, LLC does not assume any liability that may occur due to the use or application of the product(s) or circuit layout(s) described herein. USA requirements only Federal Communications Commission (FCC) Compliance Notice: Radio Frequency Notice This device complies with Part 15 of the FCC Rules. Operation is subject to the following two conditions: • This device may not cause harmful interference. • This device must accept any interference received, including interference that may cause undesired operation. Note: This equipment has been tested and found to comply with the limits for a Class B digital device, pursuant to Part 15 of the FCC Rules. These limits are designed to provide reasonable protection against harmful interference in a residential installation. This equipment generates, uses and can radiate radio frequency energy and, if not installed and used in accordance with the instructions, may cause harmful interference to radio communications. However, there is no guarantee that interference will not occur in a particular installation. If this equipment does cause harmful interference to radio or television reception, which can be determined by turning the equipment off and on, the user is encouraged to try to correct the interference by one or more of the following measures: • Reorient or relocate the receiving antenna. • Increase the separation between the equipment and receiver. • Connect the equipment into an outlet on a circuit different from that to which the receiver is connected. • Consult the dealer or an experienced radio/TV technician for help. European requirements only EN 55 022 statement This is to certify that the SimpleComTools COM1000 is shielded against the generation of radio interference in accordance with the application of Council Directive 89/336/EEC, Article 4a. Conformity is declared by the application of EN 55 022 Class B (CISPR 22). Canada requirements only Canadian Department of Communications Radio Interference Regulations This digital apparatus does not exceed the Class B limits for radio-noise emissions from digital apparatus as set out in the Radio Interference Regulations of the Canadian Department of Communications. Règlement sur le brouillage radioélectrique du ministère des Communications Cet appareil numérique respecte les limites de bruits radioélectriques visant les appareils numériques de classe B prescrites dans le Règlement sur le brouillage radioélectrique du ministère des Communications du Canada. SimpleComTools, LLC 2 SimpleComTools, LLC COM1000 – User Manual Preface The COM1000 is part of the SimpleComTools Industrial Internet Appliance family. The COM1000 supports secure, reliable serial and IP communications and Internet Messaging applications in a single, integrated hardware device. In this guide, the COM1000 may also be referred to as ‘the device’. This guide provides instructions on how to install the COM1000, and how to install and replace other devices that may interface with the various inputs or interfaces available in the COM1000. This guide also includes technical specifications. Before you begin This guide is intended for qualified service personnel who are installing the COM1000 for the first time or who need to install a switch, gauge, modem, or other device to an existing COM1000. However, before you install anything related to the COM1000, make sure that the proper cables have been selected and/or the required network cabling has been installed using standard cable system practices. Acronyms This guide uses the following acronyms: CTS clear to send DCD data carrier detect DCE data communications equipment DSR data set ready DTE data terminal equipment DTR data terminal ready GND ground IP Internet Protocol LAN local area network LED light emitting diode MAC media access control NC normally closed NO normally open PPP point-to-point protocol PSTN public switched telephone network RTS ready to send RX receive data TX transmit data URL uniform resource locator VPN virtual private network WAN wide area network SimpleComTools, LLC 3 SimpleComTools, LLC COM1000 – User Manual Hardware Overview Front Side Top Side (‘Front’ = Side that has Ethernet and Serial Interfaces) Back Side (‘Back’ = Side that has Terminal Strips and Power Input) SimpleComTools, LLC 4 SimpleComTools, LLC COM1000 – User Manual Front Panel LEDs The front side of the COM1000 has (5) LEDs that indicate the status of the unit. Power Ethernet Link Ethernet Tx Serial Tx LED Power Ethernet LNK Ethernet TX Serial TX PPP PPP Connection Description Unit is currently powered on. Unit is currently connected to an Ethernet network or device. Unit is currently transmitting Ethernet traffic Unit is currently communicating with a serial device on the Terminal Port Unit is currently engaged in an active PPP session on the Modem Port Communication interfaces The COM1000 provides the following communication interfaces: • One 10 BASE-TX Ethernet interface • One RS232 Serial Terminal Port • One RS232 Serial Modem Port • One RS485 Port Ethernet Port (10 Base TX) Female DB9 RS232 DCE Port (Terminal Port) Male DB9 RS232 DTE Port (Modem Port) RS485 This port is used to connect to an LAN HUB or Switch. This port is used to connect to a computer or terminal This port is used to connect to a modem or DCE. Located on the BACK side, this port is for RS485 only. To connect to LANs, use a regular Ethernet cable. To connect direct to a PC, you will need a crossover cable. To connect a PC, you will need a regular serial cable. To connect a DCE, you will need to use a null adapter. To connect a modem, you will need a regular serial cable. To connect a PC, you will need a null adapter. Supports 2 or 4-wire master or slave connections. Wiring requirements differ based upon device network. SimpleComTools, LLC 5 SimpleComTools, LLC COM1000 – User Manual Hardware interfaces The COM1000 provides the following hardware interfaces: • One Analog Input • Four Digital Inputs • One Relay Input RS-485 Port Relay (4) Digital Inputs (1) Analog Input DC Power Relay Outputs Digital Inputs Analog Inputs Power Input This interface is used to connect a device that you want to turn on and off. This interface is used to connect simple contact closure switches. This interface is used to connect simple analog measurement gauges. This interface is used to connect to a 9-30 VDC power source. LAN interface connections The 10 BASE-TX connection is used for connections to any Ethernet LAN. This type of installation requires the use of Category 5 twisted-pair wire. The 10BASE-TX interface complies with the EIA 568 wiring standard. Sample Ethernet Connections COM1000 connected to an Ethernet LAN SimpleComTools, LLC COM1000 connected to a PC using a crossover cable 6 SimpleComTools, LLC COM1000 – User Manual Connecting Sensors, Switches, or Devices The COM1000 provides the following hardware interfaces: • One Analog Input • Four Digital Inputs • One Relay Input The following describes how to wire sensors, switches or controls to these inputs. The ANALOG interface has the ability to accept any sensor with a DC voltage output ranging between 0 and 30 volts. (Examples of acceptable sensor ranges would include 1-5, 0-10, 0-12, 0-30, etc). The analog interface has two inputs; the leftmost input (labeled 0-30) is where you place the sensor’s POSITIVE or OUTPUT line. The rightmost input (labeled GND) is where you connect the sensor’s ground wire. The DIGITAL interface is designed to connect up to (4) dry contact closures. The interface provides (6) wire inputs; (4) switch inputs and (2) grounds (GND). Switches are connected across any of the inputs (labeled with numbers 1,2,3,4). The grounds (labeled with GND) are used as commons, and are where you connect the second switch wire. The reasons for only (2) commons is because you can share the GND inputs between switches 1 and 2 or switches 3 and 4. The following is a wiring example: NOTE: The digital inputs are self powered and require dry contact closures. Applying voltage to the inputs may result in permanent damage to the unit. The RELAY is designed to switch currents (120VAC/1A, 24VDC/2A). In a sense, the RELAY can act as a contact closure or switch for any external device. It can be used to trigger another device with a digital input, or even another relay. The relay connections are labeled as Normally Open (NO), Common (COM), and Normally Closed (NC). When wiring, connect your wires to the NO and COM if you want the switched circuit to be CLOSED when the relay is ACTIVATED. Connect your wires to NC and COM if you want the switched circuit to be OPEN when the relay is ACTIVATED. SimpleComTools, LLC 7 SimpleComTools, LLC COM1000 – User Manual Installation Requirements and Instructions Mounting: The COM1000 has (4) slotted mounting holes and (2) oval mounting holes for easy mounting and installation. You can use either wood or sheet metal screens, hooks, or other common fasteners to mount or hang the device. The (4) slotted mounting holes and (2) oval mounting holes may be mounted to sheet metal, wood, or plastic. Simply place or hang the COM1000 on a flat surface and insert your fastener of choice through any of these base-mounting holes. Do NOT insert any fasteners, string, wire, line, or rope into the holes on the sides of the COM1000, as this may damage internal electrical components. Power: The COM1000 comes equipped with a 110-12VDC-power adapter. However, for direct wire requirements, the COM1000 will accept 9-30VDC. The power interface is a standard 2-wire (+ and -) terminal strip. Disconnect the 2-lead terminal strip insert plug from the Com1000 power interface. With a power adapter or wire that is not yet connected to a power supply, insert the positive wire into the left (+) side access hole of the insert plug and tighten the retaining screw. Next, insert the ground wire into the right (-) side access hole of the terminal strip and tighten the second retaining screw. Plug the terminal strip plug into the COM1000 power interface. Finally, connect the other end of the wire or the power supply to your power source. The PWR light on the front of the COM1000 should now be lit. If it is not, check the power source to make sure it is connected or turned on. You may also want to check the make sure the (+) and (-) leads are wired correctly. Do NOT insert live power leads directly into the Analog, Digital, Relay or RS-485 inputs, as this may severely damage the COM1000. Failure to comply with this warning will void any and all existing product warranties or service agreements. Environment: SimpleComTools, LLC The COM1000 is NOT waterproof or weatherproof. Installation should include an enclosure to protect electronics. Preferably a NMEA-4 type enclosure to ensure protection from water and humidity. 8 SimpleComTools, LLC COM1000 – User Manual RS485 Configuration and Wiring The COM1000 RS485 port is an unaddressed transparent interface designed to support any RS-485 equipment. It supports both Full and Half-Duplex communications, so it can be used to interface a single device or a multi-drop network of devices. Applications The COM1000 RS485-port can be configured to perform a number of applications, including acting as a UDP or TCP device server or client, data redirecting via SMTP or FTP, and data arrival event logging. The choice of applications is detailed in the COM1000 Configuration Utility section under the RS485 tab. TCP/UDP Servers The most common use for the RS485 port is as a TCP or UDP device server. In this application, the COM1000 provides the ability to reach RS485 connected devices or device networks from any remote IP host via a standard RAW TCP or UDP socket. Since the COM1000 is a transparent IP to serial bridge, there are no limitations on the data protocol. Any ASCII or Binary protocol will be passed seamlessly to the end device. Communication Drivers The COM1000 IP-to-serial application is a raw socket connection. Therefore there are no driver requirements to establish your connection. As long as your host-end application has the ability to encapsulate the ASCII or Binary data stream into a TCP or UDP packet, you will be able to make the connection. If you host end application does not have that ability, you may need to employ the use of a serial to IP COM Port Redirector. The purpose of the redirector is to make the virtual COM port exhibit behavior that closely resembles that of a "real" COM port, i.e., a COM port driver for local serial port hardware. A virtual COM port itself is a relatively simple software mechanism that can be implemented by driver software similar to that of a conventional COM port driver. The redirector will typically permit creation of many (at least 256) virtual COM ports, and provide the ability to assign or bind a remote IP address of a device server to that virtual port. This, in order to reach a remote device, the host application simply opens the virtual com port associated with that remote device and the connection is automatically established. There are a number of such applications on the market, available from companies such as Serial/IP from Tactical Software (www.tacticalsoftware.com), TCP-COM from TalTech (www.taltech.com) and VSP from HW Group (www.hwgroup.cz). Simple Com Tools also offers a similar application called Virtual-COM UDP that provide Virtual Com Port to UDP redirection only (www.simplecomtools.com/virtualcomudp.html) Port Configuration The COM1000 is capable of supporting a variety of baud rate options, ranging from 1200 – 115200kbps. In addition, the 485 interface supports both full-duplex and half-duplex installations. By default, the COM1000 is setup in Half-duplex mode. In order to support full-duplex, the RS485 Mode register needs to be set. (RS485Mode=1). See the RS485 command list for more details on configuring the 485 port options. Wiring The COM1000 RS485 interface has 5 terminals: COMMON (GND), TX+/TX- and RX+ and RX-. When used in full-duplex mode, wiring should follow the specifications set forth by the equipment vendor. The RS485mode selection needs to be set to (1). When used in half-duplex mode, the COM1000 will need to have the TX+/RX+ and TX-/RX- terminals jumpered as show in the diagram at right. SimpleComTools, LLC 9 SimpleComTools, LLC COM1000 – User Manual COM1000 Configuration Utility SimpleComTools, LLC 10 SimpleComTools, LLC COM1000 – User Manual COM1000 Setup and Configuration To make setup and configuration easy, the COM1000 comes with a MS Windows based Configuration Utility. This makes getting the device up and running quick and easy.. Connection Steps Step 1: Connect your PC to the COM1000 Terminal Port using any standard RS232 serial cable. The Terminal Port is a DCE, so there is no need for a null adapter. Any standard serial cable will work just fine . You may also choose to connect the COM1000 to an Ethernet hub or directly to an Ethernet card via a crossover cable. Step 2: Launch the COM1000 Configuration Utility. You will see that the applications is divided into (4) sections: 1. Locating/Connecting Devices 2. Viewing/Editing Settings 1 3. Setting Notes 4. Setting Controls Step 3: Locate the device you wan to configure by selecting the desired method of communication. LAN Any COM1000 located on your Local Area Network can be found using this utility. Select LAN, enter the device Password, and click on the Find Devices button. You will see a popup box display the names of the devices found on the local network. Highlight the device you wish to configure, and select Connect. COM PORT Selected a COM PORT, click Find Devices and select your device from the popup box. REMOTE Select REMOTE, enter the device password, enter the IP Address or Domain Name, and select Connect. This feature can also be used to make a direct connection to a device where the IP or name is known. Step 4: Once connected to your device, you will see a splash screen, and the application will load all the parameters for the device for display. Clicking on any of the Parameters Names. This will display details for that parameter in the Notes box. SimpleComTools, LLC 11 2 3 4 SimpleComTools, LLC COM1000 – User Manual Configuration Utility Basics Making changes Making changes to the device is done by entering the change in the New Value side. Changes can be entered use text or by selecting items from the drop-down menu. Hit ENTER when entering the new value. Unwritten changes are shown in Yellow. Writing changes The bottom buttons make it easy to navigate. Here are the basic button functions: • WRITE sends all changes to the device. • REFRESH updates the current display. • CLEAR NEW clears the New Value area. • RESET DEVICE will restart the COM1000. • RESET FACTORY DEFAULTS will return the device to its original factory defaults Using Templates In order to save a device configuration for future use or to make copies of a working device, the configuration utility provides a TEMPLATE function. Here are the basic options: Saving a configuration 1. Select the Current >> New button to copy the current configuration to the New Value side. 2. Select the File/Template/Save and give the file a name and save it with a .tpl extension. Opening a configuration 1. Select File/Template/Open and select the configuration file you want to use. When opened, the settings will populate the New Value side. 2. Edit values if appropriate. 3. Select WRITE to send changes to the device. SimpleComTools, LLC 12 SimpleComTools, LLC COM1000 – User Manual Configuration Utility Register Descriptions GENERAL The General tab is for configuring parameters related to the general operation of the device. This is where you begin to configure a device name, network settings, and security. This is also where you configure the how data files will be saved, how packets will be formatted, and whether you will want to have the device DEBUG turned on or not. Parameter Name Hostname Device Domain Description Name used as Internet HOST and NETBIOS NAME for MS Windows Networks. Accepts up to 50 alphanumeric characters. Name consists of a sequence of two or more groups of characters separated by periods and includes the top-level, 2nd, or 3rd level domain names. Examples: 'mydomain.com' or 'east.mydomain.com'. Static IP Address Static IP address to be assigned to the Ethernet interface. This is the address to be used every time the device is powered up. DEFAULT ADDRESS = 192.168.1.200 Default Interface This is the default interface to be used by the device for sending data. Options: 0 = Ethernet (DEFAULT) 1 = Modem Default Gateway IP address of the router that forwards traffic to a destination outside of the subnet. Net Mask IP Forwarding IP address subnet mask used to determine what subnet an IP address belongs. This value is used to enable forwarding of IP packets between the Ethernet and serial (PPP) interfaces. Forwarding is only provided from the 'PRIVATE' Ethernet IP address to a 'PRIVATE' serial (PPP) IP address. Forwarding packets to and from a public (Internet) link requires a modem or ISP to provide Network Address Translation (NAT). Options: 0 = Disabled (DEFAULT) 1 = Enabled NOTE: Consult the IP Forwarding addendum for specific information on how to configure the Ethernet and PPP interface addresses for IP Forwarding. Protect Mode Password Protected Mode restricts access to the device. Options: 0 = Disabled (DEFAULT) 1 = Enabled Sets the device password. DEFAULT is ‘simple’. Output Delimiter Character used to separate the data elements in text files. Options: 0 = space (DEFAULT) 1 = comma (,) 2 = semicolon (;) 3 = colon (:) Packet Format Select a packet format for UDP/TCP application messages. Options: 0 = Data Only (DEFAULT) 1 = Message Only 2 = HostName, Data 3 = HostName, Date/Time, Data 4 = HostName, Date/Time, Message, Data SimpleComTools, LLC 13 SimpleComTools, LLC Status Format COM1000 – User Manual Configures interface values to be displayed by the 'STATUS' command. This includes Analog Input, Digital Inputs, Relay State, and Modem status. Multiple values are separated by commas; ie 1,2,3,4,5,6) Example: 'AT*STATUSFORMAT=2,3,4,5' would display the state of all 4 Digital Inputs. Options: Options: 0 = None (DEFAULT) 1 = Host Name 2 = Date & Time 3 = Digital Input 1 State 4 = Digital Input 2 State 5 = Digital Input 3 State 6 = Digital Input 4 State 7 = Digital Input 1 Count 8 = Digital Input 2 Count 9 = Digital Input 3 Count 10 = Digital Input 4 Count 11 = Analog Input Value 12 = Temperature Value (Celsius/Fahrenheit) 13 = Relay State 14 = Relay Control Button 15 = Ethernet and PPP Address NOTE: Order of values can be in any order you wish. Web Server Web Server Enabled - Turn on or off the device web server Options: 0 = Disabled (DEFAULT) 1 = Enabled Web Server Port Set Web Server Port nnnnn = (5 digit value with range between 1 and 65535). (Default value = 80) PING IP Address Destination IP Address of a remote Destination IP or Domain where the COM1000 will send a PING in order to test for network connectivity. Accepts numeric IP Address or fully qualified domain name (abc.123.com). (Accepts up to 50 characters). Default = 206.124.64.253 PING Retires Number of times to PING the remote destination IP or Domain during a PING attempt. This number should be tuned to guarantee at least one PING success during an event. (5 digit value with range between 0 and 65535) PING Timer Number of minutes to wait between PING attempts. Options: 0 = No PINGS will be sent (DEFAULT) 1-65535 = number of minutes between attempts (60 = one attempt per hr) NOTE: A PING attempt is the entire number of PING retries. Not just a single PING. Time Sets the device date. Use the format MM/DD/YYYY. Date Sets the device time. Use the format HH:MM:SS. SNTP Server SimpleComTools, LLC IP or Domain of Simple Network Time Protocol (SNTP) server. 14 SimpleComTools, LLC SNTP Update Interval COM1000 – User Manual Sets the update interval for real-time clock updates from SNTP server. Options: 0 = not active (DEFAULT) 1-8760 = number of hours between updates Sets the time zone where the device will be located. Enter integer value between -12 and +13 to indicate the offset from Greenwich Mean Time (GMT). Sample values are as follows: Time Zone Daylight Savings Time SimpleComTools, LLC -12:00 = GMT-12 – Eniwetok -11:00 = GMT-11 – Samoa -10:00 = GMT-10 – Hawaii -09:00 = GMT- 9 – Alaska -08:00 = GMT- 8 – US Pacific Time -07:00 = GMT- 7 – US Mountain Time -06:00 = GMT- 6 – US Central Time -05:00 = GMT- 5 – US Eastern Time -04:00 = GMT- 4 – Atlantic Time -03:00 = GMT- 3 – Greenland -02:00 = GMT- 2 – Mid-Atlantic -01:00 = GMT- 1 – Azores 00:00 = GMT – Greenwich Mean Time +01:00 = GMT+ 1 – Berlin, Rome, Paris +02:00 = GMT+ 2 – Jerusalem, Helsinki +03:00 = GMT+ 3 – Moscow, Nairobi +04:00 = GMT+ 4 – Abu Dhabi +05:00 = GMT+ 5 – Karachi +06:00 = GMT+ 6 – Astana +07:00 = GMT+ 7 – Bangkok +08:00 = GMT+ 8 – Hong Kong, Singapore +09:00 = GMT+ 9 – Tokyo +10:00 = GMT+10 – Guam +11:00 = GMT+11 – New Caledonia +12:00 = GMT+12 – Fiji +13:00 = GMT+13 – Nuku’alofa Daylight savings time enabled: Options: 0 = not enabled (DEFAULT) 1 = US Standard Enabled (Change Time at 0200 Hours) 2 = EU Standard Enabled (Change Time at 0100 Hours GMT) 15 SimpleComTools, LLC COM1000 – User Manual PORT FORWARDING Port Forwarding allows you to route specific types of inbound application packets coming in over the PPP interface to specific IPs on the LAN side of the device. Enter the expected port number, or range of ports, and the LAN IP address where those packets need to be forwarded. For one specific port number, enter the same port number twice. Examples for the use of this feature may include a web server on Port 80 or FTP server on Port 21, etc. Entries will include both TCP and UDP. There is no support for individual packets types. Parameter Name Description Application Port 1 Application Port Forwarding Rule #1. Allows you to route specific types of inbound application packets coming in over the PPP interface to specific IPs on the LAN. Enter the expected port number, or range of ports, and the desired LAN IP address. Application Port 2 Application Port Forwarding Rule #2. Allows you to route specific types of inbound application packets coming in over the PPP interface to specific IPs on the LAN. Enter the expected port number, or range of ports, and the desired LAN IP address. Application Port 3 Application Port Forwarding Rule #3. Allows you to route specific types of inbound application packets coming in over the PPP interface to specific IPs on the LAN. Enter the expected port number, or range of ports, and the desired LAN IP address. Application Port 4 Application Port Forwarding Rule #4. Allows you to route specific types of inbound application packets coming in over the PPP interface to specific IPs on the LAN. Enter the expected port number, or range of ports, and the desired LAN IP address. Application Port 5 Application Port Forwarding Rule #5. Allows you to route specific types of inbound application packets coming in over the PPP interface to specific IPs on the LAN. Enter the expected port number, or range of ports, and the desired LAN IP address. Application Port 6 Application Port Forwarding Rule #6. Allows you to route specific types of inbound application packets coming in over the PPP interface to specific IPs on the LAN. Enter the expected port number, or range of ports, and the desired LAN IP address. Application Port 7 Application Port Forwarding Rule #7. Allows you to route specific types of inbound application packets coming in over the PPP interface to specific IPs on the LAN. Enter the expected port number, or range of ports, and the desired LAN IP address. Application Port 8 Application Port Forwarding Rule #8. Allows you to route specific types of inbound application packets coming in over the PPP interface to specific IPs on the LAN. Enter the expected port number, or range of ports, and the desired LAN IP address. Application Port 9 Application Port Forwarding Rule #9. Allows you to route specific types of inbound application packets coming in over the PPP interface to specific IPs on the LAN. Enter the expected port number, or range of ports, and the desired LAN IP address. Application Port 10 Application Port Forwarding Rule #10. Allows you to route specific types of inbound application packets coming in over the PPP interface to specific IPs on the LAN. Enter the expected port number, or range of ports, and the desired LAN IP address. SimpleComTools, LLC 16 SimpleComTools, LLC COM1000 – User Manual MODEM PORT The Modem Port tab is for configuring parameters related to the Modem (DTE) Port. This is where you begin to configure a device to work with a landline or wireless modem. You will setup parameters such as initialization string, dial string, hangup string, signal control, mode connection options. Parameter Name Description Port Settings Sets Modem Port Baud Rate, Data Bits, Parity and Stop Bits. Example: 19200,8N1 (DEFAULT = 115200,8N1) Baud Rate Options: 1200, 2400, 4800, 9600, 18200, 38400, 57600, 115200 Data Bits Options: 7 or 8 Data Bits Parity Options: None, Even, Odd Stop Bit Options: 1 or 2 Stop Bits DCD Control Sets how the COM1000 uses the DCD signal from the modem. Options: 0 = Ignore DCD (Send data regardless of DCD state) (DEFAULT) 1 = Use DCD (Look for DCD before dialing or sending data) DTR Control Flow Control Local Echo Modem Mode Sets how the COM1000 uses the DTR to control the modem. Options: 0 = Disable DTR (Do not assert DTR at any time) 1 = Assert DTR for connection control (DEFAULT) 2 = Always assert DTR regardless of modem state Sets how the COM1000 uses Flow Control. Options: 0 = Disable Flow Control 1 = Hardware Flow Control (DEFAULT) 2 = Xon/Xoff Echo typed characters back locally. Options: 0 = Echo Off 1 = Echo On (DEFAULT) Modem Mode of Operation Options: 0 = Never Connect 1 = Dial on Demand (DEFAULT) 2 = Always maintain connection 3 = PPP Server Modem Mode Timer Modem Connection Timer Options: 0 = No specific time; hang up after transaction (DEFAULT) 1 – 65535 = (Timer in seconds) Modem Setup String Sets modem setup string. Accepts alphanumeric value up to 50 characters Modem Init String Sets modem initialization string. Accepts alphanumeric value up to 20 characters. Modem Dial String Sets modem dial string. Accepts alphanumeric value up to 20 characters Used for setting both dial prefix (ATD, ATDT, etc) and phone number. Modem Escape String Sets modem escape string. Used for setting the value required by the modem to escape from a session. Accepts alphanumeric value up to 20 characters (+++) Modem Hangup String Sets modem hangup string. Accepts alphanumeric value up to 20 characters Used for setting the value required by the modem to hangup a session. (ATH) Line Termination Character SimpleComTools, LLC Sets line termination sequence used when sending command strings to a modem. Options: 0 = CR (Send a Carriage Return after sending string) (DEFAULT) 1 = LF (Send a Line Feed after sending string) 2 = CR+LF (Send a Carriage Return + Line Feed after sending string) 17 SimpleComTools, LLC COM1000 – User Manual Username Dialup or PPP Account Username. (Accepts up to 50 characters). Example: jonhdoe Password Dialup or PPP Account Password. (Accepts up to 50 characters). Example: password123 PPP Server (Peer) IP PPP SERVER IP. The IP Address that COM1000 will use as it’s internal address when used as Remote Access/PPP Server. Accepts numeric IP Address only. PPP Client IP PPP CLIENT IP: The IP Address that COM1000 will assign to the user or machine making a dial-in/PPP connection to the PPP Server. Accepts numeric IP Address only. SimpleComTools, LLC 18 SimpleComTools, LLC COM1000 – User Manual TERMINAL PORT The Terminal Port tab is for configuring parameters related to the Terminal (DCE) Port. This is where you begin to configure a device to work with a PC, data terminal, RTU, PLC, or data logger. You will setup parameters such as port speed, signal control, application options, etc. Parameter Name Description Port Settings Sets Terminal Port Baud Rate, Data Bits, Parity and Stop Bits. Example: 19200,8N1 (DEFAULT = 115200,8N1) Baud Rate Options: 1200, 2400, 4800, 9600, 18200, 38400, 57600, 115200 Data Bits Options: 7 or 8 Data Bits Parity Options: None, Even, Odd Stop Bit Options: 1 or 2 Stop Bits DCD Control Sets how the COM1000 uses DCD to control the Terminal. Options: 0 = Always assert DCD (DEFAULT) 1 = DCD used for connection control - active when IP network is available - inactive when network connection drops DTR Control Sets how the COM1000 responds to DTR from the Terminal. Options: 0 = Ignore DTR transitions (DEFAULT) 1 = Respond to DTR transitions, leave modem connected 2 = Respond to DTR transitions, reset modem 3 = Respond to DTR transitions, reset device, return to start mode DSR Control Sets how the COM1000 uses DCD to control the Terminal. Sets how the COM1000 uses DSR to control the Terminal. Options: 0 = Always assert DSR and accept data regardless of DTR status 1 = DSR used for connection control (DEFAULT) - active when IP network is available - inactive when network connection drops Echo typed characters back locally. Options: 0 = Echo Off 1 = Echo On (DEFAULT) Local Echo NOTE: Typed characters will only be echoed when terminal port is NOT engaged in an application. Once port is configured for TAPP1, TAPP2, TAPP3 or used as a UDP or TCP device server, ECHO no longer functions. In order to communicate to the device, you will need to reset/power-cycle the device. At that point you will have (20) seconds in which to communicate. In order to continue communications past that 20 second period, you will need to PAUSE the device and stop it from engaging the applications. This is done using the PAUSE APPLICATIONS button located at the at the bottom left corner of the GENERAL tab. Quiet Mode Suppress status or command response output. Options: 0 = Off (DEFAULT) 1 = On Flow Control Sets how the COM1000 uses Flow Control. Options: 0 = Disable Flow Control 1 = Hardware Flow Control (DEFAULT) 2 = Xon/Xoff SimpleComTools, LLC 19 SimpleComTools, LLC COM1000 – User Manual Application 1 Sets the first of 3 applications to run on the Terminal Port. Enter the value representing how you want the Terminal Port to handle incoming serial data. Options: 0 = No Action 1 = Serial Stream UDP (Sends incoming data to remote IP via UDP packet) 2 = Serial Stream TCP (Sends incoming data to remote IP via TCP packet) 3 = Serial Stream SMTP (Sends incoming data to remote user via SMTP message) 4 = Serial Stream SMS (Sends incoming data to remote user via SMS message) 5 = Serial Stream FTP (Uploads incoming data to remote server via FTP) 6 = Serial Stream SYSLOG (Uploads incoming data to remote server via Syslog Messages) 7 = Serial Stream Relay ON (Open/energize relay when data comes in on terminal port) 8 = Serial Stream Relay OFF (Close/de-energize relay when data comes in on terminal port) 9 = Serial Stream Logger (Store data that comes in on terminal port) 10 = Serial Stream MPort (Route data that comes in on terminal port directly to modem port) 11 = Serial Stream RS485 (Route data that comes in on terminal port directly to RS485 port) Application 2 Sets the 2nd of 3 applications to run on the Terminal Port. Enter the value representing how you want the Terminal Port to handle incoming serial data. Options: Same as Application 1 Application 3 Sets the 3rd of 3 applications to run on the Terminal Port. Enter the value representing how you want the Terminal Port to handle incoming serial data. Options: Same as Application 1 Trigger 1 Sets the trigger that will initiate the Application #1 event. Enter the value representing how you want the application to start. Options: 0 = No Action 1 = Timer (Send inbound data every 'n' minutes (*TTIMER1) 2 = Intercharacter Timer (ICT) (Send inbound data after pause between characters (*TICT) 3 = Serial Stream Value (Send data based on specific serial stream characters (*TSTREAM1) 4 = Buffer Limit (Send data after reaching a specific data limit (*TBUFFER) Trigger 2 Sets the trigger that will initiate the Application #1 event. Enter the value representing how you want the application to start. Options: Same as Trigger 1 Trigger 3 Sets the trigger that will initiate the Application #1 event. Enter the value representing how you want the application to start. Options: Same as Trigger 1 SimpleComTools, LLC 20 SimpleComTools, LLC COM1000 – User Manual Elapsed Timer 1 Terminal Port Application #1 Timer Trigger. Value 'n' is in minutes. This is the period of time to wait before executing *TAPP1. This value requires that TERMINAL PORT APP #1 TRIGGER be set to 1 (Timer). Elapsed Timer 2 Terminal Port Application #2 Timer Trigger. Value 'n' is in minutes. This is the period of time to wait before executing *TAPP1. This value requires that TERMINAL PORT APP #2 TRIGGER be set to 1 (Timer). Elapsed Timer 3 Terminal Port Application #3 Timer Trigger. Value 'n' is in minutes. This is the period of time to wait before executing *TAPP1. This value requires that TERMINAL PORT APP #3 TRIGGER be set to 1 (Timer). Data Stream 1 Serial Data Stream used to trigger events (Up to 20 characters). This is the exact text being filtered before executing any of the *TAPP selections. This value requires that TERMINAL PORT APP #1 TRIGGER be set to 3 (Stream). Data Stream 2 Serial Data Stream used to trigger events (Up to 20 characters). This is the exact text being filtered before executing any of the *TAPP selections. This value requires that TERMINAL PORT APP #2 TRIGGER be set to 3 (Stream). Data Stream 3 Serial Data Stream used to trigger events (Up to 20 characters). This is the exact text being filtered before executing any of the *TAPP selections. This value requires that TERMINAL PORT APP #3 TRIGGER be set to 3 (Stream). Inter Character Timer Buffer Size UDP Destination IP Terminal Port Inter-Character Timer. (n = 1-5000 milliseconds). This is the length of the pause between characters in the serial data stream before executing any of the *TAPP selections. This value requires that TERMINAL PORT APP #1, 2 or 3 TRIGGER be set to 2 (Inter-character Timer). Terminal Port Application Buffer. Value 'n' is in BYTES. This is the amount of data being stored in the buffer before executing any of the *TAPP selections. This value requires that TERMINAL PORT APP #1, 2 or 3 TRIGGER be set to 4 (Buffer). Destination IP Address of remote UDP Server. Accepts numeric IP Address or fully qualified domain name (abc.123.com). (Accepts up to 50 characters) UDP Destination Port Destination port of remote UDP Server. nnnnn = (5 digit value with range between 1 and 65535) UDP Server Enabled Local UDP/Device Server Application. Options: 0 = Not Enabled (DEFAULT) 1 = Enabled UDP Server Port SimpleComTools, LLC Local UDP/Device Server application port used to receive incoming UDP connections. nnnnn = (5 digit value with range between 1 and 65535) 21 SimpleComTools, LLC TCP Destination IP COM1000 – User Manual Destination IP Address of remote TCP Server. Accepts numeric IP Address or fully qualified domain name (abc.123.com). (Accepts up to 50 characters) TCP Destination Port Destination port of remote TCP Server. nnnnn = (5 digit value with range between 1 and 65535) TCP Connect Retries TCP Connection Retries = number of times to retry making a connection to the TTCPDESTIP remote IP address after a failed connection attempt. Connection attempts will occur every 30 seconds. Options: 0 = none (Do Not Retry) 1-255 = number of retries TCP Inactivity Timer TCP inactivity timer. Device will drop TCP connection if there is no data flow for the stated period of time. (n =0-255 Seconds) TCP Session Timer TCP Session connection timer. TCP Client will drop TCP connection after the stated period of time. (n = 0-255 Seconds) TCP Server Enabled Local TCP/Device Server Application. Options: 0 = Not Enabled (DEFAULT) 1 = Enabled TCP Server Port Local TCP/Device Server application port used to receive incoming TCP connections. nnnnn = (5 digit value with range between 1 and 65535) TCP Server Inactivity Timer TCP/Device Server inactivity timer. Device Server will drop TCP connection if there is no data flow for the stated period of time. (n =0-255 Seconds) Event Message Customizable Terminal Port message text. This is a free-text field to be used when the Terminal Port Applications (*TAPP) are set to #3 or #4 (SMTP or SMS). This text will be seen as the message SUBJECT field. (Accepts to 20 characters) Recipients Desired message recipient(s) as detailed in Message Config registers. (Comma separation for multiple, ie 1,2,3,4,5,6,7,8) Max number = 8. Escape String Sets terminal port escape string. Accepts alphanumeric value up to 20 characters. Used for setting the value required by the COM1000 to escape from a session. Example: +++ Hangup String Sets terminal port hangup string. Accepts alphanumeric value up to 20 characters. Used for setting the value required by the COM1000 to hangup a session. Example: ATH SimpleComTools, LLC 22 SimpleComTools, LLC COM1000 – User Manual RS-485 PORT The RS485 Port tab is for configuring parameters related to the RS-485 Port. This is where you begin to configure a device to work with an RTU, PLC, or data logger. You will setup parameters such as port speed, signal control, application options, etc. Parameter Name Description Baud rate Sets RS485 Port Baud Rate. (DEFAULT = 115200) Baud Rate Options: 1200, 2400, 4800, 9600, 18200, 38400, 57600, 115200 485 Mode Sets RS485 Mode (Full or Half Duplex). Options: 0 = Half-Duplex Mode (DEFAULT) 1 = Full-Duplex Mode Application 1 Sets the first of 3 applications to run on the RS-485 Port. Enter the value representing how you want the RS-485 Port to handle incoming serial data. Options: 0 = No Action 1 = Serial Stream UDP (Sends incoming data to remote IP via UDP packet) 2 = Serial Stream TCP (Sends incoming data to remote IP via TCP packet) 3 = Serial Stream SMTP (Sends incoming data to remote user via SMTP message) 4 = Serial Stream SMS (Sends incoming data to remote user via SMS message) 5 = Serial Stream FTP (Uploads incoming data to remote server via FTP) 6 = Serial Stream SYSLOG (Uploads incoming data to remote server via Syslog Messages) 7 = Serial Stream Relay OPEN (Open/energize relay when data comes in on RS-485 Port) 8 = Serial Stream Relay CLOSE (Close/de-energize relay when data comes in on RS-485 Port) 9 = Serial Stream Logger (Store data that comes in on RS-485 Port) 10 = Serial Stream MPort (Route data that comes in on RS-485 Port directly to modem port) 11 = Serial Stream RS485 (Route data that comes in on RS-485 Port directly to RS485 port) Application 2 Sets the 2nd of 3 applications to run on the RS-485 Port. Enter the value representing how you want the RS-485 Port to handle incoming serial data. Options: Same as Application 1 Application 3 Sets the 3rd of 3 applications to run on the RS-485 Port. Enter the value representing how you want the RS-485 Port to handle incoming serial data. Options: Same as Application 1 SimpleComTools, LLC 23 SimpleComTools, LLC COM1000 – User Manual Trigger 1 Sets the trigger that will initiate the Application #1 event. Enter the value representing how you want the application to start. Options: 0 = No Action 1 = Timer (Send inbound data every 'n' minutes (*TTIMER1) 2 = Intercharacter Timer (ICT) (Send inbound data after pause between characters (*TICT) 3 = Serial Stream Value (Send data based on specific serial stream characters (*TSTREAM1) 4 = Buffer Limit (Send data after reaching a specific data limit (*TBUFFER) Trigger 2 Sets the trigger that will initiate the Application #1 event. Enter the value representing how you want the application to start. Options: Same as Trigger 1 Trigger 3 Sets the trigger that will initiate the Application #1 event. Enter the value representing how you want the application to start. Options: Same as Trigger 1 Elapsed Timer 1 RS-485 Port Application #1 Timer Trigger. Value 'n' is in minutes. This is the period of time to wait before executing *TAPP1. This value requires that RS-485 PORT APP #1 TRIGGER be set to 1 (Timer). Elapsed Timer 2 RS-485 Port Application #2 Timer Trigger. Value 'n' is in minutes. This is the period of time to wait before executing *TAPP1. This value requires that RS-485 PORT APP #2 TRIGGER be set to 1 (Timer). Elapsed Timer 3 RS-485 Port Application #3 Timer Trigger. Value 'n' is in minutes. This is the period of time to wait before executing *TAPP1. This value requires that RS-485 PORT APP #3 TRIGGER be set to 1 (Timer). Data Stream 1 Serial Data Stream used to trigger events (Up to 20 characters). This is the exact text being filtered before executing any of the *TAPP selections. This value requires that RS-485 PORT APP #1 TRIGGER be set to 3 (Stream). Data Stream 2 Serial Data Stream used to trigger events (Up to 20 characters). This is the exact text being filtered before executing any of the *TAPP selections. This value requires that RS-485 PORT APP #2 TRIGGER be set to 3 (Stream). Data Stream 3 Serial Data Stream used to trigger events (Up to 20 characters). This is the exact text being filtered before executing any of the *TAPP selections. This value requires that RS-485 PORT APP #3 TRIGGER be set to 3 (Stream). Inter Character Timer SimpleComTools, LLC RS-485 Port Inter-Character Timer. (n = 1-5000 milliseconds). This is the length of the pause between characters in the serial data stream before executing any of the *TAPP selections. This value requires that RS-485 PORT APP #1, 2 or 3 TRIGGER be set to 2 (Inter-character Timer). 24 SimpleComTools, LLC Buffer Size UDP Destination IP COM1000 – User Manual RS-485 Port Application Buffer. Value 'n' is in BYTES. This is the amount of data being stored in the buffer before executing any of the *TAPP selections. This value requires that RS-485 PORT APP #1, 2 or 3 TRIGGER be set to 4 (Buffer). Destination IP Address of remote UDP Server. Accepts numeric IP Address or fully qualified domain name (abc.123.com). (Accepts up to 50 characters) UDP Destination Port Destination port of remote UDP Server. nnnnn = (5 digit value with range between 1 and 65535) UDP Server Enabled Local UDP/Device Server Application. Options: 0 = Not Enabled (DEFAULT) 1 = Enabled UDP Server Port Local UDP/Device Server application port used to receive incoming UDP connections. nnnnn = (5 digit value with range between 1 and 65535) TCP Destination IP Destination IP Address of remote TCP Server. Accepts numeric IP Address or fully qualified domain name (abc.123.com). (Accepts up to 50 characters) TCP Destination Port Destination port of remote TCP Server. nnnnn = (5 digit value with range between 1 and 65535) TCP Connect Retries TCP Connection Retries = number of times to retry making a connection to the TTCPDESTIP remote IP address after a failed connection attempt. Connection attempts will occur every 30 seconds. Options: 0 = none (Do Not Retry) 1-255 = number of retries TCP Inactivity Timer TCP inactivity timer. Device will drop TCP connection if there is no data flow for the stated period of time. (n =0-255 Seconds) TCP Session Timer TCP Session connection timer. TCP Client will drop TCP connection after the stated period of time. (n = 0-255 Seconds) TCP Server Enabled Local TCP/Device Server Application. Options: 0 = Not Enabled (DEFAULT) 1 = Enabled TCP Server Port TCP Server Inactivity Timer SimpleComTools, LLC Local TCP/Device Server application port used to receive incoming TCP connections. nnnnn = (5 digit value with range between 1 and 65535) TCP/Device Server inactivity timer. Device Server will drop TCP connection if there is no data flow for the stated period of time. (n =0-255 Seconds) 25 SimpleComTools, LLC Event Message Recipients COM1000 – User Manual Customizable RS-485 Port message text. This is a free-text field to be used when the RS-485 Port Applications (*TAPP) are set to #3 or #4 (SMTP or SMS). This text will be seen as the message SUBJECT field. (Accepts to 20 characters) Desired message recipient(s) as detailed in Message Config registers. (Comma separation for multiple, ie 1,2,3,4,5,6,7,8) Max number = 8. Escape String Sets RS-485 Port escape string. Accepts alphanumeric value up to 20 characters. Used for setting the value required by the COM1000 to escape from a session. Example: +++ Hangup String Sets RS-485 Port hangup string. Accepts alphanumeric value up to 20 characters. Used for setting the value required by the COM1000 to hangup a session. Example: ATH DNS/DDNS The DNS/DDNS (DNS or Dynamic DNS) tab is for configuring parameters related to the use of DNS to resolve names and for the device to be able to have its name resolved as well. DNS Servers may be assigned manually or automatically via PPP. The use of DDNS means that you would like to have the device addressable via a fully qualified domain name, and will be using a third party service to help with that task. Services such as this are perfect for resolving issues associated with dynamic public IP addresses, such as those used on many 3G wireless networks. Parameter Name Primary DNS Secondary DNS DDNS Server Type DDNS Server IP Description IP or Domain Name of Primary Domain Name System (DNS) Server. Accepts n.n.n.n or abc.123.com (Up to 50 characters) IP or Domain Name of Secondary Domain Name System (DNS) Server. Accepts n.n.n.n or abc.123.com (Up to 50 characters) Dynamic DNS Server Protocol or Service. Options: 0 = DDNS Not Used 1 = DTDNS.COM 2 = SITESOLUTIONS.COM 3 = DYNDNS.ORG-DYNAMIC 4 = DYNDNS.ORG-CUSTOM 5 = DYNDNS.ORG-STATIC IP or Domain Name of Dynamic Domain Name System (DDNS) Server. Accepts n.n.n.n or abc.123.com (Up to 50 characters) DDNS User Name DDNS Account Username. (Accepts up to 20 characters). Example: johndoe DDNS Password DDNS Account Password. (Accepts up to 20 characters). Example: password123 DDNS Update Interval SimpleComTools, LLC Sets the update interval update interval for timed updates to DDNS server Options: 0 = not active (DEFAULT) 1-65535 = # of minutes between updates (44640 min = 1 month) 26 SimpleComTools, LLC COM1000 – User Manual MESSAGING The Messaging tab is for configuring COM1000 message methods, timing parameters, and message recipients. COM1000 “messages’ are either SMS/text messages or SMTP/email messages, so you will need to select a method (SMS or Email) and then complete the other parameters necessary to make sure messages are sent correctly. Parameter Name Message Method Description Outbound Message Notification Method. Options: 0 = None (Default) 1 = SMS 2 = SMTP. Active Message Frequency Frequency of Repeat ACTIVE Event Messages. This value controls the behavior when a Digital Input state or Analog Input value has not changed, and a repeat message is about to be sent. Default is once every 30 MINUTES. Options: 0 = Unlimited (Repeat messages will occur indefinitely; [5 seconds]) 1 = Once (Repeat messages suppressed, no repeats) 2 = 1 MIN (Repeat messages sent once every 1 MIN) 3 = 30 MIN (Repeat messages sent once every 30 MIN) 4 = 60 MIN (Repeat messages sent once every 60 MIN) 5 = 4 HRS (Repeat messages sent once every 4 HRS) 6 = 8 HRS (Repeat messages sent once every 8 HRS) 7 = 24 HRS (Repeat messages sent once every 24 HRS) 8 = WEEKLY (Repeat messages sent once every 7 DAYS) 9 = MONTHLY (Repeat messages sent once on 1st DAY or Month) Inactive Message Frequency Frequency of Repeat ACTIVE Event Messages. This value controls the behavior when a Digital Input state or Analog Input value has not changed, and a repeat message is about to be sent. Default is once every 30 MINUTES. Options: 0 = Unlimited (Repeat messages will occur indefinitely; [5 seconds]) 1 = Once (Repeat messages suppressed, no repeats) 2 = 1 MIN (Repeat messages sent once every 1 MIN) 3 = 30 MIN (Repeat messages sent once every 30 MIN) 4 = 60 MIN (Repeat messages sent once every 60 MIN) 5 = 4 HRS (Repeat messages sent once every 4 HRS) 6 = 8 HRS (Repeat messages sent once every 8 HRS) 7 = 24 HRS (Repeat messages sent once every 24 HRS) 8 = WEEKLY (Repeat messages sent once every 7 DAYS) 9 = MONTHLY (Repeat messages sent once on 1st DAY or Month) SMTP Server IP IP or Domain Name of SMTP Server. Accepts n.n.n.n or abc.123.com (Up to 50 characters) SMTP Server Port SMTP Server Port. nnnnn = (5 digit value with range between 1 and 65535). (Default value = 25) Use Authentication SMTP Server Uses Authentication Options: 0 = Authentication Disabled (Default) 1 = Authentication Enabled Email for Authentication EMAIL to be used for SMTP Authentication. Format is [email protected]. Accepts up to 20 characters. User Name SMTP Account Username. Accepts up to 20 characters. Example: johndoe Password SMTP Account Password. Accepts up to 20 characters. Example: password123 SimpleComTools, LLC 27 SimpleComTools, LLC SMS Modem Type COM1000 – User Manual Dynamic DNS Server Protocol or Service. Options: 0 = No SMS Service Used 1 = AirLink Redwing CDMA 2 = AirLink Redwing GPRS 3 = AnyData iPort 4 = Nokia GSM 5 = Siemens M20 6 = Wavecom Fastrack Recipients (1-8) RECIPIENT #1 for all DIGITAL INPUT events, ANALOG events, RELAY status, TERMINAL and RS485 port data streams, and scheduled status messages. Accepts a 50 character alphanumeric value formatted as PHONE NUMBER or EMAIL ADDRESS. Example: '2125551212' or '[email protected]' Scheduled Message Type Scheduled MESSAGE Event data type Options: 0 = None (DEFAULT) 1 = Status (The STATUS events specified in the General Tab) 2 = Log (Individual event LOG) Scheduled Message Timer Scheduled MESSAGE Event time (in minutes) Options: 0 = not active (DEFAULT) 1-65535 = # of minutes between updates (44640 min = 1 month) SimpleComTools, LLC 28 SimpleComTools, LLC COM1000 – User Manual FTP / SYSLOG The FTP and SYSLOG clients embedded in the COM1000 are used for transporting files and messages created during event captures. Parameters for FTP and SYSLOG client connections and file naming conventions are configured on this tab. Parameter Name FTP Server IP Description IP or Domain Name of destination FTP Server. Accepts n.n.n.n or abc.123.com (Up to 50 characters) FTP Server Port FTP Server Port. (DEFAULT = 21) nnnnn = (5 digit value with range between 1 and 65535). Username FTP Account Username. (Accepts up to 20 characters). Example: johndoe Password FTP Account Password. (Accepts up to 20 characters). Example: password123 Passive Mode By default, FTP data connections are initiated by an FTP client but actually established by the FTP server. Passive Mode forces the data connections to be established by the client. Passive mode may be required for users who are behind some types of routerbased firewalls or behind a gateway requiring passive transfers. Options: 0 = Passive Mode Disabled (Default) 1 = Passive Mode Enabled Directory/Path Sets the Initial Remote Host Directory on the FTP server. Syntax dictates that you must start the directory path with a slash '/'. Example: /com1000 (DEFAULT = No path <root>) File Name FTP Remote File Name Syntax. Options: 0 = HOSTNAME.txt (Name of device) (DEFAULT) 1 = HOSTNAME_n.txt (Name of device + incrementing number) 2 = HOSTNAME_DATE.txt (Name of device + date) 3 = HOSTNAME_DATE_n.txt (Name of device + date + number) 4 = HOSTNAME_DATE_TIME.txt (Name of device + date + time) Scheduled FTP Type Scheduled FTP Event data type Options: 0 = None (DEFAULT) 1 = Status (The STATUS events specified in the General Tab) 2 = Log (Individual event LOG) Scheduled FTP Timer Scheduled FTP Event time (in minutes) Options: 0 = not active (DEFAULT) 1-65535 = # of minutes between updates (44640 min = 1 month) SYSLOG Server IP SYSLOG Server Port IP or Domain Name of destination SYSLOG Server. Accepts n.n.n.n or abc.123.com (Up to 50 characters) SYSLOG Server Port. (DEFAULT = 514) nnnnn = (5 digit value with range between 1 and 65535). Scheduled SYSLOG Type Scheduled SYSLOG Event data type Options: 0 = None (DEFAULT) 1 = Status (The STATUS events specified in the General Tab) Scheduled SYSLOG Timer Scheduled SYSLOG Event time (in minutes) Options: 0 = not active (DEFAULT) 1-65535 = # of minutes between updates (44640 min = 1 month) SimpleComTools, LLC 29 SimpleComTools, LLC COM1000 – User Manual INSTANT MESSAGE The IM client embedded in the COM1000 is used for transporting status messages. IM Client connection parameters and message recipients are configured on this tab. Parameter Name Description IM Protocol Outbound Message Notification Method. Options: 0 = None (Default) 1 = AOL Instant Messenger (AIM) 2 = ICQ 3 = MSN Messenger IM Server IP IP or Domain Name of Instant Message Server. Accepts n.n.n.n or abc.123.com (Up to 50 characters) IM Server Port Instant message Server Port. nnnnn = (5 digit value with range between 1 and 65535). (Default value = 9090) Username Instant Message Account Username. Accepts up to 20 characters). Example: johnedoe Password Instant Message Account Password. (Accepts up to 20 characters). Example: password123 Nickname Instant Message Account Nickname. Accepts up to 20 characters. Buddy (1-8) SimpleComTools, LLC Buddies are IM users who will receive ALERT and STATUS messages. At least one IM BUDDY entry is required for the device IM application to function. Accepts a 50 character alphanumeric value, including email addresses. Example: [email protected]. 30 SimpleComTools, LLC COM1000 – User Manual SCHEDULER The SCHEDULER tab is for configuring the parameters related to scheduled event logging. These options will allow the scheduled capture of INPUT COUNTS and/or EVENT details. Schedule options include capturing data persistently (every x minutes) either every day or on a scheduled basis daily, weekly, or monthly basis. Parameter Name Description Scheduled Event Type Sets the TYPE of log entries being created. Options: 0 = Count Input Events (DEFAULT) 1 = Log Input Event Details Schedule Event Timer Sets time interval between recurring log entries made within the same 24-hour period. Options: 0 = no logging (DEFAULT) 1-1440 = number of minutes between log entries Sets the TIME OF DAY for regularly scheduled logging. Set the time value using the Scheduled Time of Day format HH:MM. Must enter value in Military time. (Example: 4PM = 16:00) Options: 00:00 = Midnight (DEFAULT) Note: Requires that the value DAY OF WEEK or DAY OF MONTH be set as well. Scheduled Day of Week Sets the DAY OF WEEK for regularly scheduled EVENT logging. Set this value if you want the log to be appended every day. Otherwise, the default value of 0 will ensure that event data is added to the log daily. Options: 0 = Every Day (DEFAULT) 1-7 = Day of the Week starting with Sunday. (Sun=1, Mon=2, Tue=3, etc) Note: Requires that the value DAY OF WEEK or DAY OF MONTH be set as well. Scheduled Day or Month Sets the DAY OF MONTH for regularly scheduled EVENT logging. Set this value if you do NOT want the log to be appended every day. Otherwise, the default value of 0 will ensure that event data is added to the log daily. Options: 0 = Every Day (DEFAULT) 1-31 = Day of the Month. (1=1st day, 2=2nd day, etc) Note: Triggering once-per-month requires that DAY OF WEEK be set to ‘0’. Poll Message The Poll Message is a string of text to be sent out of the RS232 Port. It is designed to communicate to an external device connected to the Terminal Port. Primarily for triggering the device to provide a response or data output. This is a one-time command, and not a complete SEND/EXPECT protocol. (Accepts up to 50 characters) Poll Message Line Termination Poll Type SimpleComTools, LLC Poll Message Line Termination. Sets line termination sequence used when sending a Poll Message string to a device on the Terminal Port. Options: 0 = CR (Send a Carriage Return after sending string) (DEFAULT) 1 = LF (Send a Line Feed after sending string) 2 = CR+LF (Send a Carriage Return + Line Feed after sending string) Poll Message string type. Options: 0 = None 1 = ASCII Text 2 = HEX 31 SimpleComTools, LLC COM1000 – User Manual ANALOG INPUT The Analog Input tab configures the desired Warning and Alarm values (Set Points) for the Analog Input. Options include High Alarm Set Point, High Warning Set Point, Low Warning Set Point and Low Alarm Set Point:. Actions include sending data out of the serial port, to sending IP packets, SMS or SMTP or IM messages. The tab makes it simple to configure the analog set points, the warning and alarm messages, as well as the intended message recipients. Parameter Name Name Current Value Description Customized ANALOG Interface Name. A free-text field for the NAME of the interface which will be used in all UDP, TCP, and SMTP alerts. For SMTP and SMS alerts, this will be seen as the FROM field. Accepts up to 20 characters. Example: analoginterface Displays the current Analog value. High Alarm Count Displays the current High Alarm Count. This is the number of times that this particular Set Point has been reached. High Warning Count Displays the current High Warning Count. This is the number of times that this particular Set Point has been reached. Low Warning Count Displays the current Low Warning Count. This is the number of times that this particular Set Point has been reached. Low Alarm Count Displays the current Low Alarm Count. This is the number of times that this particular Set Point has been reached. High Alarm Set Point High Alarm Set Point is the highest analog value you wish to allow. Reaching this value will trigger the selected HIGH ALARM ACTION(S). Acceptable values range from 0.0 - 30.0, with .1 increments. (Example: 26.5). High Warning Set Point High Warning Set Point is a higher analog value you wish to be warned about. Reaching this value will trigger the selected HIGH ALARM ACTION(S). Acceptable values range from 0.0 - 30.0, with .1 increments. (Example: 20.2). Low Warning Set Point Low Warning Set Point is a lower analog value you wish to be warned about. Reaching this value will trigger the selected LOW WARNING ACTION(S). Acceptable values range from 0.0 - 30.0, with .1 increments. (Example: 5.2). Low Alarm Set Point SimpleComTools, LLC Low Alarm Set Point is the lowest analog value you wish to allow. Reaching this value will trigger the selected LOW ALARM ACTION(S). Acceptable values range from 0.0 - 30.0, with .1 increments. (Example: 1.5). 32 SimpleComTools, LLC High Alarm Action COM1000 – User Manual High Alarm Action = action taken when HIGH ALARM value is reached. Options: 0 = No Action 1 = Terminal Port (ASCII Data Stream) 2 = RS485 Port (ASCII Data Stream) 3 = UDP Alert 4 = TCP Alert 5 = Send Message 6 = FTP 7 = Relay OPEN 8 = Relay CLOSE 9 = COUNT events 10 = LOG events (Use a comma for separation of multiple selections.) High Warning Action High Warning Action = action taken when HIGH WARNING value is reached. Options: 0 = No Action 1 = Terminal Port (ASCII Data Stream) 2 = RS485 Port (ASCII Data Stream) 3 = UDP Alert 4 = TCP Alert 5 = Send Message 6 = FTP 7 = Relay OPEN 8 = Relay CLOSE 9 = COUNT events 10 = LOG events (Use a comma for separation of multiple selections.) Low Warning Action Low Warning Action = action taken when LOW WARNING value is reached. Options: 0 = No Action 1 = Terminal Port (ASCII Data Stream) 2 = RS485 Port (ASCII Data Stream) 3 = UDP Alert 4 = TCP Alert 5 = Send Message 6 = FTP 7 = Relay OPEN 8 = Relay CLOSE 9 = COUNT events 10 = LOG events (Use a comma for separation of multiple selections.) Low Alarm Action SimpleComTools, LLC Low Alarm Action = action taken when LOW ALARM value is reached. Options: 0 = No Action 1 = Terminal Port (ASCII Data Stream) 2 = RS485 Port (ASCII Data Stream) 3 = UDP Alert 4 = TCP Alert 5 = Send Message 6 = FTP 7 = Relay OPEN 8 = Relay CLOSE 9 = COUNT events 10 = LOG events (Use a comma for separation of multiple selections.) 33 SimpleComTools, LLC High Alarm Message COM1000 – User Manual Customizable High Alarm Message text. This is a free-text field to be used when the High Alarm Action (*AHIGHALARMACT) is set to #1, 2, or 3. This text will be seen as the message SUBJECT field in SMS or SMTP messages. (Accepts to 20 characters). Example: site 1 high alarm High Warning Message Customizable High Warn Message text. This is a free-text field to be used when the High Warn Action (*AHIGHWARNACT) is set to #1, 2, or 3. This text will be seen as the message SUBJECT field in SMS or SMTP messages. (Accepts to 20 characters). Example: site 1 high warn Low Warning Message Customizable Low Warn Message text. This is a free-text field to be used when the Low Warn Action (*ALOWWARNACT) is set to #1, 2, or 3. This text will be seen as the message SUBJECT field in SMS or SMTP messages. (Accepts to 20 characters). Example: site 1 low warn Low Alarm Message Customizable Low Alarm Message text. This is a free-text field to be used when the Low Alarm Action (*ALOWALARMACT) is set to #1, 2, or 3. This text will be seen as the message SUBJECT field in SMS or SMTP messages. (Accepts to 20 characters). Example: site 1 low alarm Event Recipients Desired message recipient(s) as detailed in the MESSAGING configuration registers. (Comma separation for multiple, ie 1,2,3,4,5,6,7,8) Max number = 8. UDP Destination IP UDP Destination Port TCP Destination IP Destination IP Address of remote UDP Server that will receive Analog messages. Accepts numeric IP Address or fully qualified domain name (abc.123.com). (Accepts up to 50 characters) Destination port of remote UDP Server receiving Analog messages. nnnnn = (5 digit value with range between 1 and 65535) Destination IP Address of remote TCP Server receiving Analog messages. Accepts numeric IP Address or fully qualified domain name (abc.123.com). (Accepts up to 50 characters) TCP Destination Port Destination port of remote TCP Server receiving Analog messages. nnnnn = (5 digit value with range between 1 and 65535) Reset Counters Reset the ANALOG COUNTER value after reporting of the counters. Options: 0 = Disabled (DEFAULT) 1 = Enabled Minimum Analog Voltage Minimum voltage output of the chosen sensor. Typically ‘0’, but this may be 1 or 5. Check the sensor specifications for details.. Maximum Analog Voltage Maximum voltage output of the chosen sensor. May not be greater than 30 VDC. Check the sensor specifications for details. SimpleComTools, LLC 34 SimpleComTools, LLC COM1000 – User Manual Minimum Output Display Lowest range value of the chosen sensor. This is the lower end of whatever range you are trying to measure within. If you were using a temperature probe that had the ability to measure from 32°F-212°F, you would enter the value 32. Maximum Output Display Highest range value of the chosen sensor. This is the higher end of whatever range you are trying to measure within. If you were using a temperature probe that had the ability to measure from 32°F-212°F, you would enter the value 212. Free text extension appended to the analog value output. Examples of text you may want to enter include: Output Display Extension If you are measuring…. Temperature Pressure Speed Flow Brewery Output You may want to enter the word… Degrees° F PSI MPH GPM (Gallons p/minute) Glasses of Beer Calibrates the COM1000 to match the actual current sensor reading. If you know the ACTUAL value being measured, you would enter that real value. The COM1000 will take its current reading, and perform a calculation to come up with the offset so as to give you a more accurate reading going forward. Calibration SimpleComTools, LLC Example: The COM1000 sees the temperature in the room as 76°F. You believe that the temperature of the room is 74°F. You would enter the value of ‘74 and the COM1000 would use an offset of ‘2’. The temperature would now show the reading as 74°F. 35 SimpleComTools, LLC COM1000 – User Manual DIGITAL INPUT (1-4) The (4) Digital Inputs provide the ability to capture contact closures, log those events and/or send message notifications that an event has occurred. The (4) Digital Input tabs are used to configure these inputs with unique Active and Inactive state names and actions. Options include naming the interfaces, selecting contact closure/switch types, as well as selecting Actions such as sending data out of the serial port, to sending IP packets, SMS or SMTP or IM messages. Parameter Name Description Name Customized Digital Input Name. A free-text field for the NAME of the interface which will be used in all UDP, TCP, and SMTP alerts. For SMTP and SMS alerts, this will be seen as the FROM field. Accepts up to 20 characters. Example: west_door Current Value Displays the current Digital Input value. Current Count Displays the current Digital Input count. Switch Type Active State Action Inactive State Action SimpleComTools, LLC Digital Input Switch Type. The chosen selection will be considered the INACTIVE STATE for all of the events and messages. For example, if the switch is Normally Open, then an open switch is INACTIVE. When the switch is closed, it becomes ACTIVE. The same is true for the reverse. If the switch is Normally Closed, then a closed switch is INACTIVE and open is considered ACTIVE. Options: 0 = Normally Closed 1 = Normally Open Digital Input ACTIVE switch state action. Event that will be triggered when the switch connected to the digital input changes to the ACTIVE state. Options: 0 = No Action 1 = Terminal Port (ASCII Data Stream) 2 = RS485 Port (ASCII Data Stream) 3 = UDP Alert 4 = TCP Alert 5 = Send Message 6 = FTP 7 = Relay OPEN 8 = Relay CLOSE 9 = COUNT events 10 = LOG events (Use comma separation for multiple selections; ie 1,3,7) Digital Input INACTIVE switch state action. Event that will be triggered when the switch connected to the digital input changes to the INACTIVE state. Options: 0 = No Action 1 = Terminal Port (ASCII Data Stream) 2 = RS485 Port (ASCII Data Stream) 3 = UDP Alert 4 = TCP Alert 5 = Send Message 6 = FTP 7 = Relay OPEN 8 = Relay CLOSE 9 = COUNT events 10 = LOG events (Use comma separation for multiple selections; ie 1,3,7). 36 SimpleComTools, LLC Active State Name COM1000 – User Manual Customized Digital Input ACTIVE switch state name. A free-text field used when the switch is in the ACTIVE state. Name will be used in all UDP, TCP, SMS, and SMTP messages. For SMS and SMTP, this will be seen as the SUBJECT field. (Accepts up to 20 characters) Inactive State Name Customized Digital Input INACTIVE switch state name. A free-text field used when the switch is in the INACTIVE state. Name will be used in all UDP, TCP, SMS, and SMTP messages. For SMS and SMTP, this will be seen as the SUBJECT field. (Accepts up to 20 characters) Active State Message Customized Digital Input #1 ACTIVE switch state message. A free-text field used when the switch is in the ACTIVE state. Text is used in all UDP, TCP, SMS, and SMTP messages. For SMS and SMTP, this will be seen as the SUBJECT field. (Accepts up to 20 characters) Inactive State Message Customized Digital Input #1 INACTIVE switch state message. A free-text field used when the switch is in the ACTIVE state. Text is used in all UDP, TCP, SMS, and SMTP messages. For SMS and SMTP, this will be seen as the SUBJECT field. (Accepts up to 20 characters) Event Recipients Desired message recipient(s) as detailed in the MESSAGING configuration registers. (Comma separation for multiple, ie 1,2,3,4,5,6,7,8) Max number = 8. UDP Destination IP Destination IP Address of remote UDP Server that will receive Digital Input messages. Accepts numeric IP Address or fully qualified domain name (abc.123.com). (Accepts up to 50 characters) UDP Destination Port TCP Destination IP TCP Destination Port Reset Counters SimpleComTools, LLC Destination port of remote UDP Server receiving Analog messages. nnnnn = (5 digit value with range between 1 and 65535) Destination IP Address of remote TCP Server receiving Digital Input messages. Accepts numeric IP Address or fully qualified domain name (abc.123.com). (Accepts up to 50 characters) Destination port of remote TCP Server receiving Analog messages. nnnnn = (5 digit value with range between 1 and 65535) Reset the Digital Input value after reporting of the counters. Options: 0 = Disabled (DEFAULT) 1 = Enabled 37 SimpleComTools, LLC COM1000 – User Manual RELAY The on-board relay provides the ability to Open and Close a circuit, giving the device the ability to control external devices, such as lighting systems, motors, alarms, etc. The Relay tab is used to configure the state names as well as sending SMS or SMTP or IM messages. Parameter Name Name Current State Relay ‘On’ Alias Description Name used as Internet HOST and NETBIOS NAME for MS Windows Networks. Accepts up to 50 alphanumeric characters. Displays or changes current state of RELAY. Command without '=n' will display state. Including '=n' will change the state. Options: 0 = DE-ENERGIZE Relay (Turn it OFF) 1 = ENERGIZE Relay. (Turn it ON) Customizable Relay ON command. This is a free-text field to be used to create a term to be interpreted as the *RON AT Command. Example: entering the term ‘engine-on' would allow for the term 'engine-on' to be used as a command to ENERGIZE the relay. (Accepts up to 20 characters). Relay ‘Off’ Alias Customizable Relay OFF command. This is a free-text field to be used to create a term to be interpreted as the *ROFF AT Command. Example: entering the term ‘engine-off' would allow for the term 'engine-off' to be used as a command to DE-ENERGIZE the relay. (Accepts up to 20 characters). Relay ‘On’ Message Customizable Relay ON (ENERGIZED) message. This is A free-text field used when the Relay is in the active state. Text is used in all Serial, UDP, TCP, SMS, and SMTP messages. For SMS and SMTP, this will be seen as the SUBJECT. Example: :entering the term ‘Engine1-is-On' would allow for the term 'Engine1-is-On' to be the message sent when the relay is ENERGIZED. (Accepts up to 20 characters) Relay ‘Off’ Message Customizable Relay ON (ENERGIZED) message. This is A free-text field used when the Relay is in the active state. Text is used in all Serial, UDP, TCP, SMS, and SMTP messages. For SMS and SMTP, this will be seen as the SUBJECT. Example: :entering the term ‘Engine1-is-Off' would allow for the term 'Engine1-is-Off' to be the message sent when the relay is ENERGIZED. (Accepts up to 20 characters) Recipients Desired Relay State message recipient(s) as detailed in the MESSAGING configuration registers. (Comma separation for multiple, ie 1,3,8). Max number = 8. Relay Auto-Off Time Scheduled Relay Activation Timer Scheduled Relay Activation Time of Day Scheduled Relay Activation Day of Week Scheduled Relay Activation Day of Month SimpleComTools, LLC Interval of timer the relay will stay energized after being turned on. Options: 0 = not active (No auto-off feature) 1-65535 = number of seconds (65535 sec = 18.2 hours) Sets the time interval for recurring relay triggering to take place within the same 24-hour period. This requires that Relay Auto-Off Time also be set. Options: 0 = no timer active (DEFAULT) 1-1440 = number of minutes between relay triggers Sets the TIME OF DAY for regularly scheduled relay triggering. Set the time value using the format HH:MM. Must enter value in Military time. Note: Requires that the value DAY OF WEEK or DAY OF MONTH be set as well. Sets the DAY OF WEEK for regularly scheduled relay triggering. Only set this value if you do NOT want the relay to be triggered every day. Options: 0 = Every Day (DEFAULT) 1-7 = Day of the Week starting with Sunday. (Sun=1, Mon=2, Tue=3, etc) Sets the DAY OF MONTH for regularly scheduled relay triggering. Set this value if you do NOT want the relay to be triggered every day. Options: 0 = Every Day (DEFAULT) st nd 1-31 = Day of the Month. (1=1 day, 2=2 day, etc) 38 SimpleComTools, LLC COM1000 – User Manual TEMPERATURE The Temperature tab configures the desired Warning and Alarm values (Set Points) for the COM1000s internal Temperature sensor. Options include High Alarm Set Point, High Warning Set Point, Low Warning Set Point and Low Alarm Set Point:. Actions include sending data out of the serial port, logging to a file, sending IP packets, SMS or SMTP or IM messages, transporting data via FTP or sending Syslog messages. The tab makes it simple to configure the analog set points, the warning and alarm messages, as well as the intended message recipients. Parameter Name Name Current Temperature Description Customized Temperature Name. A free-text field for the NAME of the interface which will be used in all UDP, TCP, and SMTP alerts. For SMTP and SMS alerts, this will be seen as the FROM field. Accepts up to 20 characters. Displays the current Temperature value. High Temp Alarm Count Displays the current High Temperature Alarm Count. This is the number of times that this particular Set Point has been reached. High Temp Warning Count Displays the current High Temperature Warning Count. This is the number of times that this particular Set Point has been reached. Low Temp Warning Count Displays the current Low Temperature Warning Count. This is the number of times that this particular Set Point has been reached. Low Temp Alarm Count Displays the current Low Temperature Alarm Count. This is the number of times that this particular Set Point has been reached. High Temp Alarm Set Point High Temperature Alarm Set Point is the highest Temperature value you wish to allow. Reaching this value will trigger the selected HIGH ALARM ACTION(S). Acceptable values range from 0.0 - 30.0, with .1 increments. (Example: 26.5). High Temp Warning Set Point High Temperature Warning Set Point is a higher Temperature value you wish to be warned about. Reaching this value will trigger the selected HIGH ALARM ACTION(S). Acceptable values range from 0.0 - 30.0, with .1 increments. (Example: 20.2). Low Temp Warning Set Point Low Temperature Warning Set Point is a lower Temperature value you wish to be warned about. Reaching this value will trigger the selected LOW WARNING ACTION(S). Acceptable values range from 0.0 - 30.0, with .1 increments. (Example: 5.2). Low Temp Alarm Set Point SimpleComTools, LLC Low Temperature Alarm Set Point is the lowest Temperature value you wish to allow. Reaching this value will trigger the selected LOW ALARM ACTION(S). Acceptable values range from 0.0 - 30.0, with .1 increments. (Example: 1.5). 39 SimpleComTools, LLC High Temp Alarm Action COM1000 – User Manual High Temperature Alarm Action = action taken when HIGH ALARM value is reached. Options: 0 = No Action 1 = Terminal Port (ASCII Data Stream) 2 = RS485 Port (ASCII Data Stream) 3 = UDP Alert 4 = TCP Alert 5 = Send Message 6 = FTP 7 = Relay OPEN 8 = Relay CLOSE 9 = COUNT events 10 = LOG events (Use a comma for separation of multiple selections.) High Temp Warning Action High Temperature Warning Action = action taken when HIGH WARNING value is reached. Options: 0 = No Action 1 = Terminal Port (ASCII Data Stream) 2 = RS485 Port (ASCII Data Stream) 3 = UDP Alert 4 = TCP Alert 5 = Send Message 6 = FTP 7 = Relay OPEN 8 = Relay CLOSE 9 = COUNT events 10 = LOG events (Use a comma for separation of multiple selections.) Low Temp Warning Action Low Temperature Warning Action = action taken when LOW WARNING value is reached. Options: 0 = No Action 1 = Terminal Port (ASCII Data Stream) 2 = RS485 Port (ASCII Data Stream) 3 = UDP Alert 4 = TCP Alert 5 = Send Message 6 = FTP 7 = Relay OPEN 8 = Relay CLOSE 9 = COUNT events 10 = LOG events (Use a comma for separation of multiple selections.) Low Temp Alarm Action SimpleComTools, LLC Low Temperature Alarm Action = action taken when LOW ALARM value is reached. Options: 0 = No Action 1 = Terminal Port (ASCII Data Stream) 2 = RS485 Port (ASCII Data Stream) 3 = UDP Alert 4 = TCP Alert 5 = Send Message 6 = FTP 7 = Relay OPEN 8 = Relay CLOSE 9 = COUNT events 10 = LOG events (Use a comma for separation of multiple selections.) 40 SimpleComTools, LLC COM1000 – User Manual High Temp Alarm Message Customizable High Temperature Alarm Message text. This is a free-text field to be used when the High Alarm Action (*AHIGHALARMACT) is set to #1, 2, or 3. This text will be seen as the message SUBJECT field in SMS or SMTP messages. (Accepts to 20 characters). Example: site 1 high alarm High Temp Warning Message Customizable High Temperature Warn Message text. This is a free-text field to be used when the High Warn Action (*AHIGHWARNACT) is set to #1, 2, or 3. This text will be seen as the message SUBJECT field in SMS or SMTP messages. (Accepts to 20 characters). Example: site 1 high warn Low Temp Warning Message Customizable Low Temperature Warning Message text. This is a free-text field to be used when the Low Warn Action (*ALOWWARNACT) is set to #1, 2, or 3. This text will be seen as the message SUBJECT field in SMS or SMTP messages. (Accepts to 20 characters). Example: site 1 low warn Low Temp Alarm Message Customizable Low Temperature Alarm Message text. This is a free-text field to be used when the Low Alarm Action (*ALOWALARMACT) is set to #1, 2, or 3. This text will be seen as the message SUBJECT field in SMS or SMTP messages. (Accepts to 20 characters). Example: site 1 low alarm Event Recipients Desired message recipient(s) as detailed in the MESSAGING configuration registers. (Comma separation for multiple, ie 1,2,3,4,5,6,7,8) Max number = 8. UDP Destination IP UDP Destination Port TCP Destination IP Destination IP Address of remote UDP Server that will receive Analog messages. Accepts numeric IP Address or fully qualified domain name (abc.123.com). (Accepts up to 50 characters) Destination port of remote UDP Server receiving Analog messages. nnnnn = (5 digit value with range between 1 and 65535) Destination IP Address of remote TCP Server receiving Analog messages. Accepts numeric IP Address or fully qualified domain name (abc.123.com). (Accepts up to 50 characters) TCP Destination Port Destination port of remote TCP Server receiving Analog messages. nnnnn = (5 digit value with range between 1 and 65535) Reset Counters Reset the ANALOG COUNTER value after reporting of the counters. Options: 0 = Disabled (DEFAULT) 1 = Enabled Temp Calibration Calibrates the COM1000 to match the reading of another TEMP sensor. (Accepts a '+' or '-' 5 digit value between 1 and 32767). If you know the actual TEMP the COM1000 should be displaying in the Current Temperature field (AT*TEMP), then simply enter the difference (or offset) between the real TEMP and the Current TEMP. The COM1000 will use this offset to give the proper readings going forward. Example: The COM1000 shows a TEMP of 78 degrees and another thermostat shows a TEMP of 80 degrees, enter the value 2 as the offset. If the COM1000 shows a TEMP of 80 degrees and a thermostat shows a TEMP of 78 degrees, enter the value -2 as the offset. SimpleComTools, LLC 41 SimpleComTools, LLC COM1000 – User Manual AT COMMAND TERMINAL The AT Command Terminal provides a quick and easy way to access the COM1000 parameters via a command line interface. By using a set of standard (and non-standard) AT Commands, experienced professionals can access individual registers directly, without the need for a GUI. The interface also supports full Microsoft Windows Cut, Copy, and Paste functionality. SimpleComTools, LLC 42 SimpleComTools, LLC COM1000 – User Manual ERROR/EVENT WINDOW The Error/Event Log window provides a real-time status indication of all running functions and process in a plain text format. The interface also supports full Microsoft Windows Cut, Copy, and Paste functionality. SimpleComTools, LLC 43