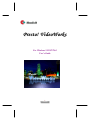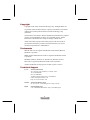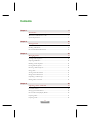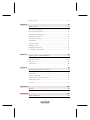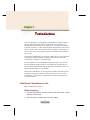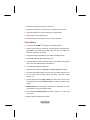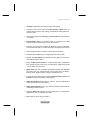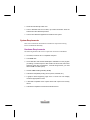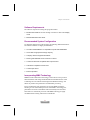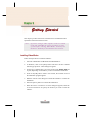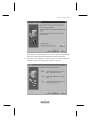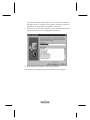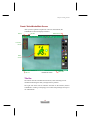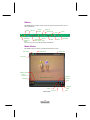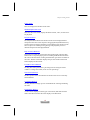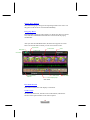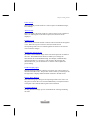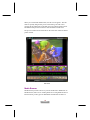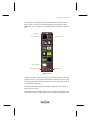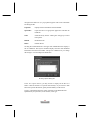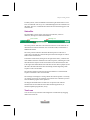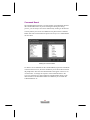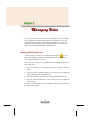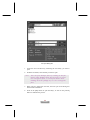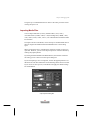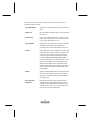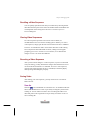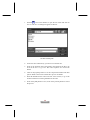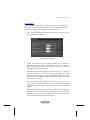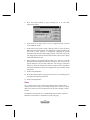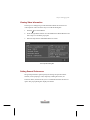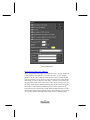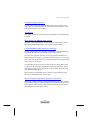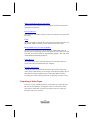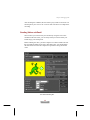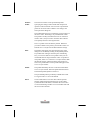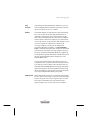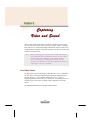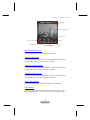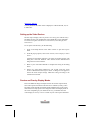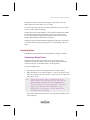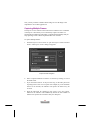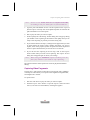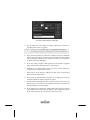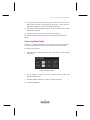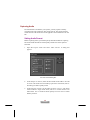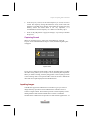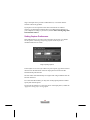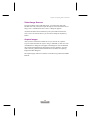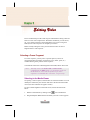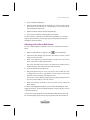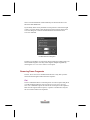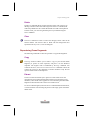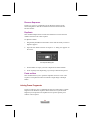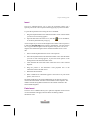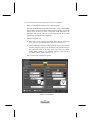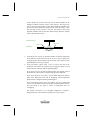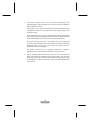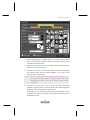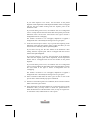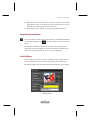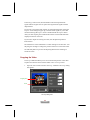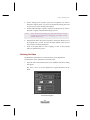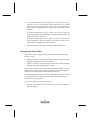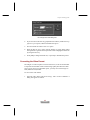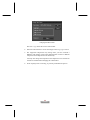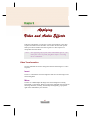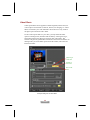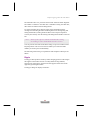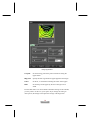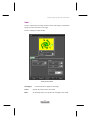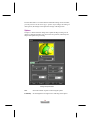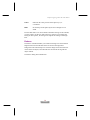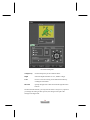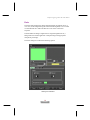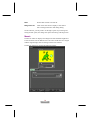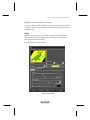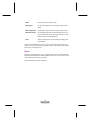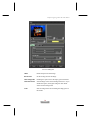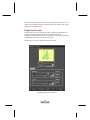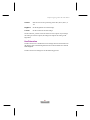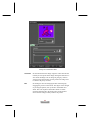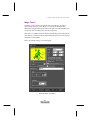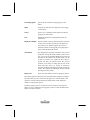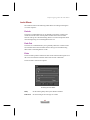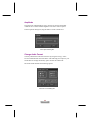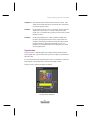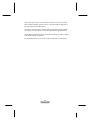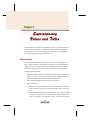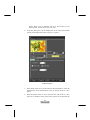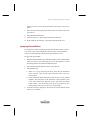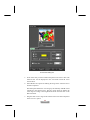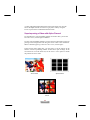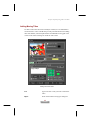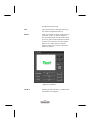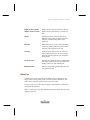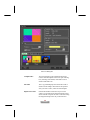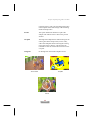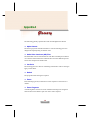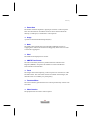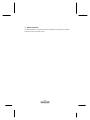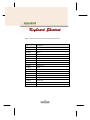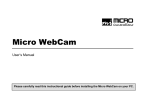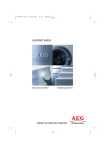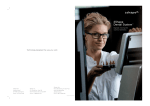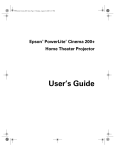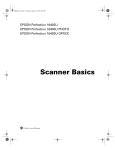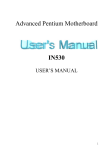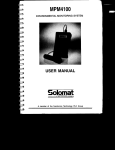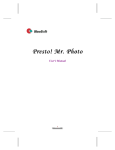Download Presto VideoWorks Manual
Transcript
Presto! Vi deoWorks For Windows 95/98/NT4.0 User’s Guide 1 Copyright Copyright ©1998-1999, NewSoft Technology Corp. All Rights Reserved. No portions of this document may be copied or reproduced in any manner without a prior written permission from NewSoft Technology Corp. (NewSoft). NewSoft has no warranties to this documentation and disclaims any implied warranty of merchantability or fitness for a particular purpose. All the information contained herein is subject to change without notice. All the video/audio clips provided on the program CD can be used for personal demonstrations, productions and presentations only, not for commercial reproduction or redistribution. Trademarks IBM, PC and VGA are registered trademarks of International Business Machines Corporation. MMX, Pentium and Intel Indeo Video are registered trademarks of Intel Corporation. MS-DOS, Windows, Windows 95, Windows 98, Windows NT and Microsoft are registered trademarks of Microsoft Corporation. All other trademarks are the properties of their respective owners. Technical Support U.S.A: NewSoft America Inc. 4113 Clipper Court, Fremont, CA 94538, USA Tel: 0-510-4458600 Fax: 0-510-4458601 Technical Support Hot Line: 1-510-4458616 E-mail: [email protected] http://www.newsoftinc.com Taiwan: NewSoft Technology Corp. 9F, No. 68, Sec. 3, Nan-king E. Rd., Taipei, Taiwan Japan: NewSoft Japan Corp. 6-21-3 Shinbashi Minato-Ku, Tokyo 105-0004 Japan 2 Contents Chapter 1 5 Introduction .................................................................................................5 What Presto! VideoWorks Can Do ................................................................. 5 System Requirements...................................................................................... 8 Chapter 2 10 Getting Started...........................................................................................10 Installing VideoWorks................................................................................... 10 Presto! VideoWorks Main Screen.................................................................. 13 Chapter 3 23 Managing Video........................................................................................23 Opening Video Sequences............................................................................. 23 Importing Media Files................................................................................... 25 Recalling a Video Sequence........................................................................... 27 Closing Video Sequences............................................................................... 27 Reverting a Video Sequence.......................................................................... 27 Saving Video................................................................................................. 27 Viewing Video Information .......................................................................... 31 Setting General Preferences .......................................................................... 31 Outputting to Video Tapes ........................................................................... 34 Sending Videos via Email.............................................................................. 35 Chapter 4 38 Capturing Video and Sound...................................................................38 Live Video Viewer........................................................................................ 38 Setting up the Video Devices........................................................................ 40 Preview and Overlay Display Modes............................................................. 40 Capturing Video............................................................................................ 41 Capturing Audio............................................................................................ 46 3 Inputting Images ........................................................................................... 47 Chapter 5 50 Editing Video.............................................................................................50 Selecting a Frame Fragment.......................................................................... 50 Removing Frame Fragments ......................................................................... 52 Reproducing Frame Fragments ..................................................................... 53 Joining Frame Fragments .............................................................................. 54 Abandoning Last Action ............................................................................... 61 Audio Editing ............................................................................................... 61 Cropping the Video....................................................................................... 62 Resizing the Video ........................................................................................ 63 Changing the Frame Rate.............................................................................. 64 Converting the Video Format ....................................................................... 65 Chapter 6 67 Applying Video and Audio Effects........................................................67 Video Transformation................................................................................... 67 Video Effects................................................................................................ 68 Audio Effects................................................................................................ 85 Chapter 7 89 Superimposing Videos and Titles.........................................................89 Mixing Videos............................................................................................... 89 Applying Chroma Effect ............................................................................... 91 Combining Videos with Alpha Channel......................................................... 93 Adding Moving Titles.................................................................................... 95 Video Fun..................................................................................................... 97 Appendix A 100 Glossary.....................................................................................................100 Appendix B 103 Keyboard Shortcut ..................................................................................103 4 Chapter 1 Introduction Chapter 1 I n tr o d uc tio n Presto! VideoWorks is a comprehensive multimedia video editing software running under MS Windows 95/98 and Windows NT. It enables you to manage and edit video sequences in detail on your computer screen as well as sounds (AVI files), or video/audio fragments captured from video devices such as a VCR, a video cassette player, a laser disc player, a Camcorder, etc. You can also create new AVI files using the powerful functions included in the software. Using Presto! VideoWorks you can easily combine several video sequences, create smooth transition effects, add various video effects, and render moving titles to compose a video masterpiece. Presto! VideoWorks is a Windows-based application that is easy to learn because Windows graphic interface is consistent from one application to another. Being already familiar with the Windows environment is thus very helpful when starting to use this software. With Presto! VideoWorks, you can simply stay at home, work with your PC, and become a producer and director of your personal or business video presentations, CAI programs, art performances, motion advertisements or even home movies. What Presto! VideoWorks Can Do Presto! VideoWorks’s features: Media Capturing ♦ Captures videos directly with video capture cards and all kinds of video devices in AVI file format ♦ Captures single or multiple frames for further editing 5 ♦ Definable capturing frame rate and time limit ♦ Supports index 256 color, 16-bit color and 24-bit true color formats ♦ Captures palettes from video for applying to captured video ♦ Inputs images from TWAIN devices ♦ Records audio from microphone, line-in input to WAV files Video Editing ♦ Incorporates Intel MMX TM technology for best performance ♦ Imports various types of media files, including FLI/FLC animation files, MOV, MPEG, AVI, image files like BMP, TGA, JPG, TIF, PCX, PNG, FPX, WMF, PICT and WAV sound files ♦ Supports and plays ActiveMovie such as MOV and MPG formats ♦ Video/audio playback with single-frame stop ♦ Supports SMPTE (Society of Motion Picture and Television Engineers) time codes (Hours:Minutes:Seconds.Frames) ♦ User-definable playback display size ♦ Improves video quality with anti-alias and alpha channel technology ♦ Complete video/audio editing functions from all possible video sources such as VCR, video cassette tapes, laser discs, camcorder, digital camera, etc. ♦ Imports image files with alpha channel, like TGA, PNG, and FPX, and automatically produces animation effect as morphing between key frames ♦ Media Browser for previewing the thumbnails of media files as well as opened documents for immediate usage ♦ User-definable Command Board for quick execution of often used commands ♦ Multiple AVI files simultaneous editing 6 Chapter 1 Introduction ♦ “Filmstrip” style display for frame-by-frame video editing ♦ Combines videos with numerous video transition effects such as multiple-direction wiping, step wiping, venetian blind, fading, barn door, and many more ♦ Joins video fragments with mixing or chroma effect for special image combination ♦ Drag-and-drop editing for extracting video or combining two video sequences with transition effect, mix or chroma effect ♦ Supports all compressors supplied by Microsoft Video for Windows, such as Microsoft Video 1 or Intel Indeo Video compression file formats ♦ Video resizing function to enlarge or shrink video dimensions ♦ Playback speed adjustment by changing the frame rate of video ♦ Directly adds text captions with definable moving path, as well as anti- alias, 3D and shadow effect ♦ Plenty of video special effects to compose perfect video compilations such as fade, mosaic, slant, zoom, hue/saturation, brightness/contrast control, ripple, swirl, and more ♦ Magic Touch pen tool to partially edit specific frame(s) with definable pen shape and size, processed with various filters such as Mosaic, Emboss, Swirl, Ripple, Sphere, Change Hue/Saturation, etc. ♦ Precise control for video effects to define frame-by-frame process and preview the result immediately in dialog boxes ♦ Audio special effects such as fade in, fade out, echo and amplitude to match and enhance the video effects ♦ Video editing functions to cut, copy, extract or paste insert/overwrite for completing a video sequence ♦ Supports Video Fun templates for easy composition of special video applications, such as video greeting cards ♦ Ribbon bar for quick, easy processing 7 ♦ Sends AVI files directly with E-mail ♦ Links to NewSoft web site for latest, up-to-date information about the software and other NewSoft products ♦ Links to other NewSoft applications installed in the system System Requirements This section introduces the hardware and software required for running Presto! VideoWorks efficiently. Hardware Requirements The following hardware devices are required to run Presto! VideoWorks: ♦ A Pentium, Pentium II PC or compatible computer ♦ A CD-ROM drive ♦ A hard disk drive with at least 50 MB space available to run the program (for editing of a video sequence with duration of 30 seconds, frame size 160x120, frame rate 15 frames/sec., and 8-bit image format, you need about 40 MB more disk space) ♦ At least 16 MB of RAM (preferably 32 MB) ♦ A Windows compatible pointing device (mouse, trackball, etc.) ♦ A graphics board supporting High Color or 24-bit true color display mode and appropriate monitor ♦ A Windows-compatible video capture board with capture and overlay drivers ♦ A Windows-compatible sound board with MCI drivers 8 Chapter 1 Introduction Software Requirements The software required for running this program includes: ♦ MS Windows 95/98 or NT 4.0 running in hi-color or true-color display mode ♦ MS ActiveMovie Run-time driver Recommended System Configuration To make fully efficient use of the program, the following additional hardware and software elements are highly recommended: ♦ A Pentium-based MMX PC or compatible computer with 64MB RAM ♦ A hard disk of high speed and high capacity ♦ A display card that supports DirectDraw ♦ Running with 800x600 screen resolution or above ♦ A Video for Windows compatible video capture board ♦ A Windows compatible sound board ♦ A video input device ♦ External speakers Incorporating MMX Technology MMX™ media enhancement technology is Intel's most recent processor enhancement that will change the multimedia and communications world. Combining a PC and software both designed for MMX technology will effectively enhance the performance of multimedia processing. Presto! VideoWorks was designed to incorporate MMX technology. Working on a PC of Pentium processor with MMXTM technology, the performance of Presto! VideoWorks will be boosted by more than 20%. Therefore a PC of Pentium processor with MMX technology is highly recommended for running with Presto! VideoWorks. 9 Chapter 2 G e ttin g Star te d This chapter provides instructions to install Presto! VideoWorks and an explanation of the main software screen. Note: If you are using a video capture card or a sound c a r d w i t h VideoWorks, please install it on your system before starting VideoWorks. Consult your hardware manual for installation instructions. Installing VideoWorks Follow the steps below to install the software: 1. Insert the VideoWorks CD-ROM into the CD-ROM drive. 2. In Windows, click on the [Start] button and select the Run command from the pop-up menu. A Run dialog box appears. 3. On the Open command line, type in the execution file SETUP.EXE and its path, depending on which drive you have inserted the CD-ROM in. 4. Click on the [OK] button. After a few seconds, the welcome screen of the installation program appears. 5. Read the content in the dialog box and decide whether to continue the installation. 6. Select the [Next>] button to continue the installation. 7. When the Choose Destination Location dialog box appears, follow the on-screen instructions to specify the location you want to install the software. 10 Chapter 2 Getting Started If you want to install the software on a drive or directory other than the one shown, click on the [Browse] button and select another path. 8. In the Setup Type dialog box, decide the level you want to install the software as Typical(recommended), Compact or Custom. 11 If you have selected Custom setup, the Select Components dialog box will appear after you click the [Next>] button. Choose the group(s) of program files or sample files to be installed in your system. 9. In the Select Program Folder dialog box, enter a new folder name for the program folder or choose an existing folder from the list. 10. Click on the [Next>] button to continue the installation. After installation, a program group with the software icons will appear. 12 Chapter 2 Getting Started Presto! VideoWorks Main Screen After you have opened or imported a video into VideoWorks, the VideoWorks screen will display as follows: Ribbon Media Browser Title Bar Command Board Media Viewer Trash-can VideoWorks Screen Status Bar Title Bar The title bar lists the available function menus, each containing several commands indicating the tasks you might want to perform. The right side of the title bar indicates the name of the software, Presto! VideoWorks. Clicking on the [help] icon invokes help messages and tips to use VideoWorks. 13 Ribbon The Ribbon bar contains several icons for quick and convenient access to menu commands. Open Save As View/Hide Command Board Click on an Acquire Images Select All Select None Capture View/Hide Video Viewer Audio Clear Copy Undo Insert Information icon to execute the related commands. Media Viewer The Media Viewer is where you playback and edit a video. Film Mode Import Wave Video Title Command Playback Head Volume Control Play/Stop Media Playback Screen Selection Indicator End Dragging Mark Home Previous Media Viewer 14 Next Chapter 2 Getting Started Video Title This area displays the filename of the video. Media Playback Screen This area, like a TV screen, displays the media content, video, or audio wave for playback. Playback Head The Playback Head indicates the location of the current displayed frame compared to the entire video sequence. Dragging the Playback Head to any location on the bar displays the frame corresponding to that location in the entire sequence. It will keep moving during video playback process to illustrate the position of the played frames. Play Control Buttons These buttons control the actions while playing the media. The Play/Stop button starts or stops the playing action. Clicking the Home button returns the video to the first frame. Clicking the End button goes to the last frame of the video. The Previous button displays the previous frame and the Next button displays the next frame. Volume Control Button Clicking this button pulls down a percentage list for setting the sound volume. To change the volume, click on a new percentage. Selection Indicator The blue portion on this bar indicates the location of a series of currently selected frames. Command Button Clicking this button brings up a list of commands for selecting and editing the video. Film Mode Button A video can be displayed in three types: video mode, film mode and edit mode. This button switches the video display to the film mode. 15 Import Wave Button This button brings up a dialog box for importing sounds to the video. You may place in a WAV file or record sound immediately. Dragging Mark Drag this mark to resize the video display. To display the video in its actual size, click the Command button and select Actual Size from the pop-up command list. After you click the Film Mode button, the film viewer appears on screen. This is the second mode in which you can view and edit a video. Import Wave Edit Mode Frame Scale Video Linking Lock Command Audio Track Thumbnail Unit Selector Scroll Bar Frame Display Spot Film Viewer Edit Mode Button This button switches the video display to edit mode. Frame Scale The function of this scale, in frame count or time format, indicates the location of the explored frames in the video sequence. 16 Chapter 2 Getting Started Video Track This track displays all the frames of a video sequence as thumbnail images, like a filmstrip. Audio Track This track displays the audio signals of a video sequence in wave format. If there is no audio signals in the video sequence, this track will not be displayed. Linking Lock This icon lets you decide whether to link the video and audio tracks together or not. When the rings are connected, the video frames and its corresponding audio waves are locked together for selection. Click on the icon to make the changes. Thumbnail Unit Selector By default, each thumbnail image on the video track represents one frame in the video. The Thumbnail Unit Selector enables you to change the measurement unit of the thumbnail image. For example, a thumbnail may represent 8 frames or 1 second in a video sequence. By changing the measurement unit, you can decide how to view the video sequence for precise editing. Frame Display Spot Drag the spot box on the bar to display any portion of a video sequence in the video and audio tracks. The spot box can be resized, by stretching its left and right sides, to display different number of frames in the film viewer. Import Wave Button This button brings up a dialog box for importing sounds to the video. You may place in a WAV file or record sound immediately. The imported sound will replace or mix with the audio signals in the sound track. Command Button Clicking this button brings up a list of commands for selecting and editing the video. 17 When you click the Edit Mode button, the edit viewer appears. The edit mode is specially designed for precise video editing. The edit viewer contains all the components in the film viewer for editing operation and a full-dimensional preview window for clear identification of each cut. The preview window shows the frame on the video track where the mouse pointer resides. Edit Viewer Media Browser Media Browser provides a device to preview media files in thumbnails. In Media Browser, there are two working modes for viewing different files. In Browser mode, you may preview thumbnails of media files on disks. In 18 Chapter 2 Getting Started Library mode, the thumbnails illustrate the media files opened on screen or the new media viewers you created during editing. By clicking one of the thumbnails you can activate the corresponding media viewer in the working area. Command Browser Mode Library Mode Recent Folders Scroll Buttons Change Directory Media Browser Clicking the Recent Folders icon brings up a list of folders that you have explored recently as well as the default folders containing the video, image and audio clips included with VideoWorks. You may select one to recall the file thumbnails in that folder. Clicking the Change Directory icon invokes a dialog box to locate another folder in Browser mode. In Browser mode, drag a file thumbnail to the working space or double click the thumbnail to open or import a file. When you select a thumbnail and click 19 the right mouse button on it, a pop-up menu appears with several commands for editing the file. Properties Displays the file information of the thumbnail. Open with… Opens the file to an appropriate application and edits the media file. Send Sends the file by E-mail. A dialog box will pop up to select mail options. Rename Renames the file. Delete Deletes the file. Clicking the command button at the upper left of Media Browser displays a list of commands. The Refresh command displays the latest file thumbnail information from the current folder. The Option command lets you change the settings to view and import the media files. Browsing Options Dialog Box In the View Option section, you may choose to display all the files in a folder or hide all the files of a specific file format(s). If you choose to hide files with a specific file format, specify the file format(s) in the list box. The Sort command arranges the orders of the files in the Media Browser alphabetically or by file size, last saved date, or file type. 20 Chapter 2 Getting Started In Library mode, select a thumbnail and click the right mouse button to view a list of commands. The Properties command displays the file information of the media. The Close command removes the file from the working space and closes the file. Status Bar The Status Bar consists of the video position indicators, selection indicators, message line and NewSoft button. Video Position Indicators Message Line Selection Indicators The video position indicators and selection indicators on the status bar are illustrated in two kinds of formats: one is in frame counts, and the other is SMPTE time format. The video position indicators illustrate the frame position in the active video. They represent the current frame position and total length of video in frame counts or time format. In the frame count format, the figure at the right of the slash (/) indicates the total number of frames contained in the video sequence, and the figure at the left indicates the sequence of the current frame. In the time format, the time at the right of the slash indicates the total time for the video to playback, and the time at the left indicates the time calculating from the beginning of the sequence to the current frame. The selection indicators show the first and last frames in a selected frame sequence with frame counts or time format. The message line displays a message about the item the pointer is currently on. During processing, the message line indicates the command you have selected and the progress of the operation. Clicking the NewSoft button invokes a list of options to link with the NewSoft web site and find out about other NewSoft applications, or download updated program files, if any. Trash-can You can remove any unwanted video fragments or media files by dragging them to the Trash-can. 21 Command Board The Command Board contains a set of frequently used commands. Because the Command Board can stay on the working area during the editing process, you can easily access those commands by clicking on the buttons. You may define your own set of commands to be placed on the Command Board. Select the Command Board option in the Preferences command from the File menu. Defining the Command Board To define a set of commands for the Command Board, explore the commands in the Command list box, select the commands you use most often and click the [Add] button. The selected command names will appear in the Selected commands box. To change the sequence of the command names in the Selected commands box, click and drag the command name directly to the desired location. The maximum number of commands you can add to the Command Board is 12. 22 Chapter 3 Managing Video Chapter 3 Man agin g Vid e o You may open a captured video sequence (or multiple files), save an edited video compilation, recall the last few edited video sequences, review the information about the video and abandon the changes to your video. All these functions are executed via the commands under the File menu or by selecting the icons from the Ribbon or Media Browser. Opening Video Sequences A video sequence (AVI file) can be opened by selecting the icon on the Ribbon, dragging its thumbnail from Media Browser, or executing the Open command from the File menu. The easiest way is to find it in the Media Browser and drag its thumbnail to the working space. 1. Click on the Browser icon in Media Browser to switch it to Browser mode. 2. Locate the folder containing the file(s) you want to open by clicking the Change Directory icon in Media Browser. 3. Select the AVI file(s) you want to open from the thumbnail previews. 4. Drag the selected thumbnail(s) to the working space and release the mouse button. To open a file with the Open icon on the Ribbon, click on the Open icon. The Open dialog box appears. 23 The Open Dialog Box 1. Locate the drive and directory containing the AVI file(s) you want to open. 2. From the list of files, select the file you want to open. Note: You can open multiple files by clicking on the file names while holding down the [Ctrl] key to select non-contiguous files, or on the file names while holding down the [Shift] key to select contiguous files. 3. When you have selected an AVI file, the lower part of the dialog box shows its file information. 4. Click on the [OK] button to open the file(s); or click on the [Cancel] button to abandon the process. 24 Chapter 3 Managing Video Using the Open command from the File menu is the same procedure as that of using the Open icon. Importing Media Files You can import audio files (*.WAV), animation files (*.FLI, *.FLC), ActiveMovie files (*.MPG, *.MOV, *.AIF) and image files (*.BMP, *.JPG, *.TIF, *.PNG, *.FPX, *.TGA, *.PCX...) into VideoWorks and transform them into AVI files. To import a file into VideoWorks, choose the Import command from the File menu or drag the file thumbnail from the Media Browser to the working space. When executing the Import command, the operation is similar to when you open files. However, you can set the import options for some file formats by clicking the [Option] button. If you drag the file thumbnail from Media Browser, the software will utilize the setting you have last used in the Option dialog box. If you are importing a wave or image file, click on the [Option] button to set the frame rate and video dimensions for transforming the file into an AVI file. If you do not set these options, VideoWorks will apply the default settings for transformation. Import Options Dialog Box 25 This is identical with the Import Options selected from the Preferences command in the File menu. Video dimensions Specifies the video dimensions for the generated video. Frame rate Sets the number of frames for the video play back per second. Video format Selects the video format as 8-bit, 16-bit or 24-bit colors. The images will be converted to the video type you specified if they are not. Video duration Specifies the video duration by minutes, seconds and frames. The images will be duplicated according to the total frame number you specify. Stream Finds image files with contiguous file names in the same directory and places them into frames in the video. If you have several images with relative consistency and named in contiguous numbers (i.e. FILE01.BMP, FILE02.BMP, FILE03.BMP, ...), you can select the first file and enable the Stream option. If the number of your image files is less than that of the frame count specified for video duration, each image will be duplicated according to the result of total frame count divided by the image number. Morph Applies a fading effect between two images when you import the images using the Stream option. Thus you can obtain a video with morph effect in one import step. Fit in with video dimensions Resizes the images to fit your preferred video dimensions. If it is disabled, the images will be cropped or expanded with the background color, specified in the Preferences, General dialog box, according to the video dimensions. 26 Chapter 3 Managing Video Recalling a Video Sequence You can quickly open the last few files you worked on by choosing the file name from the lower part of File menu. The number of files VideoWorks can recall depends on the setting of File Recall Level in the Preferences General dialog box. Closing Video Sequences If a video sequence opened on screen is not used or edited, it is recommended to close it to increase working space in memory. To close a video sequence, simply open the File menu and select the Close command. The Close All command is used to close all the video files on the working area. If any file has been edited and not saved, a dialog box will appear prompting you to save. Answer Yes to save the file, No to abandon the changes or Cancel to cancel the command. Reverting a Video Sequence After you have made changes to a video sequence, if you are not satisfied with your editing, you may abandon the changes and reload the last saved version of the file with the Revert command. To revert a video sequence, open the File menu and select the Revert command, or strike the [R] key while pressing and holding the [Ctrl] key. Saving Video After editing your video sequence, you may need to store it as a file for future retrieval. Save As Click the icon on the Ribbon or execute the Save As command in the File menu. This command saves a new or previously existing file you have been working on. You can name a new file or save an existing file under a new name and preserve the original file in its previously saved form. To save a new or existing file: 27 1. Click the icon on the Ribbon or open the File menu and click on Save As. The Save As dialog box appears as follows: The Save As Dialog Box 2. Locate the drive and directory you want to save the file into. 3. Click on the extension that corresponds to the format of the file to be saved in the Save as type box. The video sequences are of AVI file format. 4. Click on the [Option] button to set the compression method and other options. Refer to the section entitled Save Options for details. 5. Enter the filename for the video in the File name text box, or go to the list box and choose an existing filename for the video. 6. Click on the [OK] button to save; click on the [Cancel] button to cancel the process. 28 Chapter 3 Managing Video Save Options Several compressors provided by Video for Windows are included in the software in order to assist users in handling the processing of large video files and save disk space. To compress a file before saving it: 1. Click on the [Option] button in the Save As dialog box. The Save Option dialog box appears as follows. The Save Option Dialog Box 2. Set the data transfer rate of the target playback drive in which you intend to playback the AVI file in the Data rate option. If you are not aware of your storage device's data transfer rate, refer to its manual or run a utility such as Norton Utilities. 3. Set the key frame rate for compression in the Key frame every option. If the image data in your video sequence does not change very much among frames, you may set a higher key frame rate. If the frames in the video are mixed with many motion or background changes, you should set a lower key frame rate. 4. Set the video and audio interleave intervals in the Interleave audio every option. If you disable this option, you will need a large amount of memory for storing the audio signals. In general, this option should be enabled. The default setting of interleave intervals is 1 frame. This will maintain a general audio demand and match the CD-ROM data structure. You may change the setting as required, but higher interleave intervals may result in audio interrupts during the playback process. 29 5. Click the [Video] button to open a dialog box to set the video compression setting. 6. In the Compressor option, select a way to compress the file or choose not to compress the file. 7. In the Compression Quality option, drag the pointer in the scroll bar to define the compression quality. The compression quality determines by how much a video sequence is compressed. Dragging the pointer toward the right end will result in higher quality videos with a larger file size; dragging the pointer toward the left end will result in lower quality video with a smaller file size. 8. The [Configure] and [About] buttons offers you a chance to view the information and configure the selected compressor. The contents of the pop-up dialog box vary for each compressor. The Configure dialog box allows you to set the compression options, while the About dialog box contains the information about the copyright and version number of the compressor. 9. Click on the [OK] button. 10. Click the [Audio] button to bring up the Sound Selection dialog box for setting the audio quality and format. 11. Click on the [OK] button. Save Save is used to save a video sequence that already exists on disk with its original name. After saving, you can keep working on the video. It is a good idea to save often to prevent accidental loss of the video changes you have created. In addition to choosing the Save command from the File menu, a shortcut method to invoke the Save command is to press [Ctrl]+[S]. 30 Chapter 3 Managing Video Viewing Video Information The Properties dialog box provides information about the current active video sequence. There are three ways to invoke this dialog box: 1. Click the icon on the Ribbon. 2. Click the right mouse button on a file thumbnail in Media Browser and select Properties from the pop-up list. 3. Select the Information command from the File menu. The Properties Dialog Box Setting General Preferences The general preference options specify the settings for operation in the software, such as playing a video, temporary working directories, etc. In the File menu, click on the Preferences command and select the General option. The pop-up dialog box displays as follows: 31 General Preferences Keep Background Video Quality When you simultaneously open several files on screen, you may either want to use a different color palette to view/edit each video, or use a common palette for all the videos (different videos may have been created with their own color palettes). If you choose to view each video using its own palette, thus letting you view a video in its own form; or choose to view each video using the color palette of the current active video. If you choose to view all the images with a system-defined common palette, all the videos will appear better when screened but the performance of the overall system will be slowed down (this is because the system-defined palette must first override the individual palettes of the different videos). When the Keep background video quality option is enabled, all the videos will use a common palette. 32 Chapter 3 Managing Video Auto Rewind after Playback You may select to have the Playback Head return to the beginning of the video sequence immediately after the playback action was stopped, or stay at the position where it was stopped. Auto Replay This option enables the video being played repeatedly until the Stop button is clicked. Show Position in SMPTE Time Format When this option is enabled, the time measurement in the software will be expressed by SMPTE time format, hours:minutes:seconds.frames. Use MCI Playback when AVI Is not Changed You may select to play your video with VideoWorks or with the MCI driver provided by Windows or your hardware (video board) vendor. After you have opened an AVI file, you can play it back with MCI driver before making any change to it. If you have made changes to it, you can not play it back with the MCI driver (it can only be played back by VideoWorks) until you have saved the file. Using the MCI driver to play back an AVI file lets you see the effect when you play back the file in other applications utilizing the MCI driver. If your video board provides its own MCI driver, the color quality may look better when utilizing the MCI driver. If the colors become abnormal when an AVI file is played back using the MCI driver, disable this option and try again. Skip some frames if playback speed does not match Sometimes you may encounter that the playback speed of a video sequence does not match with your system performance so the playback duration will be extended. You may choose to skip some frames to maintain the original playback speed by enabling this option. 33 Mute sound effect during operation Enabling this option disables all the sound effects of mouse actions while operating in the software. File recall level This option sets the number of files you can recall from the lower part of the File menu. Undo The option enables or disables the Undo function under the Edit menu. You may set the number of actions you can undo in the box at the right. Background color for cleared frames Click on the color block to invoke the Windows standard dialog box for selecting colors. This background color is used when you import a wave file as an AVI, or clear the content in a selected frame fragment. The video track will be filled with the background color. Video Device This option allows you to select the video device in use while there are several video devices installed with your computer. Working directories VideoWorks needs a large amount of memory space when working with videos. If the system memory is not enough, it will utilize the empty space in hard disks for storage of temporary files. Setting hard disks with more available space as the working directories can speed up video processing. Outputting to Video Tapes The Print to Video command in the File menu allows you to play the AVI file in full screen mode for recording the video to a video device such as VCR. This is useful when you want to record the video on a video tape through a VGA-to-TV converter. 34 Chapter 3 Managing Video After invoking the command, the AVI starts to play in full screen mode. You should operate your VGA-to-TV converter and video device to complete the recording. Sending Videos via Email Want to share your videos with your friends? By using the Video Mail command in the File menu, you can easily email your videos and let your friends enjoy your masterpieces. Before emailing the video, you must compress it to obtain a smaller file size that is suitable for Email. In the Video Mail dialog box, you should define the data format as well as the compression options for saving the mailed video. The Video Mail Dialog Box 35 Select a Profile This list box contains several pre-defined profiles specifying the settings of data format and compression options of video and audio. You can select a pre-defined profile to use for the video or make a new setting at the lower part of the dialog box. The profile named Original contains the current settings of the active video. The settings vary with different videos. This profile is usually used when the receiver of the AVI needs to edit it, and you want to send the video with the exact quality and size as the original video. The New profile is used to add new profiles. Whenever you want to define a new profile, you must first select New from the Select a Profile list and then make the settings. Save This button will appear only when the lower part of the dialog box is extended by clicking on the [Details] button. If you make new settings at the lower part of the dialog box, you can save them as a new profile so that you can recall them later for usage with other videos. To produce a new profile, select New in the Select a Profile list box, make the desired settings, and then click the [Save] button to enter a new profile name. The new profile will appear in the Select a Profile list box. Delete The profiles defined by the user can be removed from the Select a Profile list box. Select the profile from the list box and click the [Delete] button to remove it. The pre-defined profiles provided by VideoWorks as well as Original and New can not be deleted. Send Click on this button to save the video with the specific settings of data format and compression, invoke a mail system installed in Windows, and attach the saved video to a new mail message window. You can send the mail with the saved video attached. 36 Chapter 3 Managing Video Play Preview After settings the data format and compression, you can click on the [Play Preview] button to preview the result of the saved video in the Preview window. Details This button displays or hides the lower part of the dialog box. You can click the [Video] and [Audio] buttons to define the compressor(s) used to compress the AVI file. Notice that you should make sure the receiving computer of the AVI file contains the compressor you select for the AVI, or the AVI can not be played on that computer. If you are not sure about the compressors existing on the receiving computer, you may use the compressors provided by Windows in default, or the NewSoft H263 Codec, a NewSoft-developed video compressor that will be packed into the AVI so the receiving computer can play it. If you can not identify the default Windows compressors, use the profiles originally defined by VideoWorks because they all use the default Windows compressors or the NewSoft H263 Codec. You can also click the [Save Video] button to save the compressed AVI so you will not need to compress the file every time you want to email it. After saving the file, you may email from the Media Browser directly by clicking the right mouse button on the video thumbnail and selecting the Send command, or opening the AVI and executing the Video Mail command with the Original profile. Data Format Set the data format options as you would do when setting the Save Options for saving a video. Also select the image size for saving the video. If your original video is not the same size as selected here, the video will be resized proportionally as you can see in the Preview window. 37 Chapter 4 Captur in g Vid e o an d S o un d With a video capture board and a video device installed on your system, you can view your favorite videos on your PC monitor, capture it in digital form, and save it in AVI format through VideoWorks. If your system is also equipped with a sound board, the audio frequency will also be captured and saved along with the video. Note: B e f o r e l i n k i n g y o u r v i d e o d e v i c e s w i t h VideoWorks, you should install the Windows driver for the video capture board according to your video board’s user’s manual. If a s o u n d b o a r d r e s i d e s i n y o u r system, you should also install its Windows driver by referring to its user’s manual. Live Video Viewer To display live video in VideoWorks, enable the Video Viewer command in the View menu (a check mark appears to the left of the command name) or press the [F7] key. A video window, named Video Viewer, appears displaying the living video from your video device. All you have to do is to start playing your video device, and the video will appear in the Video Viewer. The following illustration is an example of Video Viewer. 38 Chapter 4 Capturing Video and Sound Maximize Video Playing Screen Freeze Video Single Frame Setup Capturing Frames Video viewer Capturing Video Video Displaying Screen This area displays the live video from the video device. Single Frame Button Clicking this button captures the current frame displayed. Refer to the section titled Capturing a Single Frame for details. Capturing Frames Button Clicking this button captures multiple frames in the video. Refer to the section titled Capturing Multiple Frames for details. Capturing Video Button Clicking this button captures a fragment of the live video. Refer to the section titled Capturing Video Fragments for details. Freeze Video Button Clicking this button freezes the video display on current frame. Setup Button Clicking on this button brings up three options, Video Format, Video Display and Video Source, for choosing the video capturing setting. 39 Maximize Button You may maximize the video viewer to display live video from VCR, TV, etc. in full screen. Setting up the Video Devices The first step to display video on your PC is to set up your video device(s) and make sure they can communicate with VideoWorks. Three commands are used to set up the video devices: Video Format, Video Display and Video Source. To set up the video device(s), do the following: 1. Click on the Setup button in the Video Viewer or open the Capture menu. 2. From the pop-up options, select Video Format, Video Display or Video Source. A dialog box will appear whenever you select one of these options. The dialog box varies for different video boards because manufacturers design their own user interface. 3. Refer to your video board manual to complete the setting in the dialog boxes. 4. If there is a sound board installed in your system, select the Audio Format command from the Capture menu. A dialog box will appear to choose the audio output settings. Make the setting according to the sound board’s manual. Preview and Overlay Display Modes Due to the different design technique used for each video capture board, some video capture boards have the function to combine (overlay) video and VGA signals together and display them simultaneously on the screen, while others can only capture non contiguous frames and display them on the screen. Depending on your hardware device, you should select the video display as Overlay or Preview mode. If your video capture board has 40 Chapter 4 Capturing Video and Sound the feature to overlay video and VGA signals, set the video to Overlay mode; otherwise, set the video to Preview mode. To set the video mode, open the View menu and click on the Overlay Mode or Preview Mode option as required. In effect, the Overlay Mode displays a video sequence with the best quality as smoothly as if the video were playing on a TV screen; however, the Preview Mode displays captured non contiguous frames, and its display speed is influenced by the performance of your PC. Capturing in preview mode will halt the displaying of the video. If you want to view the video during the capturing process, set the display to Overlay Mode. Capturing Video VideoWorks provides abilities for capturing frames as image or AVI files. Capturing a Single Frame The Single Frame button on the Video Viewer or the Single Frame command in the Capture menu allows you to capture one frame from the video as an image to a new media viewer or to the clipboard. To capture a single frame: 1. Start playing the video containing the frame you want to capture. 2. When the frame to be captured appears, click on the Single Frame button at the bottom of Video Viewer or open the Capture menu and select Single Frame. Note: You may freeze the video by clicking the Freeze Video button in the Video Viewer or choosing the Freeze Video command under the Capture menu when the frame to be captured appears. The video displayed in Video Viewer immediately stops, showing the current frame, but the video device actually keeps on playing. The captured frame will be transferred to a new-generated media viewer or the clipboard. 41 Now you may continue to further edit the image or save the image to the clipboard for use in other applications. Capturing Multiple Frames The Capture Frames button on the Video Viewer and the Frames command in the Capture menu allow you to continuously capture one frame in a specific time period during a time limit, or capture frames manually until you stop capturing, and save all the captured frames as an AVI file. To capture multiple frames: 1. Click the Capture Frames button or open the Capture menu and select Frames. The Capture Frames dialog box appears. Capture Frames Dialog Box 2. Select a capture method as Automatic or Manual by clicking on one of the small circles. 3. If you selected Automatic at the previous step, set the time period for capturing in the Frame interval option. For example, if you set the frame interval as 20 seconds, the software will capture one frame every 20 seconds. 4. Enter the time limit for capturing in the Capture time limit option. Otherwise the software will automatically decide the total number of frames to be captured in accordance with your disk space. 42 Chapter 4 Capturing Video and Sound Note: Please set the Frame interval a n d Capture time limit according to the free disk space on your hard drive. 5. Type the path and filename for the AVI file captured in the Captured filename option. You may click on the [Browse] button to search for the path or filename to use in this option. 6. Start to play the video you want to capture. 7. Click on [OK] to save the setting. Another dialog box will pop up asking you whether to start capturing at the moment. Click [OK] when you are ready to start capturing or [Cancel] to save the setting only. 8. If you selected Manual at Step 2, a dialog box will appear after you click on [OK]. When the Video Viewer displays the frame you want to capture, click on the [Capture] button to capture the frame. Repeat this action to capture all the frames you want to save in an AVI file. 9. If you did not start capturing at the last step, click on the Capture Frames button when you want to start capturing. The Capture Frames dialog box will appear again to choose your settings. Note: When using the Automatic capture method, press the [Esc] key whenever you want to stop capturing. The captured AVI file will be opened on screen for playback and further editing. Capturing Video Fragments The Capturing Video button on the Video Viewer and the Video command in the Capture menu allow you to capture video fragments in digital format, each fragment as a AVI file. To capture video: 1. Start the video device to play the video you want to capture. 2. Click the Capture Video button or open the Capture menu and select Video (or click its icon on the Ribbon). A dialog box appears. 43 The Capture Video Sequence Dialog Box 3. Set the frame rate (the number of frames captured per second) for capturing in the Frame rate option. Note: Please set the Frame rate a n d Capture time limit according to the free disk space on your hard drive. 4. If you want the software to control the capturing time limit, enable the Capture time limit option and enter a time limit. Otherwise the software will automatically decide the total number of frames to be captured in accordance with your disk space. 5. If you also want to capture audio signals and your system is equipped with a sound board, enable the Capture audio option. 6. Clicking on the [Video] button opens the Video Format dialog box provided by your capture board's driver. 7. If the Capture audio option is enabled, you may click on the [Audio] button to set the audio format. 8. If you want the captured video sequence to be compressed, click the [Compress] button to set the compression option. 9. Type the path and filename for the AVI file captured in the Captured filename option. You may click on the [Browse] button to search for the path or filename to use in this option. 10. Click on [OK] to save the setting. Another dialog box will pop up asking you whether to start capturing at the moment. Click [OK] when you are ready to start capturing or [Cancel] to save the setting only. 44 Chapter 4 Capturing Video and Sound 11. If you did not start capturing at the last step, click on the Capture Video button when you want to start capturing. The Capture Video Sequence dialog box will appear to choose your preferred settings. 12. The captured video fragment will be saved as an AVI file with the path and filename specified. 13. Press the [Esc] key whenever you want to stop capturing. The captured AVI file will be opened on screen for playback and further editing. Capturing Video Palette The Palette command in the Capture menu captures a color palette from the live video so that it can be applied to the next captured video sequence. To capture a color palette: 1. Open the Capture menu and select Palette. The Capture Palette dialog box appears. Capture Palette Dialog Box 2. Set the number of colors you want to capture from the video. The maximum number is 256. 3. Enter the number of frames you want to capture colors from. 4. Click the [OK] button. 45 Capturing Audio If a sound board is installed in your system, you may capture sound by recording from a microphone or other audio sources. The captured sound will be saved as a WAV file and can be applied as the sound track in an AVI file. Setting Audio Format Before capturing sound, you should specify the audio format for capturing. The audio format decides the sound quality and file size of the captured WAV file. 1. Open the Capture menu and select Audio Format. A dialog box appears. The Audio Format Dialog Box 2. In the Sample size section, select the data format of the audio to be 8-bit or 16-bit. 8-bit audio uses less memory space than 16-bit audio, but 16bit audio gives better quality sound. 3. In the Channels section, set the audio as Mono or Stereo. The Mono sound contains a single audio track, and Stereo sound contains two audio tracks. Stereo sound has better quality but uses twice as much memory as Mono. 46 Chapter 4 Capturing Video and Sound 4. In the Frequency section, set the sound frequency as 11 kHz, 22 kHz or 44 kHz. The frequency setting determines the clarity of the sound. The frequency of 44 kHz gives the best sound effect but requires the most memory. When the sound effect is not very important, it is recommended to use the frequency of 11 kHz to save memory space. 5. Click on the [OK] button to apply the changes, or [Cancel] to abandon the process. Capturing Sound When you click the Capture Audio icon on the Ribbon or select the Capture Audio command from the Capture menu, the following dialog box will appear. Capture Audio If you want to change the audio format, click the [Format] button to modify the audio setting. When you are ready to record, click the [Record] button. When you finish recording, click the [Stop] button. Click on [Play] to listen to the recording result. The captured audio will be saved with a default file name and current path displayed in the Media Browser. Inputting Images VideoWorks supports the TWAIN driver interface to give you access to images from any input device with a TWAIN driver interface such as a scanner or digital camera. This interface protocol was developed by several leading hardware and software manufacturers in order to establish a standard in the combined use of input devices and software applications. As 47 long as the input device provides a TWAIN driver, it can work with the software without any problem. If you plan to use an input device that has a TWAIN driver with this software, you should first install the driver provided with the hardware on your computer according to your device s manual before entering image data from it into the software. Setting Capture Preferences If the TWAIN device can input a series of images at one time, you should set the options in the Image Capturing Options of the Preferences command under the File menu. Image Capturing Options In the Default saved name after TWAIN acquired option, type in the first few characters for the file names of the new input photos and select the file format from the pull-down list. The file names will automatically be assigned with 3-digit numbers after the first few characters. For some of the file formats, you may click on the [Option] button to further specify their format options. If you want the software to correct the colors of the input photos, enable the Apply auto-tuning before saving option. 48 Chapter 4 Capturing Video and Sound Select Image Sources To input an image using a TWAIN source, you need to first select the TWAIN source in your system. Open the Capture menu and choose Select Image Source command. The Select Source dialog box appears. All of the TWAIN sources installed on your system will be listed in the Sources box. Click on the device you want to use and press the [Select] button. Acquire Images After you have chosen the TWAIN device you want to use, open the Capture menu and select the Acquire Images command; or click on its icon on the Ribbon. A dialog box will appear. The dialog box varies for different devices because manufacturers design their own user interface. You may refer to the user s manual of the TWAIN device for details on inputting images from this dialog box. The input image(s) will be saved in the current directory presented in Media Browser. 49 Chapter 5 E ditin g Video Presto! VideoWorks provides a full range of commands for editing video and audio to create video compositions. With these commands, you can extract, cut, copy, delete and paste a selected fragment (one or more contiguous frames) in the video sequences to complete your edition. Before actually editing the video, you must first learn how to select a fragment from a video sequence. Selecting a Frame Fragment In a video sequence, you may select a specific portion (a series of contiguous frames) for editing work (such as copy, delete, paste, etc.) without affecting other portions of the sequence. You make the selection of a frame fragment in the media, film or edit viewer. Note: You may select the Select All or Select None command in the E d i t m e n u , o r c l i c k t h e i r i c o n s o n the Ribbon to select all the frames of a video sequence or abandon the selection, respectively. Selecting in the Media Viewer On opening a video sequence, all the frames are selected in default. You can identify this situation by the selection indicator at the bottom of the media viewer (the entire indicator bar appears as blue). To select a frame fragment in the media viewer, follow the instructions below: 1. Deselect all the frames by clicking on the icon on the Ribbon. 2. Drag the Playback Head until the first frame you want to select appears. 50 Chapter 5 Editing Video 3. Press and hold the [Shift] key. 4. Drag the playback head until the last frame you want to select appears. The portion of the indicator bar corresponding to the location of the selected frames becomes blue. 5. Release the mouse button and then the [Shift] key. 6. Now you have selected a frame fragment successfully. To add a selection, repeat this procedure with the [Shift] key. To exclude a range of selected frames, press the [Ctrl] key and drag the playback head through the unwanted frames. Selecting in the Film or Edit Viewer To select a frame fragment in the film or edit viewer, follow the instructions below: 1. Deselect all the frames by clicking on the icon on the Ribbon. 2. Adjust the Frame Display Spot until the first frame you want to select appears in the video track. 3. Point to the beginning of the first frame or sound wave you want to select in the video or audio track and click. The cursor will blink at the location you clicked. If the Linking Lock is enabled, both the video and audio tracks will be selected. 4. Press and hold the mouse left button. 5. Drag through the frames or waves you want to select. When the cursor is dragged near the left or right border, the next portion of the video sequence will automatically be brought into view. You can also use the [Home], [End], [Page Up], [Page Down] and arrow keys to locate the frame(s) you want to select. 6. When you reach the last frame or wave you need to select, release the mouse button. To further add a highlighted fragment, press and hold the [Shift] key while dragging the mouse. To select multiple fragments, use the [Ctrl] key to select or deselect the frames. You may also select a fragment from the minimized thumbnails in the scroll bar of Frame Display Spot. Directly drag the pointer inside the scroll bar to 51 select. The selected frames will be marked by two white lines above and below the small thumbnails. If you already know exactly the frame or time position as well as the length to select, you may directly enter the mark in and out locations in the Mark Selection dialog box. Click the Command button and select the Mark Selection command. The Mark Selection Dialog Box The Mark in and Mark out options set the beginning and ending points of a selected frame fragment. You may select single or multiple fragments by choosing the New selection or Add selection option. Removing Frame Fragments The Cut, Delete and Clear commands become active only after you have selected a frame fragment within the video sequence. Cut The Cut command removes a selected portion of video sequence and places it on the Windows clipboard. You can use Insert, Paste Insert or Paste Overwrite commands to place the content last cut and put on the clipboard back onto the original video sequence, or paste it to another file. Only the last cut content resides in the clipboard. 52 Chapter 5 Editing Video Delete The Delete command deletes a selected portion of the video. This way of deleting is similar to that of the removing action of the Cut command, but with a major difference: the content deleted will not reside in the clipboard. In other words, you can't bring back the portion you deleted using the Delete command. Clear The Clear command is used to remove the image(s) and/or sound in the selected frames. The cleared video is filled with the background color specified in the Preferences, General dialog box. Reproducing Frame Fragments The following commands are used to reproduce or copy frame fragments. Copy The Copy function enables you to make a copy of your selected frame fragment (or portion of video sequence) and place it on the Windows clipboard. The original video is unaffected by the Copy command. You could use the Insert, Paste Insert or Paste Overwrite commands to move the content last copied on the clipboard to another document. Only the last copied content resides in the clipboard. Extract The Extract function enables you to place into a new media viewer the reproduction of an existing frame fragment. When you execute the Extract command, a new media viewer appears on screen containing the same frame fragment as that selected in the current active media viewer. To extract a frame fragment, select the Extract command from the Edit menu, or click inside the video and drag the pointer to the empty space outside the media viewer. 53 Reverse Sequence The Reverse Sequence command reverses the frame sequence of the selected fragment so that the last frame becomes the first and the first becomes the last. Duplicate This command duplicates the current selected frame to increase the total number of frames in the video sequence. To duplicate a frame: 1. Drag the Playback Head in the media viewer until the frame you want to duplicate appears. 2. Open the Edit menu and click on Duplicate. A dialog box appears on the screen. The Duplicate Dialog Box 3. Set the number of copies you want to duplicate the selected frame. 4. Click on [OK] to start duplicating, or [Cancel] to abandon the process. Paste as New This command allows you to paste the clipboard content as a new video sequence. The clipboard content can include a single image or multiple frames. Joining Frame Fragments The Insert and Paste Insert commands become active when there is a frame fragment in the Windows clipboard. These functions can join the frame fragment you last placed in the clipboard into a specific separate point within a video sequence. 54 Chapter 5 Editing Video Insert The Insert command allows you to paste the clipboard content into a separate point of the video sequence without applying any transition effect. To paste the clipboard content using the Insert command: 1. Drag the Playback Head in the destination media viewer until the frame you want to start inserting appears. 2. Open the Edit menu and select Insert, click the or use the keyboard shortcut [Ctrl]+[V]. icon on the Ribbon, A more simple way to insert a frame fragment into another video sequence is to utilize the drag-and-drop feature in Presto! VideoWorks. You don't need to cut or copy the frame fragment into the clipboard. All you have to do is to drag the selected frame fragment to the destination Media Viewer. To do this: 1. Select a frame fragment from the source video sequence. 2. Move the Playback Head in the destination media viewer until the frame you want to start inserting appears, or place the mouse pointer on the starting frame in the destination film viewer. 3. Click and hold the mouse left button inside the source video selected fragment. 4. Drag the pointer to the destination video playback area or the video/audio track in the film viewer. 5. Release the mouse button. 6. When a submenu of commands appears at the location of your mouse pointer, click on Insert. The frame fragment will be inserted immediately at the separate point and increase the total number of frames in the destination video sequence. The number of frames being added is identical to the number of frames in the selected frame fragment. Paste Insert The Paste Insert command allows you to paste the clipboard content in front of a selected frame and apply transition effects for linking with the destination video. 55 To paste the clipboard content using the Paste Insert command: 1. Select a frame fragment from the source video sequence. Drag the Playback Head in the destination media viewer until the frame before which you want to insert the frame fragment appears, or place the pointer at the location you want to insert the frame fragment in the destination film viewer. This will be the separate point of the video sequence for inserting the frame fragment. 2. Follow on of either step: a. Select Cut or Copy from the Edit menu. Then with the destination video activated, open the Edit menu and click on Paste Insert. b. Click and hold the mouse left button inside the source video selected fragment, drag the pointer to the destination video playback area or the video/audio track in the film viewer, and release the mouse button. When a submenu of commands appears at the location of your mouse pointer, click on Paste Insert. The Transition Effect dialog box appears. Setting Transition Effects 56 Chapter 5 Editing Video In this dialog box you may select the way the frame fragment in the clipboard combines with the current video sequence. The Begin Time section sets how the beginning of the pasted fragment combines with the last few frames before the separate point of the destination video. The End Time section, however, sets how the ending of the pasted fragment combines with the first few frames starting from the separate point of the destination video. Pasted Fragment: End Time Begin Time Destination: Inserted Separate Point 3. In the Begin Time section, set the frame number or duration, depending on the format you had selected in the Preferences, General dialog box, for applying the transition effect from the current video sequence to the pasted fragment in the Length option. 4. In the Destination option select a way to process the end of the destination video before the separate point to apply the effect you will choose later for combining with the pasted fragment. If you select Overlap, the last few frames before the separate point of the destination video will be overlapped with the pasted fragment. If you select Duplicate Last Frame, the last frame before the separate point of the destination video will be duplicated, and the duplicated frames will be overlapped with the pasted fragment. If you select Background Color, the software will use a background color to overlap with the first few frames of the pasted fragment. Click on the color block at the right to choose a background color for overlapping. The number of frames to be overlapped, duplicated or applied a background color is decided by the setting in the Length option. 57 5. In the Source option, select a way to process the beginning of the pasted fragment to apply the effect you will choose later for combining with the destination video. If you select Overlap, the first few frames of the pasted fragment will be overlapped with the last few frames before the separate point of the destination video. If you select Duplicate 1st Frame, the first frame of the pasted fragment will be duplicated, and the duplicated frames will be overlapped with the last few frames before the separate point of the destination video. If you select Background Color, the software will use a background color to overlap with the last few frames before the separate point of the destination video. Click on the color block at the right to choose a background color for overlapping. The number of frames to be overlapped, duplicated or applied a background color is decided by the setting in the Length option. 6. Select a transition effect from the Video effect list box. The preview box below will display the animation of the selected effect. You may also click in the preview box. All the transition effects will appear at the right of the dialog box with live animation. Click on the effect animation you want to select. 58 Chapter 5 Editing Video 7. If the [Option] button is enabled, click on it to invoke a dialog box to choose your preferred settings for the selected transition effect, such as setting the transition direction. 8. If there are also audio signals to be combined, select an audio transition effect in the Audio effect list box. 9. In the End Time section, set the frame number or duration for applying the transition effect from the pasted fragment to the current video sequence in the Length option. Note: The overall transition length (the total number or the entire duration of the setting for Begin Time and End Time) should not exceed the length of the pasted fragment. 10. In the Source option, select a way to process the end of the pasted fragment to apply the effect you will choose later for combining with the destination video starting from the separate point. If you select Overlap, the last few frames of the pasted fragment will be overlapped with the first few frames starting from the separate point of the destination video. 59 If you select Duplicate Last Frame, the last frame of the pasted fragment will be duplicated, and the duplicated frames will be overlapped with the first few frames starting from the separate point of the destination video. If you select Background Color, the software will use a background color to overlap with the first few frames after the separate point of the destination video. Click on the color block at the right to choose a background color for overlapping. The number of frames to be overlapped, duplicated or applied a background color is decided by the setting in the Length option. 11. In the Destination option select a way to process the beginning of the destination video after the separate point to apply the effect you will choose later for combining with the pasted fragment. If you select Overlap, the first few frames of the destination video starting from the separate point will be overlapped with the last few frames of the pasted fragment. If you select Duplicate 1st Frame, the first frame of the destination video after the separate point will be duplicated, and the duplicated frames will be overlapped with the last few frames of the pasted fragment. If you select Background Color, the software will use a background color to overlap with the last few frames of the pasted fragment. Click on the color block at the right to choose a background color for overlapping. The number of frames to be overlapped, duplicated or applied a background color is decided by the setting in the Length option. 12. Select a transition effect from the Video effect list box or click in the preview box to select from the pop-up live animations. 13. If there are also audio signals to be combined, select an audio transition effect in the Audio effect list box. 14. If the dimensions of the pasted frames are not the same as those of the destination video, you may choose to rescale the pasted frames to match the dimensions of the destination video, or keep its original size. To rescale the video, enable the Resize video option. 60 Chapter 5 Editing Video 15. When the two videos are not in the same size, you may select to align them with the center or the upper left corner. Enable the Center video option if you want to align the videos at the center. 16. Click on [OK] to start pasting, or [Cancel] to abandon the process. Abandoning Last Action The Undo option cancels the last action Presto! VideoWorks performed. Click on this command or the action. icon on the Ribbon to undo or redo the The software can memorize the last few actions you have performed and undo those actions. The number of actions it can memorize depends on the undo level you specified in the Preferences, General dialog box. Audio Editing You can import a wave file or record a sound effect to the sound track of an AVI by clicking the Import Wave button in the media, film or edit viewer. The following dialog box will appear when you click the Import Wave button. Importing Sound 61 In the Merge audio section, decide whether to mix the imported audio signals with the original ones or replace the original audio signals with the imported ones. If you want to record the audio signals, click the [Record] button. When the Capture Audio dialog box pops up, record the audio signals as you would do while selecting the Capture Audio command under the Capture menu. After you click on [OK], the recorded audio will be saved with the file name displayed in the File name box. If you want to import an existing wave file, click the [Browse] button to locate the file. The added wave will be illustrated as a solid rectangle in the time box. You may drag the rectangle to change the position of the wave in the audio track. Click the Play button to preview the importing effect for the matching of sound and video. Cropping the Video The Crop command enables you to cut out unwanted portions in the video sequence and decrease the size of the media viewer. To crop a video: 1. Open the Video menu and select the Crop command. The Crop dialog box appears. Cropping Box Node The Crop Dialog Box 62 Chapter 5 Editing Video 2. Set the starting point, in pixels, of the part of image that you want to keep after cropping in the Crop from left (horizontal starting point) and Crop from top (vertical starting point) options. 3. Set the width and height, in pixels, of the part of image that you want to keep after cropping in the Width and Height options. Note: You can directly change the position and size of the cropping box anytime by dragging the nodes on the border of the box. 4. Drag the slider below the preview window to check each frame to see if the cropping area is correct. Or enter the frame number in the Position box to check a specific frame directly. 5. Click on the [OK] button to start cropping, or click on the [Cancel] button to abandon the process. Resizing the Video The dimension of the frames in a video sequence can be magnified or reduced by the Resize command. To resize the video: 1. Open the Video menu and select the Resize command. The Resize dialog box appears. The Source video size section displays the original dimension of the frame. The Resize Dialog Box 63 2. You can set the scaling ratio by entering its size, in pixels, in the Target video size section or by entering the X (horizontal ratio) and Y (vertical ratio) values in the Resizing factor section. You can also specify the scaling ratio by dragging the sliders between the 25% and 400% values indicated. If you have enabled the Keep ratio option, you can enter either the width or the height of the resized images. The software will automatically determine the other value for you. If you have disabled the Keep ratio option, you have to enter both the width and height to resize the images. If the values you enter are not proportional, the resized images will be distorted. 3. Click on [OK] to start resizing, or [Cancel] to abandon the process. Changing the Frame Rate There are two ways to change the frame rate (number of frames played per second) of video: 1. Duplicate or remove some frames according to the new frame rate, while keeping the playback time of the entire video. 2. Increase or decrease the playback time of the entire video by changing the number of frames being played per second. The first way is used when you need to decrease the frame number to reduce the file size to save disk space or when you need to paste a frame fragment from the current video to another with a different frame rate. The playback effect using the second way of changing frame rate is to speed up (when the frame rate is increased) or slow down (when the frame rate is decreased) the video playback. To change the frame rate of a video sequence: 1. Open the Video menu and select the Change Frame Rate command. A dialog box appears. 64 Chapter 5 Editing Video The Change frame Rate Dialog Box 2. If you want to use the first way (playback time remains), enable the Keep playback speed option; otherwise disable this option. 3. Set a new frame rate in the Frame rate option. 4. With the Morph video option, decide whether to apply fading effect among frames to generate the morph effect while changing the frame rate by using the first way. 5. Click [OK] to change the frame rate, or [Cancel] to abandon the process. Converting the Video Format The images in a video sequence can be stored in 8-bit, 16-bit or 24-bit format as required. 24-bit format results in better image quality but takes more disk space. If you want to save hard disk space, you may convert the images to 8-bit (index 256 color) format. To convert the video format: 1. Open the Video menu and select Change Video Format command. A dialog box appears as follows. 65 Changing the Video Format The Source type shows the current video format. 2. Select the video format to convert the images in the Target type section. 3. The supported compressors may change after you have selected a different video format. Click on the [Option] button to select a different compressor and compression level if necessary. You may also change the compressor and compression level used for an AVI file as needed without changing the video format. 4. Click on [OK] to start converting, or [Cancel] to abandon the process. 66 Chapter 6 Applying Video and Audio Effects Chapter 6 Applyin g Vid e o an d Aud io E f f e c ts In Presto! VideoWorks you can apply various special effects to the video sequence and make it more attractive. You can also use the audio special effects provided to enhance the audio signals in a video sequence to compromise the video theme. Note: For applying any of the video and audio effects, you must first select a frame fragment before executing these commands. Video Transformation Several commands are used to change the outlook of the images in a video sequence. Invert The Invert command reverses the brightness and color of each image in the selected fragment. Mirror The Mirror command flips the images of a selected fragment vertically, horizontally, or diagonally. When you select this command, three options for mirroring directions, vertically, horizontally and diagonally, pop up at the right of the command for your selection. 67 Video Effects Video special effects can be applied to a frame fragment (selected area) in a video sequence such as fade in, fade out, mosaic, hue changing, etc. These effects can enhance your video and make it more attractive. They reside in the Effects option under the Video menu. To add a video special effect to your video, you may define the effect options on the begin time, hold time and end time by selecting the Begin, Hold and End tabs in the dialog box of setting each video effect. The software will generate gradual effect transitions to the in-between frames. On the begin time you set the effect option for the first frame, and on the end time the last frame. Beginning of Hold Time Duration of Hold Time End of Hold Time A Sample Dialog Box of Video Effect 68 Chapter 6 Applying Video and Audio Effects The hold time refers to a period of selected time within the frame fragment. The number of frames in the hold time is definable. During the hold time, there will be no effect transition among frames. To set the hold time period, drag the edges of the solid film inside the rectangle box indicating the entire frame fragment to set the beginning and ending of hold time, and drag inside the film to move the period position. You may also directly enter the starting and ending frame numbers in the text box. Note: Some of the effects contain no hold time setting according to their individual characteristics. You can preview the results of the effect setting in a preview window with a Play/Stop button. The Position text box enables you to enter the frame number you want to preview immediately. The following subsections give explanations and examples of these special effects. Ripple The Ripple effect produces frame-by-frame changing patterns on the images like ripples on the surface of water. You may define the ring numbers, starting level of the ripples, the position of the ripples and the ratio of the ripples for generating this effect. The Ripple dialog box displays as follows: 69 Setting Ripple Effect Cue point Set the entering point of the pattern transitions during the ripple motion. Ring count Specify the total ring number of ripples applied to the images. Center Set the X, Y coordinates indicating the center of the ripples. Ratio Set the shape of the ripples by the ratio of height versus width. For this effect there is no need to define a hold time setting. On the end time, you only need to set the Cue point option. If you change the setting of other options, the changes will replace the settings in the begin time. 70 Chapter 6 Applying Video and Audio Effects Swirl The Swirl effect twirls an image around its center. The image is rotated more sharply near the center than at its edges. The Swirl dialog box looks like this: Setting the Swirl Effect Swirl degree Set the twisted level applied to the image. Center Specify the position of the swirl center. Ratio Set the shape of the swirl by the ratio of height versus width. 71 For this effect there is no need to define a hold time setting. On the end time, you only need to set the Swirl degree option. If you change the setting of other options, the changes will replace the settings in the begin time. Sphere The Sphere effect reforms an image with a spherical shape, which gives an object a 3-dimensional effect. You can set the size, position, luminosity and shape of the sphere for processing. Setting the Sphere Effect Size Select the number of pixels constructing the sphere. Luminosity Set the brightness of a light source reflecting on the sphere. 72 Chapter 6 Applying Video and Audio Effects Center Indicates the center position of the sphere by X, Y coordinates. Ratio Set the shape of the sphere by the ratio of height versus width. For this effect there is no need to define a hold time setting. On the end time, you only need to set the Size and Luminosity options. If you change the setting of other options, the changes will replace the settings in the begin time. Emboss The Emboss command enables you to make each image in a selected frame fragment stand out from the flat surface or stand in relief against its background. The embossed process coats the images with a selected color on the surface of objects, and with mid-tone colors from the originals for object outlines. The Emboss dialog box looks like this: 73 The Emboss Dialog Box Transparency Set the transparency level of emboss effect. Depth Select the depth of emboss as Low, Middle or High. Color Choose a color for coating on the embossed surface by clicking the color block. Direction Specify the light source direction from the eight direction buttons. On the hold and end time, you only need to set the Transparency option. If you change the setting of other options, the changes will replace the settings in the begin time. 74 Chapter 6 Applying Video and Audio Effects Fade The Fade effect displays the images from the darkest to brightest level, or vice versa, of the images during the selected frame fragment, so as to results in a smooth slide-in or slide-out effect for a new scene in the video sequence. In those frames the image is lighter than its original brightness level, a background color will be applied to overlap the image with appropriate transparent percentage. The Fade dialog box contains the following options: Defining the Fade Effect 75 Effect Set the effect as fade in or fade out. Background color Click on the color block to display a color table to select a background color used during fading. On the end time, you only need to set the Effect option. If you change the setting of other option, the change will replace the setting in the begin time. Mosaic The Mosaic effect can display each image in the selected frame fragment as a series of mosaic tiles in different sizes. The colors of the tiles are averaged with the original image colors according to the tile size selected. The Mosaic dialog box contains the following options: Setting the Mosaic Effect 76 Chapter 6 Applying Video and Audio Effects Cell size Set the tile size applied to the image. The images of the selected fragment will be applied with different tile sizes gradually increased or decreased from the specified begin time tile size to the end time tile size. Slant The Slant command allows you to distort the images in a selected frame fragment into the shape of parallelograms by changing the slant degree of the left/right borders of the images. The Slant dialog box looks as below: Setting the Slant Effect 77 Offset Define the position of the image. Slant degree Set the slant degree for the left/right borders of the image. Clear background with selected color Enabling this option clears the empty space beside the slanted image with a selected background color. If you disable this option, the original image for each frame will be used as background. Color Select a background color for filling the empty space in the frames. On the hold and end time, you only need to set the Offset and Slant degree options. If you change the setting of other options, the changes will replace the settings in the begin time. Zoom The Zoom command allows you to transform the images in a selected frame fragment from magnified to reduced dimensions or vice versa as if they were viewed from the zoom lens of a camera. The Zoom dialog box looks as follows: 78 Chapter 6 Applying Video and Audio Effects The Zoom Dialog Box Offset Define the position of the image. Rescale ratio Set the scaling ratio for the image. Clear background with selected color Enabling this option clears the empty space beside the zoomed image with a selected background color. If you disable this option, the original image for each frame will be used as background. Color Select a background color for filling the empty space in the frames. 79 On the hold and end time, you only need to set the Offset and Rescale ratio options. If you change the setting of other options, the changes will replace the settings in the begin time. Brightness/Contrast The Brightness/Contrast command is used to change the brightness and contrast of the image pixels in each selected frame, much as the brightness/contrast controls work on a monitor by increasing or decreasing the brightness and contrast levels between pixels. The Brightness/Contrast dialog box displays as below: The Brightness/Contrast Dialog Box 80 Chapter 6 Applying Video and Audio Effects Channel Select a Channel for processing, either Red, Green, Blue, or All. Brightness Set the brightness level of the image. Contrast Set the contrast level of the image. On the end time, you don’t need to set the Channel option. If you change the setting of Channel option, the change will replace the setting in the begin time. Hue/Saturation The Hue/Saturation command is used to change the hue and saturation of the images' colors transforming from the first to the last frame of a selected frame fragment. The Hue/Saturation dialog box sets the following options: 81 Setting the Hue/Saturation Effect Saturation Set the saturation for the image. Negative values decrease the intensity of color pixels in the image. Setting the saturation to 255 causes the image color to change to pure gray. Positive values increase the intensity of color pixels in the image so as to enhance the purity of colors. Hue Set the degree value for changing the hue of the image by dragging the pointer on the switch. The degree value changes as you drag the pointer, each cycle 360° on the HLS color wheel. The color sequence on the HLS wheel is counterclockwise from the red to the purple colors of the rainbow. Notice the hue changes when you move the pointer. 82 Chapter 6 Applying Video and Audio Effects Magic Touch The Magic Touch function includes several video effects in the Effects options under the Video menu. However it acts like an effect pen with definable moving path among the frames and applies the selected effect only in a specific area according to the pen size and position. This effect is not defined with the begin-hold-end time period setting as the other effects, but with a frame-by-frame definition process for the pen size and position in each frame. This is an example of Magic Touch dialog box: Setting the Magic Touch Effect 83 Pen setting options Specify the pen elements for applying the video effect. Shape From the list box select the shape you want to apply a video effect. Center Set the X, Y coordinates for the position of the pen applying the video effect. Size Define the dimensions of the applied area for the video effect. Display Pen Outline Decide whether to show a phantom outline of the pen in the preview window according to the shape and size you have set. While using the Auto advance function to define a moving path, press [Alt]+[H] to show or hide the phantom outline. Auto advance By dragging the playback head below the preview window or entering the frame number in the Position box, you can view and define different pen sizes and positions for each frame. On the other hand, you can do this in an easier way: enable the Auto advance option and drag the pointer inside the preview window. If you want to change the pen size at the same time, press the [+] or [-] key to increase or decrease the dimensions of the pen while moving the pointer. The software will memorize the pen size and moving path of the pointer. Effect in use Select the video effect you want to apply for the pen. The setting options in the lower part of the dialog box changes according to the video effect you have selected in the Effect in use list box. Refer to the respective section of the selected video effect earlier in this chapter for details on setting those options. The moving path you have set will be saved even when you change the effect in use. To redefine the moving path, you have to click the [Reset All] button to clear the old path. 84 Chapter 6 Applying Video and Audio Effects Audio Effects The software features the following audio effects for editing sound signals in a video sequence. Fade In The Fade In command allows you to gradually increase the volume to the normal level of the entire video sequence from the first to the last frame selected. This gives a smooth listening effect to avoid an unexpected shock when the beginning of a sound fragment bursts out. Fade Out The Fade Out command allows you to gradually reduce the volume to mute level from the first to the last frame selected. This gives a smooth hearing effect when a sound fragment is cut off. Echo The Echo effect produces reflected echoes of the selected audio signals as if the waves of sound were sent back from a wall of rock or mountain. The Echo effect contains two options: Producing the Echo Effect Delay Set the echoing delay time by the number of frames. Echo Level Set the echoing level as stronger or weaker. 85 Amplitude The Amplitude command allows you to increase or decrease the normal volume level of a selected frame fragment or the entire video sequence. In the Amplitude dialog box, drag the slider to set the volume level. The Amplitude Dialog Box Change Audio Format You may redefine the audio characteristics by using the Change Audio Format command under the Audio menu. This will help you to improve your sound effect or manage the memory space used for the audio track. The audio format includes the following options: The Audio Format Dialog Box 86 Chapter 6 Applying Video and Audio Effects Sample size Select the data format of the audio to be 8-bit or 16-bit. 8-bit audio uses less disk space than 16-bit audio, but 16-bit audio gives better quality sound. Channels Set the audio as Mono or Stereo. The Mono sound contains a single audio track, and Stereo sound contains two audio tracks. Stereo sound has better quality but uses twice as much memory as Mono. Frequency Set the sound frequency as 11 kHz, 22 kHz or 44 kHz. The frequency setting determines the clarity of the sound. The frequency of 44 kHz gives the best sound effect but requires the most disk space. When the sound effect is not very important, it is recommended to use the frequency of 11 kHz for saving disk space. Synchronize The Synchronize command allows you to define the first frame where the audio signals start. This is useful when you want to adjust a sound effect to meet the video. To synchronize the audio signals with the video, you should first select the audio signals to be changed in the Audio Track of film window. The Synchronize dialog box appears as follows: The Synchronize Dialog Box 87 In the Audio offset option, set the number of frames to move the selected audio signals from their current location, or drag the solid rectangle box to set the position of the audio signals. A negative value indicates to start the audio signals before the first frame; and a positive value indicates to start the audio from the specified frame. The number of seconds before the first frame will change as well according to the frame number you specify. Click the Play button to preview the result of audio/video synchronizing. 88 Chapter 7 Superimposing Videos and Titles Chapter 7 S upe r impo sin g Vid e o s an d Title s In this chapter you will learn to superimpose a video upon another and have fun with video composition. You will also be able to add moving titles in a video. Moreover, you can try to apply your own videos to the templates provided by the software and create video funs. Mixing Videos One of the methods to combine two video sequences is to mix the pixels of the overlapping frames by defining the transparency level of each image. In operation you can copy the selected video fragment and paste it onto the destination video by using the Mix option of Paste Overwrite command. To apply the Mixing effect: 1. Drag the Playback Head in the destination media viewer until the frame which you want to start mixing with the pasted fragment appears, or select the starting frame in the destination film/edit viewer. 2. Select a frame fragment from the source video sequence. 3. Execute either way: a. Select Cut or Copy from the Edit menu. Then with the destination video activated, open the Edit menu and select Paste Overwrite, Mix. b. Click and hold the mouse left button inside the source video selected fragment, drag the pointer to the destination video playback screen or the video track in the film/edit viewer, and release the mouse 89 button. When a list of submenu pops up at the location of your mouse pointer, click on Paste Overwrite, Mix. 4. In the Mix dialog box, set the transparency level of the pasted frame (source) for the begin time in the Transparency option. The Mix Dialog Box 5. If the mixed videos are not in the same size, decide whether to resize the pasted frames to fit the destination video by setting the Resize video option. 6. When the mixed videos are not in the same size, and the Resize video option is not enabled, set the pasted video position to be aligned at the 90 Chapter 7 Superimposing Videos and Titles upper left corner or center of the destination video by the Center video option. 7. Select the way for mixing the audio effect of the two videos in the Audio effect option. 8. Define the hold time duration. 9. Set the Transparency option in the hold time and end time. 10. Click on [OK] to start mixing, or [Cancel] to abandon the process. Applying Chroma Effect To combine two videos by applying chroma effect means to make a specific color in the source video transparent so that the colors in the destination video are revealed from the same location of the transparent color. To apply this special effect: 1. Drag the Playback Head in the destination media viewer until the frame which you want to start combining the source video appears, or select the starting frame in the destination film/edit viewer. 2. Select a frame fragment from the source video sequence. 3. Execute either way: a. Select Cut or Copy from the Edit menu. Then with the destination video activated, open the Edit menu and select Paste Overwrite, Chroma Effect. b. Click and hold the mouse left button inside the source video selected fragment, drag the pointer to the destination video playback screen or the video track in the film/edit viewer, and release the mouse button. When a list of submenu pops up at the location of your mouse pointer, click on Paste Overwrite, Chroma Effect. 4. In the Chroma Effect dialog box, move the cursor into the sample picture in the Preview window. 91 Chroma Effect Dialog Box 5. Click on the color you want to make transparent in the source video. The selected color will be displayed in the color block inside the Color section below. 6. Select RGB or Hue option for defining the range of the selected color to become transparent. The RGB option defines the color range by the similarity of RGB values compared to the selected color. The Hue option however defines the color range according to the neighborhood of the selected color on the HLS color table. 7. Drag the slider to set a range of the selected color to become transparent in the Tolerance option. 92 Chapter 7 Superimposing Videos and Titles 8. In the Shadow section, set the level and angle for generating shadow for remaining images of the source video. 9. When the combining videos are not in the same size, set the source video position to be aligned at the upper left corner or center of the destination video by the Center video option. 10. Select the way for combining the audio effect of the two videos in the Audio effect option. 11. Set the Shadow options for the end time of video combination. 12. Click on [OK] to start applying the effect, or [Cancel] to abandon the process. Combining Videos with Alpha Channel An alpha channel refers to an unseen grayscale channel attached to the images in a video. It is used for keying out part of the image so that only the key part of the image is shown when the video superimposes on another. In the alpha channel, the black area causes that part of image transparent and the white area makes the part of image displayed. The areas of different gray scales reveal the image with different levels of transparency. Creating an Alpha Channel You can create an alpha channel for a video in two ways: generate with other applications with the functions of creating alpha channel for images, or produce a grayscale video and assign it as the alpha channel of a video. If you have prepared images with alpha channel in other applications, you can import those images as a video in VideoWorks so as to generate a video with alpha channel. On the other way, after producing a series of grayscale images, you may import them as a video. Next, open the video you want to create an alpha channel, copy all the frames in the grayscale video and paste them to the destination video by using the Paste Alpha Channel command in the Edit menu. 93 A video with alpha channel attached is 32-bit color format. You can also extract the alpha channel of a video to a grayscale video by using the Extract Alpha Channel command in the Edit menu. Superimposing a Video with Alpha Channel To superimpose a video with alpha channel on another video, you use the Paste Overwrite, Chroma Effect command. Use the video with alpha channel as source and open a destination video for placing on the background. Then drag the source video to the destination. When a submenu pops up, select Paste Overwrite, Chroma Effect. In the Chroma Effect dialog box, you only have to set the options in the Shadow section to producing shadow for the shown part of image. If the two videos are not in the same size, set the Center video option to decide the position of source video. Source Video Alpha Channel Result 94 Chapter 7 Superimposing Videos and Titles Adding Moving Titles To make a video more attractive and subject-oriented, it is recommended to create titles for a video. VideoWorks provides powerful functions for adding titles with shadow, anti-alias alpha channel and definable moving path. This is done in the Add Text dialog box under the Video menu. Adding Text to the Video Text Type in the text or title you want to add on the video. Import Click on this button to bring up a dialog box 95 for importing text from a file. Font Click on this button for setting the font, style, size, effect and alignment of the text. Shadow Click on this button to define the shadow style for the text. In the Text Shadow dialog box, select the feathering level of the shadow in the Feathering option. Click inside the color block to set the color of shadow. You may drag the sliders of X, Y offset options or drag the shadow in the preview window to decide the position of shadow. Setting the Text Shadow 3D effect Enabling this option produces a 3-dimentional visual effect to the input text. 96 Chapter 7 Superimposing Videos and Titles Display all lines together /Display one line at a time When the text is more than one line, select to display the text continuously or one line at a time. Opacity Specify the opacity of the text. By setting different opacity values for begin, hold and end time, a smooth fading effect can be generated. Direction Define the positions of text in the video frame on entering, holding and leaving time, which composes a moving path for the text. Text color Click inside the color block to select the text color. Different selections of color for begin, hold and end time produces color transitions among frames. Create new video Enabling this option generates an independent new video containing the text according to the settings at the lower part of dialog box. Background color Select a color for filling the background in the new generated video. Video Fun VideoWorks provides categories of pre-defined video templates for your usage, such as video greeting cards, TV walls, and other fun effects, each with a sample video for replacement by your source video. You may capture your own video and apply to the templates in video fun to create personalized works. When you select the Video Fun command in the Video menu, the Video Fun dialog box pops up: 97 Video Fun Dialog Box Template video This section displays the information about the current selected template at the lower part of dialog box, including video format, total frame count or duration and frame rate. Fun video The Length field displays the total frame count or duration of the sample video that will be replaced with your source video, in the selected template. Repeat source video If the frame number or duration of your source video is not enough for the length of sample video, decide whether to repeat the source video for fitting the length of sample video. If you decide not to 98 Chapter 7 Superimposing Videos and Titles repeat the source video, only the background video in the template will be left on-stage in the remaining frames of sample video. Preview This option determines whether to replace the sample video with the source video in the preview window. Cue point Although each template has a default setting for the entering time of the sample video (source video), some of the templates allows selecting the entering point of the source video by yourself. Drag the solid film or enter the value in the text box to set the cue point. Categories Go through each tab to find a template for use. Source Video Template Result 99 Appendix A G lo ssar y The following glossary explains the terms used throughout the manual. v Al pha Cha nne l The unseen grayscale channel attached to a video for isolating part of an image while superimposing on another video. v Audi o Vi de o I nte rl e a ve (AVI ) Fi l e s The file format used as a standard for all video files in desktop environment. An AVI file contains both video and audio data as well as different options such as the compression scheme used. v Cue Poi nt The entering point of a video for combining with another video or starting to apply a video effect. v De fa ul t The program's initial setting for an option. v Fra m e Each still image (picture) contained in a video sequence is referred to as a "frame". v Fra m e Fra gm e nt A frame fragment consists of a series of frames with images of contiguous motions that can be edited as part of an entire video sequence. 100 Glossary v Fra m e Ra te The number of frames captured or played per second for a video sequence. This value decides how smooth the motion is shown and how much the memory (or disk space) is needed for a video sequence. v I m a ge A picture created from individual pixels (dots). v Node The small solid rectangles that are positioned on different location on cropping box's outline. The nodes can be dragged by mouse action in order to resize the cropping box. v Pix e l The smallest unit displayed on a monitor. v SMPTE Ti m e Form a t The time code used by the Society of Motion Picture and Television Engineers (SMPTE). It expresses each frame in a video with the form hours:minutes:seconds:frames. v Tra ck The images and sound composing a video sequence are referred to as video and audio tracks. The video track consists of a number of still images, and the audio track is recorded by way of frequency. v Tra nsi ti on Effe ct The video transition generated from two video clips when they connect with each other. v Vi de o Dura ti on The playback time of an entire video sequence. 101 v Vi de o Se que nce A video sequence is composed of a series of frames with images of constant motions to create a specific action. 102 Heading 2 Appendix B Ke yb o ar d S h o r tc ut Many commands on the menus have keyboard equivalents. Key Operation [Ctrl]+[O] Open [Ctrl]+[S] Save [Ctrl]+[R] Revert [Ctrl]+[X] Cut [Ctrl]+[C] Copy [Ctrl]+[V] Insert [Del] Delete [Ctrl]+[A] Select All [Ctrl]+[N] Select None [Ctrl]+[Z] Undo [Ctrl]+[U] Redo [F5] Toggle Media Browser display [F7] Toggle Video Viewer display [F8] Toggle Status Bar display [F9] Toggle Command Board display [Ctrl]+[1] Actual Size [Enter] Execute the current command [Esc] Cancel the current command 103