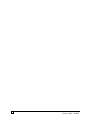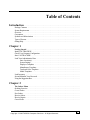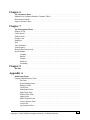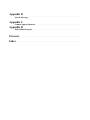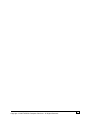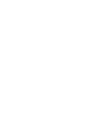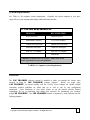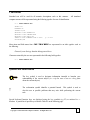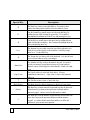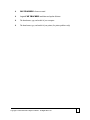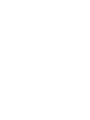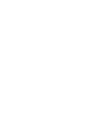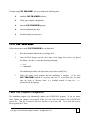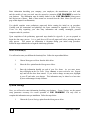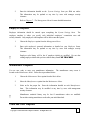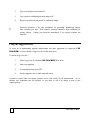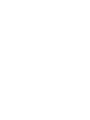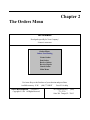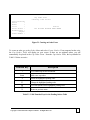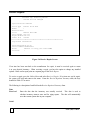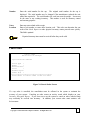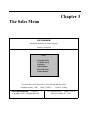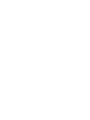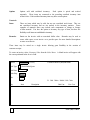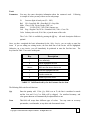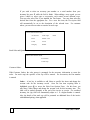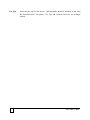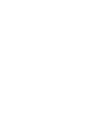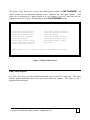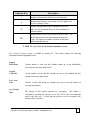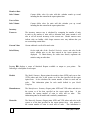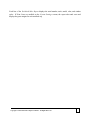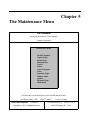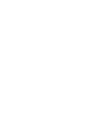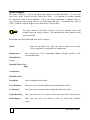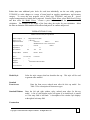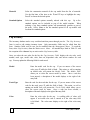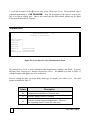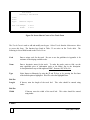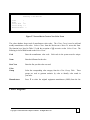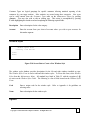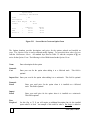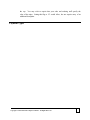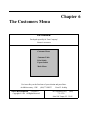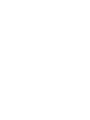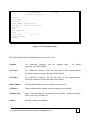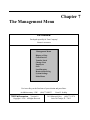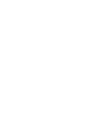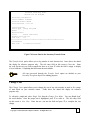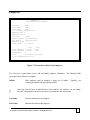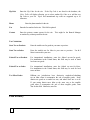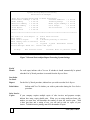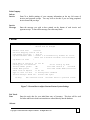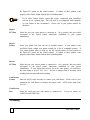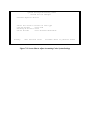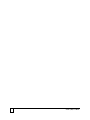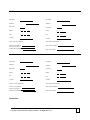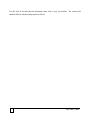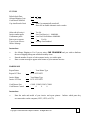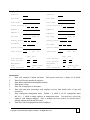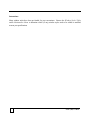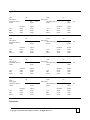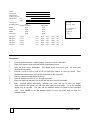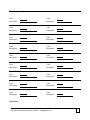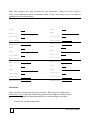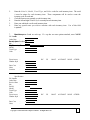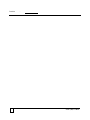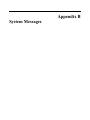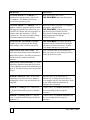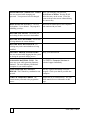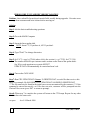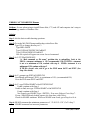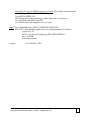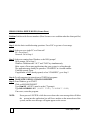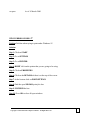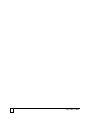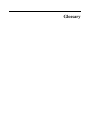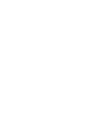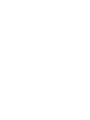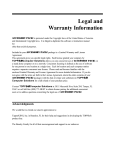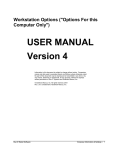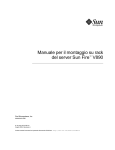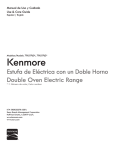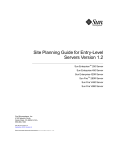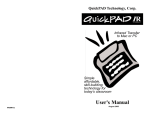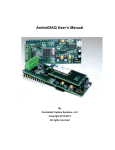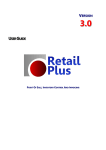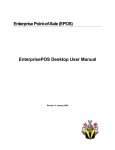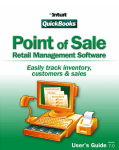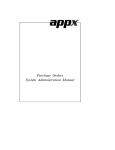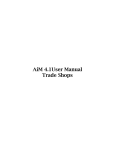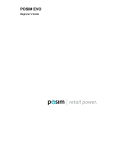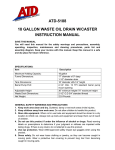Download Cap Tracker Manual
Transcript
Legal and
Warranty Information
CAP TRACKER! is protected under the Copyright laws of the United States of America and
International Copyright laws. It is illegal to duplicate this software or instruction manual for
other than archival purposes.
Included in your CAP TRACKER! package is a Limited Warranty and License Agreement.
This agreement gives you specific legal rights. Each license granted your company by TOPPS
So f t
Computer Solutions allows you one concurrent use of CAP TRACKER! on a stand alone
computer or on a network. Concurrent licensing is defined as the use of software by one person
in one location at a single time. Each lot location and each computer station requires a separate
concurrent user license. Please read and become familiar with the enclosed Limited Warranty
and License Agreement for more detailed information. If you do not agree with the terms set
forth in the License Agreement, return the entire contents of your CAP TRACKER! package
(with the disk envelope seal unbroken) to TOPPSoft
Soft Computer Solutions for a full refund of
your purchase price.
Contact TOPPSoft
Soft Computer Solutions at 5811 Memorial Hwy Suite 204, Tampa, FL 33615
or at (800) 771-BEST to obtain license pricing for additional concurrent users or to address
questions concerning the legal use of CAP TRACKER!.
Acknowledgments
We would like to extend our sincere appreciation to:
TopperKING, Inc. in Brandon, FL for their help and suggestions in developing the TOPPSof
Sof t
product line.
The Beasley Family for all of their encouragement and support in our endeavor.
Copyright © 1996 TOPPSoft Computer Solutions. All Rights Reserved.
1
2
Phone: (800) 771-BEST
Table of Contents
Introduction . . . . . . . . . . . . . . . . . . . . . . . . . . . . . . . . . . . . . . . . . . . . . . . . . . . . . . . . . . . . . . .
Package Contents . . . . . . . . . . . . . . . . . . . . . . . . . . . . . . . . . . . . . . . . . . . . . . . . . . . . . . . . . . .
System Requirements . . . . . . . . . . . . . . . . . . . . . . . . . . . . . . . . . . . . . . . . . . . . . . . . . . . . . . . . .
Overview . . . . . . . . . . . . . . . . . . . . . . . . . . . . . . . . . . . . . . . . . . . . . . . . . . . . . . . . . . . . . . . . . .
Conventions . . . . . . . . . . . . . . . . . . . . . . . . . . . . . . . . . . . . . . . . . . . . . . . . . . . . . . . . . . . . . . . .
Symbols and Abbreviations . . . . . . . . . . . . . . . . . . . . . . . . . . . . . . . . . . . . . . . . . . . . . . . . . . . .
Types of Screens . . . . . . . . . . . . . . . . . . . . . . . . . . . . . . . . . . . . . . . . . . . . . . . . . . . . . . . . . . . .
Getting Help . . . . . . . . . . . . . . . . . . . . . . . . . . . . . . . . . . . . . . . . . . . . . . . . . . . . . . . . . . . . . . . .
Chapter 1
Getting Started . . . . . . . . . . . . . . . . . . . . . . . . . . . . . . . . . . . . . . . . . . . . . . . . . . . . . . . . . . . .
Install CAP TRACKER! . . . . . . . . . . . . . . . . . . . . . . . . . . . . . . . . . . . . . . . . . . . . . . . . . . . . . .
Check Your Computer Configuration . . . . . . . . . . . . . . . . . . . . . . . . . . . . . . . . . . . . . . . . . . . . .
Start CAP TRACKER! . . . . . . . . . . . . . . . . . . . . . . . . . . . . . . . . . . . . . . . . . . . . . . . . . . . . . . .
Load Your Administrative Data . . . . . . . . . . . . . . . . . . . . . . . . . . . . . . . . . . . . . . . . . . . . . . . . .
Store Location(s) . . . . . . . . . . . . . . . . . . . . . . . . . . . . . . . . . . . . . . . . . . . . . . . . . . . . . .
System Settings . . . . . . . . . . . . . . . . . . . . . . . . . . . . . . . . . . . . . . . . . . . . . . . . . . . . . . .
Employee Templates . . . . . . . . . . . . . . . . . . . . . . . . . . . . . . . . . . . . . . . . . . . . . . . . . . .
Manufacturer Templates . . . . . . . . . . . . . . . . . . . . . . . . . . . . . . . . . . . . . . . . . . . . . . . . .
Truck and Color Templates . . . . . . . . . . . . . . . . . . . . . . . . . . . . . . . . . . . . . . . . . . . . . .
Model Templates . . . . . . . . . . . . . . . . . . . . . . . . . . . . . . . . . . . . . . . . . . . . . . . . . . . . . .
Load Inventory . . . . . . . . . . . . . . . . . . . . . . . . . . . . . . . . . . . . . . . . . . . . . . . . . . . . . . . . . . . . .
Set and Maintain Your Password . . . . . . . . . . . . . . . . . . . . . . . . . . . . . . . . . . . . . . . . . . . . . . . .
Using the Suggestion Box . . . . . . . . . . . . . . . . . . . . . . . . . . . . . . . . . . . . . . . . . . . . . . . . . . . . . .
Chapter 2
The Orders Menu . . . . . . . . . . . . . . . . . . . . . . . . . . . . . . . . . . . . . . . . . . . . . . . . . . . . . . . . . .
Ordering Overview . . . . . . . . . . . . . . . . . . . . . . . . . . . . . . . . . . . . . . . . . . . . . . . . . . . . . . . . . .
Create Orders . . . . . . . . . . . . . . . . . . . . . . . . . . . . . . . . . . . . . . . . . . . . . . . . . . . . . . . . . . . . . .
Post Orders . . . . . . . . . . . . . . . . . . . . . . . . . . . . . . . . . . . . . . . . . . . . . . . . . . . . . . . . . . . . . . . .
Receive Orders . . . . . . . . . . . . . . . . . . . . . . . . . . . . . . . . . . . . . . . . . . . . . . . . . . . . . . . . . . . . .
Receive Repairs . . . . . . . . . . . . . . . . . . . . . . . . . . . . . . . . . . . . . . . . . . . . . . . . . . . . . . . . . . . . .
Cancel Order . . . . . . . . . . . . . . . . . . . . . . . . . . . . . . . . . . . . . . . . . . . . . . . . . . . . . . . . . . . . . . .
Copyright © 1996 TOPPSoft Computer Solutions. All Rights Reserved.
3
Chapter 3
The Sales Menu . . . . . . . . . . . . . . . . . . . . . . . . . . . . . . . . . . . . . . . . . . . . . . . . . . . . . . . . . . .
Customer Sales, Orders, and Quotations . . . . . . . . . . . . . . . . . . . . . . . . . . . . . . . . . . . . . . . . . .
Available Stock . . . . . . . . . . . . . . . . . . . . . . . . . . . . . . . . . . . . . . . . . . . . . . . . . . . . . . . . . . . . .
Layaways . . . . . . . . . . . . . . . . . . . . . . . . . . . . . . . . . . . . . . . . . . . . . . . . . . . . . . . . . . . . . . . . .
Sales Returns . . . . . . . . . . . . . . . . . . . . . . . . . . . . . . . . . . . . . . . . . . . . . . . . . . . . . . . . . . . . . . .
Research Sales . . . . . . . . . . . . . . . . . . . . . . . . . . . . . . . . . . . . . . . . . . . . . . . . . . . . . . . . . . . . . .
Loaner Return. . . . . . . . . . . . . . . . . . . . . . . . . . . . . . . . . . . . . . . . . . . . . . . . . . . . . . . . . . . . . . .
Chapter 4
The Reports Menu . . . . . . . . . . . . . . . . . . . . . . . . . . . . . . . . . . . . . . . . . . . . . . . . . . . . . . . . .
Daily Sales Report . . . . . . . . . . . . . . . . . . . . . . . . . . . . . . . . . . . . . . . . . . . . . . . . . . . . . . . . . . .
Daily Transactions . . . . . . . . . . . . . . . . . . . . . . . . . . . . . . . . . . . . . . . . . . . . . . . . . . . . . . . . . . .
Cap Transfer Sheet . . . . . . . . . . . . . . . . . . . . . . . . . . . . . . . . . . . . . . . . . . . . . . . . . . . . . . . . . .
Statistics Summary . . . . . . . . . . . . . . . . . . . . . . . . . . . . . . . . . . . . . . . . . . . . . . . . . . . . . . . . . . .
Stock Report . . . . . . . . . . . . . . . . . . . . . . . . . . . . . . . . . . . . . . . . . . . . . . . . . . . . . . . . . . . . . . .
Sales Invoice Report . . . . . . . . . . . . . . . . . . . . . . . . . . . . . . . . . . . . . . . . . . . . . . . . . . . . . . . . .
Serialized Sales Report . . . . . . . . . . . . . . . . . . . . . . . . . . . . . . . . . . . . . . . . . . . . . . . . . . . . . . . .
Commission Report . . . . . . . . . . . . . . . . . . . . . . . . . . . . . . . . . . . . . . . . . . . . . . . . . . . . . . . . . .
Aged Inventory Report . . . . . . . . . . . . . . . . . . . . . . . . . . . . . . . . . . . . . . . . . . . . . . . . . . . . . . . .
Inventory Exception Report . . . . . . . . . . . . . . . . . . . . . . . . . . . . . . . . . . . . . . . . . . . . . . . . . . . .
Tax Report . . . . . . . . . . . . . . . . . . . . . . . . . . . . . . . . . . . . . . . . . . . . . . . . . . . . . . . . . . . . . . . .
Outstanding Deposits . . . . . . . . . . . . . . . . . . . . . . . . . . . . . . . . . . . . . . . . . . . . . . . . . . . . . . . . .
Options Margin Report . . . . . . . . . . . . . . . . . . . . . . . . . . . . . . . . . . . . . . . . . . . . . . . . . . . . . . .
End of Month . . . . . . . . . . . . . . . . . . . . . . . . . . . . . . . . . . . . . . . . . . . . . . . . . . . . . . . . . . . . . . .
Maintenance Reports . . . . . . . . . . . . . . . . . . . . . . . . . . . . . . . . . . . . . . . . . . . . . . . . . . . . . . . . .
Chapter 5
The Maintenance Menu . . . . . . . . . . . . . . . . . . . . . . . . . . . . . . . . . . . . . . . . . . . . . . . . . . . . .
Model Template . . . . . . . . . . . . . . . . . . . . . . . . . . . . . . . . . . . . . . . . . . . . . . . . . . . . . . . . . . . . .
Cap Inventory . . . . . . . . . . . . . . . . . . . . . . . . . . . . . . . . . . . . . . . . . . . . . . . . . . . . . . . . . . . . . .
Model Styles . . . . . . . . . . . . . . . . . . . . . . . . . . . . . . . . . . . . . . . . . . . . . . . . . . . . . . . . . . . . . . .
Manufacturers . . . . . . . . . . . . . . . . . . . . . . . . . . . . . . . . . . . . . . . . . . . . . . . . . . . . . . . . . . . . . .
Trucks . . . . . . . . . . . . . . . . . . . . . . . . . . . . . . . . . . . . . . . . . . . . . . . . . . . . . . . . . . . . . . . . . . . .
Colors . . . . . . . . . . . . . . . . . . . . . . . . . . . . . . . . . . . . . . . . . . . . . . . . . . . . . . . . . . . . . . . . . . . .
Color Categories . . . . . . . . . . . . . . . . . . . . . . . . . . . . . . . . . . . . . . . . . . . . . . . . . . . . . . . . . . . .
Cities . . . . . . . . . . . . . . . . . . . . . . . . . . . . . . . . . . . . . . . . . . . . . . . . . . . . . . . . . . . . . . . . . . . . .
Customer Types . . . . . . . . . . . . . . . . . . . . . . . . . . . . . . . . . . . . . . . . . . . . . . . . . . . . . . . . . . . . .
Window Styles . . . . . . . . . . . . . . . . . . . . . . . . . . . . . . . . . . . . . . . . . . . . . . . . . . . . . . . . . . . . . .
Options . . . . . . . . . . . . . . . . . . . . . . . . . . . . . . . . . . . . . . . . . . . . . . . . . . . . . . . . . . . . . . . . . . .
Payment Types . . . . . . . . . . . . . . . . . . . . . . . . . . . . . . . . . . . . . . . . . . . . . . . . . . . . . . . . . . . . .
Chapter 6
The Customers Menu . . . . . . . . . . . . . . . . . . . . . . . . . . . . . . . . . . . . . . . . . . . . . . . . . . . . . . .
Maintain Your Customer Database (Customer Table) . . . . . . . . . . . . . . . . . . . . . . . . . . . . . . . . .
Print Customer Labels . . . . . . . . . . . . . . . . . . . . . . . . . . . . . . . . . . . . . . . . . . . . . . . . . . . . . . . .
Export Customer Labels . . . . . . . . . . . . . . . . . . . . . . . . . . . . . . . . . . . . . . . . . . . . . . . . . . . . . . .
Chapter 7
The Management Menu . . . . . . . . . . . . . . . . . . . . . . . . . . . . . . . . . . . . . . . . . . . . . . . . . . . . .
Dispose of Cap . . . . . . . . . . . . . . . . . . . . . . . . . . . . . . . . . . . . . . . . . . . . . . . . . . . . . . . . . . . . .
Cancel Invoice . . . . . . . . . . . . . . . . . . . . . . . . . . . . . . . . . . . . . . . . . . . . . . . . . . . . . . . . . . . . . .
Transfer Stock . . . . . . . . . . . . . . . . . . . . . . . . . . . . . . . . . . . . . . . . . . . . . . . . . . . . . . . . . . . . . .
Change Costs . . . . . . . . . . . . . . . . . . . . . . . . . . . . . . . . . . . . . . . . . . . . . . . . . . . . . . . . . . . . . .
Employees . . . . . . . . . . . . . . . . . . . . . . . . . . . . . . . . . . . . . . . . . . . . . . . . . . . . . . . . . . . . . . . . .
Sites . . . . . . . . . . . . . . . . . . . . . . . . . . . . . . . . . . . . . . . . . . . . . . . . . . . . . . . . . . . . . . . . . . . . .
Tax Calculations . . . . . . . . . . . . . . . . . . . . . . . . . . . . . . . . . . . . . . . . . . . . . . . . . . . . . . . . . . . . .
Load Inventory . . . . . . . . . . . . . . . . . . . . . . . . . . . . . . . . . . . . . . . . . . . . . . . . . . . . . . . . . . . . .
Research Receiving Activity . . . . . . . . . . . . . . . . . . . . . . . . . . . . . . . . . . . . . . . . . . . . . . . . . . . .
System Settings . . . . . . . . . . . . . . . . . . . . . . . . . . . . . . . . . . . . . . . . . . . . . . . . . . . . . . . . . . . . .
Company . . . . . . . . . . . . . . . . . . . . . . . . . . . . . . . . . . . . . . . . . . . . . . . . . . . . . . . . . . . .
Reports. . . . . . . . . . . . . . . . . . . . . . . . . . . . . . . . . . . . . . . . . . . . . . . . . . . . . . . . . . . . . .
Custom. . . . . . . . . . . . . . . . . . . . . . . . . . . . . . . . . . . . . . . . . . . . . . . . . . . . . . . . . . . . . .
Hardware . . . . . . . . . . . . . . . . . . . . . . . . . . . . . . . . . . . . . . . . . . . . . . . . . . . . . . . . . . .
Accounting. . . . . . . . . . . . . . . . . . . . . . . . . . . . . . . . . . . . . . . . . . . . . . . . . . . . . . . . . . .
Chapter 8
Hot Tips . . . . . . . . . . . . . . . . . . . . . . . . . . . . . . . . . . . . . . . . . . . . . . . . . . . . . . . . . . . . . . . . . .
Appendix A
Initial Setup Forms . . . . . . . . . . . . . . . . . . . . . . . . . . . . . . . . . . . . . . . . . . . . . . . . . . . . . . . . .
Creating Good Reference Codes . . . . . . . . . . . . . . . . . . . . . . . . . . . . . . . . . . . . . . . . . . . . . . . .
Site Form . . . . . . . . . . . . . . . . . . . . . . . . . . . . . . . . . . . . . . . . . . . . . . . . . . . . . . . . . . . .
System Settings Forms . . . . . . . . . . . . . . . . . . . . . . . . . . . . . . . . . . . . . . . . . . . . . . . . . .
Employee Form . . . . . . . . . . . . . . . . . . . . . . . . . . . . . . . . . . . . . . . . . . . . . . . . . . . . . . .
Truck Form . . . . . . . . . . . . . . . . . . . . . . . . . . . . . . . . . . . . . . . . . . . . . . . . . . . . . . . . . .
Manufacturer Form . . . . . . . . . . . . . . . . . . . . . . . . . . . . . . . . . . . . . . . . . . . . . . . . . . . .
Model Style Form . . . . . . . . . . . . . . . . . . . . . . . . . . . . . . . . . . . . . . . . . . . . . . . . . . . . .
Window Style Form . . . . . . . . . . . . . . . . . . . . . . . . . . . . . . . . . . . . . . . . . . . . . . . . . . . .
Option Form . . . . . . . . . . . . . . . . . . . . . . . . . . . . . . . . . . . . . . . . . . . . . . . . . . . . . . . . .
Model Template Form . . . . . . . . . . . . . . . . . . . . . . . . . . . . . . . . . . . . . . . . . . . . . . . . . .
Color Categories Form . . . . . . . . . . . . . . . . . . . . . . . . . . . . . . . . . . . . . . . . . . . . . . . . .
Color Form . . . . . . . . . . . . . . . . . . . . . . . . . . . . . . . . . . . . . . . . . . . . . . . . . . . . . . . . . .
Cap Inventory Form . . . . . . . . . . . . . . . . . . . . . . . . . . . . . . . . . . . . . . . . . . . . . . . . . . . .
Copyright © 1996 TOPPSoft Computer Solutions. All Rights Reserved.
5
Appendix B
System Messages . . . . . . . . . . . . . . . . . . . . . . . . . . . . . . . . . . . . . . . . . . . . . . . . . . . . . . . . . .
Appendix C
Common Support Questions . . . . . . . . . . . . . . . . . . . . . . . . . . . . . . . . . . . . . . . . . . . . . . . . . .
Appendix D
End of Month Program . . . . . . . . . . . . . . . . . . . . . . . . . . . . . . . . . . . . . . . . . . . . . . . . . . . . . .
Glossary . . . . . . . . . . . . . . . . . . . . . . . . . . . . . . . . . . . . . . . . . . . . . . . . . . . . . . . . . . . . . . . . . . . .
Index . . . . . . . . . . . . . . . . . . . . . . . . . . . . . . . . . . . . . . . . . . . . . . . . . . . . . . . . . . . . . . . . . . . . . . . .
Copyright © 1996 TOPPSoft Computer Solutions. All Rights Reserved.
7
Introduction
Congratulations on your purchase of CAP TRACKER! This Software is part of the TOPPSoft
Soft
product family. TOPPSoft
Soft is the most complete inventory control system available for truck cap
and accessory dealers. These products are developed by professionals for professionals. Over
six years of research, development, and testing have gone into the initial CAP TRACKER!
project.
TOPP Soft manages both serialized cap inventory (CAP TRACKER!) and non-serialized
accessory inventory (ACCESSORY PACK!).
Other available TOPPSoft
Soft modules include
POS INTEGRATOR! (a complete point of sale interface for the CAP TRACKER! and
ACCESSORY PACK! modules) and A/R MANGER! (our interface for a variety of popular
bookkeeping and accounting systems). Additional modules may be used in conjunction with any
combination of the other modules in the product family to provide the best custom designed
inventory control system on the market for your business.
CAP TRACKER! is designed to accurately track and invoice your serialized cap inventory. Tasks
include ordering, receiving, and selling caps, tracking loaners, returns and stock transfers. In
addition, CAP TRACKER! provides extensive management reporting, mailing labels, point of
sale, and much more.
Package Contents
Your CAP TRACKER! package contains the following components:
1 ea
Installation Diskette
1 ea
Reference Manual
1 ea
License Agreement and Limited Warranty
1 ea
Service Level Agreement
Call TOPPSoft
Soft Computer Solutions at (800) 771-BEST to arrange shipment
of a new diskette if the enclosed installation diskette is not compatible with
your computer.
Phone: (800) 771-BEST
System Requirements
See Table 0.1 for computer system requirements. Generally, the fastest computer in your price
range will serve your company much longer without becoming obsolete.
PC SYSTEM REQUIREMENTS
MINIMUM
RECOMMENDED
80386 Processor
80486 Processor
Monochrome Graphics
VGA Color Graphics
550KB free DOS RAM
600KB free DOS RAM
10MB free disk space
10MB free disk space
DOS ver. 3.3 or higher
DOS ver. 6.2 or higher
4MB RAM
Compatible with most network systems. Please refer to our
license agreement for network guidelines.
TABLE 0.1 Computer System Requirements
Overview
The CAP TRACKER! reference manual is intended to guide you through the various tasks
involved in using the CAP TRACKER! software program.
Before you begin using
CAP TRACKER!, you should carefully read the Getting Started chapter for valuable insights
concerning practical guidelines for initial start up as well as step by step configuration
instructions. Upon completion of your initial system set up, the manual provides detailed
explanations for use in performing each distinct task necessary for maintaining your inventory
using CAP TRACKER!. The CAP TRACKER! manual is organized by menu functions into the
following chapters:
Copyright © 1996 TOPPSoft Computer Solutions. All Rights Reserved.
Introduction. A short orientation on CAP TRACKER! including system requirements.
Chapter 1:
Getting Started. Contains installation instructions, how to start CAP TRACKER!,
and guidelines for initial set up of the program. Instructions for changing your
password are included as well.
Chapter 2:
The Orders Menu. A detailed explanation of the ordering and receiving process.
Also included are step by step instructions for CAP TRACKER! tasks appearing
on the Orders Menu.
Chapter 3:
The Sales Menu. A detailed explanation of the sales process and step by step
instructions for CAP TRACKER! tasks appearing on the Sales Menu.
Chapter 4:
The Reports Menu. A complete list of reports available from CAP TRACKER!.
Also included are step by step instructions for generating each individual report.
Chapter 5:
The Maintenance Menu. An illustrated guide to maintaining the reference databases
used by CAP TRACKER!.
Chapter 6:
The Customers Menu. Explains how to view and edit your customer list, create
mailing labels, and create mail merge files for use with your word processor.
Chapter 7:
The Management Menu. A guide to efficient management of the CAP TRACKER!
program.
Includes detailed information concerning the security features of the
software.
Chapter 8:
Hot Tips.
Appendix A:
Initial Setup Forms. Explains the importance of and some guidelines for designing
workable codes for your data. Also included are forms designed to help you gather
and organize all information necessary to begin using CAP TRACKER!
effectively.
Appendix B:
System Messages. An alphabetical list of common system messages and their
meanings. Answers the most frequently asked trouble shooting questions about
CAP TRACKER!.
Glossary.
Definitions of computer and other technical terms found in the manual.
Index.
Phone: (800) 771-BEST
Conventions
Standard text will be used for all narrative descriptions such as this sentence. All simulated
computer screens will be represented using the following typeface for ease of identification:
C:\> TYPE CONFIG.SYS
FILES=130
BUFFERS=30
STACKS=9,256
DEVICE=C:\DOS\HIMEM.SYS
DEVICE=C:\DOS\SERVER.EXE
DEVICE=C:\DOS\ANSI.SYS
SHELL=C:\DOS\COMMAND.COM C:\DOS\
DOS=HIGH,umb
/p /e:512
Menu items and field names from CAP TRACKER! are represented in an italic typeface such as
the following:
Choose System Settings from the Management Menu.
Characters entered by the user are represented in the following bold typeface:
C:\> TYPE CONFIG.SYS
Symbols and Abbreviations
The key symbol is used to designate information intended to broaden your
understanding of the current subject (i.e. a tip for ease of use or a key point
about the current subject).
!
The exclamation symbol identifies a potential hazard. This symbol is used to
alert the user to possible problems that may arise while performing the current
task.
Special keyboard function keys are displayed using the key symbols (e.g. E) or enclosed in <>
brackets. A partial list of special keys is listed in Table 0.2 on the following page.
Copyright © 1996 TOPPSoft Computer Solutions. All Rights Reserved.
Special Key
Description
E
The Enter key is above your right shift key. It is used to select
entries from tables and to advance to the next field on a form.
C
Use the Control key (usually next to or below the shift key) by
holding it down while selecting the second key. Cc would be
accomplished by holding down the C key and pressing the c key.
A
Use the Alt key (usually next to the space bar) by holding it down
while selecting the second key. Ac is achieved by holding down the
A key and pressing the c key.
! to +
The function keys are either across the top of the keyboard or in a
block of keys to the left side of the keyboard. Valid keys range
from ! to +. ! is the HELP key.
X
The Escape key is at the top left of the keyboard. It is used to back
out of a screen without saving your changes.
<NumLock>
The Number lock key is above the numeric keypad. It is used to
switch your numeric keypad between arrow keys and numbers.
Numeric values of the keypad are valid when the <NumLock> light
is on.
<Caps Lock>
The Caps Lock key is to the left of the A key. It forces
capitalization when active. <Caps Lock> is active if the indicator
light is on.
T
<Back Space>
The Tab Key is above your <Caps Lock> key.
The Back Space key deletes characters to the left of your cursor.
<Insert>
The Insert key is on the numeric keypad and may also be above the
isolated arrow keys between the typewriter keyboard and the
numeric keypad. <Insert> is used to add entries to tables.
=
The delete key is on the numeric keypad and may also be above the
arrow keys between the typewriter keyboard and the numeric
keypad. = is used to delete entries from tables or to delete the
character at your current cursor position.
Phone: (800) 771-BEST
Up, down, right, and left arrow keys. These keys move your cursor
in the direction of the arrow.
YZQR
TABLE 0.2 Special Function Keys
On some keyboards, the = Y Z Q R and <Insert> keys require the use of
<NumLock> to operate properly. The NumLock light should be off to activate
these keys on your keypad.
Types of Screens
There are five different types of screens in use with CAP TRACKER!. They are menus, tables,
forms (also called templates), help, and warning screens.
Menus are used to select the various functions in CAP TRACKER!. Menus are grey with bright
white, single-line borders and titles. You can navigate menus by selecting the first letter of the
menu option or by using the arrow keys. Exit the menu by pressing the X key or selecting the
appropriate menu option. When using the first letter where several menu options begin with the
same letter, repeatedly pressing the correct letter will cycle through all available selections.
Press E to choose a menu option.
Tables are lists of information. Each list will be sorted in a specific sequence and may be filtered
depending on your selection criteria. Tables have an aqua background, yellow, double-lined
borders, and bright white titles. The list portion has a blue background with bright white lettering.
Highlighted entries are grey with blue letters. On many tables, you may quickly find entries on
the list by using our Rapid Scan® feature. Simply type the first few letters of the value to locate
and the table will scan directly to the proper entry on the list.
Forms (or templates) are screens used to add or change information. They are blue with bright
white titles and double-lined borders. Entry fields are yellow and turn white with a black
background during actual entry. For many fields, pop-up lists are available by pressing E on a
blank field or by pressing @ (@ is indicated to the right of the field if available).
Help Screens are informational screens that give you guidance on how to proceed from your
current place in the program. They have black backgrounds with bright white single-line borders,
Copyright © 1996 TOPPSoft Computer Solutions. All Rights Reserved.
aqua titles, and normal text. Links to other screens are bright white and function like menu
choices in that they are accessible by their first letter or by using the arrow keys. Press X to
return to the previous screen in the program.
Warning screens let you know about an unusual circumstance or condition in the program. They
may display information that warns you about potentially damaging actions or may provide an
error message prior to terminating program execution. Please read these screens carefully. If
you have any questions about any of these messages, please write down the exact text of the
message (or print it with the Print Screen key) and call TOPPSoft
Soft Computer Solutions for a
more detailed explanation.
Getting Help
If you have questions while using CAP TRACKER!, you can find help in several different places.
Each screen in CAP TRACKER! offers help prompts along the bottom of the screen which
describe valid function keys.
All TOPPSoft
Soft programs also offer online, context-sensitive help. Online help offers quick
access to documentation without reaching for a manual. Press the ! key to access the online help
screen for the current on screen task. You may press E while highlighting the BRIGHT words on
the help screen for further information related to the current topic. Use the arrow keys or the
first letter of each bolded word to move around the screen. Words highlighted in yellow
designate valid keystrokes for the current task. Press X to return to the program.
Refer to the CAP TRACKER! user manual for more detailed instructions or for background
information. The manual is arranged by menu task and offers detailed, step by step instructions
for each task associated with CAP TRACKER!
The TOPPSo
Soff t Computer Solutions help line can be reached at (800) 771-BEST. Help line
calls are free for the first 90 days following shipment of all TOPPSoft
Soft products and for members
of the TOPPSoft
Soft customer support program. In exchange for this free service, we do ask that you
explore the on-line help system and manual for answers to your questions before you call. Refer
to the enclosed brochure or contact TOPPSoft
Soft Computer Solutions for more information
concerning the benefits of our comprehensive customer support program.
When calling, please be prepared to explain your problem. Try to duplicate it, then write down
what happened. Be at your computer and have the following available:
#
License number and version number (from your installation diskette) These
numbers are required when calling for customer support.
Phone: (800) 771-BEST
#
CAP TRACKER! reference manual
#
Original CAP TRACKER! installation and update diskettes
#
The brand name, type, and model of your computer
#
The brand name, type, and model of your printer (for printer problems only)
Copyright © 1996 TOPPSoft Computer Solutions. All Rights Reserved.
Chapter 1
Getting Started
CAP TRACKER!
Developed especially for Your Company!
License # xxxxxxxxx
Main Menu
Orders
Sales
Reports
Maintenance
Customers
Management
Change Password
Suggestion Box
Exit
Use Arrow Keys or the first letter of your selection and press Enter.
Available memory: 113K (800) 771-BEST
Press F1 for help.
TOPPSoft
Soft Computers Version 4.0
Copyright © 1996 All Rights Reserved
5811 Memorial Hwy Suite 204
Tampa, FL 33615 (800) 771-2378
To begin using CAP TRACKER!, you must complete the following tasks:
#
Install the CAP TRACKER! software
#
Check your computer configuration
#
Start the CAP TRACKER! program
#
Load your administrative data
#
Set and maintain your password
Install CAP TRACKER!
Follow these steps to install CAP TRACKER! to your hard drive:
1.
Place the Installation Diskette into your floppy drive.
2.
From the DOS Prompt, type the drive letter of the floppy drive where you placed
the diskette. For drive A, enter the following commands:
C:\>A:E
A:\>INSTALLE
The installation procedure will begin when you press the second E key.
3.
Follow the online screen prompts until the installation is complete. If you have
CAP TRACKER! installed in a directory other the CT on the hard disk, you must
enter the name of directory where it is installed instead of using the C:\CT
selection for the first prompt.
Check Your Computer Configuration
The installation program will automatically update your CONFIG.SYS program. If you are unsure
about whether the changes were properly made, you can verify the settings in the CONFIG.SYS
system file. This file is located in the root directory of your boot disk. On a hard disk system,
this is typically the 'C' drive.
Copyright © 1996 TOPPSoft Computer Solutions. All Rights Reserved.
To find the CONFIG.SYS file, enter the following commands from the DOS prompt:
A:\>C:E
C:\BAT>CD \E
C:\>TYPE CONFIG.SYSE
These commands should display the CONFIG.SYS file on your screen. If your computer boots
from a drive other than 'C', substitute that drive letter for C: on the first line.
If your computer has a menu system, you must completely exit the menu prior
to executing the above commands.
If your computer automatically loads Windows, you must exit Windows before
entering the above commands. From the File menu in Program Manager, select
the Exit Windows...option. Answer OK to the "This will end your Windows
session" confirmation prompt.
Your CONFIG.SYS File should contain the line FILES=150. This number must be at least 150
for CAP TRACKER! to run properly. Certain menu systems and Windows may also require a
minimum number of files to run. This minimum number of files must be added to the 150
required for CAP TRACKER! to configure your system properly. Consult the user manual for
your menu program and the Windows user manual for the number of files necessary to run these
programs.
If no line reads FILES=150, edit your CONFIG.SYS file and add the line FILES=150 to the top
of the file. If the line exists, but is less than 150, edit your CONFIG.SYS file and modify this
line. Use your favorite ASCII editor (not your word processor) to make necessary changes.
Reboot the computer after you have saved your changes.
If you are unsure how to change your CONFIG.SYS file, call the TOPPSoft
Soft
Computer Solutions help line for assistance. Have a bootable floppy disk or
your original DOS diskettes handy when calling.
Start CAP TRACKER!
To start CAP TRACKER!, type the following commands:
C:\>CD \CTE
Phone: (800) 771-BEST
C:\CT>CTE
The CAP TRACKER! log in screen will appear. If you have CAP TRACKER! installed, continue
to use your existing employee accounts and passwords. Otherwise, enter the initials MGR and
press E twice to enter the program the first time, as illustrated in Figure 1.1 on the following
page.
Cap tracker!
Developed especially for Your Company!
License # xxxxxxxxx
Log in to System
Initials:
MGR
Password:
Use Arrow Keys or the first letter of your selection and press Enter.
Available memory: 113K
(800) 771-BEST
TOPPSoft
Soft Computers Version 4.0
Copyright © 1996 All Rights
Reserved
Press F1 for help.
5811 Memorial Hwy (800) 771-2378
Suite 204 Tampa, FL 33615
Figure 1.1 The cap tracker! Log in Screen
See Appendix B: System Messages for detailed explanations and step by step
Solutions if you have problems starting CAP TRACKER!.
Load Your Administrative Data
Copyright © 1996 TOPPSoft Computer Solutions. All Rights Reserved.
Basic information describing your company, your employees, the manufacturers you deal with,
and the models of caps you stock must be entered to customize CAP TRACKER! to work for
your business. This information must be initially loaded via the CAP TRACKER! Management
and Maintenance Menus. Both of these menus are accessed from the Main Menu (See the cover
page of this chapter for an illustration).
You should complete some preliminary paperwork before starting the initial set up procedure.
Carefully read the instructions and photocopy the forms contained in Appendix A: Initial Setup
Forms for help organizing your data entry information and creating meaningful, practical
computer codes for your data.
Upon completion of the preliminary paperwork steps detailed in Appendix A, you are prepared to
begin the data entry process. It is a good idea to fill out all paperwork before initiating the data
entry process. This ensures no information is forgotten during your initial setup procedure.
Follow the steps outlined below to begin the initial setup procedure:
Store Location(s)
You will need to enter your different lot location(s) first. Follow the steps outlined below:
1.
Choose Management Menu from the Main Menu.
2.
Select the Sites option from the Management Menu.
3.
Enter the information detailed on each of your Site forms. As you enter stores,
they will display on the Site Table. Press <Insert> to enter each new site. Repeat
step until all sites have been entered. If you wish to change an entry now, highlight
it, press E and make your changes. This information may be altered at a later time
by users with manager security clearance.
System Settings
Next, you will need to enter information describing your business. System Settings are the general
setup parameters necessary for overall operation of CAP TRACKER!. You only need to
complete this information once per installation. Follow the steps below:
1.
Choose the System Settings option from the Management Menu.
Phone: (800) 771-BEST
2.
Enter the information detailed on the System Settings form you filled out earlier.
This information may be updated at any time by users with manager security
clearance.
3.
Refer to Chapter 7: The Management Menu for more detailed instructions.
Employee Templates
Employee information should be entered upon completing the System Settings form. The
employee template is where you specify each individual employees’ commission rates and
security clearance. Only employees with templates will be able to enter the system.
1.
Choose the Employees option from the Management Menu.
2.
Enter each employee's personal information as detailed on your Employee forms.
This information may be updated at any time by users with manager security
clearance.
Employee sales history will be lost if employee initials are modified. Do not alter
existing employee initials after you have sold inventory from CAP TRACKER!.
!
Manufacturer Templates
You are now ready to enter your manufacturer information. The manufacturer entry screen is
located on the Maintenance Menu. Follow the steps outlined below:
!
1.
Choose the Maintenance Menu option from the Main Menu.
2.
Select the Manufacturers option from the Maintenance Menu.
3.
Select m for the proper list. Enter the information detailed on each Manufacturer
form. This information may be modified at any time by users with management
security clearance.
Manufacturer statistical history may be lost if manufacturer codes are modified.
Do not alter existing manufacturer codes after your initial data load.
Truck and Color Templates
Copyright © 1996 TOPPSoft Computer Solutions. All Rights Reserved.
There are three more tables you need to become familiar with before you begin loading your
inventory information. Follow the steps detailed below to inspect and possibly modify the truck,
color group, and color tables:
1.
Select the Trucks option from the Maintenance Menu. This table has been preloaded with current truck size information. We define domestic trucks as full-sized
pickups and import trucks as all mini-sized trucks (including Ford Ranger, Chevy
S-10, Toyota, etc.).
2.
Inspect the pre-loaded truck information.
If necessary, enter or modify the
information from your forms detailing each truck type. This information may be
modified at any time by users with manager security clearance. If you wish to
change the truck codes, it should be done now before your initial data load.
3.
Choose Color Categories from the Maintenance Menu. This table allows you to
define color categories for more meaningful analysis of color trends in your day
to day sales.
4.
Inspect the pre-loaded color group entries. If necessary, enter or modify the
descriptions for each category. This information may be modified at any time by
users with manager security clearance.
5.
Select Colors from the Maintenance Menu. The color table is the last reference
table you need to inspect. Over 800 color codes have been pre-loaded for your
convenience. This list includes the complete list of manufacturer truck colors
from 1990-1995 and most color codes from 1988-1989. You may add new colors
as necessary.
6.
Feel free to use the codes we have defined or to customize this information to best
suit your needs. This information may be modified at any time by users with
management security clearance.
Model Templates
Phone: (800) 771-BEST
Model Styles
Creating a new Record
Code
Description
Account Code
:41
:
:
Figure 1.2 Screen Shot for Creating a New Model Style
The CAP TRACKER! Model Templates require careful consideration. Each cap model you stock
has unique characteristics that must be itemized to ensure the greatest accuracy in inventory
management. These characteristics are the model style, window style, and the standard options
you normally order for each specific cap model. Follow the procedure below to inspect the
characteristics that are pre-loaded into CAP TRACKER!.
You may use the pre-loaded
categories, enter new information or change existing information to customize CAP TRACKER!
for your individual needs.
To effectively use the model templates, you should create only one template to describe each
type of cap you stock. For example, if you stock one manufacturer's tops and they have six
models of fiberglass and three aluminum models, you will have a total of nine entries in the Model
Templates list. Each entry describes how you typically order a stock unit. The model templates
do not contain information about specific units in stock such as the type of truck it fits, the color,
or the windows and installed options.
By setting the option and window values in the model template, you are only
establishing a starting point for individual unit orders. Each unit may still be
ordered with any windows or options.
1.
Select Model Styles from the Maintenance Menu. A model style is a general
category defined for each type of cap model (i.e. the Leer 100 series and the
Triglas Laser are both CABHI model styles).
2.
Inspect the pre-loaded model styles. If necessary, enter or modify the Model Styles
detailed on your setup forms. This information may be modified at any time by
users with management security clearance.
3.
Choose the Window Styles option from the Maintenance Menu.
Copyright © 1996 TOPPSoft Computer Solutions. All Rights Reserved.
4.
Inspect the pre-loaded window styles. If necessary, enter or modify the Window
Styles detailed on your setup forms. This information may be modified at any time
by users with management security clearance.
Historical data may be lost if window style codes are altered. Do not alter these
codes after your initial data load.
!
5.
Select Options from the Maintenance Menu.
6.
Inspect the pre-loaded options. If necessary, enter or modify the Options detailed
on your setup forms. This information may be modified at any time by users with
management security clearance.
Now that all possible variations of style have been entered, you can define your model templates.
The model templates contain the standard characteristics of each cap. You will want to detail on
the model template all options, window styles, etc. that you typically order for each of your cap
models. As you will soon see, this will make ordering, receiving, and selling caps quick and easy.
7.
Choose the Model Templates option from the Maintenance Menu.
8.
Enter the information detailed on each of the Model forms you have completed.
This information may be modified at any time by any user with manager security
clearance.
Model sales history and inventory information will be lost if model codes are
modified. Do not alter model codes after your initial data load.
!
Load Inventory
At this point, all preliminary set up information has been entered and you are ready to begin
loading your current inventory. Follow the instructions detailed below:
1.
Select the Load Inventory option on the Management Menu.
2.
Enter the site code and stock date. The stock date will be used as the ordering and
receiving date for your inventory.
3.
Enter the information detailed on each Cap Inventory form you have completed.
Each form adds one current inventory item for use in CAP TRACKER!. Most of
Phone: (800) 771-BEST
this information may be altered at any time by users with manager security
clearance.
You are now ready to begin working with CAP TRACKER!. Choose the Reports option from the
Main Menu. Select the Print Stock Report option from the Reports Menu. Make sure your printer
is turned on and ready to print. Enter the site code for the data you have just entered. Verify the
accuracy of your inventory by inspecting your stock report for data entry errors and making any
necessary changes. Your system is now fully configured and ready to go into production!
Set and Maintain Your Password
Each employee with authorized access to CAP TRACKER! has a personal account with a
confidential password. Each employee's account name is defined on the Employee Table on the
Management Menu. Under normal circumstances, each employee's account name is set to be their
first, middle, and last name initials. If you are unsure what your account name is, please ask the
person responsible for initially setting up the program.
The first time each employee logs in to the system, no password is required. After logging into
the system for the first time, each employee should set a confidential password.
The process for setting your password for the first time is as follows:
1.
Select Change Password from the CAP TRACKER! Main Menu.
2.
Press E.
3.
Type your confidential password and press E.
4.
Retype your new password and press E to confirm the change.
Your password will not be changed if the characters typed in steps 3 and 4 do
not match exactly or if your old password is entered incorrectly.
It is a good idea to change your personal password often. This practice adds an extra level of
security to the system. Follow the steps below to periodically change your password:
1.
Select Change Password from the CAP TRACKER! Main Menu.
Copyright © 1996 TOPPSoft Computer Solutions. All Rights Reserved.
2.
Type your old password and press E.
3.
Type your new confidential password and press E.
4.
Retype your password and press E to confirm the change.
Password protection is the only mechanism for preventing unauthorized persons
from accessing your data. Each employee password should be kept confidential for
security reasons. Change your password immediately if you suspect someone has
learned it.
!
Using the Suggestion Box
To assist us in implementing program enhancements and other suggestions for improving CAP
TRACKER!, we have included a Suggestion Box on the Main Menu.
To use the Suggestion Box:
1.
Select Suggestion Box from the CAP TRACKER! Main Menu.
2.
Enter your suggestion.
3.
To complete the form, press CE.
4.
Fax the suggestion to us or fold, stamp and mail it.
Customers covered under our support program receive first priority for all enhancements. As we
integrate your suggestions into our program, we give them to you at no charge as part of your
support package.
Phone: (800) 771-BEST
Chapter 2
The Orders Menu
cap tracker!
Developed especially for Your Company!
License # xxxxxxxxx
Orders Menu
Orders Need Posting
Create Orders
Post Orders
Receive Orders
Receive Repair
Cancel Orders
Main Menu
Use Arrow Keys or the first letter of your selection and press Enter.
Available memory: 113K
TOPPSoft
Soft Computers Version 4.0
Copyright © 1996 All Rights Reserved
(800) 771-BEST
Press F1 for help.
5811 Memorial Hwy (800)
771-2378
Suite 204 Tampa, FL 33615
Ordering Overview
There are several tasks associated with ordering and receiving. In all cases, Pending Orders are
created that can be reviewed from Create Orders prior to posting. Once the orders are correct,
they are posted. Posting generates a purchase order for each supplier, prints the order, and
prepares the system for receipt of the item. Pending orders for serialized inventory items are
created three different ways.
1.
Generate a customer order from the Customer Sales option of the Sales Menu.
2.
Stock reorders are automatically created when a stock unit is sold using the Customer Sales
option of the Sales Menu.
3.
An item can be manually entered onto the order by pressing the <Insert> key from the
Create Orders table on the Orders Menu. Customer Orders and automatic stock orders can
be adjusted from this table when they have been created by methods 1 or 2.
Other related tasks are:
#
#
Receive Repair
Cancel Order
After your initial data load, all incoming stock must be entered through the CAP TRACKER!
order process. Dates should always be accurate on orders and receipts. This practice ensures the
accuracy of your statistics.
Ideally, different people should be responsible for ordering inventory and receiving inventory.
For security purposes, sales personnel generally should not perform either of these functions.
Create Orders
Phone: (800) 771-BEST
Cap Order Form
Creating a new record
Specifications
Truck
:
Model
:
Color
:
Front Access :
Windows-Left :
-Right:
Order Number :
Year:00
PIC FS BOOT ACCBOOT NONE OTHER
Figure 2.1 Creating an Order Form
To create an order, go to the Orders Menu and select Create Orders. If any unposted orders exist,
the Cap Orders Table will display on your screen. If there are no unposted orders, you will
automatically be placed in the Cap Order Form. From the Cap Orders Table, the keys detailed in
Table 2.2 below are active.
Function Key
!
Description
View online help for the current task.
Insert
Add a new cap order.
=
Delete the highlighted pending order.
E
Change the highlighted pending order.
@
View/edit options for the highlighted pending order.
X
Return to previous menu
Table 2.2 Valid Function Keys for the Pending Orders Table
Copyright © 1996 TOPPSoft Computer Solutions. All Rights Reserved.
Following is a description of each field located on the Cap Order Form:
Truck
Enter the truck code for the specific truck the cap is designed to fit. Leave
the entry field blank and press E if you are unsure of the correct code for
a truck. A scrolling table will appear if an invalid code is entered or if the
field is left blank. From this point, use Rapid Scan to find the desired truck
and press E. A description of the truck will display to the right of the truck
entry field on the order form.
Model
Enter the model code for the cap. If you don't know the correct code, leave
the entry field blank and press the E key to bring up a list of valid
selections. A description of each model will display to the right of the
model entry field on the order form.
Color
Enter the color code for the cap. A scrolling table of colors will appear if
an invalid color code is entered or if the color entry field is left blank when
you press E. The color name will display to the right of the color entry
field on the order form.
Front Access
Enter the front access ordered from the manufacturer. Select from the list
of choices appearing to the right of the field. The standard you established
in the Model Template will automatically display for selection. Your
choices are detailed in Table 2.3.
Standard Access
Description
PIC
Picture Window
FS
Front Slider
BOOT
Sponge Boot
ACCBOOT
NONE
OTHER
Accordion Boot
No Cutout
Other Cutout (Use the notes field at
the bottom of the screen to detail the
cutout for future reference.)
Phone: (800) 771-BEST
Table 2.3 Standard Front Access Choices
Windows
Order
Number
Site Code
Enter the left and right window styles for the cap. A list of valid window styles will
appear if an invalid style is entered or if the entry field is left blank. A description
of the window style will display to the right of each window entry field on the order
form. The standards you chose in your model template are automatically displayed.
Enter your internal P.O. number to identify this order when receiving inventory.
Enter the lot location at which the order will be received. The E key displays a list
of your lots. A description of the selected site will display to the right of the site
field. The default set in System Settings is automatically displayed.
Post Orders
This option performs two different tasks. If the print order option is set to Yes on your System
Settings screen, it prints your pending orders from the Create Orders screen for approval. Next,
you are prompted for permission to proceed with posting the confirmed orders to the pending
receipts list. Enter Yes to post your orders when you are satisfied the orders are correct.
If you respond with No when asked if Orders are Correct, a three second beep will sound from
your computer and no orders will be posted to pending receipts. You have the opportunity at this
time to correct the orders from the Create Orders screen before reprinting and posting your
corrections.
Orders must be posted before they can be received or sold.
Receive Orders
Copyright © 1996 TOPPSoft Computer Solutions. All Rights Reserved.
Receive Inventory
Record will be Changed
Specifications Ordered
Truck Type :Jeep Commanche Short Bed
Model
:
Manufacturer:
Color
:Atlantic Blue
Window Style:
Order PO # :108496
Total Cost : $1,100.00
•••••••••••••••••••••••••••••••••••••••••••••••
Receiving Information
Shipping Invoice:
Base Cost
:$1,100.00
Date Received
:11/03/97
Serial Number
:
Location
:
Figure 2.4 Receive Inventory Order Form
Once an item is ordered, it must be received to enter physical inventory. When receiving an
order, you have the capability to change the installed options on each cap as needed. This is
accomplished on the Cap Options Table. Serial numbers for each item must be unique. The serial
number must not be the same as any in existing inventory.
To receive an order, go to the Orders Menu and select Receive Orders. If no outstanding orders
exist, the system will beep and return to the menu. From the Outstanding Orders Table, the keys
detailed in Table 2.5 are active.
Function Key
Description
!
View online help.
E
Receive a cap order.
@
View/edit options for the highlighted order.
X
Return to previous menu
Phone: (800) 771-BEST
Table 2.5 Valid Function Keys for the Receive Orders table
and the Receive Repaired Inventory table
The following is a description of each field displayed on the Receive Inventory form:
Shipping
Invoice
Base Cost
Date
Received
Serial
Number
Location
Enter the invoice number on the shipping label. There should be a number for each
delivery from each manufacturer.
Enter your wholesale cost for each unit. The standard cost from the Model
Template will automatically display and may be overridden at this point. This
feature allows you to make adjustments to accommodate rebates or other special
pricing. This should be the base cost only and must not include any costs detailed
in the Cap Options listing.
Enter the date that the inventory was actually received. This date is used to
calculate inventory turnover rates and for aging reports. The date will automatically
set to the current system date in your computer.
Enter the serial number for each cap. A serial number can only be present in
current inventory once. The computer will beep and remain at the prompt awaiting
a valid serial number if you enter a number that is currently in use by the system.
The serial number is used for inventory control and warranty purposes.
Enter a rack number or some other location code. This code can determine the sort
order of the Stock Report to make physical inventory counts proceed more quickly.
This field is optional.
Once the last field on the form is completed, the Cap Options Table is displayed. This table details
the options installed on the current cap. From this table, options can be added, changed and
deleted. Use <Insert> to add an option, = to delete the highlighted option, and E to change the
highlighted option.
Inventory items must be received before they can be sold.
Copyright © 1996 TOPPSoft Computer Solutions. All Rights Reserved.
Receive Repairs
Customer Cap Inventory Return
Record will be Changed
Specifications Ordered
Truck Type :Dakota Short Bed
Model
:
Manufacturer:
Color
:Amazon Blue Met
Left Window :30" Jal
Right Window:18" Jal
Order PO # :100025
•••••••••••••••••••••••••••••••••••••••••••••••••••••••••••
Cap Return Information
Date Received:11/03/97
Serial Number:5664655423
Notes
:Return of scrap plus issue RMA#
Location
:
Figure 2.6 Receive Repair Screen
If an item has been sent back to the manufacturer for repair, it must be received again to return
it to your physical inventory. When receiving a repair, you have the option to change any installed
options. Items out for repair print on a separate page of the Stock Report.
To receive a repair, go to the Orders Menu and select Receive Repair. If no items are out for repair,
the system will beep and return to the menu. From the Receive Repaired Inventory table, the keys
detailed in Table 2.5 are active.
The following is a description of each field on the Receive Repaired Inventory form.
Date
Received
Enter the date that the inventory was actually received. This date is used to
calculate inventory turnover rates and for aging reports. The date will automatically
set to the current system date in your computer.
Serial
Phone: (800) 771-BEST
Number
Enter the serial number for the cap. The original serial number for the cap is
displayed. The serial number may be changed if the manufacturer replaced the unit
rather than repaired it. The serial number for each item must be unique. It must not
be the same as any existing inventory. This number is used for inventory control
and warranty purposes.
Notes
Location
Enter any notes related to this receipt.
Enter a rack number or some other location code. This code can determine the sort
order of the Stock Report to make physical inventory counts proceed more quickly.
This field is optional.
Repaired inventory items must be received before they can be sold.
Cancel Order
Cancel Order
Record will be Changed
Specifications Ordered
Truck Type :
Model
:
Manufacturer:
Color
:
Window Style:
Order PO # :
•••••••••••••••••••••••••••••••••••••••••••••••
Press Enter to Cancel Order or ESC for menu.
Figure 2.6 Cancel Order Screen
If a cap order is cancelled, the cancellation must be reflected in the system to maintain the
accuracy of your reports. Canceling an order creates an activity record which displays on your
Inventory Exception Report. If you elect not to use the system to cancel an order, canceled units
may accidently be received into inventory. In addition, your current order status statistics will
be inaccurate.
Copyright © 1996 TOPPSoft Computer Solutions. All Rights Reserved.
To cancel an order, select the Cancel Orders option on the Orders Menu. Highlight the desired
order and press E. A confirmation screen will display. To confirm the cancellation, press E
again. To refuse the cancellation, press X.
Phone: (800) 771-BEST
Chapter 3
The Sales Menu
cap tracker!
Developed especially for Your Company!
License # xxxxxxxxx
Sales
Customer Sales
Available Stock
Layaways
Sales Returns
Research Sales
Loaner Return
Use Arrow Keys or the first letter of your selection and press Enter.
Available memory: 113K
TOPPSoft
Soft Computers Version 4.0
Copyright © 1996 All Rights Reserved
(800) 771-BEST
Press F1 for help.
5811 Memorial Hwy (800) 771-2378
Suite 204 Tampa, FL 33615
From the Sales menu, you can perform the following functions:
Sales Menu
Customer Sales
Available Stock
Layaways
Sales Returns
Research Sales
Loaner Return
Main Menu
Figure 3.1 Sales Menu Screen
Customer Sales, Orders, and Quotations
The first option on the Sales Menu allows you to create customer invoices and sell inventory items
from stock, create customer orders, and create quotations. Only stock sales post invoices. Once
a sale is posted, the inventory database is automatically updated to reflect the sale. The following
types of line items may appear on a sales invoice.
Accessory
Inventory
Serialized
Inventory
Non-serialized inventory kept in quantities.
toolboxes, and lights.
Examples include bed liners,
Uniquely identifiable inventory such as caps where each item has some unique
identifying number (serial number).
These items are tracked in the
CAP TRACKER! module.
Posting sales from CAP TRACKER! relieves
serialized inventory automatically.
Serialized
Inventory
Copyright © 1996 TOPPSoft Computer Solutions. All Rights Reserved.
Options
Options sold with serialized inventory.
Each option is priced and tracked
separately. These items are connected to the preceding serialized inventory item
on the invoice. Each serialized inventory item may have several options.
Nonstock
Items
These are items which may be sold, but are not considered stock items. They are
not considered inventory and are not tracked in the inventory statistics. Some
examples of nonstock items may include such components as clamps or footage
of boot material. You have the option to inventory any type of item, but have the
flexibility to sell items not established in inventory.
Remarks
Entries on the invoice with no associated dollar value. Remarks may be used to
create white space on an invoice or to provide space for more detailed descriptions
or notes on an invoice.
These items may be mixed on a single invoice allowing great flexibility in the creation of
customer receipts.
To create an invoice, select Customer Sales from the Sales Menu. A blank invoice will appear with
the cursor positioned in the Invoice field.
Invoice :
(F2/F9)
Customer Phone #:(000)000-0000
Sale Type: S Stock/Order/Quote
Sale Date:
//
Sales Rep:
M G
Site
01
:
Yr Bed Make Model Cab Color
Qty
Item
Description
Unit Cost
Ext. Cost
Phone: (800) 771-BEST
ESC: Exit Current
Invoice F1: Help F10: Save changes
Figure 3.2 Screen Shot of an Invoice
You may either press @ for a list of open invoices (or quotes), press (to generate the next
sequential invoice number or manually enter an invoice number and press E). If an existing, open
invoice matches the number entered, the information for the open invoice will be displayed for
editing. Otherwise, a new invoice will be created and you may enter information about your sale.
You may disable creation of new invoice numbers out of sequence from the System Settings Menu
accessible from the Management Menu. If you enter an invoice code for an invoice that has
already been posted, the computer will beep and display the line items for the invoice. The
following list of fields must completed to create a valid invoice:
Invoice
Enter the customer's receipt or invoice number. You may enter up to ten
characters to create this value. If the user is creating a new invoice, simply enter
the new invoice number and a blank invoice form will be prepared for data entry.
Alternatively, use @ to view a list of open invoices and quotes, or press ( to
generate the next available invoice number.
The Customer Invoice must always be unique.
Sale Type
Select the type of invoice you intend to create.
transactions, use the identified type.
Stock Sale
Customer Order
Create Layaway for an order
Accept Payment for future pickup
Create Layaway for stock unit
Customer Quotation
For the following list of
STOCK
ORDER
ORDER
ORDER
QUOTE
QUOTE
Sale Date
Enter the date of sale for the invoice. This field will automatically set to the date
kept by your computer.
Employee
Enter the sales person's initials. It is automatically set to the user who is currently
logged into the system at this station. Delete the preset value and press the E key
to display a list of current sales staff.
Copyright © 1996 TOPPSoft Computer Solutions. All Rights Reserved.
Site
Customer
Phone #
Enter the site code. The standard value will be set to the site code entered on the
System Settings form. If you wish to select the site from the Site Table, set the Site
field to 0 and press E. The Site Table will appear ready for selection. Highlight the
desired site and press E.
Allows you to select a repeat customer. Enter the customer phone number and
press E. You can omit the area code if it matches your stores area code. If the
customer is already in your database, their information will appear. If not, you will
be prompted to enter their name and address. The list of valid customers can be
searched by last name or company name by pressing the @ key. If you wish to
update a customer record, press CE to edit the highlighted customer's information.
Press # to toggle the sort order between last name and company name. Press E to
select the highlighted customer entry.
With the customer's information, you can enter an alternate phone number to reach
them. For tax exempt sales, enter the tax exemption number under the TaxID
prompt.
Phone: (800) 771-BEST
Truck
Parameters
You may also enter descriptive information about the customer's truck.
is a sample of values you may wish to use for each prompt.
Yr
Bed
Make
Model
Cab
Color
Following
Last two digits of truck year (95 = 1995)
LB = Long Bed, SB = Short Bed, SS = Step Side
Chevy, Ford, Toyota, Dodge, GMC, etc.
K1500, F150, T100, 2500, Sonoma, etc.
Reg = Regular Cab, XCab = Extended Cab, CCab = Crew Cab
Industry color code, WA Code, or just the name of the color
The Color Table is available by pressing the @ key. All truck description fields are
optional.
Once you have completed the basic information for the Sales Invoice, you are ready to enter line
items. If you are editing an existing invoice, the first detail line of the invoice will be highlighted.
Otherwise, on a new invoice, you will immediately be positioned to enter the first line item. The
keys listed in Table 3.3 are active at this point.
Key
Description
!
View online help
E
Edit the highlighted line item
<Insert>
Add a new line item to the invoice
=
Delete the highlighted line item
)
Post the current sale
X
Return to previous screen
TABLE 3.3 Valid Function Keys for the Customer Invoice form
The following fields exist for each line item:
Qty
Enter the quantity sold. If the Qty field is set to 0, the line is considered a remark
and the Item and Unit Cost fields will be skipped. For serialized inventory, and
value greater than one will automatically be adjusted back to one.
Item
This field will accept three different types of values. You may enter an accessory
part number, a serial number, or any other code for nonstock items.
Copyright © 1996 TOPPSoft Computer Solutions. All Rights Reserved.
If you wish to select an accessory part number or a serial number from your
inventory list, press E while the field is blank. When adding a new record, you are
given a choice to select caps or accessories, each sorted several different ways.
You may also select Tint if you installed the Tint feature. You may then select the
desired item from the appropriate list. For a new line item, the Description field
will automatically be set to the description of the selected item. For customer
orders, you can select to order accessories or truck caps.
Choose Item and Sort Order
Accessories
Truck Caps
Part #
Serial # Tint
Truck
Truck
Category
Model
Other
Stock Sales and Quotations
Choose Item and Sort Order
Accessories
Truck Caps
Customer Orders
With Customer Orders, the sales person is prompted for the necessary information to create the
order. For truck caps, the specifics of the cap will be entered. For accessories, the Part number
is entered.
Labor - A hot key is available to add Labor to specific line items and change the
account code for the inventory record. Once the line item requiring labor is
highlighted, press @ to access the Sales Line Options Form. On this form, you
may enter a labor charge and change the account code for this inventory item. The
labor will be totaled separately at the end of the invoice or receipt. For serialized
inventory, the Qty field will automatically adjust to 1 if a higher number is entered.
Also, the details of the truck cap will be presented on additional lines of the invoice
with additional pricing, when applicable.
Phone: (800) 771-BEST
For serialized inventory, the Qty field will automatically adjust to 1 if a higher
number is entered. Also, the details of the truck cap will be presented on
additional lines of the invoice with additional pricing, if necessary.
To enter a nonstock item, enter a part number not found in the inventory system. This item
will not affect inventory quantities or statistics when the sale is completed. It will also
prompt for the taxable status of the item.
Nonstock item taxable status refers to the item, not the customer. If the item
is normally taxed in your tax district, answer yes. You will tell the system to
make the entire invoice tax exempt on the Invoice Summary Screen.
It is good practice to standardize codes for nonstock items to whatever extent
is practical in your business. For instance, you may wish to always use the code
LABOR for labor charges if they exist on a separate line items.
To change a line item type to Serialized or from Serialized, delete the existing
line item and re-enter it.
Description
When adding a new accessory or cap line item, the description field is
automatically set to the standard description for the selected item. If necessary,
you may edit the standard description. When editing existing line items, the
existing description will be maintained, but can be changed by the user.
Unit Cost
For all line item types except remarks, you may edit the unit cost.
Description field, the standard price is set when adding a new line item.
Ext. Cost
The extended cost is automatically calculated by multiplying the quantity by the
unit cost.
As with the
Once all line items have been completed, you must save and continue to complete the transaction.
To do so, press the ) key. The next screen is either the Customer Invoice Summary for Stock and
Quotation transactions or the Customer Order Summary for customer orders. The following fields
must be completed on the Customer Invoice Summary screen:
Taxable
This field determines whether or not sales tax is calculated for this invoice. The
value is automatically determined by the presence of a Tax Exempt ID in the
customer database. If it exists, the value is set to Not taxable.
Shipping
Enter any shipping costs associated with this sales invoice.
included in the total for the invoice.
Copyright © 1996 TOPPSoft Computer Solutions. All Rights Reserved.
These costs will be
Pay Type
Select the pay type for the invoice. Split payments should be indicated on the notes
line described below. For quotes, Pay Type and Payment Reference are no longer
entered.
Phone: (800) 771-BEST
Payment
Reference
Notes
For checks, credit cards, A/R and split payments, you can enter information such
as check number, authorization code, driver's license number, account number, etc.
For cash sales, this field is skipped.
Enter any notes about the sales invoice such as split payments, or special terms for
the sale.
Once the final field is completed, the user is prompted to confirm the totals on the sales invoice
and press E to complete the sale. The customer's invoice or quotation will now print if printing
has been enabled.
The following fields must be completed on the Customer Order Summary screen:
Taxable
This field determines whether or not sales tax is calculated for this invoice. The
value is determined by the presence of a Tax Exempt ID in the customer database.
If it exists, the value is set to Not taxable.
Shipping
Enter any shipping costs associated with this sales invoice.
included in the total for the invoice.
Deposit
Enter the amount of the deposit to be paid.
Pay Type
Select the pay type for the invoice. Split payments should be indicated on the notes
line described below.
Payment
Reference
Notes
These costs will be
For checks, credit cards, A/R and split payments, you can enter information such
as check number, authorization code, driver's license number, account number, etc.
For cash sales, this field is skipped.
Enter any notes about the sales invoice such as split payments, or special terms for
the sale.
Once the final field is completed, the user is prompted to confirm the totals on the sales invoice
and press E to complete the sale. The customer's payment receipt will now print if printing has
been enabled and pending orders will be created for review by the inventory manager.
Copyright © 1996 TOPPSoft Computer Solutions. All Rights Reserved.
Available Stock
If the sales person wishes to check for the availability of stock or verify the price of an item
without creating an invoice or order, they may do so by selecting the Available Stock option from
the Sales Menu.
After pressing E on this option from the Sales Menu, identify the sort order you wish to use to
view the stock. Your choices are by Serial #, by Truck, or by Model. You may Rapid Scan® by
your selected sort order to quickly find the desired item.
Layaways
Process Layaway Payment
Invoice
Customer
:PA108540
:
,
Taxable
:
Total Sale
:
$0.00
Total Labor
:
$0.00
Tax
:
$0.00
Shipping & Handling:
$0.00
-----------TOTAL
:
$0.00
-----------Payment Date
:11/03/97
Figure 3.4 Layaway Screen Shot
There are three steps in processing layaways. Each step is handled by a different menu option in
CAP TRACKER!. The following summary should guide you in creating and updating layaways.
Create Layaway for a stock unit
Create Layaway for an order
Customer Sales on Sales Menu
Create as QUOTE
Customer Sales on Sales Menu
Create as ORDER
Phone: (800) 771-BEST
Add payment to Layaway
Close Layaway (Sold and Delivered)
Layaways on Sales Menu
Customer Sales on Sales Menu
Create as STOCK
For Layaway payments, select Layaways from the Sales Menu and press E. You will be presented
with the Open Invoices and Quotes table. At this point you may use any of the keys listed in Table
3.5.
Key
Description
!
View online help
E
Add a payment to the highlighted invoice
@
View the invoice
YZ
Move the highlight bar to different
invoices
Rapid Scan®
X
Enter the invoice number to quickly find it.
Return to previous screen
TABLE 3.5 Valid Keys for the Layaway Table
After you have highlighted the invoice for which you intend to post an additional payment, you
must press E. Now simply complete the Layaway Payment Form by entering information into the
following fields. A new payment receipt will print to the invoice printer (if enabled in System
Settings).
Notes
Enter any notes about the sales invoice such as split payments, or special
terms for the sale.
Date
Enter the payment date.
Pymt/Deposit
Enter the amount of the additional payment made at this time. It will
increase the deposit amount listed on the right side of the form.
Select the form of payment.
Payment Ref
For checks, credit cards, A/R and split payments, you can enter
information such as check number, authorization code, driver's
license number, account number, etc. For cash sales, this field is
skipped.
Copyright © 1996 TOPPSoft Computer Solutions. All Rights Reserved.
Sales Returns
Occasionally, a customer may wish to return an item. These items must be accounted for in
inventory as they are returned. To facilitate proper accounting, use the Sales Returns function to
log all sales return activity. Highlight Sales Returns on the Sales Menu and press E. A list of
posted Sales will appear. At this time, you may enter the sales invoice number to quickly locate
the proper sale. Highlight the desired sales invoice and press E. The detailed line items for the
invoice will appear on screen.
To process the return of a line item, highlight it, press E, and press E again to confirm the return.
Enter the account number to post the return. The item will be canceled from the sales invoice and
an entry will be posted that prints with the Inventory Exceptions Report.
Research Sales
To review the history for a particular invoice, you may wish to view it online. The View Invoices
feature allows viewing of invoices created in both CAP TRACKER! and ACCESSORY PACK!.
To view a sales invoice, highlight the Research Sales option on the Sales Menu and press E. A list
of sales invoices appear. At this time, you may enter the sales invoice number to quickly locate
the proper invoice. Highlight the sales invoice and press E. The line item detail for the invoice
will appear on screen.
If you wish to reprint the invoice, simply press # and it will print on your invoice printer. Use the
$ key to view the accounting transactions generated by the highlighted invoice.
Chapter 4
The Reports Menu
cap tracker!
Developed especially for Your Company!
License # xxxxxxxxx
Reports Menu
Print Daily Sales Report
Print Daily Transactions
Print Cap Transfer Sheet
Show Statistics Summary
Print Stock Report
Print Sales Invoice Report
Print Serialized Sales Report
Print End of Month
Print Aged Inventory Report
Print Inv Exceptions Report
Print Tax Report
Print Outstanding
Deposits
Print Options Margin
Report
Maintenance Reports Menu
Use Arrow Keys or the first letter of your selection and press Enter.
Available memory: 113K
TOPPSoft
Soft Computers Version 4.0
Copyright © 1996 All Rights Reserved
(800) 771-BEST
Press F1 for help.
5811 Memorial Hwy (800) 771-2378
Suite 204 Tampa, FL 33615
The Reports Menu allows you access to the various reports available in CAP TRACKER!. All
reports prompt you for information allowing you to customize how that report operates. Each
report can be generated for a single location or for all locations if you have more than one site
defined in your System Settings. The following is a list of CAP TRACKER! reports:
Report Menu
Print Daily Sales Report
Print Daily Transactions
Print Cap Transfer Sheet
Show Statistics Summary
Print Stock Report
Print Sales Invoice Report
Print Serialized Sales Rpt
Print Commissions Report
Print Aged Inventory Report
Print Inv Exceptions Report
Print Tax Report
Print Outstanding Deposits
Print Options Margin Report
Maintenance Reports Menu
Main Menu
End of Month is now a separate program (Type EOM at CT prompt).
Figure 4.1 Report Menu Screen
Daily Sales Report
The Daily Sales Report provides detailed information on your sales for a single day. The report
includes detailed information about each sales invoice and each customer. See Figure 4.1 for a
diagram of the report layout.
Copyright © 1996 TOPPSoft Computer Solutions. All Rights Reserved.
Daily Sales Report
Site: Central Office
October 9, 1996
Cost
Invoice: RP1235
Sold to: Your First Customer
Bedliner, SBF, Under
1 BLSBFU
Aluminum Cap, used
1
1 Labor
90 Day Warranty
1 Miscellaneous
Items
$139.00
$200.00
$ 0.00
$ 0.00
Ext. Price
Margin
$199.00
30.2%
$390.00
48.7%
$ 0.00
0.0%
$ 0.00
0.0%
$ 6.00 100.0%
Line Item Totals:
Other Totals:
Tax:
Labor:
Shipping:
Invoice: RP1236
Sold to: Your Second Customer
Bug Guard, SBF, Black
1 BGSBFBLK
90 Day Warranty
$339.00
$595.00
$ 38.68
$ 0.00
$ 0.00
43.0%
$ 39.93
$ 0.00
$ 89.00
$ 0.00
55.1%
0.0%
Line Item Totals:
Other Totals
Tax:
Labor:
Shipping:
Line Item Totals:
Tax Total:
Labor Total:
Shipping Total:
$ 39.93
$ 0.00
TOTAL SALES FOR OCT
$
$
$
$
$
$
$
$
89.00
5.79
0.00
0.00
0.00
44.47
0.00
0.00
55.1%
0.0%
$ 0.00
Figure 4.2 Daily Sales Report Layout
Totals are calculated for costs, selling price, and margins. These totals appear at the bottom of
the report. Accounts with Management Rights can disable printing of costs and margins by
accessing the System Settings functions.
To generate the report, select Print Daily Sales from the Reports Menu. Enter the date and site code
you wish to report. Any valid date may be entered. This feature provides flexibility for reporting
on historic sales as well as current sales. Enter the site code to report for a single site or enter
0 to report for all sites. A scrolling list of valid sites is available by pressing @.
Phone: (800) 771-BEST
Daily Collections and Deposit Report
All Sites
For Oct 24, 1995
Description
Cash Total
Starting Cash Drawer Balance
LESS:
Amount
$447.00
$150.00
$297.00
Bank Deposit Total
OTHER RECEIPTS
Total Other Receipts
$297.00
Bank Deposit Total
PLUS: Total Other Receipts
PLUS: Previous Deposits
New Deposits
LESS:
A/R Payments
LESS:
TOTAL FOR DAILY SALES REPORT
$297.00
Figure 4.3 Daily Collections and Deposit Report
Daily Transactions
The Daily Transactions Report shows total collections for the day. It shows a total for cash and
credit cards and itemizes checks collected for the bank deposit. Please note: This report will be
blank for any dates prior to installing your update.
Cap Transfer Sheet
The Cap Transfer Sheet is an inventory tracking device. Inventory Transfers are listed separately
on the report and shows totals at the bottom of the report. Also reports information such as, the
name of the person who received this transferred cap and the date.
Copyright © 1996 TOPPSoft Computer Solutions. All Rights Reserved.
Statistics Summary
The Statistics Summary is a statistical analysis tool.
Statistics are generated by model,
manufacturer, color group, model style, employee, zip code and more. Each statistical report can
be viewed on your screen prior to actually printing it. Also, more detailed sales and inventory
statistics are available for each on screen item at the touch of a button.
To generate these statistics, select Show Stats Summary from the Reports Menu and enter the date
you wish to detail. Any valid date may be entered. This feature provides flexible reporting on
historic sales as well as current sales. Statistics will be compiled for the twelve months prior to
the date entered. Enter a site code to report for a single site or enter 0 to report for all sites.
Press @ to display a list of valid sites.
At the Summary Type prompt at the top of the screen, enter the category you wish to view. Press
the code number of the category you wish to view to activate the summary. Pressing ! displays
the following list of category codes.
0
Model Summary
5
Zip Code Summary
1
Manufacturer Summary
6
Color Groups Summary
2
Materials Summary
7
Model Category Summary
3
Sales Person Summary
8
Customer Type Summary
4
Taxable/Nontaxable Sales Summary
Once a category has been selected, you may use Rapid Scan to quickly find specific information
detailed in the displayed list. See Table 4.4 on the following page for active keys on the Stats
Summary Screen.
Phone: (800) 771-BEST
Function Key
Description
!
Displays context-sensitive help for the current function.
X
Returns to the Summary Type prompt. Press X again to exit
the Stats Summary Table.
E
Displays detailed statistics for the highlighted entry in the
table. See the descriptions below for more information on
detailed statistics.
B&
Displays the Sales and Order Statistical Reports Menu. See
the descriptions below for more information about each
report. All reports are available as options for the End of
Month Reporting Process.
TABLE 4.4 Active keys for the Statistics Summary Screen
The Detailed Statistics screen is available by pressing E.
information about the highlighted record:
Current
MTD Sales
Current
YTD Sales
Prev. Year
Sales
Avg. Growth
Rate
This feature displays the following
Current number of units sold this calendar month up to and including the
date entered on the report options form.
Current number of units sold this calendar year up to and including the date
entered on the report options form.
Number of units sold during the calendar year prior to the date entered on
the report options form.
The amount of sales growth expressed as a percentage. This number is
calculated by prorating the current year to date (YTD) sales and comparing
them to the prior year. If sales from the previous year are incomplete, this
number will be overstated.
Copyright © 1996 TOPPSoft Computer Solutions. All Rights Reserved.
Month to Date
Sales Volume
Year to Date
Sales Volume
Inventory
Turnover
Current Value
Sales History
Current dollar value for units sold this calendar month up to and
including the date entered in the report options form.
Current dollar value for units sold this calendar year up to and
including the date entered in the report options form.
The inventory turnover rate is calculated by comparing the number of units
in stock to the number of units sold to determine how many months it will
take to sell all in-stock inventory at the current rate. Shorter turnover rates
indicate sales are healthy, while longer turnover rates may indicate that you
are overstocking certain items.
Current wholesale cost for all in-stock units.
On the right side of the Detailed Statistics screen, unit sales for the
twelve months prior to the date entered in the report options are
displayed. To obtain history for earlier time frames, regenerate the
statistics using an earlier date.
Pressing B& displays a menu of Statistical Reports available as output to your printer.
following is a description of each report.
The
Models
The Model Summary Report prints the month to date (MTD) and year to date
(YTD) orders and sales in the system as of the date specified on the report
option form. It also calculates the current number of units in stock and on
order.
This information prints for each model defined in your Model
Template.
Manufacturers
The Manufacturer Summary Report prints MTD and YTD orders and sales in
the system as of the date specified on the report option form. It also
calculates the current number of units in stock and on order.
This
information prints for all models and is totaled by manufacturer.
Materials
The Materials Summary Report prints MTD and YTD orders and sales in the
system as of the date specified on the report options form. Also printed is
the current number of units in stock and on order. This information is
Phone: (800) 771-BEST
summarized for aluminum, fiberglass, and Rovel® material
Miscellaneous material types are summarized in the Other category.
types.
Sales Staff
The Sales Staff Summary Report prints MTD and YTD unit and dollar sales
in the system as of the date specified on the report option. MTD and YTD
commissions for each employee are included on this report as well.
Tax Status
The Taxable Sales Summary Report prints MTD and YTD unit sales in the
system as of the specified date on the report options form.
This
information is summarized for taxable sales, non-taxable sales, and unknown
tax status (non-sales).
Zip Codes
The Zip Code Summary Report prints MTD and YTD unit and dollar sales in
the system as of the specified date on the report options form. This
information is summarized for each zip code. This feature illustrates where
your customers come from and provides you valuable information that can
be used in target marketing campaigns.
Color Groups
The Color Groups Summary Report prints the MTD and YTD orders and sales
in the system as of the date specified on the report options form. Also
printed are the current number of units in stock and on order. This
information prints for each color group.
Model Styles
The Model Styles Summary Report prints MTD and YTD orders and
sales in the system as of the date specified on the report options
form. Also printed are the current number of units in stock and on
order. This information prints for each model style.
Customer Type
The Customer Type Summary Report prints the MTD and YTD sales in the
system as of the date specified on the report options form.
This
information prints for each customer type defined in the system to allow
you to review the relative sizes of your various markets.
Stock Report
The Stock Report lists the inventory currently on the designated lot. Select Stock Report from the
Reports Menu and enter the site you wish to detail in this report. You may select the site from a
list if you are unsure of the correct site code by pressing @. Select 0 to generate report for all
Copyright © 1996 TOPPSoft Computer Solutions. All Rights Reserved.
sites. You may also designate the sort order for the report. This report may be sorted by serial
number, truck type, or location code.
The Stock Report prints in checklist format. It is a list intended for use during your physical
inventory process. Serial number, truck type and model codes, color, front access, and left and
right window styles display on a single line. Installed options (if any) are displayed in list format
on subsequent lines. The inventory for each site is grouped together and then sorted by serial
number. At the end of each site section, you will see a count of the total number of units as well
as the total inventory value for that lot.
In addition, the stock report may print cost information depending on the value of the Print Costs
on Reports flag found on the System Settings menu from the Management Menu. To make the report
complete, all outstanding repairs and loaners are itemized on the final page(s) of the report.
Sales Invoice Report
The Sales Invoice Report prints a summary of sales or other activities for a specific range of dates.
You specify the starting and ending dates and select the site (enter 0 for all sites) to be reported.
The available activity codes include Open, Posted, and Canceled sales transactions. Each invoice
prints on a single line. This allows a large number of sales to be summarized on a minimal number
of pages.
Each line of the Sales Invoice Report displays the invoice number, sale date, sales person, retail,
labor, tax & shipping and handling, the dollar total, and the pay type. If Print Costs are enabled on
the System Settings screens, the report also totals costs and displays the gross margins for each
invoice. The report is sorted by invoice number. Totals for Retail Price, Labor, and Tax &
Shipping and Handling are located at the end of the report.
Serialized Sales Report
The Serialized Sales Report prints a summary of sales or other activities, sorted by serial number,
for a specific range of dates. You specify the starting and ending dates and select the site (enter
0 for all sites) to be reported. Each serial number prints on a single line. This allows a large
number of sales to be summarized on a minimal number of pages.
Phone: (800) 771-BEST
Each line of the Serialized Sales Report displays the serial number, truck, model, color, and window
styles. If Print Costs are enabled on the System Settings screens, the report also totals costs and
displays the gross margins for each serialized cap.
Copyright © 1996 TOPPSoft Computer Solutions. All Rights Reserved.
Commission Report
The Commission Report displays the commissions for all sales staff between a given date range.
Once you enter the starting and ending dates, the report displays invoice totals for each invoice
in the date range and the total commission for each sales person. The report is first sorted by
salesperson and then by invoice number. Totals are generated for each salesperson.
Aged Inventory Report
The Aged Inventory Report details all caps that have been on your lot longer than a specific number
of days. You specify the number of days as part of the report criteria. The report may be
generated for a single site by entering a site code or for all sites by entering 0 at the site code
prompt.
Each line of the Aged Inventory Report displays the serial number, truck type and model codes,
color, and the number of days the unit has been on the lot. Report items are sorted by date
received with the oldest unit printed first. At the bottom of the report, the total number of aged
units as well as the total wholesale value of aged inventory are calculated.
Inventory Exception Report
The Inventory Exception Report generates a list of adjustments and changes to inventory that are
non-sales related. This report details irregular transactions created by loaning, returning for
repair, and deleting inventory items. It captures cost changes and lot transfer activity as well. This
report enhances the security of the CAP TRACKER! system by forcing an audit of all abnormal
transactions.
To generate this report, specify a date range. This report displays site code, disposition, serial
number, truck type and model codes, color code, front access, and left and right window styles for
each unit.
Tax Report
The Tax Report prints sales tax collections for a specific date range. You specify the starting and
ending dates and select the site (enter 0 for all sites) to report. Each sale prints on a single line.
Each tax category is detailed on a separate column of the report.
Phone: (800) 771-BEST
Outstanding Deposits
The Outstanding Deposits Report prints a list of all open invoices with deposits paid. Each invoice
prints on a single line.
Options Margin Report
The Options Margin Report tabulates the quantity sold, total cost, and gross revenues for each
option. It then calculates profit margins for each option and for all options together. To run this
report, select it from the Reports Menu, enter the starting and ending dates, and the site you wish
to report.
Maintenance Reports
Several reports exist on the Maintenance Reports submenu. These reports print information
contained in some of the reference tables available in CAP TRACKER! and in
ACCESSORY PACK!.
The following is a list of maintenance reports available in
CAP TRACKER!:
Manufacturers
Prints a reference list of manufacturers sorted by company name.
Models
This report displays the model code, description, manufacturer, retail sales
prices and installation charges for each cap configured in the system.
Trucks
Prints a reference list of trucks sorted by truck name. Bed sizes are
included on this report as well. This new submenu allows printing of basic
information used by CAP TRACKER!. The following reports are available
from this menu.
Window Styles
Each window style is printed on this report sorted by the style codes with
the associated description for ease of reference.
Options
All available cap options are listed for reference in alphabetical order with
the retail price.
Copyright © 1996 TOPPSoft Computer Solutions. All Rights Reserved.
Chapter 5
The Maintenance Menu
cap tracker!
Developed especially for Your Company!
License # xxxxxxxxx
Maintenance Menu
Model Templates
Cap Inventory
Model Styles
Manufacturers
Trucks
Colors
Color Categories
Cities
Customer Types
Window Styles
Options
Payment Types
Main Menu
Use Arrow Keys or the first letter of your selection and press Enter.
Available memory: 113K
TOPPSoft
Soft Computers Version 4.0
Copyright © 1996 All Rights Reserved
(800) 771-BEST
Press F1 for help.
5811 Memorial Hwy (800) 771-2378
Suite 204 Tampa, FL 33615
The Maintenance Menu contains all of the administrative databases used for reference purposes
in CAP TRACKER!. The following is a list of databases available from this menu.
Maintenance Menu
Model Templates
Cap Inventory
Model Styles
Manufacturers
Trucks
Colors
Color Categories
Cities
Customer Types
Window Styles
Options
Payment Types
Main Menu
Figure 5.1 Maintenance Menu Screen Shot
The standard keys that are active on the Maintenance Menu reference tables are described in Table
5.2. All keys are active unless otherwise indicated in the description for each reference table
below.
Function Key
!
Insert
Description
View online help for the current task.
Add a new entry to the table.
E
Change the highlighted entry on the table.
@
View/edit options and cross references for
the highlighted entry.
X
Return to previous screen.
Table 5.2 Valid Function Keys for Reference Tables
Copyright © 1996 TOPPSoft Computer Solutions. All Rights Reserved.
Model Template
The Model Template is used to add and modify general cap model information. To access this
form, select Model Template from the Maintenance Menu. It is important to accurately maintain
the information found in these templates. Having the current information as standard entries in
your ordering and sales screens will save you time during data entry. All standard keys listed in
Table 5.1 with the exception of @ are active on the Model Template table.
The values entered in the Model Template are used as standard values when
creating orders and selling inventory. For individual units, these standard values
may be overridden.
The following is a list of fields found on the Model Template:
Model
Manufacturer
Enter the cap model code. This code must be unique in the system.
Refer to Appendix A for guidelines on creating codes.
The Manufacturer Table automatically displays allowing selection of the
correct manufacturer.
Standard Front
Access
Standard Window -Left
-Right
Construction
Installation Price
Description
Enter a description for the model.
Cost (Domestic)
Enter your cost for versions of this cap model that fit full-size trucks.
Cost (Import)
Enter your cost for versions of this cap model that fit mini-size trucks.
Retail (Domestic)
Enter your retail price for versions of this cap model that fit full-size trucks.
Retail (Import)
Enter your retail price for versions of this cap model that fit mini-size
trucks.
Phone: (800) 771-BEST
Rather than enter additional price levels for each item individually, use the new utility program
TSTOOLS! to make changes to a range of items based on supplier, manufacturer, and inventory
category. To access this new program, exit to DOS, type TSTOOLS!, and press E. Access
requires management level initials and a password. From the Main Menu, select Multi-Level Pricing
and then select Set Model Prices. Choose a price level to set and the parameters for the
calculation. The example in the middle of the form show the results for your calculation. Select
the filters to determine which models will be affected and press E to confirm and proceed.
TOPPSoft TSTOOLS! Utility
Multi-Level Price Entry for Cap Models
Value to Adjust : I
Select a Level
:
Adjustment Basis
Adjustment Type
Adjustment
Zero if Basis =
Import Domestic Both
ABCDE
:
Std-Cost+
Jobber+
Fixed
MSRP-Discount Price A-Discount
:
Percent
Dollar
:
%
0:Y
Yes
No
Example-Basis
$100.00
Filters
Manufacturer
Supplier
Materials
Use 0 for all;
F2 for list.
:
0
:
0
:
All Alum F/G Rovell Other
Units Affected
:
Model Style
Standard
Front Access
Standard Windows
Result: $0.00
0
Select the style category that best describes the cap. This style will be used
to generate sales statistics.
Enter the front access ordered most often for this cap model. See
Table 5.2 for a description of front access types.
Enter the left and right window styles ordered most often for this cap
model. A list of valid window styles will appear if an invalid style is entered
or if the entry field is left blank. A description of the window style displays
to the right of each entry field.
Construction
Copyright © 1996 TOPPSoft Computer Solutions. All Rights Reserved.
Material
Select the construction material of the cap model from the list of materials.
Use the first letter of the item or the Q and R keys to highlight the entry.
Press E to choose the desired option.
Standard Options
Select the standard options normally ordered with this cap. Up to five
standard options can be included as part of the model template. When
ordering a cap, these standard options will automatically generate as part of
the order. Select None as the last standard option for all cap models with
less than five standard options.
Cap Inventory
The inventory database tracks every serialized unit that passes through your lot. The Cap Inventory
form is used to edit existing inventory items. Only non-sensitive fields may be edited from this
form. Sensitive fields, such as cost, can be modified from the Management Menu. To reach the
form, select Cap Inventory from the Maintenance Menu. All standard keys listed in Table 5.2 with
the exception of the <Insert> key are active on the Cap Inventory table.
Once you select the sort order for the list, the Cap Inventory Table displays the site code, serial
number, truck type, model code, color, date out, disposition code, and invoice number for each
cap. You may update the following fields for each record:
Model
Truck Type
Color
Enter the model code for the cap. If you are unsure of the correct
code, press E while the field is blank. This action, as well as entering
an invalid code, will present the Models Table. The Models Table
allows you to select the correct model by name. Once a code has
been entered, a description of the model displays to the right of the
entry field.
Enter the code for the truck that fits the cap. If you are unsure of the correct
code for the truck, press E while the field is blank. This action, as well as
entering an invalid code, will present the Trucks Table which allows you to
select the correct truck by name. Once a code has been selected, a
description of the truck displays to the right of the entry field.
Enter the color code for the cap. A scrolling table of colors will
appear if an invalid color code is entered or if the color entry field
is left blank. The color name displays to the right of the color entry
field.
Phone: (800) 771-BEST
Access Order
Access is the front access ordered from the manufacturer. Select
from the list of choices appearing to the right of the field. Your
choices are detailed in Table 5.3 on the following page.
Front Access
Description
PIC
Picture Window
FS
Front Slider
BOOT
Sponge Boot
ACCBOOT
NONE
OTHER
Accordion Boot
No Cutout
Other Cutout (Use the notes field at
the bottom of the screen to detail the
cutout for future reference.)
Table 5.3 Standard Front Access Choices
Window Style
Enter the left and right window styles for the cap. A list of valid window
styles will appear if an invalid style is entered or if the entry field is left
blank. A description of the window style will be displayed to the right of
each window entry field.
Location
Enter a rack number or some other location code. This code can determine
the sort order of the Stock Report to make physical inventory counts proceed
more quickly. This field is optional.
Notes
Enter any notes pertaining to the cap. You can clarify non-standard
specifications, etc. with this field. These notes will print on the Sales
Invoice and on some of the reports. Use of this field is optional.
Model Styles
The model styles database provides sales statistics of your inventory by grouping different models
into similar categories. The Model Styles Form is used to add and modify new model styles. To
access the form, select Model Styles from the Maintenance Menu. All standard keys listed in Table
Copyright © 1996 TOPPSoft Computer Solutions. All Rights Reserved.
5.2 with the exception of the @ key are active on the Model Style Form. The model style code is
generated automatically by CAP TRACKER!. Enter the description of the style to create a new
style or to edit an existing style. Once a new model style has been created, models may be added
to the group from the Model Template.
Manufacturers
Manufacturer Form
Creating a new Record
22
Manufacturer:
Long Name
:
Contact
:
Address
:
Zip Code
:
Phone #
:(000)000-0000
Fax #
:(000)000-0000
Order phone :(000)000-0000
Figure 5.4 Screen Shot to Create a Manufacturer Form
The Manufacturer Form is used to add and modify manufacturers, suppliers, and OEMs. To access
this form, select Manufacturer from the Maintenance Menu. All standard keys listed in Table 5.2
with the exception of the @ key are active on this form.
Prior to viewing the table, you must decide which type of company you wish to view. The valid
options are detailed in Table 5.5
Values
Description
M
Designates the manufacturer of inventory items.
S
Indicates supplier sources for inventory.
O
Indicates Original Equipment Manufacturers. These are
the originating sources for items like color codes.
Phone: (800) 771-BEST
Table 5.5 Manufacturer Table category codes
The following list details fields found on the Manufacturer Form:
Manufacturer
Enter a short name for the manufacturer. This name will be used on forms
and reports where the long name would consume too much space.
Long Name
Enter a long name for the manufacturer.
and reports where it fits easily.
Contact
Enter the name of your contact person for the manufacturer.
Address
Enter the manufacturer street address.
Zip Code
Enter the zip code for the manufacturer. If the zip code is already in your
reference table, the city and state will automatically display to the right of
the zip code field. If the zip code is not defined, the Cities Table will appear.
This table allows entry of new zip codes. Zip+4 and international zip codes
are supported up to 10 characters. To view the Cities Table, press @.
Phone #
Enter the manufacturer phone number.
Fax #
Enter the manufacturer fax number.
Order Phone
This name will be used on forms
Enter the phone number you use to place orders from the
manufacturer.
Trucks
Copyright © 1996 TOPPSoft Computer Solutions. All Rights Reserved.
Truck Form
Creating a new Record
Code:
Name:
Type:
Domestic Import
Bed Size-Length
Width
0.000"
0.000"
Figure 5.6 Screen Shot to Create a New Truck Form
The Trucks Form is used to add and modify truck types. Select Trucks from the Maintenance Menu
to access this form. The function keys listed in Table 5.2 are active on the Trucks table. The
following is a list of fields located on the Trucks Form:
Code
Enter a unique code for the truck. Be sure to use the guidelines in Appendix A for
assistance in developing workable codes.
Name
Enter a descriptive name for the truck. To make the trucks easier to find, use the
most significant piece of information (such as the Make) first in the description.
A description that is easy to find might read GMC, Sonoma, SB, XCab, 94+.
Type
Select Import or Domestic by using the R and Q keys or by pressing the first letter
of the desired option to highlight it. Press E to select the highlighted item.
Bed Size
Length
Bed Size
Width
If known, enter the length of the truck bed.
inches.
This value should be entered using
If known, enter the width of the truck bed.
using inches.
This value should be entered
Colors
Phone: (800) 771-BEST
Color Form
Creating a new Record
Code
:
Name
:
Start Year :00
Color Group : 0
Manufacturer: 0
Figure 5.7 Screen Shot to Create a New Color Form
The colors database keeps track of manufacturer color codes. The Colors Form is used to add and
modify manufacturer color codes. Select Colors from the Maintenance Menu To access this form.
The function keys listed in Table 5.2 with the exception of @ are active on the Colors Form. The
following is a list of fields located on the Colors Form:
Code
Enter the manufacturer color code. Each code in the system must be unique.
Name
Enter the full name for the color.
Start Year
Enter the first year this color was used.
Color
Group
Manufacturer
Select the corresponding color category from the Color Group Table. These
groups are used to generate statistics by color to identify color trends in
your sales.
Press E to select the original equipment manufacturer (OEM) from the list.
Color Categories
Copyright © 1996 TOPPSoft Computer Solutions. All Rights Reserved.
Color Groups
Creating a new Record
Code
:41
Cities
Description
Creating :a new Record
City :
State:
Zip :
Figure 5.8 Screen Shot to Create a New Color Group
Figure 5.9 Screen Shot to Create a City
The Color Categories database provides sales statistics of your inventory by grouping different
colors into like categories. The Color Categories Form is used to add and modify Color Categories.
To access the form, select Color Categories from the Maintenance Menu. All standard keys listed
in Table 5.2 with the exception of @ are active for the Color Categories Form. The color category
code is generated automatically by CAP TRACKER!. Enter the description of the color category
to create a new or to edit an existing category. Once a new color category has been created,
colors may be added to it from the Color Table.
Cities
The Cities database keeps track of city names and zip codes for all your customers. These cities
are used in addresses throughout CAP TRACKER!. The Cities Form is used to add and modify
new cities and zip codes. To access this form, select Cities from the Maintenance Menu. All keys
listed in Table 5.2 with the exception of @ are active on the Cities Form. The following is a list
of fields located on the Cities Form:
City
Enter the name of the city.
State
Zip
Enter the two character abbreviation for the state or province.
Enter the zip code. Zip+4 and international zip codes are supported up to ten
characters.
Customer Types
Phone: (800) 771-BEST
Customer Types are logical groupings for specific customers allowing statistical reporting of the
customers by your target markets. Sales statistics are created using these categories. New types
can be easily entered from the Customer Types table on the Maintenance Menu by pressing
<Insert>. You may also wish to edit an existing type. This action is accomplished by pressing
E while highlighting the desired record and completing the following required fields:
Description
Enter a description for the color category.
Account
Enter the account from your chart of accounts where you wish to post revenues for
this market segment.
Window Styles
Window Styles Form
Creating a new Record
Code:
Name:
Figure 5.10 Screen Shot to Create a New Window Style
The window styles database provides descriptions for the left and right windows installed on caps.
The Window Styles Form is used to add and edit window styles. To access this form, select Window
Styles from the Maintenance Menu. All standard keys listed in Table 5.2 with the exception of @
are active on the Window Styles Table. The following is a list of fields located on the Window Styles
Form.
Code
Enter a unique code for the window style. Refer to Appendix A for guidelines on
selecting codes.
Name
Enter a description for the window style.
Options
Copyright © 1996 TOPPSoft Computer Solutions. All Rights Reserved.
Option Form
Creating a new Record
Code
: 85
Description
:
Add'l Desc Req'd:
No Yes
Jobber
:
$0.00
Cost
SRP
Price A
:
:
:
Domestic
$0.00
$0.00
$0.00
Import
$0.00
$0.00
$0.00
Figure 5.11 Screen Shot to Create an Option Form
The Options database provides descriptions and prices for the options ordered and installed on
caps. The Options Form is used to add and modify Options. To access this form, select Options
from the Maintenance Menu. All standard keys listed in Table 5.2 with the exception of @ are
active for the Options Form. The following is a list of fields located on the Options Form.
Name
Domestic
Cost
Enter a description for the option.
Enter your cost for the option when adding it to a full-sized truck.
optional.
This field is
Import Cost Enter your cost for the option when adding it to a mini-truck. This field is optional.
Domestic
Retail
Import
Retail
Desc
Required
Enter your retail price for the option when it is installed on a full-sized
truck. This field is optional.
Enter your retail price for the option when it is installed on a mini-truck.
This field is optional.
Set this flag to “y” if you will require an additional description line for this installed
option when it is used. An example of this could be when a Pin Stripe is added to
Phone: (800) 771-BEST
the cap. You may wish to require that your sales and ordering staff specify the
color of the stripe. Setting this flag to “n” would allow, but not require entry of an
additional description.
Payment Types
Copyright © 1996 TOPPSoft Computer Solutions. All Rights Reserved.
Chapter 6
The Customers Menu
cap tracker!
Developed especially for Your Company!
License # xxxxxxxxx
Customer Menu
Customer Table
Print Labels
Export Labels
Main Menu
Use Arrow Keys or the first letter of your selection and press Enter.
Available memory: 113K
TOPPSoft
Soft Computers Version 4.0
Copyright © 1996 All Rights Reserved
(800) 771-BEST
Press F1 for help.
5811 Memorial Hwy (800)
771-2378
Suite 204 Tampa, FL 33615
The Customer Menu allows you to perform three basic functions:
Customer Menu
Customer Table
Print Labels
Export Labels
Main Menu
Figure 6.1 Screen Shot for the Customer Menu
Maintain Your Customer Database
The Customer List is accessed by selecting the Customer Table option from the Customer Menu.
If no customers exist, you will automatically be placed in the Customer Form where you may enter
a new customer.
The Customer Table provides the flexibility of viewing your customer list alphabetically either by
company or name. The current sort order is indicated by the name of the table. To change the sort
order, press the # key. Press @, to see a detailed sales history for the current customer. If no
history exists, the computer will beep and remain on the Customer Table.
The Customer Table uses the Rapid Scan® feature. Rapid Scan® locates records based on the
current sort order. New customers may be added by pressing the <Insert> key. To change an
existing customer record, highlight the customer you wish to modify and press E. See Figure 6.2
below for an illustration of the Customer Form.
Phone: (800) 771-BEST
Customer Form
Creating a new Record
00043
Company
:
First Name
:
Last Name
:
Phone Number :(000)000-0000
Alt Phone # :(000)000-0000 Type:
Address
:
Zip
:
Tax Exempt ID:
Type
:
0
Price Level :
A B C D E
Payment Terms:
Comment
:
Figure 6.2 The Customer Form
The following list describes each field found on the Customer Form:
Company
For commercial customers, enter the company name.
customers, leave this field blank.
First Name
For commercial customers, enter the first name of the company contact.
For private customers, enter the first name of the customer.
Last Name
For commercial customers, enter the last name of the company contact.
For private customers, enter the last name of the customer.
Phone Number
Enter the phone number where the customer can be reached.
Alt Phone #
Enter an alternate phone number where the customer can be reached.
Alt Phone Type
Enter a short description of the alternate phone number. Examples might be
home, work, beep, cell, Mom, etc.
Address
Enter the customer street address.
Copyright © 1996 TOPPSoft Computer Solutions. All Rights Reserved.
For private
Zip
Enter the customer zip code. If the zip code is already in your reference
table, the city and state will automatically display to the right of the zip code
field. If the zip code is not listed, the Cities Table will appear, allowing you
to enter the new zip code. Zip+4 and international zip codes up to ten
characters are supported.
Zip Code Entry. Zip Code entry has been simplified wherever zip codes are used (customer and
site addresses). If the zip code is not found in the database, the entry form will pop up and ask for
the city and state. This match is based on the standard 5 digit zip code. To allow for international
postal codes, the first step in the match is the check for a dash in the sixth position of the postal
code. If the dash is present, everything past the dash is ignored for the purpose of finding a match.
If the sixth character is not a dash, the entire field is used to determine a match in the City
database. The following examples illustrate the values used to make a match for specific zip
codes.
If you enter this ...
The program will match this ...
33615
33615
33615-3535
33615
1H5 F5V
1H5 F5V
1H5F5V
1H5F5V (different due to spacing).
Tax Exempt ID
For commercial accounts, enter the Tax Exempt ID.
Type
Choose between commercial, retail, manufacturer, dealership, etc.
Price Level
These price levels can be set to A through E. Price level A is your normal,
or list price.
Comment
List any additional information about this customer in the comment field.
Two reports are available from the Customer Menu. You have the option to print out mailing labels
or to export your label information for use with word processing programs.
Print Customer Labels
Phone: (800) 771-BEST
To print labels, you must enter the low and high zip codes for your labels. The labels will print
sorted numerically by zip code. You may also specify a date range to only include customers with
invoices within that range. To include all customers, use dates that include all possible invoice
dates in your system. The Label Report is designed for use with one inch, single column (one-up)
labels.
Export Customer Labels
For printing other label formats or for advanced mail merge functions, use the Export Labels
option. This option creates an ASCII file suitable for use with many word processors. To export
your labels, enter the low and high zip codes for your labels. Next, enter the destination file name
for the merge file. Use standard DOS naming conventions when naming your output file. Refer
to your DOS manual for more information on file naming conventions. Your labels will export
sorted numerically by zip code. You may also specify a date range to only include customers with
invoices within that range. To include all customers, use dates that include all possible invoice
dates in your system.
CAP TRACKER! comes with a batch file that creates a merge file suitable for use with
WordPerfect®. To use the batch file, export your labels in a range of zip codes and make note of
the output file name you entered. Exit the program and go to the DOS prompt. Assuming
WordPerfect® is in your search path, you can run CVT immediately. Enter the following
commands to run CVT.
C:\>CD \CT
C:\CT\>CVT ??
is the CAP TRACKER! directory and ?? is the file name you entered when exporting your
labels. When prompted for characters to exclude, enter a double quotation mark ("). This key is
the <Shift> key. Two single quotes are not the same as one double quote. Your file has been
converted and a new file named CAPTRACK.MRG exists. CAPTRACK.MRG is a WordPerfect® secondary
merge file. Refer to your WordPerfect® Reference Manual for more information on working with
merge files.
CT
The merge file described above can be created only if WordPerfect® is installed
on your computer.
Refer to your word processing software manual for
instructions on creating mail merge files from an imported ASCII file if your
word processor is not WordPerfect®.
Copyright © 1996 TOPPSoft Computer Solutions. All Rights Reserved.
Chapter 7
The Management Menu
Cap tracker!
Developed especially for Your Company!
License # xxxxxxxxx
Management Menu
Dispose of Cap
Cancel Invoice
Transfer Stock
Change Costs
Employees
Sites
Load Inventory
Research Receiving
System Settings
Main Menu
Use Arrow Keys or the first letter of your selection and press Enter.
Available memory: 113K
TOPPSoft
Soft Computers Version 4.0
Copyright © 1996 All Rights Reserved
(800) 771-BEST
Press F1 for help.
5811 Memorial Hwy (800) 771-2378
Suite 204 Tampa, FL 33615
The Management Menu contains tasks restricted to employees with management security
clearance. These tasks include:
Management Menu
Dispose of Cap
Cancel Invoice
Transfer Stock
Change Costs
Employees
Sites
Load Inventory
Research Receiving
System Settings
Figure 7.1 Screen Shot for the Maintenance Menu
Dispose of Cap
Phone: (800) 771-BEST
Dispose of Inventory
Record will be Changed
Receiving Information
Serial Number :1586495
Purchase Order: STOCK
Date Received : 8/07/96
Specifications
Truck Type :Chevy Long Bed
Model
:
Manufacturer:
Color
:Black Jade Pearl
Window Style: 18" Jal
••••••••••••••••••••••••••••••••••••••••••••••••••••••••••••
Information
Reason disposed: R Return Loaner Deletion
Notes
:Who knows if this prints on the invoice
Figure 7.2 Screen Shot for Disposing Inventory
This screen allows you to temporarily or permanently remove items from inventory. Inventory
is temporarily removed to accurately maintain your inventory count while caps are on loan or out
for repair. Items detailed above the dotted line display for reference purposes only. The entry
fields on this screen are as follows:
Reason
Disposed
Notes
Select the reason the cap is being disposed by entering the first letter of
your selection or by using Q and R and pressing E. Return is for temporary
returns to the manufacturer for repairs or other reasons. Loaner logs a
loaner out to a customer. Deletion permanently removes an item from
inventory.
Enter any facts necessary to properly log the disposition of the cap.
All caps processed through the Dispose of Cap option are detailed on your
Inventory Exception Report for auditing purposes.
Copyright © 1996 TOPPSoft Computer Solutions. All Rights Reserved.
Cancel Invoice
Occasionally, you may need to cancel an entire invoice. Since invoices can't be modified once
they are posted, it is best to cancel an invoice and re-enter it to make any changes. This provides
the added benefit of providing an audit trail for invoice changes. When an invoice is canceled,
items on the invoice are returned back to stock. To cancel an invoice, highlight Cancel Invoice on
the Management Menu and press E. A list of posted Sales will appear. At this time, you may use
the keys detailed in Table 7.3. Use Rapid Scan® to quickly locate the proper invoice. Press # to
cancel the invoice. To view the detailed line items for the invoice, press E.
Function Key
Description
!
View online help for the current task.
#
Cancel the highlighted invoice.
E
View the highlighted invoice on the table.
$
View the accounting transaction(s) created
by the highlighted invoice.
X
Return to previous screen.
Table 7.3 Valid Function Keys for Cancel Invoice Table.
Transfer Stock
Phone: (800) 771-BEST
Transfer Inventory Form
Record will be Changed
Receiving Information
Serial Number :1586495
Purchase Order: STOCK
Date Received : 8/07/96
Specifications
Truck Type :Chevy Long Bed
Model
:
Manufacturer:
Color
:Black Jade Pearl
Window Style:18" Jal
Old site
:01
••••••••••••••••••••••••••••••••••••••••••••••••••••••••••••
Information
New site
:01 Central Location
Figure 7.4 Screen Shot for the Inventory Transfer Form
The Transfer Stock option allows you to log transfer of stock between lots. Items above the dotted
line display for reference purposes only. The sole entry field on this screen is New site. Enter
the code for the site you wish to transfer the item to or press E while the field is empty to display
a list of valid sites. Completing this field creates the stock transfer.
All caps processed through the Transfer Stock option are detailed on your
Inventory Exceptions Report for auditing purposes.
Change Costs
The Change Costs option allows you to change the cost of any unit currently in stock or for a range
of units based on your selection criteria. Fields above the dotted line display for reference
purposes only.
To edit only a single unit, select Single Unit from the Change Cost Menu. You may Rapid Scan®
the serial number. Once the proper unit is highlighted, press E to select it. The sole entry field
on this screen is New Cost. Enter the new cost into the field and press E to complete the cost
change.
Copyright © 1996 TOPPSoft Computer Solutions. All Rights Reserved.
With some manufacturers, you may receive rebates based on volume retroactively. To properly
account for cost changes on units affected by the rebate, you may need to update a range of units.
To do so, select Range of Units from the Change Cost Menu. Complete the following fields.
Earliest Date
Received
Latest Date
Received
Enter the earliest receiving date for caps affected by this cost change.
Enter the latest receiving date for caps affected by this cost change. These
two dates determine the range of units affected by this process.
Manufacturer
Enter 0 for all manufacturers or press @ for a list to select the
manufacturer.
Material
Select the material of construction for this process. This value will be
compared to the Construction Material field in the Model Template for a
match. If Every is selected, all caps, regardless of material type will be
selected.
Category
Select the cap category from the Model Template for this process. This
value will be compared to the Category field in the Model Template for a
match. If 0 is selected, all caps, regardless of category will be selected.
Otherwise, press @ for a list of cap categories and select from this list.
At this time, the number of units affected will be counted. This simple reality check identifies for
you the scope of the change you are about to implement. If the number of items affected seems
odd, use the X key to retreat. Changes made based on the results of this screen are irreversible.
Total Rebate
Enter the total amount of the rebate received. This total will be
evenly divided among all the items meeting your selection criteria.
The remainder will be included with the first unit to match your
criteria. By pressing E at this time, you will change the costs for the
selected units. A detailed report will be generated which identifies
your selection criteria, the units affected, the old and new costs, and
displays the total number of units affected and the total amount of
the rebate.
All caps processed through the Change Inventory Cost option are detailed on
your Inventory Exception Report for auditing purposes.
Phone: (800) 771-BEST
Employees
Employees
Record will be Changed
Initials
:MGR
Last Name
:none
First Name
:none
Soc Security #:000-00-0000
Address Line 1:
Address Line 2:
Zip Code
:00000
Primary Phone :(000)000-0000
Alt Phone
:(000)000-0000
Spouse's Name :
Sales staff
:Y Yes No
Caps
Accs
Sales Percent : 0.000%
0.000
Gross Percent : 0.000%
0.000
Management
:1
Site
:01 Central Location
Clear Password:N No Yes
Figure 7.5 Screen Shot to Enter New Employees
The Employees option allows you to add and modify employee information. The following fields
are located on the Employees template:
Initials
!
Each employee must be assigned a unique set of initials.
would use the initials from the employee's name.
Typically, you
Once this code has been set and sales have been made by the employee, do not change
the code. Changing the code will cause errors in your statistics and other reports.
Last Name
Enter the last name for the employee.
First Name
Enter the first name for the employee.
Copyright © 1996 TOPPSoft Computer Solutions. All Rights Reserved.
Social Security
Number
Enter the Social Security Number for this employee.
Address1
Enter the Street address of this particular employee.
Address2
Enter Apt # or Additional Street information.
Zip Code
Enter the Zip Code of the employee.
Primary Phone
Enter the phone number at which the employee is most commonly reached.
Alternate Phone
Enter an alternate phone number for employee if applicable.
Spouse’s Name
Enter spouse’s name if applicable.
Salesperson
Indicate whether the employee is a salesperson by entering Yes or No or by
using Q and R to highlight the desired option. Only employees designated
as sales staff are presented on the table. If No is selected, the Sales %age
and Gross %age entry fields will be skipped.
Sales %age
Enter the commission percentage the salesperson receives from their own
sales.
Gross %age
Enter the commission percentage the salesperson receives from sales for
the lot. This might be used for Sales Managers or for other upper level
staff.
Management
Indicate whether
authorization.
the
employee
should
have
management
Management level access should be restricted since it gives unlimited access
to the system.
!
Site
Make sure that at least one employee has management access. If management access
is removed from all employee accounts, noone can access this screen to add it back!
Identify the Site where this employee will be located. If no valid site code
is entered, the Site Table will be presented for selection.
Phone: (800) 771-BEST
Clear Password
In the case where an employee has forgotten their password, it can be
cleared from this screen. They should immediately log in and create a new
password. Select Y to clear the password.
Sites
Site Form
Creating a new Record
Site Name:
Address :
Zip Code :
Phone
:(000)000-0000
Fax
:(000)000-0000
Contact :
Tax Calculations
State Tax on Products : 0.000
State Tax on Labor
: 0.000
Federal Tax on Products: 0.000
Federal Tax on Labor
: 0.000
Tax Mixed Labor
:Y Yes No
Figure 7.6 Screen Shot to add a Site
The Sites option allows you to add and modify sites. The following fields are located on the Sites
template:
Site Name
Enter the name of the site. If all sites have the same company name, you'll want to
use some other identifying characteristic as part of the name. For example, if your
business is called Tops, Inc. and you have two locations--one on Main Street and
one on Park Avenue, you might designate them as Tops, Inc. - Main Street and Tops,
Inc. - Park Avenue.
Address
Enter the Street address for the site.
Copyright © 1996 TOPPSoft Computer Solutions. All Rights Reserved.
Zip Code
Enter the Zip Code for the site. If the Zip Code is not listed in the database, the
Cities Table will display allowing you to select another Zip Code or to add the new
Zip Code to your list. Zip+4 and international zip codes are supported up to 10
characters.
Phone
Enter the phone number for the site.
Fax
Enter the fax number for the site. This field is optional.
Contact
Enter the primary contact person for the site.
or another key contact person for the site.
This might be the Branch Manager
Tax Calculations
State Tax on Products
Enter the taxable rate for goods in your state or province.
State Tax on Labor
Enter the taxable rate for labor in your state or province. Use 0 if
labor is not taxed in your area.
Federal Tax on Products
For international installations, enter the federal tax rate for goods.
For installations in the United States, this field may be used to detail
local taxes on goods.
Federal Tax on Labor
For international installations, enter the federal tax rate for labor.
For installations in the United States, this field may be used for local
taxes on labor.
Tax Mixed Labor
Different tax jurisdictions have distinctive methods of calculating
tax on labor when it accompanies the sale of tangible goods. Some
districts tax goods at a normal tax rate, and others don't tax it at all.
If your taxing district taxes labor at the same rate as the tangible
good when it accompanies the sale of those tangible goods, enter
Yes for this field. Otherwise, enter No.
Load Inventory
Phone: (800) 771-BEST
Load Cap Inventory Form
Creating a new Record
Specifications
PO Number
:STOCK
Order Date : 9/06/97
Receive Date: 9/06/97
Site
:01 Central Location
Serial #
:
Model
:
Truck Type :
Color
:
Front Access:
PIC FS BOOT ACCBOOT NONE OTHER
Window Style:LRBase Cost
:
$0.00 without options
Retail
:
$0.00
Notes
:
Location
:
Figure 7.7 Screen Shot to Load Cap Inventory
The Load Inventory option allows you to add new inventory to the system directly without working
through the ordering and receiving process. All items entered through this process are given the
preset stock date as the Order and Receive dates. The preset stock date is established in your
System Settings Form but is updated when this selection is executed. All items are also assigned
a PO number of STOCK. Items may be added using this form. Changing and deleting stock items
is not permitted from this form. Use the Cap Inventory selection from the Maintenance Menu to
modify existing stock items. You will repeatedly receive the Load Inventory Form until you press
X to return to the Management Menu.
Site
Identify which site the unit belongs with. The value is determined by the site code
entered on your System Settings Form.
Serial #
Enter the Serial Number for the unit.
unique Serial Number.
Model
Each cap currently on the lot must have a
Enter the model code for the cap. If an invalid code is entered, or if no code
is entered, a list of models will appear allowing you to select the correct
model.
Copyright © 1996 TOPPSoft Computer Solutions. All Rights Reserved.
Truck Type
Enter the truck type the cap fits. If an invalid code is entered, or no code is entered,
a list of trucks will appear allowing you to select the correct truck.
Color
Front
Access
Enter the manufacturer color code for the unit. If an invalid code is entered,
or if no code is entered, a list of colors will appear allowing you to select
the correct color.
Select the type of front access currently installed on the cap. You may either enter
the first letter of the desired selection, or use Q and R to highlight the desired
selection. Once your selection has been made, press E to accept it.
Left Window
Style
Enter the window style for the driver side window installed on the cap. If an invalid
code is entered, or if no code is entered, a list of window styles will appear
allowing you to select the correct style. The window style is preset by the model
template.
Right Window
Style
Enter the window style for the passenger side window installed on the cap. If an
invalid code is entered, or if no code is entered, a list of window styles will appear
allowing you to select the correct style. The window style is preset by the model
template.
Base Cost
Enter the amount you paid for the base item without options. The standard cost is
determined by the model and truck type of the item. Option costs will be accounted
for on the options list.
Notes
Enter any notes relating to the unit.
Location
Enter a rack number or some other location code. This code can determine the sort
order of the Stock Report to make physical inventory counts proceed more quickly.
This field is optional.
Research Receiving Activity
System Settings
Phone: (800) 771-BEST
The System Settings option is used to alter settings that affect the operation of CAP TRACKER!,
to capture specific facts about your company, and to describe your equipment. System Settings has
been split into four screens, company, reports, custom, and hardware, which logically group the
various settings. For each screen, the following fields can be entered.
Company
Company
Def. Site
Code
Enter your company name. This name will display on many of the screens and
reports found in CAP TRACKER!.
Enter the site code for this installation. This code will be presented as the preset
value when ordering and creating inventory and when prompted for site code on all
report options screens.
Address
Enter the address for your company headquarters or administrative offices.
Zip Code
Enter the Zip Code for your company headquarters or administrative offices. If the
Zip Code is not listed in your database, the Cities Table will appear allowing you to
select another Zip Code or add the new Zip Code to the list. Zip+4 and
international Zip Codes are supported up to 10 characters.
Phone No.
Enter the phone number for your company headquarters or administrative offices.
Fax
Number
Enter the fax number for your company headquarters or administrative offices.
Def. Stock
Date
Enter the stock date for your initial data entry of inventory. This date will be used
for Order and Receive dates on items that are entered directly into the database.
Reports
Copyright © 1996 TOPPSoft Computer Solutions. All Rights Reserved.
System Settings-Report Processing
Record will be Changed
Print the following during End of Month Processing?
Manufacturer Summary? Y Yes No
Customer Summaries ?
Model Summary
? Y Yes No
Inventory Except
?
Materials Summary
? Y Yes No
Model Styles Summary?
Salesman Summary
? Y Yes No
Color Groups
?
Stock Report
? Y Yes No
Tax Collections
?
Taxable Sales
? Y Yes No
Y
Y
Y
Y
Y
Yes
Yes
Yes
Yes
Yes
No
No
No
No
No
•••••••••••••••••••••••••••••••••••••••••••••••••••••••••••••••••••••••••••
Sort Order for Stock Report :L Serial Truck Location
Print Orders
:N Yes No
Sales Invoice Copies
:0 0 disables printing of invoices
Print company info on invoice:Y Yes No
Invoice Layout
:1 11"_Form 7"_Form Letterhead Custom
Invoice Message: Thank You. Please come again.
F1:Help
ESC: Previous field
Ctrl-ESC: Abort to previous screen
Figure 7.8 Screen Shot to adjust Report Processing System Settings
End of
Month
Sort Order
for Stock
Report
For each report, indicate with a Y or an N whether it should automatically be printed
when the End of Month procedure is executed from the Reports Menu.
For the End of Month procedure, indicate how you wish to sort the Stock Report.
Print Orders
Sales Invoice
Copies
If your
indicate
number
a three
invoice.
Indicate with Y or N whether you wish to print orders during the Post Orders
procedure.
company requires multiple copies of sales invoices and payment receipts,
how many copies should print. When you are using multi-part forms, the
you enter here will determine the number of times the invoices print. With
part form and a setting of two, you will end up with six copies of your
To disable invoice printing, enter 0 for the number of copies.
Phone: (800) 771-BEST
Print Company
Info on
Invoice
Enter N to disable printing of your company information on the top, left corner of
invoices and payment receipts. You may wish to do this if you are using preprinted
invoice forms with your logo.
Invoice
Message
Enter the message you wish to have printed on the bottom of each invoice and
payment receipt. To turn off the message, leave this entry blank.
Custom
System Settings-Custom Features
Record will be Changed
Default Stock Date
:09/06/97
Allocate Shipping costs:N Yes No
Cash Drawer Start Bal. : $150.00
Cap Auto-Reorder Limit : 0 Enter 0 to automatically reorder all stock.
Enter 999 to disable automatic stock reorders.
Cap Model for Used
:
Allow Edit of Invoice # ?N
Catalog part for Nonstock?
Invoice number prefix
?PA
Credit Memo prefix
?CM
Print costs on Reports
?Y
Type of costs for Accs
?S
Invoice message: Thank You.
F1:Help
Yes No
F2 for Catalog by Item.
Last used invoice #
:00108561
Last used Credit Memo #:00107274
No Yes
Average Last Standard
Please come again.
ESC: Previous field
Ctrl-ESC: Abort to previous screen
Figure 7.9 Screen Shot to adjust Custom Feature System Settings
Def. Stock
Date
Enter the stock date for your initial data entry of inventory. This date will be used
for Order and Receive dates on items that are entered directly into the database.
Allocate
Copyright © 1996 TOPPSoft Computer Solutions. All Rights Reserved.
Shipping
When using CAP TRACKER!, shipping costs may be distributed among all nonserialized inventory items received on an order. Indicate whether shipping costs
should be distributed by entering Yes or No or by using Q and R to highlight the
desired option. Press E to confirm your selection.
Print Orders
Indicate with Y or N whether you wish to print orders during the Post Orders
procedure.
Sales Invoice
Copies
If your
indicate
number
a three
invoice.
company requires multiple copies of sales invoices and payment receipts,
how may copies should print. When you are using multi-part forms, the
you enter here will determine the number of times the invoices print. With
part form and a setting of two, you will end up with six copies of your
To disable invoice printing, enter 0 for the number of copies.
Allow Edit of
Invoice #
Indicate with Y or N whether you wish to print orders during the Post Orders
procedure.
Invoice
Number
Prefix
Last Used
Invoice #
Credit Memo
Prefix
Enter a two character prefix that will be used on your automatic invoice
numbering. If you don't require a prefix, you may leave this field blank. This
prefix could be used to ensure unique sequences between different stores,
to establish different sequences by year, or any other criteria you may be
concerned with. The prefix can be composed of letters or numbers.
Enter the last invoice number used in your automatic numbering sequence. The
system will use this value to generate the next available number.
Enter a two character prefix that will be used on your automatic credit
memo numbering. If you don't require a prefix, you may leave this field
blank. Since credit memos are stored in the same database as invoices, you
should give it a prefix that is different from the invoice prefix. We highly
recommend using some type of prefix. The standard of CM is easy to
remember. For a company with several sites, you may wish to use C1, C2,
etc.
Last Used
Credit
Phone: (800) 771-BEST
Memo #
Print Costs
on Reports
Enter the last credit memo number used in your automatic numbering sequence.
The system will use this value to generate the next available number.
If you don't want to see cost and margin information on standard reports from the
Reports Menu, including the End of Month Reports, select N. Otherwise, select Y to
display costs and margin information on your reports.
Type of Costs
for Accs
Indicate how you want costs calculated for the reports and tracking. The system
tracks your average cost, your last cost, and a standard cost. You may use any of
these costs to generate your historical cost basis for stock and margin reporting.
Invoice
Message
Enter the message you wish to have printed on the bottom of each invoice and
payment receipt. To turn off the message, leave this entry blank.
Hardware
System Settings-Hardware
Record will be Changed
F1:Help
Report Printer :43
Report LPT Port :LPT1
HP Laserjet II/III
LPT1 LPT2 LPT3
Invoice Printer :34
Invoice LPT Port:LPT1
PANASONIC KX-P1124 / LQ-2500
LPT1 LPT2 LPT3
Cash Drawer Port:DISA
Cash Drawer Ctrl: 0
DISABLE COM1 COM2 COM3 COM4
0
0
0
ESC: Previous field
Ctrl-ESC: Abort to previous screen
Figure 7.10 Screen Shot to adjust Hardware System Settings
Report
Printer
Select your printer type from the list of available printers. If your printer is not
specifically listed, consult your printer manual for a list of compatible printers. If
your printer manual offers no help, try the HP LaserJet option for laser printers or
Copyright © 1996 TOPPSoft Computer Solutions. All Rights Reserved.
the Epson FX option for dot matrix printers. If neither of these printers work
properly, select Generic Printer from the list of available printers.
If you select Generic Printer, reports that require compressed print capabilities
may not fit on a printed page. You will need to set compressed mode manually
on your printer in this circumstance. Please refer to your printer manual for
directions.
Report
LPT Port
Invoice
Printer
Invoice
LPT Port
Select the port your report printer is connected to. On a network, this port would
correspond to the logical printer connections established by your system
administrator.
Select your printer type from the list of available printers. If your printer is not
specifically listed, consult your printer manual for a list of compatible printers. If
your printer manual offers no help, try the HP LaserJet option for laser printers or
the Epson FX option for dot matrix printers. If neither of these printers work
properly, select Generic Printer from the list of available printers.
Select the port your invoice printer is connected to. On a network, this port would
correspond to the logical printer connections established by your system
administrator. If your reports and invoices go to the same printer, you would use
the same setting as Report LPT Port . Be sure to change forms if necessary when
switching between report and invoice printing.
Cash Drawer
Control
Enter the ASCII codes necessary to control your cash drawer. Please refer to your
manual for the cash drawer to identify the proper codes. ASCII codes range from
0 to 255.
Cash Drawer
Port
Select the serial port your cash drawer is connected to.
COM2 first and COM2 next.
If you are unsure, try
Accounting
Phone: (800) 771-BEST
System Settings-Accounting Codes
Record will be Changed
Customer Deposits GL:2100
Select the correct account for each type
Cash GL Account
:0030 Cash
Checking GL Account :0036
A/R GL Account
:0031 Accounts Receivable
F1:Help
ESC: Previous field
Ctrl-ESC: Abort to previous screen
Figure 7.11 Screen Shot to adjust Accounting Codes System Settings
Appendix A
Initial Setup Forms
The following pages contain forms corresponding to menu choices from the CAP TRACKER!
Maintenance and Management menus. These forms were designed to closely match actual data
entry screens. Completing these forms before using the computer will make it easier for you to
plan ahead and will shorten the time necessary to configure CAP TRACKER! to meet your
custom specifications. The forms contained in Appendix A may be freely duplicated for the
purpose of entering your data into CAP TRACKER!.
After your initial system setup is complete, store your completed setup
forms in a safe location off site. They may save you some work should a
disaster occur.
A large part of the level of success you will achieve using CAP TRACKER! depends upon the
codes you select for your inventory items. Spend some time thinking about the codes you wish
to use. You may wish to create your codes and enter some test inventory to test out your coding
scheme. Reinstall CAP TRACKER! and start fresh when you are satisfied with the codes you
have developed. You will need to devise a coding system for each of the following categories:
#
Cap Models
#
Window Styles
#
Truck Sizes
#
Options
CAP TRACKER! comes pre-loaded with quite a bit of valuable information. Over 750 truck
colors are included. Many truck types are loaded complete with bed sizes and other helpful
information. These codes have been tested to maximize ease of use and to minimize ambiguity.
You are free to use as many of our codes as you wish. You may alter any codes which do not meet
your specifications.
!
Significant data corruption and/or data loss may result from changing existing
codes after inventory data has been loaded. Make all changes to your codes
BEFORE entering your data.
Creating Good Reference Codes
Creating good reference codes is an essential part of getting the most benefit out of
CAP TRACKER!. Good reference codes have the following characteristics:
Modular
Codes should be constructed using small components that identify key features of
the item you wish to define. By putting these components together, you can create
codes that uniquely identify items.
Consistent
Codes should always be created using the same components in the same order.
When you use a component of an item, keep the same designation for all codes that
use that component. For example, if you use R for Ranger, use R every time.
Ranger appears as a component of an item.
Meaningful
Codes should relate in some way to the item they describe. Using components that
identify key features of the item make the code meaningful. A meaningful code is
always easier to remember. If you use an arbitrary value, such as sequential
numbers or A, B, C, ..., the codes will have to be committed to memory.
Concise
Don't put extraneous information into your codes. If two components are sufficient
to uniquely define an item, don't use three.
Flexible
Many of the databases contained in CAP TRACKER! will change with the times.
Manufacturers will release new truck styles, new cap manufacturers may enter the
market, existing truck styles may change bed sizes and so on. Make sure your
codes are flexible enough to accommodate future growth.
Paying attention to these characteristics will make your codes easy to use. Even simple codes
such as truck codes require careful consideration. For example, codes need to be developed for
trucks that uniquely identify the truck, yet are short and fairly easy to remember. To create a
unique, meaningful code, you should start by identifying all of the characteristics about a truck that
differentiate it from another. These factors are the bed size (in inches or feet), model, make, year,
and type of cab. You may identify other features, but this list will be used for example purposes.
Bed Size
Using the length of the bed can be very helpful in defining a truck code. The bed
size is a critical element that must be considered when customers order caps.
However, different trucks may have the same bed length yet not provide a good fit
for the cap. This means that some other component would have to be used to
Copyright © 1996 TOPPSoft Computer Solutions. All Rights Reserved.
uniquely identify the truck. For the bed size, many people commonly refer to fullsize domestic trucks as eight foot trucks. Yet import truck beds aren't necessarily
a round number of feet in length. It would be easier to refer to mini-truck bed sizes
in inches. For any model year of a truck, you may wish to simply refer to the bed
size as long bed, short bed, or narrow bed.
Model
This is a very descriptive feature that can be used as a component. It lacks
the uniqueness that is required unless truck name is used with another
component to create a unique code.
Make
This component is very general. It describes a group of trucks rather than a specific
truck. You may decide that the model information is sufficient. In either case, be
sure to include the Make in the description to allow searching on this important
piece of information.
Year
Here is another critical component that is not specific to any single truck.
times, it is the only feature that differentiates two different trucks.
Cab Size
Many trucks have optional features such as extra cabs that affect the dimensions of
the vehicle. This may need to be referenced if it is a factor.
Often
It is evident after examining this list of potential components that no single component would
serve as a unique truck code. To determine the best possible combination of facts, for the above
example, use the following list of general statements:
1.
Some accessories are not impacted by specific characteristics of the truck. For instance,
hood accessories generally do not change if the bed size is different between two different
trucks of the same model.
2.
Many trucks have names that are commonly used to refer to them. The name is sometimes
the make and sometimes the model. Examples include Toyota, Ranger, and Sonoma.
3.
Full-size truck bed sizes have traditionally been more stable.
Many mini-truck
manufacturers change the bed size regularly—even two or more times in a model year!
4.
Manufacturers have been known to change the bed size of a truck without changing any
other listed component. The only differentiating factor is the model year.
5.
The type of cab can affect many accessories.
Phone: (800) 771-BEST
Based on these statements, the following guidelines were developed for trucks.
1.
For mini-sized models, use the length in inches as the initial component.
trucks, specify long bed (LB) or short bed (SB).
2.
Use the manufacturer initial as the next component since the list of manufacturers is fairly
stable. Where two manufacturers, such as Mazda and Mitsubishi have the same initial, use
two initials (MA for Mazda and MI for Mitsubishi for example). The only exception
would be early full-size trucks with eight foot beds where the cap would fit both Chevy and
Ford. This might be designated as U for universal.
3.
Add any other code necessary to completely differentiate trucks with different bed sizes.
For instance, use EC for extra cab, KC for king cab, and the model year for a year where
it is the only component that changed.
Code
Truck
Code
Truck
LBU
long bed (8') universal
LBC
long bed Chevy
91T
91" Toyota
76R
76" Ranger
SBCEC
short bed Chevy, extra cab
SBF
short bed Ford
For full-sized
TABLE A.1 Possible Truck Codes
Table A.1 illustrates truck codes developed using the above guidelines. By following a similar
method of reasoning, you can be assured that your codes will work for your company and can grow
with you. In summary, here are the steps necessary to develop good, meaningful codes.
1.
Identify the key features that are used to describe the item.
2.
Determine how many different features would be required as part of the code to ensure the
code uniquely describes the item.
3.
Select the most important components to provide the information necessary to identify the
item. Determine how each component should be used in the code. This includes
determining the number of characters needed, the placement of components in your code,
and any special considerations that are particular to each component.
4.
Identify possible exceptions and define how those exceptions should be handled.
5.
Create your codes.
Copyright © 1996 TOPPSoft Computer Solutions. All Rights Reserved.
Phone: (800) 771-BEST
Site Form
Site Name
:
Site Name
:
Address
Zip Code
:
Phone
:(
)
Fax
:(
)
Contact
:
:
Address
:
Zip Code
:
-
Phone
:(
)
-
-
Fax
:(
)
-
Contact
:
TAX CALCULATIONS:
TAX CALCULATIONS
State Tax on Products
State Tax on Labor
Federal Tax on Products
State Tax on Products
Site Name
State Tax on Labor
:
Site Name
:
Address
Zip Code
:
Phone
:(
)
Fax
:(
)
Contact
:
:
Address
:
Zip Code
:
-
Phone
:(
)
-
-
Fax
:(
)
-
Contact
:
TAX CALCULATIONS:
TAX CALCULATIONS
State Tax on Products
State Tax on Labor
Federal Tax on Products
State Tax on Products
State Tax on Labor
Instructions:
Copyright © 1996 TOPPSoft Computer Solutions. All Rights Reserved.
Use this form to describe physical information about each of your lot locations. The contact field
should be filled in with the manager name for each lot.
Phone: (800) 771-BEST
System Settings Forms
COMPANY
Company
Default Site Code
Address
Zip Code
Phone No.
Fax Number
Default Stock Date
:
:
:
:
:(
:(
:
F2: List
)
)
/
/
Instructions:
<
<
Enter your company information as prompted. The Default Site Code is the number
designated to represent the lot location you are setting up.
The Default Stock Date is the default ordering and receiving date for all stock entered
during the initial set up procedure. This could be the date you actually begin entering data.
REPORTS
Print the following during end of month processing?
Manufacturer Summary
Models Summary
Materials Summary
Salesman Summary
Stock Report
Taxable Sales
?
?
?
?
?
Sort Orders for Stock Report
Print Orders?
Sales Invoice Copies
:
Print Co. info on invoice?
:
Invoice Layout
:
Invoice Message
Y Yes No
Y Yes No
Y Yes No
Y Yes No
Y Yes No
? Y Yes
No
Customers Summaries
Inventory Except
Model Styles Summary
Color Groups
Tax Collections
:
Serial Truck Location
:
Yes No
:
(0 Disables printing of invoices)
Yes No
11" Form
7" Form
Letterhead
Instructions:
Copyright © 1996 TOPPSoft Computer Solutions. All Rights Reserved.
? Y Yes No
? Y Yes No
? Y Yes No
? Y Yes
No
? Y Yes No
Custom
<
<
Choose Yes for the reports you wish to print automatically at the end of each month.
Choose Yes for Print Orders if you wish to print orders for verification or to send to your
suppliers.
Phone: (800) 771-BEST
CUSTOM
Default Stock Date
Allocate Shipping Costs
Cash Drawer Start Bal
Cap Auto-Reorder Limit
: \
:
:$
:
\
Yes No
Allow edit of invoice #
Invoice number prefix
Credit memo prefix
Print costs on reports
Type of costs for accs
Invoice Message
?
?
?
Yes No
Last Used Invoice # :00000000
Last Used Credit Memo :00000000
?
Yes No
Average Last Standard
?
:
Enter 0 to automatically reorder all.
Enter 999 to disable automatic stock reorders.
Instructions:
<
<
<
Set Allocate Shipping to Yes if you are using CAP TRACKER! and you wish to distribute
the cost of shipping among non-serialized inventory items.
Enter the number of copies of each customer invoice you wish to print.
Enter a custom message to appear at the bottom of your customer invoices.
HARDWARE
Report Printer
Report LPT Port
:
:
Your Printer Type
LPT1 LPT2 LPT3
Invoice Printer
Invoice LPT Port
:
:
Your Printer Type
LPT1 LPT2 LPT3
Cash Drawer Port
:
Cash Drawer Control
COM1 COM2 COM3 COM4
:
0
0
0
Instructions:
<
Enter the make and model of your invoice and report printers. Indicate which ports they
are connected to on the computer (LPT1, LPT2, or LPT3).
Copyright © 1996 TOPPSoft Computer Solutions. All Rights Reserved.
ACCOUNTING
Customer Deposits GL
:
Select the correct account for each type:
Cash GL Account
Checking GL Account
A/R GL Accounts
:
:
:
Instructions:
<
Enter your Customer Deposits General Ledger account number and then choose the GL
account numbers for Cash, Check, and Accounts Receivable
Phone: (800) 771-BEST
Employee Form
Initials
:
Initials
:
Last Name
:
Last Name
:
First Name
:
First Name
:
Social Security #:
-
-
Social Security #:
Address 1
:
Address 1
:
Address 2
:
Address 2
:
Zip Code
:
Zip Code:
:
City, St
Primary phone:(
Alt Phone
:(
)
)
-
Alt Phone
Spouse’s Name:
Yes
Caps
Clear Password:
)
)
-
Spouse’s Name:
Sales Staff :
Sales Percent:
Gross Percent:
Management :
:
Site
:(
-
City, St
Primary phone:(
-
-
No
Sales Staff :
Accs
%
%
Caps
%
%
0
Company Name
No
Yes
Yes
Sales Percent:
Gross Percent:
Management :
Site
:
Clear Password:
No
Accs
%
%
%
%
0
Company Name
No
Yes
Instructions:
1.
Enter each employee’s initials and name. Each person must have a unique set of initials.
2.
Enter Social Security number for employee.
3.
Enter address information and telephone numbers.
4.
Enter spouse’s name.
5.
Enter Yes for employees of sales status.
6.
Enter sales and gross percentages each employee receives from his\her sales of caps and
accessories.
7.
Enter employment management status. Default = 0, which is No for management status,
and Yes = 1, which is setting employee to management status. You must have at least one
employee with manager authority. Once a manager has been created, you should remove
manager authority from the MGR account.
8.
Enter Site Code for employment location of employee.
Copyright © 1996 TOPPSoft Computer Solutions. All Rights Reserved.
9.
Enter No for Clear employee password.
For security reasons, very few users should be given management
clearance ( a setting of 1.)
Truck Form
Code:
Code:
Name:
Name:
Type: Domestic Import (circle one)
Type: Domestic Import (circle one)
Bed
Length:
Length:
Bed
Width :
Width :
Code:
Code:
Name:
Name:
Type: Domestic Import (circle one)
Type: Domestic Import (circle one)
Bed
Length:
Width :
Bed
Length:
Width :
Code:
Code:
Name:
Name:
Type: Domestic Import (circle one)
Type: Domestic Import (circle one)
Bed
Length:
Width :
Bed
Length:
Width :
Instructions:
Many truck sizes have been pre-loaded for your convenience. Browse the Trucks Table on the
Maintenance Menu to determine which (if any) truck templates need to be added or modified to
meet your specifications.
Phone: (800) 771-BEST
Copyright © 1996 TOPPSoft Computer Solutions. All Rights Reserved.
Manufacturer Form
Manufacturer
Long Name
Contact
Address
Zip Code
Phone #
Fax #
Order Phone
:
:
:
:
:
:(
:(
:(
)
)
)
Manufacturer
Long Name
Contact
Address
Zip Code
Phone #
Fax #
Order Phone
:
:
:
:
:(
:(
:(
)
)
)
:
:
:
:
:(
:(
:(
-
)
)
)
:
:
:
:
:
:
:
:(
:(
:(
)
)
)
-
Long Name
Contact
Address
Zip Code
Phone #
Fax #
Order phone
:
:
:
:
:(
:(
:(
:
)
)
)
-
Manufacturer
-
:
Long Name
Contact
Address
Zip Code
Phone #
Fax #
Order phone
:
Manufacturer
:
Manufacturer
Long Name
Contact
Address
-
:
Manufacturer
Long Name
Contact
Address
Zip Code
Phone #
Fax #
Order Phone
Manufacturer
Long Name
Contact
Address
Zip Code
Phone #
Fax #
Order phone
:
:
:
:
:(
:(
:(
Manufacturer
Long Name
Contact
Address
:
)
)
)
-
:
:
:
:
Phone: (800) 771-BEST
Zip Code
:
Zip Code
:
Phone #
:( )
Phone #
:( )
Fax #
:( )
Fax #
:( )
Order Phone : ( )
Order phone : ( )
Instructions:
Each manufacturer and supplier must have a template. Enter the short and long names, contact,
address, and telephone information.
Model Style Form
Code
Description
Account Code
:
:
:
Code
Description
Account Code
:
:
:
Code
Description
Account Code
:
:
:
Code
Description
Account Code
:
:
:
Instructions:
Many model styles have been pre-loaded for your convenience. Browse the Model Styles Table on
the Maintenance Menu to determine which (if any) model styles need to be added or modified to
meet your specifications.
Window Style Form
Code:
Name:
Code:
Name:
Code:
Name:
Code:
Name:
Code:
Name:
Code:
Name:
Code:
Name:
Code:
Name:
Copyright © 1996 TOPPSoft Computer Solutions. All Rights Reserved.
Instructions:
Many window styles have been pre-loaded for your convenience. Browse the Window Styles Table
on the Maintenance Menu to determine which (if any) window styles need to be added or modified
to meet your specifications.
Phone: (800) 771-BEST
Option Form
Code
Description
Add’l Desc Req’d
Jobber
Cost
:
SRP
:
Price A :
Code
Description
Add’l Desc Req’d
Jobber
:
Cost
:
SRP
Price A :
Code
Description
Add’l Desc Req’d
Jobber
Cost
:
SRP
:
Price A :
Code
Description
Add’l Desc Req’d
Jobber
:
Cost
:
SRP
Price A :
: 00
:
:
:
Domestic
$0.00
$0.00
$0.00
: 00
:
:
:
Domestic
$0.00
$0.00
$0.00
: 00
:
:
:
Domestic
$0.00
$0.00
$0.00
: 00
:
:
:
Domestic
$0.00
$0.00
$0.00
No
$0.00
Yes
Code
Description
:
Add’l Desc Req’d
Jobber
Import
$0.00
$0.00
$0.00
Cost
:
SRP
:
Price A :
No
$0.00
Code
Description
:
Add’l Desc Req’d
Jobber
Yes
Cost
:
SRP
:
Price A :
No
$0.00
Code
Description
:
Add’l Desc Req’d
Jobber
Cost
:
SRP
:
Price A :
No
$0.00
Code
Description
:
Add’l Desc Req’d
Jobber
Import
$0.00
$0.00
$0.00
Cost
:
SRP
:
Price A :
Instructions:
Copyright © 1996 TOPPSoft Computer Solutions. All Rights Reserved.
No
$0.00
Yes
Import
$0.00
$0.00
$0.00
: 00
:
:
Domestic
$0.00
$0.00
$0.00
Import
$0.00
$0.00
$0.00
Yes
:
:
Domestic
$0.00
$0.00
$0.00
Import
$0.00
$0.00
$0.00
Yes
: 00
No
$0.00
Yes
Import
$0.00
$0.00
$0.00
: 00
:
:
Domestic
$0.00
$0.00
$0.00
No
$0.00
Yes
Import
$0.00
$0.00
$0.00
: 00
:
:
Domestic
$0.00
$0.00
$0.00
No
$0.00
Import
$0.00
$0.00
$0.00
Yes
Many options have been pre-loaded for your convenience. Browse the Options Table on the Maintenance
Menu to determine which (if any) options need to be added or modified to meet your specifications.
Phone: (800) 771-BEST
Model Template Form
:
Model
:
Description
:
Manufacturer
:
Std Front Access
Left
:
Std Window Right :
Construction
:
Installation Price :
$0.00
Domestic/Full Size
Jobber :
$0.00
Your Cost
:
$0.00
MSRP
:
$0.00
Sales Price
:
$0.00
Std Opt 1 :
Std Opt 2 :
Std Opt 3 :
Std Opt 4 :
Std Opt 5 :
0 None
0 None
0 None
0 None
0 None
F1 : Help
Esc: Prev. Field
Import/Mini
$0.00
$0.00
$0.00
$0.00
Cost :
Cost :
Cost :
Cost :
Cost :
Model
:
:
Description
:
Manufacturer
:
Std Front Access
Left
:
Std Window Right :
:
Construction
$0.00
Installation Price :
Domestic/Full Size
$0.00
Jobber :
:
$0.00
Your Cost
:
$0.00
MSRP
:
$0.00
Sales Price
Std Opt 1 :
Std Opt 2 :
Std Opt 3 :
Std Opt 4 :
Std Opt 5 :
0 None
0 None
0 None
0 None
0 None
$0.00
$0.00
$0.00
$0.00
$0.00
Price :
Price :
Price :
Price :
Price :
Use TSTOOLS to
set and edit
multi-level
pricing.
$0.00
$0.00
$0.00
$0.00
$0.00
Qty :
Qty :
Qty :
Qty :
Qty :
0
0
0
0
0
F1 : Help
Esc: Prev. Field
Import/Mini
$0.00
$0.00
$0.00
$0.00
Cost :
Cost :
Cost :
Cost :
Cost :
$0.00
$0.00
$0.00
$0.00
$0.00
Price :
Price :
Price :
Price :
Price :
Use TSTOOLS to
set and edit
multi-level
$0.00
$0.00
$0.00
$0.00
$0.00
Copyright © 1996 TOPPSoft Computer Solutions. All Rights Reserved.
Qty :
Qty :
Qty :
Qty :
Qty :
0
0
0
0
0
:
Model
:
Description
:
Manufacturer
:
Std Front Access
Left
:
Std Window Right :
:
Construction
$0.00
Installation Price :
Domestic/Full Size
$0.00
Jobber :
:
$0.00
Your Cost
:
$0.00
MSRP
Sales Price
:
$0.00
Std Opt 1 :
Std Opt 2 :
Std Opt 3 :
Std Opt 4 :
Std Opt 5 :
0 None
0 None
0 None
0 None
0 None
F1 : Help
Esc: Prev. Field
Import/Mini
$0.00
$0.00
$0.00
$0.00
Cost :
Cost :
Cost :
Cost :
Cost :
$0.00
$0.00
$0.00
$0.00
$0.00
Price :
Price :
Price :
Price :
Price :
Use TSTOOLS to
set and edit
multi-level
pricing.
$0.00
$0.00
$0.00
$0.00
$0.00
Qty :
Qty :
Qty :
Qty :
Qty :
0
0
0
0
0
Instructions:
1.
2.
3.
4.
5.
6.
7.
8.
Each cap model must have a model template. Enter the code for each model.
Enter a description of each cap model and the manufacturer's name.
Enter Std Front Access information. This should be the front access you will order most
often for this cap model.
Enter the standard window code for the left and right window for each cap model. These
should be the window styles you will order most often for this cap model.
Enter the construction information for the cap.
Enter the standard installation cost for each cap model.
Enter your wholesale and retail costs for full and mini truck sizes for each model.
Enter standard options individually, including cost, price, and qty for each cap model.
These should be the options you will order most often for each model. Up to five standard
options may be specified. You may add an unlimited number of options to each individual
order. Enter NONE as the last standard option for each cap model with less than five
standard options.
Phone: (800) 771-BEST
Color Categories Form
Code
Description
:
:
Code
Description
:
:
Code
Description
:
:
Code
Description
:
:
Code
Description
:
:
Code
Description
:
:
Code
Description
:
:
Code
Description
:
:
Code
Description
:
:
Code
Description
:
:
Code
Description
:
:
Code
Description
:
:
Code
Description
:
:
Code
Description
:
:
Code
Description
:
:
Code
Description
:
:
Code
Description
:
:
Code
Description
:
:
Instructions:
Copyright © 1996 TOPPSoft Computer Solutions. All Rights Reserved.
Many color categories have been pre-loaded for your convenience. Browse the Color Categories
Table on the Maintenance Menu to determine which (if any) color groups need to be added or
modified to meet your specifications.
Color Form
Code
:
Code
:
Name
:
Name
:
Start Year
:
Start Year
:
Color Group :
Color Group :
Manufacturer:
Manufacturer:
Code
:
Code
:
Name
:
Name
:
Start Year
:
Start Year
:
Color Group :
Manufacturer:
Color Group :
Manufacturer:
Code
:
Code
:
Name
:
Name
:
Start Year
:
Start Year
:
Color Group :
Color Group :
Manufacturer:
Manufacturer:
Instructions:
Many colors have been pre-loaded for your convenience. Browse the Colors Table on the
Maintenance Menu to determine which (if any) colors need to be added or modified to meet
your specifications. Follow the instructions listed below to assist in filling out your forms.
1.
Enter the Site for each inventory item.
Phone: (800) 771-BEST
2.
3.
4.
5.
6.
Enter the Serial #, Model, Truck Type, and Color codes for each inventory item. The serial
# must be unique for each inventory item. These components will be used to create the
inventory code for each unit.
Circle the front access currently on each inventory item.
Enter the left and right Window Styles currently on each inventory item.
Enter your wholesale cost for each inventory item.
Enter any special notes you wish to associate with each inventory item. Use of this field
is optional.
7.
Enter
the options found on each cap. If a cap has no extra options attached, enter NONE
Specifications
as
PO Number
:
Order Date
:
Receive
Date for
: this unit.
the
only option
Site
:
SerialInventory
#
Cap
Form :
Model
:
Truck Type
:
Color
:
Front Access
Window Style
:
:
Base Cost
Notes
Location
:
:
:
Specifications
PO Number
:
Order Date
:
Receive Date :
Site
:
Serial #
Model
:
Truck Type
:
Color
:
Front Access :
Window Style :
Base Cost
Notes
:
:
PIC
FS
BOOT
ACCBOOT NONE
OTHER
PIC
FS
BOOT
ACCBOOT NONE
OTHER
L
R
$
:
L
R
$
Copyright © 1996 TOPPSoft Computer Solutions. All Rights Reserved.
Location
:
Phone: (800) 771-BEST
Appendix B
System Messages
-
PROBLEM
SOLUTION
CANNOT BUILD ??? - ERROR: A
problem has occurred in the key files for the
??? database. The database could not be
accessed to repair the key files.
Make sure all users have exited
CAP TRACKER! and restart the program.
CANNOT SHARE ??? - ERROR: The ???
database cannot be opened in multi-user mode.
This happens when the files statement in your
CONFIG.SYS file has not been set properly or
another station has locked the ??? file for
exclusive use. This may occur while running
some utility functions on other stations.
Make sure all utility programs have completed
successfully. Exit and restart
CAP TRACKER! If the problem persists,
you must edit your CONFIG.SYS file.
Reference the Getting Started chapter for
further instructions on editing the
CONFIG.SYS file.
CHANGED BY ANOTHER STATION:
Another user on your network has already
made changes to the record on your screen.
CAP TRACKER! will display the current
information in the record instead of saving the
information you have just entered. Re-enter
your changes and then save your work.
CREATES DUPLICATE ENTRY: The
value you entered for the current field must be
unique in the system. The value you entered is
already in use by another record in the
database.
Enter a different value for the current field.
Make sure your new value is unique from any
already in use by the system.
CREATING A NEW RECORD: In a form
that allows addition of more than one record at
a time, additional records will be added until you
press X. Pressing X returns you to the previous
screen.
ERROR UPDATING CAP: Occurs while
transferring a cap from one site to another or
changing the cost of a cap more than once in a
single day.
You may either try the transaction on a
different day, or change the system date of
your computer and retry the transaction. Refer
to your DOS manual for instructions on
changing your system date.
ERROR: ?? Adding to ???: Internal error
?? occurred while adding records to database
???.
Contact TOPPSoft Computer Solutions with
the exact wording of this message for
assistance.
ERROR: ?? Deleting from ???: Internal
error ?? occurred while deleting records from
database ???.
Contact TOPPSoft Computer Solutions with
the exact wording of this message for
assistance.
Phone: (800) 771-BEST
FILE NOT FOUND: A required database
file was not found by the program.
Make sure you are in the correct directory
when launching the program. If you are in the
correct directory, some of your database files
may have been deleted. Call TOPPSoft
Computer Solutions for technical support.
INSUFFICIENT MEMORY: Your
computer does not have enough available DOS
memory (RAM) to run the program. At least
550K of RAM memory must be available.
Type MEM or CHKDSK from the C:\>
prompt to verify the amount of available RAM.
If this command verifies that you are short of
memory, disable any auxiliary programs that
may be consuming your computer memory.
INVALID KEY FILE: One of database key
files has been corrupted.
Delete all of the key files with K?? extension
for the database and restart the program. Your
keys will be rebuilt. NOTE: On a network, no
other users can run the program while the keys
are rebuilding.
INVALID LICENSE NUMBER: An invalid
license number has been installed for the
software.
The installation program automatically adds
your license number. Re install the program to
reset the license number. Refer to the Getting
Started chapter of this manual for further
instructions. If the error is not resolved,
contact TOPPSoft Computer Solutions
technical support.
LICENSE ERROR 01: The license
database is not in the current directory or is
locked by another station.
Exit and restart CAP TRACKER! to clear
the error.
LICENSE ERROR 02: The license number
in use by this station no longer exists in the
license database.
Exit and restart CAP TRACKER!. If the
problem persists, reinstall the program to reset
the license number. Refer to the Getting
Started chapter of this manual for further
instructions.
LICENSE IN USE: Too many stations are
attempting to access CAP TRACKER! This
error may occur if you do not own enough
license numbers for all users on your network.
Contact TOPPSoft Computer Solutions to
purchase additional network licenses of the
software.
NO LICENSE EXISTS: No legal license
number has been installed for the software.
Reinstall the software. Refer to the Getting
Started chapter of this manual for further
instructions.
Copyright © 1996 TOPPSoft Computer Solutions. All Rights Reserved.
PASSWORD NOT CORRECTLY TYPED:
An error occurred while changing your
password. Your password was not changed.
Retry your changing your password.
Press Enter to Delete: Pressing E will
delete the entry on the screen. Press X to
return to the previous screen without deleting
the current entry.
REBUILDING KEYS FOR ??: The keys
for database ?? were deleted. The program is
rebuilding your keys.
Wait until the rebuild process has completed
and continue with your work.
RECORD NOT FOUND: The record you
are looking for does not exist in the database.
RECORD WILL BE ADDED: A new item
is being added to the current database.
RECORD WILL BE CHANGED: An
existing entry in the current database is being
modified.
SECURITY ERROR, PLEASE RETRY:
An error occurred while logging into the system
or during the password change process.
Retry your current action.
UNKNOWN MATERIAL TYPE: This
error may occur while generating Summary
Statistics. The error indicates possible data
corruption in your model templates.
Call TOPPSoft Computer Solutions for
technical support immediately.
USER ABORTED BY CONTROL
BREAK: The C-Break key combination was
pressed.
This key sequence abnormally leaves the
program. Check your data for possible data
corruption.
VIRTUAL MEMORY ERROR: The
virtual memory allocated to the program has
errors.
Disable the use of virtual memory. See your
DOS manuals for more information on this
topic.
Phone: (800) 771-BEST
Appendix C
Common Support
Questions
Copyright © 1996 TOPPSoft Computer Solutions. All Rights Reserved.
ERROR CODE 47- INVALID RECORD DECLARATION
Problem: Arises when file layout doesn’t match fields, usually during upgrades. Get entire error
message from customer and write it down before moving on.
Solution:
Step 1: Ask the basic troubleshooting questions.
Step 2: Go to the MAIN Computer
Step 3: Insert the latest update disk
NOTE: Insert CT!, If you have it, AP! If you don’t.
Step 4: Type CD=\CT to change directories
Step 5: At C:\CT.> type A:\CT### (where ### is the version #, e.g. CT359, for CT! 3.59)
The number will differ per customer and is written on the front of the update disks.
Say NO to each question to overwrite EXCEPT
UPDATE.DAT will automatically be created and won’t ask.
Step 6: Turn on the CAPS LOCK
Step 7: Run CFIL UPDATE.DAT filename P=PRINTER.DAT on each file that receives this
error. (For example, file SALESHD) CFIL UPDATE.DAT SALESHD P=PRINTER.DAT
**The file name used is found in the initial error screen encountered by the customer.** If the
command is entered incorrectly, or if file does not exist, customer will be prompted into the
Clarion Filer screen (press ESC. to return to prompt).
Step 8: When step 7 is complete the system will return to the CT Prompt. Repeat for any other
files that have the same error.
==space
As of: 8 March 2000
Phone: (800) 771-BEST
PROBLEM WITH RETURNING INVOICES
Problem: Applies to CT! and AP! returning entire invoice
Symptom : Rather than deleting items line by line cancel the entire invoice
Step 1: In CT! Go to Management
Step 2: Go to Cancel Invoice
Step 3: Find the invoice that needs to be deleted
Step 4: Select the invoice and delete it by pressing F3
*The system will not ask you if you are sure that you want to delete this item, make sure
to select the correct invoice.
This deleted invoices will appear on every End of the Month report.
As of:8 March 2000
Copyright © 1996 TOPPSoft Computer Solutions. All Rights Reserved.
ERROR CAN’T SHARE FILE filename
Problem: Occurs when trying to install Demo disks, CT!, and AP! and computer isn’t setup to
handle a large number of database files.
Solution:
Step 1: Ask the basic troubleshooting questions.
Step 2: Get to the MS-DOS Prompt and backup critical boot files
Type CD\ to change directory to C:\
Type MD b \BOOT
Type COPY=AUTOEXEC.BAT=BOOT
Type COPY=CONFIG.SYS=BOOT
One file copied will appear on screen for each command.
Step 3: At C:/TYPE=CONFIG.SYS
*A “Bad command or file name,” problem due to misspelling. Look at the
FILES= statement minimum is 130 (recommended 150) If FILES= statement
is not at a minimum of 130, continue with step 4. FILES= statement is at a
minimum of 130, continue with step 5.
If FILES= doesn’t exist, add it, go to the FILE menu SAVE and EXIT. (See
Step 4 for details)
Step 4: At C:\ prompt type EDIT=CONFIG.SYS
Scroll down and change FILES= to a minimum of 130, (recommended 150)
Go to the FILE menu SAVE and EXIT.
Step 5: At C:\ type FIND=“SHARE”=/I=AUTOEXEC.BAT
Found- continue with Step 6.
Unable to find, now type FIND=“SHARE”=/I=CONFIG.SYS
Found- continue with Step 6.
Not Found- type SHARE, Press <ENTER>, If no error, Reboot, Go to Step 7.
If error “SHARE already loaded”appears, do clean boot, with F8 key.
Check for SHARE statement. Wherever SHARE stmt. loads, go to Step 6 to fix it.
Step 6: SHARE statement has minimum parameters of “/F:8192 /L:130”, Go To Step 7.
SHARE statement has incorrect parameters
Phone: (800) 771-BEST
Depending on where the SHARE statement is located: (Most likely in Autoexec.bat)
At the C:\, type EDIT=AUTOEXEC.BAT OR
Type EDIT=CONFIG.SYS
Scroll down and edit the parameters (Add to End of line as necessary).
Go to the FILE menu SAVE and EXIT.
User MUST reboot the computer to access again.
Step 7: Try to Rebuild the Keys (MUST COMPLETE THIS STEP!)
Exit all PC’s from Windows and be at the CT prompt(meaning Cap Tracker)
Type in CD_\CT
All PC’s are at the CT prompt type DEL=FILENAME.K??
Press <ENTER>
Restart the program
==space
As of: March 8, 2000
Copyright © 1996 TOPPSoft Computer Solutions. All Rights Reserved.
ERROR CODE 46- REBUILD KEYS (License Error)
Problem: Problem with license numbers (More licenses were used than what the client paid for)
Solution:
Step 1: Ask the basic troubleshooting questions. Press ESC to get out of error msgs.
Step 2: Is the user on a single PC or a Network?
PC- Go to Step 3.
Network- Go to Step 4.
Step 3: Is the user running from Windows or the DOS prompt?
DOS prompt- Go to Step 5.
Windows- Hold down the “ALT” and “TAB” key simultaneously.
Make a note of how many applications that your system is cycling through.
The application may already be opened or “CRASHED” in a second window.
If already opened. Done.
If application is NOT already opened, or has “CRASHED,” go to Step 5.
Step 4: Get all computers in network out of TOPPSoft programs.
MAKE SURE USER IS AT MAIN COMPUTER!
Step 5: From Windows go to START
Click on MS-DOS PROMPT
Type CD=
= \CT (All PC’s must be at the CT prompt)
Type DEL=LICENSE.K?? (K=KEY FILES,??=DOESN’T CARE)
If no error, restart the program
NOTE:
If user pressed <ENTER> while the screen shows the error message this will allow
the person into the application, but will force another on the network out of the
system, and the error message will again appear on the screen.
Phone: (800) 771-BEST
==space
As of: 8 March 2000
WIN 95 ERROR ON DISK “?
?”
Problem: Problem when trying to print under Windows 95
Solution:
Step 1: Click on START
Step 2: Go to SETTINGS
Step 3: Go to PRINTER
Step 4: RIGHT click on the printer that you are going to be using
Step 5: Click on PROPERTIES
Step 6: Click on the DETAILS tab that is at the top of the screen
Step 7: At the bottom click on PORT SETTINGS
Step 8: Find the spool MS-DOS print jobs box
Step 9: UNCHECK the box
Step 10: Press OK to close all open windows
Copyright © 1996 TOPPSoft Computer Solutions. All Rights Reserved.
Phone: (800) 771-BEST
Copyright © 1996 TOPPSoft Computer Solutions. All Rights Reserved.
Glossary
80486. Type of CPU. It designates either a model from a company named Intel or a compatible
model from one of several other companies.
access restrictions. The levels of access granted to users on a network. Users must have read
and write access to the CAP TRACKER! directory for proper operation.
ASCII. American Standard Code for Information Interchange. This is a standard format used by
many computers for representing the letters, numbers and other characters on a computer screen.
Using this standard helps different computer programs share information.
batch file. A series of instructions and programs to be executed by the computer.
batch process. A batch process is a series of tasks grouped together to simplify operations. The
batch can be initiated and run without any user intervention.
bootable floppy. A floppy disk that is capable of starting the computer. It has DOS installed so
that the computer can function properly.
byte. A single character of information. 1024 bytes equal one kilobyte.
cap. Generic term for a unit placed over the bed of a pickup truck It has various names in different
regions. Some names include topper, top, camper top, truck cover, canopy, and shell.
context sensitive help. Online help that gives you specific information to help you with your
current task. All help is accessed by pressing !.
CPU. This Central Processing Unit is the brain inside the computer. It handles all of the
calculations and instructions to create the screens and reports found in CAP TRACKER!
current directory. This is the directory that is currently in use by the computer. To run
CAP TRACKER!, the current directory must be the directory where the program and database
files are located.
cursor. The blinking square on the screen that indicates the current location for data entry. New
characters that are typed will appear where the cursor is located.
directory. This is a list of files and other directories found on a hard disk. It can be compared
to a drawer in a file cabinet. Each drawer is a different directory which may contain different files
or smaller drawers.
Copyright © 1996 TOPPSoft Computer Solutions. All Rights Reserved.
disk cache. A buffer used by the computer to speed up a computer program that frequently
accesses the hard disk. Generally, the larger the disk cache, the faster the computer will run.
DOS. Disk Operating System. This is the control program the computer uses to handle basic input
and output devices connected to the computer. It manages and controls access to these devices
so that they can be shared by different programs in the computer.
dot matrix printer. A printer that creates characters by pressing a group of pins onto the page.
The pattern of pins used determines the character that is printed. This type of printing is called
impact printing. It's advantage is that the printers are low cost and are capable of making several
copies simultaneously using multi-part forms.
field. Each entry area on a form is called a field. This is where a single element of data, such as
a phone number can be entered.
file. A single collection of characters, or bytes stored in the computer.
font. This is the type face used by the computer. The screen has a set of fonts and the printer also
has a set of fonts. Fonts can be different styles and sizes.
form. Data entry screens which allow users to add and change information in a database. Forms
are usually accessed from tables.
floppy diskette. A flat object made of plastic used as storage by the computer. They come in two
different sizes—3½" and 5¼". They must be inserted into a special slot (the floppy diskette drive)
in the computer to be used.
floppy diskette drive. This is an input/output device on the computer that reads and writes to
floppy diskettes. A single computer may have several of these devices.
function keys. A set of special keys found on a computer keyboard. They are usually found on
the left hand side of the keyboard in two columns or across the top in a single row.
hard disk. A device usually found inside the computer that lets you store programs and data. This
device is described by the amount of storage available (e.g. 200 MB). Information kept on a hard
disk is stored until erased by programs or the user.
hardware. The equipment component of a computer system. Each of the physical parts that you
can touch are considered hardware.
Phone: (800) 771-BEST
hot key. A special key that can be pressed at any time to perform some special task. Any screen
with hot keys will have information near the bottom about that hot key.
IDE. A technical specification that identifies the type of hard disk installed on the computer
system.
KB. See kilobyte.
kilobyte. 1024 bytes of information.
equals 1 megabyte.
Usually designated with the abbreviation 'KB.'
1024 KB
laser printer. A printer that creates pages by heating the paper with a laser and applying toner
(ink) to the page. This type of printing is called non-impact printing. It's advantage is that the
output is very high quality and prints very quickly.
license. Each license purchased allows one user to access the system. To use CAP TRACKER!
by more than one person on a network, you must purchase additional licenses. Please refer to your
license agreement for a detailed explanation of the license agreement.
mail merge. The process of creating a quantity of form letters or other reports by combining a
standard letter with a mailing list on the computer. Each letter would be customized using the
information from the mailing list.
MB. See megabyte.
megabyte.
1024 kilobytes or a little more than one million bytes of information.
Usually
designated with the abbreviation 'MB.' CAP TRACKER! uses almost 2 MB of hard disk space
when it is first installed. A megabyte is equivalent to about 250 pages of printed text.
network. A system used to connect computers so that they may communicate and share
resources such as printers and hard disks. A network is required to allow several users to access
the same data at the same time.
pixel. A picture element on the screen.
computer screen is a pixel.
Each little dot that makes up the characters on the
program. See the glossary entry for software.
RAM. Random Access Memory. Temporary storage used by the computer as working space for
programs while they are in use. It is automatically erased when you turn off the computer.
Copyright © 1996 TOPPSoft Computer Solutions. All Rights Reserved.
Rapid Scan® . A feature that allows a user to quickly find a single record among hundreds or
thousands by simply entering the first few characters of the key field. Within seconds, the correct
entry can be located.
root directory. The top directory of a hard disk or floppy disk. It is the master file cabinet for
each disk in the computer.
SCSI. Small Computer Systems Interface. A computer standard that is used by a variety of
storage devices like hard disks, tape drives and CD-ROMs. IDE is another popular standard.
secondary merge file. A mailing list created and used by WordPerfect® for creating form letters.
serialized inventory. Inventory items that contain serial numbers and can be individually tracked.
Each serialized item is stored with a complete record of activity for that item. Serial numbers
must be unique to ensure proper tracking.
software.
A set of instructions for the computer that accomplishes a specific task.
CAP TRACKER! is an example of software that manages your cap inventory.
station. A single computer which may be on a network.
string. A sequence of ASCII characters referenced together as a group.
system date. The date that the computer keeps. It is the basis for many of the dates used by the
program. To correct the system date, use the DATE command from the DOS prompt.
table. Lists of database records that scroll up and down on the screen. Entries on tables may be
selected, changed, added and deleted.
VGA. Video Graphics Array. A high resolution graphics standard for computer screens and
monitors. VGA is capable of displaying up to 640 x 480 pixels on the screen in 16 colors or 320
x 200 pixels at 256 colors.
Phone: (800) 771-BEST
Index
access, 15, 26, 32, 33, 43, 51, 57, 59, 65,
66, 67, 68, 69, 70, 71, 72, 73,
86, 87, 89, 108, 109, 111,
112, 116, 121, 122, 123
access restrictions, 121
administrative data, 19, 21
ASCII, 20, 79, 80, 93, 121, 123
batch file, 79, 121
byte, 121
Cancel Orders, 29, 36
cap, 1, 9, 10, 11, 12, 14, 15, 17, 19, 20, 21,
22, 23, 24, 25, 26, 27, 29, 31,
32, 33, 34, 35, 36, 37, 39, 43,
44, 46, 47, 49, 51, 53, 58, 59,
61, 63, 65, 66, 67, 68, 69, 72,
74, 75, 79, 81, 83, 85, 88, 89,
91, 95, 96, 98, 101, 109, 111,
112, 113, 115, 116, 121, 122,
123
color, 10, 23, 24, 32, 40, 42, 54, 57, 58, 59,
60, 63, 65, 68, 70, 71, 72, 73,
74, 88, 100, 110, 111, 112
CONFIG.SYS, 12, 19, 20, 115
context sensitive help, 121
CPU, 121
Create Orders, 29, 31, 33
current directory, 116, 121
customer, 11, 15, 31, 37, 39, 40, 41, 42, 43,
44, 45, 46, 47, 51, 54, 57, 63,
65, 72, 75, 77, 78, 79, 83,
101, 102
CVT, 79
directory, 19, 79, 115, 116, 121, 123
disk cache, 121
DOS, 10, 12, 19, 20, 66, 79, 115, 116, 117,
121, 123
employees, 21, 22, 81, 83, 85, 86, 103
file, 19, 20, 79, 80, 115, 116, 121, 122, 123
floppy diskette, 122
font, 122
function keys, 12, 13, 15, 32, 34, 42, 65, 71,
84, 122
hard disk, 19, 121, 122, 123
hardware, 92, 101, 122
help, 1, 11, 13, 14, 15, 17, 20, 21, 29, 32,
34, 37, 40, 42, 46, 49, 55, 63,
65, 75, 81, 84, 92, 93, 113,
121
hot key, 43, 122
installation, 9, 11, 15, 19, 22, 61, 67, 90,
108, 109, 116
installed options, 24, 34, 35, 57
inventory control, 9, 35
kilobyte, 121, 122
license, 1, 9, 10, 15, 17, 21, 29, 37, 45, 47, 49, 63, 75,
81, 116, 122
license agreement, 1, 9, 10, 122
mail merge, 11, 79, 80, 122
manufacturers, 21, 23, 56, 61, 63, 65, 70, 84, 85, 96,
97
megabyte, 122, 123
menu, 10, 11, 12, 14, 15, 20, 21, 22, 23, 24, 25, 26,
27, 29, 31, 32, 34, 35, 36, 37, 39, 40,
46, 47, 49, 51, 52, 54, 55, 56, 57, 58,
59, 60, 61, 63, 65, 66, 68, 69, 70, 71,
72, 73, 75, 77, 79, 81, 83, 84, 88, 90,
92, 95, 104, 106, 107, 110, 111
merge, 11, 79, 80, 122, 123
model, 15, 24, 25, 32, 33, 34, 40, 42, 43, 46, 54, 56,
57, 58, 59, 60, 61, 63, 65, 66, 67, 68,
69, 85, 88, 89, 96, 97, 98, 100, 101,
106, 108, 109, 111, 112, 117, 121
online help, 15, 32, 34, 42, 46, 65, 84, 121
ordering, 9, 11, 25, 31, 65, 67, 74, 88, 90, 100
Post Orders, 29, 33, 90, 91
RAM, 10, 116, 123
Receive Orders, 29, 34
Receive Repairs, 35
receiving, 9, 11, 25, 31, 33, 34, 35, 83, 85, 88, 100
Reports, 11, 17, 25, 34, 35, 36, 49, 51, 52, 53, 54, 55,
56, 57, 58, 59, 60, 61, 69, 70, 79, 86,
89, 90, 92, 93, 100, 101, 121, 122
sales personnel, 31
serial number, 34, 35, 39, 42, 43, 57, 58, 59, 68, 84,
88
serialized inventory, 31, 39, 42, 43, 91, 101, 123
Phone: (800) 771-BEST
site code, 25, 26, 33, 41, 52, 54, 57, 59, 68, 87, 88,
90, 100, 103
software, 1, 9, 10, 11, 19, 80, 116, 123
station, 1, 41, 115, 116, 123
string, 123
system requirements, 10, 11
video, 123
Warranty, 1, 9, 35
windows, 20, 24, 33, 67, 73
Copyright © 1996 TOPPSoft Computer Solutions. All Rights Reserved.