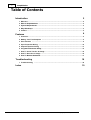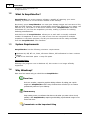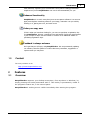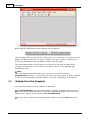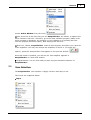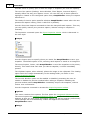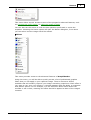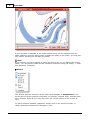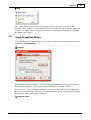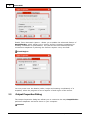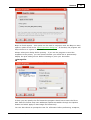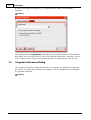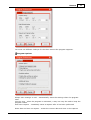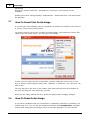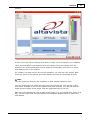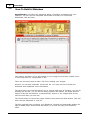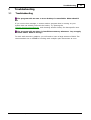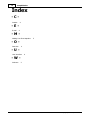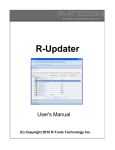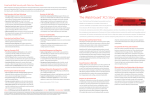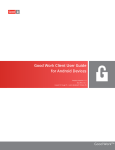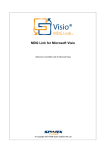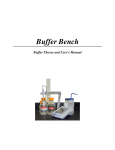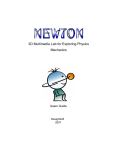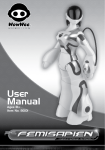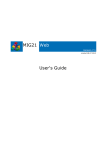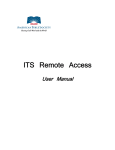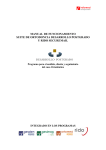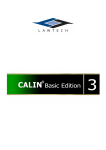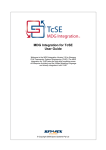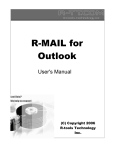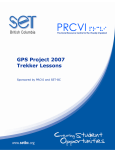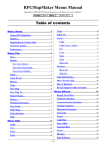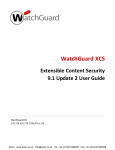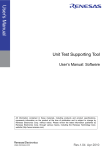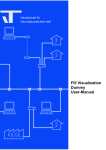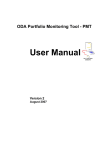Download SnapVideo Pro
Transcript
SnapVideo Pro User's Manual Copyright © 2007 SnapVideoPro.com I SnapVideoPro Table of Contents 2 Introduction 1 Welcome ................................................................................................................................... 2 2 What Is................................................................................................................................... SnapVideoPro? 3 3 System................................................................................................................................... Requirements 3 4 Why WiseSnap? ................................................................................................................................... 3 5 Contact................................................................................................................................... 4 4 Features 1 Overview ................................................................................................................................... 4 2 Making................................................................................................................................... Your First Snapshot 5 3 User Interface ................................................................................................................................... 6 4 Input ................................................................................................................................... Properties Dialog 10 5 Output ................................................................................................................................... Properties Dialog 11 6 Program ................................................................................................................................... Preferences Dialog 13 7 How To ................................................................................................................................... Insert Text On An Image 15 8 How To ................................................................................................................................... Draw On An Image 15 9 How To ................................................................................................................................... Build A Slideshow 17 18 Troubleshooting 1 Troubleshooting ................................................................................................................................... 18 19 Index Copyright © 2007 SnapVideoPro.com Introduction 1 1.1 2 Introduction Welcome Welcome to SnapVideoPro , the truely easy to use screen capture software that brings your snapshots to life! SnapVideoPro has been designed to be as easy to use as possible. With SnapVideoPro , taking snapshots of your desktop or any portion of it is now, indeed, a snap! While keeping simplicity in mind, we also tried to make SnapVideoPro as easy to use in building professional presentations for your documents as possible! Therefore, now SnapVideoPro has the ability to apply photo retouching effects to your snapshot, to add text to it, to draw on it and much more! Not to mention that you can now save snapshots one by one by using the built-in auto-snapshot feature, and save your snapshots in several graphics formats, including JPG! You can now resize your snapshots using up to 7 built-in professional resizing filters! Further more, SnapVideoPro includes a fully multi-document interface (MDI), that allows you to quickly switch between your snapshots and edit them as you like! And using the built-in XP-look alike, your visual experience will now become more pleasant and easy to work with! Features include: Ability to capture any portion of the screen Work with multiple images at once Apply professional photo retouching effects to your snapshots Adding images and text to your snapshots Resizing snapshots using up to 7 advanced filters Configurable, system-wide hotkeys for most common actions Save snapshots to multiple image formats Capture a mouse-defined region of the desktop Capture desktop objects like menus, windows, listboxes, editfields, etc. Directly print snapshots Easily create slideshows by using the autocapture feature Autohide the program on capture Beep whenever capture starts and whenever finishes Undo last operation support Windows XP look-alike, even on non-XP systems Complete help manual Would you like to see a few reasons why you should choose SnapVideoPro ? Click here © 2003-2005 DC Software Group 3 SecureMail Copyright © 2007 SnapVideoPro.com All Rights Reserved. 1.2 What Is SnapVideoPro? SnapVideoPro is a screen-capture software, capable of capturing your entire desktop, a portion of it or the active window of the desktop. But there's more! SnapVideoPro can now open bitmap images and can save to JPG, BMP and TIFF formats, can apply several photo retouching effects to your image, can add text to it, can draw on it and more! Further more, SnapVideoPro can build slideshows for you from the snapshots you take, making it perfect for building desktop presentations!! And that's not all! SnapVideoPro allows you to work with a virtually unlimited number of snapshots at once! Yes, that is true! You can now perform multiple snapshots in the same program, and all your documents will be easily accessible from the SnapVideoPro user interface! 1.3 System Requirements SnapVideoPro has the following minimum requirements: Windows 98, ME, NT 4.0, 2000, XP Home Edition, XP Professional or later versions of these 3 MB of free hard-disk space + swap file space Important Note: Although the program runs in Windows 95, this version is no longer officially supported. 1.4 Why WiseSnap? Here are a few reasons why you should choose SnapVideoPro : Save time Don't use complex, expensive graphics editing software for taking just a quick snapshot!!! SnapVideoPro offers many functions that will allow you to create a professional printout of your desktop! Save money Stop wasting money on software that does not do what you want or does it only partially! With SnapVideoPro, capturing and building a professional image is now easier than ever! Concentrate on the important thing © 2003-2005 DC Software Group Introduction 4 Start efficiently organizing your work and don't worry about building professional snapshots any more! SnapVideoPro can now do this automatically for you! Enhanced functionality SnapVideoPro is so much more than just a screen capture software! You can now apply several photo retouching effects to your image, customize it as you wish by drawing on it, placing text on it, and much more! Order your copy now If this is what you have been looking for, you can now purchase a registration key for SnapVideoPro, become a registered user and benefit of all these great features in just a couple of days! Visit our website or contact us for additional details on purchasing registration keys. Feedback is always welcome We hope that you will enjoy using SnapVideoPro . We are permanently updating our software, therefore please let us know about any comments, suggestions or improvements you may have. 1.5 Contact You may contact us at: http://www.SnapVideoPro.com 2 2.1 Features Overview SnapVideoPro captures your desktop at anytime, from anywhere in Windows, by simply pressing the hotkey associated with it. This hotkey is permanently visible in the program's status bar, in the second panel. SnapVideoPro 's working area is visible immediatly after starting the program. © 2003-2005 DC Software Group 5 SecureMail Notice that the status bar of the program has two panels: The first panel tells you the current image size, in our case 483 x 311 pixels and its quality (24 bits per pixel in our case), as well as the size it takes in memory (the size can be calculated easily as width x height x bits per pixel). The second panel tells you the hotkey you can use at any time to capture the currently selected item. In our case, this is Shift + Ctrl + P. Try pressing this combination now! Hint: The second status bar panel offers you a quick hint of all the functions SnapVideoPro provides. Try hovering the mouse over any button or menu and you will see a short description of that button's or menu's functionality in this panel! 2.2 Making Your First Snapshot Let's start by making our first snapshot in Windows. Open SnapVideoPro , and also start another software program (can be a word processor such as Microsoft Word, or any other software program). Now let's try to capture the contents of this window inside SnapVideoPro . The first step is choosing our desired capture option. Go to the File menu and © 2003-2005 DC Software Group Features 6 choose Active Window from the menu. Next, since this is the first time you use SnapVideoPro , the hotkey to capture the active window is Alt+F12. Therefore, go to the other software program (make it the active program in Windows, by choosing it in the taskbar or by pressing Alt+Tab until the program becomes visible). Now simply press Alt+F12. Wow! Yes, indeed, SnapVideoPro reacts to this keypress and offers you a preview of the snapshot! You may now accept this snapshot or cancel it. To accept the capture, press the Accept button that appears in the preview window. Once this button is pressed, you will see the first snapshot appears in SnapVideoPro in a new child window. Congratulations! You are now ready to start using the advanced features of SnapVideoPro ! 2.3 User Interface The SnapVideoPro user interface is highly intuitive and easy to use. The menus are explained below: Input © 2003-2005 DC Software Group 7 SecureMail Use this menu to quickly open or save an image or snapshot (the first two options). The next five options (Desktop, Active Window, Fixed Region, Area and Object) actually define the way your capture occurs. You can click any of these options to highlight it. Based on the configured option here, SnapVideoPro does your capture and saves it. The Hotkey Is Active option specifies whether SnapVideoPro reacts when the user presses the capture hotkey (which is Alt+F12 by default). Use the Show Last Capture command to show the last performed capture. This way you can quickly restore your previous capture, without having to complete it manually. The Properties command opens the Input Properties window which is discussed in the next topic. Output Use the Output menu to specify where you would like SnapVideoPro to save your snapshot. The default option is File, meaning each capture is saved to an image file. The second option, Printer, tells SnapVideoPro to send the snapshot to the printer, directly. This means that each time you take a snapshot, it will be immediatly printed. The Clipboard option, when selected, places the image on the clipboard. The Catalog option saves the image automatically to the catalog folder you define in the Output Properties window . The Preview Window option can be enabled or disabled, permitting the user to enable or disable the preview window before taking a snapshot. Disabling the preview window makes SnapVideoPro immediatly acquire the snapshot, without further user confirmation. Use the Properties command to access the Output Properties window . Options This menu contains three options. The first The second opens the Program Preferences settings as they are now (input and output These settings will be automatically loaded SnapVideoPro starts. opens the integrated slideshow builder . dialog box , while the third saves all the options, as well as program preferences). and applied the next time Image © 2003-2005 DC Software Group Features 8 This menu allows a quick access to some of the program's advanced features, such as inserting text on an image or editing an image by hand . You can also use this menu to undo the last operation performed or resize the snapshot. Choosing the Resize option will open the Resize dialog box, from where you can select how the image should be resized. Effects This menu provides access to the advanced features of SnapVideoPro . Using this menu, you will be able to quickly access a list of professional graphics filters that you can apply to your captured image. The are numerous effects available that will certainly improve your image retouching experience. Each effect is very easy to use: once you choose it, a window appears with the ability to customize that effect's options. In our example, it is the Add Color Noise effect. Notice the scrollbar is set to 64%, meaning this effect should be applied to 64% of the image's contents. © 2003-2005 DC Software Group 9 SecureMail A quick preview is available in the small window. Once you are satisfied with the effect obtained, click the Apply button to apply the effect to the image. You may also click Cancel and this will not apply the effect. Hint: If you discover you have applied an effect the wrong way (or you applied the wrong effect), you may always undo the last operation performed using the Image -> Undo Last Operation command. Window This window provides access to all the open child windows of SnapVideoPro . You will be able to tile the window horizontally or vertically, cascade them, arrange them all or minimize them all. You may also close the current window or all of them at once. To switch between available snapshots, simply click on the window number (if visible) and that window will be brought in view. © 2003-2005 DC Software Group Features 10 Help This menu allows you to access the program's help contents (opens this help manual), or to quickly find information about the program (how to quickly capture a window). You may also find program version and copyright information by pressing the About menu item. 2.4 Input Properties Dialog The Input Properties dialog allows you to choose from several input options that are available in SnapVideoPro . General Hide SnapVideoPro on capture - Hides the program before performing any capture Beep on start capture - The program beeps whenever the capture starts Refresh Time - sets the default desktop refresh time (the default is 20 milliseconds this is the recommended value for giving Windows the ability to successfully repaint the desktop before performing a capture). Capture Timer © 2003-2005 DC Software Group 11 SecureMail Enable Timer-Activated Capture - allows you to enable the advanced feature of SnapVideoPro , which allows you to quickly perform continous snapshots for building a slideshow or presentation. You can set the time bewteen the two consecutive snapshots by altering the Perform capture every text field. Fixed Region You may enter here the details (widht, height and starting coordinates) of a snapshot, when the program is set to capture a fixed region of the screen. 2.5 Output Properties Dialog The Output Properties dialog box allows you to customize the way SnapVideoPro performs snapshots and saves them on your computer. General © 2003-2005 DC Software Group Features 12 Beep on finish capture - this option can be used in conjuction with the Beep on start capture option found in the Input Properties dialog box . If checked, the program will beep whenever a capture is finished. Always show print dialog before printing - if you set the program to send the snapshot to the printer, you can choose whether you would like to permanently display the print dialog screen before choosing to print your document. Image File In here you can specify the file format the program should use to save the file to disk. Each file format may have additional options accessible through the Options button and which apply to that image file format only. You can also choose to prompt the user for a filename before performing a capture, © 2003-2005 DC Software Group 13 SecureMail to use a fixed name for capturing, or to automatically assign the snapshot a filename. Catalog The catalog feature SnapVideoPro provides is an advanced feature of the software that allows you to quickly save all files to the catalog folder (when choosing to do so in the Output menu), using an automatic filename or prompting the user for one. 2.6 Program Preferences Dialog The Program Preferences dialog box allows you to specify the hotkeys for capturing the screen, for hiding and unhiding the program, and for repeating the last capture the program performs. Hotkeys © 2003-2005 DC Software Group Features 14 You must use different hotkeys for the three actions the program supports. Program Options Always save settings on exit - automatically saves the settings when the program exits Use tray icon - when the program is minimized, a tray icon may be used to keep the program visible. Auto-save capture - immediatly saves a capture after it has been performed Write date and time on capture - writes the current date and time on the capture © 2003-2005 DC Software Group 15 SecureMail performed Prompt for capture comment - prompts for a comment to be inserted on the snapshot Audible alert when hiding/unhiding SnapVideoPro - beeps whenever you hide/unhide the program 2.7 How To Insert Text On An Image If you did your first snapshot and you would like to know how to easily insert text on it, you've come to the perfect place! To quickly insert a text on the currently selected image, just choose the Insert Text option from the Image menu. You will get to this dialog: In here you can enter the text to be shown, choose a different font to use for the text or specify format options (bold, italic, underline or strikeout). The text color can also be set. You can also move the text on the image! Click and hold the left mouse button on the text and drag the text anywhere you like. Once you are ready placing the text, press the Apply button to apply changes. 2.8 How To Draw On An Image If you have a snapshot that you would like to completely customize by drawing your custom text on it, you can use the advanced features that SnapVideoPro provides. Choose Edit Image from the Image menu in the main program. You will see this © 2003-2005 DC Software Group Features 16 window: In here you have various editing tools that you may use to customize your snapshot. These are available in the Drawing Tools tab. Simply hover the mouse over any button to see a brief description of that button's functionality and click it to select that drawing tool in the window. For instance, to draw a quick line on the snapshot, you click the Line button. Next, move the move on the picture and start drawing the line! It's as simple as that! Hint: You can check the Draw arrows checkbox to draw arrows instead of lines. You can choose the line width and color from the Colours tab. Just choose a color from those available in the current palette and start drawing. You can also edit the width and the height of the image from the properties tab on the left. Each time you change the pixel format of the image (e.g. you switch from 24 bit to 8 bit), you will notice that the color palette automatically adjusts itself to match the new palette. © 2003-2005 DC Software Group 17 2.9 SecureMail How To Build A Slideshow SnapVideoPro now offers the advanced ability of building a slideshow for your captures. You can use the integrated AVI builder to build your customized slideshows, fast and easy. This feature will allow you to add images to your image list and later compile them in one single AVI file, compressed or not. There are five easy steps to take. The first is adding your images. Second, you can add a wavefile for the AVI file. You may use this to build your slideshow with additional voice information. The third step is the one that allows you to choose what type of renderer you use for building the AVI file. You can set the delay between the frames, the width and the height of the AVI and whether to automatically stretch or not images that do not have the size that you have set. The fourth step is to choose an output filename and press the Write button. This will write the AVI slideshow to your file. The fifth and final step is testing your slideshow. Pressing the appropiate button will open a Media Player window that will allow you to view the way your slideshow looks. © 2003-2005 DC Software Group Troubleshooting 3 3.1 18 Troubleshooting Troubleshooting The program tells me one or more hotkeys is unavailable. What should I do? If you receive this message, it seems another program that is running on your system that has already reserved the hotkey. Try opening the Program Preferences dialog box and choosing another hotkey for that specific item. The program tells me there is insufficient memory whenever I try to apply a certain effect. What is wrong? To work with extensive graphics, you will need to have a large amount of RAM. The recommended size is 256MB for working with multiple open documents at once. © 2003-2005 DC Software Group 19 SnapVideoPro Index -CContact 4 -EE-mail 4 -MMaking Your First Snapshot 5 -OOverview 4 -UUser Interface 6 -WWelcome 2 Copyright © 2007 SnapVideoPro.com