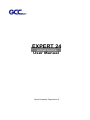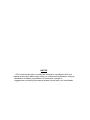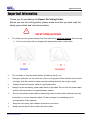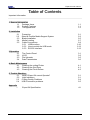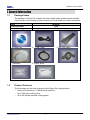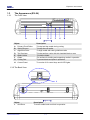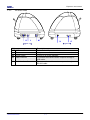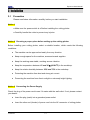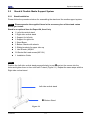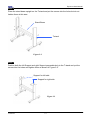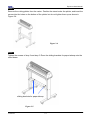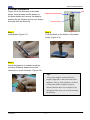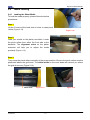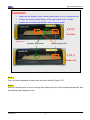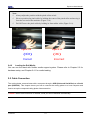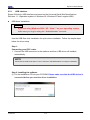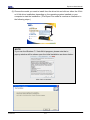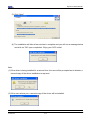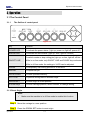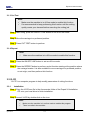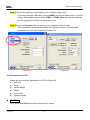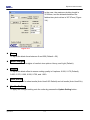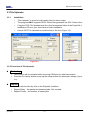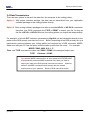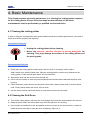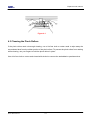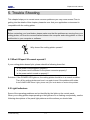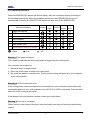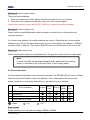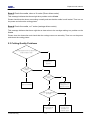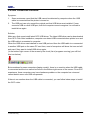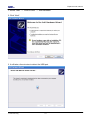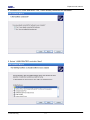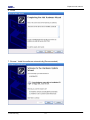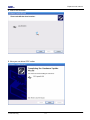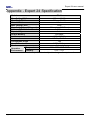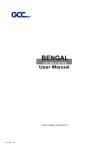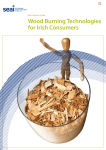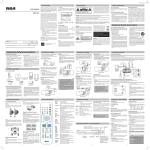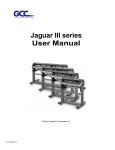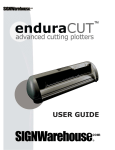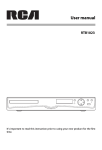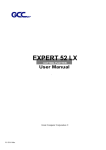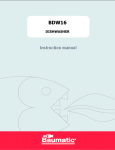Download expert 24 - Flex-Shop
Transcript
EXPERT 24 CUTTING PLOTTER User Manual ` Great Computer Corporation © NOTICE GCC reserves the right to modify the information contained in this user manual at any time without prior notice; un-authorized modification, copying distribution or display is prohibited. All comments, queries or suggestions concerning this manual please consult with your local dealer. Expert 24 user manual Important Information Thank you for purchasing the Expert 24 Cutting Plotter. Before you use the cutting plotter, please make sure that you have read the safety precautions and instructions below. ! Caution ¾ SAFETY PRECAUTIONS! For safety concern, please always hold the cutter firmly from the bottom while moving it. Do not move the cutter by clasping the depression area on both sides. ( O ) Correct (X ) Incorrect ¾ Do not shake or drop the blade holder, a blade tip can fly out. ¾ During an operation, do not touch any of the moving parts of this machine (such as the carriage). Also be careful to make sure that clothing and hair do not get caught. ¾ ¾ Always connect the power cable to a grounded outlet. Always use the accessory power cable which is provided. Do not wire the power cable so that it becomes bent or caught between objects. ¾ Do not connect the power cable to branching outlet to which other machines are also connected, or use an extension cable. There is danger of overheating and of mis-operation of the machine. ¾ Keep the tools away from children where they can reach. ¾ Always put the pinch rollers within the white marks. Important Information Expert 24 user manual Table of Contents Important Information 1. General Information 1.1 Package Items 1.2 Product Features 1.3 The Appearance 2. Installation 2.1 Precaution 2.2 Stand & Flexible Media Support System 2.3 Blade Installation 2.4 Media Loading 2.5 Cable Connections 2.5.1 USB Interface 2.5.2 How to switch the USB mode 2.5.3 RS-232 Interface 3.Operation 3.1 3.2 3.3 3.4 The Control Panel VLCD File Uploader Data Transmission 1-1 1-1 1-2 2-1 2-2 2-5 2-7 2-9 2-10 2-13 2-13 3-1 3-2 3-5 3-6 4. Basic Maintenance 4.1 Cleaning the cutting Plotter 4.2 Cleaning the Grid Drum 4.3 Cleaning the Pinch Rollers 4-1 4-1 4-2 5. Trouble Shooting 5.1 What if Expert 24 cannot Operate? 5.2 Light Indicators 5.3 Cutting Quality Problems 5.4 USB Connection problems 5-1 5-1 5-4 5-5 Appendix I A-I Table of Contents Expert 24 Specification Expert 24 user manual 1. General Information 1.1 Package Items The package of Expert 24 contents the items listed below, please check carefully. If you find any item missing, please consult your local dealer for further assistance. 1.2 Item Cutting Plotter Accessories 1. Installation CD 2. AC Power Cord 4. Cutting Pad 5. USB Cable 7. Tweezers 8. Paper Slicer Quantity 1 Set 1 Set 3. Desktop Support Brackets 6. RS-232 Cable Product Features The followings are the main features of the Expert 24 cutting plotters: ‧ Dual-port connectivity – USB & Serial interface. ‧ Up to 250 gram cutting force. ‧ Up to 40 mm/per second cutting speed. General Information 1-1 Expert 24 user manual 1.3 The Appearance (EX-24) 1.3.1 The Front View A B C D E F G H 【Figure 1-1】 Object A Primary Pinch Roller B Slicing Groove C Alignment Ruler D Tool Carriage E Blade Holder F Platen G Cutting Pad H Control Panel Description To help hold the media during cutting. To help slice off media. To align media with clear guideline marks To help perform cutting job with installed blade or pen. To hold the blade. The surface for holding and supporting media in operation. To protect blade and plate in operation. To consist of 10 control keys and 6 LED lights. 1.3.2 The Back View J 【Figure 1-2】 Object J Grid Drum General Information Description To move media back and forth in operation. 1-2 Expert 24 user manual 1.3.3 The Side Views K L M N 【Figure 1-3】 Object K AC Power Connector L Fuse M Power Switch N USB Connector O Serial Interface Connector General Information O 【Figure 1-4】 Description To insert the AC power cord. 3Amp. To turn on or off the machine. To connect the machine and a computer through a USB cable. To connect the machine and a computer through a RS-232 cable. 1-3 Expert 24 User Manual 2. Installation 2.1 Precaution Please read below information carefully before you start installation. Notice 1 z Make sure the power switch is off before installing the cutting plotter. z Carefully handle the cutter to prevent any injuries. Notice 2 Choosing a proper place before setting up the cutting plotter Before installing your cutting plotter, select a suitable location, which meets the following conditions. z The machine can be approached easily from any direction. z Keep enough space for the machine, accessories and supplies. z Keep the working area stable, avoiding severe vibration. z Keep the temperature between 15 and 30℃ (60-86oF) in the workshop. z Keep the relative humidity between 25% and 75% in the workshop. z Protecting the machine from dust and strong air current. z Preventing the machine from direct sunlight or extremely bright lighting. Notice 3 Connecting the Power Supply Check the plug of the power cord to see if it mates with the wall outlet. If not, please contact your dealer. z Insert the plug (male) into a grounded power outlet. z Insert the other end (female) of power cord into the AC connector of cutting plotter. Installation 2-1 Expert 24 User Manual 2.2 Stand & Flexible Media Support System 2.2.1 Stand Installation Please follow the procedures below for assembling the stand and the media support system. Step 1 Please examine the supplied items in the accessory box of the stand carton before you install: Stand is an optional item for Expert 24, Item List: z z z z z z z z z z 1 Left side vertical stand 1 Right side vertical stand 1 Support for left side 1 Support for right side 1 Stand Beam 2 Bottom Stands with wheels 2 Sliding brackets for paper take up 1 Hex Wrench (M5)Φ4 28 Socket flat head screws(M6*12L) 1 Installation Guide Step 2 Position the Left side vertical stand perpendicularly to part Xand put the screws into the holes and tighten them to form a left side T-stand (Figure 2-1). Repeat the same steps with the Right side vertical stand. Left side vertical stand X Bottom Stand Figure 2-1 Installation 2-2 Expert 24 User Manual Step 3 Place the stand beam upright on the T-stand and put the screws into the holes but do not tighten them at this step. Stand Beam T-stand Figure 2-2 Step 4 Position both the left Support and right Support perpendicularly to the T-stand and put the screws into the holes and tighten them as shown in Figure 2-3. Support for left side Support for right side Figure 2-3 Installation 2-3 Expert 24 User Manual Step 5 Remove the cutting plotter from the carton. Position the stand under the plotter, and insert the screws into the holes on the bottom of the plotter but do not tighten them up as shown in Figure 2-4. Figure 2-4 Step 6 Tighten the screws of step 3 and step 5. Place the sliding brackets for paper takeup onto the stand beam. sliding brackets for paper takeup Figure 2-5 Installation 2-4 Expert 24 User Manual 2.3 Blade Installation Figure 2-6 is the illustrator of the blade Adjustment depth knob holder. Insert a blade into the bottom of the blade holder and remove the blade by pushing the pin. Make sure that your fingers Outward ring are away from the blade tip. Pin Figure 2-6 Step 2 Push the blade to the bottom of the blade holder (Figure 2-8). Step 1 Install blade (Figure 2-7). Figure 2-7 Figure 2-8 Step 3 Adjust the blade tip to suitable length by screwing “Blade tip adjustment screw” clockwise or count-clockwise. (Figure 2-9). Figure 2-9 Installation Tips: “The proper length” means the blade’s length is adjusted 0.1mm more than film’s thickness. That is, if the thickness of film is 0.5mm, then blade’s length is properly adjusted 0.6mm and it can completely cut through the film layer yet avoid penetrating the backing. 2-5 Expert 24 User Manual Step 4 Insert the blade holder into tool carriage. Please note the outward ring of the holder must put into the grooves of carriage firmly (see Figure 2-10), fasten the case (Figure 2-11). Figure 2-10 Figure 2-11 Step 5 Use the reversing steps to remove the blade holder. Step 6 Eject the blade: Push “Blade eject pin” to eject blade when the blade needs to be replaced. Caution The blade will lose its sharpness after a period of usage, the cutting quality m be affected. By increasing the cutting force, it might do the trick. However, the blade is worn out and no longer provides a reliable cutting, you should rep a new one. The blade is consumable and must be replaced as often as neces to maintain the cutting quality. The quality of the blade deeply affects cu quality. So be sure to use a high quality blade to ensure good cutting results. Tips - When to replace a new blade: 9 If the blade is broken, you have to replace a new one. 9 If cutting quality is not as good as usual, you may need to replace a new one. 9 If the material cannot be cut through by higher cutting force, you may need to replace a new one. Installation 2-6 Expert 24 User Manual 2.4 Media Loading 2.4.1 Loading the Sheet Media To load the media properly, please follow the below procedures: Step 1 Lift the 2 levers at the back side of cutter to raise pinch rollers (Figure 2-12). Figure 2-12 Step 2 Load your media on the platen and slide it under the pinch rollers from either the front side or the backside. The alignment rulers on the platen extension will help you to adjust the media precisely (Figure 2-13). Figure 2-13 Step 3 Then move the pinch rollers manually to the proper position. Be sure the pinch rollers must be positioned above the grid drum. The white marks on the main beam will remind you where the grid drums are (Figure 2-14). White mark Installation Figure 2-15 Figure 2-14 2-7 Expert 24 User Manual CAUTION!!! 9 Make sure the Primary and secondary pinch rollers are set to right positions. 9 9 Position the Primary Pinch Rollers at the right and left sides of media. Position the Secondary Pinch Roller at the center of media. (O) Correct Figure 2-16 Primary Pinch Roller Secondary Pinch Roller (X) Incorrect Figure 2-17 Step 4 Push the lever backward to lower down the pinch rollers (Figure 2-15). Step 5 After turn on the power, the tool carriage will measure the size of the media automatically. And the plotting cutter begins to work. Installation 2-8 Expert 24 User Manual Note: 9 Always adjust the position with the pinch rollers raised. 9 Please reposition the pinch roller by holding the center of the pinch roller and moving it from the rear end of the machine. (Figure 2-18) 9 DO NOT move the pinch roller by holding its front rubber roller (Figure 2-19). Figure 2-18 Figure 2-19 (O) (X) Correct Incorrect 2.4.2 Loading the Roll Media You can use the stand with flexible media support system. Please refer to Chapter 2.2 for hardware setup, and Chapter 2.4.1 for media loading. 2.5 Cable Connection The cutting plotter communicates with a computer through a USB (Universal Serial Bus) or a Serial port (RS-232C). This chapter shows you how to connect the cutting plotter to a host computer and how to set up the computer/cutting plotter interconnection. !! Notice: When USB connection is enabled, serial port will be disabled automatically. Installation 2-9 Expert 24 User Manual 2.5.1 USB Interface Expert 24 build-in USB interface are based on the Universal Serial Bus Specifications Revision 1.1. (Operation system of Windows 95, Windows NT don’t support USB ). USB driver installation Caution!! 9 If you are using Windows 2000 / XP / Vista / 7 as your operating system, make sure you log in using the “Administrator” account. Use the USB One-click Installation for quick driver installation. Follow the simple steps below for driver setup. Step 1: Connecting your GCC cutter 1. Connect the USB connector to the machine and then USB driver will installed automatically. NOTE Check that the USB mode option is set to Common USB Mode before running the installation. Step 2: Installing the software (1) Put the installation CD into your CD-ROM. Please make sure that the USB device is connected before you start the driver installation. Installation 2-10 Expert 24 User Manual (2) Choose the model you want to install from the driver list and click on either the 32 bit or 64 bit driver installation depending on the operating system installed on your computer to start the installation. (The Expert Pro model is used as an illustration in the following steps.) NOTE If you use the Windows 7 / Vista 64 bit program, please note that a pop-up window will be shown upon the initial installation as shown below: Click “Yes” to continue. Installation 2-11 Expert 24 User Manual (3) Click “Next” (4) The installation will take a few minutes to complete and you will see a message below and click on “OK” upon completion. Enjoy your GCC cutter! Note: (1) If the driver is being installed for a second time, the user will be prompted as to whether a second copy of the driver installation is required. (2) If the user selects yes, a second copy of the driver will be installed. Installation 2-12 Expert 24 User Manual How to switch the USB mode? Step 1. Press ON/ Offline button to switch to the “offline” status. Step 2. Press “Pause” and “Origin Set” button at the same time and you will find the current status of the USB mode indicated by the three LEDs as shown below. ◎ Flashing ● LED on Operation System Common USB Mode GCC USB Mode Repeat Data Clear Cut Test ● ● ● ◎ ◎ ● A. 【Switching to GCC USB mode】 If you want to switch the USB mode from Common USB mode to GCC USB mode, please press the “Data Clear” button and then press the “origin set” button to finish your set up. B. 【Switching to Common USB mode】 If you want to switch the USB mode from GCC USB mode to Common USB mode, please press the “Cut Test” button and then press the “origin set” button to finish your set up. Step 3. Please re-connect the USB cable and complete the installation. 2.5.2 RS-232 Interface Connecting to the RS-232 (Serial) Port 1. For IBM PC, PS/2 users or compatibles, connect the RS-232C cable to the serial connector of the assigned serial port (COM1 or COM2) of your host computer. 2. Set up the communication parameters (Baud Rate and Data Bits/Parity) to match the setting of software package, refer to chapter 3 – “Misc” key description. Installation 2-13 Expert 24 user manual 3. Operation 3.1 The Control Panel 3.1.1 The Outline of control panel Figure 3-1 Key Function POWER LED To indicate the power status ( light up: power on; light off: power off ) ERROR LED To indicate the error status ( light up: error; light off: normal ) To switch modes or stop cutting job( light up: on-line; light off: off-line ) ON/OFF LINE While in on-line mode: only ON/OFF LINE and PAUSE keys activated While in off-line mode: the settings in VLCD can be adjusted. PAUSE To temporarily halt cutting process or to continue REPEAT To repeat last job. DATA CLEAR To clear up buffer memory. CUT TEST To perform cutting tests in different ways. ORIGIN SET To reset origin at a new position. 4 Arrow Keys To move carriage position, select function, or change setting. 3.1.2 Reset Origin Note: 9 Make sure the machine is in off-line mode to enable this function. Step 1 Move the carriage to a new position. Step 2 Press the ORIGIN SET button to reset origin. Operation 3-1 Expert 24 user manual 3.1.3 Cut Test Note: 9 Make sure the machine is in off-line mode to enable this function. 9 It’s recommended to keep performing this function until the cutting quality meets your demand before executing the cutting job. Step 1 After sizing, press the ON/OFF LINE button to set as off-line mode. Step 2 Move the carriage to a preferred position. Step 3 Press CUT TEST button to perform. 3.1.4 Repeat Note: 9 Make sure the machine is in off-line mode to enable this function. Step 1 Press the ON/OFF LINE button to set as off-line mode. Step 2 Press the REPEAT button to perform re-plot function starting at the position where the carriage locates. It is also available to move carriage to a preferred position, re-set origin, and then perform this function. 3.2 VLCD “VLCD” is a computer program to help modify parameters of cutting functions. 3.2.1 Installation Step 1 Copy the VLCD.exe file in the Accessories folder of the Expert 24 Installation CD onto your local drive to finish installation. Step 2 Launch VLCD by double-click on the icon. Note: Operation 9 Make sure the machine is in on-line mode to enable this program. 9 There is media in the machine. 3-2 Expert 24 user manual Step 3 Choose the right port connected to your computer (Figure 3-2). If you are using the USB cable, choose USB0 from the pull down menu. If you are using a Serial cable, choose either COM1 or COM2. Make sure no other devices are occupying the port that you are going to use. Step 4 Press the Connect button to connect your computer and the cutter. If the connection succeeds, the model info, firmware version, and adjustable parameter columns will be showing (Figure 3-3). Figure 3-2 Figure 3-3 3.2.2 Functions of VLCD Below are the functions adjustable in VLCD for Expert 24. Poll Size Force Media Weight Offset Auto Unroll Update Setting Poll Size Click on the Poll Size button will reveal the X/Y values. Operation 3-3 Expert 24 user manual In the case, the maximum plotting length is 25100mm, and the distance between the farthest two pinch rollers is 367.27mm (Figure 3-4). Figure 3-4 Force To adjust the blade force between 0 and 250 (Default = 50). Media Weight To choose different weights of media in two options: Heavy, and Light (Default). Offset To adjust the blade offset to ensure cutting quality in 8 options: 0.000, 0.175 (Default), 0.250, 0.275, 0.300, 0.500, 0.750, and 1.000. Auto Unroll To switch options for sheet media (Auto Unroll Off: Default) and roll media (Auto Unroll On). Update Setting To apply the changed setting onto the cutter by presses the Update Setting button. Operation 3-4 Expert 24 user manual 3.3 File Uploader 3.3.1 Installation 9 “File Uploader” is a tool to help loading files for direct output. 9 9 9 The program ONLY supports HPGL format-files generated via GCC Cutter driver. Copy the GCC File Uploader.exe file in the Accessories folder of the Expert 24’s Installation CD onto your local drive to finish installation. Launch GCC File Uploader by double-click on the icon (Figure 3-5). Figure 3-6 Figure 3-5 3.3.2 Functions of File Uploader Port setup 9 This function will be activated while choosing COM port for data transmission. 9 Press the Port setup button to pop up the setup window for parameter change (Figure 3-6). Repeat 9 Activate this function by click on the Repeat’s checkbox. 9 Repeat Delay – the pause time between jobs; Unit: second. 9 Repeat Counts – the number of repeat jobs. Operation 3-5 Expert 24 user manual 3.4 Data Transmission There are two options to transmit the data from the computer to the cutting plotter: Option 1: With proper interface settings, the data can be transmitted from your application software package to the cutting plotters directly. Option 2: Most cutting software packages are able to emulate HP-GL or HP-GL/2 commands, therefore, Use DOS commands like TYPE or PRINT to output your file. As long as the file is HP-GL or HP-GL/2 format, the cutting plotter can output the data precisely. For example, a file with PLT extension generated by SignPal can be transmitted directly to the plotter at the DOS prompt, and then be cut out. Before outputting at the DOS prompt, set up a transmission protocol between your cutting plotter and computer by a DOS command, MODE. Make sure that your PC has the same communication protocol as the cutter. For example: MODE COM2: 9600, N, 8, 1, P Then, use TYPE command to output via COM2 if COM2 is the assigned output port. TYPE filename > COM2 Tip: Add the MODE command line to your system’s AUTOEXEC.BAT to automatically execute MODE command every time you want to output your data at the DOS prompt via serial connection. However, values in a MODE command should comply with the related requirements of your software. Operation Refer to DOS manual for further 3-6 Expert 24 user manual 4. Basic Maintenance This chapter explains the basic maintenance (i.e. cleaning the cutting plotter) required for the cutting plotter. Except 24 for the steps mentioned below, all the other maintenances must be performed by a qualified service technician. 4.1 Cleaning the cutting plotter In order to keep the cutting plotter under good conditions and have the best performance, you need to clean the machine properly and regularly. Precaution in Cleaning Unplug the cutting plotter before cleaning. Never use solvents, abrasive cleaners or strong detergents for cleaning. They may damage the surface of the cutting plotter and the moving parts. Recommended Methods Gently wipe the cutting plotter surface with a lint-free cloth. If necessary, clean it with a water-rinsed or an alcohol-rinsed cloth. Wipe the cutting plotter to remove any residues on the cutting plotter. Finally absorb water with a soft, lint-free cloth. Wipe all the dust and dirt from the tool carriage rail. Use a vacuum cleaner to clean any accumulated dirt and media residue beneath the pinch roller housing. Clean the platen, paper sensors and the pinch rollers with a water-rinsed cloth or alcohol-rinsed cloth. Finally absorb water with a soft, lint-free cloth. Use the same method mentioned above to clean dust and dirt from the stand. 4.2 Cleaning the Grid Drum Turn off the cutting plotter, and move the tool carriage away from the area needed to be cleaned. Raise the pinch rollers and move them away from the grid drum for cleaning. Use a bristle (a toothbrush is also acceptable) to remove dust from the drum surface. It needs to rotate the drum manually to clean the drum completely (Figure 4-1). Basic Maintenance 4-1 Expert 24 user manual Figure 4-1 4.3 Cleaning the Pinch Rollers If the pinch rollers need a thorough cleaning, use a lint-free cloth or cotton swab to wipe away the accumulated dust from the rubber portion of the pinch rollers. To prevent the pinch rollers from rotating while cleaning, use your fingers to hold the pinch rollers in place. Use a lint-free cloth or cotton swab rinsed with alcohol to remove the embedded or persistent dust. Basic Maintenance 4-2 Expert 24 user manual 5. Trouble Shooting This chapter helps you to correct some common problems you may come across. Prior to getting into the details of this chapter, please be sure that your application environment is compatible with the cutting plotter. Note: Before contacting your local dealer, please make sure that the problems are coming from your cutting plotter, not from the communication between the computer and cutting plotter or from a malfunction in your computer or software. Why doesn’t the cutting plotter operate? 5.1 What if Expert 24 cannot operate? If your cutting plotter doesn’t plot, please check the following items first: Is the power cord plugged in properly? Is the power cord connected to the power connector properly? Is the power switch turned on properly? Solutions: If the POWER LED lights on, the cutting plotter should be in a normal condition. Turn off the cutting plotter and turn it on again to see if the problem still exists. If the POWER LED doesn’t light, please call your local dealer to resolve this problem. 5.2 Light Indicators Some of the operating problems can be identified by the lights on the control panel. When your cutting plotter stops operating or the lights are on or flashing unexpectedly, see the following descriptions of the panel light patterns and the actions you should take. Trouble Shooting 5-1 Expert 24 user manual 5.2.1 Warning Indicators When the ERROR LED flashes (as shown below), take the necessary actions according to the following instructions. When the problems are solved, the ERROR LED will turn off automatically. Pressing the ON/OFF LINE button can also turn off the ERROR LED. Warning Indicators 1 Graph was clipped 2 HPGL/2 command Error 3 Lever up or no media 4 Cannot repeat 5 Communication error 6 Width sensor error 7 Check media, drum or X motor = flash = on ERROR ON/OFF LINE REPEAT DATA CUT CLEAR TEST = off Warning 1 The graph is clipped This condition indicates that the cutting graph is bigger than the cutting area. You can solve the problem by: 1. Reload a wider or longer media. 2. Move the pinch rollers to widen the cutting area. 3. Re-scale the graph to a smaller size. Then send the cutting job again from your computer to the cutting plotter. Warning 2 HPGL/2 command error If the cutting plotter cannot recognize the commands from your computer, please check the commands applied to your cutting plotter in the HP-GL/2 or HPGL commands. Then send the same job to the cutting plotter again. If that doesn’t solve the problem, please contact your local dealer. Warning 3 Lever up or no media Check that you have lowered the lever down and make sure that you load the media before cutting. Trouble Shooting 5-2 Expert 24 user manual Warning 4 Cannot repeat cutting There are two possibilities: 1. There is no data in the buffer: please send the job again from your computer; 2. The buffer is full: please send the same job from your computer again. Under both conditions, press the ON/OFF LINE key to clear the warning message. Warning 5 Communication error Check that the serial/USB/parallel cable has been connected to the cutting plotter and computer properly. If so, then check whether the interface settings are correct. Check that the communication settings in your PC are the same as the ones on your cutting plotter (for example – 9600bps, no parity, 8 bits, 1 stop bit). Then, press ON/OFF Line key to switch back to On Line mode. Warning 6 Width sensor error Check that the pinch rollers are positioned above the grid drum and reload the media again. Note: In order to identify the warning messages easily, please stick the warning sticker (in accessory box) on the side cover of your cutting plotter. 5.2.2 Error Indicators If some mechanical problems occur during the operation, the ERROR LED will turn on. Please follow the instructions below to solve the problem. If the cutting plotter still cannot work, please contact your local dealer and tell him or her about the error indicator. Error Indicators 1 SRAM error 2 DRAM error 3 Check media, drum, or X motor 4 Check media or Y motor = flash = on ERROR ON/OFF LINE REPEAT = off Error 1 and 2 Please contact your local dealer to replace SRAM or DRAM. Trouble Shooting 5-3 DATA CUT CLEAR TEST Expert 24 user manual Error 3 Check the media, drum or X-motor (Drum driven motor) This message indicates that there might be a problem on the X-axis. Please check that the drums are working normally and see that the media is well loaded. Then turn on the power and reboot the cutting plotter. Error 4 Check the media, or Y motor (carriage driven motor) This message indicates that there might be an obstruction to the carriage relating to a problem on the Y-axis. Please clear the obstruction and check that the carriage can move smoothly. Then turn on the power and reboot the cutting plotter. 5.3 Cutting Quality Problems Check pen installed correctly and the blade holder fastened securely No Yes Please refer to Chpater 2. Is the blade broken? No Yes Check tool force setting Replace a new blade Yes No Please refer to 3.23 " Cutting Test" to adjust the tool force. Is there any dirt adhered to the blade No Yes Remove the blade and clean it Trouble Shooting 5-4 Please contact customer service persionnel for technical support Expert 24 user manual 5.4 USB Connection Problems Symptom: 1. Some customers report that the USB cannot be detected by computer when the USB cable is connected and the plotter is turned on. 2. The USB port can only accept the original port that USB driver was installed. If user connects USB on other USB port, then the computer cannot recognize it or will ask to install driver again. Solution: Make sure that users install latest GCC USB driver. The latest USB driver can be downloaded from GCC Club. After installation, computer can detect USB connected when plotter is on and the USB cable is connected to computer. When the USB driver was installed on one USB port and then the USB cable is re-connected to another USB port on the same PC next time, most of computers will show the icon and will ask user if they want to install USB driver again. (In the bottom right corner of the screen by the clock (list of programs running) you will find this icon below:) But sometimes for some computers (laptop mostly), there is no reaction when the USB cable is connected and the icon cannot be found in the bottom right corner of the screen. From GCC experience, these computers may have hardware problem or the computer has virus and cannot detect some new USB components. If there is no reaction when the USB cable is connected, you can follow below steps to install the GCC cutter. Trouble Shooting 5-5 Expert 24 user manual 1: Select “Start” → ”Control Panel” → “Add Hardware” 2: Click “Next”. 3. It will take a few minutes to detect the USB port. Trouble Shooting 5-6 Expert 24 user manual 4. Connect GCC cutter and select “Yes, I have already connected the hardware.” 5. Select “USB-PRINTER” and click “Next” Trouble Shooting 5-7 Expert 24 user manual 6. Finish 7. Choose “ Install the software automatically(Recommended). Trouble Shooting 5-8 Expert 24 user manual 8. Wait a few minutes. 9. Now you can drive GCC cutter. Trouble Shooting 5-9 Expert 24 user manual Appendix - Expert 24 Specification Model EX-24 600mm (23.6") Max. Cutting Width 719mm (28.3") Max. Media Width 0.8mm Material Thickness 250g Max. Cutting Force 400 mm /sec (15.7"/sec) Max. Cutting Speed(Diagonal) 0.025 mm Software Resolution ±0.1mm Repeatability 500 Kbyte Re-plot Memory USB & RS-232 Interfaces HP-GL, HP-GL/2 Commands Yes Configurable Origin 6 LEDs/10 Keys Control Panel Optional Stand Temperature 15°C~30°C / 60°F~86°F Operation Environment 25% ~ 75% Humidity z The above specification is subject to change without prior notice. Appendix A-I