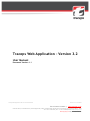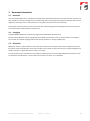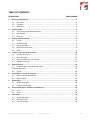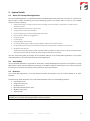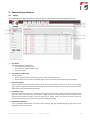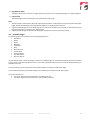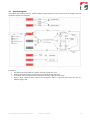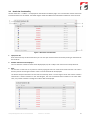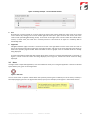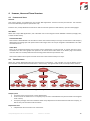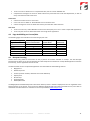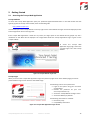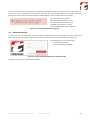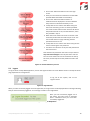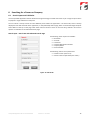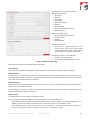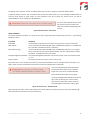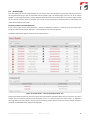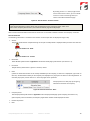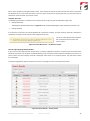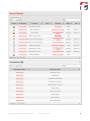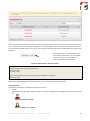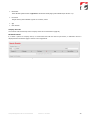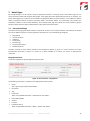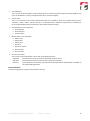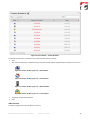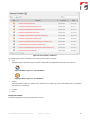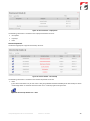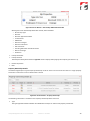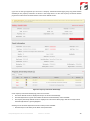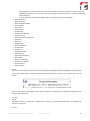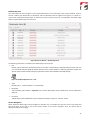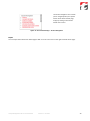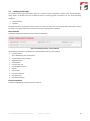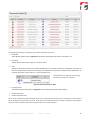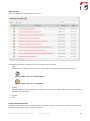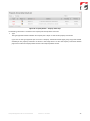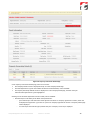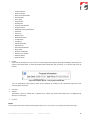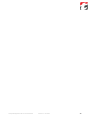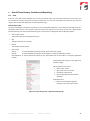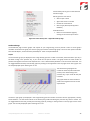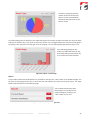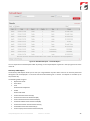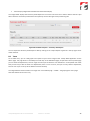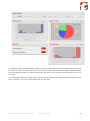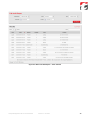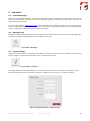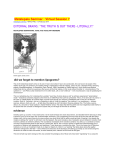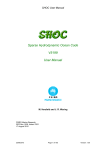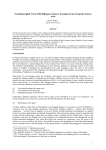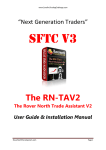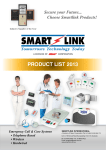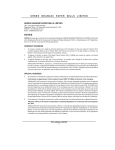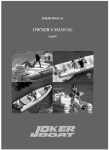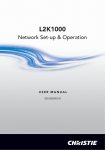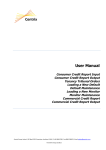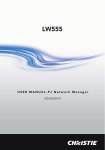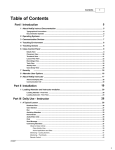Download Traceps Web Application - Version 3.2 User Manual
Transcript
Traceps Web Application - Version 3.2 User Manual Document Version 1.1 Traceps Web Application Version 3.2 User Manual Version 1.1 June 2012 Trace Connect Contact | www.traceps.co.za Charock House, 5 Flanders Drive, Mount Edgecombe, 4302, KwaZulu Natal, South Africa. Private Bag x27, Umhlanga Rocks, 4320 Tel: +27 31 538 4250; Fax: +27 31 538 4388; Email [email protected] Metonymy (Pty) Ltd Reg no: 2006/014042/07 1. Document Information 1.1. Overview The Traceps Web Application is a publically accessible web-based system that allows real-time access to a spectrum of data, through a variety of searching and social networking options. Reporting functionality has also been built into the application, allowing clients to view work done on the system on both the user and team levels. The purpose of this document is to assist new users with understanding how the web application works and provide an overview of the available features and functions. 1.2. Copyright Copyright ©2012 Metonymy, under the Copyright Law of the Republic of South Africa. No part of this publication may be reproduced, transmitted, transcribed, stored in a retrieval system, or translated into a human or computer language without the express permission in writing of Metonymy. 1.3. Disclaimer Metonymy makes no representation or warranties with respect to the contents hereof. Further, Metonymy reserves the right to revise the publication and to make changes in the content hereof, from time to time, without obligation to notify any person or organisation of such revision or change. The sole purpose of this User Manual is to provide the registered users of Traceps with adequate information on how to operate the web application. The use of this document for any other use is prohibited. Traceps Web Application Version 3.2 User Manual Version 1.1 June 2012 2 TABLE OF CONTENTS DESCRIPTION 1. 2. 3. 4. 5. 6. 7. 8. 9. PAGE NUMBER Document Information.......................................................................................................... 2 1.1. Overview ............................................................................................................................... 2 1.2. Copyright .............................................................................................................................. 2 1.3. Disclaimer ............................................................................................................................. 2 System Details ...................................................................................................................... 4 2.1 About The Traceps Web Application .................................................................................... 4 2.2 Accessibility .......................................................................................................................... 4 2.3 Browsers ............................................................................................................................... 4 General System Features ....................................................................................................... 5 3.1 Layout ................................................................................................................................... 5 3.2 Available Pages ..................................................................................................................... 6 3.3 System Navigation ................................................................................................................ 7 3.4 Result Set Functionality ........................................................................................................ 8 3.5 Hints ...................................................................................................................................... 9 Licenses, Users and Team Structure ..................................................................................... 10 4.1 Licenses and Users .............................................................................................................. 10 4.2 Team Structure ................................................................................................................... 10 4.3 Page Availability per License/Role ...................................................................................... 11 4.4 Bouquet Licensing............................................................................................................... 11 Getting Started ................................................................................................................... 12 5.1 Accessing the Traceps Web Application ............................................................................. 12 Password Recovery........................................................................................................................ 13 5.2 Logout ................................................................................................................................. 14 Searching for a Person or Company ..................................................................................... 15 6.1 Search Inputs and Validation .............................................................................................. 15 6.2 Results Pages ...................................................................................................................... 18 Detail Pages ........................................................................................................................ 24 7.1 Person Detail Page .............................................................................................................. 24 7.2 Company Detail Page .......................................................................................................... 34 User & Team History, Statistics and Reporting ..................................................................... 41 8.1 User..................................................................................................................................... 41 8.2 Team ................................................................................................................................... 46 Interaction .......................................................................................................................... 49 9.1 System Messaging .............................................................................................................. 49 9.2 Messages Page.................................................................................................................... 49 9.3 Contact Us Page .................................................................................................................. 49 Traceps Web Application Version 3.2 User Manual Version 1.1 June 2012 3 2. System Details 2.1 About The Traceps Web Application The Traceps Web Application is a publically accessible web-based system that allows real-time access to a spectrum of data through a variety of searching and social networking options. The product offers an easy to use complete solution to clients, including: Advanced tracing on a range of input criteria including, but not limited to, combination, sounds like and wildcard searches. Autocomplete functionality on search input A single, holistic view of an individual Social networking on all relevant displayed information Person-specific relationship suggestions Property reports Contact score Living standard measurement A company detail page including company details, addresses and deeds records On-demand graphs and reports available directly from the application for both users and teams. Bouquet license options The bouquet license allows clients to select a bespoke range of categories to appear in the Traceps person details output. This means that users only see, and pay for, those categories which are of use to them. This user manual will guide you through all the important features of the Traceps Web Application. If you require more information on any of the features please contact Metonymy. 2.2 Accessibility The Traceps Web Application is accessible to clients with a Traceps Web Application (Premium or Pre-paid) or Traceps Web Service License, however different functionality is available to different license types. If you have one of these licenses and cannot access the system, please contact your sales representative. 2.3 Browsers The Traceps Web Application is an online web-based system and because of this it has been tested on all major browsers. As of the writing of this document, the Traceps Web Application will run on the following browsers: Apple Safari (5.1.4) Google Chrome (17.0) Konqueror (4.7.2) Microsoft Internet Explorer (9.0) Mozilla Firefox (11.0) Opera (11.60) It is important to note that the browser being used on the device must have Javascript (or ECMAscript) enabled and activated on it in order for the web application to function properly. Traceps Web Application Version 3.2 User Manual Version 1.1 June 2012 4 3. General System Features 3.1 Layout The following diagram depicts the different aspects available on the general Traceps Web Application screen. Figure 1: Traceps Application 1. User Details The following details are provided: The username you used to log in The number of credits available to you A “logout” button 2. Search/History or Menu Bar This bar contains: Search and history sections if you have access to the search functionality A menu with links to each of the available pages if you do not have access to the search functionality 3. Quick Access Menu The top middle section of the page contains quick access menu buttons, which link to each of the available pages. When a page that can be accessed through the quick access buttons is currently open, the quick access button will contain red text (otherwise black). 4. Search History Bar Once you have performed one or more searches during the current session, a history bar will be displayed on the right hand side of the screen (for screens with a width greater than 1024 pixels) showing the details of the searches done during the session. If you are working on a smaller screen, you will still be able to view your history via the history menu on the bar on the left hand side of the page. 5. Breadcrumb Navigation This is a navigation aid providing a link back to each previous page you navigated through to get to the current page (within the current search). Traceps Web Application Version 3.2 User Manual Version 1.1 June 2012 5 6. Page Relevant Menu The page relevant menu contains any page specific menu items such as exporting the page or in-page navigation. 7. Page Content The actual page content is displayed in the middle section of the page. Note: The User Details, Search/History Bar (left) and Quick Access Menu are displayed at all times while the History Bar (right), Breadcrumb Navigation and Page Relevant Menus are displayed when relevant. Pages accessed through the menu buttons (both in the Quick Access Menu and in the tab on the left hand side of the page) will open in a reset form (i.e. default state). Pages accessed through the Breadcrumb Navigation hyperlinks will open as previously edited. 3.2 Available Pages The following pages are available in the Traceps Web Application: Dashboard Admin Search Messages Contact Us Help Search Results Person Detail Company Detail Full Audit Report Summary Report The Dashboard, Admin, Search, Messages, Contact Us and Help pages are accessible through the Quick Access Menu and the menu in the left hand side bar of the screen, when applicable. Menu options will only be displayed if they are available to the user. The Search Results, Person Detail and Company Detail pages are available via the Search page. The Full Audit and Summary Audit Report pages are available via the Dashboard and Admin pages. The system will open on: The Search page if search functionality is available to the user The Admin page if search functionality is not available to the user Traceps Web Application Version 3.2 User Manual Version 1.1 June 2012 6 3.3 System Navigation The diagram below details the links between different pages within the system. Note that the diagram does not include the breadcrumb navigation. Figure 2: System Navigation Diagram – Traceps Web Application In the figure, Red boxes refer pages within the system accessible through the menu White boxes refer to pages in the system not accessible through the menu Grey boxes refer to items available in the bars on the left or right side of the page Items in black outside of boxes refer to the clicking of a button or hyperlink, which take the user to a different page or box Traceps Web Application Version 3.2 User Manual Version 1.1 June 2012 7 3.4 Result Set Functionality Various result sets – or tables – are displayed on the Results and Details pages. You can edit each of these result sets to make the data more accessible. The below diagram shows the different functionalities available on each result set. Figure 3: Result Set Functionalities 1. Open/Close Set Some result sets may not be of interest to you. You can open and close each result set by clicking on the header of the result set. 2. Number of Records to be displayed You can select the number of results to be displayed (10, 25, 50 or 100) in each result set via a drop-down list. 3. Filter You can filter a result set on any word or value by typing this word or value into the filter text box. This means that only results containing this word or value in one of the fields will be displayed. The below example illustrates how the filter functionality works. The first figure shows the contact numbers returned for a certain individual. In the second figure, the user has filtered these numbers on the value ‘083’. Thus, only contact numbers including the numbers ‘083’ are displayed. Traceps Web Application Version 3.2 User Manual Version 1.1 June 2012 8 Figure 4: Filtering Example – Contact Number Results Figure 5: Filtering Example – Contact Number Results Filtered on ‘083’ 4. Sort By clicking on a column header or on the arrows to the right of the column header the entire result set is sorted on this column. By clicking on the column header again the result set is again sorted on this column, but in the reverse order (ascending/descending values). A red arrow to the right of the column header will indicate which column, in which order, the result set is currently sorted on. The result set in Figure 3 is sorted by Date in descending order. 5. Pagination Navigation between pages of results is accessed via arrows in the right bottom corner of the result set. Click on the arrow pointing to the right to get to the next page of results, and click on the arrow pointing to the left to go back to the previous page of results. Note that these arrows are greyed out if all available results are already being displayed. The text at the bottom of the table will indicate which of the results are currently being displayed. For example: In Figure 3, results 1-10 of 10 results are being displayed, and in Figure 4, results 11-19 of 19 results are being displayed. 3.5 Hints Throughout the Traceps Web Application, hints are available to assist you in using the application. These are indicated by the lifebuoy icon, given in the image below. Figure 6: Hint Icon You can access hints on specific entities within the system by hovering over a lifebuoy icon at the entity. A tooltip is then displayed giving the hint. The figure below shows, by way of an example, the hint given in the Contact Us form. Figure 7: Hint - Contact Us Form Traceps Web Application Version 3.2 User Manual Version 1.1 June 2012 9 4. Licenses, Users and Team Structure 4.1 Licenses and Users Licenses Two license options are available for the Traceps Web Application: Premium and Pre-paid licenses. The Premium license includes Bouquet options (see Section 4.4). Further to this, Traceps Web Service clients are able to access the system to view statistics, reports and help pages. User Roles Within the Traceps Web Application, each individual user can be assigned a Team Member or Admin (manager) role, or both simultaneously. Team Member Role Users with the Team Member role are able to use the search functionality on Traceps, view the Person and Company detail pages and view graphs and reports of their own usage. Users can only be assigned a Team Member role under one team at a time. Admin Role Users can be assigned the Admin role at either a team, department or company level, or several of these at once. The Admin user can access graphs and reports for all users that fall under them via an Admin page. Team Admin users are able to re-set the passwords of users falling within that team (see Section 5.2). Users with an Admin role only will not have access to the search functionality on Traceps. 4.2 Team Structure Within the Traceps Web Application the team structure is hierarchical – each manager can see the details of each team member user that falls underneath them in the hierarchy. The figure below shows an example of this structure. Company Department 2 Department 1 Team 1 User 1 User 2 Team 2 User 3 User 1 User 2 Department 3 Team 1 Team 1 User 1 User 1 Team 2 User 1 User 2 User 3 User 4 Figure 8: Sample Team Structure Company Level A company must consist of one or more departments A user can have an Admin role on a company level, but not a Team Member role (this will need to be assigned under a team). A company manager has access to details about every department and team that falls under the company, as well as every user that falls under each team. Department Level A department will consist of one or more teams. Traceps Web Application Version 3.2 User Manual Version 1.1 June 2012 10 A user can have an Admin role on a department level, but not a Team Member role. A department manager has access to details about every team that falls under that department, as well as every user that falls under each team Team Level A team will consist of one or more users A user can have an Admin or Team Member role on the team level A team manager has access to details about every user that falls under that team User Level A user can have only a Team Member role at the user level (they are a “user” of the Traceps Web Application) A user only has access to details about their own usage of the application. 4.3 Page Availability per License/Role The following pages are available to each license type/user role: License/User Type Pages Dashboard Admin Search Results/Detail Help Contact Us 4.4 Premium/Pre-paid License Team Member x Premium/Pre-paid License Admin Web Service License User x x x x x x x x x x Bouquet Licensing Certain clients may prefer to have access to only a portion of the data available on Traceps. The data bouquet functionality has been put in place to facilitate this. Data bouquets are available on Traceps Web Application Premium licenses only, and are applied at the license level. The data available on the Traceps Web Application can be divided into the following sections: Biographical Relationship Links Contact (contact numbers, addresses and email addresses) Employment Directorship Property/Deeds Marital/Deceased The Biographical and Relationship Links information will be present in the data displayed to the user regardless of the bouquet option on the license. There are thus 5 additional bouquet data type options available to users, each with an associated cost. More details are available on the Traceps website (www.traceps.co.za). Traceps Web Application Version 3.2 User Manual Version 1.1 June 2012 11 5. Getting Started 5.1 Accessing the Traceps Web Application Traceps Website To access the Traceps Web Application open your preferred supported web-browser. In the URL location bar that typically appears at the top of the window, enter the following URL: http://www.traceps.co.za This will take you to the Traceps website. In the top right corner of the website the login link will be displayed, similar to the image below. Click on this login link. If the Traceps Web Application is down for any reason, the login option on the website will be greyed out, and a notification to this effect will be displayed. The image below shows the Traceps Application Login as given on the Traceps website. To access the Traceps Web Application Login page, click on the “Traceps Login” link in the Traceps website. Figure 9: Traceps Website Login Link Traceps Login When you click on the Traceps Web Application Login link (at the top right corner of the website page) you will be presented with a login screen similar to the below image. The following actions can be performed: Login to the system using your username and password Recover the password for your user account (see Section 5.2) Access the Traceps Mobile site login screen Access the Metonymy website The following information is available: Disclaimer policy Compatibility information Figure 10: Traceps Web Application Login Screen Traceps Web Application Version 3.2 User Manual Version 1.1 June 2012 12 To login to the site enter your username and password in the fields provided and then click the “Login” button or press “Enter” on your keyboard. If your login was successful you will be presented with the “Search” screen (see Section 6). If an error was encountered you will be presented with an error message similar to the below. This error code indicates that the username and/or password you have entered are invalid. Please check your credentials and try again or contact Traceps support to verify your credentials. Figure 11: Traceps Web Application Login Error 5.2 Password Recovery If you want to re-set your password, click on the ‘Recover Password’ link on the login page – you will be presented with a page similar to the below. The process via which you would recover your password is given in Figure 13. The following actions can be performed: Recover your password Access the Metonymy website Figure 12: Traceps Web Application Recover Password Screen The process to recover your password is as follows: Traceps Web Application Version 3.2 User Manual Version 1.1 June 2012 13 1. Click on the “Recover Password” link in the login screen 2. Enter your username and a reference into the fields provided. Both these fields are mandatory. 3. Click on the “Recover Password” button. A notification will be displayed on-screen of whether the process was initiated successfully or not. 4. Traceps will send an email to the Admin user(s) for the license containing a link to re-set the password. This email will also reference the username for which the password will be re-set, and the reference, if this was provided in step 2. 5. When the license admin user clicks on the link in the email they confirm that the email may be re-set. The link will take them to a page indicating that the password has been re-set. 6. Traceps will send an email to the admin user(s) for the license containing the new password. 7. The admin user will then convey the new password to the relevant user. Note that the link provided in the email in step 4 above is only valid until midnight on the day that the e-mail was sent out. If the admin user has not clicked on the link by this time, the link expires and the password remains the same. Figure 13: Password Recovery Process 5.3 Logout To log out of the Traceps Web Application, click on the ‘logout’ button in the User Details section in the top left of the page, depicted in the image below. To log out of the system, click on the “logout” button. Figure 14: Logout Button When you have successfully logged out of the application, the login screen will be displayed with a message indicating that you have successfully logged out. This message is shown in the image below. After you have successfully logged out of the system, the login screen is displayed with a notification that you have been successfully logged out. Figure 15: Logout Notification Traceps Web Application Version 3.2 User Manual Version 1.1 June 2012 14 6. Searching for a Person or Company 6.1 Search Inputs and Validation The Traceps Web Application utilizes advanced tracing technology to enable users with any of a range of input criteria to pinpoint a single individual or enterprise. You can initiate a Traceps search from two different points within the application – the Search Bar, which is always displayed on the left hand side of the application, or the (Advanced) Search page, which is accessed through the Quick Access Menu at the top of the page. Both these sections initiate a search in the same way; however more search options are available on the Advanced Search page. Search Input – Search Bar and Advanced Search Page The following search inputs are available: ID Number Surname First Name Company Registration Number Company Name Phone Number The following actions can be performed: Initiate a search (click ‘Find’) Clear the search input fields (click ‘Clear’) Figure 16: Search Bar Traceps Web Application Version 3.2 User Manual Version 1.1 June 2012 15 The following search inputs are available: Advanced Person Search ID Number Surname First Name Date of Birth Date of Birth Range Address Phone Number Company Registration Number Company Name Advanced Company Search Company Registration Number Company Name Address Phone Number Sounds Like Check Box Check box to indicate whether you will accept search results with criteria which sound similar to the criteria entered into the name, address and company name fields The following actions can be performed: Initiate a search (click ‘Find’) Clear the search input fields (click ‘Clear’) Figure 17: Advanced Search Page Several points should be noted regarding the search inputs: Auto-Complete In the Surname, First Name and Company Name fields auto-complete options are given while you are typing. Wild-Card Search In all search criteria input fields you can use an asterisk to denote a wildcard, hereby indicating to the system that you will accept results with any characters in the place of the asterisk (e.g. a search on the first name: ‘Ric*’ may include results with the first name ‘Richard’, or ‘Ricardo’). ID Number Search When an ID number has been entered as one of the search criteria, all other search criteria are ignored and the search is done on the ID number criteria only. If an 8-11 digit ID is searched, a wildcard is automatically inserted at the end of the ID and all individuals whose ID numbers start with these digits are returned. Address Search An address search can return person and company results. You can enter any portion of an address or the entire address into a single address field. If the address contains commas, each phrase between commas in the address is searched for separately. If an address is found in our system that contains each phrase in the criteria, it is considered a match. - If the address does not contain commas, each word in the address is searched for separately. If an address is found in our system that contains each word in the criteria, it is considered a match. Traceps Web Application Version 3.2 User Manual Version 1.1 June 2012 16 An address search refers to a search in address details only, and not in property ownership address details. In order to perform a search, you will need to enter at least one search criteria in any of the fields provided and then click the “Find” button or press “Enter” on your keyboard. If you do not enter any search criteria, you will be presented with an error message as indicated below. This error code indicates that you have not entered any search criteria and need to do so before attempting to do a search. Figure 18: Search Error - No Criteria Input Validation The system performs validation on several of the search input fields before performing the search. The following validation is done: Input Field ID Number Date of Birth Validation The ID Number must be 8 to 13 characters long and contain numeric values only. If a user selects both a DOB and DOB range, the DOB takes preference. The DOB must be a valid date. The DOB cannot be in the future. Date of Birth Range If a user selects both a DOB and DOB range, the DOB takes preference. The range is taken to include any start and end dates provided. The start and end dates must be valid dates. The DOB cannot be in the future. Company Registration Number The Company Registration Number may contain numeric values and a forward slash “/” only. The Phone Number may contain numeric values only. Phone Number If you enter one or more invalid input criteria you will be presented with an error message similar to the below. The field in which you have entered the invalid criteria will also be indicated with a red border. This error code indicates that the ID Number entered was either shorter than 8 numbers, longer than 13 or was an invalid ID Number. Please check the ID Number and try again. The Company Registration Number entered was also invalid, containing non-numeric values other than a forward slash. Please check the Company Registration Number and try again. Figure 19: Search Error - Invalid Criteria After entering your search criteria and clicking on the “Find” button the system will present you with a Results page. Please refer to the next section for more information. Traceps Web Application Version 3.2 User Manual Version 1.1 June 2012 17 6.2 Results Pages Once the system has done its initial validation of your search criteria (as indicated in the previous section) your search will be performed and you will be presented with the Results page. The Results page contains a list of all entities (people or companies) found in the Traceps database that match your search input criteria. The results page can take on one of three formats, based on whether your search criteria contained any Company criteria, and whether any results were found for your search. Company and Director Search Results If your search input criteria contained either a company registration number or company name and results were found, two lists of results will be displayed – a list of directors and a list of companies. The below image depicts typical result sets for a company search. Figure 20: Search Results – Director & Company Result Sets At the top of the first result set, the search input criteria entered are displayed. When there is more than one search criterion you can remove one of the criteria by clicking on the “x” in the top right corner of the criteria, as depicted in the image below. This will initiate a search on all the remaining criteria. If there is only one search criterion and this is removed, the Advanced Search page will be displayed. Traceps Web Application Version 3.2 User Manual Version 1.1 June 2012 18 By clicking on the “x” in the top right corner of one of the search criteria, you can initiate a search on all the remaining criteria, or return to the Advanced Search page. Figure 21: Search Results – Remove Criteria Example In the example depicted in Figure 20 we have the following criteria: Company Name: “Benn and” If we remove Company Name criteria, the Advanced Search page will be displayed. All the result set functionalities mentioned in section 3.4 are available in both the director and company result sets. Director Result Set The following information is available in the Director result set (the first set displayed in Figure 20): Gender The gender of the director is depicted using an icon plus a tooltip which is displayed when you hover over the icon. Figure 22: Gender Icon - Male Figure 23: Gender Icon - Female ID Number The ID Number field contains a hyperlink to the Person Detail page of the director (see Section 7.1). Full Name The full name of the director is given as: surname, names Note If there are alternative names on the Traceps database for the company, a Note icon is displayed. If you click on this icon, the alternative names for the company are displayed in a pop-up box as shown in the image below. To close the pop-up box, click on the red “x” in the top right corner of the box. Company Note icon with pop-up box giving alternative names for the company. Figure 24: Director Result List - Note Company Name The Company Name field contains a hyperlink to the Company Detail page of the company (see Section 7.2). If the company name is unknown, the company registration number will be displayed in italics. Directorship Status Date Traceps Web Application Version 3.2 User Manual Version 1.1 June 2012 19 Due to some companies having alternative names, some companies that do not seem to match the search criteria will be displayed. If you look at the alternative names for these companies by opening the Note, you will see that their alternative names do match your search criteria. Company Result Set The following information is available in the Company result set (the second set displayed in Figure 20): Enterprise Number The Enterprise Number field contains a hyperlink to the Company Detail page of the company (see Section 7.2). Enterprise Name If no directors are found in the Traceps database for a particular company, only the company result set is displayed. A notification message as shown below is also displayed to the user. This error code indicates that companies but no directors were found for the search criteria. Figure 25: Search Result Error – No Directors Found Person and Company Search Results If your search input criteria did not contain either a company registration number or company name and results were found for the search a list of person results followed by a list of company results and will be displayed. If there are no person results, only the company result list is displayed, and if there are no company results, only the person results list is displayed. The below image depicts typical result sets for a search resulting in person and company result sets. Figure 26: Search Results – Person Details Traceps Web Application Version 3.2 User Manual Version 1.1 June 2012 20 Figure 27: Search Results – Person Details and Company Details Traceps Web Application Version 3.2 User Manual Version 1.1 June 2012 21 Figure 28: Search Results –Company Details At the top of the first result set, the criteria entered are displayed. When there is more than one search criterion, the user can remove one of the criteria by clicking on the x in the top right corner of the criteria. This will initiate a search on all the remaining criteria. If there is only one search criterion and this is removed, the Advanced Search page will be displayed. By clicking on the “x” in the top right corner of one of the search criteria, you can initiate a search on all the remaining criteria, or return to the Advanced Search page. Figure 29: Search Results – Remove Criteria Example: Say for example we have the following criteria: First Name: John Surname: Smith If we remove the Surname criteria, a search will be initiated on the criteria: First Name: John All the result set functionalities mentioned in section 3.4 are available in the person result set. Person Result Set The following information is available in the Person result set: Gender The gender of the individual is depicted using an icon plus a tooltip which is displayed when you hover over the icon. Figure 30: Gender Icon - Male Figure 31: Gender Icon - Female Traceps Web Application Version 3.2 User Manual Version 1.1 June 2012 22 ID Number The ID Number field contains a hyperlink to the Person Detail page of the individual (see Section 7.1). Full Name The full name of the individual is given as: surname, names Age Date of Birth Company Result Set The contents and functionality of the company result set are described on page 20). No Results Found If, in either a person or company search, no results were found for the search input criteria, a notification of this is displayed within the Results page as shown in the image below. Figure 32: Search Results – No Results Found Traceps Web Application Version 3.2 User Manual Version 1.1 June 2012 23 7. Detail Pages By clicking through on an ID number, company registration number or company name in the Results page, you can access the Person Detail and Company Detail pages. These pages give more details about the person or company. The Person Detail page may include, but is not limited to, biographical details, contact numbers, e-mail addresses, address details, employment details, property ownership details, directorship details, and relationship links (people the individual is linked to on the Traceps database). The Company Detail page may include, but is not limited to, general company details, director details, address details and property ownership details. 7.1 Person Detail Page The Person Detail page gives details linked to a specific ID number in the Traceps database. These details are divided into various different sections containing specific information for one of the following categories: Biographical Contact Numbers Addresses Employment Directorships Property Ownerships Relationship Links The data returned for each section (except for the biographical details) is given in a result set which has all the functionalities discussed in section 3.4. If there is no data available for a section, the section is displayed but minimized. Biographical Details The below image depicts typical Biographical Details data: Figure 33: Person Details – Biographical The following information is available in the Biographical Details section: Name This is given as part of the section header ID Number Age Citizenship There are 2 possible values here: “South African” and “Other” Date of Birth (DOB) Gender Location Population Group There are 3 possible values here: “Black”, “Indian” and “Other” Traceps Web Application Version 3.2 User Manual Version 1.1 June 2012 24 Living Standard This is a score of the individual’s living standard, based on non-financial data within the Traceps database. The score can be between 1 and 10, 1 being the lowest score, and 10 the highest. Contact Score This is a score based on the contact number data linked to an individual. There are 5 possible contact scores: “Platinum”, “Gold”, “Silver”, “Bronze” and “Dirt”. An individual with a “Platinum” Contact Score is considered to have a high probability of being contacted on the contact numbers provided. Deceased Status, and if applicable: Deceased Date Deceased Place Cause of Death Marital Status, and if applicable: Marital Type Marital Date Marital Place Spouse ID Spouse Full Names Divorced Date Divorced Place External Trace Status This is given as part of the header and can take on the following values: Requested The external trace process has been initiated in-house for this ID Extracted This ID has been sent to an external data provider for an update Returned This ID has been returned from the external data provider and the updated data is available on the Traceps Web Application Contact Numbers The below image depicts a typical Contact Details result set. Traceps Web Application Version 3.2 User Manual Version 1.1 June 2012 25 Figure 34: Person Details – Contact Numbers The following information is available in the Contact Number Details result set: Type The contact number type is depicted using an icon plus a tooltip which is displayed when you hover over the icon. Figure 35: Contact Number Type Icon – Work Number Figure 36: Contact Number Type Icon – Home Number Figure 37: Contact Number Type Icon – Mobile Number Figure 38: Contact Number Type Icon – E-mail Address Telephone Number/Email Address Date Address Details The below image depicts a typical Address result set. Traceps Web Application Version 3.2 User Manual Version 1.1 June 2012 26 Figure 39: Person Details – Addresses The following information is available in the Contact Number Details result set: Type The address type is depicted using an icon plus a tooltip which is displayed when you hover over the icon. Figure 40: Address Type Icon – Physical Address Figure 41: Address Type Icon – Postal Address Address The actual address is given as: address line 1, address line 2, suburb, city, postal code (address line 2 is displayed only when this is not empty). Province Date Employment Details The below image depicts a typical Employment result set. Traceps Web Application Version 3.2 User Manual Version 1.1 June 2012 27 Figure 42: Person Details – Employment The following information is available in the Employment Details result set: Occupation Employer Date Directorship Details The below image depicts a typical Directorship result set. Figure 43: Person Details – Directorship The following information is available in the Directorship Details result set: Note If you click on the Notes icon you can access a box giving additional details available for the directorship as shown in the image below. To close the box click on the red “x” in the top right corner of the box. Figure 44: Directorship Details Icon – Note Traceps Web Application Version 3.2 User Manual Version 1.1 June 2012 28 Figure 45: Person Details – Directorship Additional Detail Box Details given in the Directorship Details box include, where available: o Directorship Type o Executor o Executor Appointment Date o Trustee Name o CM29 Date o Date Form Lodged o Date Form Received o CK1 and 2 Date o Founding Statement Amendment Date o Nature of Change o Profession Enterprise Number Enterprise Name The Enterprise Name field contains a hyperlink to the Company Detail page of the company (see Section 7.2). Directorship Status Date Property Ownership Details The below image depicts a typical Property Ownership result set. Each row in the result set refers to a single property transaction in which the current individual was involved. Figure 46: Person Details – Property Ownership The following information is available in the Property Ownership Details result set: Type The Type hyperlink indicates whether the individual was a buyer or seller on the property transaction. Traceps Web Application Version 3.2 User Manual Version 1.1 June 2012 29 If you click on the Type hyperlink you can access a Property Transaction Details page giving any further details available for the property transaction as shown in the image below. To close the Property Transaction Details page click on ‘Back to Person Detail’ button in the Person Details section. Figure 47: Property Transaction Detail Page In the Property Transaction Details page, there are 3 sections: The Person Details section is displayed exactly as in the Person Detail Page The Deed Information is given and includes the details mentioned below, where available. The Property Ownership Details section is displayed as in the Person Detail page, with the record for which the Deed Information is given highlighted. Details given in the Deeds Information section include, where available: o All known buyers and sellers for the Deed record/transaction. Traceps Web Application Version 3.2 User Manual Version 1.1 June 2012 30 - o o o o o o o o o o o o o o o o o o o o o o o o If the other buyers and sellers have South African ID numbers or company registration numbers, these will be displayed as hyperlinks. If you click on a person or company hyperlink the Person or Company Detail page will be displayed. - For each buyer and seller the type (whether they are a Company or Person) is displayed. Property Address Deeds Township Deeds Township Number Stand Number Farm Name Property Area Dwelling Size Property (ERF) Number Property Portion Additional Property Description Sales Date Sales Price Bond Amount Bond Holder Name Transfer Date Transfer ID Title Deed Number Title Deed Fee Old Title Deed Number Buyer Share Attorney File Number Attorney Firm Number Authority Name Registrar Name Report If you click on the Report icon you can access a box giving Property Report details (if available) for the property as shown in the image below. To close the Property Report detail box click on the red “x” in the top right corner of the box. Figure 48: Person Details – Property Report Detail Box You can download the full property report for the property by clicking on the “Download” hyperlink in the Property Report detail box. Sale Date Address The address is given as: address line 1, address line 2, suburb, city, postal code (address line 2 is displayed only when this is not empty). Province Traceps Web Application Version 3.2 User Manual Version 1.1 June 2012 31 Relationship Links The relationship links result set gives a list of people linked to the current individual in the Traceps database. Links via contact numbers and directorship are displayed, and the individuals with the highest scoring links (i.e. linked to a more recent number/directorship detail, or linked to more than 1 entity at once, etc.) are displayed. The below image depicts a typical Relationship Links result set. Figure 49: Person Details – Relationship Links The following information is available in the Relationship Links result set: Link The link type and link value are depicted using an icon plus a tooltip which is displayed when you hover over the icon. The tooltip will give details of whether the link is via a contact number or company registration number and give the actual contact number/company registration number the individuals are linked through. Figure 50: Relationship Links Icon – Link Type The link type i.e. “Contact Number” or “Directorship” ID Number The ID Number field contains a hyperlink to the Person Detail page of the individual the current individual is linked to. Full Name The full name of the individual the current individual is linked to is given as: surname, names Section Navigation Within the Person Detail page, section navigation is available. This is accessible via a tab in the menu on the right hand side of the page. If you click on one of the section headers in the section navigation menu, this section will be displayed at the top of the page. Traceps Web Application Version 3.2 User Manual Version 1.1 June 2012 32 The Section Navigation menu allows you to navigate quickly to a specific section of the Person Detail page, simply by clicking on the section header in the menu. Figure 51: Person Details Page – Section Navigation Export You can export the entire Person Detail page to PDF via a link in the menu on the right hand side of the page. Traceps Web Application Version 3.2 User Manual Version 1.1 June 2012 33 7.2 Company Detail Page The Company Detail page gives details linked to a specific company registration number in the Traceps database. These details are divided into various different sections containing specific information for one of the following categories: General Details Directors The data returned in the Directors section is given in a result set which has all the functionalities discussed in section 3.4. If there is no data available for a section, the section is displayed but minimized. General Details The below image depicts typical General Company Details data: Figure 52: Company Details – General Details The following information is available in the General Details section, when available: Company Name This is displayed as part of the header Company Registration Number Registration Date Trading Status Financial Year End Financial Effective Date Auditor VAT Number Conversion Number Enterprise Type Business Description Directorship Details The below image depicts a typical Directors result set. Traceps Web Application Version 3.2 User Manual Version 1.1 June 2012 34 Figure 53: Company Details – Directors The following information is available in the Directorship Details result set: ID Number The ID Number field contains a hyperlink to the Person Detail page of the director (see Section 7.1). Full Name The full name of the director is given as: surname, names Note If there are alternative names on the Traceps database for the company, a Note icon is displayed. If you click on this icon, the alternative names for the company are displayed in a pop-up box as shown in the image below. To close the pop-up box, click on the red “x” in the top right corner. Company Note icon with pop-up box giving alternative names for the company. Figure 54: Director Result List - Note Company Name The Company Name field contains a hyperlink to the Company Detail page of the company. Directorship Status Directorship Status Date Due to some companies having alternative names, some companies that do not seem to match the current company will be displayed in the Directors result set. If you look at the alternative names for these companies by opening the Note, you will see that their alternative names do match the current company. Traceps Web Application Version 3.2 User Manual Version 1.1 June 2012 35 Address Details The below image depicts a typical Address result set. Figure 55: Company Details – Addresses The following information is available in the Contact Number Details result set: Type The address type is depicted using an icon plus a tooltip which is displayed when you hover over the icon. Figure 56: Address Type Icon – Physical Address Figure 57: Address Type Icon – Postal Address Address The actual address is given as: address line 1, address line 2, suburb, city, postal code (address line 2 is displayed only when this is not empty). Province Date Property Ownership Details The below image depicts a typical Property Ownership result set. Each row in the result set refers to a single property transaction in which the current company was involved. Traceps Web Application Version 3.2 User Manual Version 1.1 June 2012 36 Figure 58: Company Details – Property Ownership The following information is available in the Property Ownership Details result set: Type The Type hyperlink indicates whether the company was a buyer or seller on the property transaction. If you click on the Type hyperlink you can access a Property Transaction Details page giving any further details available for the property transaction as shown in the image below. To close the Property Transaction Details page click on ‘Back to Company Detail’ button in the Company Details section. Traceps Web Application Version 3.2 User Manual Version 1.1 June 2012 37 Figure 59: Property Transaction Detail Page In the Property Transaction Details page, there are 3 sections: The Company Details section is displayed exactly as in the Company Detail Page The Deed Information is given and includes the details mentioned below, where available. The Property Ownership Details section is displayed as in the Company Detail page, with the record for which the Deed Information is given highlighted. Details given in the Deeds Information section include, where available: o All known buyers and sellers for the Deed record/transaction. - If the other buyers and sellers have South African ID numbers or company registration numbers, these will be displayed as hyperlinks. If you click on a person or company hyperlink the Person or Company Detail page will be displayed. - For each buyer and seller the type (whether they are a Company or Person) is displayed. Traceps Web Application Version 3.2 User Manual Version 1.1 June 2012 38 o o o o o o o o o o o o o o o o o o o o o o o o Property Address Deeds Township Deeds Township Number Stand Number Farm Name Property Area Dwelling Size Property (ERF) Number Property Portion Additional Property Description Sales Date Sales Price Bond Amount Bond Holder Name Transfer Date Transfer ID Title Deed Number Title Deed Fee Old Title Deed Number Buyer Share Attorney File Number Attorney Firm Number Authority Name Registrar Name Report If you click on the Report icon you can access a box giving Property Report details (if available) for the property as shown in the image below. To close the Property Report detail box click on the red “x” in the top right corner of the box. Figure 60: Company Details – Property Report Detail Box You can download the full property report for the property by clicking on the “Download” hyperlink in the Property Report detail box. Sale Date Address The address is given as: address line 1, address line 2, suburb, city, postal code (address line 2 is displayed only when this is not empty). Province Export You can export the entire Company Detail page to PDF via a link in the menu on the right hand side of the page. Traceps Web Application Version 3.2 User Manual Version 1.1 June 2012 39 Traceps Web Application Version 3.2 User Manual Version 1.1 June 2012 40 8. 8.1 User & Team History, Statistics and Reporting User If you are a user with a Team Member role, once you have done one or more searches within the current session you can view details of these searches via the Search History bar. You can also view graphs and reports of your previous usage of the Traceps Web Application via the Dashboard page. Search History Bar The Search History Bar is available in two places in the Traceps Web Application – in the left hand side page menu as a collapsible section and as a bar along the right hand side of the page (if you are using a screen with a width greater than 1024 pixels). Each search performed during the current session is displayed, with the following details: • Search input criteria The actual criteria you entered for the search • Age The age of the search in minutes • Results The number of results found • Search Type Search: A search initiated by entering criteria on the search bar or page Lookup: A search initiated by clicking on an ID number or company registration number Social Network: A search initiated by clicking on any detail other than an ID number or company registration number Search History Bar as given on the right hand side of the page. Details given for each search: Search input criteria Age of the search in minutes Number of results found Search Type (Search/Lookup/Social Network) Available actions: Return to search Results page by clicking on the search input criteria Figure 61: Search History Bar – Right Hand Side of Page Traceps Web Application Version 3.2 User Manual Version 1.1 June 2012 41 Search History Bar as given on the left hand side of the page. Details given for each search: Search input criteria Age of the search in minutes Number of results found Search Type (Search/Lookup/Social Network) Available actions: Return to search Results page by clicking on the search input criteria Figure 62: Search History Bar – Right Hand Side of Page Dashboard Page The Dashboard page contains graphs and reports of your usage during set time periods. There are three graphs available: the All Searches graph, the Search Type graph and the Credit Usage graph. There are two reports available: the Full Audit Report, and the Summary Audit Report. These are explained below. Graphs The All Searches graph (as displayed in the image below) gives the number of searches performed either per day in the week ending in the previous day, or per month for the past 6 months. The graph shows the total number of positive and negative searches as two separate bars – this is determined by whether or not the search had results. You can toggle between the daily and monthly graphs by clicking on the hyperlinks in the top right corner of the graph. The currently displayed option will be given in red. The All Searches graph gives the number of searches performed either per day in the week ending in the previous day, or per month for the past 6 months. The graph shows the total number of positive and negative searches as two separate bars Figure 63: Graphs – All Searches The Search Type graph (as displayed in the image below) gives the number of searches of each type (Search, Lookup, Social Network – see the section above on the History Bar) performed during the previous day, week or month. You can toggle between the daily, weekly and monthly graphs by clicking on the hyperlinks in the top right corner of the graph. The currently displayed option will be given in red. Traceps Web Application Version 3.2 User Manual Version 1.1 June 2012 42 The Search Type graph gives the number of searches of each type (Search, Lookup, Social Network) performed during the previous day, week or month. Figure 64: Graphs – Search Type The Credit Usage graph (as displayed in the image below) gives the number of credits used either per day in the week ending in the previous day, or per month for the past 6 months. You can toggle between the daily and monthly graphs by clicking on the hyperlinks in the top right corner of the graph. The currently displayed option will be given in red. The Credit Usage graph gives the number of credits used either per day in the week ending in the previous day, or per month for the past 6 months. Figure 65: Graphs – Credit Usage Reports The Full Audit and Summary Audit Reports are accessed by clicking on the “View” button in the Dashboard page. This will open the report pages where you can select the start and end dates you require for the given report. The image below shows the buttons on the Dashboard page. The Full Audit and Summary Audit Report pages are accessible via the Dashboard page by clicking on the “View” button in each case. Figure 66: Dashboard Reports – Page Links Traceps Web Application Version 3.2 User Manual Version 1.1 June 2012 43 Full Audit Report The Full Audit Report allows you to view your usage between any two dates. All searches performed during this time are displayed in a result set with the functionalities given in section 3.4. Reports are available up to the previous day. The following fields are given for each search: User Date Result Positive: At least one result was found for the search No Result Found: No results were found for the search Credits Used Search Type Search: A search initiated by entering criteria on the search bar or page Lookup: A search initiated by clicking on an ID number or company registration number Social Network: A search initiated by clicking on any detail other than an ID number or company registration number Search Criteria The search criteria can include an ID Number (ID), Surname (SN), First Name (FN), Date of Birth (BD), Phone Number (P), Address (A), Company Name (CN) and Company Registration Number (CR). A key is given at the bottom of the table. st th The image below displays the Full Audit Report for the current user from the 1 March 2012 to the 10 April 2012. Each search performed on the system by the user during the time period is given. Traceps Web Application Version 3.2 User Manual Version 1.1 June 2012 44 Figure 67: Dashboard Reports – Full Audit Report You can export the Full Audit Report to PDF by clicking on the “Export Report” hyperlink in the top right corner of the result set. Summary Audit Report The Summary Audit Report allows you to view your usage between any two dates. Totals for all searches performed during this time are displayed in a result set with the functionalities given in section 3.4. Reports are available up to the previous day. The following fields are given: Department Name Team Name Total Total Searches Performed Credits Total Credits Used Total ID Searches Performed (ID) Total Surname Searches Performed (SN) Total First Name Searches Performed (FN) Total Date of Birth Searches Performed (BD) Total Phone Number Searches Performed (P) Total Address Searches Performed (A) Total Company Name Searches Performed (CN) Traceps Web Application Version 3.2 User Manual Version 1.1 June 2012 45 Total Company Registration Number Searches Performed (CR) st th The image below displays the Summary Audit Report for the current user from the 1 March 2012 to the 10 April 2012. Totals for all searches performed on the system by the user during the time period are given. Figure 68: Dashboard Reports – Summary Audit Report You can export the Summary Audit Report to PDF by clicking on the “Export Report” hyperlink in the top right corner of the result set. 8.2 Team As an Admin user, you can view graphs and reports of your team’s usage of the Traceps Web Application via the Admin page. This page works in essentially the same way as the Dashboard page, except that at the top of the page you can select the department, team or single user that you would like to see statistics for via drop-down lists. Note that you will only be able to select one department, team or user at a time, and you can only select a department, team or user if you are set up as the Admin user for that entity. The image below show the selection of a single user on the Admin page – “test01”. The graphs given on the page show the statistics for this user only. Traceps Web Application Version 3.2 User Manual Version 1.1 June 2012 46 Figure 69: Admin Page – Single User Selected On the Reports pages accessed through the Admin page you will also be able to select the department, team or user you require the report for. These reports work in the same way as the reports accessed through the Dashboard page, except that along with selecting a start and end date for the report, you will be able to select a department, team or user name. The image below shows the Full Audit Report page accessed through the Admin page giving the report for an entire st th team – “premium” – from the 1 March 2012 to the 10 April 2012. Traceps Web Application Version 3.2 User Manual Version 1.1 June 2012 47 Figure 70: Admin Full Audit Report – Team Selected Traceps Web Application Version 3.2 User Manual Version 1.1 June 2012 48 5. Interaction 9.1 System Messaging Within the Traceps Web Application system messaging functionality is available for Traceps staff to alert users of events that will affect the usability of Traceps, for example, upcoming scheduled downtime. Such messages will appear at the top of the page. On the Traceps website (www.traceps.co.za) similar messages will be displayed at the top of the page regarding events that will affect the usability of Traceps. Furthermore, if the Traceps Web Application is not accessible for any reason, a notification of this will be given on the Traceps website. 9.2 Messages Page Important messages regarding updates to the Traceps data or functionalities will be available via the Messages page. This page is accessible via the Messages icon in the Quick Access menu. Figure 71: Quick Access Menu - Messages 9.3 Contact Us Page Should you need to contact us at any stage contact details as well as a Contact Us form are provided on the Contact Us page. This page is accessible via the Contact Us icon in the Quick Access menu. Figure 72: Quick Access Menu – Contact Us The image below shows the Contact Us form. You are requested to enter your name details, e-mail address, query type and message on the form. All fields are required. To submit the form, click on the “Contact Us” button. Figure 73: Quick Access Menu – Contact Us Form Traceps Web Application Version 3.2 User Manual Version 1.1 June 2012 49