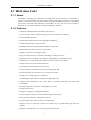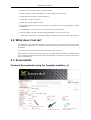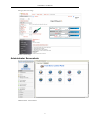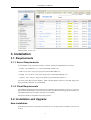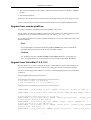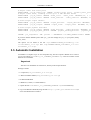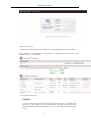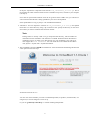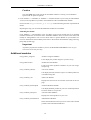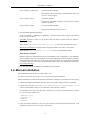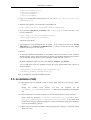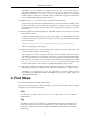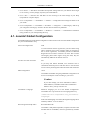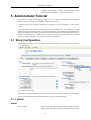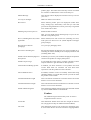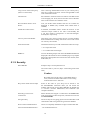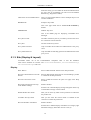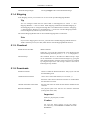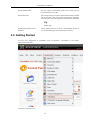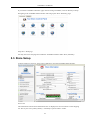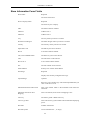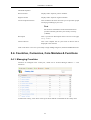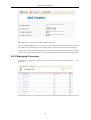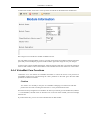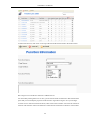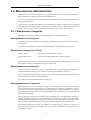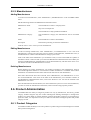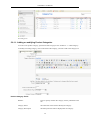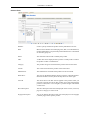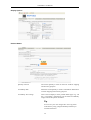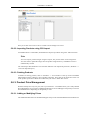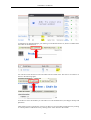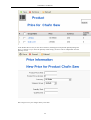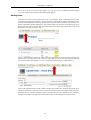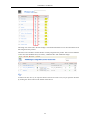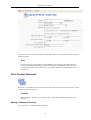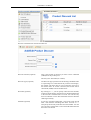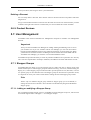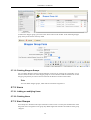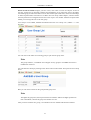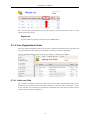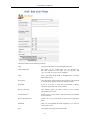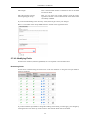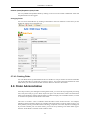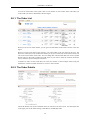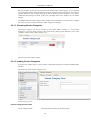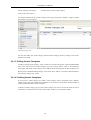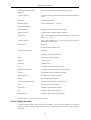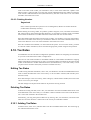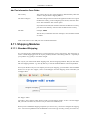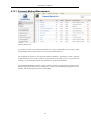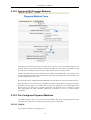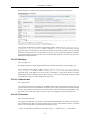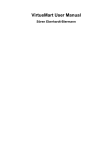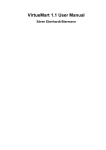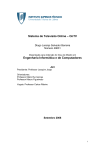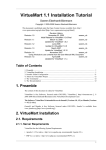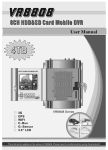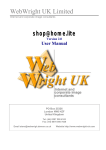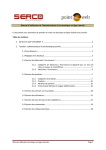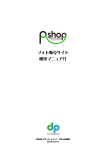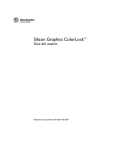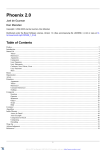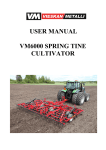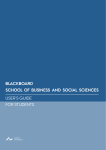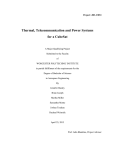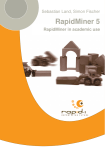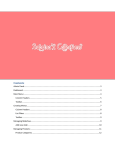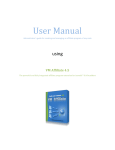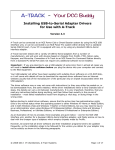Download VirtueMart User Manual
Transcript
VirtueMart User Manual Sören Eberhardt, http://virtuemart.net Russel Walker www.netshinesoftware.com [http://www.netshinesoftware.com/] Copyright © 2005-2007 Soeren Eberhardt This document is published under the Open Content License available from http:// www.opencontent.org/opl.shtml [http://www.opencontent.org/opl.shtml] Revision 1.0 Revision 0.91 Revision 0.9 Revision 0.81 Revision History April 2007 Updated to reflect new features in VirtueMart 1.1 November, 23 2005 VirtueMart conversion May 31, 2005 Updated for Version 1.2 stable March 09, 2005 Initial Release soeren_nb soeren_nb soeren_nb soeren_nb Table of Contents 1. 2. 3. 4. 5. 6. 7. 8. Preamble .................................................................................................................. 1 Introduction .............................................................................................................. 1 Installation ............................................................................................................... 5 First Steps .............................................................................................................. 13 Administrator Tutorial .............................................................................................. 15 Known Problems ..................................................................................................... 71 To-Do List ............................................................................................................. 71 About .................................................................................................................... 71 1. Preamble The content of this document is related to VirtueMart. VirtueMart is free Software, licensed under GNU/GPL; VirtueMart [ http://virtuemart.net ], © 20052007 Sören Eberhardt & the VirtueMart development team The Software 'VirtueMart' is intended for use in Joomla! or Mambo (version 4.5.x, 4.6.x). (Joomla! and Mambo is free Software, licensed under GNU/GPL; Joomla! is available from www.joomla.org [http://www.joomla.org]) 2. Introduction 1 VirtueMart User Manual 2.1. What does it do? 2.1.1. About VirtueMart is a Shopping Cart Application for selling goods over the internet. It's a Component (= plugin) for a Content Management System called Joomla! (and Mambo) and can't be used without Joomla!. It installs fairly easy using the automatic Component and Module installer. It's intended for use in small / mid-sized Online businesses / Online-Shops. So every user who wants to build up a Online Store can use this component for selling something to customers. 2.1.2. Features • manage an unlimited Number of Products and Categories, • use it as a Shop or just as an Online-Catalog (you can even turn off Price Display) • sell downloadable Products, • powerful Web-Administration Tool (integrated into Mambo!), • Product Import & Export using CSV Files • add Images and Files (like Spec Sheets and Flyers) to a Product, • add Attributes (like Size or Color) to your Products, • manage your Customers in Shopper Groups, • assign more than one Price to a Product: each Shopper Group has its own! • display Prices either including or excluding tax (manageable for each Shopper Group) • Shop Statistics / Control Panel with a Summary of new Customers, new Orders.... • manage the Stock Level for Products and Items • notify Shoppers when a Product is back in Stock • use Zone based Tax Calculation (city/state & country/region) OR • Store Owner based Tax Calculation (e.g. in european countries) • manage your own Shipping Carriers and Rates • use InterShipper, UPS, USPS or Canada Post Shipping Rate API. • complete Order Management with Order History, Customer Notification and Order Edit Functionality • basic Reporting feature: sold items, monthly&yearly revenue • manage Order statuses • Shoppers can add their own Shipping Addresses • let your Customers easily search for Products through a Search Form • feature specific products by setting them on special • let your shoppers know when a product is available again • Shoppers can see, in what time a product will usually ship, on product-details page (with nice images!) • Shoppers can manage their User Accounts (registration required) 2 VirtueMart User Manual • Shopper can view all their Orders (and Order Details) • Order Confirmation Mail (customizable!) is sent to Shopper and Store Owner • manage different Currencies, Countries & States • use safe SSL encryption (128-bit) • capable of live Credit Card Processing • use payment gateways like authorize.net® [http://www.authorize.net], eWay, Worldpay, PayMate and NoChex.... • use PayPal [http://www.paypal.com] or the 2Checkout [???] IPN gateway, • extend your Shop with other Payment & Shipping Modules or just write your own! • ... many more! Just browse to virtuemart.net [http://virtuemart.net] for more Features & Extensions 2.2. What does it not do? VirtueMart is a simple Online-Shop application. But it is surely no "out-of-the-box" killer application for professional companies. It's not tested in 100% secure environments. It's not meant to be 100% performant. You will need some time to customize this application to fit your needs. Be prepared to be confronted with bugs, which have currently not been found yet. VirtueMart has an active community and a forum where problems and questions can be discussed. (http://virtuemart.net [http://VirtueMart.net]) 2.3. Screenshots Frontend Screenshots (using the Template solarflare_ii) 3 VirtueMart User Manual Category Overview Page Product Details Page Administrator Screenshots Administration: Control Panel 4 VirtueMart User Manual Administration: Product List 3. Installation 3.1. Requirements 3.1.1. Server Requirements As VirtueMart is only a plugin for Joomla!, it has the same System Requirements, which are: • Joomla! 1.0.x or Mambo (>= 4.5.1) recommended: Joomla! 1.0.x • PHP 4.2.x or above - http://www.php.net recommended: PHP 4.4.x • MySQL 3.23.x or above - http://www.mysql.com recommended: MySQL 4.0.x • Apache 1.13.19 or above - http://www.apache.org recommended: Apache 2.x You must ensure that you have MySQL-, XML- and Zlib-Support built into your PHP. Support for https (openSSL) and cURL is recommended! 3.1.2. Client Requirements VirtueMart can be used with most major browsers including: Internet Explorer (version 5.5+), Firefox, Opera, Safari and Konqueror. Javascript doesn't need to be enabled when shopping and checking out. The administration section requires Javascript to be enabled. The browser needs to be capable of accepting Cookies. 3.2. Installation and Upgrade New Installation When having met all the requirements and when you are running Joomla! or Mambo you have two choices: 5 VirtueMart User Manual 1. The automatic installation with Joomla's / Mambo's Element (Component-, Module-, Mambot-) Installer. 2. The manual installation. Some users can't use the automatic Installer because of the PHP setting 'safe_mode' being set to 'On'. In case you're running into trouble with the automatic Installer try the manual installation instead. Upgrade from mambo-phpShop You want to upgrade to VirtueMart from mambo-phpShop? This is easy. All you need to do is install VirtueMart! It will convert your installation of mambo-phpShop, rename the tables and copy all customer information into its own table #__vm_user_info. So just follow the instructions for the automatic installation (or if you have difficulties with it: the manual installation). Note It is recommended to uninstall the old mambo-phpShop modules after you have installed the VirtueMart component and then install the new VirtueMart modules. Caution It is absolutely necessary to make a backup of your whole site before you upgrade your shop! An upgrade failure can always happen! So please: BACKUP, BACKUP, BACKUP! Upgrade from VirtueMart 1.0.0-1.0.5 We have fixed a lot of bugs! An upgrade is highly recommended. Just get the "Patch Package" for your current VirtueMart version and overwrite your exising files with the ones from that package. The are two small changes to the database, so you must run the following SQL queries on your database to update it. Just open phpMyAdmin and run those queries: ############################################# # SQL update script for upgrading # from VirtueMart 1.0.x to VirtueMart 1.0.5 # ############################################# ALTER TABLE `jos_vm_product_mf_xref` CHANGE `product_id` `product_id` INT( 11 ) ALTER TABLE `jos_vm_orders` ADD `order_tax_details` TEXT NOT NULL AFTER `order_t # Allow Shopper group discounts up to 100.00% ALTER TABLE `jos_vm_shopper_group` CHANGE `shopper_group_discount` `shopper_grou # Allow bigger discounts than 999.99 ALTER TABLE `jos_vm_product_discount` CHANGE `amount` `amount` DECIMAL( 12, 2 ) # Allow prices up to 9 999 999 999.99 ALTER TABLE `jos_vm_product_price` CHANGE `product_price` `product_price` DECIMA # Adjust order item price ALTER TABLE `jos_vm_order_item` CHANGE `product_item_price` `product_item_price` 6 VirtueMart User Manual # Adjust order item final price ALTER TABLE `jos_vm_order_item` CHANGE `product_final_price` `product_final_pric # Adjust order total, allowing totals up to 9 999 999 999 999.99 ALTER TABLE `jos_vm_orders` CHANGE `order_total` `order_total` DECIMAL( 15, 5 ) ALTER TABLE `jos_vm_orders` CHANGE `order_subtotal` `order_subtotal` DECIMAL( 15 # Allow larger coupon amounts ALTER TABLE `jos_vm_orders` CHANGE `coupon_discount` `coupon_discount` DECIMAL( ALTER TABLE `jos_vm_coupons` CHANGE `coupon_value` `coupon_value` DECIMAL( 12, 2 # Allow larger payment discounts ALTER TABLE `jos_vm_orders` CHANGE `order_discount` `order_discount` DECIMAL( 12 ALTER TABLE `jos_vm_payment_method` CHANGE `payment_method_discount` `payment_me UPDATE `jos_components` SET `params` = 'RELEASE=1.0.5\nDEV_STATUS=stable' WHERE If you have another database prefix than "jos_" you must change the "jos_" to your prefix (mostly 'mos_' then). The queries can be found in the file /sql/UPDATE-SCRIPT_VirtueMart_1.0.xto-VirtueMart_1.0.3.sql and /sql/UPDATE-SCRIPT_VirtueMart_1.0.3-toVirtueMart_1.0.5.sql. 3.3. Automatic Installation VirtueMart is a complex script. It's not component-only, but also requires a Module. So it comes to you in a file called 'VirtueMart_x.x_COMPLETE_PACKAGE.zip'. This file contains various Elements for VirtueMart. Important This file is not installable! Its contents are, but they must be unpacked first. Package Contents: • 1 Component (com_virtuemart_x.x.tar.gz) • 1 Main VirtueMart module (mod_virtuemart_x.x.tar.gz) • 10 additional Modules • 2 Mambots (1 Search, 1 Content Mambot) 1. Unpack the file 'VirtueMart_x.x_COMPLETE_PACKAGE.zip' to a local directory. 2. Log in into Mambo's Backend (using the URL ' http://joomla_url/administrator') to access the administrative interface. 7 VirtueMart User Manual Backend Login Screen You need to have the priviliges of an Administrator / Superadministrator to install Elements. 3. Click 'Installers' => 'Components' (or 'Components' => 'Install/Uninstall' when using an older Mambo version) in the Top Menu. List of installed components Caution You must check if the directories listed above the component list are writable! If the directories are not writable, use ftp or JoomlaXplorer to change the permissions. For proper installation, the directories should be set to 777, after that you can change back to 755. 8 VirtueMart User Manual In the part 'Upload new component' select the file 'com_virtuemart_x.x.tar.gz'. This is the package file which contains all files for the VirtueMart Component, located on your computer (see Step 1). Now click on 'Upload File & Install'. Since the tar.gz file is about 1 MB in size, you will have to wait a moment while the file is being uploaded to your server and unpacked. If the upload takes too long, try Step 4 or do the Manual Installation. 4. Alternative: You can unpack the contents of 'com_virtuemart_x.x.tar.gz' and upload those files to a remote directory using a ftp connection. Now specify the directory on the server from where you want to install the files and click 'Install'. Note Package Files are mostly a ZIP or tar.gz compressed file directory, which includes all information for the installation. The main file is an XML document which describes the installation process. In order to use this function for your installation, your web server must support the zlib extension. You can check this in the Admin Section Menu item, System > System Info > System Information. 5. The VirtueMart Component should be installed now. You'll see the Welcome Message Screen with some options for the next steps: Installation Welcome Screen You can now choose whether you want to install Sample Data (18 products, with attributes, in 5 categories) to see how things have to be set up. Or you can 'go directly to the Shop >>' without installing Sample Data. 9 VirtueMart User Manual Caution This step again takes some time & the VirtueMart installer is running a lot of Database Queries now. So please be patient! 6. Click 'Installers' => 'Modules' (or 'Modules' -> 'Install/Uninstall' if you're using an older Mambo version) in the Top Menu to proceed to the installation of the VirtueMart Main module. Choose the file 'mod_virtuemart_x.x.tar.gz' in the File Dialog and click 'Upload File & Install'. Repeating this step you can install the additional modules for VirtueMart. Publishing the Module: Click 'Modules' -> 'Site Modules' in the Top Menu. Now browse through the list of installed modules and find the one with the name 'VirtueMart Module'. Select it (click on the name) and modify its settings/details. You can now choose where to put the Module on your Joomla! site. For more information about modules please refer to the Joomla! documentation (help.joomla.org [http://help.joomla.org]). Important Anywhere you place the module on your site, IT MUST BE PUBLISHED. If it is not, you can't access or browse your shop. Additional modules mod_product_categories "Product Categories Module" It can display the product categories you have set up. mod_productscroller "Product Scroller Module" It can scroll certain products somewhere on your site using a marquee tag. mod_virtuemart_allinone "All-in-one module" Can display the latest, featured, top-ten or random products in one module using tabs. mod_virtuemart_cart "Mini-Cart Module" Displays the mini-cart for the customer with a link to the cart page. mod_virtuemart_featuredprod "Featured Products Module" Can display featured products in your store. Featured products are those which are "on special". mod_virtuemart_latestprod "Latest Products Module" Displays the newest products in your store. mod_virtuemart_manufacturers "Manufacturer Module" Shows all manufacturers from your store with a link to find all products of the selected manufacturer. 10 VirtueMart User Manual mod_virtuemart_randomprod "Random Products Module" Does what the name says: displays random products from your store or a certain category. mod_virtuemart_search "Searchbox Module" Displays the VirtueMart searchbox (which lets the customer search for products). mod_virtuemart_topten "Top Ten Products Module" Displays the bestsellers from your store. 7. Recommended: Mambot Installation Click on 'Installers' => 'Mambots' (or 'Mambots' -> 'Install/Uninstall' when using an older Mambo version) in the Top Menu. SearchBot: Performs a search on the product table and delivers search results for Joomla's / Mambo's site search. Select the file 'virtuemart.searchbot_x.x.tar.gz' and click 'Upload File & Install'. Mambot ProductSnapshot: Displays product figure/price/add-to-cart link in content items. Select the file 'mosproductsnap_x.x.tar.gz' and click 'Upload File & Install'. Publishing the Mambots: Mambots need to be published before they do ANYTHING. Click on 'Mambots' -> 'Site Mambots' in the Top Menu. Now browse through the list of installed Mambots and find 'virtuemart.searchbot' and 'mosproductsnap'. Select one (click on the name) and modify its settings/details. Remember to publish it. For more information about Mambots please refer to the Joomla! documentation ( http://help.joomla.org). You're now done with the Installation of VirtueMart and its elements. 3.4. Manual Installation The installation has failed? You have safe_mode = On ? You don't need to pull out your hair! You can still use the manual installation. Manual Installation is a little bit harder than the automatic installation. It will need some file copying. 1. Download the Manual Installation Package. This is just another Package Form of VirtueMart. 2. Unpack the archive file VirtueMart_x.x_Manual-Installation-Package.tar.gz you have downloaded in Step 1 to a local directory using Winzip or Winrar. You should now see at least four directories. The directory structure in those directories is the same as in your Joomla! / Mambo site: /administrator /components /mambots /modules 3. Open up an FTP Connection to your site (you should use an FTP Program like SmartFTP...) and upload the directories to the root of your Joomla! site. 11 VirtueMart User Manual /site-root/administrator /site-root/components /site-root/mambots /site-root/modules 4. Login in to the Backend (Administration) of your site (http://www.your_site.com/ administrator/). 5. When having logged in, you see this URL in the address bar: http://www.your_site.com/administrator/index2.php 6. Now just add "?option=com_virtuemart" after index2.php, so it looks like this in your browser's address bar: http://www.your_site.com/administrator/ index2.php?option=com_virtuemart and submit (press Enter). 7. You should now see the "Installation was successful..." Screen. There you can click on "GO TO THE SHOP >>" or "INSTALL SAMPLE DATA >>" (when you want to have some sample Products and Categories in your Shop). 8. That's it. 9. To install the Modules and Mambots for VirtueMart, follow the instructions of the Automatic Installation, Steps 6 and 7. If this doesn't help you, because NO automatic installations are possible, you can manually upload the files (you have probably already done this in step 3). Modules and Mambots require an entry in the table jos_mambots / jos_modules. You can add these entries by uploading an SQL file (using phpMyAdmin) that contains all necessary queries: /administrator/components/com_virtuemart/sql/ virtuemart_modules.installation.sql Now you should have installed VirtueMart correctly. 3.5. Installation FAQ 3.5.1.1.The Installer tells me "ERROR: Could not find an XML setup file in the package". What's wrong? Mostly this problem arises because you have not unpacked the file VirtueMart_x.x_COMPLETE_PACKAGE.zip before and tried uploading / installing this file. 3.5.1.2.The Installer tells me "Another component is already using the directory com_virtuemart" Please delete the directories /site_root/components/com_virtuemart and / site_root/administrator/components/com_virtuemart. If you can't delete the directories using ftp, try the file manager for Joomla!, joomlaXplorer [http://joomlacode.org/ gf/project/joomlaxplorer], instead. 3.5.1.3.When using the automatic installation nothing happens after clicking on "Upload & Install" What's the cause? 12 VirtueMart User Manual VirtueMart is a big component, its installer file archive has a size of more than 1.5 MB. When uploading this file to your server you can wait a long time until the file is completely transferred to your server. You can use the Remote Installer for VirtueMart instead! (Remote Installer for VirtueMart) [http://joomlacode.org/gf/project/virtuemart/frs/ ?action=FrsReleaseBrowse&frs_package_id=192] 3.5.1.4.What are those tar.gz files, aren't those for Unix/Linux systems only? tar.gz Archives come from the Unix World, but they can be used on Windows and Mac systems as well. On Windows you can unpack them using Winzip or Winrar. Gzip has a much much better compression than Zip, that's one reason why most Open Source projects use it for their distributions. 3.5.1.5.On an upgrade from mambo-phpShop, the VirtueMart installer won't recognise my existing tables! What to do now? Sometimes the tables beginning with jos_pshop_ or mos_pshop_ are not found. Before you click on "Install sample data" or "Go directly to the shop" you can just type in this URL in the addess bar of your browser: index2.php?option=com_virtuemart&install_type=update12pl3 After that the upgrade procedure begins! 3.5.1.6.After the installation I try to access VirtueMart, but it just prints out an error like "store is not a valid VirtueMart module...". What's wrong? The installation is corrupt. The registered functions and core modules, which are used by VirtueMart to check the acccess permissions are missing. You need to make sure that the tables "jos_vm_functions" and "jos_vm_modules" have been created in your database and contain records. If they are missing, you can add those tables manually by using the SQL installer file /sql/virtuemart.installation.joomla.sql. Search for those tables, copy the SQL code and paste it into the textarea in phpMyAdmin's SQL execution screen. 3.5.1.7.After having installed the component, I add a Main Menu Link to the VirtueMart component. But clicking on that link only displays the text "Welcome to Washupito's....." What's wrong? VirtueMart is no component-only script. It's programmed to be used together with the corresponding VirtueMart Main Module. VirtueMart will not operate properly without the VirtueMart Main Module. 4. First Steps Do you have installed the VirtueMart Main Module? If not, do so now. Don't forget to publish it somehere on your site. This module is meant to display all categories and to control the component. Note All following procedures mean that you use the Main Menu of the VirtueMart Administration! Tip VirtueMart provides FULL ACCESS to its Administration Panel from the Frontend! That means that you don't have to login at the backend of your site to make all your changes, but just click on "Administration" in the VirtueMart Main Module. (requires admin or storeadmin permissions) 13 VirtueMart User Manual 1. Go to "Store" -> "Edit Store" and make all important settings that fit to your details. Don't forget to set currency, currency display style and your email address! 2. Go to "Tax" -> "Add tax rate" and add a tax rate accoring to the local settings of your Shop (important for european shops!). 3. Go to "Components" -> "VirtueMart" -> "Admin" -> Configuration and change all details to fit your needs. 4. Go to "Components" -> "VirtueMart" -> "Products" -> "Categories" -> "Add category" and set up your categories and category structure. Be sure that all of them are published. 5. Go to "Components" -> "VirtueMart" -> "Products" -> "Products" -> "Add Product" and add as many products as you need repeating this step. 4.1. Joomla! Global Configuration [VirtueMart makes use of the global Configuration values which can be set in the Global Configuration for your Joomla!/Mambo site.] Allow User Registration YES An user/customer must be registered to your site before being able to checkout (even if the customer might not recognise it due to silent registration). VirtueMart provides an enhanced Registration Form where customers can leave their account and shipping data. When register using this form, they are automatically added to the Joomla! user list. Use New Account Activation NO If you keep this feature disabled, new customers have a streamlined checkout process and don't have to activate their new account by checking their email and restart their checkout! Mail Configuration varies VirtueMart sends Mail using the global Mail configuration. So be sure to modify the values according to your server. Caution If you don't change your Store Information and the Email Address, VirtueMart sends Order Confirmation Mails to [email protected]. Localization / Language Whatever language you set in the Global Configuration: VirtueMart tries to pick it from its own language directory: /administrator/components/com_virtuemart/ languages If the selected language isn't found, the english language file is loaded by default - so never delete it. Search Engine Friendly URLs Recommended: Off VirtueMart is fully SEF compatible, but please note that some the SEF links for VirtueMart, which are generated by Joomla's 14 VirtueMart User Manual / Mambo's SEF module or others, sometimes lead to "URL redirection limit exceeded..." or internal server errors. 5. Administrator Tutorial This tutorial will walk you through the setup of your site, ongoing management, and advanced administration accessed via the VirtueMart administrative interface. It assumes that you have already installed and configured your site (VirtueMart 1.1 with Joomla! 1.0.12). VirtueMart allows you to select "Simple Layout" and "Extended Layout". The simple layout is the standard layout and provides a basic cross-browser-safe layout. The extended layout instead uses the fabulous ExtJS library for creating a nested layout that allows better presentation of the administrative functions of VirtueMart. So it opens items for editing in a new tab inside the main panel. It should work fine on Internet Explorer 6+, Firefox 2+, Opera 9+ and Safari 2+. 5.1. Shop Configuration The Configuration Panel is the most important part of VirtueMart. It can be accessed via "Admin" -> "Configuration". The Configuration Header Note that the configuration panel can be accessed by users with permissions "admin" only (by default). You can access the different parts of the Panel by clicking on the Tab Headings. 5.1.1. Global Global Shop is offline? Here you can switch the shop from Online to Offline mode. In offline mode, the offline message is displayed instead of the 15 VirtueMart User Manual product pages. This means the whole shop section isnt usable for customers. Administrators won't see the shop too. Offline Message This message will be displayed to customers who try to access your store. Use only as catalogue Hides all "Add to Cart" buttons. Show Prices When enabled, product prices are displayed. (useful when using "catalog-only" functionality. Note that you can't hide prices from unregistered users to show prices only to registered users. Either ON or OFF! Membergroup to show prices to default:"Public Frontend" Here you can decide which membergroups of your site are allowed to see product prices. Show "(including XX% tax)" when applicable? When checked, users will see the text "(including xx% tax)" when prices are shown incl. tax (which depends on shopper group settings!). Show the price label for packaging? Use "price per packaging" label? Show Prices including tax? Sets the flag whether the shoppers sees prices including tax or excluding tax. When enabled prices are displayed like "X.XX (including XX% Tax)" Enable content mambots/plugins in descriptions? If enabled, you can use your mambots and plugins for dynamic content in the product or category descriptions. Enable Coupon Usage If you enable the Coupon Usage, you allow customers to fill in Coupon Numbers to gain discounts on their purchase. Customer Review/Rating System If enabled, you allow customers to rate products and write reviews about them. So customers can write down their experiences with the product for other customers. Auto-Publish Reviews? If enabled, customer reviews are instantly shown after being submitted. Maybe not a good idea, because you want to check the product reviews before. Comment Minimum Length This is the amount of characters a customer must write at least before a review can be submitted. Comment Maximum Length This is the maximum amount of characters a customer can write before a review can be submitted. Enable Affiliate Program? This enables the affiliate tracking in the shop-frontend. Enable if you have added affiliates in the backend. Caution The Affiliate Program doesn't fully work. It must be completed in future versions. Virtual Tax This determines whether items with zero weight are taxed or not (only applies in Ship-To-Address based Tax Mode). Tax mode This determines which tax rate is taken for calculating taxes. It can be either the tax rate of the customer's shipping address 16 VirtueMart User Manual location, the tax rate of the store/vendor location or - in EU Mode - the tax rate of the country, the store is located in, regardless where the goods are shipped to. Enable multiple tax rates? Check this, if you have products with different tax rates (e.g. 7% for books and food, 16% for other stuff). Discount before tax/shipping? Sets the flag whether to subtract the Discount for the selected payment BEFORE (checked) or AFTER tax and shipping. User Registration Type • Normal Account Creation: This type of registration asks each customer for a username and password and all other published registration details. • Silent Account Creation: In this mode, users don't need to fill in a username and password for a new account. Instead the email address is used for the new account and a random password is generated. The registration details are mailed to the customer. • Optional Account Creation: The customer can select if a persistant account is created or not. If the customers chooses to create an account, he is asked for an username and password. If he chooses not to create an account, a hidden account is created - so the customer can be silently logged in and check out. • No Account Creation possible In this mode the customer can checkout without being able to create an account for returning later on. Each time a dummy user account is created to keep the data structure intact. Show the "Remember me" checkbox on login? The "Remember me" feature allows to set a cookie in the customer's browser, so the customer doesn't need to login each time he returns to the site. This is done by default. But such cookies can be a security risk - especially when people are sharing a PC in an Internet Cafe. So check this checkbox to allow customers *not* to store a user cookie. Customers can select a state/ region? When enabled, your customers are presented a drop-down list with states where they can select one. Must agree to Terms of Service? Check if you want a shopper to agree to your Terms of Service before registering to the shop. Agree to T.o.S. on EVERY ORDER? Check if you want a shopper to agree to your terms of service on EVERY ORDER (before placing the order). Show information about "Return Policy" on the order confirmation page? Store owners are required by law to inform their customers about return and order cancellation policies in most european countries. So this should be enabled in most cases. Legal information text (short version) This text instructs your customers in short about your return and order cancellation policy. It is shown on the last page of checkout, just above the "Confirm Order" button. 17 VirtueMart User Manual Long version of the return policy (link to a content item) This is the long and detailled version of your returns policy. This text is linked in the short version and appended to each order confirmation email. Check Stock? Sets whether to check the stock level when a user adds an item to the shopping cart. If set, this will not allow user to add more items to the cart than are available in stock. Show Products that are out of Stock? Let's you decide wether Products that are out of Stock are displayed or hidden (only available when Check Stock is enabled). Enable the Cookie Check? If enabled, VirtueMart checks wether the browser of the customer accepts cookies or not. This is user-friendly, but it can have negative consequences on the Search-EngineFriendlyness of your shop. Currency Converter Module This allows you to select a certain currency converter module. Such modules fetch exchange rates from a server and convert one currency into another. Order-mail format: This determines how your order confirmation emails are set up: • as a simple text email • or as a html email with images. DEBUG ? Turns on the debug output. This causes the DEBUGPAGE to be displayed at the bottom of each VirtueMart page. Very helpful during shop development since it shows the carts contents, form field values, etc. 5.1.2. Security SECUREURL Example: https://www.mydomain.com The secure URL to your site. (https - with trailing slash at the end!) Caution Be careful what you fill in here - if the address doesn't exist, customers would be redirected to a non-existing location and receive a 404 error! Shop Areas which must use https Some of the areas of your shop can be forced to use the SECUREURL connection. Here you can choose the modules which must use this SECUREURL. By default this is: "account" (Account Maintenance) and "checkout" (the complete Checkout). Generally prevent secure connections? When checked, the shopper is redirected to the normal URL when not browsing in those shop areas, which are forced to use the SECUREURL. Encryption Key The secret key for encrypting payment account data like credit card numbers and storing them encrypted in the database. Store Credit Card Information? Allows to completely disable the storage of Credit Card data. Allow Frontend-Administration... ...for non-Backend Users? 18 VirtueMart User Manual With this setting you can enable the Frontend Administration for users who are storeadmins, but can't access the Mambo Backend (e.g. Registered / Editor). Table Prefix for VirtueMart Tables This is an experimental feature to allow multiple shops in one Joomla! installation. HOMEPAGE Example: shop.index This is the page which will be loaded in the frontend by default. ERRORPAGE Default: shop.error This is the default page for displaying VirtueMart Error Messages. Proxy Server URL The URL of the Proxy Server you need to pass from the server for connections into the Internet. Proxy Port The Port of the Proxy Server Proxy Auth Username Only if needed: the username for authentication at the proxy server Proxy Auth Password Only if needed: the matching password for authentication at the proxy server 5.1.3. Site (Display & Layout) VirtueMart makes use of the Joomla/Mambo Templates' CSS. It uses the StandardCSS Classes defined for Joomla! like sectiontableheader, sectiontableentry1, sectiontableentry2 and so on. Display PDF - Button Show or Hide the PDF - Button in the Shop Frontend. Show the "Recommend to a friend" button? Show or Hide the link to the form for recommending a product to a friend in the Shop Frontend. Show the "Print View" link? Show or Hide the link for the print view page in the Shop Frontend. Show Page Navigation at the Top of the Product Listing? default: checked Switches On or Off the Display of Page Navigation at the Top of the Product Listings in the Frontend. Default Product Sort Order Here you can select by which criteria products are ordered in the product lists. Available "Sort-by" fields Here you can select the criteria which is available for the customer to reorder the product list. Show the Number of Products? default: checked Switches On or Off the Display of Products in a Category right behind the Category Name like "Power Tools (3)". 19 VirtueMart User Manual "no image" image default: /ps_image/noimage.gif This image will be shown when no product image is available. Show footer "powered by..." ? Displays a powered-by-VirtueMart footer image. Give credits back to the author! Global Shop Theme Here you can select which theme is used to style the shop. The configuration link takes you to the theme configuration screen. Default number of products in a row This defines the number of products in a row. Example: If you set it to 4, the default category template will display 4 products per row. Design Note You can change the Category's Number of products per row for each category in its category form! Category Template default: browse_1 This defines the category template for displaying products in a category when no special template is set. You can create new templates by customizing existing template files (which reside in the directory COMPONENTPATH/html/ templates/ and begin with browse_). Note You can change the Category Template for each category in its category form! FLYPAGE default: shop.flypage This is the page used for displaying product details when no special flypage is set. Note You can change the Flypage for each category in its category form! Dynamic Thumbnail Resizing? If checked, you enable dynamic Image Resizing. This means that all Thumbnail Images are resized to fit the Sizes you provide below, using PHP's GD2 functions. Tip You can check if you have GD2 support by browsing to "System" -> "System Info" -> "PHP Info" -> gd. The Thumbnail Image quality is much better than Images which were "resized" by the browser. The newly generated Images are put into the directory /shop_image/prduct/resized. If the Image has already been resized, this copy will be send to the browser, so no image is resized again and again. Thumbnail Image Width The target width of the resized Thumbnail Image. 20 VirtueMart User Manual Thumbnail Image Height The target height of the resized Thumbnail Image. 5.1.4. Shipping In the Shipping section you can select one or more of the provided Shipping Modules. Tip You can configure Online Services (like UPS® or Intershipper®) in "Store" => "List Shipping Modules" => Service Name. Other Shipping methods like Standard Shipping or Zone Shipping must be configured through their own administrative interface: "Shipping" => Shipping Rates / Shippers or "Zone Shipping" => "Zone List". The Free Shipping module can be configured by amount only in the Store Form. The selected Shipping Module will list all available Shipping Rates on Checkout. Note If you want no Shipping Rate Selection, you must select "Disable Shipping method selection" AND a checkout process (next Tab) which doesn't include Shipping Method selection. 5.1.5. Checkout Enable the Checkout Bar default: Enabled Check this, if you want the 'checkout-bar' to be displayed to the customer during checkout process ( 1 - 2 - 3 - 4 with graphics). Checkout Steps The Checkout Process is divided into different Steps. Steps can be combined to so-called "Checkout Stages" by giving the same ordering number. Each one of the steps can be re-arranged by using the input boxes and writing a numeric value into it indicating the step number. 5.1.6. Downloads Enable Downloads Check to enable the Download Feature. Only If you want sell downloadable goods. "Enable download" Status value: can be some Order Status (not cancelled ;-)). Select the order status at which the customer is notified about the download via e-mail. "Disable download" Order Status Sets the order status at which the download is disabled for the customer. DOWNLOADROOT The physical path to the files for the custumer download. (trailing slash at the end!) Important Must be a physical path, no URL. Caution For your own shop's security: If you can, please use a directory ANYWHERE OUTSIDE OF THE WEBROOT 21 VirtueMart User Manual Download Maximum Sets the number of downloads which can be made with one Download-ID for one order. Download Expire Sets the time range in seconds in which the download is enabled for the customer. This range begins with the first download! When the time range has expired, the download-ID is disabled. Tip 86400s=24h Keep Product Stock Level on Purchase? When enabled, the stock level for a downloadable product is not lowered although it was purchased by customers. 5.2. Getting Started To access the configuration of VirtueMart, select "Components | VirtueMart" in the Joomla! Administration Interface. Component Drop-Down List 22 VirtueMart User Manual If you see the VirtueMart "Welcome" page when accessing VirtueMart, click "Go Directly to Shop". Navigating to the VirtueMart admin interface will bring up the "Store: Summary" page. Shop Start- / Homepage You may also access this page from within the VirtueMart interface under "Store | Summary" 5.3. Store Setup To begin setting up your store, select "Store | Edit Store" from the VirtueMart admin interface. Store From The information from the Store Information form is displayed in various locations on the shopping site. This is your store's primary identity - essentially a special "master" vendor. 23 VirtueMart User Manual Store Information Form Fields Store Name Required The name of the Store. Store Company Name Required The name of your company. URL The Store's Internet Address. Address 1 Address Line 1 Address 2 Address Line 2 City The City where your Store is located. State/Province/Region The State / Region where your Store is located. Country The Country where your Store is located. Zip/Postal Code The ZIP of your Store's location. Phone Your Store's Phone Number Last, First & Middle Name The Name of your Contact Person. Title The title of the Contact Person. Phone 1 & 2 Your contact's Phone number. Fax The Fax number for the Contact. Email Address Primary store contact email address Full Image Required Displays the currently configured store logo. Upload Image Optional Browse to your company logo. This will be uploaded when you click on the "Save" icon. Minimum Purchase Order Value This is the amount which is the minimum Order Value for Checkout. Minimum Amount for Free Shipping This is the amount, from which on Shipping is free. Currency The Store's global / default Currency Currency symbol This is the currency symbol which will be used when displaying prices. Decimals Number of decimals. Decimal symbol Can be somethin like . , or empty. 24 VirtueMart User Manual Thousands separator Positive format Display Order / Style for positive numbers. Negative format Display Order / Style for negative numbers. List of accepted currencies This list defines all those currencies you accept when people are buying something in your store. Note All currencies selected here can be used at checkout! If you don't want that, just select your country's currency (=default). Description This is your Store's Description which is shown on the page shop.index. Terms of Service This is the complete text for your Terms of Service that is displayed to the customer. Click on the "Save" icon. Now you're ready to begin adding Categories, Products and Manufacturers. 5.4. Countries, Currencies, Core Modules & Functions 5.4.1. Managing Countries Countries are managed in the country list, which can be accessed through "Admin" => "List Countries". To add a new country, click "New" in the top of the list and fill out the fields in the country form. 25 VirtueMart User Manual Don't forget to save and the new country is added to the list. You can modify existing countries. To do so, just click on the name of a country in that list and a form opens and you can modify the properties of this country. Again don't forget to save your changes. To remove one or more countries from the list, either click on the "trash bin" icon in the last column of each row and confirm to remove the country or select countries and click on "Remove" in the toolbar. 5.4.2. Managing Currencies Currencies are managed in the currency list, which can be accessed through "Admin" => "List Currencies". To add a new Currency, click "New" in the top of the list and fill out the fields in the Currency form. 26 VirtueMart User Manual Don't forget to save and the new currency is added to the list. You can modify existing currencies. To do so, just click on the name of a currency in that list and a form opens and you can modify the properties of this currency. Again don't forget to save your changes. To remove one or more currencies from the list, either click on the "trash bin" icon in the last column of each row and confirm to remove the currency or select multiple currencies using the checkboxes and click on "Remove" in the toolbar. 5.4.3. VirtueMart Core Modules VirtueMart Core Modules have absolutely nothing to do with "Joomla! Module", which are sideblocks in your Joomla! site. Core Modules build a part of your store and are used to manage the different sections and their access permissions. Caution You need to act carefully in this part of VirtueMart. Changing Core Modules and their permissions can result in locking out other users or even yourself from the store. Core Modules are managed in the module list, which can be accessed through "Admin" => "List Modules". 27 VirtueMart User Manual To add a new module, click "New" in the top of the list and fill out the fields in the module form. Don't forget to save and the new module is added to the list. You can modify existing modules. To do so, just click on the name of a module in that list and a form opens and you can modify the properties of this module. Again don't forget to save your changes. To remove one or more modules from the list, either click on the "trash bin" icon in the last column of each row and confirm to remove the module or select modules and click on "Remove" in the toolbar. 5.4.4. VirtueMart Core Functions "Functions" are a core feature of VirtueMart and allow to control the access to all processes in VirtueMart. Functions are executed using the "func" parameter in the URL given the other URL parameters as function variables. Caution You need to act carefully in this part of VirtueMart. Changing Core Functions and their permissions can result in locking out other users or even yourself from the store. Functions are always assigned to core modules. So at first you need to go to the module list ("Admin" => "List Modules") and then click on "Function List" in the row of the module you want to manage functions for. If you have done this, you can see a list of all functions for that module. 28 VirtueMart User Manual To add a new function, click "New" in the top of the list and fill out the fields in the function form. Don't forget to save and the new function is added to the list. You can modify existing functions. To do so, just click on the name of a function in that list and a form opens and you can modify the properties of this function. Again don't forget to save your changes. To remove one or more functions from the list, either click on the "trash bin" icon in the last column of each row and confirm to remove the function or select functions and click on "Remove" in the toolbar. 29 VirtueMart User Manual 5.5. Manufacturer Administration Manufacturers are associated with products, providing web site, contact, and descriptive information. Each product that is created is associated with a Manufacturer. For stores where manufacturer information is not necessarily relevant, a default manufacturer is created upon installation. It is not necessary to create manufacturers prior to creating your catalog. Products can be re-associated to manufacturers after all the product records have been created. However, creating the manufacturers first can save a lot of extra work if you already know that you will be using this information. 5.5.1. Manufacturer Categories Manufacturer Categories are used to group Manufacturers into different categories. Adding Manufacturer Categories VirtueMart creates the manufacturer category name "-default-" upon installation. It is not necessary to change this. To create a new manufacturer category, select "Manufacturer | Add Manufacturer Category". Manufacturer Category Form Fields: Category Name The name of the Manufacturer category. Category Description A description of the Manufacturer category (optional). Click on the "Save" icon. You will be redirected to the "Manufacturer Category List" page, showing the "-default-" category, and the new category you just entered. Editing Manufacturer Categories To edit an existing manufacturer category, select "Manufacturer | List Manufacturer Categories" in the VirtueMart admin menu. This will return a list of existing manufacturer categories. Click on the name of the manufacturer category you want to edit, make any necessary changes to the fields (listed above), and click on the "Save" icon. You will be returned to the Manufacturer Category List. Deleting Manufacturer Categories Before deleting an existing manufacturer category, all manufacturers associated to that category must be removed through either deletion or re-association to a different manufacturer category. VirtueMart will not allow the deletion of a manufacturer category while manufacturers still exist for that manufacturer category. See below under "Manufacturers" for information on re-association and deletion of a manufacturer. Once the manufacturers have been removed, select "Manufacturers | List Manufacturer Categories" from the VirtueMart admin menu. Click on the name of the manufacturer category you want to delete. In the Manufacturer Category Form, click on the "Remove" icon. Click "OK" to confirm that you are sure you want to delete this category. You will be returned to the Manufacturer Category List. Note that the manufacturer category you deleted is no longer listed. To recover this record, you must create a new manufacturer category, and re-associate any manufacturers that belong in that manufacturer category. 30 VirtueMart User Manual 5.5.2. Manufacturers Adding Manufacturers To create a new manufacturers, select "Manufacturer | Add Manufacturer" in the VirtueMart admin menu. Edit the following fields in the Manufacturer Information Form: Manufacturer Name The manufacturer's name or company name. URL http://www.example.com The manufacturer's fully qualified web address. Manufacturer Category The manufacturer category this manufacturer will be associated with. Email The manufacturer contact's email address. Description Information promoting or about the manufacturer. Click the "Save" icon to create your new manufacturer. Editing Manufacturers To edit an existing manufacturer, select "Manufacturer | List Manufacturers" to see a list of all manufacturers. You may also get to this screen by clicking on the linked text, "Manufacturer List", in the Manufacturers column on the Manufacturer Category List screen. Click on the name of the manufacturer you would like to edit, or click on the linked text "update" in the Admin column - either will take you to the same Manufacturer Add Information form. Make your changes in the Manufacturer "Add Information" form (described above), and click on the "Save" icon. You will be returned to the Manufacturer List screen. Deleting Manufacturers Before deleting an existing manufacturer, all products associated to that manufacturer must be removed through either deletion or re-association to another manufacturer. VirtueMart will not allow the deletion of a manufacturerwhile these child records still exist for that manufacturer. Once these child records have been removed, select "Manufacturer | List Manufacturers" to see a list of all manufacturer. Then click on the name of the manufacturer you would like to delete. In the Manufacturer Add Information form, click on the "Remove" icon. You will be returned to the Manufacturer List screen. Once this manufacturer has been deleted, it is removed from the system. To recover this manufacturer, you must re-create the manufacturer information, and re-associate all appropriate products. 5.6. Product Administration VirtueMart offers the ability to categorize products not only by manufacturer, but also by product category. Product categories may also contain subcategories enabling storekeepers to manage their products in as much detail as possible. Because products and product categories are associated to a particular vendor, it is important to create your vendor records before creating the product and product category records. 5.6.1. Product Categories VirtueMart includes the ability to associate products to product categories and subcategories to enable better product management. 31 VirtueMart User Manual List Categories 5.6.1.1. Adding or modifying Product Categories To create a new product category, open the Product Category Form: "Products" => "Add Category". To modify an existing category, click on the name of the category you want to edit in the category list. Product Category Fields Publish? Used to specify whether the category will be published on the site. Category Name The name that will be used to identify the category. Category Description The description that will be displayed for the category. 32 VirtueMart User Manual ListOrder The Place of this category in a list with other categories. Parent The parent category with which this category will be associated. If the category is to be a top level category, leave the Parent drop down list with the Default Top Level selected.If the category is to be a sub category of an existing category, choose the appropriate parent category from the Parent drop down list. Show x products per row The number of products per row when displaying products of this category. Note The Browse Page usually has to be adjusted when the number of products per row has been changed. You can use browse_2 for 2 products per row, browse_3 for 3 products per row and so on (maximum per default: 5). Category Browse Page Example: browse_1 The template file for displaying the products of this category in a list. Category Flypage Syntax: shop.flypage This is the template file for displaying the Product Details of a product in this category. You can create your own templates by modifiying existing templates (in the directory /components/com_virtuemart/ themes/templates/product_details). The file for preparing the display of the Flypage is /html/ shop.product_details.php. Some of the details that you can't find in the Flypage template can be found there. Note You should leave this field empty when you're not sure what to fill in. 5.6.1.2. Reordering or sorting Product Categories You can reorder categories the way you want. There are different ways to achieve this. • Use the blue arrows in the category list to move a category up or down • Use the input fields in the rows of the category list to change the list order. If you have finished changing the values, click on the "Save" icon in the column header. • Use the "sort alphabetically" icon in the list header. You can sort all categories in your store alphabetically using this functionality. Please note that this can't be undone. Once the categories are reodered you would have to change back manually. 5.6.1.3. Removing Product Categories Before deleting an existing product category, all sub categories associated to the product category must be removed through either deletion or re-association. VirtueMart will not allow the deletion of a product category while subcategories still exist for that product category. 33 VirtueMart User Manual Categories can be removed from the store although they contain products. If products are assigned to more than one category, those products won't be removed if you delete just one category. But if a product is just assigned to one category, it will be deleted if you delete its category. Removing a category can be done by clicking the "trash bin" icon in the last column of each row in the product category list. But you can also click the checkboxes of the categories you want to remove and click the "Remove" button in the toolbar. 5.6.2. Products When creating your product records, it is important to make a distinction as to whether the product that is being created can be uniquely identified by its nature or name (e.g. Compact Disks, Video Cassettes, Books, etc.), or is one of many similar items that are uniquely identified by their attributes (e.g. Apparel, Furniture, Automobiles, etc.). The reason this distinction needs to be made, is because the methods for creating, editing and deleting differ for each. Items require the creation of Item Attributes, but products do not. 5.6.2.1. Adding/Updating Products To create a new product, click on "Products" => "Add Product" to display the product form. Complete the product entry form and click the Save button in the top right corner to save the new product. When Updating a product, just click on the Product Name in the Product List to display to Product Form of that product. 34 VirtueMart User Manual Product Form Publish? Used to specify whether the product will be published on the site. SKU Means Article Number. Stock keeping unit ( SKU) is an identification, usually alphanumeric, of a particular product that allows it to be tracked for inventory purposes. Name The name that will be used to identify the product. URL A URL that can be displayed with a product. Usually used as a link to the product vendor or manufacturer. Category The product categories with which this product will be associated. Vendor The vendor with which the product will be associated. Manufacturer The manufacturer with which the product will be associated. Retail Price The price for the default Shopper Group. Just fill in a decimal number. Select the Product Currency from the drop-down list at the right. VAT ID The ID of the tax rate that will be applied to this product. Here you can select a specific tax rate for this product. If you don't want that this product is taxed, fill in a zero weight at "product weight" and Disable "Virtual Tax". Short Description The short description that will be displayed on the browse (overview) page for a category or search result. Flypage Description This is the details description that will be displayed on the Flypage (=details page) of this specific product. 35 VirtueMart User Manual Display Options Product Status Quantity in Stock The current quantity in stock for the item. Used for shipping and inventory purposes. Availability Date When the current quantity in stock is available for distribution. Used for shipping and inventory purposes. Availability Text / Image This is used to display it on the product details page. E.g.: "48 hrs." or "On Order". Alternatively you can select an availability image from the drop-down list below. Tip You can use your own images here! Just copy them to the direcory /shop_image/availability and then you can select them here. 36 VirtueMart User Manual On Special? (Featured?) Used to indicate whether there are any specials running for the product. When checked, this product will be displayed on the "Featured Products Module". Discount Type The type of special being run on the product. Select a discount from the discount list. When there are no discounts, create one using the Product Discont Form. Advanced Attribute List Syntax: Size,XL[+1.99],M,S[2.99];Colour,Red,Green,Yellow,ExpensiveColor[=24.00];AndSoOn,..,.. Adds easy attributes to the product. These are attributes which can be selected by a customer. This does not create items for each attribute value! If you want to check the stock on each item (e.g. green, red and black T-Shirts...use the Attribute Form to add Attributes and after that Items for each Attribute Value using the Item Form. Custom Attribute List Syntax: Attribute1;Attribute2;Attribute3 Adds custom attributes to the product. These are attributes which can be selected by a customer. This does not create items for each attribute value! If you want to check the stock on each item (e.g. green, red and black T-Shirts...use the Attribute Form to add Attributes and after that Items for each Attribute Value using the Item Form. Length The length of the product. Used for shipping purposes. Width The width of the product. Used for shipping purposes. Height The height of the product. Used for shipping purposes Unit of Measure - Dimensions The unit of measure used in determining the LWH of a product. Used for shipping purposes. 37 VirtueMart User Manual Weight The weight of the product. For shipping purposes. Unit of Measure -Weight The unit of measure used in determining the weight of a product. Used for shipping purposes. Important Allowed UOM are po / pound(s) kg /kilogram(m)(s) ou / ounces lb / LB Thumbnail A thumbnail image that can be displayed along with the product. Full Image A larger image that can be displayed along with the product. Note If you have enabled Dynamic Thumbnail Resizing, the Thumbnail here won't be automatically created from the Full Image! Related Products Related Products are assigned to a product to indicate a general relationship of some kind. Related Products can be accessoires or other types or a similar product. 38 VirtueMart User Manual Now you're done. Just click on "Save" to make sure the changes are stored. 5.6.2.2. Importing Products using CSV Import VirtueMart allows a comfortable, automated mass Import of products using CSV- and Excel-Files. Note You can't import product images using this import, but just the names of the image files. You still need to upload the images into the product image directory. Thumbnails won't be automatically created. The CSV Import Documentation can be found under the CSV Import/Export form ("Products" => "Use CSV Import/Export"). 5.6.2.3. Deleting Products To delete an existing product, click on "Products" -> "List Producs" at the top of the VirtueMart Administration pages to display a list of product categories. Now click on the Trash Icon in the row of the product you want to delete and confirm that you "want to delete this record". 5.6.3. Product Price Management Products usually have only one price, but if you need more - VirtueMart allows you a really flexible Price Management. You can have a different Product Price for each Shopper Group and you can even have different Prices depending on the Quantity in Cart. 5.6.3.1. Adding or Modifying Prices The standard Product Price for the default Shopper Group can be set and modified in the Product Form. 39 VirtueMart User Manual You can also directly add and modify Product Prices from the Product List. Just click on one of the Price Entries with the yellow background. This opens a Price Form where you can select Currency and Shopper Group this Price is for. Each time you change the Shopper Group from the Drop-Down List, the Form refreshes. If the Price Field is empty, there's currently no Price for this Shopper Group. You must save your Changes for the Price of a certain Shopper Group before you switch to another Shopper Group or your Changes will get lost. So just click on "Save" and your Changes will be saved. 40 VirtueMart User Manual To add Prices for Quantity Ranges, you need to go to the Product Price List, which is available from the toolbar in the Product List. You can also access the Price List for a Product from its Product Form. Just click on "List Prices" as shown in the following figure. In the Price List for this Product you can find a List of all available Prices, for Shopper Groups and Quantities. That's where you have a great Price overview. In this List you can modify existing Prices by clicking on a Group Name or add new Prices by clicking on the "New" button in the toolbar. 41 VirtueMart User Manual In the Product Price Form you can choose the Price, the Shopper Group and the Quantity Range this Price is valid for. If you leave the Quantity Fields empty, the Price will be independent from the Quantity in Cart. Don't forget to save your changes when you're done. 42 VirtueMart User Manual 5.6.3.2. Deleting a Price Prices can only be delete from the Product Price List. How to access this List can be read in the Section "Adding or Modifying Prices". In this List you can click on the Trash Bin Icon at the end of the row of each Price Entry to remove a Price. You can also select multiple Prices using the Checkboxes and then click on "Remove" in the Toolbar. 5.6.4. Product Attributes Attributes are the characteristics of a product like Color, Size or Type. If you add attributes to a product, this product becomes a "parent product". After that you can add child products (called "Items") to this parent product each having different values for each attribute. 5.6.4.1. Adding Product Attributes To create a new product attribute, click on "Products" => "List Products" to display a list of all products. Then click on the name of the product for which the attribute is being created to display the product entry form for that parent item. Then click on the "Add Attribute" button on the top of the screen. A new window will open displaying the attribute entry form. Complete the attribute entry form and click the Save button at the top of the form to save the new item attribute. Next, you need to define the new attribute for the items. Click on the name of an item to display the product entry form for that item. Populate the new item attribute field in the product entry form and click on the Save button at the end of the form to save the new item attribute definition. Product Attributes Form Fields Name The name used to identify the attribute. Number in List The order in which the attribute is listed. 5.6.4.2. Editing product Attributes To edit an existing product attribute, click on "Products" => "List Products" to display the list of products. Then click on the name of the parent product for which the attribute is being edited to display the product entry form for that parent product. Then click on "Products" => "Current Product" => "List Attributes" in the top menu. A new window will open displaying a list of product attributes assigned to the product selected. Click on the name of the attribute you want to edit to display the attribute entry form for that attribute. Complete the attribute entry form and click the Save button at the top of the form to update the item attribute. 5.6.4.3. Deleting Product Attributes To delete an existing product attribute, click on "Products" => "List Products" to display the list of products. Then click on the name of the parent product for which the attribute is being edited to display the product entry form for that parent product. Then click on "Products" => "Current Product" => "List Attributes" in the top menu. A new window will open displaying a list of product attributes assigned to the product selected. To delete an attribute, click on the Trash Bin icon in the last column of the row of the attribute you want to delete. 5.6.5. Items (create Child Products for Parent Products) Going back now to offering variations on a product: If you want to offer a fixed list of variations for your customer to choose from, rather than allowing them to pick and mix attributes as they please, you need to create some ‘items’. Note: These are different from the content ‘items’ in Mambo itself. An item in VirtueMart is a pre-defined variation on the main product. In order to create an item, you 43 VirtueMart User Manual have to set up at least one attribute first. Hence, it is only after you have added an attribute that the ‘New Item’ toolbar button and its related menu option appear. Adding Items To create a new item, a parent product must exist / be created first. When completing the form, keep in mind that the product information, product dimensions, and product images entered here are the ones that will be displayed initially for all items. Once a specific item is selected by the customer, the product information, product dimensions, and product images for that item will be displayed. Next, the attributes that will be used to identify the items need to be created. Open the Product Form of the Parent Item you create in the first step. Click on "Add Attribute" and a new window will open displaying the Attribute Form. Complete the attribute entry form and click the Save button in the toolbar to save the new item attribute. Once all item attributes have been defined, it is time to create the individual items (=child products!). Click on the Add Items button in the toolbar to display the product entry form for the specific item. This form is the same as previous product entry forms only the vendor and category fields have been populated for you, and item attribute fields for the attributes you have defined are now available. Complete the product entry form and click the Save button in the toolbar to save the new item. 44 VirtueMart User Manual Editing Items To edit an existing item, open the product List and click on the "Item Information" Link behind a Product. You will be presented a List of all Child Items of that product. If you want to make changes to a specific item, click on the name of the item you want to edit to display the item entry form for that item. Make your changes and click the save button at the end of the form to update the item. Click on the Return to Parent Product link at the top of the page to edit another item. Deleting Items To delete an item, List the Product's Items like in the previous section. Then click on the basket at the end of the row of the item you want to delete. If you want to delete all items, you must delete each item before deleting the parent item.Once all items have been deleted, click on the Delete button at the end of the product entry form of the parent item to delete the parent item. 5.6.6. Product Types 5.6.6.1. Product Type Management 5.6.6.2. Product Type Parameters 5.6.6.3. Product - Type Relations 5.6.7. Product Files and additional images VirtueMart allows to manage additional files and images for each product. The File Manager can be accessed from the Product List: 45 VirtueMart User Manual The image icon is the link to the file manager. The number behind the icon is the total number of all files assigned to this product. The File List for a Product contains all files currently assigned to the product. Files can have different "roles" like "downloadable file (to be sold!)", "additional file" and "additional image". To add a new file, let's say an .mp3 file which is the file we want to sell, we just open the file form by clicking the "New" button in the toolbar of the file list. 46 VirtueMart User Manual You have the chance to upload a new file, which makes sense if you just upload a smaller image or product specsheet. Note If you want to assign a bigger file (maybe a 8MB mp3 file) you need to upload the file using an FTP program into the directory you have specified for downloadable product files (see Configuration). After you have done this, you can select the file from the drop-down list in the file form. 5.6.8. Product Discounts Discounts in VirtueMart must be created in the Product Discount Form before being able to assign a Product to a specific Discount. Caution When updating a discount, your changes apply to all products which are assigned to this discount. Adding / Updating a Discount Go to "Product" -> "Add/Edit Product Discount". 47 VirtueMart User Manual Now fill in the details for this Discount Record: Discount Amount (required) This is the amount of discount you want to have subtracted (added) from the product price. Has the syntax: 000.0000 (no comma!) Discount Type (required) The Discount Type specifies how the amoung is handled: either as a percantage or as a total amount. If you select "Percentage", the amount will mean that you give a Discount of XX % to the Product Price. If "Total" is selected, the amount will be substracted (added) from the Product Price. Start Date (optional) By clicking on "..." you can specify a date from the calendar, which will be the first day, the Discount is calculated and shown to the customer. The Start Date is no must. You can also only have an End Date or leave this field blank when this discount shall begin instantly. End Date (optional) If you have specified a Start Date, you'll surely want an End Date - that would be something like "Sale". So click on "..." and specify the last Day of the Sale from the calendar. You can also only have an Start Date or leave this field blank when this discount is not limited. 48 VirtueMart User Manual When you're done, don't forget to "Save" your information. Deleting a Discount You can easily delete a discount. Note that this removes the Discount from all products which are assigned to it. Just go to the Product Discount List and click on the Trash Icon of the row of the Discount you want to delete at the right side of the List. Confirm that you "want to delete this record" and done. 5.6.9. Product Reviews 5.7. User Management VirtueMart comes with an extended User Management compared to Joomla's User Management Features. Important Always use the VirtueMart User Manager for Adding / Editing and Deleting Users to / from your Joomla! site! If you use Joomla's built-in User Manager you will run into troubles because important database entries are not created for such users. So for the other case: When you delete Users with the Joomla! User Manager from the site that have been added with the VirtueMart User Manager, you will have a lot of useless database entries. VirtueMart also provides the ability to create any number of addresses for a particular user. Not only can a user have separate bill to and ship to addresses, but addresses for home and business as well. 5.7.1. Shopper Groups VirtueMart offers the ability to not only manage users by vendor, but also by shopper group. This enables storekeepers to create shopper groups for whatever need (e.g. site access, customer rating, tax display, etc.). These shopper groups can then be used to provide special services, discounts, or access to a specific group of users. Because users and shopper groups are associated to a particular vendor, it is important to create your vendor records before creating the user and shopper group records. Note There's only one "default" shopper group. Whatever shopper group you set as default, its settings are used for new customers. New customers are automatically assigned to the default shopper group. 5.7.1.1. Adding or modifying a Shopper Group You can add and modify shopper groups in VirtueMart using the Shopper Group List, which can be accessed through the menu: "Shopper" => "List Shopper Groups". 49 VirtueMart User Manual To add a new shopper group, just click on the "New" button in the toolbar. In the following shopper group form just fill out the necessary fields. 5.7.1.2. Deleting Shopper Groups You can delete Shopper Groups from the Shopper Group List by clicking the "Trash Bin" icon in the last column of each row in the shopper group list. You could also check the checkboxes of each shopper group which you want to remove and click the "Remove" button in the toolbar. Note You can't delete shopper groups, which still has customers assigned to it. 5.7.2. Users 5.7.2.1. Adding or modifying Users 5.7.2.2. Deleting Users 5.7.3. User Groups User Groups are "Permission Groups" and used to restrict access to certain parts and functions of the shop. Each user is assigned to a user group. By default registered customers are members of the group "shopper". 50 VirtueMart User Manual When can this be useful? Imagine you have a user, who wants to access the "Report" section of the store. Usually this is restricted to admins and stoeradmins. If you assign this user to the admin/ storeadmin group, he will also be able to access other sensible parts of the store, where he could change or delete important data. The solution is to add a new User Group called "Report", which will have the same permissions as shoppers PLUS access to the "report" core module. After the Group has been added, you can assign this user to the new group. User Groups can be added, modified and deleted from the User Group List ("Admin" => "User Groups"). You can click on the name of an existing group to open the user group form. Note The groups "admin", "storeadmin" and "shopper" are key groups in VirtueMart and can't be modified nor removed. You can add a new Group by clicking on the "New" button in the toolbar. This opens the User Group Form: Here you can choose a name for the group and the group level. Note The higher the group level, the less permissions are assumed: "admin" has higher permissions than "storeadmin", because the group level number is lower. After you have saved the user group, it is available in the core module and function list/forms. 51 VirtueMart User Manual Now you can start to grant permissions to this new group by checking the boxes in this list for the column of the "New Group". Important The same needs to be done for the function list of each module! 5.7.4. User Registration Fields The "User Fields" Management allows you to freely modify the fields displayed on registration and account maintenance. Such fields are for example: First Name, Last Name, Telephone,... The User Field Management can be accessed via "Admin" => "Manage User Fields". 5.7.4.1. Add a new Field You can add a new field by clicking the "New" button on the toolbar. The Field Form allows you to choose from various field types like "text field", "checkbox", "textarea", "date", "drop down", "email" or "EU VAT ID". In our example we will add a new field where users from the EU can fill in the EU VAT ID of their company if applicable. 52 VirtueMart User Manual The Form Fields have the following meaning: Type The type of this field. Can't be changed afterwards! Table Field Name The name of the column that will be inserted into the table structure of the tables "jos_vm_user_info" and "jos_vm_order_user_info" in your database. Title This is the Label of the Field in the Registration / Account Maintenance Form Description This description will be shown to the customer in the frontend in a small tooltip besides the field to explain the field. Required? If this is set to yes, a value must be provided or chosen, otherwise registration will not be possible. Show on Account? This defines wether the field is shown in the account maintenance form or not. User Read Only? If this is set to yes, the field is read-only and can't be changed by the customer. Show at Registration? If this is set to yes, the field will be shown in the registration form. Published Here you can unpublish the field completely, so it won't be shown in any form. Size This defines the length of text input fields. 53 VirtueMart User Manual Max Length This is the maximum number of characters that can be filled into the text field. Move the customer into the following Shopper Group... Here you can select into which shopper group the newly registered customer is moved when the EU VAT ID has been succesfully validated. If you are finished filling in the necessary values, don't forget to Save your changes. Here is a screenshot of the newly added field "EU Vat ID" in the registration form: 5.7.4.2. Modifying Fields Fields can be reordered, renamed, published, set to be required or not and much more. Reordering Fields Fields can be reordered using the blue arrows in the user field list or using the text input fields in each row of the list: If you have used the input fields to change the ordering of the fields, you must apply your changes by clicking the Save Icon in the top of this column. After that the fields will be reordered. 54 VirtueMart User Manual Publish (show)/Unpublish (hide) Fields You can publish and unpublish fields by clicking on the icon in the column "Published". After that the publish state will be toggled. Changing Fields You can access the field form by clicking a field name in the User Field List. In this form you can modify all settings except the field type. 5.7.4.3. Deleting Fields You can delete all non-system fields from the User Field List. You just need to click on the Trash Bin icon at the end of the row of the item you want to remove. You can also select the checkboxes of the fields which you want to delete and then click the "Remove" button in the toolbar. 5.8. Order Administration Your shop is online, your catalogue is bursting at the seams, you’ve run all of your payment processing tests, and you're ready to go live! Well, maybe not quite. You need to know what to do when those orders come flooding in. When someone orders a product through your VirtueMart website, a record is created in the system with the details of the order. The order record has a ‘status’ to indicate where the order is in the stream of events – for example, whether it has been paid for, shipped, or cancelled. The actual values you use for status are up to you, but by default you are given status values of Pending, Confirmed, Cancelled, Refunded, and Shipped. If you want to define your own status values, you can do so by selecting "List Order Status Types’ from the ‘Order Status’ sub-menu of the "Orders" menu. 55 VirtueMart User Manual To view all of the orders in the system, click on "List Orders" on the "Orders" menu. This takes you to the Order List which is illustrated in the next figure. 5.8.1. The Order List When you click on an order number, you are given the full details of the order as shown in the next figure. When you click on the name of the customer, you will be taken to the user form for this user. The Print View Link opens a new window that allows you to print out the order. In the status column you can see the current status of this order. You can change this value and after that click on the "Update Status" button to the right to update the order status. If you wish to notify the customer about this action, check the option "Notify the customer?". To delete an order, use the Trash Bin icon in the last column or select multiple orders using the checkboxes in the first column and click on "remove" in the toolbar. 5.8.2. The Order Details The Order Details View shows all details which are relevant to the store owner. You have three tabs in the upper part: Order Status Change, Order History and Modify Order. 56 VirtueMart User Manual In this part of the order details screen you see the list of all purchased products. If the products are downloadable products, you can re-send the Download Notification Email or re-initiate the downloads if the maximum download number has been reached or the download period has expired. You can also change the order status for single order items using the status drop-down list in each row of the order item list. 5.9. Vendor Administration Warning THIS PART OF VirtueMart STILL IS NOT COMPLETE. IT'S NOT RECOMMENDED TO USE THIS FEATURE. Vendors and Vendor Categories represent the top most tier of VirtueMart administration. Through vendor administration, the store keeper is able to manage products, users, and orders by vendor or supplier. [TODO - heirarchial drawing] For simple stores where there are only a few products offered, vendor administration is not necessarily needed, but for larger more complex stores, such as an online mall, vendor administration can be essential. Since all products, product categories, users, and orders are associated to the vendor record, establishing the vendor and vendor category structure is the first step to building the online store. Note that it is not necessary to create the vendor categories first. Vendors can be re-associated to vendor categories after all the vendor records have been created. However, creating the vendor category records first can save some extra work if you already know how you want to categorize your vendors. 5.9.1. Vendor Categories Vendor categories are a way to classify the types of goods and services that vendors offer on your site. For example, you may have an online mall for buying and selling furniture. You may want to create vendor categories such as "Antiques", "Office Furniture", and "Patio Furniture". 57 VirtueMart User Manual Note that a vendor on your site can only be associated with a single vendor category, so it is important to use categories that are broad enough to represent the shopper's choice of storefronts. For example, "Antique Furniture" and "Vintage Clothing" would not be broad enough categories if you have a vendor that sells both types of items. In this case, you might want to use "Antiques" as your vendor category. VirtueMart creates the vendor category name "-default-" upon installation. It is not necessary to change this unless you choose to fully utilize the vendor category functionality. 5.9.1.1. Browsing Vendor Categories The Vendor Category List can be accessed in the Vendor Menu ("Vendor" => "List Vendor Categories"). You may easily navigate to the vendor list by clicking on the linked text "list" in the "Vendors" column of the Vendor Category List. This will open the Vendor List page. 5.9.1.2. Adding Vendor Categories To create a new vendor category, select "Vendor | Add Vendor Category" from the VirtueMart admin interface. This will bring up the Vendor Category Form. Vendor Category Form Vendor Category Form Fields Vendor Category Name The name used to identify the vendor category. 58 VirtueMart User Manual Vendor Category Description The description of the vendor category. Click on the "Save" button. You will be redirected to the "Vendor Category List" page, showing the "-default-" category, and the new category you just entered. Vendor Category List You may also add a new vendor category with the Vendor Category Form by clicking on the "New" button in the toolbar. 5.9.1.3. Editing Vendor Categories To edit an existing vendor category, select "Vendor | List Vendor Categories" in the VirtueMart admin menu. This will return the Vendor Category List screen (shown above). Click on the linked text showing the name of the vendor category you would like to edit to bring up the Vendor Category Form. When you have finished making changes, click on the "Save" button. You will be redirected back to the "Vendor Category List" screen. 5.9.1.4. Deleting Vendor Categories If you remove a vendor category all vendors in that category will be reassigned to the "-default-" vendor category that was created upon installation. You can then re-associate the affected vendors if needed, as described below under "Vendors". To delete a vendor category just go to the Vendor Category List screen. Click on the trash can icon in the "Remove" column next to the name of the vendor category you would like to delete. 59 VirtueMart User Manual Vendor Category Deletion Click 'OK' to confirm deletion of this category. 5.9.2. Vendors Vendors are the main organizational factor in VirtueMart. Products and product categories, billing options, etc. are all configured per-vendor. Upon installation, a global, default vendor is created. This special case cannot be deleted, and is managed separately via the "Store | Edit Store" menu option. If you are running a shopping site for a single vendor (for example, if you are the only vendor that will be offering products in your store) then there is no need to create additional vendors. If, however, you will be running an online mall site that will be host to several vendors, then create one vendor account for each storefront owner. It may be worth noting here that you should not confuse vendors with manufacturers. A single vendor may have a different manufacturer for each product that they offer. If the person supplying the products on your site will be managing their own shipping, etc., then they are a vendor. If you will be managing these aspects, then the supplier is a manufacturer. (See Manufacturer Administration for more information on that topic). 5.9.2.1. Adding a Vendor To create a new vendor, select "Vendor | Add Vendor" in the VirtueMart admin menu. Edit the following fields in the Vendor Information Form: Full Image Required Displays the currently configured store logo. Upload Image Optional Browse to the vendor's company logo. This will be uploaded when you click on the "Save" icon. Currency The vendor's global / default Currency Minimum purchase order value This is the amount which is the minimum Order Value for Checkout. 60 VirtueMart User Manual Minimum Amount for Free Shipping This is the amount, from which on Shipping is free. Currency symbol This is the currency symbol which will be used when displaying prices. Decimals Number of decimals. Decimal symbol Can be somethin like . , or empty. Thousands separator Positive format Display Order / Style for positive numbers. Negative format Display Order / Style for negative numbers. Description This is the Vendor Store's Description which is shown on the page shop.index. Terms of Service This is the complete text for your Terms of Service that is displayed to the customer. Store Name Required The name of the Vendor Store. Store Company Name Required The name of the vendor company. URL the vendor's Internet Address. Address 1 Address Line 1 Address 2 Address Line 2 City The City where the vendor is located. State/Province/Region The State / Region where the vendor is located. Country The Country where the vendor is located. Zip/Postal Code The ZIP of the vendor's location. Phone The Vendor's Phone Number Last, First & Middle Name The Name of the Vendor's Contact Person. Title The title of the Contact Person. Phone 1 & 2 Vendor's contact's Phone number. Fax The Fax number for the Contact. Email Address Primary Vendor contact email address Click the "Save" icon to create your new vendor. 5.9.2.2. Editing Vendors To edit an existing vendor, select "Vendor | List Vendors" to see a list of all vendors. You may also get to this screen by clicking on the linked text, "list", in the Vendors column on the Vendor Category List screen. 61 VirtueMart User Manual Click on the name of the vendor you would like to edit, or click on the linked text "update" in the Admin column - either will take you to the same Vendor Add Information form. Make your changes in the Vendor "Add Information" form (described above), and click on the "Save" icon. You will be returned to the Vendor List screen. 5.9.2.3. Deleting Vendors Important Since vendors represent the top most tier of site management, deletion of vendors should be avoided unless absolutely necessary. Before deleting an existing vendor, all products, product categories, users, and orders associated to that vendor must be removed through either deletion or re-association to another vendor. VirtueMart will not allow the deletion of a vendor while these child records still exist for that vendor. Once these child records have been removed, select "Vendor | List Vendors" to see a list of all vendors. Then click on the name of the vendor you would like to delete. In the Vendor Add Information form, click on the "Remove" icon. You will be returned to the Vendor List screen. Once this vendor has been deleted, it is removed from the system. To recover this vendor, you must re-create the vendor information, and re-associate all appropriate product categories and products. 5.10. Tax Rates VirtueMart has some tax calculation configuration capabilities. Details on configuring tax calculations on your site can be found above under "Configuration". There are two Tax modes available in VirtueMart: Based on vendor address and Based on shipping address. Depending on which option you select, you should configure Tax Rates for the locale of each vendor as entered in the "Vendor Information Form" (described above), or for each country or state you plan to have customers from (that you wish to calculate taxes for). Editing Tax Rates To edit existing Tax Rate information, select "Tax | List Tax Rates" from the VirtueMart admin menu. Click on either the linked text in the "Tax Country" or the "Tax Rate" column (both will take you to the same record). Next make changes to the Tax Country, State or Region, or Rate fields as needed, and click on the "Save" icon to save your changes. Tax Rate changes will be placed into effect for all purchases moving forward. Deleting Tax Rates To delete an existing Tax Rate, select "Tax | List Tax Rates" from the VirtueMart admin menu. Click on the linked text in the "Tax Country" or "Tax Rate" column to edit the record. Click on the "Remove" icon. You will be returned to the Tax Rate List. Alternatively, you may pull up the Tax Rate List by selcting "Tax | List Tax Rates", and click on the trash can icon in the "Remove" column next to the record you would like to delete. 5.10.1. Adding Tax Rates To add tax rates, select "Tax | Add Tax Rate" from the VirtueMart admin menu. This will bring up the "Add Tax Information" Form. 62 VirtueMart User Manual Add Tax Information Form Fields: Tax Country The country this tax rate will be applied to, determined by either the vendor or the purchaser's shipping address. Tax State or Region The State or Region this tax rate will be applied to. If there is no region listed for the country you are configuring a tax rate for, select the "NonUSA / Non-Canadian / Not Listed" option. If you don't need a state, but need more than one Tax Rate for a country, just select some "dummy" state for each Tax Rate for that country. Tax Rate Example: 0.0825 The tax rate, as a decimal value. For example, 8.25% would be entered as 0.0825 Click on the "Save" icon to add your new Tax Rate information. 5.11. Shipping Modules 5.11.1. Standard Shipping It is wise first of all to think about how you will charge for postage and packing. The easiest way is to have a fixed shipping price for all of your products, but this is not always practical – especially if your products vary greatly in size and/or weight. Not only do you need to think about shipping rates, but also shipping methods. Will you offer more than one shipping method – eg. next day delivery as well as standard? DHL as well as Royal Mail? Even if you decide to only use one company for all of your shipping, you still need to tell VirtueMart about it. To set up a new ‘shipper’, select ‘Create Shipper’ from the ‘Shipping’ menu. This takes you to shipper editor. The Shipper Editor List order is just a numeric value which is used to sort the shipper names, so enter 1 for the shipper that you want to be listed 1st, 2 for the one you want to be listed 2nd, etc. When you have added the shipping companies you want to use, you need to configure the shipping rates. You can set up different rates for different service levels (eg. next day, two day, first class etc.) 63 VirtueMart User Manual or according to the weight of the shipment. You can also select whether to add VAT to the shipping rate or not. All of this takes place in the Shipping Rate Editor – see next figure. To edit or delete existing shipping rates, select ‘Shipping Rates’ from the ‘Shipping’ menu. By clicking on the name of a shipping rate in this list, you can access the shipping rate form to edit this shipping rate. To add a new shipping rate, click the "New" button in the toolbar. The Shipping Rate Editor 64 VirtueMart User Manual In this form you can specify the details of the shipping rate. Shipping Rate Description This is the name of the Shipping Rate, displayed to the customer in the checkout. List Order The order of this shipping rate in the list of all other shipping rates (numeric value). Shipper Select the carrier for this shipping rate. Country The country/countries this shipping rate applies to. Shoppers from other countries won't be able to select this shipping rate. ZIP Range Start The lowest ZIP / Postcode this shipping rate is valid for. Leave empty if you're using non-numeric values! ZIP Range End The highest ZIP / Postcode this shipping rate is valid for. Leave empty if you're using non-numeric values! Lowest Weight The lowest total weight in cart this shipping rate is valid for. Highest Weight The highest total weight in cart this shipping rate is valid for. Fee The Fee for this shipping rate = the costs. Package Fee The package fee = additional costs for packaging. Currency The currency, which applies to the costs you have filled in above. VAT ID Here you can select a tax rate which is applied to this shipping rate. If you select "none", no tax will be applied. 5.11.2. UPS Shipping Module 5.11.3. USPS Shipping Module 5.11.4. Intershipper Shipping 5.11.5. Zone Shipping 5.12. Payment Methods The area of payment processing can get a bit complicated, and it might be best to leave this to your web designer to sort out if possible. If you are able to use one of the payment processing companies that are already supported by VirtueMart, it will make life a lot easier (you will need to sign-up with a payment processor yourself – the program won’t do that for you!). You can see the options available by clicking on the ‘List Payment Methods’ icon on the store summary, or by selecting ‘List Payment Methods’ from the ‘Store’ menu. 65 VirtueMart User Manual 5.12.1. Payment Method Management Payment Method List It is possible to create a new payment method (there is a ‘New’ toolbar button), but you may to hack the VirtueMart code in order to make use of it (not for the faint-hearted!) The configuration options for each payment method are different – depending on what is required by that payment service provider. Usually your payment service provider will give you some kind of code, key, or user name which needs to be entered in the Payment Method Editor. The Payment Method Editor consists of 2 tabs – the first of which you will probably not need to touch. The next Figure shows the 2nd tab (‘Configuration’), which varies depending on the payment service provider, and the example shown here is for WorldPay. 66 VirtueMart User Manual 5.12.2. Add and Edit Payment Methods Some payment processors will allow you to specify a script to be run on successful completion of a payment. Such a script could be used to automatically update the order status in VirtueMart so that you don’t have to manually tie up all of your online receipts with your product orders. Another advantage of this process is that when you're selling downloadable files, you don't have to set the Order Status that enables the Download (this sends out the Download-ID email) manually. This is done automatically by the script. See the Section "Pre-Configured Payment Methods" for more details on specific payment gateways. Other payment service providers may use different methods of automatically notifying you when a payment is received. Again, it is probably easiest to get your web designer to sort out the requirements for this, but if you need to do it yourself, check with your payment service provider as to what their requirements are. Often, automatic notification is referred to as ‘IPN’ or ‘Instant Payment Notification’. 5.12.3. Pre-Configured Payment Methods VirtueMart already comes with several Payment Modules that allow accepting payments from customers after a short time for setting them up with your Account Details. 5.12.3.1. PayPal www.paypal.com [http://www.paypal.com] 67 VirtueMart User Manual PayPal integration is made using a Webform that transfers the customer to the PayPal site. This payment method allows automatic Order Status Updates. There's a file in /administrator/ components/com_virtuemart/ which is called notify.php. You will need to enter the appropriate URL (web address) for the script file in PayPal’s control panel. When a customer finishes the Payment, the PayPal server connects to this script on your server. When the transaction AND the payment have been successful, the order status is automatically updated to the status you have set in the PayPal configuration form. 5.12.3.2. Worldpay www.worldpay.com Worldpay integration is made using a Webform that transfers the customer to the Worldpay site. Allows automatic Order Status Updates. There's a file in /administrator/components/ com_virtuemart/ which is called worldpay_notify.php. You will need to enter the appropriate URL (web address) for the script file in WorldPay’s control panel. When a customer finishes the Payment, Worldpay copnnects to this script on your server and when the transaction AND the payment have been successful, updates the order status. 5.12.3.3. authorize.net www.authorize.net This payment module uses the authorize.net AIM method, which means that the customers stay on your site and enter all Credit Card details. When the order is being completed, the Payment Module connects with authorize.net and tries to initiate the Money Transfer using the Payment Details of the buyer and your account details that you have set up in the configuration panel for authorize.net. 5.12.3.4. 2Checkout http://www.2checkout.com This payment module acts very similar to the PayPal Payment Module: It transfers the customer to www.2Checkout.com where all payment details can be entered. After that the customer is directed back to your site. But before you must make the following steps: 1. Fill in your details for 2Checkout in your Shop, "Store" => "Payment List" => "2Checkout". 68 VirtueMart User Manual For the field Secret word just choose a secret word (without spaces!! max. 16 characters), fill it in and keep it in mind. 2. Login to your 2Checkout account at www.2checkout.com. 3. Go to the section called "Look and Feel". 4. Fill in "https://YOUR_JOOMLA_URL/2checkout_notify.php" into the fields Approved URL and Pending URL 5. Fill in the secret word from Step 1 into the Field Secret Word. 6. Move the file YOUR_JOOMLA_PATH/administrator/components/ com_virtuemart/2checkout_notify.php to YOUR_JOOMLA_PATH/2checkout_notify.php (means into the Mambo root) When those steps have been completed, you can use 2Checkout with automatic Order Status updates on your site. 5.12.3.5. eWay www.eway.com.au This payment module implements the eWAY XML Payment Solution. The customers stay on your site and enter all Credit Card details. When the order is being completed, the Payment Module connects with the eWay gateway and tries to initiate the Money Transfer using the Payment Details of the buyer. 5.12.3.6. Paymate ... 5.12.3.7. eProcessingNetwork.com www.eProcessingNetwork.com See section "authorize.net". 5.12.3.8. NoChex ... 5.12.3.9. PayMeNow ... 5.13. Coupon Administration You can access the list of coupons from the menu: "Coupons" => "Coupon List". 69 VirtueMart User Manual Here is where you can add, modify or remove existing coupons. To add a new coupon, click the "new" button in the toolbar. The coupon form shows up. Now you need to fill in the necessary value for the new coupon: Coupon Code This is the "code" a customer needs to fill in to redeem this coupon. This can be a simple word or a secret string with numbers and characters. Percent or Total Here you can choose wether the coupon value is a percentage of the cart total or a fixed total value. Coupon Type There are two types of coupons: Gift Coupons and Permanent Coupons. Gift Coupons are removed from the database once they have been used to place an order. Permanent Coupons can be used for campaigns, because they can be used again and again until you remove them from the coupon list. Value This is the numeric discount value of this coupon. Don't forget to save your changes and you're done! 70 VirtueMart User Manual 5.14. Reports VirtueMart comes with a basic and self-explaining Report Module. It allows you to view the product sales of a specific time range. 6. Known Problems See Bug Tracker [http://virtuemart.net/index.php?option=com_flyspray&Itemid=91] 7. To-Do List 7.1. Wishlist / Not implemented Features • Meta Description/Keywords for products • Quick-Add: Discount on *all* Products • allow "send as gift" with individual text on order • Shipping based on Cart Total 7.2. General • improve performance • improve Security • Clean up code • XHTML compliance • Clean up checkout 8. About 8.1. The Project VirtueMart is an Open Source E-Commerce solution for Joomla! and Mambo. VirtueMart is released under the GNU Public License. It is free to download and use. There's a small group of developers who help in making this Shopping Cart Script more professional and easily usable. The author of this documentation is the Lead Developer...and having not much time besides Wife, Work & Studies. History: VirtueMart is the successor of mambo-phpShop. mambo-phpShop was the first port of phpShop to Mambo. phpShop was developed by Edikon Corp. [http://www.edikon.com] and the phpShop community - http://www.phpshop.org. 8.2. The Community Since VirtueMart is free and Open Source Software, everyone using it can (and should!) contribute to this project. 71 VirtueMart User Manual You can send your code snippets, hints and anything else helpful to the Homepage of the project: http://virtuemart.net [http://VirtueMart.net]. There's also an active Forum, where discussion and bug reporting can take place: Forum [http:// www.VirtueMart.net/index.php?option=com_smf&Itemid=71]. 8.3. The Documentation This documentation was written using XMLMind XML Editor [http://www.xmlmind.com/xmleditor] using the DocBook [http://www.docbook.org] XML Format. DocBook defines a set of markup elements useful for marking up text so that the text can then be transformed into several different formats. It's possible to create documents in different formats: PDF, HTML, HTML Help (.chm Files for Windows Help), XML, RTF, TeX, WordML (Word 2003) and others. The author of this document uses eDE [http://docbook.e-novative.de/] for generating the EndUser documents. The idea is to write just once and reach the largest possible number of people with the information. Digital information not stored properly tends to get lost. Due to the fact that not containing uncommon characters (such as binary formats) it's possible to index and search directly on the documents written on SGML and consequently on DocBook. The SGML systems use markups to make their description. DocBook holds over 300 markup elements each one with several attributes which can assume several values, these can be fixed or defined by the document / style that the author has used. 72