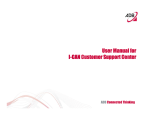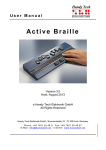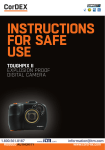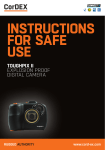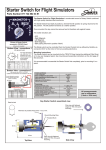Download User Manual for I-CAN Customer Support Center I-CAN - i
Transcript
User Manual for I-CAN Customer Support Center ADB Connected Thinking Customer Support Center Login • Browse to portal at https://retail.trc.adbglobal.com/ • Click on “Login” ADB 2 Entering Windows Live ID Credentials • In case you already have a Windows Live ID, enter such ID and its password and click on “Sign In” • In case you do not have a Windows Live ID yet, please click on “Sign up now” ADB 3 Windows Live ID Creation • Note: You do not need to create a new email address. You can use your existing one • Enter your email address and the required information. • Follow the instruction sent to your email address to activate your Windows Live ID ADB 4 Portal Main Page (First Login) • Once logged in entering your Windows Live ID credentials, click on “Customer Account Request” and enter required personal data ADB 5 Entering Personal Data (First Login) • Enter your personal data and click on “Submit” • Follow the instruction sent to your email address by the Portal ADB 6 Account Verification Mail Sent (First Login) • The system sends an email to verify the account and after few moments logs the user out of the portal • Follow the instruction sent by the portal to the given email address ADB 7 Account Verification Mail (First Login) • Please click on the second link present in the received email and log in again into the portal using your Windows Live ID ADB 8 Authentication (First Login) • By clicking on “Sign In” please log in again into the portal using your Windows Live ID in order to finish the account verification procedure ADB 9 Account Verification Completed (First Login) •The authentication procedure has ended and in few moments you will be redirectyed to the portal main page ADB 10 Main Portal page (after account creation and authentication) • Once logged in with your Windows Live ID, the portal main page will appear ADB 11 Product registration • Register your product by clicking on “Add a New Product” • Clicking on “My Products” you get the list of registered products ADB 12 New Case creation (1/2) • Create a support request by clicking on “Create a New Case” • The list of open and/or solved cases can be seen by clicking on “My cases” • Enter required data. Grayed out fields will be automatically filled in by the system once the case is created ADB 13 New Case creation(2/2) • Select the product for which you need support (select General in case you do not have yet purchased the product) • Fill in the filed with a detailed description of the problem you are experiencing and click on “Save” ADB 14 Adding new note to the case / Case closure • Select the case clicking on “My Service cases” and then on the “Update” button • To add a new note, fill in the text in to the field and click on “Create new note” • To close the case, click on “Case closure”, insert an eventual comment and click on the “Submit” button ADB 15 Adding new note to the case via email You can also add a new note to the case just replying to the mail you received. Please make sure you do not modify the subject content of the email ADB 16 Thank you adbglobal.com blog.adbglobal.com #adbnews