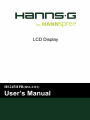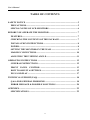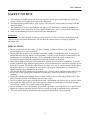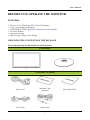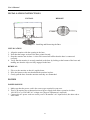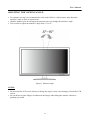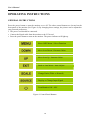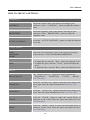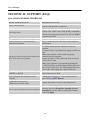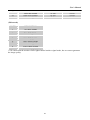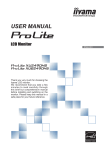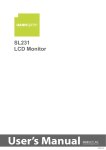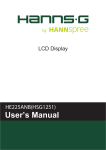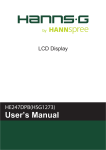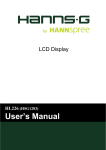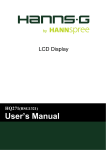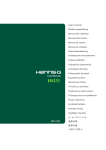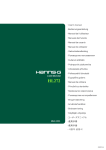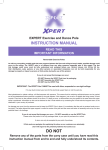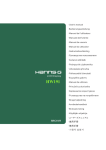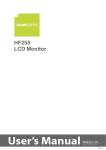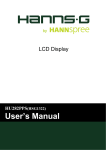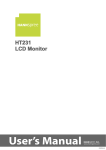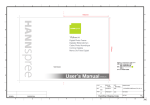Download HS245HPB User Manual EN
Transcript
HS245HPB(HSG1323) User’s Manual OSD[V6.1] Before operating the monitor, please read this manual thoroughly. This manual should be retained for future reference. This device complies with requirement of EMC directive 2004/108/EC with regard to Electromagnetic Compatibility, and 2006/95/EC and 93/68/EEC with regard to Low Voltage directive. 【Optional, depend on selected model】 Socket-outlet shall be near the equipment and shall be accessible. Trademark Notice: Hanns.G products incorporate High-Definition Multimedia Interface (HDMI TM) technology. The terms HDMI and HDMI High-Definition Multimedia Interface, and the HDMI Logo are trademarks or registered trademarks of HDMI Licensing LLC in the United States and other countries. 2 User’s Manual RECYCLING INFORMATION We, at HANNspree care very much about our environment protection strategy and firmly believe that it helps us have healthier earth via appropriate treatment and recycling of industrial technology devices at the end-of-life. These devices contain recyclable materials, which can be re-decomposed and re-integrated into brand-new marvels. On the contrary, other material can be classified to hazardous and poisoned substances. We strongly encourage you to contact the provided information to recycle this product. For more information, please visit http://www.hannspree.eu/ 3 User’s Manual TABLE OF CONTENTS SAFETY NOTICE .................................................................................................. 5 PRECAUTIONS................................................................................................. 5 SPECIAL NOTES ON LCD MONITORS ...................................................... 6 BEFORE YOU OPERATE THE MONITOR ...................................................... 7 FEATURES......................................................................................................... 7 CHECKING THE CONTENTS OF THE PACKAGE .................................. 7 INSTALLATION INSTRUCTIONS ................................................................ 8 POWER............................................................................................................... 8 SETTING THE MONITOR ON THE WALL ................................................ 9 MAKING CONNECTIONS............................................................................ 10 ADJUSTING THE VIEWING ANGLE..........................................................11 OPERATING INSTRUCTIONS ......................................................................... 12 GENERAL INSTRUCTIONS......................................................................... 12 FRONT PANEL CONTROL .................................................................... 13 HOW TO ADJUST A SETTINGS .................................................................. 15 PLUG AND PLAY............................................................................................ 17 TECHNICAL SUPPORT (FAQ) ......................................................................... 18 Q & A FOR GENERAL PROBLEMS ........................................................... 18 ERROR MESSAGE & POSSIBLE SOLUTIONS ....................................... 20 APPENDIX ............................................................................................................ 22 SPECIFICATIONS .......................................................................................... 22 4 User’s Manual SAFETY NOTICE 1. The changes or modifications not expressly approved by the party responsible for compliance could void the user's authority to operate the equipment. 2. Shielded interface cables and AC power cord, if any, must be used in order to comply with the emission limits. 3. The manufacturer is not responsible for any radio or TV interference caused by unauthorized modification to this equipment. It is the responsibilities of the user to correct such interference. 4. Only use attachments/accesories specified by the manufacturer. WARNING: To prevent fire or shock hazard, do not expose the monitor to rain or moisture. Dangerously high voltages are present inside the monitor. Do not open the cabinet. Refer servicing to qualified personnel only. PRECAUTIONS • Do not use the monitor near water, e.g. near a bathtub, washbowl, kitchen sink, laundry tub, • • • • • • • • swimming pool or in a wet basement. Do not place the monitor on an unstable cart, stand, or table. If the monitor falls, it can injure a person and cause serious damage to the appliance. Use only a cart or stand recommended by the manufacturer or sold with the monitor. If you mount the monitor on a wall or shelf, use a mounting kit approved by the manufacturer and follow the kit instructions. Slots and openings in the back and bottom of the cabinet are provided for ventilation. To ensure reliable operation of the monitor and to protect it from overheating, be sure these openings are not blocked or covered. Do not place the monitor on a bed, sofa, rug, or similar surface. Do not place the monitor near or over a radiator or heat register. Do not place the monitor in a bookcase or cabinet unless proper ventilation is provided. The monitor should be operated only from the type of power source indicated on the label. If you are not sure of the type of power supplied to your home, consult your dealer or local power company. Unplug the unit during a lighting storm or when it will not be used for long period of time. This will protect the monitor from damage due to power surges. Do not overload power strips and extension cords. Overloading can result in fire or electric shock. Never push any object into the slot on the monitor cabinet. It could short circuit parts causing a fire or electric shock. Never spill liquids on the monitor. Do not attempt to service the monitor by yourself; opening or removing covers can expose you to dangerous voltages and other hazards. Please refer all servicing to qualified service personnel. The wall socket shall be installed near the equipment and shall be easily accessible. 5 User’s Manual SPECIAL NOTES ON LCD MONITORS The following symptoms are normal with LCD monitor and do not indicate a problem. • Due to the nature of the fluorescent light, the screen may flicker during initial use. Turn off the • • • • Power Switch and then turn it on again to make sure the flicker disappears. You may find slightly uneven brightness on the screen depending on the desktop pattern you use. The LCD screen has effective pixels of 99.99% or more. It may include blemishes of 0.01% or less such as a missing pixel or a pixel lit all of the time. Due to the nature of the LCD screen, an afterimage of the previous screen may remain after switching the image, when the same image is displayed for hours. In this case, the screen is recovered slowly by changing the image or turning off the Power Switch for hours. If the screen suddenly flashes erratically or the backlighting fails, please contact your dealer or service center for repair. Do not attempt to repair the monitor yourself. 6 User’s Manual BEFORE YOU OPERATE THE MONITOR FEATURES • 60,5cm / 23.8” Wide Screen TFT Color LCD Monitor • Crisp, Clear Display for Windows ® • EPA ENERGY STAR 【Optional, depend on selected model】 • GP Green Product • Ergonomic Design • Space Saving, Compact Case Design CHECKING THE CONTENTS OF THE PACKAGE The product package should include the following items: LCD Monitor Cables and User manual Power Cord Warranty Card (optional) VGA Cable Audio Cable 7 Quick Start Guide User’s Manual INSTALLATION INSTRUCTIONS INSTALL REMOVE Figure.1. Installing and Removing the Base INSTALLATION: 1. Align the monitor with the opening in the base. 2. Note that the longer section of the base points forward. 3. Snap the monitor into its base. A clear click sound will affirm that the base is connected correctly. 4. Verify that the monitor is securely attached to the base by looking at the bottom of the base and making sure that the clips are fully engaged in the base. REMOVAL: 1. Flip over the monitor so that it is upside down. 2. Press the button on the arm that holds the monitor in place. 3. Gently pull the base from the monitor until they are unattached. POWER POWER SOURCE: 1. Make sure that the power cord is the correct type required in your area. 2. This LCD monitor has an Internal universal power supply that allows operation in either 100/120V AC or 220/240V AC voltage area (No user adjustment is required.) 3. Connect the AC-power cord one end to your LCD monitor’s AC-input socket, the other end to wall-outlet. 8 User’s Manual SETTING THE MONITOR ON THE WALL DISSEMBLING THE STAND BASE: 1. Disconnect all the cables and cords from the Monitor to prevent breakage. 2. Carefully place the Monitor face down on a soft and flat surface (blanket, foam, cloth, etc) to prevent any damage to the Monitor. 3. Gently remove the stand base. (For reference only) WALL MOUNTING THE MONITOR: 1. Purchase a VESA compatible wall bracket: VESA 100×100, 4 holes, M4, 10mm, 8kg. 2. Locate your ideal Monitor position on the wall. 3. Fix the wall bracket firmly on the wall. 4. Secure the Monitor to the bracket using the 4 mount holes on the back and center of the Monitor. Note: • Please read the instructions of your specific wall bracket to properly wall mount the Monitor. • The pitch of the mounting holes is 100mm horizontally and 100mm vertically. • The screws type required is metric: M4, 10mm length.111 • The Monitor stand base can be screwed on a table or a hard surface using the hole on the back of the stand base. • For use only with UL listed wall mount bracket. *Installing the LCD Monitor requires special skill that should only be performed by qualified service personnel. Customers should not attempt to do the work themselves. Hanns.G bears no responsibility for improper mounting or mounting that results in accident or injury. You can ask a qualified service personnel about using an optional bracket to mount the Monitor to the wall. 9 User’s Manual MAKING CONNECTIONS CONNECTING TO A PC Turn off your computer before performing the procedure below. 1. Connect one end of the VGA cable to the back of the monitor and connect the other end to the computer’s VGA port. 2. Connect one end of the DVI cable (optional) to the back of the monitor and connect the other end to the computer’s DVI port. 3. Connect one end of the HDMI to DVI cable (optional) to the back of the monitor and connect the other end to the computer’s DVI port. 4. Connect one end of the HDMI cable (optional) to the back of the monitor and connect the other end to the computer’s HDMI port. 5. Connect the audio cable between the monitor's audio input and the PC's audio output (green port). 6. Plug one end of the AC power cord to the LCD monitor’s AC input socket, and the other end to Wall outlet. 7. Turn on your monitor and computer. Figure.2. Connecting to a PC 1 3 5 AC IN VGA Input HDMI Input 2 4 10 AUDIO DVI Input User’s Manual ADJUSTING THE VIEWING ANGLE • For optimal viewing it is recommended to look at the full face of the monitor, then adjust the monitor’s angle to your own preference. • Hold the stand so you do not topple the monitor when you change the monitor’s angle. • You are able to adjust the monitor’s angle from -5° to 15°. Figure.3. Monitor Angle NOTES: • Do not touch the LCD screen when you change the angle. It may cause damage or break the LCD screen. • Be careful not to place fingers or hands near the hinges when tilting the monitor, otherwise pinching can result. 11 User’s Manual OPERATING INSTRUCTIONS GENERAL INSTRUCTIONS Press the power button to turn the monitor on or off. The other control buttons are located on the front panel of the monitor (See Figure 4). By changing these settings, the picture can be adjusted to your personal preferences. • The power cord should be connected. • Connect the Signal cable from the monitor to the VGA card. • Press the power button to turn on the monitor. The power indicator will light up. Show OSD Menu / Select Function Move Icon Down / Decrease Value Move Icon Up / Increase Value Back to Last Menu / Auto Adjust Change Ratio (Wide or Normal) Display or Change Input Signal Turn Monitor ON / OFF Figure.4. Control Panel Buttons 12 User’s Manual FRONT PANEL CONTROL • MENU: Turn the OSD menu on/off or return to the previous menu. • Adjust ▲▼: 1. Regulate OSD menu .choose different page 2. When OSD is on . Elected in the specific adjustment option, the adjustment data and functionality • Exit : Rollback OSD and close OSD • Scale change function : Change moniter display proportion from 16:9 to 4:3 • Monitor source change function : Change monitor input source form VGA DVI and HDMI • Power Button: Press this button to switch ON/OFF of monitor’s power. • Power Indicator: Green — Power On mode. Green Flicker — Power Saving mode. • Hotkeys: • Voice shortcut : Change voice volume from 0 to 100 13 User’s Manual NOTES: • Do not install the monitor in a location near heat sources such as radiators or air dusts, or in a place subject to direct sunlight, or excessive dust or mechanical vibration or shock. • Save the original shipping box and packing materials, as they will come in handy if you ever have to ship your monitor. • For maximum protection, repackage your monitor as it was originally packed at the factory. • To keep the monitor looking new, periodically clean it with a soft cloth. Stubborn stains may be removed with a cloth lightly dampened with a mild detergent solution. Never use strong solvents such as thinner, benzene, or abrasive cleaners, since these will damage the cabinet. As a safety precaution, always unplug the monitor before cleaning it. 14 User’s Manual HOW TO ADJUST A SETTINGS LUMINANCE CONTRAST Adjust the contrast value of the display according to your preference. Select「CONTRAST」option to adjust the contrast value. BRIGHTNESS Adjust the brightness value of the display according to your preference. Select「BRIGHTNESS」option to adjust the brightness value. ACTIVE CONTRAST Select the「ACTIVE CONTRAST」option to switch the function On or Off. COLOR ADJUST AUTO COLOR COOL STANDARD WARM Adjust the color temperature value of the display according to your preference: COOL/STANDARD/WARM/USER USER Move the cursor to the User option and select it, 1. To adjust the red, enter the「Red」option and adjust the level. 2. To adjust the green, enter the「Green」option and adjust the level. 3. To adjust the blue, enter the「Blue」option and adjust the level. IMAGE IMAGE ADJUST The「IMAGE ADJUST」function is used to optimize the 「H.POSITION」, 「V.POSITION」, 「CLOCK」, 「PHASE」. [For VGA only] H.POSITION Select the「H.POSITION」option to shift the screen image to the left or right. Enter the option and adjust the level. [For VGA only] V.POSITION Select the「V.POSITION」option to shift the screen image up or down. Enter the option and adjust the level. [For VGA only] CLOCK Select the「CLOCK」option to reduce the vertical flicker of characters on the screen. Enter the option and adjust the level. [For VGA only] PHASE Select the「PHASE」option to reduce the horizontal flicker of characters on the screen. Enter the option and adjust the level. [For VGA only] 15 User’s Manual SHARPNESS Select the「SHARPNESS」option to adjust the sharpness of the display. Set the value from 0 to 4. SIGNAL SOURCE SIGNAL SOURCE Select the「SIGNAL SOURCE」option to change between analog (VGA) or DVI or HDMI source. Enter the option and select Analog or Digital. OSD MENU LANGUAGE Select「LANGUAGE」option to change the language of the OSD. Enter the option and select a language. OSD H.POSITION Select「H.POSITION」option to adjust the horizontal position of the OSD. Enter the option and adjust the level. OSD V.POSITION Select「V.POSITION」option to adjust the vertical position of the OSD. Enter the option and adjust the level. OSD TIMER Select「OSD TIMER」option to set the OSD time out from 0 to 60 Enter the option and adjust the level. TRANSLUCENCE Select「TRANSLUCENCE」option to adjust the transparency of the OSD. Enter the option and adjust the level. MISC VOLUME Select the「VOLUME」option to change the volume level. Enter the option and adjust the level. [This function applies only to models with incorporated audio.] By high volume, risk of hearing damage exists. RESET Select the「RESET」option to reset to the monitor’s default setting. This will erase the current settings. SCALE Select the「SCALE」option to select 4:3 or 16:9 INFORMATION Display Signal Source/Resolution/Vertical frequency information. 16 User’s Manual PLUG AND PLAY Plug & Play DDC2B Feature This monitor is equipped with VESA DDC2B capabilities according to the VESA DDC STANDARD. It allows the monitor to inform the host system of its identity and, depending on the level of DDC used, communicate additional information about its display capabilities. The DDC2B is a bidirectional data channel based on the I²C protocol. The host can request EDID information over the DDC2B channel. THIS MONITOR WILL APPEAR TO BE NON-FUNCTIONAL IF THERE IS NO VIDEO INPUT SIGNAL. IN ORDER FOR THIS MONITOR TO OPERATE PROPERLY, THERE MUST BE A VIDEO INPUT SIGNAL. 17 User’s Manual TECHNICAL SUPPORT (FAQ) Q & A FOR GENERAL PROBLEMS PROBLEM & QUESTION POSSIBLE SOLUTION Power LED is not on *Check if the Power Switch is in the ON position. *Power Cord should be connected. No Plug & Play *Check if the PC system is Plug & Play compatible. *Check if the Video Card is Plug & Play compatible. *Check if any plug pins on the VGA, DVI or HDMI connector are bent. The display is too dark or too bright. *Adjust the Contrast and Brightness Controls. Picture bounces or a wave pattern is present in the picture *Move electrical devices that may cause electrical interference. The power LED is ON (Green flicker) but there’s no video or no picture. *Computer Power Switch should be in the ON position. *Computer Video Card should be snugly seated in its slot. *Make sure monitor’s video cable is properly connected to the computer. *Inspect monitor’s video cable and make sure none of the pins are bent. *Make sure computer is operational by hitting the CAPS LOCK key on the keyboard while observing the CAPS LOCK LED. The LED should either turn ON or OFF after hitting the CAPS LOCK key. Missing one of the primary colors (RED, GREEN, or BLUE) *Inspect the monitor’s video cable and make sure that none of the pins are bent. Screen image is not centered or sized properly. * Adjust pixel frequency CLOCK and PHASE or press hot-key (EXIT Button). Picture has color defects (White does not look white) *Adjust RGB color or select color temperature. The screen resolution needs to be adjusted *Use win 2000/ME/XP Right click anywhere on desktop and select Properties>Settings>Screen Resolution. Use the silder to adjust the reslution and click Apply. 18 User’s Manual Addendum related to Windows 7 / Windows 8 When you encounter display problem under Windows 7/ Windows 8, you need to do the following: 1. Make sure your PC computer (Hardware requirement) can support Windows 7/ Windows 8. 2. Make sure your video card can run Windows 7/ Windows 8. 3. If your video card can support Windows 7/ Windows 8, need to install the latest Windows 7/ Windows 8 driver of your video card. Suggest to do the following: 1. Install the latest Windows 7/ Windows 8 video driver of your video card. 2. Try to use the recommended display resolution that is supported by the monitor. 3. If the recommended display resolution is not working, try the second recommended display resolution. 35,56cm / 14” (16:9) 39,6cm / 15.6” (16:9) 40,64cm / 16” (16:9) 43,2cm / 17” (16:10) 47cm / 18.5” (16:9) 48,3cm / 19” (5:4) 48,3cm / 19” (16:10) 51cm / 20” (16:9) 56cm / 22” (16:10) 54,6cm / 21.5” (16:9) 58,4cm / 23” (16:9) 60cm / 23.6” (16:9) 62,5cm / 24.6 (16:9) 68,6cm / 27 ” (16:9) 70cm / 27.5” (16:10) 1 1366×768@60Hz 1366×768@60Hz 1366×768@60Hz 1440×900@60Hz 1366×768@60Hz 1280×1024@60Hz 1440×900@60Hz 1600×900@60Hz 1680×1050@60Hz 2 1366×768@50Hz 1366×768@75Hz 1366×768@50Hz 1440×900@75Hz 1366×768@75Hz 1280×1024@75Hz 1440×900@75Hz 1600×900@50Hz 1680×1050@50Hz 1920×1080@60Hz 1920×1080@50Hz 1920×1200@60Hz 1920×1200@50Hz And if you still have display problem after doing the above procedure, please visit Hanns.G support and Service Website: http://www.hannspree.eu/en/monitors Windows is a registered trademark of Microsoft Corporation. 19 User’s Manual ERROR MESSAGE & POSSIBLE SOLUTIONS CABLE NOT CONNECTED: 1. Check that the signal-cable is properly connected, if the connector is loose, tighten the connector’s screws. 2. Check the signal-cable’s connection pins for damage. INPUT NOT SUPPORT : Your computer has been set to unsuitable display mode, set the computer to display mode given in the following table. FACTORY PRESET TIMING TABLE: MODE RESOLUTION 1 2 3 4 5 6 7 8 9 10 11 12 13 14 15 16 17 18 19 20 21 22 23 24 25 26 27 640×480 @60Hz 640×480 @70Hz 640×480 @67Hz 640×480 @72Hz 640×480 @75Hz 720×400 @70Hz 800×600 @56Hz 800×600 @60Hz 800×600 @72Hz 800×600 @75Hz 832×624 @75Hz 1024×768 @60Hz 1024×768 @70Hz 1024×768 @75Hz 1152×870 @75Hz 1152×864 @75Hz 1280×720 @60Hz 1280×960 @60Hz 1280×960 @75Hz 1280×768 @60Hz 1280×768 @75Hz 1280×1024 @60Hz 1280×1024 @75Hz 1360×768 @60Hz 1366×768 @60Hz 1440×900 @60Hz 1440×900 @75Hz HORIZONTAL FREQUENCY (KHz) 31.469 36.052 35.000 37.861 37.500 31.469 35.156 37.879 48.077 46.875 49.725 48.363 56.476 60.023 68.681 67.500 45.000 60.000 74.592 47.776 60.289 63.981 79.976 47.712 47.852 55.469 70.635 20 VERTICAL FREQUENCY (Hz) 59.940 70.004 66.667 72.809 75.000 70.087 56.250 60.317 72.188 75.000 75.000 60.004 70.069 75.029 75.062 75.000 60.000 60.000 74.443 59.870 74.893 60.020 75.025 60.015 59.964 59.901 74.984 User’s Manual 28 29 30 1600×900 @60Hz 1680×1050 @60Hz 1920×1080 @60Hz 55.540 65.290 67.500 59.978 59.954 60.000 (Video mode) MODE RESOLUTION 1 720×480i @60Hz 2 720×480p @60Hz 3 720×576i @50Hz 4 720×576p @50Hz 5 1280×720p @60Hz 6 1920×1080i @50Hz 7 1920×1080i @60Hz 8 1920×1080p @50Hz 9 1920×1080p @60Hz ** We ensure that the monitor can be lighted under interlace signal mode, but we can not guarantee the image quality. 21 User’s Manual APPENDIX SPECIFICATIONS LCD Panel Video Driving system TFT Color LCD Size 60.5cm / 23.8” Diagonal Pixel pitch 0,2745mm(H) × 0,2745mm(V) H-Frequency 30KHz – 80KHz V-Frequency 60Hz – 75Hz Display Colors 16.7M Colors Max. Resolution 1920 × 1080 @60Hz Plug & Play VESA DDC2BTM Power consumption ON Mode ≤30W (Typical) Power Saving Mode ≤0.5W OFF Mode ≤0.5W Audio output Rated Power 2.0 W rms (Per channel) Input Terminal VGA DVI HDMI Maximum Screen Size Hor. : 527.04mm Ver. : 296.46mm Power Source 100–240V ~3.0A 50–60Hz Environmental Considerations Operating Temp:0° to 40°C Storage Temp.: -20° to 60°C Operating Humidity: 10% to 90% Dimensions 575 (W)×405(H)×53(D) mm 22.7 ”(W)×16 ”(H)×2.1 ”(D) Weight (NW) 3.7 kg (8.14lb) *** The above specification is subject to actual product specification and is subject to change without prior notice. NOTES: The Maximum Resolution will depends on the display card supporting. Related issue can refer to http://www.hannspree.eu/en/monitors. FAQ section. 22