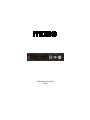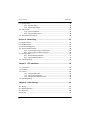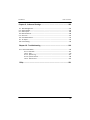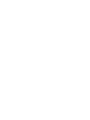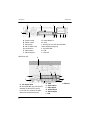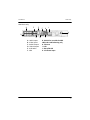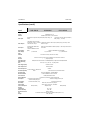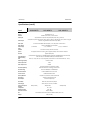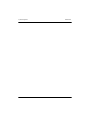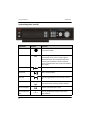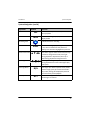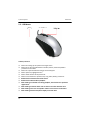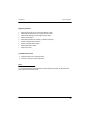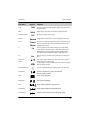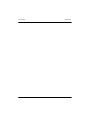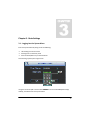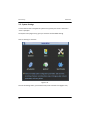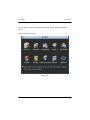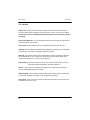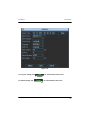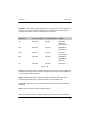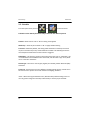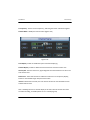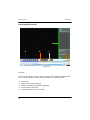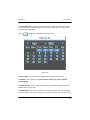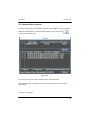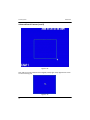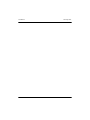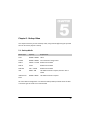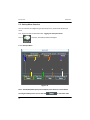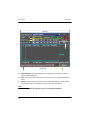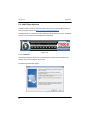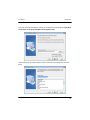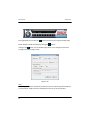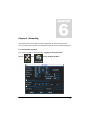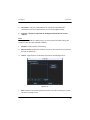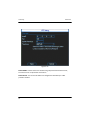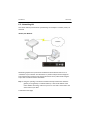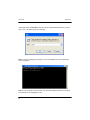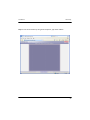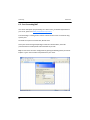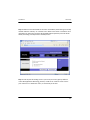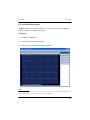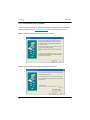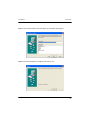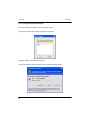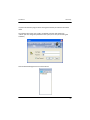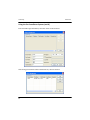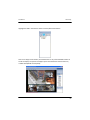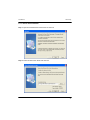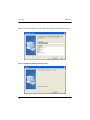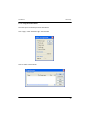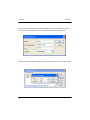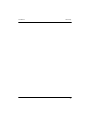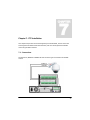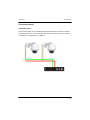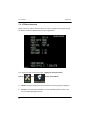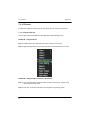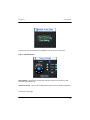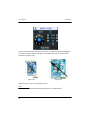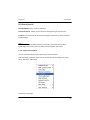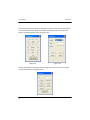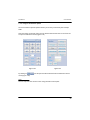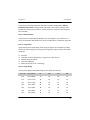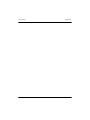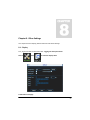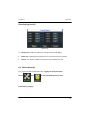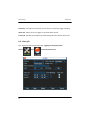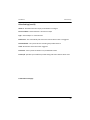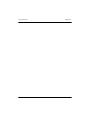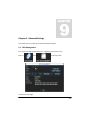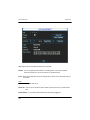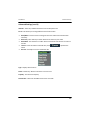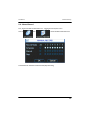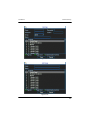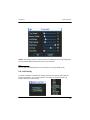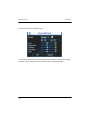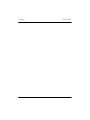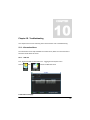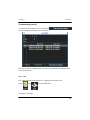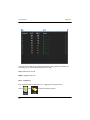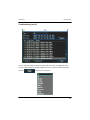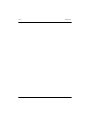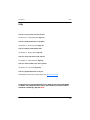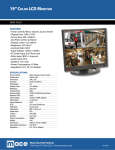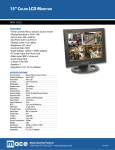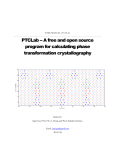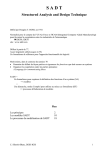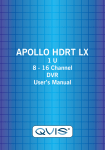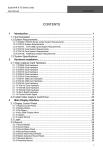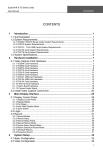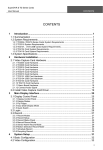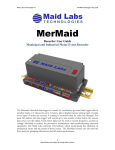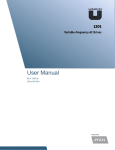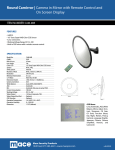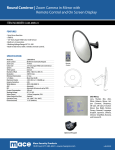Download DVR Manual 10 Beta.pub - KB8PMY.NET
Transcript
DVR Manual Version 10 (Beta) Copyright Mace Security International 2008 DVR Manual Table of Contents Table of Contents Page Introduction Chapter 1 - Initial Setup.……………………………………………………………………………………1 1.1 - Box Contents…………………………………………………………………………………………………………1 1.2 - Operating Conditions……………………………………………………………………….....……………….2 1.3 - Back Panel Introduction………………………………………………………………………………………..3 1.4 - Specifications………………………………………………………………………………………………………..6 Chapter 2 - System Navigation…………………………………………………………..10 2.1 - Front Panel Operation………………………………………………………………..……………………….10 2.2 - USB Mouse………………………………………………………………………………………………………….15 2.3 - IR Remote Control……………………………………………………………………………………………….17 Chapter 3 - Basic Settings………………………………………………………………….19 3.1 - Logging into the System Menu…………………………………………………………………………….19 3.2 - System Settings…………………………………………………………………………………………………..20 3.3 - General……………………………………………………………………………………………………………….22 3.4 - Encode………………………………………………………………………………………………………………..24 3.5 - Schedule……………………………………………………………………………………………………………..28 3.6 - Display………………………………………………………………………………………………………………..30 Chapter 4 - Searching Video………………….…………………………………………..32 4.1 - Search Menu……………………………………………………………………………………………………….32 4.2 - Playback Bar………………………………………………………………………………………………………..34 4.3 - Advanced Search Features…………………………………………………………………………………..36 Chapter 5 - Backup Video………………………………………………………………….38 5.1 - Backup Media……………………………………………………………………………………………………..38 v Table of Contents DVR Manual 5.2 - Backup Menu………………………………………………………………………………………………………39 5.2.1 - RT3 Style Menu…………………………………………………………………………………..39 5.2.2 - HP/RT2 Style Menu…………………………………………………………………………….43 5.3 - Mace Player………………………………………………………………………………………………………..45 5.3.1 - Player Installation………………………………………………………………………..…….45 5.3.2 - Using the Mace Player………………………………………………………………………..48 5.4 - Advanced Player Features…………………………………………………………………………………..50 Chapter 6 - Networking……………………………………………………………………..51 6.1 - Network Menu…………………………………………………………………………………………………….51 6.2 - Networking 101…………………………………………………………………………………………………..54 6.3 - Port Forwarding/NAT…………………………………………………………………………………………..60 6.4 - Pro Surveillance System………………………………………………………………………………………63 6.4.1 - Pro Surveillance System Installation…………………………………………………..64 6.4.2 - Using the Pro Surveillance System………………………………………………………66 6.5 - Remote Client……………………………………………………………………………………………………..70 6.5.1 - Remote Client Installation…………………………………………………………………..71 6.5.2 - Using the Remote Client……………………………………………………………………..73 6.6 - Troubleshooting………………………………………………………………………………………………….76 Chapter 7 - PTZ Installation……………………………………………………………….78 7.1 - Connections………………………………………………………………………………………………………..78 7.2 - PTZ Menu…………………………………………………………………………………………………………….81 7.3 - Control………………………………………………………………………………………………………………..83 7.3.1 - Using the DVR’s GUI……………………………………………………………………………83 7.3.2 - Using Internet Explorer………………………………………………………………………88 7.3.3 - Using Pro Surveillance System…………………………………………………………….90 7.4 - Troubleshooting………………………………………………………………………………………………….91 Chapter 8 - Other Settings…………………………………………………………………93 8.1 - Display………………………………………………………………………………………………………………..93 8.2 - Motion Detection………………………………………………………………………………………………..95 8.3 - Alarm I/O…………………………………………………………………………………………………………….98 8.4 - RS-232…………………………………………………………………………………………………………………99 iv DVR Manual Table of Contents Chapter 9 - Advanced Settings…………………………………………………………102 9.1 - HDD Management…………………………………………………………………………………………….102 9.2 - Alarm Output…………………………………………………………………………………………………….105 9.3 - Alarm Input………………………………………………………………………….…………………………...105 9.4 - Manual Record………………………………………………………………………………………………….106 9.5 - Accounts……………………………………………………………………………………………………………107 9.6 - Auto Maintenance…………………………………………………………………………………………….111 9.7 - TC Adjust…………………………………………………………………………………………………………..111 9.8 - Color Setting……………………………………………………………………………………………………..112 Chapter 10 - Troubleshooting………………………………………………………….114 10.1 - Information Menu…………………………………………………………………………………………..114 10.1.1 - HDD Info………………………………………………………………………………………...114 10.1.2 - BPS…………………………………………………………………………………………………116 10.1.3 - System Log……………………………………………………………………………………..117 10.1.4 - System Version……………………………………………………………………………….119 10.1.5 - Online Users…………………………………………………………………………………..120 FAQs………………………………………………………………………………………………121 iii Chapter 1 - Initial Setup 1.1 - Box Contents Included in the accessory box of your DVR will be the following items: User Manual Software CD Power Cable USB Mouse Mounting Brackets Network Cable IR Remote Control PTZ Decoder* Audio Dongle Video Loop Out Dongle** *400RT2, 800RT2 and 56MR models only **RT3 models only 1 Initial Setup DVR Manual 1.2 - Operating Conditions Working Temperature 50° - 131° F Working Relative Humidity 10% - 90% Using a UPS (Uninterruptible Power Supply) with surge and battery backup is strongly recommended for DVRs and all associated devices (routers, modems, etc.) • • • • • • • • Avoid extreme heat Avoid direct sunlight Avoid excessive humidity Maintain horizontal mounting Avoid excessive vibrations Do not place other devices on top of the DVR Operate in a well ventilated place Do not block the cooling fan Before Powering Up ♦ ♦ 2 Make sure the orange tab on the power supply is set to 115V Plug power supply into a reliable 110VAC power source DVR Manual Initial Setup 1.3 - Back Panel Introduction DVR-400HP, DVR-400RT2 and DVR-800RT2 only B E I L A C D F G H J A - Power socket B - Power switch C - VAC switch D - RS-232, for use with the MSP-KBD and troubleshooting only E - Alarm/RS-485, use with the PTZ Decoder for Alarm/PTZ control K F - VGA G - USB H - Ethernet I - Audio Output J - Video Output K - Video Inputs L - Audio Inputs DVR-800HP, DVR-1600HP and DVR-1600RT2 only D B J F A C A - Power socket B - Power switch C - VAC switch D - DB-25 Audio Dongle connection E - Video Inputs F - Video Output 1 E G H I K L G - Video Output 2 H - VGA I - RS-232, for use with the MSP-KBD and troubleshooting only J - Alarm/RS-485 K - USB L - Ethernet 3 Initial Setup DVR Manual RT3 Series only D B J F A C A D E G B J I C A - 12V Power Input B - Alarm/RS-485, use with the PTZ Decoder for Alarm/PTZ control C - RS-232, for use with the MSPKBD and troubleshooting only 4 K L I G - Video Output 2 H - VGA I - RS-232, for use with the MSP-KBD and troubleshooting only J - Alarm/RS-485 K - USB L - Ethernet A - Power socket B - Power switch C - VAC switch D - DB-25 Video Loop Out connection E - Video Inputs F - Video Output 1 MR Series only G H E H F D - VGA E - Audio Inputs F - Video Inputs G - Audio Output H - Video Output I - USB J - Ethernet DVR Manual Initial Setup MM Series only A E C F H J K B D A - Audio Inputs B - Video Inputs C - Audio Outputs D - Video Outputs E - AUX Audio F - VGA G I G - RS-232 for use with the MSP -KBD and troubleshooting only H - Ethernet I - USB J - Alarm/RS-485 K - 12V Power Input 5 Initial Setup DVR Manual 1.4 - Specifications Detail DVR-400RT2 DVR-800RT2 DVR-1600RT2 Operating System Embedded Linux OS Interface USB Mouse, IR Remote, Front Panel GUI Video Input 4/8 Channel Composite video (NTSC/PAL) BNC (1.0Vp-p, 75 Ohms) Video Output 2 PAL/NTSC composite video outputs, 1 PAL/NTSC composite video output, BNC (1.0Vp-p, 75 Ohms) 1 BNC (1.0Vp-p 75 Ohms) 1 VGA Monitor VGA monitor output output Audio Input 4 channel 200-1000mv 10K Ohms (BNC) Audio Output Video Display Video Standard System Resource Image Resolution Video Recording Rate 8 channel 200-1000mv 10K Ohms (BNC) 1 Channel 2000mv 1K Ohms (BNC) 1, 4 Windows 16 Channel composite video (NTSC/PAL) BNC (1.0Vp-p , 75 Ohms) 16 channel 200-1000mv 10K Ohms (RCA) 1 Two-Way audio communication RCA 1 Channel 200-3000mv 5K Ohms (BNC) 1, 4, 9 Windows 1, 4, 9, 16 Windows NTSC 525 Lines 60F/s, PAL 625 Lines 50F/s Real-time recording, single channel playback and simultaneous network playback (Triplex) NTSC/PAL Real-Time Monitor D1 704x480/704x576, Playback CIF NTSC/PAL Real-Time Monitor D1 704x480/704x576, Playback 352x240/352x288 HD1 352x480/352x576, CIF 352x240/352x288 NTSC 1F/s - 30F/s, PAL 1F/s - 25F/s Adjustable Video Image Quality 6 Different Levels Video Compression MPEG-4/H.264 Audio Compression PCM Hard Disk Capability 4 Internal IDE Ports, Maximum 8 HDDs Hard Disk Usage Video 56 - 900MB/Hr Audio28.8MB/Hr Network Interface Pan-Tilt Control Back-Up Methods Alarm Input Alarm Output Alarm Relay Power Supply Power Consumption Working Temperature Relative Humidity Barometric Pressure Size Weight 6 RJ-45 10/100M Ethernet Connection RS-485/Selectable Protocol CD/DVD Drive, USB Drive, Network Download 8-Channel Voltage alarm Input 16-Channel Voltage Alarm Input 3-Channel Relay Output (1 Channel Controllable, 12V Output) 6-Channel Relay Output 30VDC 2A, 125VAC 0.5A Relay Output 30VDC 2A, 125VAC 1A Relay Output 220V+/-25%, 50+/-2% Hz, 110V 60Hz 25W (No HDD) 40W (No HDD) 14 F - 131 F 10% - 90% 86kpa - 106kpa 2U Standard Industrial Case, 441mm x 430mm x 89mm (W x D x H) 24lb. (No HDD) DVR Manual Initial Setup Specifications (cont’d) Detail DVR-400HP DVR-800HP DVR-1600HP Operating System Embedded Linux OS Interface USB Mouse, IR Remote, Front Panel GUI Video Input 4/8 Channel Composite video (NTSC/PAL) BNC (1.0Vp-p, 75 Ohms) Video Output* 1 PAL/NTSC composite video output, BNC (1.0Vp-p, 75 Ohms) 2 PAL/NTSC composite video outputs, BNC (1.0Vp-p 75 Ohms) 1 VGA 1 VGA monitor output Monitor output Audio Input Audio Output Video Display 4 channel 200-1000mv 10K Ohms (BNC) 1 Channel 2000mv 1K Ohms (BNC) 8\16 channel 200-1000mv 10K Ohms (RCA) 1 Two-Way audio communication RCA 1 Channel 200-3000mv 5K Ohms (BNC) 1, 4 Windows 1, 4, 9 Windows Video Standard System Resource Image Resolution Video Recording Rate 1, 4, 9, 16 Windows NTSC 525 Lines 60F/s, PAL 625 Lines 50F/s Real-time recording, single channel playback and simultaneous network playback (Triplex) NTSC/PAL Real-Time Monitor D1 704x480/704x576, Playback CIF 352x240/352x288 NTSC 1F/s - 7F/s, PAL 1F/s - 7F/s Adjustable Video Image Quality 6 Different Levels Video Compression MPEG-4/H.264 Audio Compression ADPCM 2 internal IDE Ports, Maximum 4 Hard Disk Capability HDDs Hard Disk Usage RJ-45 10/100M Ethernet Connection Pan-Tilt Control RS-485/Selectable Protocol Back-Up Methods Alarm Output Alarm Relay Power Supply Power Consumption Working Temperature Relative Humidity Barometric Pressure Size Weight 4 Internal IDE Ports, Maximum 8 HDDs Video 56 - 900MB/Hr Audio28.8MB/Hr Network Interface Alarm Input 16 Channel composite video (NTSC/PAL) BNC (1.0Vp-p , 75 Ohms) CD/DVD Drive, USB Drive, Network Download 8-Channel Voltage alarm Input 3-Channel Relay Output (1 Channel Controllable, 12V) 20W (No HDD) 16-Channel Voltage Alarm Input 6-Channel Relay Output 30VDC 2A, 125VAC 1A Relay Output 220V+/-25%, 50+/-2% Hz, 110V 60Hz 30W (No HDD) 40W (No HDD) 14 F - 131 F 10% - 90% 86kpa - 106kpa 2U Standard Industrial Case, 441mm x 430mm x 89mm (W x D x H) 24lb. (No HDD) 7 Initial Setup DVR Manual Specifications (cont’d) Detail DVR-400RT3 DVR-800RT3 Operating System Embedded Linux OS Interface USB Mouse, IR Remote, Front Panel GUI Video Input Video Output Audio Input 4\8\16 Channel Composite video (NTSC/PAL) BNC (1.0Vp-p, 75 Ohms) 2 PAL/NTSC composite video outputs, BNC (1.0Vp-p 75 Ohms) 1 VGA Monitor output, Video Looping All Channels, Programmable Video Matrix Output (BNC) 4 channels 200-2800mv 30K Ohms (BNC) 1 Two-Way audio communication Audio Output Video Display DVR-1600RT3 1 Channel 200-3000mv 5K Ohms (BNC) 1, 4 Windows 1, 4, 8, 9 Windows 1, 4, 8, 9, 16 Windows Video Standard NTSC 525 Lines 60F/s, PAL 625 Lines 50F/s System Resource Live playback, Real-time recording, Search playback, Backup and simultaneous Network playback (Pentaplex) Image Resolution Video Recording Rate NTSC/PAL Real-Time Monitor D1 704x480/704x576, Playback D1 704x480/704x576, 2CIF 704x240, HD1 352 x 480, CIF 352x240/352x288, QCIF 176x120/176x144 NTSC 1F/s - 30F/s, PAL 1F/s - 25F/s Adjustable (D1 Resolution on 16-Channel Model 1F/s - 22F/s) Video Image Quality 6 Different Levels Video Compression H.264 Audio Compression ADPCM Hard Disk Capability 4 Internal SATA/IDE Ports, Maximum 8 HDDs Hard Disk Hibernation Technology, RAID Function Hard Disk Usage Video 56 - 400MB/Hr Audio28.8MB/Hr Network Interface RJ-45 10/100M Ethernet Connection Pan-Tilt Control RS-485/Selectable Protocol Back-Up Methods CD/DVD Drive, USB Drive, Network Download Alarm Input 16-Channel Voltage Alarm Input Alarm Output 6-Channel Relay Output Alarm Relay 30VDC 2A, 125VAC 1A Relay Output Power Supply 220V+/-25%, 50+/-2% Hz, 110V 60Hz Power Consumption Working Temperature Relative Humidity Barometric Pressure Size Weight 8 20W (No HDD) 30W (No HDD) 40W (No HDD) 14 F - 131 F 10% - 90% 86kpa - 106kpa 2U Standard Industrial Case, 441mm x 430mm x 89mm (W x D x H) 24lb. (No HDD) DVR Manual Initial Setup Specifications (cont’d) Detail Operating System Interface Video Input Video Output Audio Input DVR-56MR DVR-400MM Embedded Linux OS USB Mouse, IR Remote, Front Panel GUI 4 Channel Composite video (NTSC/PAL) BNC (1.0Vp-p, 75 Ohms) 1 PAL/NTSC composite video outputs, BNC (1.0Vp-p 2 PAL/NTSC composite video outputs, BNC (1.0Vp-p 75 Ohms) 1 VGA Monitor output 75 Ohms) 1 VGA Monitor output 4 channel 200-2800mv 30K Ohms (BNC) 1 Two-Way audio communication Audio Output 1 Channel 200-3000mv 5K Ohms (BNC) Video Display 1, 4 Windows Video Standard System Resource Image Resolution Video Recording Rate Video Image Quality NTSC 525 Lines 60F/s, PAL 625 Lines 50F/s Live playback, Real-time recording, Search playback, Backup and simultaneous Network playback (Pentaplex) NTSC/PAL Real-Time Monitor/Playback CIF 352x240/352x288 NTSC 1F/s - 7F/s, PAL 1F/s - 6F/s Adjustable 6 Different Levels Video Compression H.264 Audio Compression ADPCM 1 Internal IDE Port, Maximum 2 HDDs Hard Disk Hibernation Technology, HDD Faulty Alarm Hard Disk Capability Hard Disk Usage Network Interface Pan-Tilt Control Back-Up Methods Alarm Input Alarm Output Alarm Relay Power Supply Power Consumption Working Temperature Relative Humidity Barometric Pressure Size Weight Video 56 - 400MB/Hr Audio14.4MB/Hr RJ-45 10/100M Ethernet Connection RS-485/Selectable Protocol USB Drive, Network Download 4-Channel Programmable Voltage Alarm Input 3-Channel Relay Output 30VDC 1A Relay Output 220V+/-25%, 50+/-2% Hz, 110V 60Hz 12W (No HDD) 32 F - 131 F 10% - 90% 86kpa - 106kpa Needs Measurement 7lb. (No HDD) 9 System Navigation DVR Manual Chapter 2 - System Navigation 2.1 - Front Panel Operation (RT2/HP/RT3 Series) Key Name Symbol Function USB Connection Connecting a USB mouse or USB device for backup (USB Disk, External CD/DVD Burner) Power Button Press once to turn on DVR; press and hold for 3 seconds to turn off DVR CD/DVD Drive Eject disc tray by pressing this button, located behind the front panel cover Previous File During playback, press to play previous file in search list Reverse Play/ Pause During playback, press to rewind and pause Slow Speed Change playback speed to 1/4, 1/8, 1/16 and 1/32 original playback speed 10 System Navigation DVR Manual System Navigation (cont’d) Key Name Symbol Record Function Function Press to display the record menu for manual start/stop recording Fn Press in single-channel mode to enter PTZ or Color Setting menu; Press to select region in Motion Detection menu; Backspace key when entering system password; Press in HDD info menu to shift between drive space and recorded time display Fast Forward Press for 4x, 8x and 12x normal playback speed Play/Pause Play or pause playback Next File Press during playback to play next file in search list Shift Press to shift between numbers, letters, CAPS and symbols when entering system password Numeric Keypad 0-9 Key Combination 10+ - / -- 11 Number and alphanumeric input Press in combination with 0-6 to full screen channel 10-16 DVR Manual System Navigation System Navigation (cont’d) Key Name Esc Mult Symbol Esc Press to return to previous menu, exit menu or cancel playback Mult Press to select single, quad, 8, 9 and 16-channel display modes Recording LEDs Enter Directional Arrows Function Indicates channel is recording Enter Press once to bring up system login screen; Press in any menu to advance to Save, Search or Backup; Press with item highlighted to proceed ▲▼◄► Press left or right to select menu items; Press up or down to change menu items; Press right during playback to skip forward; Press up or down during playback to change channels Outer Jog Wheel Press to go left or right in system menu; Press during playback for 4x. 8x and 16x original playback speed Inner Jog Wheel N/A Press to go up or down in system menu; Scrolls between single, quad, 8, 9 and 16-channel display modes; During paused playback performs reverse frame-by-frame playback Standby Power ACT DVR is in standby power mode; Blinks when IR remote signal is received 12 System Navigation DVR Manual (56MR Series) Key Name Shift Directional Arrows Esc Enter Symbol Shift ▲▼◄► Esc Enter Function Press to shift between numbers, letters, CAPS and symbols when entering system password See Page 12 for a full description Press to return to previous menu, exit menu or cancel playback See page 12 for a full description Reverse Play/Pause Play or pause playback in reverse Reverse Play/Pause Play or pause playback in reverse Previous File During playback, press to play previous file in search list Record Fn Rec Fn Press to display the record menu for manual start/stop recording See Page 11 for a full description Next File Press during playback to play next file in search list Fast Forward Press for 4x, 8x and 12x normal playback speed Play/Pause See page 12 for a full description 13 DVR Manual System Navigation System Navigation (cont’d) (400MM Series) Key Name Symbol Function Play/Pause Play or pause playback Fast Forward Press for 4x, 8x and 12x normal playback speed Next File Press during playback to play next file in search list Shift Shift Press to shift between numbers, letters, CAPS and symbols when entering system password Esc Esc Press to return to previous menu, exit menu or cancel playback Reverse Play/Pause Play or pause playback in reverse Slow Speed Change playback speed to 1/4, 1/8, 1/16 and 1/32 original playback speed Previous File During playback, press to play previous file in search list Fn Record Directional Arrows Enter Fn Rec See Page 11 for a full description Press to display the record menu for manual start/stop recording ▲▼◄► See Page 12 for a full description Enter See page 12 for a full description 14 System Navigation DVR Manual 2.2 - USB Mouse Left Key Functions ♦ ♦ ♦ ♦ ♦ ♦ ♦ ♦ ♦ ♦ ♦ ♦ 15 Click once to bring up the system menu login screen Click once on value to shift between numbers, letters, CAPS and symbol in password or name field Click once in password field to bring up numeric keypad Click to open any highlighted menu Click to show contents of drop-down list Click on menu function to perform save, copy, baste, backup, search etc. Double-click on channel name to full screen Double-click on desired file to playback Click and drag on selected area during playback, then click once to perform a digital zoom Click and drag in motion detect area to select or de-select detection area Click and drag cover area to expand or reduce cover area size and location Click and drag channel name/time display in encode menu DVR Manual System Navigation Right Key Functions ◊ ◊ ◊ ◊ ◊ ◊ ◊ ◊ ◊ Select single, quad, 8, 9 or 16 channel display modes Select Pan Tilt Zoom control in single-channel mode Select Color Setting menu in single-channel mode Select Search Menu Select Record Menu for manual or schedule recording Enable or disable alarm outputs Enable or disable alarm inputs Open Video Matrix menu Open main menu Scroll Wheels Functions ⇒ Scroll between items in drop-down list ⇒ Increase or decrease numerical values Note It is recommended that the USB mouse be used whenever possible for both the best user experience and ease-of-use 16 System Navigation 2.3 - IR Remote Control 17 DVR Manual DVR Manual Key Name System navigation Symbol Function Add Add Press and input DVR address (008 is default) and press Enter to program remote Mult Mult Selects single, quad, 8, 9 and 16-Channel display modes Numeric Keypad 0-9 Number and alphanumeric input Record Record Brings up the record menu for manual stop/start recording Enter Enter/ Menu Press once to bring up system menu login screen; Press in any menu to advance to Save. Search or Backup; Press with item highlighted to proceed Fn Fn Press in single-channel mode to enter PTZ or Color Setting menu; Select or de-select region in motion detection menu; Backspace when entering system password; Shift between drive space and recorded times display in HDD info menu Esc Esc Press to return to a previous menu, exit menu or cancel playback Directional Arrows Previous/Next File ▲▼ ◄► ↑↓ Press left or right to select menu items; Press up or down to change menu items; Press right during playback to skip forward; Press up or down during playback to change channels Press during playback to skip between files in the search list Slow Speed Press for playback 1/4, 1/8, 1/16 and 1/32 normal playback speed Stop Press to stop playback Play/Pause Play or pause playback Skip Press during playback to skip forward Skip Reverse Press during playback to skip backwards Fast Forward Press for 4x, 8x and 12x normal playback speed 18 Basic Settings DVR Manual Chapter 3 - Basic Settings 3.1 - Logging into the System Menu Enter the System Menu by doing one of the following: ⇒ Left-clicking once on the screen ⇒ Pressing Enter on the front panel ⇒ Press the Enter/Menu key on the IR Remote This will bring up the System Login screen Using the numerical pad or mouse select 888888 as the username and password (by default), click OK to enter the System Menu 19 Basic Settings DVR Manual 3.2 - System Settings A mouse will be used to navigate the system menu, please press “Enter” wherever a “click” is specified The System menu (Figure 3.21) gives you access to all of the DVRs settings. Click on “Setting” to continue. Figure 3.21 Once in the Settings menu, you will have many items to choose from (Figure 3.22). 20 DVR Manual Basic Settings For this chapter we will be focusing on the General, Encode, Schedule and Display menus. Click on General to continue Figure 3.22 21 Basic Settings DVR Manual 3.3 - General System Time - Make sure that the System Time matches the local time where the system is located. After changing system time click the “Save” next to the time. This will save the time to a on-board battery that keeps the time even when the system is turned off. Date Format/Separator - You can change the date format and separator type base on personal preference or location Time Format - Choose between 12-Hour (AM/PM) and 24-Hour time formats Language - Choose between English/Spanish language formats (May not be available on all versions, call support for upgrade if Spanish required) HDD Full - This specifies what action the DVR performs when all hard drives become full. By default this is set to “Overwrite” to prevent the loss of video. When set to “Stop” the DVR will have an alarm requesting action. Pack Duration - The minimum file size when set to record continuously, this can be lowered and increased based on personal preference. DVR No. - Also known as the Address of the DVR, this is used with the IR Remote control and MSP-KBD keyboard controller. Video Standard - Choose between NTSC and PAL video standards (Some models will not have PAL available, call support to see if upgrade is available) Auto Logout - Once this time is exceeded, the system will require the username and password to access the menu. 22 DVR Manual Basic Settings Figure 3.31 To save your settings, click To default settings, click on at the bottom of the screen on at the bottom of the screen 23 Basic Settings DVR Manual 3.4 - Encode From the System menu, click on then to enter the menu. Settings can be individually assigned to each channel Figure 3.41 Channel - Select channel 1-16 or “All” for setting to be applied to Compression - By default set to H.264, this setting may also include MP4 in certain Versions 24 DVR Manual Basic Settings Resolution - The resolution of the recording is very important to the overall quality. The resolution is made up of horizontal and vertical lines, which when multiplied gives us the “Total Active Pixels.” Below is a table to use as a reference Resolution H x V Lines (NTSC) Total Active Pixels Models CIF 352 x 240 84,480 All Models RT3 Series (Extra Stream) BCIF 528 x 240 126,720 DVR-400RT2 DVR-800RT2 QCIF 176 x 120 21,120 RT3 Series (Extra Stream) HD1 352 x 480 168,960 DVR-400RT2 DVR-800RT2 RT3 Series D1 704 x 480 337, 920 RT3 Series* Figure 3.42 Bit Rate - Determines whether the DVR is writing video at a Constant bit rate (CBR) or a Variable bit rate (VBR). CBR is the default setting, while VBR will vary write speed based on the amount of motion detected Quality - Adjust the amount of compression used to encode the video files, with 1 being the highest compression, and 6 using little to no compression at all Frame rate - Adjust the amount of frames the DVR records per second, with 30 being the highest Audio - Must be selected if audio recording is desired *RT3 Series maximum FPS 30 - 7 depending on how many channels use D1 resolution 25 Basic Settings DVR Manual Encode (cont’d) Cover Area - In the “Overlay” section, you can select a privacy mask by using “Cover Area.” Simply use the mouse to click and drag privacy mask where needed Figure 3.43 Channel/Time Display - You can also move the Channel name to a desired position on the video channel (Figure 3.44) and Time display in the same manner (Figure 3.45) Figure 3.44 26 DVR Manual Basic Settings Figure 3.45 To save your settings, click on at the bottom of the screen To copy your settings to a different channel, click screen at the bottom of the To paste copied settings to a different channel, click the screen To default your settings, click on at the bottom of at the bottom of the screen 27 Basic Settings DVR Manual 3.5 - Schedule From the System menu, click on then to enter the menu. Schedules can be made by channel and day of the week in 6 different periods. Channel - Select channel 1-16 or “All” for setting to be applied Week Day* - Select day of the week or “All” to apply schedule setting Prerecord - Selected by default, this setting allows the DVR to constantly record and recycle a 15-second clip on any motion detection schedule. This will help prevent the loss of important video based on when motion is triggered Redundancy - This feature is meant to work with a drive that is set to “redundant,” this is considered the internal RAID function of the DVR, and will make a copy of any schedule on a second or third drive Record Type - There are 3 record types, Regular (or Schedule), Motion Detection (MD) and Alarm. Period 1-6 - Each channel can have 6 different schedule periods per day. Periods are in 24-Hour format to prevent errors and minimize overlapping schedules *Note - When entering the Schedule menu, DVR will always default setting to the current day, please change the week day to desired day to see the proper schedule 28 DVR Manual Basic Settings Figure 3.51 To save your settings, click on at the bottom of the screen To copy your settings to a different channel, click screen To paste copied settings to a different channel, click the screen To default your settings, click on at the bottom of the at the bottom of at the bottom of the screen 29 Basic Settings DVR Manual 3.6 - Display From the System menu, click on then to enter the menu. Figure 3.61 To save your settings, click on To default settings, click on 30 at the bottom of the screen at the bottom of the screen DVR Manual Basic Settings Transparency - Set the menu transparency, 128 being the lowest and 255 the highest Channel Name - Modify the channel names (Figure 3.62) Figure 3.62 Time Display - Enable or disable the System time from displaying Channel Display - Enable or disable channel names from real time monitor view Overlay Info - Remove record icon, signal diagnostic and motion detect icons from realtime monitor view Enable Tour - Select this function to enable the camera tour on the primary display, below are the available single and split screen modes Interval - Measured in seconds, this is the amount of time the tour will dwell on each selected monitor view Note - Disabling the time or channel display in this menu will not remove them from the video recording, to disable please see 3.4 - Encode (Page 24) 31 Searching Video DVR Manual Chapter 4 - Searching Video 4.1 - Search Menu First, log into the DVR as described in 3.1 - Logging into the System menu Click on to continue, The search window will appear. Continue on next page 32 Searching Video DVR Manual Searching Video (cont’d) D A B C E Figure 4.11 Overview The search menu gives you a quick and easy to way search, playback and backup video files to a CD or USB disk. The other features available on our systems include: ♦ ♦ ♦ ♦ ♦ 33 Digital Zoom Single and Dual-channel playback Calendar view with recorded dates highlighted Search based on record type Link to backup menu for easy archiving DVR Manual Searching Video A. Search Date/Time - Input the desired date when the event occurred, you can also use the calendar, which will highlight any date with recorded video. Enter the desired time and click on Search (D) Click on to bring up the calendar screen (Figure 4.12) Figure 4.12 B. Record Type - Choose between All (default) MD and Alarm record search C. Channel - Select Channels 1-16. Some versions allow you to search 2 channels simultaneously. D. Results Window - After a search is performed, results will be displayed in this area, Double-click on a file to play E. Backup/Search - Click on the left button to jump to the backup menu, and the right button to search. If you are not using a mouse, press Enter twice to perform the search 34 Searching Video DVR Manual 4.2 - Playback Bar Overview The playback bar is used to control the video that is being displayed during search Figure 4.21 (From left to right) Function Symbol Description Start Playback Click to play highlighted file (or first file if none highlighted) from the results window Stop Stop playback Play Backward Play recording backwards at normal speed Slow Play Playback at 1/4, 1/8, 1/12 or 16 normal speed* Fast Play Play at 4x, 8x and 12x normal speed* Previous Frame During paused playback, lets you search frame-by-frame in reverse Next Frame During paused playback, lets you search forward frame-by -frame Previous File Plays the previous file in the search results window Next File Plays the next file in the search results window Previous Channel Jump to the previous channel within the same time frame Next Channel Jump to the next channel within the same time frame Full Screen Displays video playback in full screen mode. You can also Double-click on the screen *Speeds may vary depending on software version 35 DVR Manual Searching Video 4.3 - Advanced Search Features From the search menu you can perform a backup, and also digitally zoom on playback Select the desired files from the search list by checking them, then click on To bring up the backup menu Figure 4.31 From this screen you can select the backup device and then backup During playback, click-and-drag the mouse over a desired area you want to zoom (Figure 4.32) Continues on next page 36 Searching Video DVR Manual Advanced Search Features (cont’d) Figure 4.32 Then click once in the selected area to digitally zoom (Figure 4.33). Right-click to return to normal viewing size Figure 1.33 37 DVR Manual Searching Video Backup Video DVR Manual Chapter 5 - Backup Video This chapter will teach you how to backup video, along with the different types of media that can be used to perform a backup 5.1 - Backup Media Media Type Capacity Requirement CD-R 650MB - 700MB None CD-RW 650MB - 700MB Erase contents if being reused DVD-R 3.95GB - 4.71GB DVD burner installed DVD+R 4.7GB DVD burner installed DVD-RW 3.95 - 4.71GB DVD burner installed USB 64MB - 2GB No additional drivers required, format in FAT or FAT32 USB External Drive 650MB - 500GB No additional drivers required All of our DVRs are designed for “on-demand” backup. Backup of weeks worth of video onto these types of media is not recommended 38 Backup Video DVR Manual 5.2 - Backup Menu Overview Here we will show the 2 different types of backup menus, the RT3 and HP/RT2 style menu First, log into the DVR as described in 3.1 - Logging into the System menu Click on to continue, The backup window will appear. 5.2.1 - RT3 Style Menu A B E C F D G H Figure 5.21 Note - The CD/DVD/USB capacity will not display unless device is inserted before entering the backup menu. You can also click 39 to refresh the menu DVR Manual Backup Video A. Device Number - Displays the number assigned by the DVR to the backup device. By default the CD/DVD drive will be displayed as “1,” any additional device (like a USB drive) will be shown in the same manner B. Device Type - Shows the type of backup device that is available. A CD/DVD burner will appear “sg0(IDE CDRW)”, while a USB device will save “sdb(USB DISK)” C. Left Space/Total Capacity - Displays the available space and the total capacity on the backup device Note The CD/DVD and USB capacity will not show unless you insert the disc before entering the backup menu. You can also click to refresh the disk information D. E. F. G. Device Status - Will display whether the device is ready for backup or has an error Detect - Scans DVR for any attached backup devices Stop - Stops the device during backup or detect Erase - Attempts to erase media. Check only one device that you want to eras, if the format is successful, “Left space” and “Total capacity” will match H. Backup - This opens the backup menu (Figure 5.22) Note If there is no disc attached for backup, the DVR will display an error “Disc Not Present.” Insert a disc then “Detect” to resolve this issue and proceed to the backup screen 40 Backup Video DVR Manual A B D EE E C G H Figure 5.22 I J A. Selected Device - The device drop-down list allows you to choose from any detected devices for backup B. Type - Selects the type of records you can search from, this includes All, MD and Alarm C. Channel - Selects which channel to search in the backup results, you can change this and backup files from different channel in the same compilation Note If the End Time is later than the Start Time no results will be displayed 41 DVR Manual Backup Video RT3 Style Menu (cont’d) D. Start Time - The earliest time that you need to backup should be entered here, if the exact time is not available, the DVR will display the earliest file recorded E. End Time - The latest date/time you need should be entered. F. Remove - First, check any files in the search results that you do not wish to backup, then click Remove to remove them from the compilation G. Add - Once you have entered a valid Start and End time, click Add to display those files in the backup list H. Backup List - Displays all of the file information, this includes the Record number, Channel, Type, Start and End Time along with the file size I. Space Required/Space Remaining - Shows the required space for the current compilation and the amount of space that is left on the backup device Note In order to ensure proper backup, make sure that the space remaining exceeds the amount in the space required field J. Backup - Once you are ready and have the files you need in the Backup list, click “Backup” to backup the files to the selected device. The time remaining will appear on the screen. Pressing the “Fn” button during backup cancels the process 42 Backup Video DVR Manual 5.22 - HP/RT2 Style Menu First, log into the DVR as described in 3.1 - Logging into the System menu Click on to continue, The backup window will appear The first selection will be the menu (Figure 5.23) Figure 5.23 From this menu you should press will prevent any errors when trying to backup 43 if you are using a USB drive, this DVR Manual After doing a Right-click to return to the previous menu, click perform a backup Backup Video to For instruction please refer to 5.21 - RT3 Style Menu 44 Backup Video DVR Manual 5.3 - MACE Player Overview The Mace Player version 1.8.10.4 was used for this manual. To download the latest version of the player please visit www.macepro.com/support/software The MACE Player is a powerful tool for viewing your DVR’s video files, and is compatible with any version video file downloaded from a Mace DVR Figure 5.31 5.3.1 - Installation After downloading the player from our website (Also included on DVR software CD) Double-click on the installation file to install The following window will appear: 45 DVR Manual Backup Video Click next and select the directory where you would like to install the player. By default the location is C:\Program Files\Mace Security\Mace Player After clicking next you will be asked to select the location of the program in the Start Menu 46 Backup Video DVR Manual Installation (cont’d) Click close to complete the installation Figure 5.36 47 DVR Manual Backup Video 5.3.2 - Using the MACE Player After installation, open the player by going to Start Menu> All Programs> Mace Security> Mace Player. On first run, the program will ask you if you want to “Associate File Types?,” to which you want to click OK There are 3 ways to open DVR files with the player 1. Double-click on a file with the extension *.dav or *.mp4, the video window will appear (Figure 5.36 2. Click the button on the player software and browse for the file, playback will begin shortly thereafter 3. Open the player and then drag-and-drop the file into the player bar 48 Backup Video During playback you can click the DVR Manual button to full screen the image (or Double-click) Switch between shuffle and repeat by clicking the button clicking on the button next to the Mace logo allows you to change the parameter settings of the player (Figure 5.39) Figure 5.39 Note The settings in this menu should only be altered if you are experiencing abnormally fast or slow payback. Simply enter the recording frame rate to correct this problem 49 DVR Manual Backup Video 5.4 - Advanced Player Features By popular demand we have added a tool to the mace player that allows you to easily convert files from *.dav and *mp4 format to a *.avi file Click on the button to open the AVI conversion tool Browse for the desired file and then click on the “Convert” button in the center screen to create an *.avi file in the same directory Note Please make sure that the file is not on a CD when converting, this will result in an error because the CD will not allow a file to be written to it. Copy the necessary files to the computer’s hard drive first You can also take a snapshot by clicking the button during playback By default the screenshot folder is C:\Program Files\Mace Security\Mace Player\picture. This will not work properly in Vista unless UAC (User Account Control) is disabled. 50 Networking DVR Manual Chapter 6 - Networking This chapter will cover the DVR’s network configuration for both local and remote Access, installing and using the client software along with common troubleshooting tips 6.1 - Network Menu Overview First, log into the DVR as described in 3.1 - Logging into the System menu Click on then to enter the Network Menu 51 Networking DVR Manual Networking (cont’d) A B C H E D G F I Figure 6.11 A. IP Address - This is the local address of the DVR, this number should be unique and no other device on your network can have this IP otherwise an IP conflict occurs B. Subnet Mask - Defines the subnet that is being used on the local network, wherever there is a “255,” both the IP and Gateway should match in the corresponding fields C. Gateway - Also known as the “default gateway,” this address and your router’s IP should match Note For more information on how you determine what the IP, subnet and gateway need to be, please see 6.2 - Networking 101 52 DVR Manual Networking D. Service Port - This port is responsible for all video and configuration data transmission over the network interface, this can be changed if needed E. HTTP Port - This port is responsible for loading the web interface in Internet Explorer. Note If changing from pot 80 to a different port, you must type the full address along with the port number (ex: http://192.168.1.108:81) F. Protocol - Protocol used for web viewing G. Max Connection - Defines the maximum amount of users that can be connected to the DVR simultaneously H. IP Filter - Input which IPs are allowed connection to the DVR (Figure 6.12) Figure 6.12 I. NTP - Network Time Protocol updates the system’s time by connecting to an external NTP server (Figure 6.13) 53 Networking DVR Manual Figure 6.13 Enable DDNS - Used to connect to the DVR using a Dynamic Domain Name Server, An external server is required for this function Enable PPPoE - You can use this feature to configure the DVR directly to a DSL provider’s modem 54 DVR Manual Networking 6.2 - Networking 101 This section teaches you the basics of networking. The example is a modem, router, PC and DVR Identify Your Network Networking requires that you know and understand all the devices that are on or “attached” to your network. This illustration is a perfect example of how a beginner first interprets their network. Each of these devices has an IP, subnet mask and gateway it uses to send and receive information Step 1 - Using the “ipconfig” command in windows will help us determine what the gateway is. The gateway or “Default Gateway” is also the IP address of the router. Before continuing, make sure you are on a PC that is connected to the same router as your DVR Continued on next page 55 Networking DVR Manual In Windows XP go to Start>Run (Vista users press and hold the Windows key + R) and type “cmd” , this will bring up the run dialog Step 2 - In the run dialog type the letters “cmd” and click OK. The command prompt screen will appear Step 3 - Type “ipconfig” and press Enter. The information displayed tells us a lot about the network we are using (Figure 6.24) 56 DVR Manual Networking Networking 101 (cont’d) Figure 6.24 IP Address - This is the IP address that the router automatically assigned to the PC. You want to make sure that the DVR does not use the same IP as this or any other PC on the same network Subnet Mask - Use the same subnet in the DVR’s settings Default Gateway - This is the router’s IP address, the DVR’s gateway should be the same Step 4 - With this information we can go back into the DVR and configure the network settings (Figure 6.11) Note The IP address we assigned (192.168.1.108) because there is no conflict with this address and another device on the same network 57 Networking DVR Manual Networking 101 (cont’d) Now that the DVR has been configured correctly, let’s take a look at how our local network can now be interpreted Note The modem’s IP address is not mentioned because the modem should be in “bridged mode” and therefore the modem will not have a local IP 58 DVR Manual Networking Step 5 - Test the connection by using Internet Explorer, type the IP address 59 Networking DVR Manual 6.3 - Port Forwarding/NAT This section will explain port forwarding ion a basic router, for detailed information on your router, please visit www.portforward.com/routers Port forwarding is a setting used in routers to allow remote access of a network using specific ports Our DVRs use 2 ports to transmit data, 80 and 37777 These ports can be changed depending on what the network allows, some ISPs (Internet Service Providers) block outbound traffic on port 80 Step 1 - Connect to the router configuration by putting the default gateway in Internet Explorer. Type in the username and password for your router 60 DVR Manual Networking Step 2 - Make sure that all firewalls in the router are disabled, these settings are usually located under the “Security” or “Firewall” menu. Refer to the router’s manual for more information on where this is located. SPI (Stateful Packet Inspection) must also be disabled; this setting is usually found in modem/routers Step 3 - Find the port forwarding menu in your router, this menu goes by different names like Applications & Gaming, pinholes, virtual server or NAT to name a few. If your router has an “Advanced” menu, it is more likely in this area 61 Networking DVR Manual Step 4 - Now we can test the connection from outside the local network. Check in your router’s “Home” or “Status” page for your internet or WAN IP address. Then you can have some one remotely attempting to connect to that IP using Internet Explorer The result will be the same as the local test in 6.2 - Networking 101 For troubleshooting information see 6.6 - Troubleshooting Network Issues 62 DVR Manual Networking 6.4 - Pro Surveillance System The New MACE Pro Surveillance System lets you view live video, search and playback files and configure the DVR over the network Key Features ♦ Connect to multiple DVRs ♦ View up to 25 cameras simultaneously ♦ Auto-record function with network drive capability Note This client software is compatible with the RT3 series DVR, do not use any other client software as this may cause problems within the settings 63 Networking DVR Manual 6.4.1 - Pro Surveillance System Installation Insert the DVR software CD to install the Pro Surveillance System (If you do not have a software CD please contact [email protected] for a copy of the latest version) Step 1 - Open the installation file and click next to continue Step 2 - Select the destination installation folder then click next 64 DVR Manual Networking Step 3 - Choose which folder in the Start Menu you would like the program Step 4 - Once the installation is complete, click close to exit 65 Networking 6.4.2 - Using the Pro Surveillance System Once the software is installed, you must first add a device The program will ask you to select a language for operation Highlight “English” then click OK to continue You may be asked to add the program to the Firewall’s allowed programs 66 DVR Manual DVR Manual Networking If you do not allow the program access through the firewall you will have connection issues The software will require you to login, the default username and password is “admin” (You can change this password in the system, this is only for accessing the software) Click the Device Management icon to add a device 67 Networking Using the Pro Surveillance System (cont’d) Enter the DVR’s login information, then click “Save” to add to the list After saving you will see the DVR in the Device List, close to continue 68 DVR Manual DVR Manual Networking Highlight the DVR in the list then click the Connect/Disconnect button Click on an empty screen division, then double-click on any of the available cameras in the list to display. The system will support up to 25 simultaneous cameras from any number DVRs (Based on CPU speed) 69 Networking DVR Manual 6.5 - Remote Client The Remote Client software is not compatible with the RT3 series DVR, using the software may cause issues with the DVR’s settings With the remote client you can easily store multiple DVRs for easy access, searching video and changing settings. The latest version is available on our website for download at www.macepro.com/support/downloads 70 DVR Manual Networking 6.5.1 - Remote Client Installation Step 1 - Open the installation file and click next to continue Step 2 - Select the destination folder and click next 71 Networking DVR Manual Step 3 - Choose which folder in the Start Menu the program will be located, click next Step 4 - Installation complete, click close to exit 72 DVR Manual Networking 6.5.2 - Using the Remote Client Once the system is installed you must add a device Click “Login,” select “Network Login” then click OK Click on “Add” to add a device 73 Networking DVR Manual Enter a name for the DVR (user specified), IP Address and Port, by default the port is 37777 (For more information see 6.1 - Network Menu Overview) then click OK Double-click on the DVR’s information to login, entire the login username and password 74 DVR Manual Networking Using the Remote Client (cont’d) Click on a channel number below, or Right-click and select a view 75 Networking DVR Manual 6.6 - Troubleshooting For troubleshooting please contact our technical support @ 1 (866) 392 - MACE 76 DVR Manual Networking 77 PTZ Installation DVR Manual Chapter 7 - PTZ Installation This chapter will provide connection diagrams for all model DVRs, how to control the PTZ using both the DVR and the PTZ Controller, and cover all the features available when using the Mace Protocol 7.1 - Connections The RT# series, 800HP and 1600HP all have the same type of connection for RS-485 control 78 PTZ Installation The 400HP, 400RT2, 800RT2 and 56MR all use a PTZ decoder for control The 400MM is unique in its connection for RS-485 control 79 DVR Manual DVR Manual PTZ Installation Connections (cont’d) Cable Requirements We recommend that you use 24AWG CAT5 shielded twisted pair or better for RS-485 communication from any PTZ to the DVR. The maximum distance you can run without any repeaters is 1,000 meters, or 3,280 feet 80 PTZ Installation DVR Manual 7.2 - PTZ Menu Overview Before continuing, reboot each PTZ camera you need to configure, during boot up copy the Address, Protocol and Baud Rate for easy configuration* First, log into the DVR as described in 3.1 - Logging into the System menu Click on then to enter the PTZ Menu A. Channel - Select the appropriate Channel where the PTZ is going to be displayed B. 81 Protocol - This drop-down list displays all of the available protocols, use the one that is specified during PTZ boot up DVR Manual PTZ Installation A B C D E F G C. Address - Input the camera’s address* D. Baud Rate - The speed at which the camera transmits data, measured in bits E. Data Bits - By default 8, only change this if your installation requires it F. Stop Bits - Default is 1, change if necessary G. Parity - None by default Note If you are using more than 1 PTZ, make sure that each has a unique address to avoid cross-communication 82 PTZ Installation DVR Manual 7.3 - PTZ Control The DVR has 3 different “Control Points” from which you can use the PTZ functions 7.3.1 - Using the DVR’s GUI You can gain control of the DVR from the DVR each of the following 2 ways: Method #1 - Using the Mouse Step 1 - Double-click on the desired channel name so that it is full screen Step 2 - Right-click anywhere on the screen and select “Pan/Tilt/Zoom” from the list Method #2 - Using the DVR Front Panel (or IR Remote) Step 1 - Press the appropriate channel number so that it is full screen, or press 9 and scroll up for channels 10-16 Step 2 - Press the “Fn” button and select “Pan/Tilt/Zoom” by pressing “Enter” 83 DVR Manual PTZ Installation From this point on the DVR has several different control screens to work with Page 1 - Standard Control Speed Setting - Increasing this number will make the camera more sensitive to PTZ movement (Pan/Tilt/Zoom) Directional Arrows - You can use the 8-Directional pad to move to the desired position. Continued on next page 84 PTZ Installation DVR Manual Use the “SIT” feature by pressing the “SIT” button. This allows you to easily highlight an area that you want to zoom in on (Figure 7.34). Additionally, you can do the reverse and zoom out (Figure 7.35) Figure 7.34 Figure 7.35 Right-click once to return to the previous screen Note This feature is only available with the Mace Protocol in our PTZ cameras 85 DVR Manual PTZ Installation PTZ Control (cont’d) Zoom, Focus and Iris - Adjusts these settings in the camera Set - Brings up a menu from which you can add presets, add presets to tours and patterns along with a border (left/right) control for easy preset assignment Click on “Page Switch” to view the next page of functions Page 2 - Preset Control Continued on next page 86 PTZ Installation DVR Manual No. - Enter the number you wish to call (Preset, Tour, Pattern) Preset, Tour and Pattern - Calls the number specified by clicking on each function Aux On/Off - If you are using the PTZ camera’s AUX you can enable/disable it from this screen AutoScan/Pan - Starts the default Scan or Pan function Page 3 - PTZ Menu Control* 87 DVR Manual PTZ Installation PTZ Control (cont’d) Enter/Exit Menu - Enter or exit the PTZ menu Directional Arrows - Allows you to browse and change setting sin the PTZ menu Esc/Enter - Esc will return you to the previous page in the PTZ menu, Enter confirms a settings change Note These functions use the default protocol commands, some functions may differ depending on the protocol used. The Mace protocol supports all functions 7.1.2 - Using Internet Explorer You can remotely control your PTZ camera using Internet Explorer After connecting to the DVR, full screen the desired channel, then Right-click on the screen and select “PTZ Control” Continued on next page 88 PTZ Installation DVR Manual This will bring up the PTZ control window (Figure 7.40), from this window you have full control of the PTZ camera. Similar to the DVR’s control point, you can use the “Set” function to program presets, tours etc (Figure 7.41) Figure 7.40 Figure 7.41 Clicking “Page Switch” will bring up a second page of functions, here you can call presets and start/stop tours along with scans 89 DVR Manual PTZ Installation 7.3.3 - Using Pro Surveillance System The Pro Surveillance System software allows you to easily control PTZs from multiple DVRs After connecting to the DVR, full screen the desired channel then click on the “PTZ” bar to open the PTZ control menu (Figure 7.44) Figure 7.44 By clicking on menu (Figure 7.45) Figure 7.45 you will open the Advanced PTZ functions below the control Note You can only enter the camera’s menu using the DVR’s control point 90 PTZ Installation DVR Manual 7.4 - Troubleshooting PTZ Issues Common PTZ issues are no control, constant rebooting or video loss. Troubleshooting these issues requires a systematic approach. Below is a simple step-by-step guide that solves most of these issues There are 5 major factors that should be considered 1) 2) 3) 4) 5) Bad Addressing Wrong Protocol Incorrect Baud Rate Insufficient cable gauge Wrong power supply Step 1 - Reboot Camera (Initial Screen) Reboot the camera by temporarily removing the power source and then rebooting. During camera start up, record the information shown on this screen 91 DVR Manual PTZ Installation Verify that the following information matches in the DVR’s configuration: Address, Baud Rate and Protocol. If changes need to be made in the camera’s settings, check the dipswitch settings in the camera’s manual. A reboot is required for the changes to take into effect Step 2 - Check Polarities Verify that the corresponding RS-485 positive (+) and negative (-) connections are in place. The maximum cable distance for control is 1,000 meters or 3,280 feet using CAT5 Step 3 - Verify Power Verify that the power supply being used is using the proper current (24VAC or 12VDC) ahd has the correct Amps (or VA). Using the wrong power supply normally causes these symptoms: ♦ ♦ ♦ ♦ ♦ No Video Video but no control (Especially if running 12V to a 24V camera) Reboots during movement Constantly rebooting Motor Failure (Pan or Tilt not working) Step 4 - Verify cabling Use the proper gauge cable (AWG) using the chart below for reference 12V / 24V Consumption 50’ 100’ 150’ 200’ 12V Up to 500mA 20 18 18 16 12V Up to 1 Amp 18 16 14 14 12V Up to 2 Amp 16 14 12 10 24V Up to 10VA 20 20 18 18 24V Up to 20VA 18 18 16 14 24V Up to 40VA 16 14 14 12 24V Up to 50VA 16 14 12 10 92 Other Settings DVR Manual Chapter 8 - Other Settings This chapter discusses Display, Motion Detection and RS-232 Settings 8.1 - Display First, log into the DVR as described in 3.1 - Logging into the System menu Click on then to enter the Display menu Continued on next page 93 Networking DVR Manual A C D B E D A. Transparency - Select the level of transparency for the menu, with ranges from 128 - 255, with 128 being the most transparent B. Channel Name - Modify the channel names by clicking on using the mouse you can modify each channel’s name (Figure 8.12) C. Time/Channel Display - Enable or disable system time and channel names from being displayed Note This does nt affect the recorded video file’s channel and date stamp 94 and then DVR Manual Networking Other Settings (cont’d) Figure 8.12 D. Overlay Info - Enables or disables the overlay info from DVR display E. Enable Tour - Enabling this will perform a tour of the channel views selected F. Interval - The amount of dwell time between every selected tour view 8.2 - Motion Detection First, log into the DVR as described in 3.1 - Logging into the System menu Click on then to enter the Motion Detection menu Continued on next page 95 Other Settings DVR Manual Channel - Select an individual channel or “All” Type - There are 3 different types of recording triggers: “Video Loss” will start recording on multiple channels when video is completely lost, “Mask Detect” will start recording on multiple channels when the DVR senses a camera is being covered, will “Motion Detection” starts based on light and pixel change, depending on sensitivity 96 DVR Manual Other Settings Other Settings (cont’d) Latch - The amount of time (in seconds) that the DVR will trigger recording once motion Is detected. Once this amount of time passes with no motion detected, the DVR Shuts down recording Enable Tour - Elect this function if you would like to have the DVR automatically full Screen the channel when motion is detected PTZ Preset - If this channel has a PTZ configured, you can select a preset be called when motion is detected Region - Highlight the region that you want to trigger motion, any motion detected outside the region will not be recorded 97 Other Settings DVR Manual Sensitivity - The higher the sensitivity, the less motion is required to trigger recording Alarm Out - Allows you to set triggers on connected alarm devices Period 1/2 - Specifies up to 2 different periods during with alarm devices will be used 8.3 - Alarm I/O First, log into the DVR as described in 3.1 - Logging into the System menu Click on 98 then to enter the Alarm menu DVR Manual Other Settings Other Settings (cont’d) Alarm In - Selected which alarm input you would like to configure Source of Alarm - Choose between a local and net input Type - “Normal Open” or “Normal Close” Enable Tour - This automatically full screens the channel when an alarm is triggered Record Channel - The system will start recording the specified channel Latch- The duration of the alarm when triggered PTZ Preset - Have a preset be called on any installed PTZ camera Period 1/2 - Specifies up to 2 different periods during with alarm devices will be used Continued on next page 99 Networking DVR Manual 8.4 - RS-232 First, log into the DVR as described in 3.1 - Logging into the System menu Click on then to enter the RS-232 menu Function - Select the function of the RS-232 connection of the DVR, there are multiple settings including “Keyboard "which is used when controlling the DVR with the MSP-KBD controller Baud rate - The speed at which data is sent and received 100 DVR Manual Other Settings Data Bits - 8 by default, only change if installation requires it Stop Bits - 1 by default, change if necessary Parity - Non by default 101 Advanced Settings DVR Manual Chapter 9 - Advanced Settings This chapter will cover many of the advanced settings in detail 9.1 - HDD Management First, log into the DVR as described in 3.1 - Logging into the System menu Click on then to enter the menu Continued on next page 102 Advanced Settings DVR Manual IDE - Displays all the available IDE channels on the DVR Master - An “O” is displayed where there is a working drive in the system, Master means that the drive is set as the master on the IDE channel Slave - Slave means that there is a drive configured as a slave on the same IDE channel as a Master Note A defective drive will show an “X” Alarm Set - You can set an alarm for when no disk is found, disk errors, or disk space is low Alarm Release - Turns off any HDD related alarm after being triggered 103 DVR Manual Advanced Settings Advanced Settings (cont’d) HDD No. - Select any available hard drive from the drop-down list Set to - This allows you to assign different drive functions like: ⇒ Read/Write - Drives set to this setting will store new video and overwrite when necessary ⇒ Read only - Drive will let you search but does not store any new video ⇒ Redundant - Sets the drive as “RAID” when used with the “Extr Stream” function in Encode ⇒ Format - Erases all video on selected drive, click to perform the action ⇒ Recover - Attempts to recover a bad hard disk Type - Displays drive function Status - Should say “Normal” unless there is some error Capacity - The total drive capacity Record Time - Shows the available search times on he disk 104 Advanced Settings DVR Manual 9.2 -Alarm Output First, log into the DVR as described in 3.1 - Logging into the System menu Click on then to enter the Alarm Output menu This screen shows you which Alarm Outputs are being used 9.3 - Alarm input First, log into the DVR as described in 3.1 - Logging into the System menu Click on then to enter the Alarm Input menu This screen displays which channels have activated alarm inputs 105 DVR Manual Advanced Settings 9.4 - Manual Record First, log into the DVR as described in 3.1 - Logging into the System menu Click on then to enter the Manual Record menu Choose between Schedule or Manual Start/Stop Recording 106 Advanced Settings DVR Manual 9.5 - Accounts First, log into the DVR as described in 3.1 - Logging into the System menu Click on then to enter the Accounts menu Add User - Add new users to the system and set the desired permissions (Figure 9.51) Add Group - Create new groups in the system and give them specific permissions (Figure 9.52) 107 DVR Manual Advanced Settings Figure 9.51 Figure 9.52 108 Advanced Settings Modify User - Change user permissions and what group they are in Modify group - Change group permissions 109 DVR Manual DVR Manual Advanced Settings Advanced Settings (cont’d) Modify Password - Use to change account passwords 110 Advanced Settings DVR Manual 9.6 - Auto Maintenance First, log into the DVR as described in 3.1 - Logging into the System menu Click on then to enter the Maintenance menu The auto maintenance feature can perform a scheduled reboot of the system once a week to ensure system stability, you can also set the DVR to Auto-Delete video files that are older than a certain amount of days 9.7 - TV Adjust First, log into the DVR as described in 3.1 - Logging into the System menu Click on 111 then to enter the TV Adjust menu DVR Manual Advanced Settings Deflate - Increasing this will increase the amount of padding on the corresponding side, this is especially helpful for when the screen is not centered Note You can also see these adjustments in real time if you are using a USB mouse 9.8 - Color Setting To adjust a channel’s individual color setting, full screen the channel, right-click and select “Color Setting”. You can also press the “Fn” button on the front panel or IR Remote and select “Color Setting” 112 Advanced Settings DVR Manual This will bring up the Color Setting menu You can adjust each channel’s color setting and make 2 different periods for day/night purposes. You can also adjust the Gain control to boost a weak video signal 113 DVR Manual Advanced Settings Troubleshooting DVR Manual Chapter 10 - Troubleshooting This chapter will cover the remaining menu items and their role in troubleshooting 10.1 - Information Menu The information menu helps troubleshoot various issues, below is an overview of the functions found within this menu 10.1.1 - HDD Info First, log into the DVR as described in 3.1 - Logging into the System menu Click on then to enter the HDD Info menu Continued on next page 114 Troubleshooting DVR Manual IDE - Displays the available IDE ports Master - Lists any drive that is set to master on the corresponding IDE channel with a “O” Slave - Lists any drive that is set to slave on the corresponding IDE channel This menu will display total and free space on all drives, along with a detailed analysis of each drive that is installed Type - The type can be set in the HDD Management menu Status - Displays the drive status 115 DVR Manual Networking Troubleshooting (cont’d) In order to see the available times on the DVR, click the second page of the HDD Info menu will appear Here you can see the available search times that are on the DVR, with individual times shown per hard drive 10.1.2 - BPS First, log into the DVR as described in 3.1 - Logging into the System menu Click on then to enter the BPS menu Continued on next page 116 Troubleshooting DVR Manual This menu screen displays the speed at which video is being stored on the DVR. The wave will give you a visual representation of this usage KB/s - Kilobytes per second MB/H - Megabytes per hour 10.1.3 - System Log First, log into the DVR as described in 3.1 - Logging into the System menu Click on 117 then to enter the System Log menu DVR Manual Troubleshooting Troubleshooting (cont’d) You can view many different things in the log, like what users have logged in to the system, irregular reboots, settings changed etc. You can also sort the events by type and also all events from the system 118 Troubleshooting DVR Manual 10.1.4 - System Version First, log into the DVR as described in 3.1 - Logging into the System menu Click on then to enter the System Version menu Channels - Max amount of channels the system supports Alarm In - Total available alarm inputs Alarm Out - Max available alarm outputs System - Software version currently on the system Build Date - Date when software was created 119 DVR Manual Troubleshooting Web - Software version for the web interface Serial No. - DVR’s serial information MAC - Physical address of the NIC (Network Interface Card) Note Have your system version ready when contacting technical support to ensure the most efficient troubleshooting 10.1.5 - Online Users First, log into the DVR as described in 3.1 - Logging into the System menu Click on then to enter the System Version menu Here you can select a connected user and either the user or a specified amount of time 120 FAQs DVR Manual DVR Manual FAQs FAQs How do I see my system over the internet? See Section 6.2 - Networking 101 (Page 52) How do I playback video files on the DVR? See Chapter 4 - Searching Video (Page 32) How do I backup recorded video files? See Chapter 5 - Backup Video (Page 38) How can I setup and control a PTZ camera? See Chapter 7 - PTZ installation (Page 78) How can I add or modify users on the system? See Section 9.5 - Accounts (Page 107) How do I playback video files on my PC? Download the latest version of the player from www.macepro.com PLEASE NOTE THAT THE INFORMATION IN THIS MANUAL MAY VARY FROM MODEL TO MODEL AND CHANGE WITHOUT NOTICE. FOR FURTHER HELP PLEASE CONTACT TECHNICAL SUPPORT @ 1 (866) 392-MACE 121