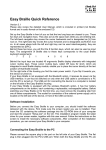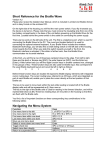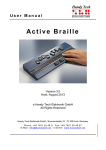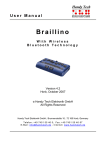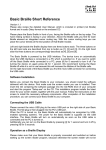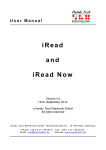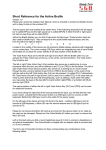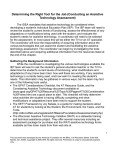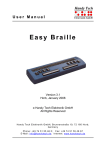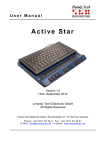Download Modular Evolution Quick Reference
Transcript
HandyTech ElektronikGmbH Modular Evolution Quick Reference Version 1.2 Please also review the detailed User Manual, which is included in printed (not Braille) format and in daisy format on the enclosed CD. Set up the Modular Evolution in front of you so that the control keys are towards the front. There are two long keys along the front edge of the unit, which are activated by your thumbs. These two keys, referred to as thumb keys, are used as the navigation keys, and also as space keys while writing text. The left thumb key navigates through text towards the left or up, and will be referred to by the symbol [L]. The right thumb key moves through text towards the right or down, and will be represented by [R]. Behind these two keys, you will find 8 function keys, which are also used as input keys. These function keys are labeled, from left to right, as B1 through B8. When these keys are used for Braille input, they correspond to the usual Braille keyboard layout: 7 3 2 1 4 5 6 8 Thus, B1 is also Dot 7, B4 is also Dot 1, etc. Behind the input keys are located either 64 or 88 ergonomic Braille display elements with integrated cursor routing keys. The cursor routing keys, referred to as CR keys, which are integrated as part of each Braille module, enable you to place the cursor directly at the text position of that Braille module. To the left and right of the Braille modules are the so-called Triple Action Keys. They are mounted in the housing such that they are flush with the Braille modules. These keys can be activated at the top, in the center, and at the bottom. The Triple Action Keys have the following functions: Either the left or right Triple Action Key's Up position also serves as a reading key – just like the left thumb key [L] – to move backward within the text, and will be referred to as [TLU] or [TRU] below. Either the left or right Triple Action Key's Down position also serves as a reading key – just like the right thumb key [R] – to move backward through the text, and is referred to as [TLD] or [TRD] below. This means you can use either the thumb keys or the Triple Action keys to navigate through text. The Center position of either the left or right Triple Action Key is used for additional functions. First, here is an overview of the symbols used in the manual to represent the Triple Action Keys: Left Triple Action Key, up: [TLU] Left Triple Action Key, center: [TLC] Left Triple Action Key, down: [TLD] Right Triple Action Key, up: [TRU] Right Triple Action Key, center: [TRC] Right Triple Action Key, down: [TRD] Past the Braille modules is the Modular Evolution's base for attaching a modular keyboard or a modular Braille keyboard. If your model is the Modular Evolution 88, a modular numbers block can also be snapped on to either the left or right side of the unit. The 16 keys on the modular numbers block are arranged in four rows of four keys each. Their designations are as follows: HandyTech ElektronikGmbH Top row Second row Third row Bottom row B9 B10 B11 B12 1 4 7 B13 2 5 8 0 3 6 9 B14 Move your hand along the right side of the housing towards the back, and you will feel the main power switch. When you flip it towards you, the device is turned on. Behind the power switch is an additional USB interface, which permits connecting any peripheral to your computer. Along the back face of the unit, there is another USB interface all the way on the left. The small sliding switch immediately on its right is used to turn internal memory on and off. Your Modular Evolution comes with 4 GB internal memory. When the sliding switch is in its left position when viewed from the front, you can access the internal memory from the PC and save your data on the Modular Evolution. The Modular Evolution's internal memory is recognized by the PC as a drive named "Modular." When the sliding switch is positioned to the right, then the PC cannot access the Modular Evolution's internal memory. To the right of the sliding switch is the round outlet for the power supply plug. On its right is the USB Type B interface where you can connect the computer. This interface is the one with a square shape. There is another free USB connection on the left side of the housing, where you can also connect any USB-peripheral. Software Installation Before you can connect the Modular Evolution to your computer, you should first install the enclosed software package. Please make sure that the screen reader program you intend to use has been installed on the PC. Next, insert the CD containing the installation software into your computer's CD-ROM drive. Run the "Setup.exe" program that is on the CD. This installation program will install the latest available driver for your screen reader as well as this User Manual. Please follow the installation program's prompts in order to install all needed software components. Once installation has been successful, you may connect the Modular Evolution to your computer. Connecting the Cable The cable included in your package is used to connect the Modular Evolution both to the PC as well as to a power outlet. At one end of the cable are the two connectors that will be plugged into the back of the Modular Evolution. The power plug must be plugged into the round power outlet on the back of the housing, and the USB plug into the square USB outlet to the right of the power outlet. The other end of the cable includes the power supply plug, which may now be connected to any convenient wall power outlet. When disconnecting your unit, please unplug the wall plug first and then the plugs on the back of the housing. The remaining cable connector can be plugged into any free USB port on your PC. HandyTech ElektronikGmbH Active Tactile Control (ATC) The Modular Evolution's integrated ATC technology now makes it possible for the first time to detect the Braille dots that you touch. ATC can recognize four different reading behaviors: Normal reading: The reading position is moving from left to right. Fast reading: Reading speed is faster than at a pre-determined rate of characters per second. Resting: Detected when one character is touched for longer than a specified time period. Reading backwards: The reading position is moving from right to left. A certain action can be assigned to each of these four behaviors. There are two customizable modes for the so-called assistant functions. The two modes are "Reading" and "Learning". The tab "ATC" in the Settings menu of the Handy Tech Braille system is used to specify what your Modular Evolution and your screen reader should do when each reading behavior is detected, depending on whether you selected either Reading or Learning mode. In order to open the Settings window activate the [1 8] or [B4 + B8] keys simultaneously. Under the ATC tab, the check box "Use ATC" allows you to enable or disable the ATC functionality. There is also a quicker way to do this, by pressing [L + 1 7] or [L + B1 + B4] (Chord A). By default, this function is unchecked. The field "Assistant Mode" is used to specify whether you want to take advantage of the assistant functions for reading or learning Braille. If you have selected one of the two functions in the combo box, you can use the "Settings" button to determine how the screen reader should react to your reading behavior. ATC Assistant for Reading or Learning You can specify an action as your screen reader's reaction to your reading status. The following actions are available: no action speak letter: the letter at the reading position will be spoken. speak word: when touching the first letter of a word, the word will be spoken. Optionally it is also possible to change the setting so that the word is spoken when read completely. Here you can also set a delay time. speak Braille display: the text shown on the Braille display will be spoken by the speech output. low signal high signal speak Braille display and move to the next line: When using this setting with "reading fast", you can skip through text by the length of the Braille display till you reach the section, where you want to read without speech. After refreshing the Braille display, the reading of the previous line will be interrupted and the reading starts with the new position. say all and route Braille line: starting to read the whole text and the Braille display will be synchronized with the reading position of the speech output. When detecting any reading position, the speech will stop and the Braille display shows the current position. HandyTech ElektronikGmbH say current character´s attributes: the attribute at the current reading position will be announced e.g. "bold Arial 12". say character attribute changes: if the attribute at the reading position changes, like from normal to bold, than "bold" will be announced. Also changes of font type and font size will be announced e.g. "bold Arial 12". route mouse cursor to reading position: the mouse pointer will – depending on the reading behavior – be moved with the reading position. This helps to synchronize the magnification area on the screen with the reading position on the Braille display. Screen Reader Functions The key assignments for the different screen readers JAWS, Hal/SuperNova and WindowEyes on the Modular Evolution are as similar as possible. In the following table, you find the assignments for JAWS for Windows. You can find the tables for Hal/SuperNova and Window-Eyes as well as the complete table for JAWS in the user manual. Control Key / Braille Dot Function [B1] / [7] Activate PC cursor tracking. [B2] / [3] Display the first line in the window (title). [B3] / [2] Move the Braille display to the left. [B4] / [1] Move the Braille display section one line up without changing the horizontal position. [TLU] or [TRU] or [L] If there is any text to the left of the Braille display section, it moves to the left, if not, it moves one line up. [TLD] or [TRD] or [R] If there is any text to the right of the Braille display section, it moves to the right, if not, it moves one line down. [B5] / [4] Move the Braille display section one line down without changing the horizontal position. [B6] / [5] Move the Braille display to the right. [B7] / [6] Display the last line in the window. [B8] / [8] Drag the JAWS cursor to the PC cursor and activate the JAWS cursor. [L + R] Toggle status modules on and off. [B9] or [B1 + B8] / [7 8] Switch between structured mode, section output and speech output. [B10] or [B2 + B8] / [3 8] Change cursor representation (dots 7 and 8, all 8 dots, blinking and non-blinking). [B11] or [B3 + B8] / [2 8] Toggle between 6/8 dot Braille. [B12] or [B4 + B8] / [1 8] Handy Tech configuration dialog (as of Handy Tech JAWS Driver version 3.x) [B13] or [B5 + B8] / [4 8] Toggle between focused text on Braille display/same text as on screen. [B14] or [B6 + B8] / [5 8] Activate the JAWS cursor. [B2 + B3] / [2 3] Beginning of line [B6 + B7] / [5 6] End of line [B2 + B3 + B4] / [1 2 3] Top of file [B5 + B6 + B7] / [4 5 6] End of file [B1 + B2 + B7 ] / [3 6 7] Speech interruption on/off [0] through [9] Digits 0 through 9 HandyTech ElektronikGmbH Control Key / Braille Dot Function [B1 + B2 + B7 + B8] / [3 6 7 Output task bar 8] [TLC] Tab [TRC] Shift + Tab [TLC + TRC] Enter [L + B1 + B4] / [L + 1 7] Toggle ATC on/off [L + B2 + B3 + B4] / Toggle ATC reading protocol on/off [L + 1 2 3] [L + B1 + B3 + B4] / Toggle Braille input on/off [L + 1 2 7] [L + B1 + B2 + B3 + B4 ] / If there is any text to the left of the Braille display section, [L + 1 2 3 7] it moves to the left, if not, it moves one line up. [R + B5 + B6 + B7 + B8] / If there is any text to the right of the Braille display section, [R + 4 5 6 8] it moves to the right, if not, it moves one line down. [L + R + B1 + B2 + B3 + B4] Move the Braille display section one line up. / [L + R + 1 2 3 7] [L + R + B5 + B6 + B7 + B8] Move the Braille display section one line down. / [L + R + 4 5 6 8]