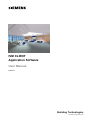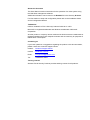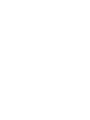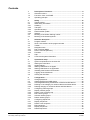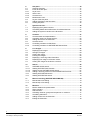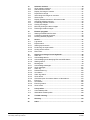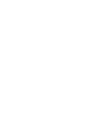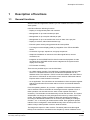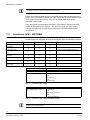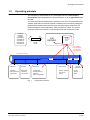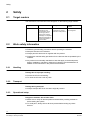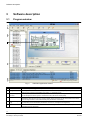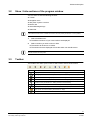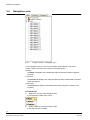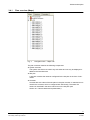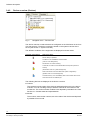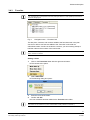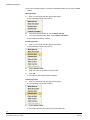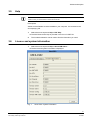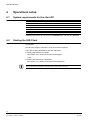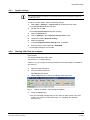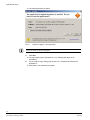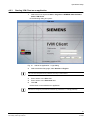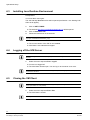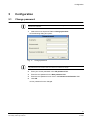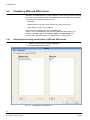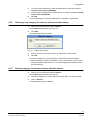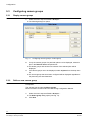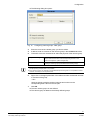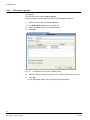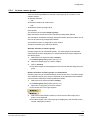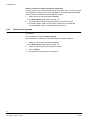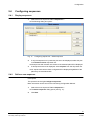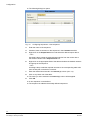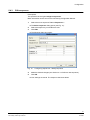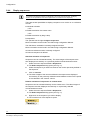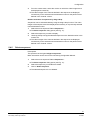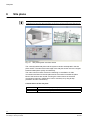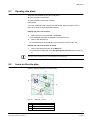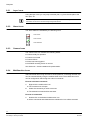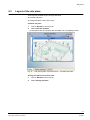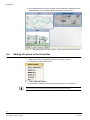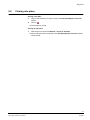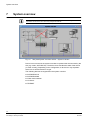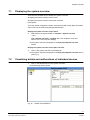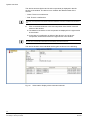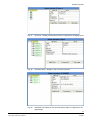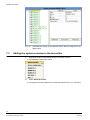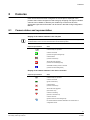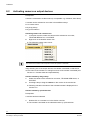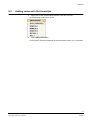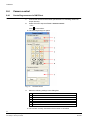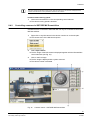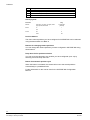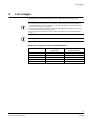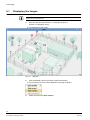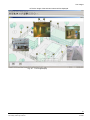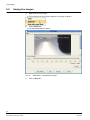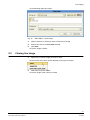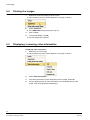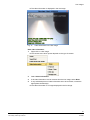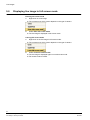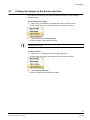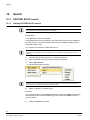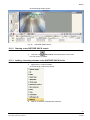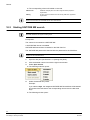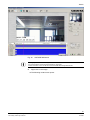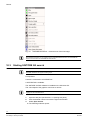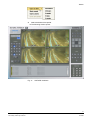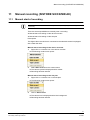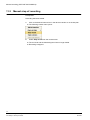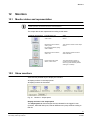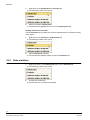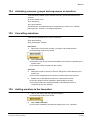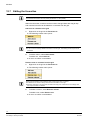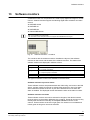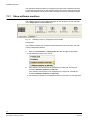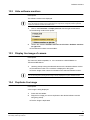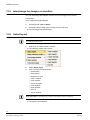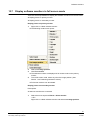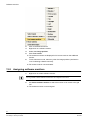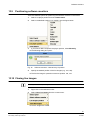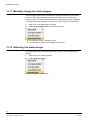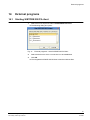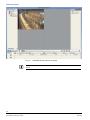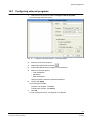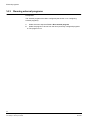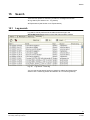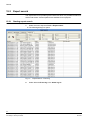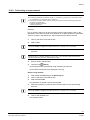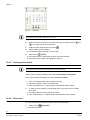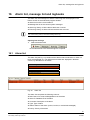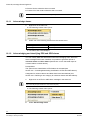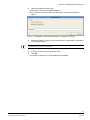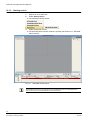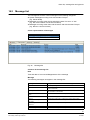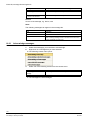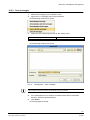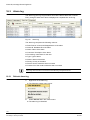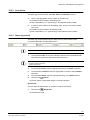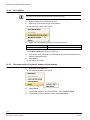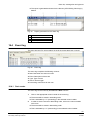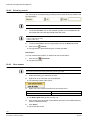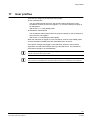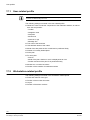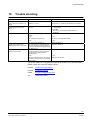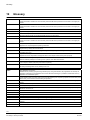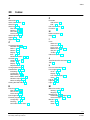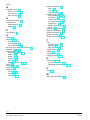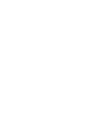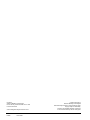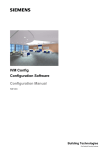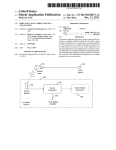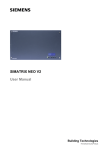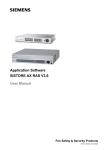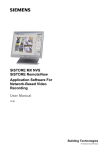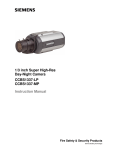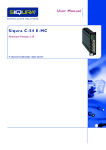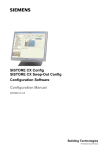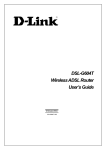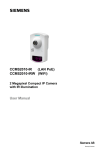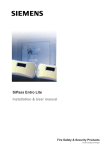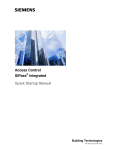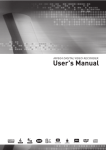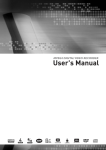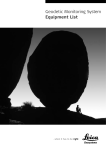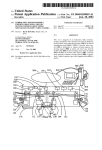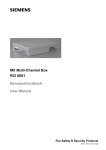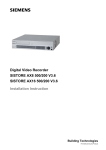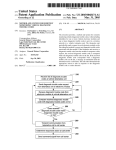Download IVM Client Benutzerhandbuch - Siemens Building Technologies
Transcript
IVM CLIENT Application Software User Manual IVM V3.6 Building Technologies Fire Safety & Security Products Liefermöglichkeiten und technische Änderungen vorbehalten. Data and design subject to change without notice. / Supply subject to availability. © 2009 Copyright by Siemens Building Technologies Wir behalten uns alle Rechte an diesem Dokument und an dem in ihm dargestellten Gegenstand vor. Der Empfänger erkennt diese Rechte an und wird dieses Dokument nicht ohne unsere vorgängige schriftliche Ermächtigung ganz oder teilweise Dritten zugänglich machen oder außerhalb des Zweckes verwenden, zu dem es ihm übergeben worden ist. We reserve all rights in this document and in the subject thereof. By acceptance of the document the recipient acknowledges these rights and undertakes not to publish the document nor the subject thereof in full or in part, nor to make them available to any third party without our prior express written authorization, nor to use it for any purpose other than for which it was delivered to him. About this Document This User Manual contains instructions for the operation of a video system using the IVM Client management software. Additional information can be found in the Readme file in the directory D:\Cevis. For information on setup and configuration please refer to the Installation Guide and to Configuration Manual. Trademarks IVM is a trademark of Fire & Security Products GmbH & Co. oHG. Microsoft is a registered trademark and Windows a trademark of Microsoft Corporation. All other product or company names mentioned in this document are trademarks or registered trademarks of their respective owners and are used only for purposes of identification or description. Contacting us If you have questions or suggestions regarding the product or this documentation, please contact our Customer Support Center. Intranet: Customer Support Center Internet: Worldwide contacts Email: [email protected] Tel.: +49 89 9221 8000 Training courses Siemens Fire & Security Products provides training courses for all products. Contents 1 1.1 1.2 1.3 Description of functions.........................................................................9 General functions ......................................................................................9 Functions: IVM – SISTORE ....................................................................10 Operating principle ..................................................................................11 2 2.1 2.2 2.2.1 2.2.2 2.2.3 2.2.4 2.2.5 2.3 2.4 Safety .....................................................................................................12 Target readers.........................................................................................12 Work safety information ..........................................................................12 Handling ..................................................................................................12 Transport.................................................................................................12 Operational setup....................................................................................12 Data loss after update.............................................................................13 Storage....................................................................................................13 Meaning of the written warning notices ..................................................13 Meaning of the hazard symbols ..............................................................13 3 3.1 3.2 3.3 3.4 3.4.1 3.4.2 3.4.3 3.5 3.6 Software description ............................................................................14 Program window .....................................................................................14 Show / hide sections of the program window .........................................15 Toolbar ....................................................................................................15 Navigation zone ......................................................................................16 Plan overview (Maps) .............................................................................17 Device overview (Devices)......................................................................18 Favorites .................................................................................................19 Help.........................................................................................................21 Licence and system information .............................................................21 4 4.1 4.2 4.2.1 4.2.2 4.2.3 4.3 4.4 4.5 Operational setup..................................................................................22 System requirements for the client PC ...................................................22 Starting the IVM Client ............................................................................22 Applet settings.........................................................................................23 Starting IVM Client as an applet .............................................................23 Starting IVM Client as an application ......................................................25 Installing Java Runtime Environment......................................................26 Logging off the IVM Server .....................................................................26 Closing the VM Client .............................................................................26 5 5.1 5.2 5.2.1 5.2.2 5.2.3 5.3 5.3.1 5.3.2 5.3.3 5.3.4 5.3.5 5.4 5.4.1 5.4.2 5.4.3 5.4.4 5.4.5 Configuration.........................................................................................27 Change password ...................................................................................27 Classifying EDS and ODR alarms ..........................................................28 Activating/deactivating classification of EDS and ODR alarms ..............28 Defining a new category for nuisance alarms and false alarms .............29 Deleting category for nuisance alarms and false alarms ........................29 Configuring camera groups.....................................................................30 Display camera groups ...........................................................................30 Define a new camera group....................................................................30 Edit camera groups.................................................................................32 Activate camera groups ..........................................................................33 Delete camera groups.............................................................................34 Configuring sequences ...........................................................................35 Display sequences ..................................................................................35 Define a new sequence ..........................................................................35 Edit sequences........................................................................................37 Display sequences ..................................................................................38 Delete sequences ...................................................................................39 5 Siemens Building Technologies Fire Safety & Security Products 03.2009 6 6.1 6.2 6.2.1 6.2.2 6.2.3 6.2.4 6.3 6.4 6.5 Site plans ...............................................................................................40 Opening site plans ..................................................................................41 Icons on the site plan ..............................................................................41 Layer icons ..............................................................................................42 Alarm icons..............................................................................................42 Camera icons ..........................................................................................42 Multifunction icons...................................................................................42 Layout of the site plans ...........................................................................43 Adding site plans to the favourites ..........................................................44 Closing site plans ....................................................................................45 7 7.1 7.2 7.3 System overview ...................................................................................46 Displaying the system overview ..............................................................47 Visualizing details and malfunctions of individual devices......................47 Adding the system overview to the favourites.........................................50 8 8.1 8.2 8.3 8.4 8.4.1 8.4.2 Cameras .................................................................................................51 Camera states and representation..........................................................51 Activating camera on output devices ......................................................52 Adding cameras to the favourites ...........................................................53 Camera control........................................................................................54 Controlling cameras via IVM Client.........................................................54 Controlling cameras via SISTORE MX RemoteView..............................55 9 9.1 9.2 9.3 9.4 9.5 9.6 9.7 Live images............................................................................................57 Displaying live images.............................................................................58 Saving live images ..................................................................................60 Closing live image ...................................................................................61 Printing live images .................................................................................62 Displaying / removing video information .................................................62 Displaying live image in full screen mode ...............................................64 Closing live images in the device overview.............................................65 10 10.1 10.1.1 10.1.2 10.1.3 10.2 10.3 Search ....................................................................................................66 SISTORE SX/CX search.........................................................................66 Starting SISTORE SX/CX search ...........................................................66 Starting a new SISTORE SX/CX search.................................................67 Adding / removing columns in the SISTORE SX/CX hit list....................67 Starting SISTORE MX search.................................................................68 Starting SISTORE AX search .................................................................70 11 11.1 11.2 Manual recording (SISTORE SX/CX/MX/AX).......................................73 Manual start of recording ........................................................................73 Manual stop of recording.........................................................................74 12 12.1 12.2 12.3 12.4 12.5 12.6 12.7 Monitors .................................................................................................75 Monitor states and representation ..........................................................75 Show monitors ........................................................................................75 Hide monitors ..........................................................................................76 Activating cameras, groups and sequences on monitors .......................77 Cancelling selections ..............................................................................77 Adding monitors to the favourites ...........................................................77 Editing the favourites...............................................................................78 6 Siemens Building Technologies Fire Safety & Security Products 03.2009 13 13.1 13.2 13.3 13.4 13.5 13.6 13.7 13.8 13.9 13.10 13.11 13.12 Software monitors.................................................................................79 Show software monitors..........................................................................80 Hide software monitors ...........................................................................81 Display live image of camera ..................................................................81 Duplicate live image ................................................................................81 Interchange live images on monitors ......................................................82 Select layout............................................................................................82 Display software monitors in full screen mode .......................................83 Assigning software monitors ...................................................................84 Positioning software monitors .................................................................85 Closing live images .................................................................................85 Manually closing live alarm images ........................................................86 Restoring live alarm images....................................................................86 14 14.1 14.2 14.3 External programs ................................................................................87 Starting SISTORE SX/CX client..............................................................87 Configuring external programs................................................................89 Running external programs.....................................................................90 15 15.1 15.2 15.2.1 15.2.2 15.2.3 15.2.4 Search ....................................................................................................91 Log search ..............................................................................................91 Expert search ..........................................................................................92 Starting expert search.............................................................................92 Performing an expert search...................................................................93 Sorting search results .............................................................................94 Filter reset ...............................................................................................94 16 16.1 16.1.1 16.1.2 16.1.3 16.2 16.2.1 16.2.2 16.3 16.3.1 16.3.2 16.3.3 16.3.4 16.3.5 16.4 16.4.1 16.4.2 16.4.3 Alarm list, message list and logbooks ...............................................95 Alarm list .................................................................................................95 Acknowledge alarms ...............................................................................96 Acknowledging and classifying EDS and ODR alarms...........................96 Starting search ........................................................................................98 Message list ............................................................................................99 Acknowledge messages .......................................................................100 Save messages.....................................................................................101 Alarm log ...............................................................................................102 Refresh alarm log..................................................................................102 Sort alarms............................................................................................103 Alarm log search ...................................................................................103 Save alarms ..........................................................................................104 Generate report of nuisance alarms or false alarms.............................104 Event log ...............................................................................................105 Sort events ............................................................................................105 Event log search ...................................................................................106 Save events ..........................................................................................106 17 17.1 17.2 User profiles ........................................................................................107 User-related profile................................................................................108 Workstation-related profile ....................................................................108 18 Trouble shooting.................................................................................109 19 Glossary...............................................................................................110 20 Index.....................................................................................................111 7 Siemens Building Technologies Fire Safety & Security Products 03.2009 Description of functions 1 Description of functions 1.1 General functions With the IVM Client application software you can visualize and control a complete video system. IVM Client offers the following functions: – Display of configured site plans with cameras – Management of up to 256 cameras per plan – Management of up to 20 plan referrals per plan – Management of up to 120 multifunction icons or alarm icons per plan – Display of monitors, alarm lists and alarm logs – Ensures system security using passwords and user profiles – Live image on screen display (OSD) by integration of the TELSCAN WEB Server – Connection of groups, sequences, and group sequences – Graphical visualization of events such as video signal failure, camera connection, etc. – Integration of the SISTORE SX/CX client for search and playback of video recordings from SISTORE SX/CX servers integrated in the system and for display of live images. – PTZ Camera controlling There are two possible ways to run the IVM Client: – As a Web solution (Applet): The IVM Client is installed together with the IVM Server on a dedicated server and can be started and operated from any Windows client. This requires a TCP/IP connection between the client and the web server or IVM server as well as the correct versions of Microsoft Internet Explorer and the Java Runtime Environment. – As an application: The IVM Client can be installed on client computers together with the Java Runtime Environment and be run as a conventional Windows application. From the operating stations, any camera – regardless of the associated station – can be selected. Various terminals can be assigned to each operator. Each of these operators can also take over the work of other operator terminals if necessary. Two terminals can simultaneously monitor the same line. The system administrator can assign the user privileges and functions by means of the user profile. This strategy makes it possible to define the operating workstations according to administrative areas such as a factory site, building A, building B, Corridor 1, etc. or according to multifunctional criteria. Each graphical operator interface can be configured in several different ways from the user profile. This makes it easy to take operation over from another location. The images are output on video monitors. The status (alarm and video signal failure) of the cameras is visualized on the site plan by means of different icons. 9 Siemens Building Technologies Fire Safety & Security Products 03.2009 Description of functions The images and icons must be in an image format (GIF, JPG). If there are TELSCAN WEB Servers or SISTORE SX/CX Servers integrated in the system, then it is possible to display the video images directly on the VGA monitors of the graphical operator interface using the TELSCAN WEB applet or the SISTORE SX/CX Client. Using the images and associated information, it is possible to rapidly implement measures appropriate to the situation. The user can monitor the video system, view the terminal plans, and specifically select and control the individual video components. 1.2 Functions: IVM – SISTORE In conjunction with SISTORE devices, the IVM Client offers the following functions: Live image/archive search (application) Live image/archive search (Internet Explorer) Evaluation of alarm inputs (I/O) Evaluation of video events (e.g. MD) Utilization after SIMATRIX Utilization before SIMATRIX Automatic and manual start of recording SISTORE AX SISTORE MX SISTORE CX 9 8 9 8 8 9 9 9 8 9 8 8 9 9 9 9 9 9 9 9 9 Comment Limited number of live images (see Tab. 1) The number of live images depends on the performance of the computer (see Tab. 2) MX max. 6 recording commands per Alarm Number of live images SISTORE AX 1 SISTORE MX 4 SISTORE SX/CX 6 x CIF/25 ips – OR – 4 x 2CIF/25 ips – OR – 2 x 4CIF/25 ips Tab. 1 Number of live images Number of live images using SCENIC W600 2.4 GHz 4 x CIF/25 ips – OR – 2 live images 2CIF/25 ips – OR – 1 live image 4CIF/25 ips Tab. 2 Number of live images (standard quality) We recommend using only one SISTORE type in CCTV systems. It is however possible to combine SISTORE SX and SISTORE CX! 10 Siemens Building Technologies Fire Safety & Security Products 03.2009 Description of functions 1.3 Operating principle The IVM Client is executed either as a Java applet within the Java Runtime Environment (JRE) integrated in the Internet Explorer, or as an application within the JRE. The IVM Client communicates with the IVM Server via HTTP using the Web server software (IVM Client via Internet Explorer) installed on the IVM server (loading the applet and the required resources) using the IVM API interface (IVM Client via Internet Explorer or as an application), which is based on TCP/IP. The access privileges to server functions are controlled and restricted via the user profile. SIMATRIX TELEMAT CAMERA SISTORE NT SISTORE SX SISTORE CX SISTORE MX SISTORE AX IVM SERVER Controlling RS232 RS485 TCP/IP Data base - SQL Server - MS Access - MS DE ODBC Direct ODBC (Open DataBase Connectivitiy) communication Communication via IVM API Ethernet IVM API ODBC ODBC IVM Client IVM Web IVM Config IVM Terminal -Operating -Password levels -Visualisation - ... Web based -Operating -Visualisation -Configuration -Operator stations -Interfaces -Alarm management - ... -Camera selection with SUT 48 CKAxx Fig. 1 ODBC External applications - Access - WinCC - GMA Component overview 11 Siemens Building Technologies Fire Safety & Security Products 03.2009 Safety 2 Safety 2.1 Target readers The instructions in this document are designed for the following target readers: Target readers Qualification Activity Operator Understands the Performs only the instructions in the procedures for proper documentation and is operation of the product. able to apply them in practice. Has working knowledge of computers. Condition of the product The product is installed and configured. Additional instruction by technical specialists is recommended. 2.2 Work safety information z Read the general safety precautions before operating the software. z Keep this document for reference. z Always pass this document on together with the product. z Please also read the safety precautions for the devices that are operated by the software. z Any national or local safety standards or laws that apply to the development, design, installation, operation or disposal of a product must be adhered to in addition to the instructions in the product documentation. 2.2.1 Handling Damage due to improper handling z Protect the CD from scratching. z To clean the CD use a soft dry cloth. 2.2.2 Transport Damage during transport z Always transport the CD in the case it originally came in. 2.2.3 Operational setup Dangerous situation due to false alarm z Make sure to notify all relevant parties and authorities providing assistance before testing the system. z To avoid panic, always inform all those present before testing any alarm devices. 12 Siemens Building Technologies Fire Safety & Security Products 03.2009 Safety 2.2.4 Data loss after update Data loss after update z Make sure to backup all data before updating the software on the device. 2.2.5 Storage Damage due to improper storage z Always store the CD in its protective case. z Keep the CD in an environment with a relative humidity of 10 – 90 %. z Keep the CD between -5 and +55 °C. z Do not store the CD in excessively dusty places. z Do not keep the CD close to sources of magnetic radiation. z Protect the CD from moisture. z Protect the CD from direct sunlight. 2.3 Meaning of the written warning notices The severity of a hazard is indicated by the following written warning notices. 2.4 Signal word Type of risk CAUTION There is a risk of minor injuries or damage to property IMPORTANT Malfunctioning may result Meaning of the hazard symbols The nature of the hazard is indicated by icons. Caution - Dangerous area! Caution: Dangerous electrical voltage! 13 Siemens Building Technologies Fire Safety & Security Products 03.2009 Software description 3 Software description 3.1 Program window Fig. 2 IVM Client application window 1 Menu bar In the menu bar you can access the various menus. 2 Toolbar In the toolbar you can trigger various predefined actions (see Section 3.3: Toolbar). 3 Navigation zone The navigation zone contains different system views and offers the opportunity to open site plans and to perform camera-specific functionalities (see Section 3.4. Navigation zone). 4 Site plans / System overview The Site plans/System overview section depicts the available site plans or the system overview. The plans can be arranged in various layouts or maximized in size (see Section 6: Site plans). 5 Monitor bar The monitor bar displays the available outputs (monitors, TELSCAN WEB Server, etc). These can be used to activate the cameras in the site plan currently loaded. Monitor favourites can be used instead of the monitor bar to arrange monitors in user customized layouts (see Section 12: Monitors). 6 Alarms/Messages / Logs The Alarms/Messages/Logs section displays the list of current alarms or messages, the alarm log or the event log depending on the tab selected (see Section 16: Alarm list, message list and logbooks). 7 Status bar The status bar contains information on failed user actions (e.g. failed camera activation) and spontaneous messages from the IVM Server. 14 Siemens Building Technologies Fire Safety & Security Products 03.2009 Software description 3.2 Show / hide sections of the program window You can show or hide the following sections: z Toolbar z Navigation zone z Site plans / System overview z Monitor bar z Alarms/Messages/Logs z Status bar The sections that are shown or hidden are saved in the user profile (see Section 17: User profiles). 1. Select the View menu. Î 2. The different sections of your user interface are displayed. Select a section you wish to show or hide. Î The section will be shown or hidden. Î The sections that are displayed will use the entire user interface area. You can enlarge or reduce the size of the sections that are shown. The sizes of the individual sections are also saved in the user profile. 3.3 Toolbar The toolbar icons allow quick access to select certain actions of the menus. Symbol Action Logging the IVM Client off the server (see Section 4.4: Logging off the IVM Server). Loading system overview into site plan section (see Section 7: System overview). Activation and definition of groups (see Section 4.3: Navigation zone). Activation and definition of sequences (see Section 5.4: Configuring sequences). Camera control (see Section 8.3: Adding cameras to the favourites). Positioning loaded site plans next to each other (see Section 6.3: Layout of the site plans). Overlap loaded site plans (see Section 6.3 Layout of the site plans). Calls up this user documentation (see Section 3.5: Help). IVM system version and licence information. 15 Siemens Building Technologies Fire Safety & Security Products 03.2009 Software description 3.4 Navigation zone Fig. 3 Program window – Navigation zone In the navigation zone you can choose between three different views of the system. These overviews can be found in the following tabs: z Maps The Maps tab displays the available site plans and the associated configured cameras. z Devices The Devices tab displays the configured devices and the associated connected inputs and outputs. z Favorites The Favorites tab displays user-defined favourites (site plans, cameras, and monitors). Show/hide tabs 1. Right-click on a tab in the navigation zone. Î 2. The following context menu opens: Select a tab that you wish to show or hide. Î The tab is shown or hidden. 16 Siemens Building Technologies Fire Safety & Security Products 03.2009 Software description 3.4.1 Plan overview (Maps) Fig. 4 Navigation zone – "Maps" tab The plan overview contains the following components: z System overview The system view does not contain any sub-nodes and can only be displayed or added to the favourites tree. z Site plan A site plan contains the cameras configured for the site plan in the form of subnodes. z Cameras Cameras are sub-nodes of the site plans in the plan overview. A standard icon is used for the cameras, which is configured with IVM Config. The status of a camera is visualized in the same manner as on the site plan (see Section 8.1: Camera states and representation). 17 Siemens Building Technologies Fire Safety & Security Products 03.2009 Software description 3.4.2 Device overview (Devices) Fig. 5 Navigation zone – "Devices" tab The device overview contains the devices configured on the IVM Server in the form of a tree structure. The device overview is based on the system overview of the server (see Section 7: System overview). The different conditions of the equipment are displayed as shown below: Graphical representation State of the device Device ready for operation The device is not available/no communication (cross on a red background) See Section 18: Trouble shooting. A fault has occurred on a subordinate device/component (camera or monitor) (exclamation mark on a yellow background) State of the device cannot be determined (check configuration) (question mark on a blue background) This state will only occur immediately after a server restart when some of the devices are not initialized yet. The following devices are displayed in the device overview: z Camera The cameras are sub-nodes of the devices and displayed as such in the device overview. You can use drag & drop to load the cameras to the monitors of the monitor bar. The various camera conditions are depicted by standard icons. See Section 8.1: Camera states and representation. z Monitor The monitors, same as the cameras, are sub-nodes of the devices and depicted by standard icons as well. 18 Siemens Building Technologies Fire Safety & Security Products 03.2009 Software description 3.4.3 Favorites The "Favorites" tab is a component of the user profile (see Section 17: User profiles) and is saved on the server during logoff. Fig. 6 Navigation zone – "Favorites" tab The site plans, cameras, and monitors added to the favourites tree in the plan overview or device overview are added to the “Favorites” main folder as subordinate nodes. Just like in the device overview, you can use drag & drop to load the nodes to the monitors of the monitor bar. The context menu comprises the menu entries for favourites as well as the specific menu items for plans, cameras or monitors. Adding a folder 1. Click on the Favourites folder with the right mouse button. Î 2. The context menu opens: Select Add folder. Î The following dialog box opens: 3. Enter the name of the folder. 4. Confirm with OK. Î A new subfolder has been added to the Favorites main folder. New orders can be created in any other created folder as well (subfolder in subfolder...). 19 Siemens Building Technologies Fire Safety & Security Products 03.2009 Software description Î You can use drag & drop to move the subordinate nodes to your newly created folders. Moving nodes 1. Click on a sub-node with the right mouse button. Î The following context menu opens: 2. To move a selected node up, choose Move item up. 3. To move a selected node down, choose Move item down. Î The node is moved up or down. Renaming nodes 1. Click on a sub-node with the right mouse button. Î The following context menu opens: 2. Select Rename item. 3. Enter the name of the folder in the text field. 4. Click OK. Î The name of the node has been changed. Removing nodes 1. Click on a sub-node with the right mouse button. Î 2. The following context menu opens: Select Remove item. Î The node has been removed from the "Favorites" tab. 20 Siemens Building Technologies Fire Safety & Security Products 03.2009 Software description 3.5 Help In Windows XP SP2, access to the web client help is blocked by a popup blocker. Please contact your administrator to deactivate the blocker. Prerequisite: Adobe Acrobat Reader must be installed on your computer. It is included on the accompanying CD. 1. Select the menu sequence Help > PDF Help. Î 2. 3.6 The IVM Client Online Help is provided in the form of a PDF file. The Acrobat bookmarks can be used to find the information you need. Licence and system information 1. Select the menu sequence Help > About IVM Client…. Î The licence and system information is displayed. Fig. 7 About IVM – System information 21 Siemens Building Technologies Fire Safety & Security Products 03.2009 Operational setup 4 Operational setup 4.1 System requirements for the client PC Processor Dual-core processor RAM 1 GB Available hard drive capacity 10 GB Operating system Windows XP, Windows XP SP2 or Windows Vista Graphics card With support for DirectX 8 (or later version) Screen resolution Min. 1024 x 768 pixels Colour depth 16 bit or 32 bit (24 bit not supported) Additional information can be found in the Readme file in the directory D:\Cevis. 4.2 Starting the IVM Client Prerequisite: Dongle (wibu dongle): IVM will run for 8 hours without a dongle. There are several possibilities to start the IVM Client: z Starting IVM Client as an applet See Section 4.2.2: Starting IVM Client as an applet. – OR – z Starting IVM Client as an application See Section 4.2.3: Starting IVM Client as an application. When launched as an application, IVM Client offers a wider range of functions. 22 Siemens Building Technologies Fire Safety & Security Products 03.2009 Operational setup 4.2.1 Applet settings This description refers to Java version 1.5. The Control Panel of other Java versions may differ from the description below. In order to use the applet, make the following settings: 1. Select Start > Settings > Control Panel in the Windows start menu. Î 2. Double click on Java. Î The Java Control Panel dialog box will open. 3. Select the General tab. 4. Click on Settings in the Temporary Internet Files section. 5. Untick the checkbox Activate caching. 6. Select the Java tab. 7. In the Java Applet Runtime Settings area, click View. 8. Enter the Java runtime parameter –Xmx256M. Î 4.2.2 The Control Panel window will open. The applet settings are now made. Starting IVM Client as an applet Prerequisites: The applet settings have been made. See Section 4.2.1: Applet settings. Version 1.5.0_06 or higher of the Java Runtime Environment (JRE) is installed on the client PC. 1. Open the Internet Explorer. 2. Enter the following address: http://Server/ivm/ivmweb 3. Replace Server by the name or IP address of the IVM server. Fig. 8 4. IVM as an applet – Internet Explorer address Press the <Enter> key. Î An error message indicates that you are using an older version of the JRE. Install a new version of JRE (see Section 4.3: Installing Java Runtime Environment). 23 Siemens Building Technologies Fire Safety & Security Products 03.2009 Operational setup Î The following dialog box opens: Fig. 9 IVM as an applet – Security dialog We recommend to tick the checkbox Always trust content from this publisher. If you do so, you will not have to confirm this security dialog again. 5. Click Run. Î 6. The login dialog opens (see Section 4.2.3: Starting IVM Client as an application). Log in using the login dialog (see Section 4.2.3: Starting IVM Client as an application). Î IVM Client is now started as an applet. 24 Siemens Building Technologies Fire Safety & Security Products 03.2009 Operational setup 4.2.3 Starting IVM Client as an application 1. Select the menu sequence Start > Programs > SIEMENS Video Software Suite > IVM Client. Î The following dialog box opens: Fig. 10 2. IVM as an application – Login dialog Select the desired language, either German or English. The user name and password are predefined. The entry is case-sensitive. 3. Enter "admin“ in the User field. 4. Enter "admin“ in the Password field. 5. Click OK. Î IVM Client is now started as an application. We advice to change the password after initial start-up (see Section 5.1: Change password). 25 Siemens Building Technologies Fire Safety & Security Products 03.2009 Operational setup 4.3 Installing Java Runtime Environment Prerequisites: You have admin user rights. The web site http://Server/ivm/ivmweb is opened (see Section 4.2.2: Starting IVM Client as an applet). 1. Click on GET IT FREE. Î The web site http://java.com/de/download/index.jsp will be opened. 2. Click on Download now. 3. Follow the instructions on the web site. More information on the installation can be found on the website at: http://java.com/de/download/windows_ie.jsp. 4.4 Î The current version of the JRE is now installed. Î IVM Client is now started as an applet. Logging off the IVM Server Before switching to another website, always log off the IVM Client application or close the Internet Explorer. 1. Select the menu sequence File > Logoff. Î You are now logged off. Î The IVM Client remains open. You can log on to the server once more. Before the client logs off the IVM Server, the changed user profile settings (see Section 16) are transferred to the server. 4.5 Closing the VM Client Before the client logs off the IVM Server, the changed user profile settings are transferred to the server (see Section 17: User profiles). 1. Select the menu sequence File > Exit. Î The IVM Client is closed. Live images are not closed when the IVM Client started with Internet Explorer is closed! 26 Siemens Building Technologies Fire Safety & Security Products 03.2009 Configuration 5 Configuration 5.1 Change password In a network of systems with SISTORE SX/CX, a user must be registered to the system with the same password for all devices. 1. Select the menu sequence Tools > Change password. Î The following dialog box opens: Fig. 11 Change password The entry is case-sensitive. The password must be at least 4 and not more than 16 characters in length. 2. Enter your current password in the Old password field. 3. Enter the new password in the New password field. 4. Enter the new password once more in the Password confirmation field. 5. Click OK. Î Your password is now changed. 27 Siemens Building Technologies Fire Safety & Security Products 03.2009 Configuration 5.2 Classifying EDS and ODR alarms With EDS and ODR detection, nuisance alarms or false alarms caused by external factors cannot be excluded. When acknowledging EDS and ODR alarm messages you can therefore specify the type of alarm: – Real alarm – Nuisance alarm (e.g. bird in front of the lens, insects on the lens) – False alarm (e.g. rain, snow, shadow) When the alarm messages have been classified (see Section 16.1.2: Acknowledging and classifying EDS and ODR alarms), it is possible to generate reports of nuisance alarms and false alarms (see Section 16.3.5: Generate report of nuisance alarms or false alarms). 5.2.1 Activating/deactivating classification of EDS and ODR alarms 1. Select the menu sequence Tools > Options... Î The following dialog box opens: Fig. 12 Classification of EDS alarms 28 Siemens Building Technologies Fire Safety & Security Products 03.2009 Configuration 2. To activate the classification of EDS and ODR alarms, mark the checkbox Classify motion alarms (EDS/ODR). 3. To deactivate the classification of EDS alarms, unmark the checkbox Classify motion alarms (EDS/ODR). 4. Click OK. Î 5.2.2 The classification of EDS and ODR alarms is activated or deactivated. Defining a new category for nuisance alarms and false alarms 1. Select the menu sequence Tools > Options... Î 2. The Options dialog opens (see Fig. 12). Click Add. Î The following dialog box opens: Fig. 13 5.2.3 Define new category 3. Enter a reason for the nuisance alarm or false alarm in the text field. 4. Click OK. Î The new category for nuisance alarms or false alarms has been defined. Î When classifying an EDS or ODR alarm you can choose from the previously defined categories (see Section 16.1.2: Acknowledging and classifying EDS and ODR alarms). Deleting category for nuisance alarms and false alarms 1. Select the menu sequence Tools > Options... Î The Options dialog opens (see Fig. 12). 2. Select the category for nuisance alarms and false alarm you want to delete. 3. Click on Remove. Î The selected category is deleted. 29 Siemens Building Technologies Fire Safety & Security Products 03.2009 Configuration 5.3 Configuring camera groups 5.3.1 Display camera groups 1. Select the menu sequence Tools > Groups…. Î The following dialog box opens: Fig. 14 2. If only the camera groups of a particular plan are to be displayed, select this plan in the Restrict choice drop-down list. Î 3. All camera groups with at least one camera of the selected plan will be displayed. If all camera groups are to be displayed, select all plans from the drop-down list. Î 5.3.2 Configuring camera groups – Select group All camera groups that have been configured will be displayed regardless of the plans they are associated with. Define a new camera group Prerequisite: The operator has the right Configure groups. More information can be found in the IVM Config Configuration Manual. 1. Select the menu sequence Tools > Groups…. Î 2. The Select group dialog opens (see Fig. 14). Click New. 30 Siemens Building Technologies Fire Safety & Security Products 03.2009 Configuration Î The following dialog box opens: Fig. 15 Configuring camera groups - New group 3. Enter the name of the camera group you wish to define. 4. If desired, enter a comment on the camera group in the Comment text field. 5. Tick either of the two checkboxes to select the purpose of the camera group. Group for switching: By defining camera-monitor pairs it is possible for the activation of the group to cause the activation of the corresponding camera on the monitor it is assigned to (video management). Group for recherche: When searching for SISTORE-SX/CX recordings, it is possible to search according to camera groups (SISTORE-SX/CX camera groups). z It is only possible to select cameras which are part of the site plan currently loaded. Definition of groups spanning multiple plans is not possible. z If the camera group is only defined for (SISTORE SX/CX) searching then it is not possible to select monitors, since they are not required for this. 6. Right-click on the appropriate field of the table and select the desired cameras or monitors of the group. – OR – Use drag & drop to add the required cameras and monitors to the corresponding table cells from the site plan. 7. Click OK. Î The new camera groups is now defined. Î The camera group is added to the already defined groups. 31 Siemens Building Technologies Fire Safety & Security Products 03.2009 Configuration 5.3.3 Edit camera groups Prerequisite: The operator has the right Configure groups. More information can be found in the IVM Config Configuration Manual. 1. Select the menu sequence Tools > Groups... Î The Select group dialog opens (see Fig. 14). 2. Select the camera group you would like to edit. 3. Click Edit. Î The following dialog box opens: Fig. 16 Configuring camera groups - Modify group 4. Make the desired changes (see Section 5.3.2: Define a new camera group). 5. Click OK. Î Your settings are saved. The camera group has been edited. 32 Siemens Building Technologies Fire Safety & Security Products 03.2009 Configuration 5.3.4 Activate camera groups There are several possibilities to activate a camera group on a monitor or on a software monitor: z Absolute activation – OR – z Relative activation via context menu – OR – z Relative activation by drag & drop Prerequisites: The operator has the right Configure groups. More information can be found in the IVM Config Configuration Manual. The IVM Server workstation is already assigned monitors. More information can be found in the IVM Config Configuration Manual. One software monitor is configured for each camera. At least one camera group has been defined. Absolute activation of camera groups Camera groups can be activated absolutely. The video images of the selected camera group are then displayed on the monitors/software monitors assigned to the camera group. 1. Select the menu sequence Tools > Groups. Î The Select group dialog opens (see Fig. 14). 2. Select the camera group you wish to display. 3. Click on Connect. Î The video images are now displayed on the monitors that are assigned to the group. Relative activation of camera groups via context menu Camera groups can be activated relatively via the context menu. The video images of the selected camera group are then displayed on the selected monitor/software monitor and the subsequent monitors/software monitors. 1. Select the menu sequence Tools > Groups. Î 2. The Select group dialog opens (see Fig. 14). Right-click on the group you wish to activate. Î 3. The context menu of the group opens: Select the monitor/software monitor on which the first video image of the group is to be displayed. Î The video images of the camera group are displayed on the selected monitor und the subsequent monitors. 33 Siemens Building Technologies Fire Safety & Security Products 03.2009 Configuration Relative activation of camera groups by drag & drop Camera groups can be activated relatively via the context menu. The video images of the selected camera group are then displayed on the selected monitor/software monitor and the subsequent monitors/software monitors. 1. Select the menu sequence Tools > Groups. Î 2. Use drag & drop to drag the selected group to the desired monitor. Î 5.3.5 The Select group dialog opens (see Fig. 14). The video images of the camera group are displayed on the selected monitor/software monitor und the subsequent monitors. Delete camera groups Prerequisite: The operator has the right Configure groups. More information can be found in the IVM Config Configuration Manual. 1. Select the menu sequence Tools > Groups. Î The Select group dialog opens (see Fig. 14). 2. Select the camera group you would like to delete. 3. Click on Delete. Î The selected camera group is now deleted. 34 Siemens Building Technologies Fire Safety & Security Products 03.2009 Configuration 5.4 Configuring sequences 5.4.1 Display sequences 1. Select the menu sequence Tools > Sequences…. Î The following dialog box opens: Fig. 17 2. If only the sequences of a particular plan are to be displayed, select this plan in the Restrict choice drop-down list. Î 3. All sequences with at least one camera of the selected plan will be displayed. If all sequences are to be displayed, select all plans from the drop-down list. Î 5.4.2 Configuring sequences – Select sequence All sequences that have been configured will be displayed regardless of the plans they are associated with. Define a new sequence Prerequisite: The operator has the right Configure sequences. More information can be found in the IVM Config Configuration Manual. 1. Select the menu sequence Tools > Sequences…. Î 2. The Select sequence dialog opens (see Fig. 17). Click New. 35 Siemens Building Technologies Fire Safety & Security Products 03.2009 Configuration Î The following dialog box opens: Fig. 18 Configuring sequences – New sequence 3. Enter the name of the sequence. 4. If desired, enter a comment on the sequence in the Comment text field. 5. Right-click on the Output Device box and select the desired output device. – OR – Use drag & drop to drag the selected output device from the monitor bar or the device overview to the Output Device box. 6. Right-click on the appropriate field of the table and select the desired cameras and groups of the sequence. – OR – Use drag & drop to add the required cameras to the corresponding table cells from the site plan or the device overview. 7. Enter the desired time interval in the Interval (s) column (min. 5 s). 8. Click on any blank cell of the table. Î 9. The value you have entered in the Interval (s) column will be applied. Click OK. Î A new sequence is now defined. Î The sequence is added to the already defined sequences. 36 Siemens Building Technologies Fire Safety & Security Products 03.2009 Configuration 5.4.3 Edit sequences Prerequisite: The operator has the right Configure sequences. More information can be found in the IVM Config Configuration Manual. 1. Select the menu sequence Tools > Sequences…. Î The Select sequence dialog opens (see Fig. 17). 2. Select the sequence you would like to edit. 3. Click Edit. Î The following dialog box opens: Fig. 19 Configuring sequences – Modify sequence 4. Make the desired changes (see Section 5.4.2: Define a new sequence). 5. Click OK. Î Your settings are saved. The sequence has been edited. 37 Siemens Building Technologies Fire Safety & Security Products 03.2009 Configuration 5.4.4 Display sequences In a sequence the selected cameras are displayed on the screen one after another, the display duration can be specified for each camera (see Section 5.4.2: Define a new sequence). There are several possibilities to display a sequence on a monitor or on a software monitor: z Absolute activation – OR – z Relative activation via context menu – OR – z Relative activation by drag & drop Prerequisites: The operator has the right Configure sequences. More information can be found in the IVM Config Configuration Manual. The IVM Server workstation is already assigned monitors. More information can be found in the IVM Config Configuration Manual. At least one software monitor is already configured. At least one sequence is defined. Absolute activation of sequences Sequences can be activated absolutely. The video images of the sequence are then displayed successively on a previously defined monitor/software monitor. 1. Select the menu sequence Tools > Sequences... Î The Select sequence dialog opens (see Fig. 17). 2. Select the sequence you want to activate on the monitor previously defined in the sequence. 3. Click on Connect. Î The video images of the cameras defined in the sequence are displayed successively on the previously defined monitor/software monitor for the period of time defined in the "Interval“ column. Relative activation of sequences via context menu Sequences can be activated relatively via the context menu. The video images of the sequence are then displayed successively on a previously selected monitor/software monitor. 1. Select the menu sequence Tools > Sequences... Î 2. The Select sequence dialog opens (see Fig. 17). Right-click on the sequence you wish to display. Î The context menu of the sequence opens: 38 Siemens Building Technologies Fire Safety & Security Products 03.2009 Configuration 3. From the context menu, select the monitor on which the video images are to be displayed successively. Î The video images of the cameras defined in the sequence are displayed successively on the selected monitor/software monitor for the period of time defined in the "Interval“ column. Relative activation of sequences by drag & drop Sequences can be activated relatively using the drag & drop function. The video images of the sequence are then displayed successively on a previously selected monitor/software monitor. 1. Select the menu sequence Tools > Sequences... Î 2. Select the sequence you wish to display. 3. Use drag & drop to drag the selected sequence on the desired monitor in the monitor bar. Î 5.4.5 The Select sequence dialog opens (see Fig. 17). The video images of the cameras defined in the sequence are displayed successively on the selected monitor/software monitor for the period of time defined in the "Interval“ column. Delete sequences Prerequisite: The operator has the right Configure sequences. More information can be found in the IVM Config Configuration Manual. 1. Select the menu sequence Tools > Sequences... Î The Select sequence dialog opens (see Fig. 17). 2. Select the sequence you would like to delete. 3. Click on Delete sequence. Î The selected sequence is now deleted. 39 Siemens Building Technologies Fire Safety & Security Products 03.2009 Site plans 6 Site plans The site plan properties (such as the background image) and components (e.g. cameras) are configured in the IVM Config. More information can be found in the IVM Config Configuration Manual. Fig. 20 Site plans/System overview section The currently loaded site plans and the system overview are depicted in the site plans section. The tabs at the lower edge of the site plan section serve to navigate between loaded plans quickly and efficiently. The main control functions such as the switching or cancellation of video connections are listed on the site plans and in the monitor bar below the plans. Most of the functions are carried out using the context menus of the active components (cameras, multifunction icons or monitors) or by drag & drop (activation of video connections). Context menus of the site plans Groups see Section 5.3: Configuring camera groups Sequences see Section 5.4: Configuring sequences Load plan see Section 6.1: Opening site plans 40 Siemens Building Technologies Fire Safety & Security Products 03.2009 Site plans 6.1 Opening site plans There are two possible ways to open site plans: z Open site plans via the menu z Open site plans via the plan overview Prerequisite: You have created at least one plan with IVM Config. More information can be found in the IVM Config Configuration Manual. Display site plans via the menu 1. Select the menu sequence File > Load plan. Î 2. The available site plans are depicted in the context menu. Click on the desired plan. Î The selected plan will be displayed in the site plan area (see Fig. 20). Display site plans via the plan overview 1. Click on the desired site plan in the Maps tab. Î The site plan is displayed in the Site plan/system overview section (see Fig. 2). Site plans with an active DVP alarm are identified with a red background. 6.2 Icons on the site plan Various icons are displayed on the site plan. Fig. 21 Site plan – Icons 1 Layer icon 2 Alarm icon 3 Camera icon 4 Multifunctional icon 41 Siemens Building Technologies Fire Safety & Security Products 03.2009 Site plans 6.2.1 Layer icons Using the layer icons you can jump to another plan, e.g. from the site plan to the floor plan, etc. Whether the layer icons are shown or hidden can be configured via the IVM Config software. More information can be found in the IVM Config Configuration Manual. 6.2.2 Alarm icons The alarm states are indicated by the following icons: Alarm active Alarm inactive Alarm disabled 6.2.3 Camera icons The camera icons can visualize the following states: z Camera ready for operation z Camera connected z Camera failure z Alarm has been triggered z SISTORE recording active on camera See Section 8.1: Camera states and representation. 6.2.4 Multifunction icons IVM commands like moving cameras to stored positions, connecting cameras, etc. can be executed directly using the multifunctional icons. The multifunction icons can be configured in IVM Config with a list of commands. Execute individual commands 1. Right-click the multifunction icon. Î 2. The context menu will open. Select the command you wish to execute. Î The selected command will be executed. Execute all commands 1. Double-click on the desired multifunction icon. Î All the commands associated with the multifunction icon will be executed. 42 Siemens Building Technologies Fire Safety & Security Products 03.2009 Site plans 6.3 Layout of the site plans There are two possible ways to arrange site plans: z Cascade site plans z Arrange site plans next to each other Cascade site plans 1. Click on Window in the menu bar. 2. Select Cascade windows. Î The opened site plan windows are cascaded in an overlapping manner: Fig. 22 Site plans/system overview section – Cascaded site plans Arrange site plans next to each other 1. Click on Window in the menu bar. 2. Select Arrange windows. 43 Siemens Building Technologies Fire Safety & Security Products 03.2009 Site plans Î The opened site plan windows are tiled next to each other. Depending on the available space, they are automatically arranged in columns/rows. Fig. 23 6.4 Site plans/system overview section – Site plans tiled next to each other Adding site plans to the favourites 1. Right-click on das corresponding element in the plan overview. Î 2. The following context menu opens: Select Add to favourites. Î The site plan is added to the favourites (see Section 3.4.3: Favorites). The same sub-node of a site plan can be added to the favourites tree several times. 44 Siemens Building Technologies Fire Safety & Security Products 03.2009 Site plans 6.5 Closing site plans Closing a site plan 1. Click on the site plan you wish to close in the Site plans/System overview section. 2. Click on Î . The site plan is closed. Closing all site plans 1. Select the menu sequence Window > Close all windows. Î All the site plans that are opened in the Site plans/System overview section will be closed. 45 Siemens Building Technologies Fire Safety & Security Products 03.2009 System overview 7 System overview The system overview with all its features and components is configured in IVM Config. More information can be found in the IVM Config Configuration Manual. Fig. 24 Site plans/System overview section – System overview Device icons are used in the system overview to represent the devices used by the site (e.g. matrix, SISTORE SX). The device icons visualize the state of the device (in order or faulty). Depending on the configuration, a device icon may represent either one or several devices of a type. The following devices are supported in the system overview: z SISTORE SX/CX z SISTORE AX/MX z Video matrix switcher z I/O Server z TELEMAT 46 Siemens Building Technologies Fire Safety & Security Products 03.2009 System overview 7.1 Displaying the system overview There are two possible ways to display the system overview: z Display the system overview via the menu z Display the system overview via the plan overview Prerequisite: You have already configured a system overview with IVM Config. More information can be found in the IVM Config Configuration Manual. Display the system overview via the menu 1. Select the menu sequence File > Load plan > System overview. – OR – Select System overview in the Maps tab in the navigation zone (see Section 3.4.1: Plan overview (Maps)). Î The system overview is displayed in the Site plans/System overview section. Display the system overview via the plan overview 1. Click on the system overview in the Maps tab. Î 7.2 The system overview is displayed in the Site plans/System overview section (see Fig. 2). Visualizing details and malfunctions of individual devices 1. Click on the desired device in the system overview. Î The following window opens: Fig. 25 Details of SISTORE SX 47 Siemens Building Technologies Fire Safety & Security Products 03.2009 System overview The device structure (device and its sub-components) is displayed in the left section of the window. The device icons visualize the different states of the devices. – Green: There is no malfunction. – Red: There is a malfunction. The faulty sub-component of the device where the malfunction occurred is crossed out in the device tree. 2. Click on the desired device or the sub-component of the device in the left section of the window. Î The details of the device or sub-component are displayed in the right section of the window. Î In the case of a malfunction or failure of the device or one of its subcomponents, these will be listed in the right section of the window. As soon as a fault has been eliminated it is automatically removed from the list. The device windows of the individual device types are shown in the following: Fig. 26 Video matrix: Display of the connected cameras 48 Siemens Building Technologies Fire Safety & Security Products 03.2009 System overview Fig. 27 IO Server – Display of the alarms that are configured for the digital inputs Fig. 28 TELEMAT MTD – Display of the connected cameras Fig. 29 SISTORE CX: Display of the cameras and the alarms configured for the digital inputs 49 Siemens Building Technologies Fire Safety & Security Products 03.2009 System overview Fig. 30 7.3 SISTORE MX: Display of the cameras and the alarms configured for the digital inputs Adding the system overview to the favourites 1. Right-click on das corresponding element in the plan overview. Î 2. The following context menu opens: Select Add to favourites. Î The system overview is added to the favourites (see Section 3.4.3: Favorites). 50 Siemens Building Technologies Fire Safety & Security Products 03.2009 Cameras 8 Cameras Each camera which has been configured for the site plan is displayed in the position where it was configured in IVM Config. By assigning user rights, individual cameras can be hidden so that they are visible only to users who have the appropriate rights. More information can be found in the IVM Config Configuration Manual. 8.1 Camera states and representation Display of the camera statuses in the site plan The shape and colour of the camera icons in the site plan can be configured in the IVM Config parameterization mode. The icons described below are the default symbols. Graphical representation State Camera ready for operation Camera connected (camera with green background) Camera failure (camera crossed out) Alarm has been triggered (camera with red background) SISTORE recording active on camera (camera with blue background) Display of the camera statuses in the device overview Graphical representation State Camera ready for operation Camera connected (green camera icon) Camera failure (camera crossed out) Alarm has been triggered (red camera icon) Camera is recording (red dot on camera icon) Camera unknown (question mark on blue background) No camera status information available. This is often due to configuration errors. 51 Siemens Building Technologies Fire Safety & Security Products 03.2009 Cameras 8.2 Activating camera on output devices Prerequisite: Camera is connected to a video matrix (or comparable: e.g. Cellstack, Visio Wave). A camera can be activated on a monitor in three different ways: z via context menu z by drag & drop z by quick selection Activating camera via context menu 1. In the plan overview, select the camera to be activated on a monitor, TELSCAN WEB Server, or SISTORE. 2. Right-click on the desired camera icon. Î The following context menu opens: The context menu contains a list of outputs for which the operator is authorized. Î By selecting one of the output devices, the camera is activated on that device. Î The colour of the camera icon changes as soon as the camera is activated (see Section 8.1: Camera states and representation). Activate camera by drag & drop 1. Select the camera to be activated on a monitor, TELSCAN WEB Server, or SISTORE. 2. Use drag & drop to drag the camera on the monitor in the monitor bar. Î Following activation the name of the activated camera is displayed in the monitor icon. Activate camera by quick selection Prerequisite: A monitor has been selected. 1. Double-click on a camera icon in the device overview. Î The camera is activated on the selected monitor by quick selection. 52 Siemens Building Technologies Fire Safety & Security Products 03.2009 Cameras 8.3 Adding cameras to the favourites 1. Right-click on das corresponding element in the plan overview. Î 2. The following context menu opens: Select Add to favourites. Î The system overview is added to the favourites (see Section 3.4.3: Favorites). 53 Siemens Building Technologies Fire Safety & Security Products 03.2009 Cameras 8.4 Camera control 8.4.1 Controlling cameras via IVM Client 1. Connect the camera to the monitor (see Section 8.2: Activating camera on output devices). 2. Select the menu sequence Tools > Camera control. – OR – Click Î The following dialog box opens: Fig. 31 3. in the toolbar. Camera control Make the following settings in the dialog box: Î 1 Camera name 2 Monitor name 3 Control of pan/tilt camera and lens functions 4 Switch-over between mechanical and electronic control 5 Camera focus 6 Camera zoom (middle button: zoom all the way out) 7 Position name The camera currently activated on that monitor is controlled. 54 Siemens Building Technologies Fire Safety & Security Products 03.2009 Cameras If another camera is activated on this monitor, then the name of the new camera is displayed in the camera name box and it is then possible to control the new camera. Increase camera moving speed 1. Click both mouse buttons on the corresponding control element. Î 8.4.2 The camera moving speed is doubled. Controlling cameras via SISTORE MX RemoteView Cameras that are connected to SISTORE MX can only be controlled via SISTORE MX RemoteView. 1. Right-click on any MX camera in the device overview or on the site plan. Î 2. The context menu of the MX camera opens: Select Open camera Î 3. The live image of the MX camera is displayed together with the RemoteView control elements (see Fig. 32). Click on the live image. Î The live image is displayed with a yellow surround. Î The camera control is activated. Fig. 32 Camera control – SISTORE MX RemoteView 55 Siemens Building Technologies Fire Safety & Security Products 03.2009 Cameras 1 Virtual joystick 2 Position buttons 3 Buttons for changing camera positions 4 Button for automatic position cycle 5 Drop-down list for position selection Virtual joystick Function Key Motion left, right, up, down, up right, down right, up left, down left Zoom in Focus Travel keys (arrows) + out - far 0 near 00 Position buttons The first 5 camera positions you have configured in SISTORE MX can be selected using the buttons Pos. 1 to Pos. 5. Buttons for changing camera positions You can change the camera positions you have configured in SISTORE MX using these buttons. Drop-down list for position selection You can move the cameras to any position you have configured (max. 32) by selecting it from the drop-down list. Button for automatic position cycle When this button is activated, the camera will move to the stored positions automatically in a predefined order. Further information on this can be found in the SISTORE MX Configuration Manual. 56 Siemens Building Technologies Fire Safety & Security Products 03.2009 Live images 9 Live images Live images from the selected camera can be displayed from the IVM client. z The IVM Client in Internet Explorer does not support SISTORE MX/AX live images! z The live images of IP cameras that are connected to a TELSCAN WEB Server are displayed in a new browser window. If the live image from an IP camera is displayed on the IVM Client, then only the size of the live image can be changed. z The context menu of the live images in systems with SISTORE MX device differs from the context menus of other SISTORE devices (see Fig. 40). z The live image of PTZ cameras can be controlled via the context menu of the corresponding live image. The menu items of the context menus of the different cameras differ depending on the camera type. Number of live images with different SISTORE devices Devices Number of live images (in application) SISTORE SX/CX Number of live images (in Internet Explorer) Depends on quality CIF/25 ips 6 4 2CIF/25 ips 4 2 4CIF/25 ips 2 1 SISTORE AX 1 no live images SISTORE MX 4 no live images 57 Siemens Building Technologies Fire Safety & Security Products 03.2009 Live images 9.1 Displaying live images The password of the SISTORE device must be identical with the password used in the IVM Client for logging into the SISTORE device. 1. Open the site plan (see Section 6.1: Opening site plans or Section 3.4: Navigation zone). Î The following window opens: Fig. 33 2. Click the desired camera icon with the right mouse button. Î 3. Site plan The context menu which opens depends on the type of camera. Select the menu item Open camera. 58 Siemens Building Technologies Fire Safety & Security Products 03.2009 Live images Î The live image of the selected camera will be displayed. Fig. 34 Live image display 59 Siemens Building Technologies Fire Safety & Security Products 03.2009 Live images 9.2 Saving live images 1. Right-click on a live image. Î 2. The context menu which opens depends on the type of camera. Select Save/Print. Î The following dialog box opens: Fig. 35 3. JPEG Editor – Save/print live image Click on Save as… 60 Siemens Building Technologies Fire Safety & Security Products 03.2009 Live images Î The following dialog box opens: Fig. 36 4. Select a directory to which you wish to save the live image. 5. Enter a file name in the File name text field. 6. Click Save. Î 9.3 JPEG Editor – Save image The live image is saved. Closing live image 4. Right-click on the live image you wish to close. Î 5. The context menu which opens depends on the type of camera. Select the menu item Close. Î The live image of the camera is closed. 61 Siemens Building Technologies Fire Safety & Security Products 03.2009 Live images 9.4 Printing live images 1. Right-click on the live image you wish to print. Î 2. Select Save/Print. Î The JPEG Editor dialog opens (see Fig. 35). 3. Click on Print. 4. In the printer dialog, click OK. Î 9.5 The context menu which opens depends on the type of camera. The live image will be printed. Displaying / removing video information Displaying video information 1. Right-click on a live image. Î The context menu which opens depends on the type of camera. 2. Select Video Information. 3. If all video information is to be displayed in the live image, select All. 4. If only individual pieces of video information are to be displayed in the live image, mark the appropriate checkbox(es). 62 Siemens Building Technologies Fire Safety & Security Products 03.2009 Live images Î The video information is displayed in the live image: Fig. 37 Video information in the live image Hide video information 1. Right-click on a live image. Î The context menu which opens depends on the type of camera. 2. Select Video Information. 3. If all video information is to be removed from the live image, select None. 4. If only individual pieces of video information are to be removed, unmark the appropriate checkbox(es). Î The video information is no longer displayed in the live image. 63 Siemens Building Technologies Fire Safety & Security Products 03.2009 Live images 9.6 Displaying live image in full screen mode Entering full screen mode 1. Right-click on a live image. Î 2. The context menu which opens depends on the type of camera. Select Enter full screen mode. Î The live image is displayed in full screen mode. Leaving full screen mode 1. Right-click on the live image in full screen mode. Î 2. The context menu which opens depends on the type of camera. Select Leave full screen mode. Î The live image is displayed again in normal screen mode. Î Full screen mode is closed. 64 Siemens Building Technologies Fire Safety & Security Products 03.2009 Live images 9.7 Closing live images in the device overview In the device overview you can close individual live images or all live images simultaneously. Close individual live image 1. Right-click on the camera icon whose live image you wish to close. Î 2. The context menu which opens depends on the type of camera. Select the menu item Close camera. Î The live image of the camera is closed. For further information, please refer to the corresponding SISTORE SX/CX Client, SISTORE MX, and SISTORE AX user manuals. Close all cameras 1. Right-click on a camera whose live image is displayed. Î 2. The context menu which opens depends on the type of camera. Select Close all cameras. Î The live images of all cameras are closed. 65 Siemens Building Technologies Fire Safety & Security Products 03.2009 Search 10 Search 10.1 SISTORE SX/CX search 10.1.1 Starting SISTORE SX/CX search The first start of the integrated SISTORE SX/CX Client takes longer than the subsequent starts as the connection has to be established and the client initialized. Prerequisites: A ISTORE SX/CX Server is available. A SISTORE SX/CX client including the JAVA Runtime Environment is installed on the IVM client PC. The JAVA Runtime environment is installed together with the SISTORE SX/CX Client. The camera is connected to a SISTORE SX /CX. The password of the SISTORE device must be identical with the password used in the IVM Client for logging into the SISTORE device. If the passwords are not identical, live image display will not be possible. 1. Open the site plan (see Section 6.1: Opening site plans). 2. Click the desired camera icon with the right mouse button. 3. Select Open archive. Î The following submenu opens: The submenu may vary depending on the configuration settings. If the camera is not assigned to a camera group, no camera or camera group can be selected. 4. Select a camera or a camera group. Example: If you select the camera group Gate 2 and the time interval 2 weeks, a search will be launched for all the cameras belonging to the camera group Gate 2 over the past two weeks. 5. Select the desired time period. 66 Siemens Building Technologies Fire Safety & Security Products 03.2009 Search Î The following window opens: Fig. 38 10.1.2 Starting a new SISTORE SX/CX search 1. Click the icon Î 10.1.3 SISTORE SX/CX search Start search in the left section of the screen. A new search is started. Adding / removing columns in the SISTORE SX/CX hit list 1. Right-click on a column header. Î 2. The following context menu opens: Mark or unmark the corresponding checkbox. 67 Siemens Building Technologies Fire Safety & Security Products 03.2009 Search Î The corresponding column will added or removed. IVM alarm ID Database ID displayed in the IVM Config: Edit alarm properties Organization. IVM tag Archive comment entered in the IVM Config: Edit alarm properties Organization. More detailed information on the operation of the SISTORE SX/CX Client and SISTORE SX/CX Search can be found in the SISTORE SX/CX Client User Manual. 10.2 Starting SISTORE MX search SISTORE AX/MX do not support camera groups. Prerequisite: The camera is connected to a SISTORE MX. A SISTORE MX Server is available. SISTORE MX RemoteView is installed on the IVM client PC. The SISTORE MX password is identical with the password for the IVM Client. The password of the SISTORE device must be identical with the password used in the IVM Client for logging into the SISTORE device. 1. Open the site plan (see Section 6.1: Opening site plans). 2. Click the desired camera icon with the right mouse button. 3. Select Open archive. Î 4. The following submenu opens: Select the desired time period. Example: If you select 3 days, the integrated SISTORE MX RemoteView will be started and a search be launched for the corresponding camera over the last three days. Î The following window opens: 68 Siemens Building Technologies Fire Safety & Security Products 03.2009 Search Fig. 39 SISTORE MX Search The language is selected in the configuration mode of SISTORE MX RemoteView. It is recommended to set the language selection to "Automatic". Further information on this can be found in the SISTORE MX Configuration Manual. 5. Right-click on the image. Î The following context menu opens: 69 Siemens Building Technologies Fire Safety & Security Products 03.2009 Search Fig. 40 SISTORE MX Search – Context menu of the live image More detailed information on the operation of the SISTORE MX RemoteView and SISTORE MX Search can be found in the SISTORE MX User Manual. 10.3 Starting SISTORE AX search SISTORE AX/MX do not support camera groups. Prerequisites: Camera is connected to a SISTORE AX. A SISTORE AX is available. The SISTORE AX RAS software is installed on the IVM client PC. The colour depth of the graphics card is set to 32 bits. The password of the SISTORE device must be identical with the password used in the IVM Client for logging into the SISTORE device. 1. Open the site plan (see Section 6.1: Opening site plans). 2. Click the desired camera icon with the right mouse button. 3. Select Open archive. Î The following submenu opens: 70 Siemens Building Technologies Fire Safety & Security Products 03.2009 Search 4. Select the desired time period. Î The following window opens: Fig. 41 SISTORE AX Watch 71 Siemens Building Technologies Fire Safety & Security Products 03.2009 Search Fig. 42 SISTORE AX Search More detailed information on the operation of SISTORE AX Search/Watch and the SISTORE AX software can be found in the SISTORE AX User Manual. 72 Siemens Building Technologies Fire Safety & Security Products 03.2009 Manual recording (SISTORE SX/CX/MX/AX) 11 Manual recording (SISTORE SX/CX/MX/AX) 11.1 Manual start of recording The menu items shown below are available only for devices providing integrated recording functionality. There are several possibilities to manually start a recording: z Manual start of recording via the device overview z Manual start of recording via the site plan Prerequisite: The digital video recorder that is connected to the selected camera is equipped with a hard disk drive. Manual start of recording via the device overview 1. Right-click on a camera icon in the device overview. Î 2. The following context menu opens: Select Start record from the context menu. Î The camera symbol is displayed with a red dot. Î Recording has been started. Manual start of recording via the site plan 1. Right-click on a camera icon on the site plan. Î 2. The following context menu opens: Click on Start record. Î The camera icon is displayed with a blue background. Î Recording has been started. 73 Siemens Building Technologies Fire Safety & Security Products 03.2009 Manual recording (SISTORE SX/CX/MX/AX) 11.2 Manual stop of recording Prerequisite: Recording has been started. 1. Click on the desired camera icon in the device overview or on the site plan. Î 2. The following context menu opens: Select Stop record from the context menu. Î The red circle and the blue background are no longer visible. Î Recording is stopped. 74 Siemens Building Technologies Fire Safety & Security Products 03.2009 Monitors 12 Monitors 12.1 Monitor states and representation The shape and colour of the icons can be set up in the parameterization mode of the IVM Client. The default symbols for the monitors are shown in the table below. The output devices are represented according to their state: Graphical representation 12.2 Text below the icon State Name of the output device, colour: black No display active on this output device Name of the active camera, colour: green. For active sequences “(Seq)” suffix is added This camera is active on this output device Name of the active camera, colour: red This camera is active due to an alarm activation Frame around the output device, colour: black The output device is active; a camera can be switched to this device by quick selection (double clicking on a camera). Show monitors There are two possible ways to display the monitors: z Display monitors in the output panel. z Display monitors as favourites. Fig. 43 Monitors – Output panel Display monitors in the output panel The Output panel tab lists all output devices released for the logged in user (monitors, SISTORE SX inputs, Telscan WEB server inputs) sorted according to their ID. 75 Siemens Building Technologies Fire Safety & Security Products 03.2009 Monitors 1. Right-click on the Output panel or Favorites tab. Î 2. The following context menu opens: Mark the checkbox Output panel. Î The monitors are displayed in one row in the Output panel tab. Display monitors as favourites Use the Favorites tab to position the monitors selected from the monitor bar freely within a grid. 1. Right-click on the Favorites or Output panel tab. Î 2. Mark the Favorites checkbox. Î 12.3 The following context menu opens: The monitors are displayed within a grid in the Favorites tab. Hide monitors 1. Right-click either on the Output panel tab or on the Favorites tab. Î 2. The following context menu opens: Unmark the checkboxes. Î The monitors will no longer be displayed. 76 Siemens Building Technologies Fire Safety & Security Products 03.2009 Monitors 12.4 Activating cameras, groups and sequences on monitors There are three possible ways to activate cameras, groups and sequences on monitors: z via the context menu z by drag & drop z by quick selection See Section 8.2: Activating camera on output devices, Section 5.3.4: Activate camera groups , Section 5.4.4: Display sequences . 12.5 Cancelling selections There are two possible ways to cancel a selection: z By disconnecting z By overwriting a selection Disconnect 1. Right-click on the monitor for which you want to cancel the selection. Î 2. The following context menu opens: Select Disconnect. Î The name of the camera that was activated on the monitor is replaced by the monitor name. Î The camera is disconnected from the monitor. Overwrite 1. Select the monitor for which you want to change the current selection in the monitor bar. Î 2. 12.6 The monitor is displayed in the monitor bar with a black frame around it. Double-click on the desired camera icon in the device overview. Î The new camera name is displayed in green below the monitor. Î The camera that was originally activated on the selected monitor is overwritten by the new selection. Adding monitors to the favourites 1. Click on the monitor with the right mouse button. Î 2. The following context menu opens: Select Add to favorites. Î The monitor is added to the favourites (see Section 3.4.3: Favorites). 77 Siemens Building Technologies Fire Safety & Security Products 03.2009 Monitors 12.7 Editing the favourites The favourites are saved in the user profile (see Section 17: User profiles). Within the favourites, monitors can be moved to free grid slots with drag & drop and rows and columns can be added to or removed from the grid. Add rows or columns to the grid 1. Right-click on the grid in the Favorites tab. Î The following context menu opens: Please note the following special features when adding grid rows or columns: z A row or column is always added at the bottom or on the right. The existing monitor layout is thus preserved. 2. To add a column, select Add column. To add a row , select Add row. Î A row or a column is now added. Remove rows or columns from the grid 1. Right-click on the grid in the Favorites tab. Î The following context menu opens: Please note the following special features when removing grid rows or columns: z A deleted row or column is always removed from the bottom or the right. z Monitors configured on the IVM Client are shifted to empty cells. If there are no more empty cells, the surplus monitors are deleted. 2. To delete a column, select Remove column. To delete a row, select Remove row. Î A row or a column is now deleted. 78 Siemens Building Technologies Fire Safety & Security Products 03.2009 Software monitors 13 Software monitors A software monitor is a component that is used to play digital live images on a VGA monitor. Software monitors support the following digital video recorders and video servers: z SISTORE SX/CX z SISTORE AX z SISTORE MX z Telscan WEB Server Max. 21 live images can be displayed. The IVM Client in Internet Explorer does not support SISTORE MX/AX live images. Fig. 44 Software monitors – Container The container with the software monitors visualizes the layout of the software monitors on the screen and the state of the software monitors. The states of the software monitors are displayed in different colours: Colour State Dark green Local activation (visible only on the local client), e.g. live image is displayed. Light green Server-controlled activation (visible on all clients that are logged on), e.g. a sequence/group is activated. red Alarm is active. Pink Alarm is active, live image has been closed manually. Two types of software monitors are available in the IVM Client: Software monitors to process alarms These software monitors are parameterized with IVM Config, are known to the IVM Server, and are used by this server to activate video streams in case of an alarm. Alarm software monitors are shown in pink when disabled and in red when the alarm is enabled. The displayed number indicates the order of the alarm monitors. Software monitors to activate These software monitors are used to activate live images of the desired camera per drag & drop on the position defined by the container. Except for the layout, they actually offer the same functionality as the Open camera menu item of the camera. These monitors are shown in light green if a camera is not activated and in dark green as long as a camera is activated. 79 Siemens Building Technologies Fire Safety & Security Products 03.2009 Software monitors The IVM Client offers the option of configuring the layout of the software monitors on the screen as well as a control element (monitor bar or favourites) showing the state of the software monitors and used to activate cameras on software monitors. 13.1 Show software monitors The software monitors can be displayed either on the left side or on the right side in the Output panel and Favorites tabs. Fig. 45 Software monitors – displayed on the left side Prerequisite: The software monitors are configured. More information can be found in the IVM Config Configuration Manual. 1. Click on the Favourites or Output panel tab with the right mouse button. Î 2. The following context menu opens: If the software monitors are to be displayed on the left side, activate the checkbox Software monitors on left side. If the software monitors are to be displayed on the right side, activate the checkbox Software monitors on right side. Î The software monitors are now displayed either on the left or on the right side. 80 Siemens Building Technologies Fire Safety & Security Products 03.2009 Software monitors 13.2 Hide software monitors Prerequisite: The software monitors are displayed. Although the software monitors can be hidden, any activations on alarm monitors reported by the server still trigger the display of the corresponding live image at the configured positions regardless whether the software monitors are hidden or not. 1. Click on the Favourites or Output panel tab with the right mouse button. Î 2. Unmark the checkbox Software monitors on left side or Software monitors on right side. Î 13.3 The following context menu opens: The software monitors are now hidden. Display live image of camera Prerequisite: The camera is Web-compatible, i.e. it is connected to a SX/CX/MX/AX or TELSCAN WEB Server. 1. Use drag & drop to drag the selected camera to the desired software monitor. Î The software monitor in the container is displayed in dark green. Î The live image of the camera is activated on the selected software monitor. You can use drag & drop to drag the live image currently displayed to any other software monitor. 13.4 Duplicate live image Prerequisite: A live image is being displayed. 1. Press and hold <Ctrl>. 2. Drag the live image you want to duplicate to the desired software monitor using drag & drop. Î The live image is duplicated. 81 Siemens Building Technologies Fire Safety & Security Products 03.2009 Software monitors 13.5 Interchange live images on monitors You can interchange the software monitors of two live images on the screen. Prerequisite: 2 live images are being displayed. 1. Press and hold <Ctrl>+ <Shift>. 2. Use drag & drop to drag one live image on top of the other. Î 13.6 The live images are interchanged. Select layout The default setting displays the software monitors used for alarm activation in the container in the form of a quad layout (see Fig. 44). 1. Right-click on a blank software monitor. Î The following context menu opens: 2. Select Select layout. 3. Click one of the following layouts: – Quad (small) – Quad (large) – Single frame 4CIF – 1xCIF 12xQCIF – 1xCIF 5xQCIF – 1x4CIF 20xQCIF – 1xCIF 8xQCIF – 2xCIF 8xQCIF – 3x3 CIF – 1x4CIF 9xQCIF Single frame 4CIF is only displayed if no more than one software monitor is configured. Î The layout is now selected. 82 Siemens Building Technologies Fire Safety & Security Products 03.2009 Software monitors 13.7 Display software monitors in full screen mode There are several possibilities to display the software monitors in full screen mode: z Display picture on primary monitor z Display picture on secondary monitor Display picture on primary monitor 1. Right-click on a blank software monitor. Î The following context menu opens: 2. Select Live image position. 3. Click Fit to screen. Î 4. The software monitors are displayed in full screen mode on the primary monitor. To exit full screen mode, select any other live image position. (See Section: 13.9 Positioning software monitors) Î Full screen mode is now terminated. Display picture on secondary monitor Prerequisite: At least two monitors are connected. 1. Select the menu sequence Extras > Select monitor. – OR – Right-click on a blank software monitor and select Live image position. 83 Siemens Building Technologies Fire Safety & Security Products 03.2009 Software monitors 2. Click on the desired monitor. 3. Right-click on a software monitor. 4. Select Live image position. 5. Click Fit to screen. Î 6. To exit full screen mode, select any other live image position (see Section 13.9: Positioning software monitors). Î 13.8 The software monitors are displayed in full screen mode on the additional monitor. Full screen mode is now terminated. Assigning software monitors 1. Right-click on a blank software monitor. It is only possible to select software monitors which are configured on the server. 2. Use Select software monitor to select the monitor to be moved to the grid cell. Î The software monitor is now assigned. 84 Siemens Building Technologies Fire Safety & Security Products 03.2009 Software monitors 13.9 Positioning software monitors There are different options for positioning the software monitors on the screen. 1. Select Live player position from the context menu. 2. Select a predefined position (e.g. top/left). See the figure below: 3. If you wish to define a specific live player position, select Manually. Î The following dialog box opens: Fig. 46 4. Software monitors – Manual entry of position Specify the desired position of the live images (e.g. 100; 150). Î The first live image is opened on screen at position 100, 150. 13.10 Closing live images Live images for the alarm processing will not be closed. 1. Right-click on the software monitor. 2. Select Close live images from the context menu. Î The live images are closed. 85 Siemens Building Technologies Fire Safety & Security Products 03.2009 Software monitors 13.11 Manually closing live alarm images The live images for the alarm processing are displayed automatically if an alarm occurs for which alarm activation has been configured on the corresponding software monitor. They are closed automatically if the triggering alarm is disabled. Live images that were displayed as a result of an alarm can be closed manually. 1. Right-click on the appropriate live image. 2. Select Acknowledge alarm from the context menu. Î The software monitor is displayed in pink. Î The live alarm images are acknowledged and closed. 13.12 Restoring live alarm images Live images that were closed manually during an alarm can be reopened when needed. 1. Right-click on the software monitor. 2. Select Show live image. Î The live image is opened again. 86 Siemens Building Technologies Fire Safety & Security Products 03.2009 External programs 14 External programs 14.1 Starting SISTORE SX/CX client 1. Select the menu sequence Tools > SISTORE SX/CX Client. Î The following dialog box opens: Fig. 47 External programs – Start SISTORE SX/CX Client 2. Select the devices to which a connection is to be established. 3. Click OK. Î The integrated SISTORE SX/CX Client is launched without filter. 87 Siemens Building Technologies Fire Safety & Security Products 03.2009 External programs Fig. 48 SISTORE SX/CX Client as an applet For information on operating SISTORE SX/CX Clients please refer to the SISTORE SX/CX User Manual. 88 Siemens Building Technologies Fire Safety & Security Products 03.2009 External programs 14.2 Configuring external programs 1. Select the menu sequence Tools > Configure external program. Î The following dialog box opens: Fig. 49 Configure external programs – Execute program 2. Enter the name of the program. 3. Select the program with the button 4. Indicate the path where the program is to be executed. 5. Select one of these options: . – Local workstation – IVM Server – Other workstation: Use the list field to select the desired workstations. 6. Confirm with Apply. Î The program is added. To add a new program, click New. To delete the program, click Delete. 7. Click OK. Î This confirms the action. The program is configured. 89 Siemens Building Technologies Fire Safety & Security Products 03.2009 External programs 14.3 Running external programs Prerequisite: The external programs have been configured (see Section 14.2: Configuring external programs). 1. Select the menu sequence Tools > Run external program. 2. Select the program to be run from the list of previously configured programs. Î The program is run. 90 Siemens Building Technologies Fire Safety & Security Products 03.2009 Search 15 Search There are two options for searching for alarms, messages and events: z Log search (see Section 15.1: Log search) z Expert search (see Section 15.2: Expert search) 15.1 Log search Log search can be performed in the alarm and event logs in the Alarms/Messages/Logs section of the IVM Client program window. Fig. 50 Log search – Event log You can use the log search function to search for alarms and events (see Section 16.3.3: Alarm log search and Section 16.4.2: Event log search). 91 Siemens Building Technologies Fire Safety & Security Products 03.2009 Search 15.2 Expert search The expert search tool provides generic filters with which it is possible to search for alarms and events. Various operators are available for this purpose. 15.2.1 Starting expert search 1. Select the menu sequence Tools > Expert search. Î The following dialog box opens: Fig. 51 2. Expert search – Event log Select either the Event log or the Alarm log tab. 92 Siemens Building Technologies Fire Safety & Security Products 03.2009 Search 15.2.2 Performing an expert search z The filters are ANDed. z The following operators are available: equals (=), not equals (<>), less than (<), less than or equal (<=), greater than (>), and greater than or equal (>=). z In the Name, Comment, Priority, Device, Contact, Event, Source and Processing input fields you can search using wildcards: ? replaces individual characters * replaces partial string Example: Fig. 51 shows a search for an event of type "Service" that contains "User" in the description of the event and that occurred after 13.03.2009 and before 18.03.2008. There is no entry in the last list box, which means that this filter is inactive. 1. Click on the arrow in the first list box. 2. Select a filter. For the filters Status and Type the available operators are = (equals) und <> (not equals). 3. Select the operator you want to use to limit the search in the second dropdown list. In the Date filter input box you can enter the date/time as text in the date format of the language you selected at login (e.g. English: "dd.MM.yyyy hh:mm:ss“), or you can select a date and time from a calendar selection box (see below: Search using the date). 4. Enter a value in the text field. 5. Click the icon Search. Î The expert search is performed using the filters you have set. Î The results of the search are displayed in the log. Search using the date 1. Select either the Event log or the Alarm log tab. 2. Click on the arrow in the first list box. 3. Select the filter Date. Î 4. A calendar icon appears next to the text field. Select the operator you want to use to limit the search in the second dropdown list. For the filters Status and Type the available operators are = (equals) und <> (not equals). 5. Click on the calendar icon. Î A calendar opens: 93 Siemens Building Technologies Fire Safety & Security Products 03.2009 Search Fig. 52 Calendar In the Date filter input box you can enter the date/time as text in the date format of the language you selected at login (e.g. English: "dd.MM.yyyy hh:mm:ss“). 6. Select the month and year for the start of the search using the arrows in the upper section of the calendar. 7. Select the time using the arrow symbols 8. Select a day from the calendar. Î 9. 15.2.3 and . The selected date is entered in the text field. Click the icon Search. Î The expert search is performed using the currently set filters. Î The results of the search are displayed in the log. Sorting search results By default the results of the search are displayed in ascending date order . Alarms can be sorted according to the columns Date, Name and Comment. Event can be sorted according to the columns Event and Date. 1. Click on the appropriate column header in the log. Î The alarms will be sorted in ascending order. Î This is indicated by a "/\" (ascending) in the selected column header. 2. 15.2.4 In order to sort the alarms in descending order, click on the column header once more. Î The alarms will be sorted in descending order. Î This is indicated by a "\/" (descending) in the selected column header. Filter reset You can reset all search filters, for instance to start a new search. 1. Click the icon Î Reset filter. All filters are reset. 94 Siemens Building Technologies Fire Safety & Security Products 03.2009 Alarm list, message list and logbooks 16 Alarm list, message list and logbooks The alarm list, the message list, and the various log files are displayed in the bottom section of the IVM Client program window: z Alarm list: list of the current alarms z Message list: list of the current system messages z Alarm log: History of all the alarms that have occurred. z Event log: History of all the IVM events that have occurred. The alarm and message lists are dynamically refreshed and the alarms/messages are sorted by the date in descending order (current alarm/message at the top). Opening lists and logs 1. Select the desired tab. Î 16.1 The selected list or the selected logbook is opened. Alarm list The alarm list (see Fig. 53) contains all the alarms that are still active or have not been acknowledged yet. The different alarm states are displayed in different colours; by default this is as follows: Unacknowledged alarms Alarm: active / unacknowledged Alarm: inactive / unacknowledged Acknowledged alarms Alarm: Fig. 53 active / acknowledged Alarm list The alarm list comprises the following columns: z Date: Date of occurrence/disappearance of the alarm z Alarm ID: Database ID of the alarm z Comment: Description of the alarm z Type: Type of alarm z Status: Status of the alarm: (active, inactive, or active/acknowledged) z Priority: Priority of the alarm 95 Siemens Building Technologies Fire Safety & Security Products 03.2009 Alarm list, message list and logbooks z Device: Device where the alarm occurred z Contact: ID of the contact where the alarm occurred More information can be found in the IVM Config Configuration Manual. 16.1.1 Acknowledge alarms 1. Right-click on the alarm list. Î 2. Select one of the following actions from the context menu: Acknowledge alarm Acknowledge selected alarm Acknowledge selected alarms Acknowledge several selected alarms Acknowledge all alarms Acknowledge all alarms Î 16.1.2 The following context menu opens: The alarms are acknowledged. Acknowledging and classifying EDS and ODR alarms You can classify EDS and ODR alarms when acknowledging them. When the alarm messages have been classified, it is possible to generate reports of nuisance alarms and false alarms (see Section 16.3.5: Generate report of nuisance alarms or false alarms). Prerequisites: The option for the classification of EDS alarms is activated (see Section 5.2.1: Activating/deactivating classification of EDS and ODR alarms). Categories for nuisance alarms and false alarm have been defined (see Section 5.2.2: Defining a new category for nuisance alarms and false alarms). 1. Right-click on an EDS or ODR alarm message in the alarm list. EDS and ODR alarms can also be acknowledged and classified via the context menu of the alarm icon on the site plan (see Section 6.2: Icons on the site plan). Î 2. The following context menu opens: Select Acknowledge alarm. 96 Siemens Building Technologies Fire Safety & Security Products 03.2009 Alarm list, message list and logbooks 3. Select the appropriate alarm type. Î Real alarms are acknowledged immediately. Î If the alarm is a nuisance alarm or a false alarm, the following dialog box opens: Fig. 54 4. Classification of EDS and ODR alarms – Reason / comment Select the category (reason) of the nuisance alarm or false alarm by activating the appropriate option. Comments can be up to 200 characters long. 5. If desired, enter a comment in the text field. 6. Click OK. Î The EDS or ODR alarm is acknowledged and classified. 97 Siemens Building Technologies Fire Safety & Security Products 03.2009 Alarm list, message list and logbooks 16.1.3 Starting search 1. Right-click on the alarm list. 2. Select Alarm pictures. Î 3. The following submenu opens: Select the desired camera. Î The SISTORE SX/CX search window is opened (see Section10.1: SISTORE SX/CX search): Fig. 55 SISTORE SX/CX search More detailed information on the operation of the SISTORE SX/CX Client and SISTORE SX/CX Search can be found in the SISTORE SX/CX Client User Manual. 98 Siemens Building Technologies Fire Safety & Security Products 03.2009 Alarm list, message list and logbooks 16.2 Message list The message list contains current messages of the following categories: z System messages occurring once with the state "Unique“ (e.g. Server Mode) z Messages occurring at the device end with the state "On error“ or "OK“ (e.g. the communication connection has failed) z Messages occurring at the client and the server end with the state "Unique“ (e.g. failure to connect camera) Colour representation of messages Messages Message is displayed / unacknowledged Message acknowledged Fig. 56 Message list Columns of the message list Date Time and date of occurrence/disappearance of the message Message The following messages can appear in the message list: Message Examples for the occurrence of the message Server Mode Normal operating mode Demo Mode No licence Licence exceeded Video signal loss Camera failure No connection to the camera Communication connection has failed Connection between the devices (MX, CX,…) has failed Failed to connect camera x to output x Devices are configured differently Digital video image (CX) is switched to analog output (VKS) Camera x is already connected with user x The camera has been activated by another user Error moving camera x in direction x The camera is being controlled by another user Error zooming in/out camera x The camera is being controlled by another user Error focusing far/near camera x The camera is being controlled by another user 99 Siemens Building Technologies Fire Safety & Security Products 03.2009 Alarm list, message list and logbooks Message Examples for the occurrence of the message Error stopping camera The camera is being controlled by another user Error setting position x of camera x The camera is being controlled by another user Failed to navigate in OSD menu of camera x for direction x The camera is being controlled by another user Source Source of the message, e.g. device, user State The following messages can appear in the message list: State 16.2.1 Allocation On error When a device error occurs OK After device error was corrected Unique When an error occurs at the client or the server end When a warning message occurs at the client or the server end System messages occurring once Acknowledge messages 1. Select the message(s) you would like to acknowledge. 2. Right-click on a message that you have selected. Î 3. The following context menu opens: Select one of the following actions from the context menu: Acknowledge message Acknowledge selected message Acknowledge selected message Acknowledge several selected messages Acknowledge all messages Acknowledge all messages Î The messages are acknowledged. 100 Siemens Building Technologies Fire Safety & Security Products 03.2009 Alarm list, message list and logbooks 16.2.2 Save messages 1. Select the message(s) you would like to save. 2. Right-click on a message that you have selected. Î 3. The following context menu opens: Select one of the following actions from the context menu: Save selected messages The selected messages will be saved. Save all messages All messages will be saved Î The following context menu opens: Fig. 57 Message list – Save messages The message are saved to the directory CEVIS\IVM_Client\Log by default. 4. If the messages are to be saved to somewhere other than in the default directory, select the desired directory. 5. Click Select. Î The messages are saved. 101 Siemens Building Technologies Fire Safety & Security Products 03.2009 Alarm list, message list and logbooks 16.3 Alarm log The alarm log (see Fig. 58) provides a list of all the alarms that have occurred. Every change of state of an alarm is displayed in a separate line of the log. Fig. 58 Alarm log The alarm log comprises the following columns: z Date: Date of occurrence/disappearance of the alarm z Alarm ID: Database ID of the alarm z Name: Name of the alarm z Comment: Description of the alarm z Processing: Instructions for the user z Type: Type of alarm z Status: Status of the alarm z Priority: Priority of the alarm z Device: Device where the alarm occurred z Contact: ID of the contact where the alarm occurred The alarm ID, the name, comment, processing, type, priority, device and contact are defined in the IVM Config. More information can be found in the IVM Config Configuration Manual. 16.3.1 Refresh alarm log 1. Right-click on the alarm log. Î 2. The following context menu opens: Select Refresh list in the context menu. Î The alarm log is refreshed. 102 Siemens Building Technologies Fire Safety & Security Products 03.2009 Alarm list, message list and logbooks 16.3.2 Sort alarms The alarm log can be sorted by the Date, Name and Calendar columns. 1. Click on the appropriate column header in the alarm log. Î The alarms will be sorted in ascending order. Î This is indicated by a "/\" (ascending) in the selected column header. 2. 16.3.3 In order to sort the alarms in descending order, click on the column header once more. Î The alarms will be sorted in descending order. Î This is indicated by a "\/" (descending) in the selected column header. Alarm log search The alarm log can be filtered using the Date (from/to) and/or Name and/or Comment input fields. See the figure below: The filters are ANDed. 1. To set the filter Date, click on the calendar symbols next to the from and to input fields and select the appropriate dates and times. In the Name and Comment input fields you can search using wildcards: ? replaces individual characters * replaces partial string 2. To set the filter Name, enter the appropriate name in the Name input field. 3. To set the filter Comment, enter the appropriate comment in the Comment input field. 4. To set the filter Status, select the appropriate entry in the Status list box. 5. Click the icon Î Search. The log search is performed using the currently set filters. Reset filters You can reset all search filters, for instance to start a new search. 1. Click the icon Î Reset filter. The filters are reset. 103 Siemens Building Technologies Fire Safety & Security Products 03.2009 Alarm list, message list and logbooks 16.3.4 Save alarms The alarms are saved to the directory CEVIS\IVM_Client\Log by default. 1. Select the alarm(s) you would like to save. 2. Right-click on an alarm that you have selected. Î 3. Select one of the following actions from the context menu: Save selected alarms The selected alarms will be saved. Save all alarms All alarms will be saved Î The Select path dialog opens (see Fig. 57). 4. If the alarms are to be saved to somewhere other than in the default directory, select the desired directory. 5. Click Select. Î 16.3.5 The following context menu opens: The alarms are saved. Generate report of nuisance alarms or false alarms 1. Right-click on the alarm log. Î The following context menu opens: 2. Select report. 3. To generate a report of all nuisance alarms, select nuisance alarm. 4. To generate a report of all false alarms, select false alarm. 104 Siemens Building Technologies Fire Safety & Security Products 03.2009 Alarm list, message list and logbooks Î The report is generated and saved to the directory CEVIS\IVM_Client\Log by default. Fig. 59 16.4 Report generated from the alarm log 1 Date 2 Number of alarms 3 Device name 4 Camera input Event log The event log (see Fig. 60) provides a list of all the events that have occurred. Fig. 60 Event log The event log comprises the following columns: z Date: Date when the event occurred z Event: Description of the event z Type: Type of event z Source: Event trigger z Processing: Instructions for the user 16.4.1 Sort events The event log can be sorted by the Event and Date columns. 1. Click on the appropriate column header in the event log. Î The events will be sorted in ascending order. Î This is indicated by a "/\" (ascending) in the selected column header. 2. In order to sort the events in descending order, click on the column header once more. Î The events will be sorted in descending order. Î This is indicated by a "\/" (descending) in the selected column header. 105 Siemens Building Technologies Fire Safety & Security Products 03.2009 Alarm list, message list and logbooks 16.4.2 Event log search The event log can be filtered using the Date (from/to) and/or Event input fields. See the figure below: The filters are ANDed. 1. To set the filter Date, click on the calendar symbols next to the from and to input fields and select the appropriate dates and times. In the Event input field you can search using wildcards: ? replaces individual characters * replaces partial string 2. To set the filter Event, enter the appropriate event in the Event input field. 3. Click the icon Î Search. The log search is performed using the currently set filters. Reset filters You can reset all search filters, for instance to start a new search. 1. Click the icon Î 16.4.3 Reset filter. The filters are reset. Save events The events are saved to the directory CEVIS\IVM_Client\Log by default. 1. Select the event(s) you would like to save. 2. Right-click on an event that you have selected. Î 3. The following context menu opens: Select one of the following actions from the context menu: Save selected events The selected events will be saved. Save all events All events will be saved Î The Select path dialog opens (see Fig. 57). 4. If the events are to be saved to somewhere other than in the default directory, select the desired directory. 5. Click Select. Î The events are saved. 106 Siemens Building Technologies Fire Safety & Security Products 03.2009 User profiles 17 User profiles There are two categories of IVM Client user profiles: z User-related profile The user-related profile saves the user-specific settings irrespective of the workstation at which the user has logged in, i.e. the user's settings will apply at all workstations. See Section 17.1: User-related profile. z Workstation-related profile The workstation-related profile saves the program settings for the workstation at which the user has logged in. See Section 17.2 Workstation-related profile. When the IVM Client is logged on to the IVM Server, both the user-related profile and the workstation-related profile are downloaded from the server. User-specific changes are logged on the IVM Client. When the user exits the application, the IVM Client transfers this log to the IVM Server. The IVM Server saves these changes in an IVM database. If several users are logged on to the IVM server using the same user name, then the user who logs off last will overwrite the other users' profiles. In case the client is disconnected from the server, the current user-related profile is maintained. Once the connection is re-established the IVM Client loads the profile from the database of the IVM Server. 107 Siemens Building Technologies Fire Safety & Security Products 03.2009 User profiles 17.1 User-related profile When a user logs on to the IVM Server for the first time, no specific profile is defined for him yet. Therefore the default settings are used. The following settings are saved in the user-related profile: z Whether to show or hide the components of the IVM Client window, as well as their size and position: – Toolbar – Navigation zone – Site plans – Monitor bar – Alarm list / Logs – Message line z Tree view of the favourites z User-defined names of the nodes z Mode of the site plans section: maximized or positioned freely z Number of currently loaded plans z Active plan z For each plan: – Plan ID – Mode of the plan: whether or not it is displayed as an icon – Position and size of the plan if it is positioned freely z Monitor bar or monitor favourites z Position of the container for software monitors 17.2 Workstation-related profile The following settings are saved in the workstation-related profile: z Rows and columns of the grid z Position of the monitor favourites z Layout z Position of the alarm monitors 108 Siemens Building Technologies Fire Safety & Security Products 03.2009 Trouble shooting 18 Trouble shooting Fault Cause of the fault Remedial action An error message is displayed when IVM Client is started as an applet. The current version of the JRE is not installed on your PC. Install the current version of the JRE. See Section 4.3: Installing Java Runtime Environment. An error message is displayed when logging on to the IVM Client. Either the user name or the password is incorrect. 1. Enter user name and password once more. The entry is case-sensitive. The device is not available. The device is not connected to the network. Connect the device to the network. – OR – – OR – The connection has been lost. Contact your network administrator. – OR – – OR – The device is not switched on. Switch the device on. Display of live images from SISTORE SX/CX is not possible. The password of the SISTORE SX/CX device is not identical with the password used in the IVM Client for logging into the SISTORE device. Match the passwords. The SISTORE SX/CX search function is not working. The password of the SISTORE device is not identical with the password used in the IVM Client for logging into the SISTORE device. Match the passwords. – OR – – OR – The device name stored in IVM Config is not identical with that stored in SISTORE SX/CX Config. Match the device name. 2. Click OK. See Section 4.2.3: Starting IVM Client as an application. If you have questions or suggestions regarding the product or this documentation, please contact our Customer Support Center. Intranet: Customer Support Center Internet: Worldwide contacts E-Mail: [email protected] Tel.: +49 89 9221 8000 109 Siemens Building Technologies Fire Safety & Security Products 03.2009 Glossary 19 Glossary 2CIF Double Common Intermediate Format: Image format with a resolution of 704 horizontal pixels and 288 vertical pixels and a frame rate of 30 images per second. 4CIF Quad Common Intermediate Format: Image format with a resolution of 704 horizontal pixels and 576 vertical pixels and a frame rate of 30 images per second. ANSI American National Standards Institute API Application Programming Interface BMP Windows Bitmap: Windows graphics format, for storage of images with up to 16.7M colours. CCTV Closed Circuit Television CIF Common Intermediate Format: Image format with a resolution of 352 horizontal pixels and 288 vertical pixels and a frame rate of 30 images per second. Codec Compressor/decompressor: Algorithms for compressing/decompressing video data. DLL Dynamic Link Library: Program library used by Microsoft Windows. Frame Grabber Real-time video digitizer, converts analog video signals into digital signals. The digital video signals can be processed using a PC. GIF Graphics Interchange Format: Graphics format for compression of image files with a colour depth of 256 colours (8 bits per pixel). IVM Interactive Video Management System: Siemens software package for controlling CCTV systems under Microsoft Windows. LAN Local Area Network: Local computer network (frequently used within companies). LPT Line Print: Generally used designation for the parallel port of a PC. MCI Media Control Interface ODBC Open Database Connectivity: Database driver providing a programming interface (API). Using this interface, the programmer can develop his application independent of the database server used. With this technology it is possible to embed data from any application into a database system. OVERLAY Using this technique, the video image is always displayed in a window on the Windows operator interface. The Frame Grabber inserts the video image in the image generated by the computer's graphics board; this takes place electronically in real time and without loading the processor. QCIF Image format with a resolution of 176 horizontal pixels and 144 vertical pixels and a frame rate of 30 images per second. RAM Random Access Memory ROM Read Only Memory SCSI High-performance interface for connection of devices which transmit large data volumes with high speed, e.g. hard disk drives, scanners, etc. SCU SIMATRIX Camera Control Unit SIMATRIX Video matrix SISCAN Fast digital camera switcher SISTORE Digital video recorder TELEMAT Video sensor system for monitoring and evaluating video signals. TELSCAN System for transmission of video and audio data over analog telecommunication networks, ISDN or digital data networks. VGA IBM Video Graphics Adapter VKS Video matrix 110 Siemens Building Technologies Fire Safety & Security Products 03.2009 Index 20 Index A F About IVM 21 Alarm classification 96 Alarm list 95 Alarm log 102 Filter alarms 103 Refresh ~ 102 Save alarms 104 Sort alarms 103 Alarm logbook 95 Applet 23 Application 25 Favorites Add monitor 77 Edit ~ 78 Full screen mode 83 Functions 9 C Camera groups 30 Absolute activation 33 Define ~ 30 Delete ~ 34 Display ~ 33 Edit ~ 32 Relative activation 33, 34 Cameras 51 Camera states 51 Control 54 Display ~ 52 Representation 51 Change password 27 Classification 28, 104 Activating ~ 28 Configuring ~ 28 Deactivating ~ 28 Define new category 29 Generate report 104 Remove category 29 Closing the IVM Client 26 H Hazard symbols 13 Help 21 I Icons Alarm icon 42 Camera icon 42 Layer icons 42 Multifunction icons 42 Site plan 41 Toolbar 15 Internet Explorer 23 J Java Runtime Environment 26 JRE 26 L Licence information 21 Live images 57 Close ~ 65 Display ~ 58 Live image display 59 Save ~ 60 Log off 26 Logbooks 95 Login 25 E M Event log 105 Filter events 106 Save events 106 Sort events 105 Event logbook 95 External programs 87 Configuring ~ 89 Running ~ 90 SISTORE SX/CX Client 87 Manual recording 73 Starting ~ 73 Stopping ~ 74 Message list 95, 99 Acknowledge messages 100 Save messages 101 Monitors 75 Hide ~ 76 Show ~ 75 111 Siemens Building Technologies Fire Safety & Security Products 03.2009 Index N Navigation zone 16 Device overview 18 Favorites tree 19 Plan overview 17 O Operating principle 11 Output device Representation 75 States 75 P Performance 9 S Safety 12 Search 66, 91 SISTORE AX 70 SISTORE MX 68 SISTORE SX/CX 66 Sections of the application window 15 Selection of date 94 Sequences 35 Absolute activation 38 Define ~ 35 Delete ~ 39 Display ~ 38 Edit ~ 37 Relative activation 38, 39 Setup 22 Signal words 13 Site plan 58 Site plans Icons 41, 96 Layout 43 Loading ~ 41 Software container 79 Hide ~ 81 Layout 82 Open live image 81 Software monitors 79 Acknowledge alarm 86 Assigning ~ 84 Closing live images 85 Full screen mode 83 Positioning ~ 85 Restoring live image 86 Show ~ 80 Starting the IVM Client 22 State of output device 75 System information 21 System overview 46 System requirements 22 T Tab Device overview 18 Favorites 19 Plan overview 17 Target readers 12 Toolbar 15 Tree structure 16 Trouble shooting 109 U User profiles 107 User-related profile 108 Workstation-related profile 108 V View 15 W Work safety information 12 112 Siemens Building Technologies Fire Safety & Security Products 03.2009 Issued by Siemens Building Technologies Fire & Security Products GmbH & Co. oHG D-76181 Karlsruhe www.buildingtechnologies.siemens.com/ Document no. A24205-A336-B415 Edition 18.03.2009 © 2009 Copyright by Siemens Building Technologies Data and design subject to change without notice. Supply subject to availability. Printed in the Federal Republic of Germany on environment-friendly chlorine-free paper.