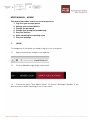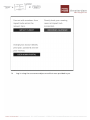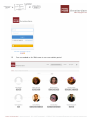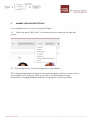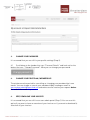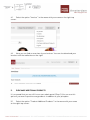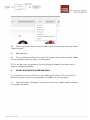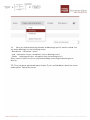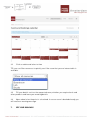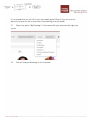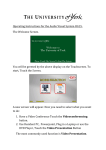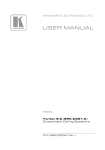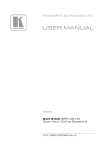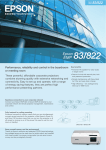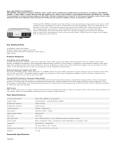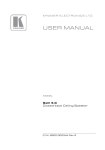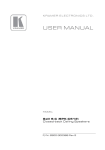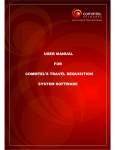Download USER MANUAL - ADMIN - Impact Hub Amsterdam
Transcript
USER MANUAL - ADMIN This manual describes how to use our user portal to: 1. Log-in to your account portal 2. Manage your account details 3. Change you password 4. Change your priceplan/ membership 5. See your invoices 6. Make a booking for a meeting room 7. See your bookings 1. LOGIN To change any of the above you need to log-in to our user portal. 1.1 Open your browser and go to our website. 1.2 Click on Member Login (right-top corner). 1.3 Choose the option “User Admin Portal”. Or choose “Bookings Calendar” if you directly want to make a booking of one of our rooms. 1.4 Log-in using the username and password that were provided to you. 1.5 You succeeded so far! Welcome to our user admin portal. 2. MANAGE YOUR ACCOUNT DETAILS It is assumed that you are still in our portal (Step 1). 2.1 Select the option “My Profile” in the menu with your name on the right-top corner. 2.2. That was quick! You can now change your account details. TIP: Cutting and pasting information from another program is likely to cause an error in the submission of the form. What you can do as a workaround is to copy information to notepad (kladblok) and then to copy/ paste at new from there. 3. CHANGE YOUR PASSWORD It is assumed that you are still in your profile settings (Step 2). 3.1 Scroll down to the header that says “Personal Details” and look out for the button that says “Change Password”. Here you can change your password. 4. CHANGE YOUR PRICEPLAN / MEMBERSHIP The minimum notice period for cancelling or changing your membership is one month. You can change or cancel your membership by sending an email to [email protected] and make sure we receive your request before the end of the month to prevent 4. SEE/ DOWNLOAD YOUR INVOICES It is assumed that you are still in our user admin portal (Step 1). You can use this option if you want to have an overview of your invoices or if you want to download (a selection of) your invoices. 4.1 Select the option “Invoices” in the menu with your name on the right-top corner. 4.2 Here you can find an overview of your invoices. You can also download your invoices with the red button on the right. 5. PURCHASE ADDITIONAL PRODUCTS It is assumed that you are still in our user admin portal (Step 1). You can use this option if you want to purchase any products in addition to your priceplan. 5.1 Select the option “Product Additional Products” in the menu with your name on the right-top corner. 5.2 Select the product that you want to add to your price plan by checking the box “add to my plan” 5.3 Add a quantity 5.4 Press continue and follow the steps. The product will automatically be added to your priceplan and invoiced on a monthly basis. TIP: Do not purchase any products that are already included in your price plan in order to avoid paying double. 6. MAKE A BOOKING FOR A MEETING ROOM It is assumed that you are still in our user admin portal (Step 1). You can use this option if you want to purchase any products in addition to your priceplan. 6.1 Select the option “Bookings” in the menu which says Impact Hub Amsterdam on the right-top corner. 6.2 Here you find our booking calendar and bookings up to 3 months ahead. You can make bookings for the following rooms: - Boardroom (minimum 1 hour) - Lab (minimum 4 hours, exceptions only via booking hosts) - Studio (minimum 4 hours, exceptions only via booking hosts) Other rooms (Café/ Focus) can only be booked by contacting the booking hosts directly. TIP: Thru the above mentioned menu (step 6.1) you can find details about the rooms under option “Space Resources” 6.2 Click on a date and select a time TIP: you can filter resources to quickly see if the room that you are interested in is available. 6.3 Fill your details such as the requested room, whether you require lunch and other products and leave your meeting details. 6.4 Upon submission the price is calculated. In case a room is booked already you will receive a warning message. 7. SEE YOUR BOOKINGS It is assumed that you are still in our user admin portal (Step 1). You can use this option if you want to see an overview of the bookings that you made. 7.1 Select the option “My Bookings” in the menu with your name on the right-top corner. 7.2 You can find your bookings in this overview