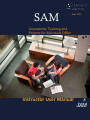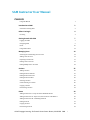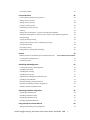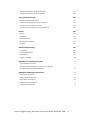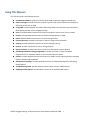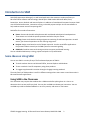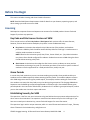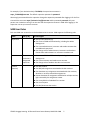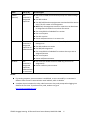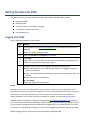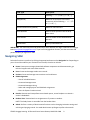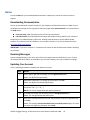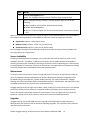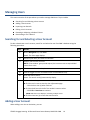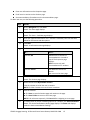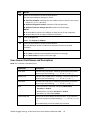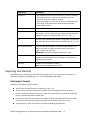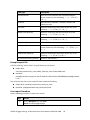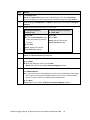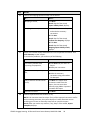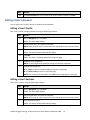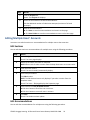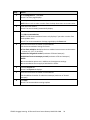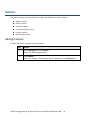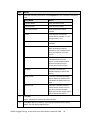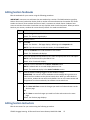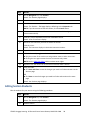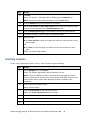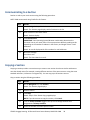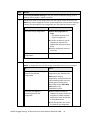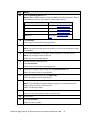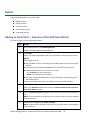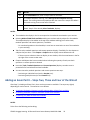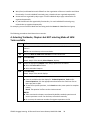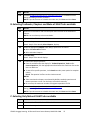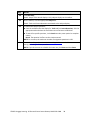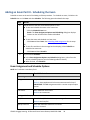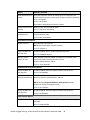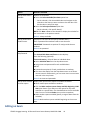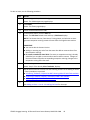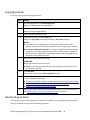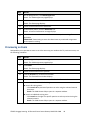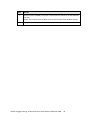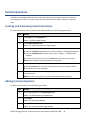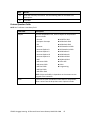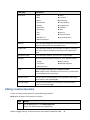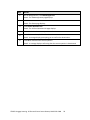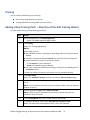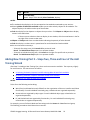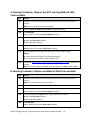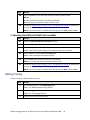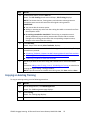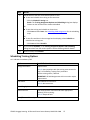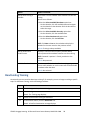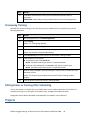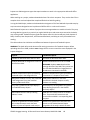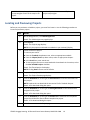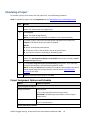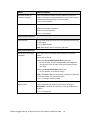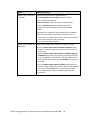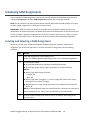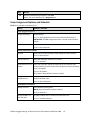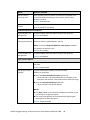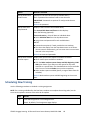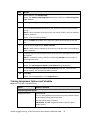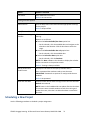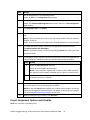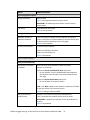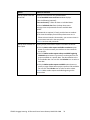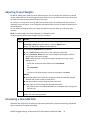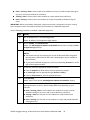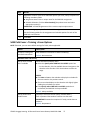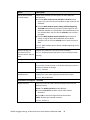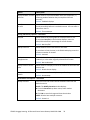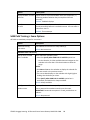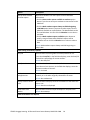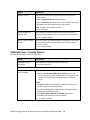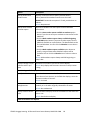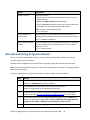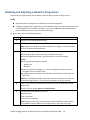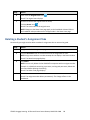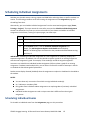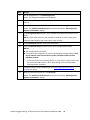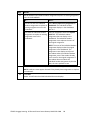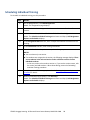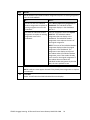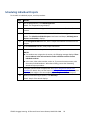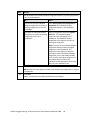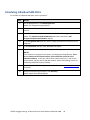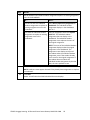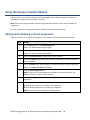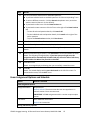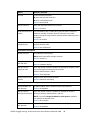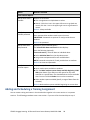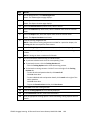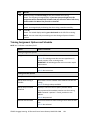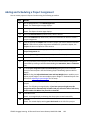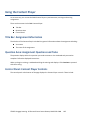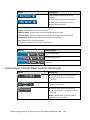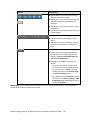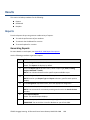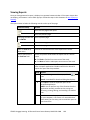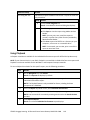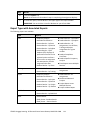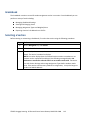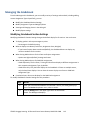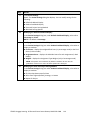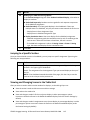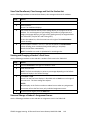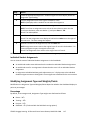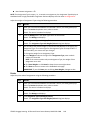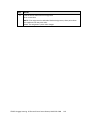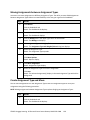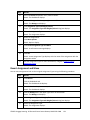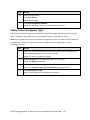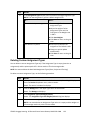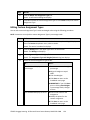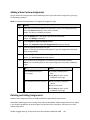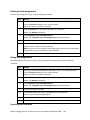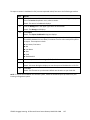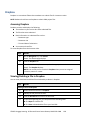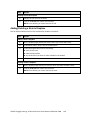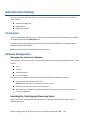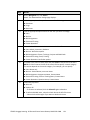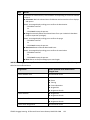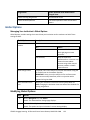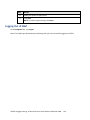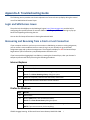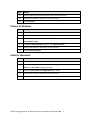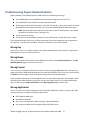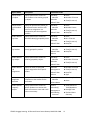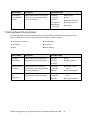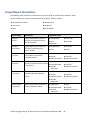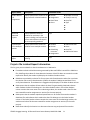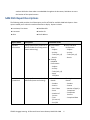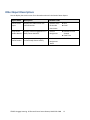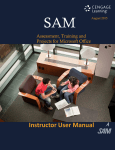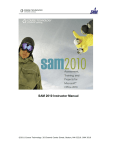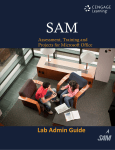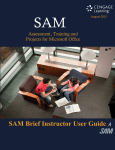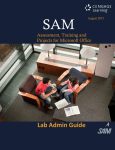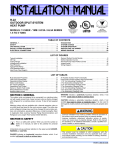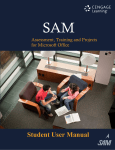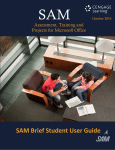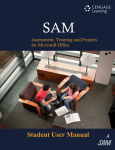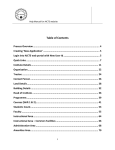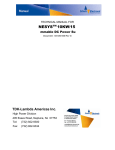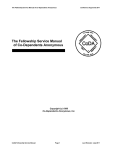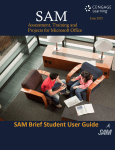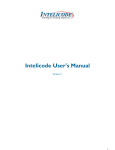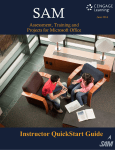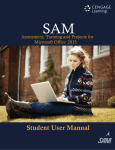Download Instructor User Manual
Transcript
SAM sectin June 2015 Assessment, Training and Projects for Microsoft Office Instructor User Manual SAM Instructor User Manual Contents Using This Manual 1 Introduction to SAM 2 Some Ideas on Using SAM 2 Before You Begin 4 Licensing 4 Getting Started with SAM 7 Logging into SAM 7 Navigating SAM 9 Home 10 Using Student View 13 Managing Users 14 Searching for and Selecting a User Account 14 Adding a User Account 14 Importing User Records 17 Editing a User’s Account 21 Editing Multiple Users’ Accounts 23 Sections 25 Adding a Section 25 Editing Section Textbooks 27 Editing Section Instructors 27 Editing Section Students 28 Selecting a Section 29 Communicating to a Section 30 Copying a Section 30 Deactivating a Section 33 Exams 34 Adding an Exam Part I – Step One of the Add Exam Wizard 34 Adding an Exam Part II – Steps Two, Three and Four of the Wizard 35 Adding an Exam Part III - Scheduling the Exam 39 Editing an Exam 41 Copying an Exam 43 Deactivating an Exam 43 ©2015 Cengage Learning. 20 Channel Center Street. Boston, MA 02210 SAM i Previewing an Exam 44 Custom Questions 46 Locating and Previewing Custom Questions 46 Adding a Custom Question 46 Editing a Custom Question 48 Copying a Custom Question 49 Deactivating a Custom Question 49 Training 51 Adding a New Training Part I – Step One of the Add Training Wizard 51 Adding New Training Part II – Steps Two, Three and Four of the Add Training Wizard 52 Editing Training 54 Copying an Existing Training 55 Adding a New Training– Part III - Scheduling the Training 56 Deactivating Training 58 Previewing Training 59 Editing Exams or Training After Scheduling 59 Projects Differences between Standard Projects and Textbook Projects 59 Error! Bookmark not defined. Locating and Previewing Projects 61 Scheduling a Project 62 Scheduling SAM Assignments 65 Locating and Selecting a SAM Assignment 65 Scheduling a New Exam 66 Scheduling New Training 69 Scheduling a New Project 71 Adjusting Project Weights for Standard Projects 75 Scheduling a New SAM Path 75 Manually Submitting Assignment Results 84 Resetting and Adjusting a Student’s Assignments 85 Deleting a Student’s Assignment Take 86 Scheduling Individual Assignments 87 Scheduling Individual Exams 87 Scheduling Individual Training 90 Scheduling Individual Projects 92 Scheduling Individual SAM Paths 94 Using the Express Creation Wizard 96 Adding and Scheduling an Exam Assignment ©2015 Cengage Learning. 20 Channel Center Street. Boston, MA 02210 96 SAM ii Adding and Scheduling a Training Assignment 99 Adding and Scheduling a Project Assignment 102 Using the Content Player 105 Title Bar: Assignment Information 105 Question Area: Assignment Questions and Tasks 105 Control Panel: Content Player Controls 105 Control Panel: Content Player Controls (Continued) 106 Results 108 Reports 108 Gradebook 112 Selecting a Section 112 Managing the Gradebook 113 Dropbox 128 Administration Settings 130 Introduction 130 Database Management 130 Global Options 133 Logging Out of SAM 134 Appendix A: Troubleshooting Guide i Login and SAM Access Issues i Recovering and Resuming from a Crash or Lost Connection i Troubleshooting Project-Related Problems iii Appendix B: SAM Report Descriptions v Exam Report Descriptions v Training Report Descriptions vii Project Report Descriptions viii SAM Path Report Descriptions x Other Report Descriptions xi ©2015 Cengage Learning. 20 Channel Center Street. Boston, MA 02210 SAM iii Using This Manual This manual contains the following sections: Introduction to SAM: Provides an overview of the SAM product and suggests possible uses. Before You Begin: Provides instructions concerning the setup of your browser and computer to effectively access and use SAM. Using SAM: Provides detailed instructions about using SAM’s various features and information about getting assistance from Cengage Learning. Users: Provides detailed instructions on how to manage the various types of users in SAM. Sections: Provides detailed instructions on how to manage sections in SAM. Exams: Provides detailed instructions on how to manage exams. Custom Questions: Provides instruction on how to manage custom questions. Training: Provides detailed instructions on how to manage training. Projects: Provides instruction on how to manage projects. Express Creation: Provides instruction on how to use the Express Creation Wizard. Scheduling Individual Training Assignments: Provides instruction on how to schedule assignments for an individual student or set of students within a section. Results: Provides detailed instructions on how to use SAM’s various reporting features including Reports, Dropbox and Gradebook. Administration Settings: Provides detailed instruction on Database Management and setting Global Options. Troubleshooting Guide: Provides help and tips to resolve common SAM problems. SAM Report Descriptions: Provides details on each of the available SAM reports. ©2015 Cengage Learning. 20 Channel Center Street. Boston, MA 02210. SAM 1 Introduction to SAM SAM (Skills Assessment Manager) is a web-based application that measures student proficiency in Microsoft Office software and technology-related topics. SAM teaches Microsoft Word, Excel, PowerPoint, Access, Outlook and Internet Explorer in addition to Foundational Computer Concepts. SAM uses skill-based assessments, interactive training, real-world projects and just-in-time remediation to help students master essential computing skills. SAM offers four modes of instruction: Exams: Create and schedule tailored exams with task-based and objective-based questions. These exams can include the specific questions and tasks that you choose. Training: Create and schedule training assignments consisting of task-based questions. As with exams, you choose the questions in each training assignment. Projects: Assign cases based on end-of-chapter materials. Use the actual Office applications. Project work submits securely to the SAM system for automatic grading. SAM Path: Combine exams and training activities to support path-based learning. You can schedule SAM exams, training, projects and paths in any combination. Some Ideas on Using SAM You can use SAM in a variety of ways. The fundamental purpose of SAM is: To teach students how to use Microsoft Office, Internet Explorer and Windows To test a student’s level of competency using these products To suggest supplemental instruction through a Cengage Learning textbook The entire family of SAM products is useful in different settings where users want or need instruction in Microsoft business applications. Using SAM in the Classroom Your institution may require that students take a SAM exam before placing them in a class or to determine their current proficiency level. You can also use SAM to evaluate your instruction. You can use SAM to provide immediate feedback or use it for practice, mid-terms or final exams. ©2015 Cengage Learning. 20 Channel Center Street. Boston, MA 02210. SAM 2 Using SAM as a Business Tool SAM can be an integral part of the hiring process. Businesses can screen and test prospective employees on their proficiency in Microsoft applications using customized SAM exams. Businesses can also use SAM to determine which employees need additional instruction to obtain the level of competency their jobs require. ©2015 Cengage Learning. 20 Channel Center Street. Boston, MA 02210. SAM 3 Before You Begin This section includes Licensing and Grace Period information. NOTE: Read the SAM System Requirements Guide for details on your browser, operating system, and other settings you need to set to use SAM. Licensing SAM requires a separate license and separate user accounts for the SAM product. Contact Technical Support if you have any questions. Key Code and Site License Versions of SAM There are two versions of SAM: Key Code and Site License. Both versions offer the same features; however, from an administrative standpoint, they differ in some fundamental ways: Key Code: At institutions that adopt the Key Code version of the product, each student purchases a SAM Key Code. Students need a valid Key Code for initial login. A student enters a valid key code to activate an account. NOTE: Based on the institution type (4 Year/2 Year, Career School, etc…) Key Code institutions may have a Grace Period configured for students. Student have access to SAM during the Grace Period without entering a Key Code. Site License: At institutions that adopt the Site License version, students can enter and use SAM without purchasing a key code. The institution purchases a license for a specific number of students to use the application for a fixed period of time, usually one year. Grace Periods In certain Key Code institutions you can now view student grace periods. Grace periods enable your students to access SAM temporarily without entering their Key Codes. This enables students to access their SAM assignments until the grace period expires, for example, students waiting for financial aid. Your students can enter their Key Codes at any time during the grace period. The Cengage SAM Admin Superuser sets the default grace period length based on institution type. View students whose grace period expired in the Users tab or Edit Sections, Students tab. If a student’s grace period expires, neither you nor the student can view their reports and scores. Establishing Security for SAM The supervisor is the first user at an institution to log into SAM and set up accounts and permissions for other users at that institution. The supervisor must have the Institution Key for this initial login. If you have not created your Institution Key, contact Technical Support for more information. The supervisor logs in with a unique username, which is in email format and consists of: super_T2xxxxxx, where T2xxxxxx is the Institution Key, and @sam.com. ©2015 Cengage Learning. 20 Channel Center Street. Boston, MA 02210. SAM 4 For example, if your Institution Key is T2123456, the supervisor username is [email protected]. The default supervisor password is password. We strongly recommend that the supervisor change the supervisor password after logging in for the first time with the username super [institution key]@sam.com and the password password. Only one person at an institution can log in at one time with the supervisor account in SAM. After logging in, the supervisor can set up instructor accounts. SAM User Roles Each new SAM user account has a role that determines its access. SAM supports the following roles: Role Set up by Access Rights Supervisor Sets up the Institution Key Can access all SAM staff functionality, including the Admin Settings area Can create administrator, instructor and student accounts but not additional supervisors Can change roles of administrators, instructors and students. Cannot make administrators or instructors a student role. Administrator The institution’s designated supervisor Creator (Section) Can access all SAM staff functionality including the Admin Settings area Can create instructor and student user accounts Can change roles of student roles but not instructors Can add students Can add/edit assignments associated with their sections Can deactivate any assignments associated with their sections, whether or not they created the assignments. Cannot deactivate an assignment scheduled in multiple sections; right reserved by the assignment creator Can access/edit the Gradebook for a section Can run all reports Can edit/deactivate the section ©2015 Cengage Learning. 20 Channel Center Street. Boston, MA 02210. SAM 5 Role Set up by Access Rights Owner (Section) The institution’s designated supervisor Can access all SAM staff functionality except the Admin Settings area Can add students Can add/edit/deactivate assignments associated with the section even if not the creator of the assignment NOTE: Only the assignment creator or supervisor can deactivate an assignment scheduled in more than one section. Can access/edit the Gradebook for a section Can run all reports Can edit a section Cannot add/remove users in an owner role Instructor The Can access all SAM staff functionality exce51pt the Admin institution’s Settings area designated Can add students to a section supervisor or Can add/edit assignments administrators Can access/edit the Gradebook for sections where you are an assigned instructor Can run all reports Cannot add/remove owners Student The Can access the student version of SAM only (for access to institution’s assignments) designated Cannot create any user accounts supervisor, administrators or instructors NOTES: For security purposes, once a username is established, no user can modify it. A username is different from the user’s communication email address, which is editable. A student whose institution has a key code license sees a key code prompt when logging into SAM for the first time. To purchase a key code, students can go to http://www.cengagebrain.com. ©2015 Cengage Learning. 20 Channel Center Street. Boston, MA 02210. SAM 6 Getting Started with SAM This section contains all the procedures you need to get started using SAM. Topics include: Logging into SAM Navigating SAM Using the functions of the SAM Home page Using Search for SAM Assignments Using Student View Logging into SAM Use the following procedure to log into SAM: Step Action 1 In your browser, enter http://sam.cengage.com in the Address field and press the Enter key. Result: The SAM Login page displays. 2 Enter the username and password you received. 3 Click Login. Result: If this is your first login, the SAM Terms and Conditions page displays. (The SAM home page displays on subsequent logins.) 4 Optional: If this is your first time logging into SAM, follow these steps: When the SAM Terms and Conditions page displays, click I Agree to accept the terms and conditions. Enter your Secret Question and Answer to help you recover your password if you forget it. Enter and confirm a new password. Click Submit. Result: The SAM Home page displays. NOTES: SAM requires that you use an email address as your account’s username. If your username is not an email address, when you first log into the SAM environment, a prompt displays allowing you to enter an email address as your new username. If your account also has a communication email address, it displays by default. You can enter another email address if you wish. You need to do this only once. SAM also supports single sign-on (SSO) with Cengage Brain (http://www.cengagebrain.com) enabling you to use the same username and password for both systems. If you are a returning SAM user, the first time you log into the SAM environment, SAM checks Cengage Brain for an existing account. If you have an account, a prompt displays enabling you to enter your Cengage Brain password instead of your SAM ©2015 Cengage Learning. 20 Channel Center Street. Boston, MA 02210. SAM 7 password. If you forget your Cengage Brain password, click the Forgot your password? link to retrieve it. Forgot Password Use this procedure to reset your SAM password. Step Action 1 On the SAM Login page, click the Forgot your password button. Result: The Retrieve Your Password dialog box displays. 2 Enter your username and click Continue. 3 In the dialog box that displays, enter the answer to the security question and click Submit. Result: SAM sends an email to your email on record with a link to reset your password. 4 Open the email and click the password reset link. Follow the instructions to reset your password. Profile Information Enter your profile information. See the following table for more information on each field: Field Type Description First name Maximum 50 characters and cannot contain any of the following: ~ ` ^ * “ $ % #!\/><&;:|, Middle initial (optional) Maximum 1 character and cannot contain any of the following: ~ ` ^ * “ $ % # ! \ / > <&;:|, Last name Maximum 50 characters and cannot contain any of the following: ~ ` ^ * “ $ % #!\/><&;:|, Username/Email Must be 6 to 50 characters and cannot contain any of the following: ~ ` ^ * “ $ % #!\/><&;:|, NOTE: Your username cannot be changed once you save your profile. Password 6 to 17 characters; use letter, numbers and underscores only. Alias (optional) Minimum 6 characters; maximum 20 characters and cannot contain any of the ©2015 Cengage Learning. 20 Channel Center Street. Boston, MA 02210. SAM 8 Field Type Description following: ~ ` ^ * “ $ % # ! \ / > < & ; : | , ID# (optional) Maximum 20 characters and cannot contain any of the following: ~ ` ^ * “ $ % #!\/><&;:|, Communication Email (optional) Maximum 128 characters Secret Question Select a secret question from the dropdown menu Secret Answer Enter an answer to the selected Secret Question Blackboard ID Enter your Blackboard ID IMPORTANT: The username/email and password you enter become your login credentials for Cengage Brain (http://www.cengagebrain.com). If you have a Cengage Brain account, use that username and password when you register for SAM. Navigating SAM Select the functions to perform by clicking the appropriate button on the Navigation bar. Depending on your role and the modules your institution has licensed, the tabs can include: Home: View system messages, download software components and documentation, get technical support and access video tutorials. Users: Create and manage student user records. Sections: Create and manage course sections and enrollments. SAM Assignments: — View all scheduled events. — Create and manage exams. — Create and manage training. — Select and manage projects and SAM Path assignments. — Enter the Express Creation wizard. Results: Generate and view performance-related reports, access Dropbox or maintain a section’s Gradebook. Student View: View and work on assignments as if you were a student. NOTE: The Study Center is accessible from the Student View. Admin: Perform a variety of administrative functions such as changing institution settings and archiving and purging records. You need administrator privileges to perform these tasks. ©2015 Cengage Learning. 20 Channel Center Street. Boston, MA 02210. SAM 9 Home From the Home tab you can download documentation, update your account and access technical support. Downloading Documentation You can access additional manuals to help you, your students and lab administrators use SAM. Links to these documents display on the right side of the Home page under Documentation or are accessible via the Help button. Instructor Help: HTML formatted version of the Instructor Manual Lab Admin Guide: Provides detailed information about administering SAM for your institution Documents are in Adobe Acrobat (.pdf) format. Viewing these documents requires Adobe Reader software. This software may be installed on your computer already. If not, you can download it from http://get.adobe.com/reader/. IMPORTANT: If you use a computer in a computer lab, always ask the lab administrator before installing any software. Receiving Messages System messages display in the center part of the Home page and on the Notifications menu. If there are time periods when SAM is not available to you and your students, plan your schedule accordingly. Updating Your Account Use the following procedure to update your SAM user account: Step Action 1 On the upper-right side of the page, click the My Account button. Result: The My Profile page displays. 2 Review the information. To change the information, click Edit. Result: The My Account Details page displays. 3 Edit the information as necessary. Name fields cannot contain any of the following characters: % # ! \ / > < & ; : | , NOTE: You cannot change fields that appear greyed out. 4 If you want to change your password, click the Change Password link. Result: The Change Password window opens. 5 Enter your current password, enter your new password, confirm the password and click Save. Result: The message Your password has been successfully saved displays. If you do not want to change your password, click Cancel. ©2015 Cengage Learning. 20 Channel Center Street. Boston, MA 02210. SAM 10 Step 6 Action Click Save. Result: The changes save. Getting Technical Support If you need technical assistance, do the following: Step Action On the right side of the SAM Home page under Technical Support, two links display: Knowledgebase Tech Support To go directly to the Cengage Learning Knowledgebase 1 Click the Knowledgebase button. Result: The following links display: The Cengage Learning Customer Technical Support with the product knowledgebase Customer Technical Support Login page 2 To Search for a product: From the Select a product drop-down menu, select SAM 2013 or SAM 2010. Or In the Search for product box, enter keyword(s) and click Search. 3 Under Results, click the appropriate option button (All, Instructor-Only or Student). Result: The Knowledgebase displays for the SAM product that you selected. 4 To view articles and Digital Course Support: Under Articles, browse for articles, downloads or tutorials. Click an item to view. Or for Digital Course support, Click the Digital Course support link. Result: The Digital Course Support page displays. 5 To go to the Cengage Learning Customer Technical Support Login page: On the upper right of the page, click Sign In. Or Click Create a Case or Confirm your Case ID. Result: The Cengage Learning Customer Technical Support Login page displays. To go directly to the Cengage Learning Customer Technical Support page ©2015 Cengage Learning. 20 Channel Center Street. Boston, MA 02210. SAM 11 Step Action 1 Click the Tech Support button. Result: The Cengage Learning Customer Technical Support page displays. 2 On the Cengage Learning Customer Technical Support page, you can do the following: Select a product to locate FAQs, downloads and tutorials Browse the Knowledgebase Sign in to Technical Support for further assistance (create a case, access live chat, etc.) When an issue requires escalation from Technical Support to the SAM Development Team (the SAMDT), the response time expectations for the SAMDT to respond to Technical Support are as follows: High Priority requests: within two (2) hours, Medium Priority requests: within one (1) business day Standard Priority requests: within two (2) business days Part of Cengage Learning’s product development process includes reviewing customer feedback and recurring requests on a regular basis. Server Availability Excluding scheduled maintenance outages, every reasonable effort will be made to provide a server availability of 99.5%. “Availability” is defined as the amount of time SAM is available and capable of receiving, processing and responding to incoming transactions from the requesting users. If the Internet is having problems or a customer’s Internet service provider is having problems, any downtime resulting from such problems will not be deducted from SAM availability time. Maintenance To perform system maintenance, backup and upgrade functions, there will be approximately eight (8) hours of scheduled maintenance downtime per quarter. Maintenance, backup and upgrades will be scheduled during a low-usage time, typically Sunday mornings. For normal maintenance, Cengage Learning will make all reasonable efforts to notify SAM instructors, administrators and supervisors of the scheduled maintenance two (2) weeks prior to the maintenance. Cengage Learning retains the right to shut down, reboot, modify or fix servers at any time if it is deemed necessary to prevent security breaches or operational failures (including, but not limited to viruses, worms, date bombs, time bombs or denial of service attacks). This may require loss of access to the system for a period of time. Such protective actions shall constitute scheduled downtime. Upgrades Cengage Learning may provide SAM users with upgrades of the SAM software. SAM supervisors, administrators and instructors will be notified of impending upgrades. This notification will include any new functionality and content. ©2015 Cengage Learning. 20 Channel Center Street. Boston, MA 02210. SAM 12 Using Student View Whenever you want to see SAM’s student view, click Student View in the upper right corner of SAM. To return to Instructor View (Instructor, Admin or Supervisor) click Exit Student View. NOTES: By default, the Set Calendar as default view option box is selected. To change the default view to the Activity List, deselect the option box. The next time you log into SAM and click Student View, the Activity List displays instead of the Calendar View. You can access the Study Center from the Student View. ©2015 Cengage Learning. 20 Channel Center Street. Boston, MA 02210. SAM 13 Managing Users This section contains all the procedures you need to manage SAM Users. Topics include: Searching for and Selecting a User Account Adding a User Account Importing User Records Editing a User’s Account Resetting or Adjusting a Student’s Exams Deactivating a User’s Record Searching for and Selecting a User Account To edit or deactivate a user’s account, search for and select the user from SAM’s database using the following procedure: Step Action 1 On the Navigation bar, click Users. Result: The Users page displays. 2 Search by last name, first name or username. 3 Select a role to search for users. NOTE: If the students’ grace period expired, the instructor sees an expired label next to their name. 4 Select a section from the drop-down menu to narrow results. 5 Click the toggle to search for students with accommodations only. 6 Enter the search criteria. Result: The search result(s) automatically display. 7 In the search results, you can: Click the user’s name to view the User Information page. — Click the close icon (x) when finished. Click the check box to the left of the student’s name to select. — Click Edit or Deactivate to continue. NOTE: Edit does not display if selecting multiple users. Click the close icon (x) to reset the search criteria. Adding a User Account When adding a user into an institution, you can: ©2015 Cengage Learning. 20 Channel Center Street. Boston, MA 02210. SAM 14 Enter user information on the Properties page. Enroll users in sections on the Sections page. Set accommodations for students on the Accommodations page. To add a new user, use the following procedure: Step Action 1 On the Navigation bar, click Users. Result: The Users page displays. 2 Click Add New. Result: The Users – Add New page displays. 3 Enter the requested information. An * indicates a mandatory field. See the table below for field names and descriptions. 4 Click Save. Result: A confirmation message displays. 5 Confirm that you added the user: If… Then… You click OK Add the users to sections or accommodations. Proceed to step 6. The Properties page displays. NOTE: You can only add accommodations for students. You click Cancel You added the user to the section. You return to the Users page. 6 Click Sections. Result: The Sections page displays. 7 Select sections from My Available Sections. Click the > button to enroll the user in sections. NOTE: Click the < button to un-enroll users in sections. 8 Save the sections: Click Save to save the Sections page and remain on the page. Click Save & Close to return to the Users page. NOTE: Each tab saves separately. Click Save before navigating to a new page. 9 To modify exam or project scheduling options for a student, click Accommodations. Result: The Set Accommodations Setting page displays. The Exams tab displays under the Set Accommodations Settings. ©2015 Cengage Learning. 20 Channel Center Street. Boston, MA 02210. SAM 15 Step Action 10 Select the check boxes to enable accommodations. Edit the Accommodation Settings for Exams: Time limit multiplier: Multiplies the time students have on exams to the nearest minute (1.5, 2, 2.5, 3, No Limit) Additional assignment retakes (maximum of 50 total attempts) Additional incorrect attempts per task (maximum of 10 attempts) NOTES: Accommodation options are in addition to what you set for the assignment. Accommodations do not apply to SAM Path Pre Exams. 11 Click the Projects tab. Result: The Projects tab displays. 12 Select the check boxes to enable accommodations. Edit the additional number of submission attempts (maximum of 10 total attempts). 13 Save the accommodations: Click Save to save the accommodations and remain on the page. Click Save & Close to return to the Users page. User Account Field Names and Descriptions NOTE: An * indicates a mandatory field. Field Name Description *First name Enter the user’s first name - maximum 50 characters and cannot contain any of the following: ~ ` ^ * “ $ % # ! \ / > < & ; : | , Middle Initial Enter the user’s middle initial - maximum 1 character and cannot contain any of the following: ~ ` ^ * “ $ % # ! \ / > < & ; : | , *Last Name Enter the user’s last name - maximum 50 characters and cannot contain any of the following: ~ ` ^ * “ $ % # ! \ / > < & ; : | , *Role *Username/Email You can use an email address as the username - 6–50 characters and cannot contain any of the following: ~ ` ^ * “ $ % # ! \ / > < & ;:|, Once established, you cannot modify the username. Your institution’s supervisor can select administrator, instructor or student. Administrators can select instructor or student. Instructors can only select student. ©2015 Cengage Learning. 20 Channel Center Street. Boston, MA 02210. SAM 16 Field Name Description *Password *Verify Password Re-type the password Alias An alias is a name under which an instructor can choose to post exam results. The alias name must be 6–20 non-blank characters and cannot contain any of the following: % # ! \ / > < & ; : | ID# Enter the user’s identification number, if applicable - maximum 20 characters and cannot contain any of the following: % # ! \ / > < & ;:| Communication Email Enter the user’s email address - maximum 128 characters. The address you enter here does not have to be the same email address used in the username. IMPORTANT: You cannot change the username e-mail. Blackboard ID Enter the user’s Blackboard identification number, if applicable. If you do not use Blackboard at your institution, you can use this field for another purpose. Time Zone Defaults to your institution’s setting. NOTE: You cannot change the time zone. The password must be 6 to 17 characters; use letter, numbers and underscores only. Choose a password that you can remember easily but is difficult to guess. A prompt displays for a new user to select a new password on initial login. Invalid characters include leading and ending spaces and periods (.). Importing User Records SAM enables you to import users from an external system, such as your institution’s admissions or registration database, by uploading a .txt or .csv file produced by that system. User Import Format Import files must follow a specific format: The file must be a text file with an extension of .txt or .csv. The first line of the import file must be a header row containing all the fields you want to import. Fields must also be in the correct order (the same order as the import data explained below). Commas separate each field name. Each user record in the import file must include a value for each field specified in the header row. Commas separate each field and a carriage return separates each user record. The field value for each user record must meet the following specifications: ©2015 Cengage Learning. 20 Channel Center Street. Boston, MA 02210. SAM 17 Field Type Description Username/Email Must be 6 to 50 characters and a valid email address; cannot contain any of the following: ~ ` ^ * “ $ % # ! \ / > <&;:|, Password Must be 6 to 17 characters - use letter, numbers and underscores only. First name Maximum 50 characters and cannot contain any of the following: ~ ` ^ * “ $ % # ! \ / > < & ; : | , Middle initial (optional) Maximum 1 character and cannot contain any of the following: ~ ` ^ * “ $ % # ! \ / > < & ; : | , Last name Maximum 50 characters and cannot contain any of the following: ~ ` ^ * “ $ % # ! \ / > < & ; : | , ID# (optional) Maximum 20 characters Alias (optional) Minimum 6 characters; maximum 20 characters and cannot contain any of the following~ ` ^ * “ $ % # ! \ / > < &;:|, Blackboard ID (optional) Maximum 50 characters and cannot contain any of the following: ~ ` ^ * “ $ % # ! \ / > < & ; : | , Communication Email (optional) Maximum 128 characters Example Import File A file for importing “Jane E. Smith” using all fields may look like this: Header Row: username,password,first_name,middle_initial,last_name,ID,alias,bbID,email Data Row: [email protected],pword1,Jane,E,Smith,ID112233,JSmith1234,BBID9999,jsmith@someadd r.com At a minimum, each line in your import file must include the following: Header Row: username,password,first_name,last_name, Data Row: [email protected],pword1,Jane,Smith, User Import Procedure Use the following procedure to import user records: Step 1 Action On the Navigation bar, click Users. Result: The Users page displays. ©2015 Cengage Learning. 20 Channel Center Street. Boston, MA 02210. SAM 18 Step Action 2 Click Import Users. Result: The Import Users wizard starts and displays the first step, Introduction. Once in the wizard, you can exit and return to the Users page by clicking Cancel. 3 After reading the Introduction, click Next to display Step 2 of the wizard, Assign to Sections. 4 Assign students to sections now or at a later time. To assign students to sections now To assign student to sections at a later date Click Yes. From the Select Sections menu select the student(s) you want to assign. Click Next. Click No. Click Next. Result: Step 3 of the wizard, Import User File, displays. Result: Step 3 of the wizard, Import User File, displays. 5 Click Browse. Result: The Choose File dialog box displays. 6 Select the necessary .txt or .csv file with the student information to import. Click Open. When the dialog box closes, click the Next. Result: Step 4 of the wizard, User Property Mapping, displays. 7 For the imported file, select and map the Import File Properties that correspond with SAM Properties. For each user account’s SAM Properties, select the corresponding column header in the input file that maps to the SAM Properties column. For example, BBID in the user input file maps to the SAM Property Blackboard ID. Click Next. Result: Step 5 of the wizard, Confirm User Property Mapping displays. ©2015 Cengage Learning. 20 Channel Center Street. Boston, MA 02210. SAM 19 Step 8 9 10 Action Confirm the mapping specified in Step 4 of the wizard. If… Then… Mapping is correct, Click Next. Result: Step 6 of the wizard, Import Validity Check, displays. Mapping is incorrect, Click Back to return to Step 4 and make the necessary corrections. Click Next. Result: Step 5 of the wizard, Confirm User Property, displays. Click Next. Result: Step 6 of the wizard, Mapping Import Validity Check, displays. Step 6 of the wizard displays detected errors in the imported information. Click Print Summary to view a report. To resolve the problems, you can do any of the following: If… Then… You made a mistake when importing file properties, There are errors in your import file, Only a few user records contain errors, Click Next. The report omits erroneous records from the import. You can enter them manually using SAM or imported in another file import. There are no errors Click Next. Click Back until you return to Step 4. Make your corrections. Click Cancel to exit the wizard. Make the necessary corrections using a text editor like Notepad. Resolve imported username conflicts, if any. NOTE: Each username must be unique. If any of the imported usernames conflict with an existing username, the system displays a Conflict Resolution screen enabling you to enter an alternative username or cancel the import. Result: After you resolve any conflicts, if any, Step 7 of the wizard, Import Complete, displays. ©2015 Cengage Learning. 20 Channel Center Street. Boston, MA 02210. SAM 20 Step 11 Action Click Print Summary to view a report of the import. When finished, click Close. Editing a User’s Account You can edit a user’s profile, sections or student accommodations. Editing a User’s Profile Edit a user’s profile, including password, using the following procedure: Step Action 1 On the Navigation bar, click Users. Result: The Users page displays. 2 Search by last name, first name or username. NOTE: Select a role or select a section from the drop-down menu to narrow results. 3 Enter the search criteria. Result: The search result(s) automatically display. 4 Click Edit. Result: The Users – Edit page displays the Properties page. 5 Update the user properties. NOTE: If a user forgets their password, change it in the user properties. 6 Save the user properties: Click Save to save the Properties page and remain on the page. Click Save & Close to return to the Users page. NOTE: Each section saves separately. Click Save before navigating to a new page. Editing a User’s Sections Edit a user’s sections using the following procedure: Step Action 1 On the Navigation bar, click Users. Result: The Users page displays. 2 Search by last name, first name or username. NOTE: Select a role or select a section from the drop-down menu to narrow results. 3 Enter the search criteria. Result: The search result(s) automatically display. ©2015 Cengage Learning. 20 Channel Center Street. Boston, MA 02210. SAM 21 Step Action 4 Click Edit. Result: The Users – Edit page displays the Properties page. 5 Click Sections. 6 Select sections from My Available Sections. Click the > button to enroll the user in sections. Click the < button to un-enroll users in sections. 7 Save the sections: Click Save to save the Sections page and remain on the page. Click Save & Close to return to the Users page. NOTE: Each section saves separately. Click Save before navigating to a new page. Editing a Student’s Accommodations Edit a student’s accommodations using the following procedure: Step Action 1 On the Navigation bar, click Users. Result: The Users page displays. 2 Search by last name, first name or username. NOTE: Select a role or select a section from the drop-down menu to narrow results. 3 Enter the search criteria. Result: The search result(s) automatically display. 4 Click Edit. Result: The Users – Edit page displays the Properties page. 5 To modify exam or project scheduling options for a student, click Accommodations. Result: The Set Accommodation Settings page displays the Exams tab. 6 Select the check boxes to enable accommodations. Edit the Accommodation Settings for Exams: Time limit multiplier: Multiplies the time students have on exams to the nearest minute (1.5, 2, 2.5, 3, No Limit) Additional assignment retakes (maximum of 50 total attempts) Additional incorrect attempts per task (maximum of 10 total attempts) NOTES: Accommodation options are in addition to what you set for the assignment. Accommodations do not apply to SAM Path Pre Exams. ©2015 Cengage Learning. 20 Channel Center Street. Boston, MA 02210. SAM 22 Step Action 7 Click the Projects tab. Result: The Projects tab displays. 8 Select the check boxes to enable accommodations. Edit the additional number of submission attempts (maximum of 10 total attempts). 9 Save the accommodations: Click Save to save the accommodations and remain on the page. Click Save & Close to save the accommodations return to the Users page. Editing Multiple Users’ Accounts Instructors can edit the sections or accommodations for multiple users at the same time. Edit Sections You can edit the sections or accommodations for multiple users using the following procedure: Step Action 1 On the Navigation bar, click Users. Result: The Users page displays. 2 Search by last name, first name or username. NOTE: Select a role or select a section from the drop-down menu to narrow results. 3 Enter the search criteria. Result: The search result(s) automatically display. 4 Select multiple students. Click Edit Sections. NOTE: The Edit Sections button only displays if you select a section from the dropdown menu. Result: The Users – Edit page displays the Properties page. 5 Select sections from My Available Sections. Click the > button to enroll the user in sections. Click the < button to un-enroll users in sections. 6 Click Save. Result: The student sections update. Edit Accommodations You can edit the accommodations for multiple users using the following procedure: ©2015 Cengage Learning. 20 Channel Center Street. Boston, MA 02210. SAM 23 Step Action 1 On the Navigation bar, click Users. Result: The Users page displays. 2 Search by last name, first name or username. NOTE: Select a role or select a section from the drop-down menu to narrow results. 3 Enter the search criteria. Result: The search result(s) automatically display. 4 Select multiple students. Click Edit Accommodations. NOTE: The Edit Accommodations button only displays if you select a section from the dropdown menu. Result: The Set Accommodation Settings page displays the Exams tab. 5 Select the check boxes to enable accommodations. Edit the Accommodation Settings for Exams: Time limit multiplier: Multiplies the time students have on exams to the nearest minute (1.5, 2, 2.5, 3, No Limit) Additional assignment retakes (maximum of 50 total attempts) Additional incorrect attempts per task (maximum of 10 total attempts) NOTES: Accommodation options are in addition to the assignment settings. Accommodations do not apply to SAM Path Pre Exams. 6 Click the Projects tab. Result: The Projects tab displays. 7 Select the check boxes to enable accommodations. Edit the additional number of submission attempts (maximum of 10 total attempts). 8 Click Save. Result: The Accommodation settings update. ©2015 Cengage Learning. 20 Channel Center Street. Boston, MA 02210. SAM 24 Sections This section contains all the procedures you need to use SAM Sections. Topics include: Adding a Section Editing a Section Selecting a Section Communicating to a Section Copying a Section Deactivating a Section Adding a Section To add a new section, use the following procedure: Step Action 1 On the Navigation bar, click Sections. Result: The Sections page displays. 2 Click Add New. Result: The Sections – Add New page displays, defaulting to the Properties tab. ©2015 Cengage Learning. 20 Channel Center Street. Boston, MA 02210. SAM 25 Step 3 Action Enter the necessary information in the Properties tab. An * indicates a mandatory field. Field Name Action *Section Name Enter the section name. *Course Name Enter the course name. Course Description Briefly describe the course content. *Term Enter the term in which the section will be available, i.e., fall, spring, summer, etc.) *Year Enter the year the section will be available. *Content Version Select from Office 2010 or Office 2013, depending on what is available to your institution and what you intend to use in the section. Student Auto-Enroll If this box is checked, students automatically enroll in this section. If unchecked, students will be wait-listed until you accept them into the section. Dropbox If this box is checked, the Dropbox displays as part of the section. Study Center If this box is checked, the Study Center displays to students. You can disable the Study Center any time. Hide Section If this box is checked, students cannot see the section. You can use this to set up a template, which you can then copy or while you are editing the section. 4 Click Save. Result: A dialog box confirms the section creates. 5 Click OK to add the textbooks, instructors and students to the section. Result: The Edit Section page displays. ©2015 Cengage Learning. 20 Channel Center Street. Boston, MA 02210. SAM 26 Editing Section Textbooks Edit the textbooks for your section using the following procedure: IMPORTANT: Instructors can add more than one textbook to a section. The SAM institution type (Key Code or Site License) and either the Key Code or number of licenses determine the number of e-books student can launch. Once students launch an e-book, it consumes an e-book license. Students have access to activities from other e-books but can only read the initial e-book they launch. When you add ebooks to your section, students do not see them by default. You need to enable them. Step Action 1 On the Navigation bar, click Sections. Result: The Sections page displays. 2 Select a section. 3 Click Edit. Result: The Sections – Edit page displays, defaulting to the Properties tab. NOTE: If you do not want to edit the section, click the Cancel button. 4 Click the Textbooks tab to add textbooks to this section. Result: The Textbooks tab displays. 5 From the appropriate drop-down menus, select the appropriate series and subject. NOTE: You can also search by the ISBN or Title. Result: A list of textbooks display. 6 Click the + icon to add them to the Active Textbooks menu. NOTE: Textbooks with an e-reader display with an e icon. Result: The textbooks display in the Active Textbooks section. 7 Click the Student Readings toggle to enable student readings. IMPORTANT: You can turn off the textbooks to hide readings during exams or to hide these from students so they do not launch them. When you add e-books to your section, students do not see them by default. You can still create content and assignments from these textbooks, but students cannot take them. 8 Save your edits Click Save and Close to save the changes you made in all tabs and return to the Sections page. OR Click Save to save the changes you made in all tabs and remain on the same page. Result: the Sections page displays. Editing Section Instructors Edit the instructors for your section using the following procedure: ©2015 Cengage Learning. 20 Channel Center Street. Boston, MA 02210. SAM 27 Step Action 1 On the Navigation bar, click Sections. Result: The Sections page displays. 2 Select a section. 3 Click Edit. Result: The Sections – Edit page displays, defaulting to the Properties tab. NOTE: If you do not want to edit the section, click the Cancel button. 4 Click the Instructors tab to add instructors to the section. SAM assigns you to the section automatically. 5 Click the + icon to expand the Instructor Candidates section. Result: A list of instructors display. 6 Search for the instructor you want to add to the section. Click the + icon. Result: The instructor displays in the Active Instructors section. 7 Expand the Active Instructors 8 Click the Ownership toggle to make instructors owners. Only the creator of the section can assign owner status to other instructors. Clicking the icon again reverts the user to instructor-only status. NOTE: See the SAM User Rights table to review owner rights. 9 Optional: Click the minus icon to remove an instructor from a section. 10 Save your edits Click Save and Close to save the changes you made in all tabs and return to the Sections page. OR Click Save to save the changes you made in all tabs and remain on the same page. Result: the Sections page displays. Editing Section Students Edit the students for your section using the following procedure: Step Action 1 On the Navigation bar, click Sections. Result: The Sections page displays. 2 Select a section. ©2015 Cengage Learning. 20 Channel Center Street. Boston, MA 02210. SAM 28 Step Action 3 Click Edit. Result: The Sections – Edit page displays, defaulting to the Properties tab. NOTE: If you do not want to edit the section, click the Cancel button. 4 Click the Students tab to enroll students in the section. 5 From the All Students or Wait Listed Student menus, select the student(s) to add. Click the + icon to add them to the Enrolled Students menu. 6 Click the Display Expired toggle to view students whose grace period expired. 7 To remove a student, click the minus icon next to the student. 8 Save your edits Click Save and Close to save the changes you made in all tabs and return to the Sections page. OR Click Save to save the changes you made in all tabs and remain on the same page. Result: the Sections page displays. Selecting a Section To edit, copy or deactivate a section, select it. Select a section using the following: Step Action 1 On the Navigation bar, click Sections. Result: The Sections page displays with all sections in the list. NOTE: There is an additional column in the sections list displaying the content version of each section. It refers to the version of Microsoft Office assigned to the section (Office 2010 or Office 2013, depending on what is available to the institution). 2 Enter a section in the search menu. Result: Sections display. 3 Click the Section Name to view the section details. Result: The Section Information dialog box displays. 4 Click the close icon (x) to exit the display. 5 Click the option button to the left of the section name to select it. 6 Click Edit, Copy or Deactivate, Communicate as desired to continue. ©2015 Cengage Learning. 20 Channel Center Street. Boston, MA 02210. SAM 29 Communicating to a Section Send an e-mail to your entire section using the following procedure: NOTE: SAM recommends using Firefox for this feature. Step Action 1 On the Navigation bar, click Sections. Result: The Sections page displays with all sections in the list. 2 Enter a section in the search menu. Result: Sections display. 3 Click Communicate. IMPORTANT: Your Operating System/Browser combination determines the character limit in your email client. You may experience difficulty sending emails depending on the number of students in the section, and length of their e-mail addresses. Result: An e-mail displays with all the students’ e-mail addresses. 4 Write the message. Send the e-mail. Result: The class views the e-mail. Copying a Section Copying a section provides a convenient way to create a new section that shares similar attributes to one that already exists (for example, creating different sections of the same course or using the same textbook selections, instructors or assignments). You can copy up to 50 sections at once. Copy a section using the following procedure: Step Action 1 On the Navigation bar, click Sections. Result: The Sections page displays. 2 Select a section. 3 Click Copy. Result: Step 1 of the Section Copy page displays. NOTE: If you do not want to copy the section, click Cancel. 4 Click the Always Available toggle in the top row to change the date of all assignments to Always Available. 5 Select the number of section copies to make. ©2015 Cengage Learning. 20 Channel Center Street. Boston, MA 02210. SAM 30 Step Action 6 Select Copy Gradebook Settings to copy the section Gradebook settings, such as whether scores display in points or percent. 7 Decide if you want to copy assignments from the original section to the new one. NOTE: You cannot change the content version assigned to a section when copying a section. The same applies to any assignment you copy from the source section. 78 If… Then… You want to copy assignments, You do not want to copy assignments, Deselect all SAM Assignments. Select the Assignments to Copy. — The default selection is to copy all assignments. If you do not want to copy all assignments, deselect the appropriate assignment check boxes. Edit the assignment names as necessary. Select the scheduling and assignment options you want to copy. NOTE: All assignments that you are copying need dates before you can proceed. If… Then… You want to copy scheduling dates for the selected assignments, Dates scheduled for selected assignments copy automatically. NOTE: When copying assignments, the system does not copy scheduling dates that have already passed. Assignments without dates have Add a New Date display in the Dates/Security field. You want to change the scheduling date for the assignment, Select Always Available so students can always access the assignment. Always Available Assignments have no due date or available date OR Click the calendar icon. Select the dates for the assignment. ©2015 Cengage Learning. 20 Channel Center Street. Boston, MA 02210. SAM 31 Step 89 Action Click the Scheduling Options icon. NOTE: Different SAM Assignment Types have different Scheduling Options. Refer to the following sections for more details on the available options: If… Then… Exam Navigate to Scheduling an Exam Training Navigate to Scheduling Training Project Navigate to Scheduling a Project SAM Path Navigate to Scheduling a SAM Path 10 Click Next Step. Result: Step 2 of the Section Copy page displays. 11 Enter any necessary changes to the section properties. NOTE: You cannot have the same Section Name, Term and Year combination within an institution. 12 Click the Edit Instructors icon to add or modify instructors in the new section. NOTE: You can assign owners on this tab. Result: The Instructors page displays. 13 Edit the instructors and ownership. Click Save and Close. Result: Step 2 of the Section Copy page displays. 14 (Optional) To remove a section copy, click the Remove Section icon. Result: The section copy no longer displays. 15 (Optional) To add a section copy, click Add a Copy. Result: An additional section copy displays. 16 Click Save And Close. NOTE: If the SAVE AND close button displays grayed out, red exclamation marks display. Hover over them to view the error. Result: The section(s) copies. 17 If an error message displays, click View Errors. Hover over the red exclamation mark to view the error. 18 Fix the errors. 19 Click Save And Close. Result: The section copies. ©2015 Cengage Learning. 20 Channel Center Street. Boston, MA 02210. SAM 32 Deactivating a Section You may need to deactivate a section if, for example, a course is no longer offered or an instructor has left your institution. To deactivate a section, use the following procedure: Step Action 1 On the Navigation bar, click Sections. Result: The Sections page displays. 2 Select a section and click Deactivate. NOTE: You can select multiple sections to deactivate them at once. Result: The following message displays: All assignments and results for this section will also be deactivated. If you proceed, the supervisor or an administrator must reactivate the section in order for these items to be available. Do you wish to deactivate the chosen section? 3 Click Yes. Result: The section deactivates. ©2015 Cengage Learning. 20 Channel Center Street. Boston, MA 02210. SAM 33 Exams Topics include procedures for the following: Adding an Exam Editing an Exam Copying an Exam Deactivating an Exam Previewing an Exam Adding an Exam Part I – Step One of the Add Exam Wizard To create an exam, use the following procedure: Step Action 1 On the Navigation bar, click SAM Assignments. Results: The SAM Assignments page displays. 2 Click Exams. Result: The Exams page displays with a list of all exams to which you have access. NOTES: On this page, you can: Sort individual columns in ascending or descending order by clicking the column heading. Preview an item by clicking the Preview icon to the left of the exam name. Locate and select an exam. To narrow your search: — In the Search box, enter search text. Result: The filtered exam list displays. Edit, copy, schedule and deactivate exams by clicking the corresponding icon in the Actions column. Creators can perform all actions; non-creators can only schedule and copy. 3 Click Add Exam. Result: The Add Exam wizard starts and Step 1, Select Content Version, Type and Enter Exam Name, displays. 4 From the Content Version drop-down menu, click the content version you want to use. NOTE: If your institution has access to only one version of Office, only one selection displays on the list. 5 Click the correct Type button: Public or Private. NOTE: A public exam is available to all instructors; a private exam is not available to other instructors. ©2015 Cengage Learning. 20 Channel Center Street. Boston, MA 02210. SAM 34 Step Action 6 In the Exam Name box, enter a unique name for the exam. 7 To include companion training, select Auto-generate companion training. Result: The training name auto-populates with the name of the sample test before the word training. Enter a new name if desired. 8 Click Next Step. Result: Step 2 of the wizard, Select Textbooks, displays. NOTES: The textbooks that display in the list correspond to the textbooks associated to your sections. Selecting Make all SAM Tasks available enables you to select tasks by subject for all textbooks. The subjects display in the taskbar at the top of the window enabling you to select tasks, testbank questions and custom questions, if available. — For a testbank question to be selectable, it must have an association to one of the textbooks in your section(s). Tabs for tasks, testbank questions and custom questions display, if available, for the chapters or subjects that you select. Click Chapter or Subject tabs to display content below each tab. — If there are more selections than can display in one window, click the arrow button in the far top right of the screen to view more. Chapter and Subject tabs have a number below indicating the quantity of tasks, test bank questions or custom questions selected. Item tabs (Tasks, Testbank Questions and Custom Questions) display a number count in parentheses for total selected and total available. You can view tasks, testbank questions and custom questions two ways: — Previewing an individual item (use the Preview icon). — Previewing multiple items (use the View All link). Adding an Exam Part II – Steps Two, Three and Four of the Wizard After Step 7 in Adding an Exam Part I, there are three scenarios available. The steps vary slightly depending for each scenario. The scenarios are as follows: A: Selecting Textbooks, Chapters but NOT selecting Make all SAM Tasks available B: Selecting Textbooks, Chapters and Make all SAM Tasks available C: Selecting only Make all SAM Tasks available NOTES: Tasks all use the following task ordering: ©2015 Cengage Learning. 20 Channel Center Street. Boston, MA 02210. SAM 35 Word, Excel, and PowerPoint tasks follow from the organization of the user-interface and ribbon functionality. For each individual functional group, related tasks are organized sequentially. Access tasks are organized by object type. For each individual object type, related tasks are organized sequentially. IE, and Outlook tasks are organized by functionality. For each individual functional group, related tasks are organized sequentially. For example, you can find basic Word text formatting under the Home tab - Font functional group. The following procedures detail these three scenarios: A: Selecting Textbooks, Chapters but NOT selecting Make all SAM Tasks available Step Action 8A Browse the text book list and click the option box to the left of the textbook to select it. NOTE: You can select up to three text books. 9A Leave the Make all SAM Tasks available check box deselected. 10A Click Next Step. Result: Step 3 of the wizard, Select Chapters, displays. 11A Select the appropriate Chapter check box(s). Options are as follows: Select the Select All check box. Select individual chapters. 12A Click Next Step. Result: Step 4 of the wizard displays. 13A To select tasks and/or questions: From the available tabs that display for Testbank Questions, Tasks and/or Custom Questions, click the appropriate tab and select the check box next to items you want to add. To search for specific questions, in the Search text box, enter partial or complete criteria. Result: The question list filters to the criteria entered. NOTES: Tasks associated to chapters are selected by default; testbank questions and custom questions are not. For the latter, select them manually. For an exam, the maximum number of assignment questions is 150. ©2015 Cengage Learning. 20 Channel Center Street. Boston, MA 02210. SAM 36 Step 14A Action Proceed to Adding an Exam Part III – Scheduling the Exam to schedule an exam during the Adding an Exam procedure. NOTE: If you do not want to schedule the exam now, click Save and then Done. B: Selecting Textbooks, Chapters and Make all SAM Tasks available Step Action 8B Browse the text book list and click the option box to the left of the textbook to select it. NOTE: You can select up to three text books. 9B Click the Make all SAM Tasks available check box. 10B Click Next Step. Result: Step 3 of the wizard, Select Chapters, displays. 11B Select the appropriate Chapter check box(s). Options are as follows: Select the Select All check box. Select individual chapters. 12B Click Next Step. Result: Step 4 of the wizard displays. 13B To select tasks and/or questions: From the available tabs that display for Testbank Questions, Tasks and/or Custom Questions, click the appropriate tab and select the check box next to the items to add them. To search for specific questions, in the Search text box, enter partial or complete criteria. Result: The question list filters to the criteria entered. NOTES: Tasks associated to chapters are selected by default; testbank questions and custom questions are not. For the latter, select them manually. For an exam, the maximum number of assignment questions is 150. 14B Proceed to Adding an Exam Part III – Scheduling the Exam to schedule an exam during the Adding an Exam procedure. NOTE: If you do not want to schedule the exam now, click Save and then Done. C: Selecting Only Make all SAM Tasks available Step Action 8C Click the Make All SAM Tasks available check box. 9C Do not select any textbooks. ©2015 Cengage Learning. 20 Channel Center Street. Boston, MA 02210. SAM 37 Step Action 10C Click Next Step. Result: Step 4 of the wizard displays. Only subjects display on the taskbar. 11C On the taskbar, click the appropriate Subject tab. Result: Tasks and Custom Questions associated to the subject display. 12C To select tasks and/or questions: From the available tabs that display for Tasks and/or Custom Questions, click the appropriate tab and select the check box next to the items to add them. To search for specific questions, in the Search text box, enter partial or complete criteria. Result: The question list filters to the criteria entered. NOTE: For an exam, the maximum number of assignment questions is 150. 13C Proceed to Adding an Exam Part III – Scheduling the Exam to schedule an exam during the Adding an Exam procedure. NOTE: If you do not want to schedule the exam now, click Save and then Done. ©2015 Cengage Learning. 20 Channel Center Street. Boston, MA 02210. SAM 38 Adding an Exam Part III - Scheduling the Exam Schedule an exam at the end of the Adding an Exam procedure. To schedule an exam, click either the Schedule icon or click Save and then Schedule. The following procedure details the steps. Step Action 1 Decide which of the save and schedule options to use: To save and schedule the exam at the same time: — Click the Schedule Exam icon. Result: The Exam Assignment Options and Scheduling dialog box displays. Content on the left side of the window is disabled. Or To save the exam and schedule at a later time: — Click Save and then Done. See Scheduling SAM Assignments for the steps. Or To save first and then in the message box that displays, select Schedule to schedule the exam now: — Click Save and then Schedule. 2 If you selected Schedule: In the Exam Assignment Options and Schedule dialog boxes, select from the various scheduling options (see the following table for details). When finished, click Schedule. Exam Assignment and Schedule Options NOTE: An * indicates a mandatory field. Option Details if selected Exam Assignment Options *Assignment Name Required field Default: Auto-populates with the exam name entered in Step 5. IMPORTANT: All SAM Assignments within a section require unique names. Instructions Enter additional instructions. Default: No instructions Scoring and Delivery Options Pass/Fail Enter the Pass/Fail threshold as a percentage of correct answers. Default: Not Pass/Fail Specify time limit Enter the maximum exam time in minutes. Default: Untimed ©2015 Cengage Learning. 20 Channel Center Street. Boston, MA 02210. SAM 39 Option Details if selected Allow SAM Exam to be retaken Enter the maximum number of retakes up to 50. Instructors can enable students to use the same exam for practice before submitting it for a final grade. Default: No retakes One retake if using default number of retakes Display results at end of exam Display scores at the end of the exam. Default: Results do not display. Randomize tasks/questions Display exam questions or tasks in random order rather than the original selection order. Default: Not randomized Performance Task Options Modify scenarios Use a different task scenario. NOTE: Not all tasks offer multiple scenarios. Default: Scenario 1 Display feedback for each task item Provide feedback after a student completes each task. Default: Feedback displays. Specify incorrect actions per task Enter number of times a student can attempt to complete a task successfully before marking the task incorrect. Select a value between 1 and 10. Default: Three attempts Testbank/Custom Question Options Display feedback for each question Provide feedback when the student answers each question. Default: No feedback Specify incorrect attempts per question Enter the number of times a student can attempt to answer a question. (Select a value between 1 and 10.) NOTE: Selecting Display feedback for each question enables students to attempt the question once. Default: One attempt Display feedback for each question Provide feedback when the student answers each question. Default: No feedback Exam Schedule Options *Select Section Click the drop-down menu tab and select appropriate section(s) for the exam. Default: Required field ©2015 Cengage Learning. 20 Channel Center Street. Boston, MA 02210. SAM 40 Option Details if selected Specify when exam is available Options are as follows: Select the Select Available/Due dates option box. — On the calendar, click the available date and navigate on the calendar to the date you want to select as the due date. Click the due date to select the range. Select the Select Specific dates option box. — On the calendar, click specific date(s). NOTE: Click Next or Prev on the calendar to display the calendar for the next month or the previous month. Default: Always available Specify password for student access (Displays if instructors do not specify available dates.) Enter a password that students need to start the exam. IMPORTANT: Passwords are optional. If used, provide them to students. Default: No password Specify exam times and passwords (Displays if the instructor sets available dates.) The Set Available Dates and Times window displays. Enter the following (optional): Times and security - Select all dates or individual dates. Select individual date from the drop-down menu. Assign times and passwords for each available date. NOTES: Passwords are optional. If used, provide them to students. The times that display from the drop-down menu are in fifteenminute intervals. Alternatively, you can enter times in one-minute intervals in the entry boxes. Default: No times and passwords Specify when students can view reports Display exam performance reports to students as follows: Never make reports available to students Click the Make student reports always available beginning 12:00 AM option button if you want to make reports for this exam available on a specific date. The date defaults to the first available date. You can click the Calendar icon to select a new date. Make student reports available (Specify a range of dates from the calendar). Default: Make student reports available beginning on the current date. Editing an Exam ©2015 Cengage Learning. 20 Channel Center Street. Boston, MA 02210. SAM 41 To edit an exam, use the following procedure: Step Action 1 On the Navigation bar, click SAM Assignments. Result: The SAM Assignments page displays. 2 Click Exams. Result: The Exams page displays. 3 Locate and select the exam to edit. 4 In the Actions column, click the Edit icon. Result: The Edit Exam wizard starts and Step 1, Edit Exam displays. NOTE: The Content Version, Exam Name, Training Name, and selection to Autogenerate companion training remain the same from the original exam creation. IMPORTANT: You cannot edit the Content Version. Adding or removing any tasks from the exam also adds or removes them from the companion training. For exams created after June 2014: If an exam or companion training is already scheduled, you can add or remove tasks as well as edit its content. Changes to the exam content affect the corresponding companion training; changes to the companion training affect the exam. 5 Click Next Step. Result: Step 2 of the wizard, Select Textbooks, displays. 6 Decide which selections to make. See the following sections of the Adding an Exam – Part II procedures to proceed: A: Selecting Textbooks, Chapters but NOT selecting Make all SAM Tasks available B: Selecting Textbooks, Chapters and Make all SAM Tasks available C: Selecting only Make all SAM Tasks available 7 Decide if you want to save the exam and schedule later or save and schedule now. See Adding an Exam – Part III - Scheduling the Exam for the steps. ©2015 Cengage Learning. 20 Channel Center Street. Boston, MA 02210. SAM 42 Copying an Exam To copy an exam, use the following procedure: Step Action 1 On the Navigation bar, click SAM Assignments. Result: The SAM Assignments page displays. 2 Click Exams. Results: The Exams page displays. 3 Locate and select the exam to edit. 4 In the Actions column, click the Copy icon. Result: The Copy Exam wizard starts and Step 1, Copy Exam, displays. NOTES: The Content Version, Exam Name, Training Name, and selection to Autogenerate companion training remain the same from the original exam creation. For exams created after June 2014: If an exam or companion training is already scheduled, you can add or remove tasks as well as edit its content. Changes to the exam content affect the corresponding companion training; changes to the companion training affect the exam. 5 Enter a new unique name for the exam. IMPORTANT: You cannot edit the Content Version. Adding or removing any tasks from the exam also adds or removes them from the companion training. 6 Click Next Step. Result: Step 2 of the wizard, Select Textbooks, displays. 7 Decide which selections to make. See the following sections of the Adding an Exam – Part II procedures to proceed: A: Selecting Textbooks, Chapters but NOT selecting Make all SAM Tasks available B: Selecting Textbooks, Chapters and Make all SAM Tasks available C: Selecting only Make all SAM Tasks available 8 Decide if you want to save the exam and schedule later or save and schedule now. See Adding an Exam – Part III - Scheduling the Exam for the steps. Deactivating an Exam Occasionally you may need to deactivate an exam if, for example, you are no longer teaching a specific topic. To deactivate an exam, use the following procedure: ©2015 Cengage Learning. 20 Channel Center Street. Boston, MA 02210. SAM 43 Step Action 1 On the Navigation bar, click SAM Assignments. Result: The SAM Assignments page displays. 2 Click Exams. Result: The Exams page displays. 3 Locate and select the exam to deactivate. 4 In the Actions column, click the Deactivate icon. Result: A Confirm Deactivation message displays. 5 Click OK to deactivate the exam and all associated companion training, if applicable. IMPORTANT: Deactivating an exam also deactivates any associated assignments and companion training. Previewing an Exam SAM enables you to preview an exam to see it the same way your students do. To preview an exam, use the following procedure: Step Action 1 On the Navigation bar, click SAM Assignments. Result: The SAM Assignments page displays. 2 Click Exams. Result: The Exams page displays. 3 Locate and select the exam to preview. 4 Click the Preview icon to the left of the exam. Result: The Preview Exam window displays. 5 Click Print Screen to print the contents of the Preview Exam window. 6 You can launch all or individual training items. Launch all training items: — Click Launch All to preview all questions or tasks using the selected scenario document. Result: The SAM Content Player opens in a separate window. Launch an individual training item: — Click Launch to the right of a specific question or task to preview it using the selected scenario. Result: The SAM Content Player opens in a separate window. ©2015 Cengage Learning. 20 Channel Center Street. Boston, MA 02210. SAM 44 Step Action 7 When finished, click Exit in the player’s control panel or the X icon on the Windows title bar. Result: The Content Player window closes and the Preview Exam window displays. 8 Click the X icon to close the Preview Exam window. ©2015 Cengage Learning. 20 Channel Center Street. Boston, MA 02210. SAM 45 Custom Questions In addition to the SAM testbank questions, add custom questions from other instructors or add your own questions to include in an exam. Create custom questions before adding, editing or copying an exam. Locating and Previewing Custom Questions To locate and preview custom questions from SAM’s database, use the following procedure: Step Action 1 Click Exams on the Navigation bar. Result: The Exams page displays. 2 Click Custom Questions List. Result: The Custom Questions List page displays. 3 You can narrow you search as follows: From the Textbook drop-down menu, select a textbook. The default is All Books. From the Chapter/Unit drop-down menu, select a chapter. The default is All Chapters. To enter specific search criteria, in the Search text box, enter a search term. NOTE: Results display automatically with your selections. 4 To preview a custom question: Click the Preview icon to the left of the question to view the question details. Click the X icon to exit the display. 5 In the Actions column, icons display enabling you to edit, copy or deactivate the custom question. NOTE: Only the creator/owner can edit and deactivate custom questions. Adding a Custom Question To add a custom question, use the following procedure: Step Action 1 On the Navigation bar, click SAM Assignments. Result: The SAM Assignments page displays. 2 Click Exams. Result: The Exams page displays. 3 Click Add Custom Question. Result: The Custom Questions page displays. ©2015 Cengage Learning. 20 Channel Center Street. Boston, MA 02210. SAM 46 Step Action 4 Enter the necessary information. See the following table for field labels and descriptions. 5 Click Save. Custom Question Fields NOTE: An * indicates a mandatory field. Field Label Description *Subject From the drop-down menu, select a subject for the questions. Options include: Chrome Computer Concepts IC3 Internet Internet Explorer 8 Internet Explorer 9 Internet Explorer 10 Internet Explorer 11 MIS MS Access 2010 MS Access 2013 MS Excel 2010 MS Excel 2013 MS Office 2010 MS Office 2013 MS Outlook 2010 MS Outlook 2013 MS PowerPoint 2010 MS PowerPoint 2013 MS Windows 7 MS Windows 8 MS Word 2010 MS Word 2013 Office 365 Other Programming NOTE: Subject availability is dependent on the content version assigned to the institution. Series If you want to enter remediation information for the question, select a series from the drop-down menu. Options include: ©2015 Cengage Learning. 20 Channel Center Street. Boston, MA 02210. SAM 47 Field Label Description Series Cont. 4LTR B&E Basics Certification Emerge Illustrated JSB Testing K12 MIS MS Office 13 New Perspectives Other Pasewark Performing Practical Series Programming Revealed SAM Security Shelly Cashman Succeeding Series Textbook If you selected a Series, you can also select a textbook from that series by selecting from the drop-down menu. Chapter/Unit If you selected a textbook, you can select a chapter or unit from that book’s table of contents by selecting from the drop-down menu. Remediation Page If you selected a textbook, you can enter a page number. *Category Select the type of question you want to enter. Options include: Yes/No True/False Multiple Choice Short Answer Multiple Response *Type Click the appropriate Type button: Public or Private NOTE: A public exam is available to all instructors; a private exam is not available to other instructors. *Question Text Enter the text for the components of your question. The format varies based on the selected Type. *Correct Answer Enter the correct answer for the question. The format varies based on the selected Type. Editing a Custom Question To edit an existing custom question, use the following procedure: NOTE: Only the owner of the question can edit it. Step 1 Action On the Navigation bar, click SAM Assignments. Result: The SAM Assignments page displays. ©2015 Cengage Learning. 20 Channel Center Street. Boston, MA 02210. SAM 48 Step Action 2 Click Exams. Result: The Exams page displays. 3 Click Custom Questions List. Result: The Custom Questions List page displays. 4 Locate and select the custom question to edit. 5 In the Actions column, click the Edit Icon. Result: The Edit Custom Questions page displays. 6 Make any necessary changes. 7 Click Save. Copying a Custom Question To copy an existing custom question, use the following procedure: Step Action 1 On the Navigation bar, click SAM Assignments. Result: The SAM Assignments page displays. 2 Click Exams. Result: The Exams page displays. 3 Click Custom Questions List. Result: The Custom Questions List page displays. 4 Locate and select the custom question to copy. 5 In the Actions column, click the Copy Icon. Result: The Copy Custom Questions page displays. 6 Make any necessary changes. 7 Click Save. Deactivating a Custom Question Occasionally you may need to deactivate a custom question if, for example, the question is no longer pertinent. To deactivate a custom question, use the following procedure: NOTE: Only the owner of the question can deactivate a custom question. ©2015 Cengage Learning. 20 Channel Center Street. Boston, MA 02210. SAM 49 Step Action 1 On the Navigation bar, click SAM Assignments. Result: The SAM Assignments page displays. 2 Click Exams. Result: The Exams page displays. 3 Click Custom Questions List. Result: The Custom Questions List page displays. 4 Locate and select the custom question to deactivate. 5 In the Actions column, click the Deactivate Icon. Result: A message displays prompting you to confirm the deactivation. 6 Click OK to deactivate the custom question. Result: A message displays confirming that the custom question is deactivated. ©2015 Cengage Learning. 20 Channel Center Street. Boston, MA 02210. SAM 50 Training You can create the following types of training: New training using questions you specify Training copied from existing public or private training Adding a New Training Part I – Step One of the Add Training Wizard To create a new training, use the following procedure: Step Action 1 On the Navigation bar, click SAM Assignments. — Result: The SAM Assignments page displays. 2 Click Training. Result: The Training page displays. NOTES: On this page, you can: Sort individual columns in ascending or descending order by clicking the column heading. Preview a training by clicking the Preview icon to the left of the training name. Locate and select a training. To narrow your search: — In the Search box, enter search text. Result: The filtered training list displays. Edit, copy, schedule and deactivate training by clicking the corresponding icon in the Actions column. Creators can perform all actions; non-creators can only schedule and copy. 3 Click Add Training. Result: The Add New Training wizard starts and Step 1, Select Training, displays. 4 From the Content Version drop-down menu, select the content version you want to use. NOTE: If your institution has access to only one version of Office, only one selection displays on the list. 5 Click the appropriate Type button: Public or Private. NOTE: A public training is available to all instructors; a private training is not available to other instructors. 6 In the Training Name box, enter a unique name for the training. 7 To include a companion exam, select Auto-generate companion exam. Result: The exam name auto-populates. Enter a new name if desired. ©2015 Cengage Learning. 20 Channel Center Street. Boston, MA 02210. SAM 51 Step 8 Action Click Next Step. Result: Step 2 of the wizard, Select Textbooks, displays. NOTES: The textbooks that display in the list correspond to the textbooks associated to your sections. Selecting Make all SAM Tasks available enables you to select tasks by subject for all textbooks. The subjects display in the taskbar at the top of the window. Task tabs display for the chapters or subjects that you select. Click Chapter or Subject tabs to display content in the tabs below. — If there are more selections than can display in one window, click the arrow button in the far top right of the screen to view more. Chapter and Subject tabs have a number below indicating the quantity of tasks selected. Task tabs display a number count in parentheses for total selected and total available. You can view tasks in two ways: — To launch all training items, click Launch All to preview all tasks. Result: The SAM Content Player opens in a separate window. — To launch an individual training item, click Launch to the right of a specific task to preview it. Result: The SAM Content Player opens in a separate window. Adding New Training Part II – Steps Two, Three and Four of the Add Training Wizard After Step 7 in Adding a New Training Part I, there are three scenarios available. The steps vary slightly for each scenario. The scenarios are as follows: A: Selecting Textbooks, Chapters but NOT selecting Make all SAM Tasks available B: Selecting Textbooks, Chapters and Make all SAM Tasks available C: Selecting only Make all SAM Tasks available NOTES: Tasks all use the following task ordering: Word, Excel, and PowerPoint tasks follow from the organization of the user-interface and ribbon functionality. For each individual functional group, related tasks are organized sequentially. Access tasks are organized by object type. For each individual object type, related tasks are organized sequentially. IE, and Outlook tasks are organized by functionality. For each individual functional group, related tasks are organized sequentially. For example, you can find basic Word text formatting under the Home tab - Font functional group. The following procedures detail these three scenarios: ©2015 Cengage Learning. 20 Channel Center Street. Boston, MA 02210. SAM 52 A: Selecting Textbooks, Chapters but NOT selecting Make all SAM Tasks available Step Action 8A Browse the text book list and click the option box to the left of the textbook to select it. NOTE: You can select up to three text books. 9A Leave the Make all SAM Tasks available check box deselected. 10A Click Next Step. Result: Step 3 of the wizard, Select Chapters, displays. 11A Select the appropriate Chapter check box(s). Options are as follows: Select the Select All check box. Select individual chapters. 12A Click Next Step. Result: Step 4 of the wizard, Select Tasks, displays. 13A From the Task tab, select the check box next to tasks you want to add. NOTES: Tasks associated to chapters are selected by default. For training, the maximum number of tasks is 150. 14A Proceed to Adding a New Training– Part III - Scheduling the Training to schedule the training. NOTE: If you do not want to schedule the training now, click Save and then Done. B: Selecting Textbooks, Chapters and Make all SAM Tasks available Step Action 8B Browse the text book list and click the option box to the left of the textbook to select it. NOTE: You can select up to three text books. 9B Select the Make All SAM Tasks available check box. 10B Click Next Step. Result: Step 3 of the wizard, Select Chapters, displays. 11B Select the appropriate Chapter check box(s). Options are as follows: Select the Select All check box. Select individual chapters. 12B Click Next Step. Result: Step 4 of the wizard, Select Tasks, displays. ©2015 Cengage Learning. 20 Channel Center Street. Boston, MA 02210. SAM 53 Step Action 13B From the Task tab, select the check box next to tasks you want to add. NOTES: Tasks associated to chapters are selected by default. For training, the maximum number of tasks is 150. 14B Proceed to Adding a New Training– Part III - Scheduling the Training to schedule the training during the Adding a New Training procedure. NOTE: If you do not want to schedule the training now, click Save and then Done. C: Selecting Only Make all SAM Tasks available Step Action 8C Select the Make All SAM Tasks available check box. 9C Do not select any textbooks. 10C Click Next Step. Result: Step 4 of the wizard displays. Only subjects display on the taskbar. 11C On the taskbar, click the appropriate Subject tab. Result: Tasks associated to the subject display. 12C From available tasks, select the content of the training. NOTE: For training, the maximum number of tasks is 150. 13C Proceed to Adding a New Training– Part III - Scheduling the Training to schedule the training during the Adding a New Training procedure. NOTE: If you do not want to schedule the training now, click Save and then Done. Editing Training To edit training, use the following procedure: Step Action 1 On the Navigation bar, click SAM Assignments. Result: The SAM Assignments page displays. 2 Click Training. Result: The Training page displays. 3 Locate and select the training to edit. ©2015 Cengage Learning. 20 Channel Center Street. Boston, MA 02210. SAM 54 Step Action 4 In the Actions column, click the Edit icon. Result: The Edit Training wizard starts and Step 1, Edit Training, displays. NOTE: The Content Version, Training Name, and selection to Auto-generate a companion exam remain the same from the original training creation. IMPORTANT: You cannot edit the content version. Adding or removing any tasks from the training also adds or removes them from the companion exam. For training created after June 2014: If the training or companion exam is already scheduled, you can add or remove tasks as well as edit its content. Changes to the training content affect the corresponding companion exam; changes to the exam affect the training. 5 Click Next Step. Result: Step 2 of the wizard, Select Textbooks, displays. 6 Decide which selections to make. See the following sections of the Adding Training procedures to proceed: A: Selecting Textbooks, Chapters but NOT selecting Make all SAM Tasks available B: Selecting Textbooks, Chapters and Make all SAM Tasks available C: Selecting only Make all SAM Tasks available 7 Decide if you want to save the training and schedule later or save and schedule now. Proceed to Adding a New Training– Part III - Scheduling the Training to schedule the training during the Editing Training procedure. NOTE: If you do not want to schedule the training now, click Save and then Done. Copying an Existing Training To copy an existing training, use the following procedure: Step Action 1 On the Navigation bar, click SAM Assignments. Result: The SAM Assignments page displays. 2 Click Training. Result: The Training page displays. 3 Locate and select the training to edit. ©2015 Cengage Learning. 20 Channel Center Street. Boston, MA 02210. SAM 55 Step Action 4 In the Actions column, click the Copy icon. Result: The Copy Exam wizard starts and Step 1, Copy Exam, displays. NOTES: The Content Version, Training Name, and selection to Auto-generate a companion exam remain the same from the original training creation. For training created after June 2014: If the training or companion exam is already scheduled, you can add or remove tasks as well as edit its content. Changes to the training content affect the corresponding companion exam; changes to the exam affect the training. 5 Enter a new unique name for the training. IMPORTANT: You cannot edit the content version. Copying training that has an existing companion exam does not make a copy of that exam. 6 To include a companion exam, click the Auto-generate companion exam option button. 7 Click Next Step. Result: Step 2 of the wizard, Select Textbooks, displays. 8 Decide which selections to make. A: Selecting Textbooks, Chapters but NOT selecting Make all SAM Tasks available B: Selecting Textbooks, Chapters and Make all SAM Tasks available C: Selecting only Make all SAM Tasks available 9 Proceed to Adding a New Training– Part III - Scheduling the Training to schedule the training during the Copying an Existing Training procedure. NOTE: If you do not want to schedule the training now, click Save and then Done. Adding a New Training– Part III - Scheduling the Training You can schedule training at the end of the Adding, Editing and Copying Training procedures. To schedule training, click either the Schedule Training icon or click Save and then Schedule. The following procedure details the steps: ©2015 Cengage Learning. 20 Channel Center Street. Boston, MA 02210. SAM 56 Step Action 1 Decide which of the save and schedule options to use: To save and schedule the training at the same time: — Click the Schedule Training icon. Result: The Training Assignment Options and Scheduling dialog box displays. Content on the left side of the window is disabled. Or To save the training and schedule at a later time: — Click Save and then Done. See Scheduling SAM Assignments for the scheduling steps. Or To save first and then in the message box that displays, select Schedule to schedule the training now: — Click Save and then Schedule. 2 If you selected Schedule, in the Training Assignment Options and Scheduling dialog box select from the various options. See the following table for details. 3 When finished, click Schedule. Scheduling Training Options An * indicates a mandatory field. Option Details if selected *Assignment Name Required field Default: Auto-populates with the training name entered in Step 5 of the Adding Training Part I procedure. Edit the training name, if desired. IMPORTANT: All SAM Assignments within a section require unique names. Instructions Enter additional instructions. Default: No instructions Scheduling Options *Select Sections Click the drop-down menu tab and select appropriate section(s) for the training. Default: Required field Dates/Times and Security ©2015 Cengage Learning. 20 Channel Center Street. Boston, MA 02210. SAM 57 Option Details if selected Specify when training is available Select dates from the calendar when students can take the training. Options are as follows: Select the Select Available/Due dates option box. — On the calendar, click the available date and navigate on the calendar to the due date. Click the due date to select the range. Select the Select Available date only option box. — On the calendar, click the available date. Select the Select Due date only option box. — On the calendar, click the Due date. NOTE: Click Next or Prev on the calendar to display the calendar for the next month or the previous month. Default: Training is always available Specify password for student access (Displays if instructors do not specify available dates) Enter a password that students need to start the training. NOTE: Password is optional. If used, provide it to the students. Default: No password Available after due date If you have specified a due date for the training assignment, you can select whether or not the exam will still be available to students after that date. Default: Not selected Deactivating Training Occasionally you may need to deactivate training if, for example, you are no longer teaching a specific topic. To deactivate training, use the following procedure: Step Action 1 On the Navigation bar, click SAM Assignments. 2 Click Training. Result: The Training page displays. 3 Locate and select the training to deactivate. 4 In the Actions column, click the Deactivate icon. Result: A Confirm Deactivation message displays. ©2015 Cengage Learning. 20 Channel Center Street. Boston, MA 02210. SAM 58 Step 5 Action Click OK to deactivate the training and an associated companion exam, if applicable. IMPORTANT: Deactivating training also deactivates any associated assignments. Previewing Training SAM lets you preview training to see it the same way your students do. To preview training, use the following procedure: Step Action 1 On the Navigation bar, click SAM Assignments. 2 Click Training. Result: The Training page displays. 3 Locate and select the training to preview. 4 Click the Preview icon to the left of the training. Result: The Preview Training window displays. 5 Click Print Screen to print the contents of the Preview Training window. 6 Launch options are as follows: To preview all tasks, click Launch All. Result: The SAM Content Player opens in a separate window. To launch a task individually, click Launch to the right of a specific task. Result: The SAM Content Player opens in a separate window. 7 When finished, click Exit in the Content Player’s control panel or the X icon on the Windows title bar. Result: The Content Player window closes and the Preview Training window displays. 8 Click the X icon to close the Preview Training window. Editing Exams or Training After Scheduling You can edit exams or trainings after you schedule them, even if student takes exist. If an exam has a companion training or a training has a companion exam, changes to one affect the other. Assignments that students submitted or started before you edited it are not affected. Projects ©2015 Cengage Learning. 20 Channel Center Street. Boston, MA 02210. SAM 59 Projects are SAM assignment types that require students to work in the appropriate Microsoft Office application. When working on a project, students download a Start File to their computer. They use the Start File to complete their work and upload the completed file back to SAM for grading. In a regular SAM Project, students also download an Assignment File from SAM which provides step-bystep instructions designed to test key Microsoft Office skills in a real-world scenario. SAM Textbook Projects are a subset of projects that encourage students to read their books. They may not be graded as rigorously or precisely as regular SAM Projects and some steps covered in the books may not be graded. Textbook Projects grade the chapter tutorial in the Introductory-level chapters of Shelly Cashman, New Perspectives, and Illustrated textbooks, and help you verify that students are reading. This table outlines the similarities and differences between Projects and Textbook Projects. WARNING: The book will provide alternate file naming instructions for Textbook Projects. Before uploading their file to SAM, students must change the file name to match the name displayed in the Project dialog box. Projects Textbook Projects Available for Microsoft Office 2010 or 2013 Available for Microsoft Office 2013. Students download an Assignment File and a Start file from SAM. Students download a Start File from SAM. WARNING: Students must download the starting data files from SAM. They cannot use the files downloaded from Cengagebrain or elsewhere as instructed in the book. Students complete the Project by following numbered steps in the Assignment File. Students complete the Project by following instructions in a chapter of their books. SAM grades students on every skill presented in the Assignment File to test students’ mastery of Microsoft Office. SAM grades students on most skills presented in the book chapter to verify students are reading. Every step is graded and all steps display in the Graded Summary Report. Some step may not be graded. Non-graded steps display greyed out in the Graded Summary Report. SAM modifies the Start File by inserting students’ names. SAM does not modify the Start or Solution Files. They match the instructions and screenshots available in corresponding book chapters. Students are graded out of 100 by default. Each numbered step is worth the same number of points and partial credit may be Students are graded out of 100. Each skill shown on the Graded Summar Report (regardless of the step) is worth the same ©2015 Cengage Learning. 20 Channel Center Street. Boston, MA 02210. SAM 60 available within each step. You can modify the step weights of each of the steps in the project. number of points. You cannot modify the project step weights. Locating and Previewing Projects Before you can preview or schedule a project, you must first locate it. Use the following procedure to locate and preview a project: Step Action 1 On the Navigation bar, click SAM Assignments. Result: The SAM Assignments page displays. 2 Click Projects. Result: The Projects page displays. NOTE: Only the projects associated to textbooks in your section(s) display. 3 Locate and select a project. To narrow your search: From the Textbook drop-down menu, select an appropriate textbook. From the Chapter/Unit drop-down menu, select an appropriate chapter. In the Search box, enter search text. To view projects that are not associated with the textbooks in the section, select the View All SAM Projects checkbox. Result: The filtered project list displays. NOTE: Clicking Reset restores search defaults. 4 To preview the project, click the Preview icon. Result: The Project Preview page displays. 5 Click the Download link to the right of Instruction File to view the instructions for this project. NOTE: Students do not download the Instruction File for Textbook Projects. Result: A file download dialog box opens. 6 Click the Download link to the right of Starting Document to view the document assigned to this project. Result: A file download dialog box opens. 7 Click the Download link to the right of Solution File to view what the completed project should look like after students complete the project. Result: A file download dialog box opens. 8 Click Close to return to the Projects page. ©2015 Cengage Learning. 20 Channel Center Street. Boston, MA 02210. SAM 61 Scheduling a Project To schedule a project for a section from the projects list, use the following procedure: NOTE: To schedule a project from the Assignments tab see SAM Assignments > Scheduling a Project. Step Action 1 On the Navigation bar, click SAM Assignments. Result: The SAM Assignments page displays. 2 Click Projects. Result: The Projects page displays. NOTE: Only the projects associated to textbooks in your section(s) display. 3 To locate a project, select from the appropriate drop-down menus (Book and Chapter) to locate the project you want to schedule. NOTES: Search results display automatically. To clear the criteria, click the X icon next to the search menus. You can sort columns in ascending or descending order. 4 In the Actions column of the project you want to schedule, click the Schedule icon. Result: The Add Assignment Options and Schedule wizard starts and Step 1, Select Assignment Type, displays. 5 In the Project Assignment Options and Scheduling dialog boxes, enter and select from the various options. See the following table for details. NOTE: Clicking the Adjust button enables you to adjust project weights. You cannot adjust project weights in Textbook Projects. See the section Adjusting Project Weights for the steps. 6 When finished entering all options, click Save. Project Assignment Options and Schedule Option Details if selected Project Assignment Options *Assignment Name Required field Default: Auto-populates with the project name. IMPORTANT: All SAM Assignments within a section require unique names. Instructions Enter additional instructions Default: No instructions Scoring and Delivery Options ©2015 Cengage Learning. 20 Channel Center Street. Boston, MA 02210. SAM 62 Option Details if selected Maximum number of submission attempts Enter the maximum number of times students can submit a project. Instructors can enable students to use the same project for practice before submitting it for a final grade. Default: Three attempts Pass/Fail threshold To use the Pass/Fail option: Select the Pass/Fail check box. Enter a threshold percent. Default: Not selected Project Schedule Options *Select Section Click the drop-down menu tab and select appropriate section(s) for the project. Default: Required field NOTE: Remediation links to section(s) you select. Dates/Times and Security Specify when the project is available Select dates from the calendar when students can take the project. Options are as follows: Select the Select Available/Due dates option box. — On the calendar, click the available date and navigate on the calendar to the due date. Click the due date to select the range. Select the Select Specific dates option box. — On the calendar, click specific date(s). NOTE: Click Next or Prev on the calendar to display the calendar for the next month or the previous month. Default: Training is always available. Specify password for student access (Displays if instructors do not specify available dates.) Enter a password that students need to start the project. IMPORTANT: Passwords are optional. If used, provide them to students. Default: No password ©2015 Cengage Learning. 20 Channel Center Street. Boston, MA 02210. SAM 63 Option Details if selected Specify project times and passwords Displays if the instructor sets available dates.) The Set Available Dates and Times window displays. Enter the following (optional): Times and security - Select all dates or individual dates. Select individual date from the drop-down menu. Assign times and passwords for each available date. NOTES: Passwords are optional. If used, provide them to students. The times that display from the drop-down menu are in fifteen-minute intervals. Alternatively, you can enter times in one-minute intervals in the entry boxes. Default: No times and passwords Specify when students can view report Display exam performance reports to students as follows: Click the Never make reports available to students option button if you do not want your students to view results for this project. Click the Make student reports always available beginning 12:00 AM option button if you want to make reports for this project available on a specific date. The date defaults to the first available date. You can click the Calendar icon to select a new date. Click the Make student reports available option button to specify a range of dates when project reports will be available. You can click the Calendar icon to select to select a date. Default: Make student reports available beginning on the current date. ©2015 Cengage Learning. 20 Channel Center Street. Boston, MA 02210. SAM 64 Scheduling SAM Assignments You can schedule all SAM Assignment Types (exams, training, projects and SAM Path assignments) by clicking the Assignments tab under SAM Assignments and using the following procedures. NOTE: If your institution has access to both content versions (Office 2010 and Office 2013), you cannot schedule a 2010 assignment for a 2013 section and vice versa. IMPORTANT: When instructors set dates in the calendar for all Assignment Types or set times and passwords for all exams and projects, the default days and times that display are for the local time zone on their computers. However, assignments are set for the institution time zone. As a result, instructors could select a day and/or time in the past. Be aware of this situation when scheduling assignments. Locating and Selecting a SAM Assignment Before you can edit, copy, schedule an individual student assignment, preview or deactivate an assignment, you must locate and select it. To locate and select an assignment, use the following procedure: Step Action 1 Click SAM Assignments on the Navigation bar. Result: The SAM Assignments page displays with a list of scheduled assignments. 2 To narrow your search: Click the drop-down menu and select the appropriate section. Click the appropriate Activity Type Filter buttons to narrow the display. NOTES: Activity Type filters display as follows: — Orange =On — Blue=Off Activity Type filters are toggles, i.e., click an orange filter once to turn it blue; click again to turn it back to orange. Assignments with no due date do not display in the Activity List view when the filter is off. NOTE: On the Assignments page in the Search text box, instructors can enter text to filter the assignment list. The list filters automatically to the text entered. 3 Click the column heading in the table to sort by ascending or descending order. You can sort by: ©2015 Cengage Learning. 20 Channel Center Street. Boston, MA 02210. SAM 65 Step Action 3 (Cont.) 4 Assignment Name Content Version (only selectable if your institution has access to both content versions) Type (Public or Private) Section Available Due Click the Preview icon to the left of an item. Result: A preview window displays with the selected item details. Click the X icon to close and return to the Assignments page. Scheduling a New Exam Use the following procedure to schedule an exam assignment: Step Action 1 Click SAM Assignments on the Navigation bar. Result: The Assignments page displays. 2 On the taskbar, click Schedule New. Result: The Schedule SAM Assignment wizard starts and Step 1, Select Assignment Type, displays. 3 For Assignment Type, click Exams. 4 From the Content Version drop-down menu, select the content version you want to use. NOTE: If your institution has access to only one version of Office, only one selection displays on the list. Result: A list of all exams display. 5 From the Subject drop-down menu, select the subject of the exam to filter the list. 6 Click the correct Type button: Public or Private. NOTE: A public exam is available to all instructors; a private exam is not available to other instructors. 7 In the Exam List, click the option button to the left of the exam that you want to schedule. NOTE: To preview an exam, click the corresponding Preview icon to the right of the assignment name. 8 Click Next Step. Result: The Add Assignment Options and Schedule dialog box displays. 9 Complete the fields under the Exam and Assignment Options and Schedule. ©2015 Cengage Learning. 20 Channel Center Street. Boston, MA 02210. SAM 66 Step 10 Action When finished entering all options, click Save. Result: The exam displays on the Assignment list. Exam Assignment Options and Schedule NOTE: An * indicates a mandatory field. Option Details if selected Exam Assignment Options *Assignment Name Required field Default: Auto-populates with the exam name entered in Step 5. IMPORTANT: All SAM Assignments within a section require unique names. Instructions Enter additional instructions. Default: No instructions Scoring and Delivery Options Pass/Fail Enter the Pass/Fail threshold as a percentage of correct answers. Default: Not Pass/Fail Specify time limit Enter the maximum exam time in minutes. Default: Untimed Allow SAM Exam to be retaken Enter the maximum number of retakes up to 50. Instructors can enable students to use the same exam for practice before submitting it for a final grade. Default: No retakes One retake if using default number of retakes Randomize tasks/questions Display exam questions or tasks in random order rather than the original selection order. Default: Not randomized Performance Task Options Modify scenarios Use a different task scenario. NOTE: Not all tasks offer multiple scenarios. Default: Scenario 1 Display feedback for each task item Provide feedback after a student completes each task. Default: Feedback displays. ©2015 Cengage Learning. 20 Channel Center Street. Boston, MA 02210. SAM 67 Option Details if selected Specify incorrect actions per task Enter number of times a student can attempt to complete a task successfully before marking the task incorrect. Select a value between 1 and 10. Default: Three attempts Display results at end of exam Display scores at the end of the exam. Default: Results do not display. Testbank/Custom Question Options Display feedback for each question Provide feedback when the student answers each question. Default: No feedback Specify incorrect attempts per question Enter the number of times a student can attempt to answer a question. (Select a value between 1 and 10.) NOTE: If you select Display feedback for each question, students can attempt the question once. Default: One attempt Display feedback for each question Provide feedback when the student answers each question. Default: No feedback Exam Schedule Options *Select Section Click the drop-down menu tab and select appropriate section(s) for the exam. Default: Required field Specify when exam is available Select the dates when students can take the exam. Options are as follows: Select the Select Available/Due dates option box. — On the calendar, click the available date and navigate on the calendar to the due date. Click the due date to select the range. Select the Select Specific dates option box. — On the calendar, click specific date(s). NOTES: Click Next or Prev on the calendar to display the calendar for the next month or the previous month. The current date displays on the calendar with slightly lighter shading than the dates you select. Default: Always available ©2015 Cengage Learning. 20 Channel Center Street. Boston, MA 02210. SAM 68 Option Details if selected Specify password for student access (Displays if instructors do not specify available dates.) Enter a password that students need to start the exam. IMPORTANT: Passwords are optional. If used, provide them to students. Default: No password Specify exam times and passwords Displays if the instructor sets available dates.) The Set Available Dates and Times window displays. Enter the following (optional): Times and security - Select all dates or individual dates. Select individual date from the drop-down menu. Assign times and passwords for each available date. NOTES: Passwords are optional. If used, provide them to students. The times that display from the drop-down menu are in fifteenminute intervals. Alternatively, you can enter times in one-minute intervals in the entry boxes. Default: No times and passwords Specify when students can view reports Display exam performance reports to students as follows: Never make reports available to students Click the Make student reports always available beginning 12:00 AM option button if you want to make reports for this exam available on a specific date. The date defaults to the first available date. You can click the Calendar icon to select a new date. Make student reports available (Specify a range of dates from the calendar). Default: Make student reports available beginning on the current date. Scheduling New Training Use the following procedure to schedule a training assignment: NOTE: For a training available after the Due Date, students can complete the training tasks, but the scores and completion statuses of the tasks do not update. Step 1 Action Click SAM Assignments on the Navigation bar. Result: By default, The Assignments page displays. ©2015 Cengage Learning. 20 Channel Center Street. Boston, MA 02210. SAM 69 Step Action 2 On the taskbar, click Schedule New. Result: The Schedule SAM Assignment wizard starts and Step 1, Select Assignment Type, displays. 3 For Assignment Type, click Training. 4 From the Content Version drop-down menu, select the content version you want to use. NOTE: If your institution has access to only one version of Office, only one selection displays on the list. Result: A list of all training display. 5 From the Subject drop-down menu, select the subject of the training to filter the list. 6 Click the correct Type button: Public or Private. NOTE: A public exam is available to all instructors; a private exam is not available to other instructors. 7 In the training list, click the option button to the left of the training which you want to schedule. NOTE: To preview a training, click the corresponding Preview icon to the right of the assignment name. 8 Click Next Step. Result: The Add Assignment Options and Schedule dialog box displays. 9 In the Training Assignment Options and Scheduling dialog box, select from the various options. See the following table for details. 10 Click Save. Result: The training displays on the Assignments list. Training Assignment Options and Schedule NOTE: An * indicates a mandatory field. Option Details if selected Training Assignment Options *Assignment Name Required field Default: Auto-populates with the training name entered in Step 5 of the Adding Training Part I procedure. Edit the training name, if desired. IMPORTANT: All SAM Assignments within a section require unique names. ©2015 Cengage Learning. 20 Channel Center Street. Boston, MA 02210. SAM 70 Option Details if selected Instructions Enter additional instructions. Default: No instructions Training Schedule Options *Select Section Click the drop-down menu tab and select appropriate section(s) for the project. Default: Required field Dates/Times and Security Specify when training is available Select dates from the calendar when students can take the training. Options are as follows: Select the Select Available/Due dates option box. — On the calendar, click the available date and navigate on the calendar to the due date. Click the due date to select the range. Select the Select Available date only option box. — On the calendar, click the available date. Select the Select Due date option box. — On the calendar, click the Due date. NOTE: Click Next or Prev on the calendar to display the calendar for the next month or the previous month. Default: Training is always available. Specify password for student access (Displays if instructors do not specify available dates.) Enter a password that students need to start the exam. IMPORTANT: Passwords are optional. If used, provide them to students. Default: No password Allow after due date Select the check box to allow training to occur after the due date. Default: Not selected NOTE: Scores in the Gradebook do not update after the Due Date. If instructors want to enable students to take the training and update the score, either don't include a due date or extend the due date. Scheduling a New Project Use the following procedure to schedule a project assignment: ©2015 Cengage Learning. 20 Channel Center Street. Boston, MA 02210. SAM 71 Step Action 1 On the Navigation bar, click SAM Assignments. Result: By default, The Assignments page displays. 2 On the taskbar, click Schedule New. Result: The Schedule SAM Assignment wizard starts and Step 1, Select Assignment Type, displays. 3 For Assignment Type, click Project. 4 From the Content Version drop-down menu, select the content version you want to use. NOTE: If your institution has access to only one version of Office, only one selection displays on the list. Result: A list of all projects associated to the textbooks added to the section displays. 5 To locate and select a project, select from the appropriate drop-down menus (Textbook.Chapter/Unit and Subject). NOTE: To preview a project, click the corresponding Preview icon to the right of the assignment name. 6 To schedule a project that does not have an association to one of the textbooks you selected when you added the section, use the following two step procedure: Step Action 1 Select the View All Projects check box. Result: A list of all SAM projects displays. NOTE: If your institution supports both content versions (2010 and 2013), the View All Projects textbox is disabled until you select a content version. 2 Select from the Textbook, Chapter/Unit and/or Subject dropdown menus to locate the project to schedule. Click Next Step. 7 In the Project Assignment Options and Scheduling dialog box, enter and select from the various options. See the following table for details. NOTE: Clicking the Adjust button enables you to adjust project weights. You cannot adjust project weights in Textbook Projects. For details on adjusting project weights, see the section Adjusting Project Weights for the steps. 8 When finished entering all options, click Next Step. Project Assignment Options and Schedule NOTE: An * indicates a mandatory field. ©2015 Cengage Learning. 20 Channel Center Street. Boston, MA 02210. SAM 72 Option Details if selected Project Assignment Options *Assignment Name Required field Default: Auto-populates with the project name. IMPORTANT: All SAM Assignments within a section require unique names. Instructions Enter additional instructions Default: No instructions Scoring and Delivery Options Maximum number of submission attempts Enter the maximum number of times students can submit a project. Instructors can enable students to use the same project for practice before submitting it for a final grade. Default: Three attempts Set Pass/Fail threshold To use the Pass/Fail option: Select the Pass/Fail check box. Enter a threshold percent. Default: Not selected Project Schedule Options Dates/Times and Security Specify when the project is available Select the dates when students can take the project. Options are as follows: Select the Select Available/Due dates option box. — On the calendar, click the available date and navigate on the calendar to the due date. Click the due date to select the range. Select the Select Specific dates option box. — On the calendar, click specific date(s). NOTE: Click Next or Prev on the calendar to display the calendar for the next month or the previous month. Default: Training is always available. Specify password for student access (Displays if instructors do not specify available dates.) Enter a password that students need to start the exam. IMPORTANT: Passwords are optional. If used, provide them to students. Default: No password ©2015 Cengage Learning. 20 Channel Center Street. Boston, MA 02210. SAM 73 Option Details if selected Specify project times and passwords Displays if the instructor sets available dates. The Set Available Dates and Times window displays. Enter the following (optional): Times and security - Select all dates or individual dates. Select individual date from the drop-down menu. Assign times and passwords for each available date. NOTES: Passwords are optional. If used, provide them to students. The times that display from the drop-down menu are in fifteen-minute intervals. Alternatively, you can enter times in one-minute intervals in the entry boxes. Default: No times and passwords Specify when students can view report Display project performance reports to students as follows: Click the Never make reports available to students option button if you do not want your students to view results for this project. Click the Make student reports always available beginning 12:00 AM option button if you want to make reports for this project available on a specific date. The date defaults to the first available date. You can click the Calendar icon to select a new date. Click the Make student reports available option button to specify a range of dates when project reports will be available. You can click the Calendar icon to select to select a date. Default: Make student reports available beginning on the current date. ©2015 Cengage Learning. 20 Channel Center Street. Boston, MA 02210. SAM 74 Adjusting Project Weights By default, SAM project grades are worth 100 total points. You can change this default to any whole number under 100. You can also change the point values of any step; but in order to save the project, the total of all steps cannot exceed the total point value. For example, if a project has a total of 100 points and the project has 10 steps, each step is worth a maximum score of 10 points. If you change the total points to 80, then the 10 steps must add up to a total of 80 points. You can adjust the weights when you initially schedule the project or when you edit the project schedule. NOTE: You cannot adjust the Project Weights for Textbook Projects. To adjust the total points and/or weights, use this procedure: Step Action 1 In the Project Assignment Options and Scheduling dialog box (Step 6 of the Scheduling a Project procedure above.), click the Adjust button. Result: The Adjust Step Weights window displays. 2 To change the Total Points for the project: In the Total Points text box, enter a new number less than 100. In the If incorrect, deduct column, manually adjust the step point values of specific steps you want to change. NOTE: Manually enter a value of 0 to grade a step but not assign a point deduction for it. — Insure that all the step values add up to the Total Points. Or — Click Normalize. Or — To revert to the original points values for the project, click Reset. NOTES: Normalize adjusts point values for all steps you have not manually assigned based on the current number of total points. Step point values you have assigned remain the same. Point values for all other steps are adjusted to be equal. — Any leftover points are added individually to unchanged steps starting from the last step. 3 Click OK. Result: The score settings update. Scheduling a New SAM Path SAM Paths are assignments consisting of sequential combinations of exams and training. Supported path combinations include the following: ©2015 Cengage Learning. 20 Channel Center Street. Boston, MA 02210. SAM 75 Exam > Training > Exam: Use this path to test students on a topic, provide remedial training for any errors and re-test students for proficiency. Training > Exam: Use this path to train students on a topic and test their proficiency. Exam > Training: Use this path to test students on a topic and provide remedial training for errors. IMPORTANT: Before you schedule a SAM path, create an exam with a companion training or training with a companion exam. These paired activities form the basis of a SAM Path assignment. Use the following procedure to schedule a SAM Path assignment: Step Action 1 On the Navigation bar, click SAM Assignments. Result: By default, The Assignments page displays. 2 On the Taskbar, click Schedule New. Result: The Add Assignment Options and Schedule wizard starts and Step 1, Select Assignment Type, displays. 3 For Assignment Type, click SAM Path. NOTES: The Content Version menu displays the version of Microsoft Office assigned to the assignment. (Office 2010 or Office 2013, depending on what is available to the institution). To preview an SAM Path assignment, click the corresponding Preview icon to the right of the assignment name. 4 In this step, select the appropriate subject and exam. From the Subject drop-down menu, select an appropriate subject. For Exam Type select an appropriate type (Private or Public). From the Your Exams list, select an appropriate exam. 5 Click Next Step. Result: Step 2 of the wizard, Add Assignment Options and Schedule, displays. 6 In this step, select the SAM Path Exam-Training combinations. Click the appropriate option to select. Options display differently depending on your selection. Exam > Training > Exam: Use this path to test students on a topic, provide remedial training for any errors and re-test students for proficiency. Training > Exam: Use this path to train students on a topic and test their proficiency. Exam > Training: Use this path to test students on a topic and provide remedial training for errors. ©2015 Cengage Learning. 20 Channel Center Street. Boston, MA 02210. SAM 76 Step Action 7 Regardless of which of the three SAM Path options you select, always complete the following mandatory fields: Assignment Name: Enter a unique name for the SAM Path assignment. Schedule Selection: Click the Select Section(s) drop-down menu and select appropriate section(s). IMPORTANT: All SAM Assignments within a section require unique names. 8 Enter the settings appropriate for this SAM Path assignment. See the following tables for the assignment and schedule options for each of the SAM Path combinations. 9 Click Save. SAM Path Exam > Training > Exam Options NOTE: If desired, you can retain default settings for fields, where applicable. Option Description Pre-Exam, Training and Post-Exam Instructions Enter additional instructions to aid the student(s). Default: No instructions SAM Path Dates and Security Specify when the SAM Path is available Select SAM Path availability dates. Select the Specify when SAM Path is available option box. — On the calendar, click the available date and navigate on the calendar to the due date. Click the due date to select the range. NOTES: Click Next or Prev on the calendar to display the calendar for the next month or the previous month. The current date displays on the calendar with slightly lighter shading than the dates you select. If the Specify when SAM Path is available option box is unchecked, the SAM Path is always available. Default: Always available Specify password for student access (Displays if instructors do not specify available dates.) Enter a password that students need to start the exam. IMPORTANT: Passwords are optional. If used, provide them to students. Default: No password ©2015 Cengage Learning. 20 Channel Center Street. Boston, MA 02210. SAM 77 Option Description Specify when students can view reports Select when students can view reports on their SAM Path performance. Click the Never make reports available to students option button if you do not want your students to view results for this SAM Path. Click the Make student reports always available beginning 12:00 AM option button if you want to make reports for this SAM Path available on a specific date. The date defaults to the first available date. You can click the Calendar icon to select a new date. Click the Make student reports available option button to specify a range of dates when SAM Path reports will be available. You can click the Calendar icon to select to select a date. Default: Make student reports always available beginning on the current date. Display trainings and post-exams only for incorrect tasks in the preexam Deselect the check box if you do not want to display. Default: Only display tasks that were incorrect in the pre-exam training. Scoring and Delivery Options – Pre-Exam Specify time limit Select whether to set a time limit for this exam. If you select to limit the time, in the field that displays, enter the maximum number of minutes. Default: Untimed Randomize tasks/questions Select whether the exam’s questions or tasks are presented randomly or in the order originally selected for the exam. Default: Not randomized Performance Task Options – Pre-Exam Modify scenarios Click this link to use a task scenario document other than the default scenario. Result: The Modify Scenario window displays. From the Scenario drop-down menu, select another document. Click OK to save the change and close the window. NOTE: All tasks have multiple scenarios. Default: Scenario 1 ©2015 Cengage Learning. 20 Channel Center Street. Boston, MA 02210. SAM 78 Option Description Display feedback for each task item Select whether to provide feedback after task completion, i.e., informing students whether they accomplished the task correctly. Default: Feedback displays. Specify incorrect actions per task Select the number of times the student can attempt to complete a task successfully before it is marked incorrect. You can select a value from 1 to 10. Default: Three attempts Scoring and Delivery Options – Post-Exam Pass/Fail Select whether this exam grades on a Pass/Fail basis or not. If you select Pass/Fail, in the field that displays, enter the Pass/Fail threshold as a percentage of correct answers. Default: Not Pass/Fail Specify time limit Select whether to set a time limit for this exam. If you select to limit the time, in the field that displays, enter the maximum number of minutes. Default: Untimed Randomize tasks/questions Select whether the exam’s questions or tasks are presented randomly or in the order originally selected for the exam. Default: Not randomized Display results at end of exam Select whether to display scores to the students at the end of the exam or not. Default: Results do not display. Allow post-exam to be retaken Select whether to allow multiple attempts for the post-exam. Default: One attempt Performance Task Options – Post-Exam Modify scenarios Click this link to use a task scenario document other than the default scenario. Result: The Modify Scenario window displays. From the Scenario drop-down menu, select another document. Click OK to save the change and close the window. NOTE: All tasks have multiple scenarios. Default: Scenario 1 ©2015 Cengage Learning. 20 Channel Center Street. Boston, MA 02210. SAM 79 Option Description Display feedback for each task item Select whether to provide feedback after task completion, i.e., informing students whether they accomplished the task correctly. Default: Feedback displays. Specify incorrect actions per task Select the number of times the student can attempt to complete a task successfully before it is marked incorrect. You can select a value from 1 to 10. Default: Three attempts SAM Path Training > Exam Options All fields are mandatory except for instructions. Option Description Exam and Training Instructions Enter additional instructions to help student(s). Default: No instructions SAM Path Dates and Security Specify when the SAM Path is available Select SAM Path availability dates. Select the Specify when SAM Path is available option box. — On the calendar, click the available date and navigate on the calendar to the due date. Click the due date to select the range. NOTES: Click Next or Prev on the calendar to display the calendar for the next month or the previous month. The current date displays on the calendar with slightly lighter shading than the dates you select. If the Specify when SAM Path is available option box is unchecked, the SAM Path is always available. Default: Always available Specify password for student access (Displays if instructors do not specify available dates.) Enter a password that students need to start the exam. IMPORTANT: Passwords are optional. If used, provide them to students. Default: No password ©2015 Cengage Learning. 20 Channel Center Street. Boston, MA 02210. SAM 80 Option Description Specify when students can view reports Select when students can view reports on their SAM Path performance. Click the Never make reports available to students option button if you do not want your students to view results for this SAM Path. Click the Make student reports always available beginning 12:00 AM option button if you want to make reports for this SAM Path available on a specific date. The date defaults to the first available date. You can click the Calendar icon to select a new date. Click the Make student reports available option button to specify a range of dates when SAM Path reports will be available. You can click the Calendar icon to select to select a date. Default: Make student reports always available beginning on today’s date. Exam Scoring and Delivery Options Pass/Fail Select whether this exam grades on a Pass/Fail basis or not. If you select Pass/Fail, in the field that displays, enter the Pass/Fail threshold as a percentage of correct answers. Default: Not Pass/Fail Specify time limit Select whether there is be a time limit for this exam. If you select to limit the time, in the field that displays, enter the maximum number of minutes. Default: Untimed Randomize tasks/questions Select whether the exam’s questions or tasks are presented randomly or in the order originally selected for the exam. Default: Not randomized Display results at end of exam Select whether to display scores to the students at the end of the exam or not. Default: Results not displayed Allow exam to be retaken Select whether to allow multiple attempts for the post-exam. Default: One attempt Exam Performance Task Options ©2015 Cengage Learning. 20 Channel Center Street. Boston, MA 02210. SAM 81 Option Description Modify scenarios Click this link to use a task scenario document other than the default scenario. Result: The Modify Scenario window displays. From the Scenario drop-down menu, select another document. Click OK to save the change and close the window. NOTE: All tasks have multiple scenarios. Default: Scenario 1 Display feedback for each task item Select whether to provide feedback after task completion, i.e., informing students whether they accomplished the task correctly. Default: Feedback displays. Specify incorrect actions per task Select the number of times the student can attempt to complete a task successfully before it is marked incorrect. You can select a value from 1 to 10. Default: Three attempts SAM Path Exam > Training Options All fields are mandatory except for Instructions. Option Description Exam and Training Instructions Enter additional instructions to aid the student(s). Default: No instructions SAM Path Dates and Security Specify when the SAM Path is available Select SAM Path availability dates. Select the Specify when SAM Path is available option box. — On the calendar, click the available date and navigate on the calendar to the due date. Click the due date to select the range. NOTES: Click Next or Prev on the calendar to display the calendar for the next month or the previous month. The current date displays on the calendar with slightly lighter shading than the dates you select. If the Specify when SAM Path is available option box is unchecked, the SAM Path is always available. Default: Always available ©2015 Cengage Learning. 20 Channel Center Street. Boston, MA 02210. SAM 82 Option Description Specify password for student access (Displays if instructors do not specify available dates.) Enter a password that students need to start the exam. IMPORTANT: Passwords are optional. If used, provide them to students. Default: No password Specify when students can view reports Select when students can view reports on their SAM Path performance. Click the Never make reports available to students option button if you do not want your students to view results for this SAM Path. Click the Make student reports always available beginning 12:00 AM option button if you want to make reports for this SAM Path available on a specific date. The date defaults to the first available date. You can click the Calendar icon to select a new date. Click the Make student reports available option button to specify a range of dates when SAM Path reports will be available. You can click the Calendar icon to select to select a date. Default: Make student reports always available beginning on today’s date Display trainings only for Deselect the check box if you do not want to display. incorrect tasks in preDefault: Only display tasks that were incorrect in the pre-exam exam training. Exam Scoring and Delivery Options Specify time limit Select whether to set a time limit for this exam. If you select to limit the time, in the field that displays, enter the maximum number of minutes. Default: Untimed Randomize tasks/questions Select whether the exam’s questions or tasks are presented randomly or in the order originally selected for the exam. Default: Not randomized Display results at end of exam Select whether to display scores to the students at the end of the exam or not. Default: Results do not display. Exam Performance Task Options ©2015 Cengage Learning. 20 Channel Center Street. Boston, MA 02210. SAM 83 Option Description Modify scenarios To modify scenarios: Click this link to use a task scenario document other than the default scenario. Result: The Modify Scenario window displays. From the Scenario drop-down menu, select another document. Click OK to save the change and close the window. NOTE: All tasks have multiple scenarios. Default: Scenario 1 Display feedback for each task item Select whether to provide feedback after task completion, i.e., informing students whether they accomplished the task correctly. Default: Feedback is displayed Specify incorrect actions per task Select the number of times the student can attempt to complete a task successfully before it is marked incorrect. You can select a value from 1 to 10. Default: Three attempts Manually Submitting Assignment Results You can manually submit pending results for exams, training and SAM Paths. However, you cannot manually submit results for projects. Manually submit assignment results when there are pending results after the due date has passed. NOTE: If you manually submit assignment results before the due date has passed, all in progress student takes submit for grading. To submit pending exam, training and/or SAM Path results manually, use this procedure: Step Action 1 On the Navigation bar, click SAM Assignments. Result: The Assignment list displays by default. 2 In the Section drop-down menu, select the appropriate section. Result: All assignments for the selected section display. 3 In the list, locate and select the appropriate assignment for which you want to submit results. See Locating and Selecting a SAM Assignment for search details. 4 In the Actions column for the assignment that you located, click the Submit icon. Result: The following message displays: You are submitting this assignment to be graded for all students, including results pending for at least 24 hours. 5 Click OK to submit the pending assignment results. ©2015 Cengage Learning. 20 Channel Center Street. Boston, MA 02210. SAM 84 Resetting and Adjusting a Student’s Assignments Occasionally you might need to reset a student’s exam to delete the take or adjust a score. NOTES: Assignment takes only display from students who took the assignment. Changes to the Reset Score page reflect in the Gradebook unless an instructor overrides a score in the Gradebook. If an instructor overrides a score in the Gradebook, the Gradebook score takes precedence over the score in the Reset Score page. To adjust a score, use the following procedure: Step Action 1 Navigate to the SAM Assignments page. 2 Click the Reset Score icon in the Actions field of the assignment to reset. NOTE: Assignments without a student attempt do not display in the Reset window. Result: The Reset Score page displays. 3 To narrow your search: Click the drop-down menu and select the appropriate section. Click the appropriate Activity Type Filter buttons to narrow the display. NOTES: Activity Type filters display as follows: — Orange =On — Blue=Off Activity Type filters are toggles, i.e., click an orange filter once to turn it blue; click again to turn it back to orange. Assignments with no due date do not display in the Activity List view when the filter is off. NOTE: On the Assignments page in the Search text box, instructors can enter text to filter the assignment list. The list filters automatically to the text entered. 4 Hover over the score of the student whose take you want to reset to the default system score. Result: Two icons display: Revert and Original Score. 5 To adjust the score follow this procedure: Select the Score. Enter a new value. Result: The score updates. NOTE: Changes to the Reset Score page apply to the Gradebook. Manual Edits to the Gradebook take precedence over changes made in the Reset Score page. ©2015 Cengage Learning. 20 Channel Center Street. Boston, MA 02210. SAM 85 Step Action 6 Hover over the Original Score icon ( Result: The original score displays. 7 To revert a score to the original score of record, ). Click the Revert icon ( ) Result: The score resets to the original score. NOTE: Changes to the Reset Score page apply to the Gradebook. Manual Edits to the Gradebook take precedence over changes made in the Reset Score page. Deleting a Student’s Assignment Take Occasionally you might need to delete a student’s assignment take to remove the grade. Step Action 1 Navigate to the SAM Assignments page. 2 Click the Reset Score icon in the Actions field of the assignment to reset. NOTE: Assignments without a student attempt do not display in the Reset window. Result: The Reset Score page displays. 3 Click Delete. NOTE: You can only delete the last SAM PATH component with an assignment take. Example: In a SAM Path containing a pre-exam, training and post-exam, delete the post-exam before deleting the training. Result: The Delete Take page displays. 4 Click OK. Result: The assignment take deletes permanently. The change reflects in the Gradebook. ©2015 Cengage Learning. 20 Channel Center Street. Boston, MA 02210. SAM 86 Scheduling Individual Assignments SAM lets you schedule exams, training, projects and SAM Paths and assign them to specific students in a section. The following procedure starts with locating the assignment on the Assignments page and scheduling from there. Alternatively, you can schedule individual assignments from the associated assignment page (Exams, Training or Projects). The steps remain the same after you enter the Schedule Individual Assignment wizard. The differences lie in how you arrive to the wizard. If you choose to schedule an individual assignment via the Exams, Training or Projects pages, use these steps: Step Action 1 Click the appropriate tab (Exams, Training, Projects) tab. 2 Locate the assignment. 3 In the Actions column, click the Schedule Individual Assignment icon. Result: The Add Assignment Options and Schedule wizard displays. NOTE: The following steps are identical to the procedures detailed below starting with Step 3. IMPORTANT: Scheduling an individual assignment as a new assignment for student(s) displays as a separate assignment in Gradebook. You can also decide to replace a grade for an existing assignment with the new assignment’s grade: for example, if the student(s) missed the original assignment. . Instructors can schedule one Individual Student Assignment (ISA) to replace a grade for an existing assignment. If students need multiple ISA’s, you can either increase the number of attempts in the ISA or schedule the ISA without grade replacement. Student names display dimmed (disabled) when the assignment to replace in Gradebook is scheduled to the student. NOTES: You can select only one section from which to assign individual student(s). An * indicates a mandatory field. Only grades from individual student assignments can replace grades of previously scheduled assignments. Individual Student Assignments need a unique name that is different from the original assignment. Scheduling Individual Exams To schedule an individual exam from the Assignments page, use this procedure: ©2015 Cengage Learning. 20 Channel Center Street. Boston, MA 02210. SAM 87 Step Action 1 On the Navigation bar, click SAM Assignments. Result: The Assignment page displays by default. 2 Locate and select the exam to schedule to a student or set of students from a section. 3 In the Actions column, click the Schedule Individual Student Assignment icon. Result: The Schedule Individual Exam wizard starts and Step 1, Add Assignment Options and Schedule, displays. 4 In the Assignment Name text box, enter a unique name within the section for the exam. NOTE: Unique exam names are not required to schedule an exam. Unique exam name are required when you create, edit or copy an exam. 5 In the Instructions text box, enter exam instructions. 6 From the Select Section drop-down menu, select the appropriate section. NOTES: You can only select one section. If no students are assigned to the section, the following message displays: There are no students in the selected section. Select a different section to select individual students. — In this case, either select another section or, if you are the section owner, edit the section and add students. When done editing, restart the Scheduling Individual Exams procedure. 7 Complete optional fields as appropriate. See Exam Assignment Options and Schedule for details. 8 When finished entering options, click Next Step. Result: The Schedule Individual Exam wizard starts and Step 2, Add Assignment Options and Schedule, displays. ©2015 Cengage Learning. 20 Channel Center Street. Boston, MA 02210. SAM 88 Step 9 Action Decide whether the Individual Student Assignment replaces an existing assignment score in the Gradebook. If… Then… You do not want the Individual Student Assignment to replace an existing assignment score in the Gradebook Select Do not replace any assignment in Gradebook. The Individual Student Assignment displays in the Gradebook with an *. You want the Individual Student Assignment to replace an existing assignment score in the Gradebook Select an assignment under the Replace with field. The individual student assignment does not display in the Gradebook. The Individual Student Assignment score replaces the score of the original assignment. NOTE: The score of the Individual Student Assignment displays under the original assignment in the Gradebook. The assignment score displays as N/A until the student takes the Individual Student Assignment, even if the student already has a score for the original assignment. If the student does not submit the Individual Student Assignment by the due date, the score updates to zero. 10 In the Available Students section, select the student name(s) to add. NOTE: Students names appear dimmed if they already have assignments to replace in Gradebook. 11 Click Save. Result: A notification that SAM scheduled the exam displays. ©2015 Cengage Learning. 20 Channel Center Street. Boston, MA 02210. SAM 89 Scheduling Individual Training To schedule an individual training, use this procedure: Step Action 1 On the Navigation bar, click SAM Assignments. Result: The Assignments page displays. 2 Locate and select the training to schedule to a student or set of students from a section. 3 In the Actions column, click the Schedule Individual Student Assignment icon. Result: The Schedule Individual Training wizard starts and Step 1, Add Assignment Options and Schedule displays. 4 In the Assignment Name text box, enter a unique name within the section for the training. 5 In the Instructions text box, enter training instructions. 6 From the Select Section drop-down menu, select the appropriate section. NOTES: You can select only one section. If no students are assigned to the section, the following message displays: There are no students in the selected section. Select a different section to select individual students. — In this case, either select another section or, if you are the section owner, edit the section and add students. When done editing, restart the Scheduling Individual Training procedure. 7 Complete optional fields as appropriate. See the Training Assignment Options and Schedule for details. 8 When finished entering all options, click Next Step. Result: The Schedule Individual Training wizard starts and Step 2, Add Assignment Options and Schedule displays. ©2015 Cengage Learning. 20 Channel Center Street. Boston, MA 02210. SAM 90 Step 9 Action Decide whether the Individual Student Assignment replaces an existing assignment score in the Gradebook. If… Then… You do not want the Individual Student Assignment to replace an existing assignment score in the Gradebook Select Do not replace any assignment in Gradebook. The Individual Student Assignment displays in the Gradebook with an *. You want the Individual Student Assignment to replace an existing assignment score in the Gradebook Select an assignment under the Replace with field. The individual student assignment does not display in the Gradebook. The Individual Student Assignment score replaces the score of the original assignment. NOTE: The score of the Individual Student Assignment displays under the original assignment in the Gradebook. The assignment score displays as N/A until the student takes the Individual Student Assignment, even if the student already has a score for the original assignment. If the student does not submit the Individual Student Assignment by the due date, the score updates to zero. 10 From Available Students, select the student’s name(s) to add. NOTE: Students names appear dimmed if they already have assignments to replace in Gradebook. 11 Click Save. Result: A notification that SAM scheduled the exam displays. ©2015 Cengage Learning. 20 Channel Center Street. Boston, MA 02210. SAM 91 Scheduling Individual Projects To schedule an individual project, use this procedure: Step Action 1 On the Navigation bar, click SAM Assignments. Result: The Assignments page displays. 2 Locate and select the training to schedule to a student or set of students from a section. 3 In the Actions column, click the Schedule Individual Student Assignment icon. Result: The Schedule Individual Project wizard starts and Step 1, Add Assignment Options and Schedule, displays. 4 In the Assignment Name text box, enter a unique name within the section for the project. 5 In the Instructions text box, enter project instructions. 6 From the Select Section drop-down menu, select the appropriate selection. NOTES: If no students are assigned to the section, the following message displays: There are no students in the selected section. Select a different section to select individual students. In this case, either select another section or, if you are the section owner, edit the section and add students. When done editing, restart the Scheduling Individual Project procedure. 7 Complete optional fields as appropriate. See Project Assignment Options and Schedule for details. Also, see the section Adjusting Project Weights for the steps to adjust project weights. You cannot adjust project weights in Textbook Projects. 8 When finished entering all options, click Next Step. Result: Step 2 of the wizard displays. ©2015 Cengage Learning. 20 Channel Center Street. Boston, MA 02210. SAM 92 Step 9 Action Decide whether the Individual Student Assignment replaces an existing assignment score in the Gradebook. If… Then… You do not want the Individual Student Assignment to replace an existing assignment score in the Gradebook Select Do not replace any assignment in Gradebook. The Individual Student Assignment displays in the Gradebook with an *. You want the Individual Student Assignment to replace an existing assignment score in the Gradebook Select an assignment under the Replace with field. The individual student assignment does not display in the Gradebook. The Individual Student Assignment score replaces the score of the original assignment. NOTE: The score of the Individual Student Assignment displays under the original assignment in the Gradebook. The assignment score displays as N/A until the student takes the Individual Student Assignment, even if the student already has a score for the original assignment. If the student does not submit the Individual Student Assignment by the due date, the score updates to zero. 10 From Available Students, select the student’s name(s) to add. NOTE: Students names appear dimmed if they already have assignments to replace in Gradebook. 11 Click Save. Result: A notification that SAM scheduled the exam displays. ©2015 Cengage Learning. 20 Channel Center Street. Boston, MA 02210. SAM 93 Scheduling Individual SAM Paths To schedule an individual SAM Path, use this procedure: Step Action 1 On the Navigation bar, click SAM Assignments. Result: The Assignments page displays. 2 Locate and select the SAM Path to schedule to a student or set of students from a section. 3 In the Actions column, click the Schedule Individual Student Assignment icon. Result: The Schedule Individual SAM Path wizard starts and Step 1, Add Assignment Options and Schedule, displays. 4 In the Assignment Name text box, enter a unique name within the section for the SAM Path. 5 In the Instructions text box, enter SAM Path instructions. 6 From the Select Section drop-down menu, select the appropriate selection. NOTES: If no students are assigned to the section, the following message displays: There are no students in the selected section. Select a different section to select individual students. In this case, either select another section or, if you are the section owner, edit the section and add students. When done editing, restart the Scheduling Individual Project procedure. 7 Complete optional fields as appropriate. See for the section Scheduling a SAM Path for details. 8 When finished entering all options, click Next Step. Result: Step 2 of the wizard displays. ©2015 Cengage Learning. 20 Channel Center Street. Boston, MA 02210. SAM 94 Step 9 Action Decide whether the Individual Student Assignment replaces an existing assignment score in the Gradebook. If… Then… You do not want the Individual Student Assignment to replace an existing assignment score in the Gradebook Select Do not replace any assignment in Gradebook. The Individual Student Assignment displays in the Gradebook with an *. You want the Individual Student Assignment to replace an existing assignment score in the Gradebook Select an assignment under the Replace with field. The individual student assignment does not display in the Gradebook. The Individual Student Assignment score replaces the score of the original assignment. NOTE: The score of the Individual Student Assignment displays under the original assignment in the Gradebook. The assignment score displays as N/A until the student takes the Individual Student Assignment, even if the student already has a score for the original assignment. If the student does not submit the Individual Student Assignment by the due date, the score updates to zero. 10 From Available Students, select the student’s name(s) to add. NOTE: Students names appear dimmed if they already have assignments to replace in Gradebook. 11 Click Save. Result: A notification that SAM scheduled the exam displays. ©2015 Cengage Learning. 20 Channel Center Street. Boston, MA 02210. SAM 95 Using the Express Creation Wizard Express Creation is a convenient way to create and schedule exam, training and project assignments associated to a chapter from a textbook in a section. NOTE: Exams and Training created in Express Creation Wizard cannot be used as a basis of SAM Path assignments. To create assignments using Express Creation, follow the procedure detailed below: Adding and Scheduling an Exam Assignment In Express Creation, you can add and schedule an exam assignment using the following procedure: Step Action 1 On the Navigation bar, click SAM Assignments Result: The SAM Assignment page displays. 2 Click Express Creation. Result: The Express Creation page displays. 3 From the Select Section drop-down menu, select a section. 4 From the Textbook drop-down menu, select the textbook from which to create an exam assignment. 5 From the Chapter tabs, select a chapter from which to create an exam assignment. Result: The Express Creation wizard starts. 6 Click the Exam Assignment tab. NOTE: If there are no exam assignments available for a particular chapter, the Exam tab does not expand to show content. 7 In the Exam Assignment Name textbox, enter a unique name for the exam assignment. 8 By default, all tasks are selected; testbank questions are not selected. Deselect and select tasks to include in the assignment. Select testbank questions to include in the assignment. NOTE: An exam can have a maximum of 150 questions. ©2015 Cengage Learning. 20 Channel Center Street. Boston, MA 02210. SAM 96 Step Action 9 You can preview the whole exam or individual questions. To preview individual tasks or testbank questions: click the corresponding ? icon. To select a different scenario: click the Scenario drop-down menu, and select another scenario (Scenario 1 is the default). To preview the exam item: click the Exam Preview tab. To preview the exam contents: click the ? icon to the right of the Exam Preview tab. — To view all tasks and question details, click Launch All. — To view individual tasks and question details, click Launch to the right of the task or question. — To print the Exam Preview window, click Print Screen. 10 Click Close to exit the Exam Preview window. 11 Click the Exam Options tab if not already displayed. 12 Enter all appropriate exam options. See the following Exam Options table for details. 13 When finished entering all options, click Save Exam to save and schedule the exam. Result: The following message displays. If you Save your work right now, this assignment will be automatically scheduled and you will not be able to edit it any further within this Wizard. Do you wish to Proceed? 14 Click Yes to save. Result: A message displays indicating that you successfully created the exam. 15 Click OK. Result: The wizard displays with a green check mark to the left of the exam. To create another exam, click the blue + icon. Exam Assignment Options and Schedule Option Details if selected Exam Assignment Options *Assignment Name Required field Default: Default: The exam name does not auto-populate as in manual creation. Enter an exam name. IMPORTANT: All SAM Assignments within a section require unique names. Instructions Enter additional instructions. Default: No instructions Scoring and Delivery Options ©2015 Cengage Learning. 20 Channel Center Street. Boston, MA 02210. SAM 97 Option Details if selected Pass/Fail To use the Pass/Fail option: Select the Pass/Fail check box. Enter a threshold percent. Default: Not selected Specify time limit Enter the maximum exam time in minutes. Default: Untimed Allow SAM Exam to be retaken The field displays with 1 retake when you first select it. Enter the maximum number of retakes up to 50. Instructors can enable students to use the same exam for practice before submitting it for a final grade. Default: No retakes Randomize tasks/questions Display exam questions or tasks in random order rather than the original selection order. Default: Not randomized Performance Task Options Modify scenarios Use a different task scenario. NOTE: Not all tasks offer multiple scenarios. Default: Scenario 1 Display feedback for each task item Provide feedback after a student completes each task. Default: Feedback displays. Specify incorrect actions per task Enter the number of times a student can attempt to complete a task successfully before marking the task incorrect. Select a value between 1 and 10. Default: Three attempts Display results at end of exam Display scores at the end of the exam. Default: Results do not display Testbank/Custom Question Options Display feedback for each question Provide feedback when a student answers each question. Default: No feedback Specify incorrect attempts per question Enter the number of times a student can attempt to answer a question. (Select a value between 1 and 10.) NOTE: If you select Display feedback for each question, students can attempt the question once. Default: One attempt Display feedback for each question Provide feedback when the student answers each question. Default: No feedback ©2015 Cengage Learning. 20 Channel Center Street. Boston, MA 02210. SAM 98 Option Details if selected Exam Schedule Options Specify when exam is available Options are as follows: Click a single date or multiple dates to select. Month– Click the < icon in the upper-left corner to go back one month; click the > icon in the upper right corner to go forward a month. Default: Always available Specify always available password (Displays if instructors do not specify available dates.) Enter password that students need to start the exam. IMPORTANT: Passwords are optional. If used, provide them to students. Default: No password Specify exam times and passwords (Displays if you set available dates.) The Set Available Dates and Times window displays. Enter the following (optional): Times and security - Select all dates or individual dates. Select individual date from the drop-down menu. Assign times and passwords for each available date. NOTE: Passwords are optional. If used, provide them to students. Default: No times and passwords Specify when students can view reports Display exam performance reports to students as follows: Never make reports available to students Click the Make student reports always available beginning 12:00 AM option button if you want to make reports for this exam available on a specific date. The date defaults to the first available date. You can click the Calendar icon to select a new date. Make student reports available (Specify a range of dates from the calendar) Default: Make student reports available beginning on current date. Adding and Scheduling a Training Assignment You can create training and exams in the wizard either together in the same session or in separate sessions. The following procedure starts a new session. If you are still in the wizard skip to step 3. ©2015 Cengage Learning. 20 Channel Center Street. Boston, MA 02210. SAM 99 Step Action 1 On the Navigation bar, click SAM Assignments Result: The SAM Assignment page displays. 2 Click Express Creation. Result: The Express Creation page displays. 3 From the Select Section drop-down menu, select a section. 4 From the Textbook drop-down menu, select a textbook from which to create an exam. 5 From the Chapter tabs, select the chapter from which to create an exam. Result: The Express Creation wizard starts. 6 Click the Training Assignment tab. NOTE: If there are no training assignments available for a particular chapter, the Training tab does not expand to show content. 7 In the Training Assignment box, enter a unique name for the training assignment. 8 By default, all training assignments are selected. Deselect and select training to include. NOTE: Training can have a maximum of 150 tasks. 9 You can preview the whole training or individual tasks. To preview individual tasks: click the corresponding ? icon. To preview the items: click the Training Preview tab. — Click the Training Options tab to close the training preview. To Preview the training contents: click the ? icon to the right of the Training Preview tab. — To view all tasks and question details, click Launch All. Click Exit when done. — To view individual tasks and question details, click Launch to the right of the task or question. Click Exit when done. — To print the Exam Preview window, click Print Screen. 10 Click Close to exit the Training Preview. 11 Click the Training Options tab if not already displayed. 12 In the Instructions text box, enter exam instructions. 13 Enter all appropriate training options. See the following Training Options table for details. ©2015 Cengage Learning. 20 Channel Center Street. Boston, MA 02210. SAM 100 Step Action 14 When finished, click Save Training to save and schedule the training. Result: The following message displays. If you Save your work right now, this assignment will be automatically scheduled and you will not be able to edit it any further within this Wizard. Do you wish to Proceed? 15 Click Yes to save. Result: A message displays indicating that the training created successfully. 16 Click OK. Result: The wizard displays with a green check mark to the left of the training. NOTE: You can create only one training at a time during an Express Creation session. Training Assignment Options and Schedule NOTE: An * indicates a mandatory field. Option Details if selected Training Assignment Options *Assignment Name Required field Default: The training name does not auto-populate as in manual creation. Enter a training name. IMPORTANT: All SAM Assignments within a section require unique names. Instructions Enter additional instructions. Default: No instructions Training Schedule Options Dates/Times and Security Specify when training is available Select dates from the calendar when students can take the training. Default: Training is always available. Specify always available password (Displays if instructors do not specify available dates) Enter a password that students need to start the training. NOTE: Password is optional. If used, provide it to the students. Default: No password Available after due date Select the check box to allow training to occur after the due date. Default: Not selected ©2015 Cengage Learning. 20 Channel Center Street. Boston, MA 02210. SAM 101 Adding and Scheduling a Project Assignment You can create projects in Express Creation using the following procedure. Step Action 1 On the Navigation bar, click SAM Assignments Result: The SAM Assignment page displays. 2 Click Express Creation. Result: The Express Creation page displays. 3 From the Select Section drop-down menu, select a section. 4 From the Textbook drop-down menu, select the textbook from which to create a project assignment. 5 Click the appropriate Chapter tab to locate a project you want to add and schedule. NOTE: If there are no project assignments available for a particular chapter, the Project tab does not expand to show content. 6 When you have located the appropriate chapter with projects available, click the Project Assignment tab. 7 In the Projects Assignment box, enter a unique name for the project. 8 In the Instructions text box, enter project instructions. 9 You can preview the entire project in the left column underneath the assignment name field by scrolling to and then downloading the Instruction, Start and Solution files. 10 In the Project Assignment Options and Scheduling dialog box, enter and select from the various options. See the following Project Scheduling Options table for details. NOTE: Clicking the Adjust Maximum Score and Step Weight button enables you to adjust project weights. You cannot adjust project weights in Textbook Projects. See the section Adjusting Project Weights for the steps. 11 When finished entering all options, click Save Project to save and schedule the project. Result: The following message displays. If you Save your work right now, this assignment will be automatically scheduled and you will not be able to edit it any further within this Wizard. Do you wish to Proceed? 12 Click Yes to save. Result: A message displays indicating that the project created successfully. 13 Click OK. Result: The wizard displays with a green check mark to the left of the project. ©2015 Cengage Learning. 20 Channel Center Street. Boston, MA 02210. SAM 102 Project Assignment Options and Schedule Option Details if selected Project Assignment Options *Assignment Name Required field Default: The project name does not auto-populate as in manual creation. Enter a project name. IMPORTANT: All SAM Assignments within a section require unique names. Instructions Enter additional instructions Default: No instructions Scoring and Delivery Options Maximum number of submission attempts Enter the maximum number of times students can submit a project. Instructors can enable students to use the same project for practice before submitting it for a final grade. Default: Three attempts Pass/Fail Threshold To use the Pass/Fail option: Select the Pass/Fail check box. Enter a threshold percent. Default: Not selected Project Schedule Options Dates/Times and Security Specify when the project is available Select dates from the calendar when students can begin the project. Default: Training is always available. Specify always available password (Displays if instructors do not specify available dates.) Enter a password that students need to start the project. IMPORTANT: Passwords are optional. If used, provide them to students. Default: No password ©2015 Cengage Learning. 20 Channel Center Street. Boston, MA 02210. SAM 103 Option Details if selected Specify Project times and passwords Displays if the instructor sets available dates.) The Set Available Dates and Times window displays. Enter the following (optional): Times and security - Select all dates or individual dates. Select individual date from the drop-down menu. Assign times and passwords for each available date. NOTE: Passwords are optional. If used, provide them to students. Default: No times and passwords Specify when students can view report Display exam performance reports to students as follows: Click the Never make reports available to students option button if you do not want your students to view results for this project. Click the Make student reports always available beginning 12:00 AM option button if you want to make reports for this project available on a specific date. The date defaults to the first available date. You can click the Calendar icon to select a new date. Click the Make student reports available option button to specify a range of dates when project reports will be available. You can click the Calendar icon to select to select a date. Default: Make student reports available beginning on the current date. ©2015 Cengage Learning. 20 Channel Center Street. Boston, MA 02210. SAM 104 Using the Content Player As an instructor, you can use the SAM Content Player to preview exams, trainings and training assignments. There are three areas in the SAM Content Player: Title Bar Questions Area Control Panel Title Bar: Assignment Information The title bar of the Content Player’s window lists general information about the assignment including: Your name The name of the assignment Question Area: Assignment Questions and Tasks The question displays either the question you need to answer or the simulated task you need to complete. Follow the displayed instructions. When you begin a training, a window describing the training task displays. Click Continue to proceed with the training. Control Panel: Content Player Controls The control panel at the bottom of the page displays the Content Player controls. These include: ©2015 Cengage Learning. 20 Channel Center Street. Boston, MA 02210. SAM 105 Control Description These controls enable you to do the following: Open and close the menu of questions. Select specific questions to answer. Select tasks to perform. For training assignments, different SAM versions and training types have different controls: Intro: Provides a basic summary of the task. Observe mode: Provides audio and visual instructions for the task. Practice mode: Helps you perform the task by providing audio and visual prompts. Apply mode: Enables you to perform the task without assistance. CC: Enables you to use Closed Caption. The following are controls for various course subjects: Controls Course Subject Microsoft Office2010 Microsoft Office 2013 Computer Concepts (training about Windows or the computer) Control Panel: Content Player Controls (Continued) Control Description Displays when you are taking an exam. Displays the ID of the current task or question. Enables you to go to the previous or next question in the task list. Displays when you are using training. Ends one training mode and takes you to the next. NOTE: If clicked while in practice mode, it takes you to the next task. ©2015 Cengage Learning. 20 Channel Center Street. Boston, MA 02210. SAM 106 Control Description Display when you are using the training’s Observe and Practice modes. Enable you to reset, rewind, pause and fast forward through the demonstration of each task. Enable you to mute and unmute the audio presentation. For Computer Concepts, enables you to use Closed Caption. Display when you are taking an exam. Indicate the time remaining for a timed exam. Indicate the number of attempts you have to answer the question or complete the task. Closes the Content Player. If there are any unanswered questions or incomplete tasks, the following warning displays: There are unfinished tasks. Are you sure you want to exit? Click Yes to exit or No to return to the session. — If you exit, you also see a summary of the session. You can click Print to print the summary or click Close to end the session and return to the Preview Exam or Preview Training window. — Click Close to close the Preview window and return to the Exam, Training or SAM Assignments page, depending on where you clicked Preview. IMPORTANT: Do not use the X of the Windows control to exit the Content Player. If you click the X of the Windows control, you will lose your work. ©2015 Cengage Learning. 20 Channel Center Street. Boston, MA 02210. SAM 107 Results This section includes procedures for the following: Reports Gradebook Dropbox Reports From the Reports tab you can generate a wide variety of reports: To track the performance of your students To maintain the Gradebook for a section To access Dropbox for a section Generating Reports For more details on each report, see Appendix B: SAM Report Descriptions. Use the following procedure to generate reports: Step Action 1 On the Navigation bar, click Results. Result: The Reports tab displays by default. 2 From the Report Type drop-down menu, select a report type (Exam, Training, Project, SAM Path or Other). NOTE: Your selection determines the specific reports available to you. 3 From the Report drop-down menu, select a report. NOTE: Based on your Report Type and Report selections, specific search options display. 4 In the Assignment drop-down menu, select the appropriate assignment. 5 In the Sections list, select the appropriate section. NOTE: You can search for a section by entering search text in the Search Section text box. 6 Click Generate Report. Result: The selected report displays. 7 To close the report, click the X icon in the upper right of the report window. IMPORTANT: Do not click the X icon for Windows or you will exit SAM. ©2015 Cengage Learning. 20 Channel Center Street. Boston, MA 02210. SAM 108 Viewing Reports Once you have generated a report, it displays in a separate browser window. If the report viewer does not display, your browser is set to block pop-ups. Follow the steps in this document to turn off pop-up blocking. The report viewer includes the following controls at the top of the page: Control or Entry Action Go to the first page of the report. Go to the previous page. Enter page number and press ENTER Go to a specific page. Go to the next page. Go to the last page. Select on Zoom dropdown menu Increase or decrease the size of the report on the screen. Enter a search term in the Find Text field Search for specific words within the report such as a section name. Click Find to find the first occurrence of the word. Click Next to find the subsequent occurrences of the word. Export link Exports the report in a number of formats so it can be used in other computer applications like Microsoft Excel or Word. To export the report use this procedure: Step Action 1 After you have generated the report, click the icon. Result: A standard file download dialog box displays. 2 Click Open to view the exported report in the associated application. NOTE: You can perform any of the functions that the application normally provides such as saving to a directory, printing, editing, and emailing it to another user. 3 Click Save to store the exported report to a directory on your computer, a file server or a removable drive. Once saved, you can view, print or email the report at some later time. ©2015 Cengage Learning. 20 Channel Center Street. Boston, MA 02210. SAM 109 Control or Entry Action Print Using PDF link Converts the report to Adobe’s PDF format. To print to a PDF use this procedure: Step Action 1 Click the Print using PDF link. Result: A standard file download dialog box displays. 2 The following options are available: Click Open to view the report using Adobe Acrobat Reader. NOTE: You can print, save, email the report to yourself, or perform any other function provided by Adobe Acrobat Reader. Click Save to store the PDF file to a directory on your computer, a file server or a removable drive. NOTE: Once saved, you can view, print or email the report at some later time. Using Playback A Playback simulation is available for the Individual Performance report for Office 2013 products only. NOTE: If your Content Version is not 2013, Playback is not available. Individual Performance reports with Playback are also not available for the Windows 7 and Computer Concepts materials. To view a Playback simulation for this specific report, use the following procedure: Step Action 1 On the Navigation bar, click Results. Result: The Reports tab displays by default. 2 From the Report Type drop-down menu, select a report type that contains an Individual Performance report. NOTE: The Playback feature is only available for Exams, including the Exam component in a SAM Path. 3 From the Report drop-down menu, select Individual Performance. 4 In the Assignment drop-down menu, select the appropriate assignment. NOTE: You can search for a section by entering search text in the Search Section text box. 5 Click Generate Report. Result: The selected Individual Performance report displays. ©2015 Cengage Learning. 20 Channel Center Street. Boston, MA 02210. SAM 110 Step Action 6 Click the Playback link. Result: A simulation of the student’s steps in completing the assignment displays. 7 To close the report, click the X icon in the upper right of the report window. IMPORTANT: Do not click the X icon for Windows or you will exit SAM. Report Types with Associated Reports The following reports are available: Type Reports Exam Training Project Frequency Analysis Individual Performance Section Results – by Exam Section Results – by Section Section Results – by Subject Section Results – by All Students (0%): Displays all performance results for the selected section and lists a 0% score for an assignment not attempted or past the assignment due date. Student Results – by Exam Individual Performance Section Results – by Training Frequency Analysis Individual Performance Section Results – by Project Section Results – by Section Student Results – by Project Student Results – by Student SAM Path Other Student Results – by Student Student Results – by Subject Student Results – All Assignments: Lists all Exam, Training and Project assignments for a given student Student Completion Certificate Student Specific Frequency Analysis Exam Report Across Multiple Sections Student Results - All Assignments Student Results –All Assignments Download Submitted Projects Project Report Across Multiple Sections Project Incident Report Individual Performance Section Results – by SAM Path Section Roster Study Center- Student Results Study Center - Section Results ©2015 Cengage Learning. 20 Channel Center Street. Boston, MA 02210. SAM 111 Gradebook The Gradebook contains a record of student assignment results in a section. From Gradebook you can perform a variety of tasks including: Managing Gradebook Settings Viewing and Changing Scores Managing Assignment Types and Weights/Points Exporting a Section’s Gradebook to a CSV file Selecting a Section Before viewing or maintaining a Gradebook, first select the section using the following procedure: Step Action 1 On the Navigation bar, click Results. 2 Click the Gradebook tab. 3 From the drop-down menu, select a section. Result: The section’s student list displays. NOTE: No results display when the selected section contains no students or no student results. Instead of the table grid, the following message displays: No Students are enrolled in selected section or no student results exist. Instructors can edit Section Settings and manage Assignment Types before student results exist. If the section contains many students or assignments, it may take longer to render the SAM Gradebook. ©2015 Cengage Learning. 20 Channel Center Street. Boston, MA 02210. SAM 112 Managing the Gradebook From the Manage tab in Gradebook, you can modify a variety of settings and methods, including adding custom Assignment Types. Specifically, you can: Modify the Gradebook Section Settings Modify Assignment Types and Weights/Points Viewing and Changing Scores in the table grid Modify Export settings Modifying Gradebook Section Settings Modifying Gradebook’s Section Settings changes the default display for all sections. You can choose: To display grades in either percentages or points — Percentage is the default setting What to display to students (Final Score, Assignment Score, Weights) — If you leave all option boxes unselected (default), the Gradebook does not display any results to students for the section. What Scoring Method to use for the Exam and Project assignments: — Options are Highest (default), Average and Latest What Scoring Method to use for SAM Path assignments — Grade Separately: The Pre-Exam, Training and Post-Exam display as different assignments in their respective Assignment Type, by default. — Grade Exam Only: Only the Exam displays in the Gradebook. If there are multiple exams, only the Post-Exam displays. You can have the exams display as an Exam or SAM Path Assignment Type. Cumulative Score: One score displays for the SAM Path assignment. To modify Gradebook’s Section Settings use this procedure: Step Action 1 After you have started Gradebook and selected a section, the table grid displays. From the Section drop-down menu, select a section. 2 Click the Manage tab in the upper right corner of the window. Result: The Manage tab displays. ©2015 Cengage Learning. 20 Channel Center Street. Boston, MA 02210. SAM 113 Step Action 3 Click Section Settings. Result: The Section Settings dialog box displays. You can modify settings for the following: Default Gradebook Display Student Gradebook Display Exam and Project Scoring Method SAM Path Scoring Options 4a Modifying the Default Gradebook Display: In the Section Settings dialog box, under Default Gradebook Display, select either Percentage or Points. NOTE: The default is Percentage. 4b Modifying the Student Gradebook Display: In the Section Settings dialog box under Student Gradebook Display, select what to display to students: Final Score – displays the weighted Final Score (in percentage mode) or the Final Score (in Points mode) Assignment Scores – displays the individual scores for each assignment (in both modes) Weights – displays the Assignment Type Weights (only in Percentage mode) NOTE: All options are unselected by default. Students do not see the gradebook unless one or more of these options are changed. 4c Modifying the Exam and Project Scoring Method In the Section Settings dialog box under Student Gradebook Display, select what to display to students: Click the drop down menu for Exam Select from Highest (default), Average, or Lowest Repeat for Project ©2015 Cengage Learning. 20 Channel Center Street. Boston, MA 02210. SAM 114 Step Action 4d Modifying the SAM Path Scoring Options In the Section Settings dialog box under Student Gradebook Display, select what to display to students: Grade Each Separately: Students receive a grade for each separate component of the SAM Path assignment. Grade Exam Only: The Exam grade displays in the Gradebook. If there are multiple exams in a SAM Path, only the post exam counts towards the final score. — Display Exam in Exam Assignment Type — Display Exam in SAM Path Assignment Type Display Cumulative Score: One score displays for the SAM Path assignment. — SAM Path assignments grade the cumulative score by task. If students get the task correct in either the Pre-Exam or Post-Exam, the task is correct. — If the SAM Path assignment is either a Training > Exam or Exam > Training type, the exam score displays for the cumulative score. 5 Click Save. Jumping to a Specific Section Once you have selected a section in Gradebook, you can jump to a specific Assignment Type using the following one-step procedure: Step 1 Action To jump to a specific Assignment Type, enter the Assignment Type in the Jump to textbox in the upper right of Gradebook. Result: The assignments for the Assignment Type you entered display at the top of the list. NOTE: If the Gradebook exceeds the width of the page, click the > key to see the next set or the < key to see the previous set. Viewing and Changing Scores in the Table Grid After you select a section and the section student list displays, on the table grid you can: View the section’s total enrollment count and class average View and sort the student list View and change a student’s final score (scores display in either percentages or points. Instructors choose the format in the Default Gradebook Display under the Section Settings by default) View and change a student’s assignments scores (scores display in percentages displays in either percentages or points. Instructors choose the format in the Default Gradebook Display under the Section Settings by default) ©2015 Cengage Learning. 20 Channel Center Street. Boston, MA 02210. SAM 115 View Total Enrollment, Class Average and Sort the Student List Use the following procedure to view total enrollment, class average and search for students: Step Action 1 Open the Gradebook. 2 Select a section. Result: The Gradebook displays. 3 The student enrollment total and class average display in the upper left of the window. For each Assignment Type heading, the number of assignments and weight percentage display to the right of the heading name (The weight defaults are: Exams 34%, Projects 33% and Training 33%). To sort the student list, click the arrow icon to the right of the Student Name column heading. 4 To find a specific student in the list, in the text box below the Student Name column heading, enter a student name (partial spelling or complete). Result: the list filters automatically. NOTE: The default sort order is alphabetical in ascending order. Viewing and Changing a Student’s Final Score Use the following procedure to view and edit a student’s final scoresin the Table Grid: Step Action 1 Click the Final Score to the right of a student’s name. 2 Enter the final score. NOTE: The final score displays in points or percentage depending on the Default Gradebook Display in the Section Settings. 3 Press Enter or Tab. Result: The new final score displays in blue bold with an Undo icon to the right of the new score. The class average also adjusts. NOTES: N/A displays in the final score when a student has not taken any assignments. You cannot null out the final score, only individual assignment scores. 4 To revert to the original, click the Undo icon. View and Change a Student’s Assignment Scores: Use the following procedure to view and edit an assignment score in the Table Grid: ©2015 Cengage Learning. 20 Channel Center Street. Boston, MA 02210. SAM 116 Step Action 1 Locate the appropriate assignment. Student assignment results display below the Assignment Type heading. 2 Click the assignment score to the right of a student’s name. NOTE: N/A displays when a student has not taken the assignment. 3 Enter a new value as a whole number for the assignment score. NOTE: To null out an assignment score so that the score does not enter into the Final Score calculation, enter two dashes (--) and press Enter or Tab. Result: The value updates. 4 Press Enter or Tab. Result: The new assignment score displays in bold with an Undo icon to the right of the new score. The class average also adjusts. 5 Optional: To revert to the original score, click the Undo icon. NOTE: Assignment scores revert to the original score of record in the database. For Custom Assignment types, the original score is N/A. Result: The Assignment score reverts to the original score of record. NOTE: Student scores don’t display in the Gradebook if the student grace period expires. Individual Student Assignments You can view the status of Individual Student Assignments in the Gradebook: An underlined student name indicates that the student has Individual Student Assignments. An underlined score for an assignment indicates that the score is for an Individual Student Assignment. In assignments scheduled without grade replacements, an * displays next to the Individual Student assignment name to distinguish it from assignments scheduled for the entire section. Modifying Assignment Type and Weights/Points Modifications to Assignment Type and Weights/Points depend on whether the Gradebook displays in points or percentages. Percentage By default, in Percentage mode, Assignment Type weights are distributed as follows: Exams – 34% Training – 33% Projects – 33% SAM Path – 0% (if selected with the SAM Path scoring options) ©2015 Cengage Learning. 20 Channel Center Street. Boston, MA 02210. SAM 117 New Custom Assignment – 0% NOTE: If an Assignment Type is empty, i.e., it contains no assignments, the Assignment Type displays in Gradebook with a single placeholder assignment. Red text displays with the name No Assignments. Adjust the weights of Assignment Types using the following procedure: Step Action 1 After you have started Gradebook and selected a section, the table grid displays. From the Section drop-down menu, select a section. Result: The section’s student list displays. 2 Click the Manage tab in the upper right corner of the window. Result: The Manage tab displays. 3 Click Assignment Type and Weights/Points. Result: The Assignment Type and Weights/Points dialog box displays. 4 You can adjust the default weights in the text box that displays to the right of the Assignment Type. The total weight for all Assignment Types must equal 100%. If less than 100%, you cannot save your changes. To change the weight for an Assignment Type: In the Weight text box to the right of the Assignment Type, enter a whole number less than 100. NOTE: If the section contains only one Assignment Type, the weight of that assignment must =100. Click Save Weights or click Cancel to keep the current weight values. Click Done to return to return to the Gradebook main page. IMPORTANT: If you click Done prior to clicking Save Weights, changes are lost. Points Adjust the point value of assignments using the following procedure: Step Action 1 After you have started Gradebook and selected a section, the table grid displays. From the Section drop-down menu, select a section. Result: The section’s student list displays. 2 Click the Manage tab in the upper right corner of the window. Result: The Manage tab displays. 3 Click Assignment Type and Weights/Points. Result: The Assignment Type and Weights/Points dialog box displays. ©2015 Cengage Learning. 20 Channel Center Street. Boston, MA 02210. SAM 118 Step 4 Action Click the Points value next to an assignment. Enter a new value. NOTE: If the assignment has Individual Student Assignments, those point values also update to the new point value. Result: The assignment’s point value changes. ©2015 Cengage Learning. 20 Channel Center Street. Boston, MA 02210. SAM 119 Moving Assignments between Assignment Types Instructors can move assignments to different Assignment Types. The ability to move SAM Assignments between Assignment Types allows increased flexibility to the way you organize the Gradebook. Step Action 1 Click Results. Click the Gradebook tab. Result: The Gradebook tab displays. 2 From the Section drop-down menu, select a section. Result: The Gradebook displays. 3 Click the Manage tab in the upper right corner of the window. Result: The Manage tab displays. 4 Click Assignment Type and Weights/Points. Result: The Assignment Type and Weights/Points dialog box displays. 5 Select the Assignment Type. Result: The Assignment Type expands. 6 Select the assignments. Click More Options. Result: Options display. 7 Click Move Assignment. Result: Assignment Types display. 8 Select the Assignment Type to move the assignment. Click Save. Result: The selected assignment(s) display in the new Assignment Type with a blue background. Create Assignment Type and Move You can move assignments to a new Assignment Type create new assignment types to move your assignments using the following procedure: NOTE: Moving assignments between Assignment Types replaces Singling out Assignment Types. Step 1 Action Click Results. Click the Gradebook tab. Result: The Gradebook tab displays. ©2015 Cengage Learning. 20 Channel Center Street. Boston, MA 02210. SAM 120 Step Action 2 From the Section drop-down menu, select a section. Result: The Gradebook displays. 3 Click the Manage tab in the upper right corner of the window. Result: The Manage tab displays. 4 Click Assignment Type and Weights/Points. Result: The Assignment Type and Weights/Points dialog box displays. 5 Select the Assignment Type. Result: The Assignment displays. 6 Select the assignments. Click More Options. Result: Options display. 7 Click Create Assignment Type and Move. Result: A confirmation message displays. 8 Click Yes. Result: A new Assignment Type displays with the name of the assignment with the assignment inside. 9 Edit the Assignment Type. For more information, navigate to Editing Custom Assignment Types. Revert Assignment and Move You can move assignments back to their original Assignment Types using the following procedure: Step Action 1 Click Results. Click the Gradebook tab. Result: The Gradebook tab displays. 2 From the Section drop-down menu, select a section. Result: The Gradebook displays. 3 Click the Manage tab in the upper right corner of the window. Result: The Manage tab displays. 4 Click Assignment Type and Weights/Points. Result: The Assignment Type and Weights/Points dialog box displays. 5 Select the Assignment Type. Result: The Assignment displays. ©2015 Cengage Learning. 20 Channel Center Street. Boston, MA 02210. SAM 121 Step Action 6 Select the assignments. Click More Options. Result: Options display. 7 Click Revert Assignment and Move. Result: The assignment moves to its original Assignment Type. Adding Custom Assignment Types Add a custom Assignment Type to the Gradebook using the following procedure. Instructors manage Custom Assignment types differently if the Gradebook displays in Percentages or Points. NOTE: Use this feature if the section in question has assignments other than those currently supported by SAM (exams, projects and training, SAM Path). Examples of custom assignments are class presentations or labs. Step Action 1 After you have started Gradebook and selected a section, the table grid displays. From the Section drop-down menu, select a section. Result: The section’s student list displays. 2 Click the Manage tab in the upper right corner of the window. Result: The Manage tab displays. 3 Click Assignment Type and Weights/Points. Result: The Assignment Type and Weights/Points dialog box displays. 4 Click Add Assignment Type. Result: A new Assignment Type displays in a new line. ©2015 Cengage Learning. 20 Channel Center Street. Boston, MA 02210. SAM 122 Step 5 Action In the Assignment Type text box, enter a name for the new Assignment Type. NOTE: The new Assignment Type has a default weight of 0%. If… Then… The section is in percentages The section is in points Enter a weight for the Assignment Type. Adjust the weight of other Assignment Types until the Final Score in the Weights row is 100%. Click Save Weights. Click Done to return to the grid view. Enter a point value for the assignment. The Default is 100. Changes to points update automatically. Click Done to return to the grid view. Deleting Custom Assignment Types You can delete a custom Assignment Type only if the Assignment Type is empty (contains no assignments) and the points equals 0 if in Points mode or 0% in Percentage mode. NOTE: You cannot delete the basic SAM Assignment Types (Exam, Project and Training). To delete a custom Assignment Type, use the following procedure: Step Action 1 After you have started Gradebook and selected a section, the table grid displays. From the Section drop-down menu, select a section. Result: The section’s student list displays. 2 Click the Manage tab in the upper right corner of the window. Result: The Manage tab displays. 3 Click Assignment Type and Weights/Points. Result: The Assignment Type and Weights/Points dialog box displays. 4 Select the custom assignment to delete. NOTE: You cannot delete an Assignment Type unless it is empty and the weight is 0 in Percentage mode or 0 points in Points mode. ©2015 Cengage Learning. 20 Channel Center Street. Boston, MA 02210. SAM 123 Step Action 5 Click the Delete This Assignment Type link. Result: A confirmation dialog box displays. 6 Click Yes to delete the custom Assignment Type or click Cancel to keep the custom Assignment Type. Editing Custom Assignment Types You can edit a custom Assignment Type’s name and weight value using the following procedure: NOTE: Instructors can only edit a custom Assignment Type in percentage mode. Step Action 1 After you have started Gradebook and selected a section, the table grid displays. From the Section drop-down menu, select a section. Result: The section’s student list displays. 2 Click the Manage tab in the upper right corner of the window. Result: The Manage tab displays. 3 Click Assignment Type and Weights/Points. Result: The Assignment Type and Weights/Points dialog box displays. 4 Select the custom Assignment Type to edit. If… Then… The Gradebook displays in percentages The Gradebook displays in Points Enter a new name and weight percentage. Adjust all weights to equal 100% Click Save Weights Click Done to return to the Gradebook main page. IMPORTANT: If you click Done prior to clicking Save Weights in percentage mode, changes are lost. Enter a new name for the assignment. Modify the points for the custom assignment. Click Done to return to the Gradebook main page. ©2015 Cengage Learning. 20 Channel Center Street. Boston, MA 02210. SAM 124 Adding a New Custom Assignment You can add custom assignments to both SAM Assignment Types and custom Assignment Types using the following procedure. NOTE: You cannot add assignments to a singled out Assignment Type. Step Action 1 After you have started Gradebook and selected a section, the table grid displays. From the Section drop-down menu, select a section. Result: The section’s student list displays. 2 Click the Manage tab in the upper right corner of the window. Result: The Manage tab displays. 3 Click Assignment Type and Weights/Points. Result: The Assignment Type and Weights/Points dialog box displays. 4 Click the appropriate Assignment Type. Result: To the right of the selected Assignment Type, the assignments associated with the type display. 5 Click the + sign to the left of the Add Assignment link. Result: The Add Assignment window displays. 6 Enter a name for the assignment. The name cannot exceed 50 characters. NOTE: You can add the grade for the custom assignment in the main Gradebook page. 7 If… Then… The Gradebook displays in percentages The Gradebook displays in points The total possible points is 100. Click Done to return to the Gradebook main page. Click the value in the points column. Enter a new value. Click Done to return to the Gradebook main page. Deleting and Hiding Assignments Delete custom assignments from the SAM Gradebook to permanently remove them. Hide default SAM assignments to remove them from the Gradebook. Hidden assignments do not display in the student’s gradebook nor do they figure into the Final Score calculation. Instructors can reveal hidden assignments. ©2015 Cengage Learning. 20 Channel Center Street. Boston, MA 02210. SAM 125 Deleting Custom Assignments Delete custom Assignment Types using the following procedure: Step Action 1 After you have started Gradebook and selected a section, the table grid displays. From the Section drop-down menu, select a section. Result: The section’s student list displays. 2 Click the Manage tab in the upper right corner of the window Result: The Manage tab displays. 3 Click Assignment Type and Weights/Points. Result: The Assignment Type and Weights/Points dialog box displays. 4 Locate the assignment to delete. 5 Click Delete next to the assignment. Result: A confirm deletion message displays. NOTE: Instructors can only delete custom assignments. Instructors can hide default assignments so they do not display in the Gradebook. 6 Click Yes to delete or click Cancel if you do not want to delete the assignment. Hiding SAM Assignments Hide SAM assignments (Exams, Projects, Training or SAM Path Assignments) using the following procedure: Step Action 1 After you have started Gradebook and selected a section, the table grid displays. From the Section drop-down menu, select a section. Result: The section’s student list displays. 2 Click the Manage tab in the upper right corner of the window. Result: The Manage tab displays. 3 Click Assignment Type and Weights/Points. Result: The Assignment Type and Weights/Points dialog box displays. 3 Locate the assignment to hide. 4 To hide SAM Assignment Types: Click Hide next to the assignment. Result: A confirm Hide message displays. 5 Click Yes to hide or click Cancel if you do not want to hide the assignment. 6 Optional: Click Show to re-display hidden assignments in the Gradebook. Exporting the Gradebook ©2015 Cengage Learning. 20 Channel Center Street. Boston, MA 02210. SAM 126 To export a section’s Gradebook in CSV (comma-separated values) format use the following procedure: Step Action 1 After you have started Gradebook and selected a section, the table grid displays. From the Section drop-down menu, select a section. Result: The section’s Gradebook displays. 2 Click the Manage tab in the upper right corner of the window. Result: The Manage tab displays. 3 Click Export. Result: The Export Gradebook dialog box displays. 3 In the Export Gradebook dialog box, select the appropriate Student ID option(s). The default Student ID is Last Name, First Name. You can select multiple ID options to export. These options include: Last Name, First Name ID# User Name Alias Email Blackboard ID 4 Select to export either Percentages (default) or Points. 5 Click Export. Result: A browser dialog box displays to save the exported Gradebook as a CSV file. 6 Click Save. Result: The file saves to your browsers default save location on your local disk. NOTE: To export the Gradebook into another system, follow the standard import procedure for your learning management system. ©2015 Cengage Learning. 20 Channel Center Street. Boston, MA 02210. SAM 127 Dropbox Dropbox is a convenient filebox where students can submit files for instructor review. NOTE: Students should not use Dropbox to submit SAM project files. Accessing Dropbox Dropbox contains and displays the following: The students in your section who have submitted files The files that users submitted Basic information on submitted files such as: — Document type — Document size — Time and date of submission Your notes on those files To access Dropbox from the Instructor side: Step Action 1 On the Navigation bar, click Results. Result: The Results page displays. 2 Click the Dropbox tab. 3 From the Section drop-down menu, select the appropriate section. Result: The Dropbox displays. NOTE: You can only access a section’s Dropbox when you are its assigned instructor, owner or creator. Viewing/Deleting a File in Dropbox You can view, download and delete files submitted by students in Dropbox: Step Action Viewing a file in the Dropbox 1 Access the desired section in Dropbox. 2 Identify the file you want to view. 3 Click the document icon next to the file name. 4 In the resulting dialog box, you can perform the following tasks: Click Open to view the file. Click Save to download the file to your local disk. ©2015 Cengage Learning. 20 Channel Center Street. Boston, MA 02210. SAM 128 Step Action Deleting a file in the Dropbox 1 Identify the file you want to delete. 2 Click the Trash Can icon next to the file name. NOTE: Once deleted, you cannot retrieve the file. Adding/Deleting a Note in Dropbox You can add and delete notes for files submitted by students in Dropbox: Step Action Adding a Note in Dropbox 1 On the Dropbox page, identify the file for which you want to add a note. 2 In the Notes column, click + next to the desired file. 3 In the resulting window, enter the following: A title for the note A detailed description Any attachments you want to make available to the student 4 Click Save. Deleting a Note in Dropbox 1 On the Dropbox page, identify the file from which you want to delete a note. 2 Click the Trash Can icon next to the note title. NOTE: Once deleted, you cannot retrieve the note. ©2015 Cengage Learning. 20 Channel Center Street. Boston, MA 02210. SAM 129 Administration Settings This section contains all the procedures you need to manage database and global functions in SAM. Topics include: Database Management Global Options Logging out of SAM Introduction If you are a designated SAM supervisor or administrator, the Administration Settings option is available on the Admin tab of the SAM Navigation bar. The Administration Settings page provides tools for your institution’s database, including Database Management and Global Options. NOTE: You cannot change the database of other institutions. Database Management Managing Your Institution’s Database SAM maintains a list of both active (in use) and deactivated (marked for deletion) database items. These include: Users Sections SAM Assignments Custom Questions Administrators or supervisors can perform the following database management functions: Flag to deactivate and delete active items. NOTE: Deactivated items do not display in lists or reports. Reactivate inactive items which remain unpurged. With Supervisor privileges, purge deactivated items, permanently removing them from your institution’s database. Searching for, Selecting and Processing Items You can perform all available database management for which you have sufficient rights using the following procedure: ©2015 Cengage Learning. 20 Channel Center Street. Boston, MA 02210. SAM 130 Step Action 1 On the Navigation bar, click Admin. Result: The Administration Settings page displays. 2 Click the appropriate tab to perform an one of the following actions: Deactivate Purge Reactivate 3 Click the appropriate option button for the item you want to manage: Users Sections SAM Assignments Exams and Training Custom Questions 4 Select the check box next to an item to narrow the list of items: Users: Admin, Instructors, Students Sections: No further options SAM Assignments: Exams, Trainings, Projects and SAM Paths Exams and Training: Exam, Training Custom Questions: No further options 5 To locate a user, enter a search term and press Enter to narrow the list of items. NOTE: Click the arrow to the left of the search field to specify a search category. This action depends on the search category. For example, you can specify: Users: Name only Sections: Section Name, Instructor Name SAM Assignments: Assignment Name, Creator Name Exams and Training: Exam or Training Name, Creator Name Custom Questions: Question Name, Creator Name 6 Click Items to process. Select All Deselect All — If all items are selected, click the Select All again to deselect. To select individual items, select the check box to the left of the item. — Select the check box again if you want to deselect the item. ©2015 Cengage Learning. 20 Channel Center Street. Boston, MA 02210. SAM 131 Step 7 Action To process the selected items, click the button corresponding to the action selected in Step 2: Deactivate: Mark the selected items for deletion and remove them from displays and reports. Result: A message displays asking you to confirm the deactivation. — Click OK to continue Or — Click Cancel to stop the process. Purge: Permanently delete the selected items from your institution’s database (requires supervisor privileges). Result: A message displays asking you to confirm the purge. — Click OK to continue Or — Click Cancel to stop the process. Reactivate Restore selected deactivated items. Result: A message displays asking you to confirm the reactivation. — Click OK to continue Or — Click Cancel to stop the process. Reset: Return to Step 3 and begin your search again. IMPORTANT: Purging items may affect other items in your institution’s SAM database. The following table lists these affected items: Purged Item Other Affected Items Deleted with Purged Item Inactive Student Users All associated results Inactive Instructor Users Sections Exams Training Custom Questions Assignments Assignment Results Inactive Sections Assignments Assignment Results Inactive Custom Exams Inactive Exam Assignments All associated results Assignments Assignment Results ©2015 Cengage Learning. 20 Channel Center Street. Boston, MA 02210. SAM 132 Purged Item Other Affected Items Deleted with Purged Item Inactive Training Assignments All associated results Inactive Custom Questions The custom questions from all associated exams. Global Options Managing Your Institution’s Global Options Global Options provides settings that control how your institution and its students use SAM. These settings include: Global Option Description Allow own account creation If… Then… Selected, Users can click New User on the Login page to create accounts. Not selected, Only the supervisor, administrator or instructor can create the new student account using either manual account creation or SAM’s import feature. Allow change names If selected, users can modify their personal information using the My Profile screen in the student interface. IMPORTANT: Users can only modify their first and last names. Users cannot modify Username, used in conjunction with a password to log into SAM. Select Institution time zone Selects your institution’s time zone from the drop-down list. NOTE: Changing the Institution time zone affects the schedules for existing assignments. Modifying Global Options Step Action 1 On the Navigation bar, click Admin. Result: The Administration Settings page displays. 2 Click the Global Options tab. Result: The options and your institution’s current settings display. ©2015 Cengage Learning. 20 Channel Center Street. Boston, MA 02210. SAM 133 Step Action 3 Modify the options as appropriate. 4 Click Save. NOTE: To restore original setting, click Reset. Logging Out of SAM On the Navigation bar, click Logout. Result: The SAM Login window displays indicating that you have successfully logged out of SAM. ©2015 Cengage Learning. 20 Channel Center Street. Boston, MA 02210. SAM 134 Appendix A: Troubleshooting Guide The following section provides some basic explanations of screens that may display during the normal use of the SAM LMS and Content Player. Login and SAM Access Issues The online help that displays on the SAM Login Page at http://sam.cengage.com provides help in configuring your specific browser for use with SAM and avoiding any additional warnings or pop-up boxes from appearing while using the site. You can also find setup information in Getting Started with SAM. Recovering and Resuming from a Crash or Lost Connection If your computer crashes or you lose your connection to SAM during an exam or training assignment, you can restart it once conditions return to normal. Log in as you normally do, go to the SAM Assignments page and re-select the assignment. The assignment displays in red. The Content Player begins where you left off and any completed questions and tasks save. If you have a problem logging back into SAM or re-starting the Content Player, clear your browser’s temporary Internet and history files using the following procedures. Internet Explorer Step Action 1 Start Internet Explorer. 2 On the Tools menu, click Delete Browsing History. Result: The Delete Browsing History dialog box opens. 3 Select the Temporary Internet Files and History check boxes. 4 Confirm that the other check boxes are not selected. 5 Click Delete. Firefox for Windows Step Action 1 Start Firefox. 2 On the Tools menu, click Clear Recent History. Result: The Clear Recent History dialog box opens. 3 From the drop-down menu, select the appropriate time range to clear. NOTE: If you are not certain, click everything. ©2015 Cengage Learning. 20 Channel Center Street. Boston, MA 02210. SAM I Step Action 4 Select the Browsing & Download History and Cache check boxes. 5 Confirm that the other check boxes are not selected. 6 Click Clear Now. Chrome for Windows Step Action 1 Start Chrome. 2 On the Tools menu, click Clear browsing data. 3 Click Clear browsing history, Clear download history, Delete cookies and other site and plug-in data. 4 In the Clear Browsing Data dialog box, click Empty the Cache. 5 Confirm that the other check boxes are not selected. 6 Click Clear browsing data. Safari for Macintosh Step Action 1 Start Safari. 2 On the Safari menu, click Reset Safari. Result: The Reset Safari dialog box displays. 3 Select the Clear History and Empty Cache check boxes. 4 Confirm that the other check boxes are not selected. 5 Click Reset. ©2015 Cengage Learning. 20 Channel Center Street. Boston, MA 02210. SAM II Troubleshooting Project-Related Problems When uploading a completed project file, SAM checks for the following five things: The embedded key in the uploaded file matches the key assigned to your start file. The uploaded file name matches the name expected by SAM. The file type matches that of the project’s start file. For example, if the system expects a a Word 2010/2013 document (.docx extension), then you must upload a Word 2010/2013 document. — NOTE: Microsoft applications add the file extensions to the file automatically. Users should not add the file extension when saving the file. The file contains no viruses. The file does not exceed SAM’s maximum file size (Office 2010: 1741 KB; Office 2013: 5 MB ) If the completed project file fails any of these tests during upload, the upload fails and an appropriate alert displays. To resolve these problems, follow the instructions in the sections below: Wrong Key If this occurs, you are not using the SAM account used to download the original start file. Log back into SAM using the correct start file and account. Wrong Name If this occurs, rename the file with the name SAM expects. Refer to the Project information on the My SAM Assignments page for the correct file name. Wrong Format If this occurs, you changed the format of the project start file using the Save As function. Example: You might have saved a Word 2010/2013 document as a Word 97-2003 file. If this is the case, you should use the Save As function again to save the document using the format that SAM expects. If you changed the document to something other than its native format (Example: You changed a Word document to an HTML document) and you do not have the original start file, you need to download a new start file from the Project information on the My Assignments page and start over. Wrong Application This error occurs if you used an application other than Office 2010/2013 to work on a project file. SAM rejects project files created by the following applications: Office 2008 for Macintosh WordPad for Windows Any version of the full Office 2007 suite (This requires SAM 2007.) Any third-party application that supports Office 2013 file formats ©2015 Cengage Learning. 20 Channel Center Street. Boston, MA 02210. SAM III Virus Detected If this occurs, you need to run an anti-virus utility to disinfect your computer and any other computer on which the file was stored. Popular products include Norton AntiVirus and McAfee VirusScan. The anti-virus utility performs one of the two following actions to the project file: If possible, it disinfects the project file and enables you to submit it again for grading. The anti-virus utility could also quarantine or delete the file. If this is the case, you need to download the project file again from the Project information on the My SAM Assignments page and start over. Maximum File Size Exceeded This error occurs if the file you are uploading is more than SAM’s maximum file size (Office 2010: 1741 KB; Office 2013: 5 MB).To resolve, edit the file, removing any extraneous content and attempt to upload it again. ©2015 Cengage Learning. 20 Channel Center Street. Boston, MA 02210. SAM IV Appendix B: SAM Report Descriptions SAM Reports fall into five categories Exam Reports Training Reports Project Reports SAM Path Reports Other Reports NOTE: For steps to generate a report, see Reports in the Results section of this document. Exam Report Descriptions The following table provides a brief description and list of fields for available Exam Reports. Some reports enable you to select the student identifier to display. Options include: Last Name, First Name Blackboard ID Username Student ID Alias Email Address Report Name Description Available Fields Frequency Analysis Displays performance results for each exam task for the section as a whole Subject Identifier Activity Task (task id) Average Time (mm:ss) Individual Performance Displays performance results for each exam task for a specific student Subject Activity Section Results – by Exam Displays performance results for each student in the section grouped by exam Student Identifier Section Date Taken Section Results – by Section Displays performance results for the section as a whole for each student in the section Student Identifier Date Taken Score (%) ©2015 Cengage Learning. 20 Channel Center Street. Boston, MA 02210. SAM Correct Incorrect Skipped Not Presented Percent Correct Tasks (task id) Result Score Number of Correct Time (hh:mm:ss) Pass/Fail Number of Correct Time (hh:mm:ss) Pass/Fail V Report Name Description Available Fields Section Result – by Subject Displays performance results for each student in the section grouped by subject Student Identifier Section Date Taken Section Results by All Students (0%) Displays all performance results for the selected section and lists a 0% score for an assignment not attempted or past the assignment due date Student Identifier Section Date Taken Student Results – by Exam Displays performance results for selected student(s) grouped by exam Student Identifier Section Date Taken Student Results – by Student Displays performance results for exam(s) grouped by student Student Identifier Date Taken Score Student Results – by Subject Displays performance results for students grouped by subject. Student Identifier Section Date Taken Student Results – All Assignments Displays all exam, training and project assignments for a specific student Section Assignment Date Taken Score Student Completion Certificate Displays a formal certificate of completion to the student for the exam taken Student Identifier Exam Name Student Specific Frequency Analysis Displays performance results for specific students in a section with details of instructor name and a task and score summary Exam Section(s) Assignment Scheduling Instructor ©2015 Cengage Learning. 20 Channel Center Street. Boston, MA 02210. SAM Score Number of Correct Time (hh:mm:ss) Score Number Correct Time (hh:mm:ss) Pass/Fail Score No. of Correct Time (hh:mm:ss) Pass/Fail No. of Correct Time (hh:mm:ss) Pass/Fail Score Number of Correct Time (hh:mm:ss) Number of Correct Time (hh:mm:ss) Pass/Fail Type Date Completed Score Total Number of Tasks/Questions Average Score Task and Score Summary VI Report Name Description Available Fields Exam Report Across Multiple Sections Displays performance results across more than one section (selectable from list of sections) Student Identifier Section Assignment Scheduling Instructor Date Taken Score Number of Correct Time (hh:mm:ss) Pass/Fail Training Report Descriptions The following table provides a brief description and list of fields for available Training Reports. Some reports enable you to select the student identifier to display. Options include: Last Name, First Name Blackboard ID Username Student ID Alias Email Address Report Name Description Available Fields Individual Performance Displays performance results for a training task for a specific student Subject Activity Task ID Section Results – by Training Displays performance results for each student in the section grouped by training assignment Student Identifier Section Student Results – All Assignments Displays performance results for all assignments for a specific student Student Identifier Section ©2015 Cengage Learning. 20 Channel Center Street. Boston, MA 02210. SAM Task Apply Complete Number of Apply Tasks Percent Complete Number of Apply Tasks Percent Complete VII Project Report Descriptions The following table provides a brief description and list of fields for available Project Reports. Some reports enable you to select the student identifier to display. Options include: Last Name, First Name Blackboard ID Username Student ID Alias Email Address Report Name Description Available Fields Frequency Analysis Displays performance results for each step in the project for the section as a whole Step Number Text Activities Individual Performance Displays performance results for each step in the project for a specific student Step Number Text Section Results – by Project Displays performance results for each student in the section grouped by project Student Identifier Section Submission Date Section Results – by Section – Displays performance results for a Student Identifier section as a whole for each student Date Submitted in the section Number Submitted Student Results – by Project Displays performance results for selected students grouped by project Student Section Submission Date Number Submitted Student Results – by Student Displays performance results for a project grouped by student Assignment Date Submitted Number Submitted ©2015 Cengage Learning. 20 Channel Center Street. Boston, MA 02210. SAM Full Credit No Credit Activities Result Score Pass/Fail Submission Status Score Pass/Fail Submission Status Score Pass/Fail Submission Status Score Pass/Fail Submission Status VIII Report Name Description Available Fields Student Results – All Assignments Displays performance results for all assignments for selected students Section Assignment Date Taken Score Number of Correct Time (hh:mm:ss) Pass/Fail Type Download Submitted Projects Displays detailed results for students for each step in the project including correct/incorrect actions and references to steps in the corresponding textbook N/A Project Report Across Multiple Sections Displays performance results for students across multiple sections Project Incident Report Displays incidents of student cheating N/A Student Section Scheduling Instructor Assignment Submission Date Score Pass/Fail Submission Status Projects File Incident Report Information This list gives you more details on how cheat detection in SAM works: If a student submits a blank document generated by Microsoft Office instead of the SAM Start File, SAM flags the student for cheat detection because a blank file does not contain the codes required to identify the student. N/A displays in the Other Student column. SAM does not embed the solution file for a project with Cheat Detection codes. Do not submit the solution file to verify cheat detection. Submit the student’s SAM generated Start File to verify cheat detection. Cheat detection is flagged and N/A displays in the Other Student column. SAM reports that the student did not submit the Start File generated by SAM and indicates which student the Start File belongs to in the Other Student column. If the Other Student column contains the same name as the submitting student, the student used a Start file that was created for another assignment or section (for the same project). SAM reports that the student copied and pasted some or all content from another student’s SAM Start File and indicates which student the Start File belongs to in the Other Student column. If the Other Student column contains the same name as the submitting student, the student used a Start file that was created for another assignment or section (for the same project). SAM cannot identify the location in a document that was copy and pasted from another ©2015 Cengage Learning. 20 Channel Center Street. Boston, MA 02210. SAM IX student. While the cheat codes are embedded throughout the document, SAM does not store the location of the copied content. SAM Path Report Descriptions The following table provides a brief description and list of fields for available SAM Path Reports. Some reports enable you to select the student identifier to display. Options include: Last Name, First Name Blackboard ID Username Student ID Alias Email Address Report Name Description Available Fields Individual Performance Displays performance results for a specific student for all assignments (exams and training) Section Results – by SAM Path Displays performance results for SAM Paths (exams and training) Performance Tasks — Subject — Activity — Tasks (task_id) — Result Training Individual Performance — Subject — Activity — Tasks (task_id) — Apply Complete Exam Individual Performance — Subject — Activity — Tasks (task_id) — Result Exam Section Results — Student — Section — Date Taken — Score — Number of Correct — Time (hh:mm:ss) — Pass/Fail Training Section Results — Student — Section — Number of Apply’s Completed — Completion Percent — Completed Date ©2015 Cengage Learning. 20 Channel Center Street. Boston, MA 02210. SAM X Other Report Descriptions You can display the section roster for a selected section with the Section Roster Report. Report Name Description Available Fields Section Roster Report Displays the student roster the selected section. Student Name ID Number User Name Study Center: Student Results Displays student engagement in in Study Center Activities. Section Assignment Study Center: Section Results Displays how student engagement on each Study Center Activity. Student Name Assignment Name ©2015 Cengage Learning. 20 Channel Center Street. Boston, MA 02210. SAM Alias Email Number of Cards Viewed Total Time Total Time XI THE ABOVE PROCEDURES COMPRISE THE STANDARDS AND EXPECTATIONS CENGAGE LEARNING HAS SET FOR ITSELF REGARDING TECHNICAL SUPPORT AND MAINTENANCE. NOTHING CONTAINED THEREIN SHALL GIVE RISE TO ANY RIGHTS IN ANY PERSON OR OTHER ENTITY OTHER THAN CENGAGE LEARNING AND CENGAGE LEARNING SHALL HAVE NO LIABILILTY TO ANY PERSON OR OTHER ENTITY FOR FAILURE TO MEET SUCH STANDARDS OR EXPECTATIONS. ©2015 Cengage Learning. 20 Channel Center Street. Boston, MA 02210. SAM XII