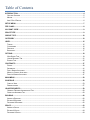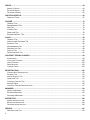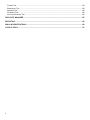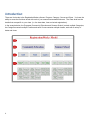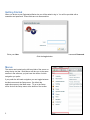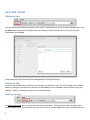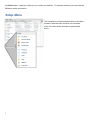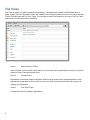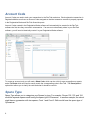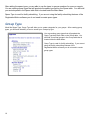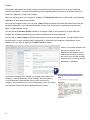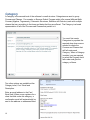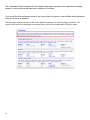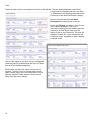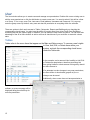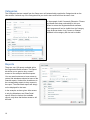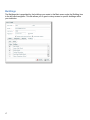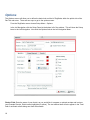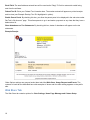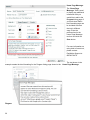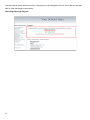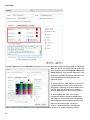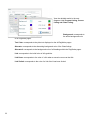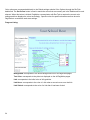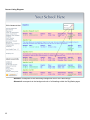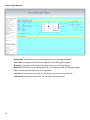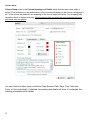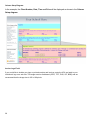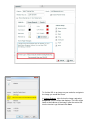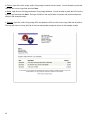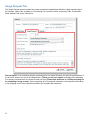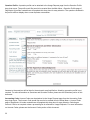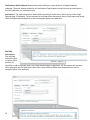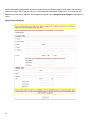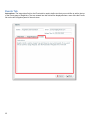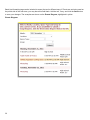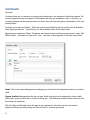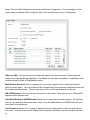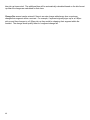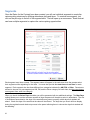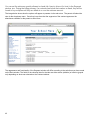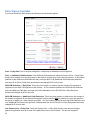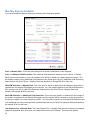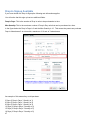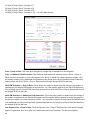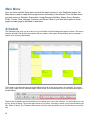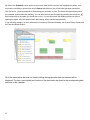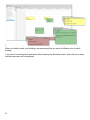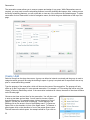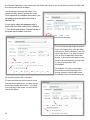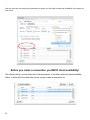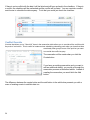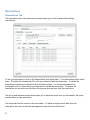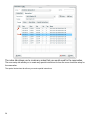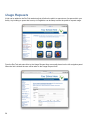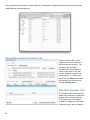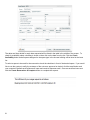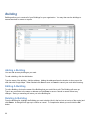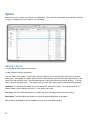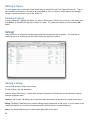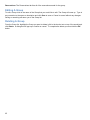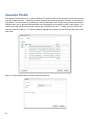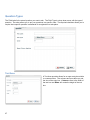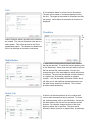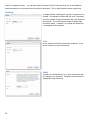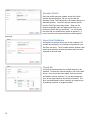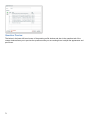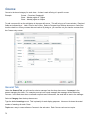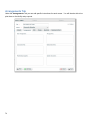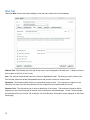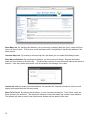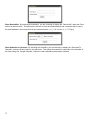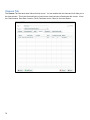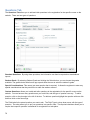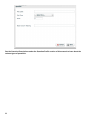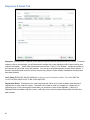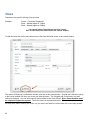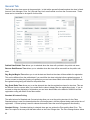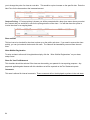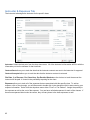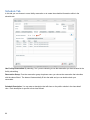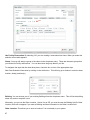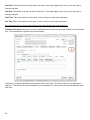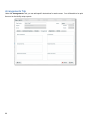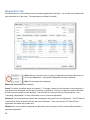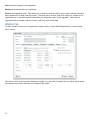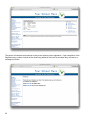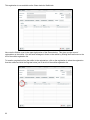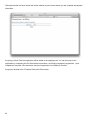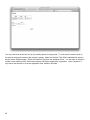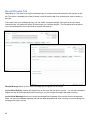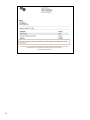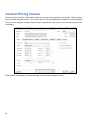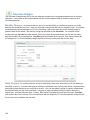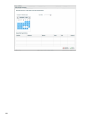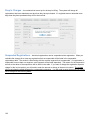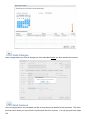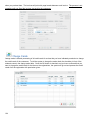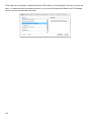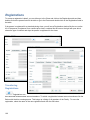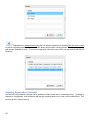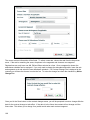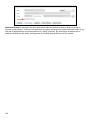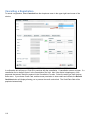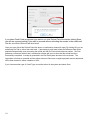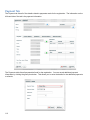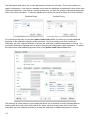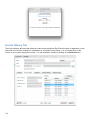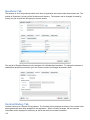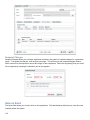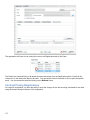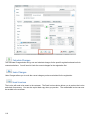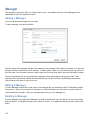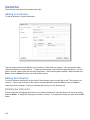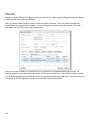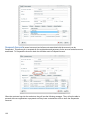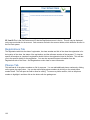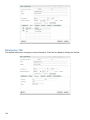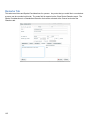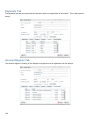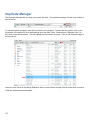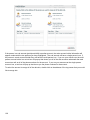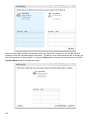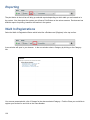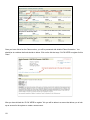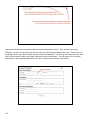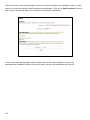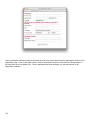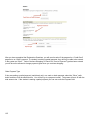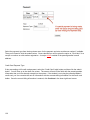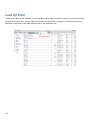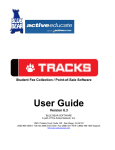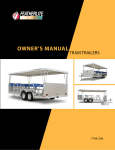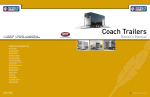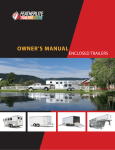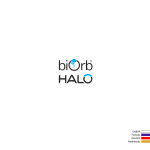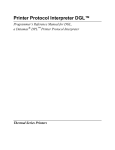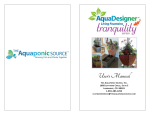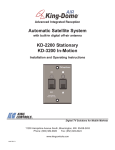Download RegWerks User Manual 4.11
Transcript
Table of Contents INTRODUCTION .................................................................................................................................................. 4 GETTING STARTED ............................................................................................................................................ 5 MENUS .............................................................................................................................................................. 5 ADD / EDIT / DELETE .......................................................................................................................................... 6 SETUP MENU ...................................................................................................................................................... 7 FEE CLASS ......................................................................................................................................................... 8 ACCOUNT CODE ................................................................................................................................................ 9 SPACE TYPE....................................................................................................................................................... 9 GROUP TYPE .................................................................................................................................................... 10 CATEGORY ....................................................................................................................................................... 12 USER.................................................................................................................................................................. 15 TABLES ........................................................................................................................................................... 15 CATEGORIES ................................................................................................................................................... 16 REPORTS ........................................................................................................................................................ 16 BUILDINGS ....................................................................................................................................................... 17 OPTIONS ........................................................................................................................................................... 18 WEB STORE TAB ............................................................................................................................................. 19 USAGE REQUEST TAB ...................................................................................................................................... 31 EVENTS TAB .................................................................................................................................................... 35 CONTRACTS ..................................................................................................................................................... 37 RATES ............................................................................................................................................................. 38 SEGMENTS ...................................................................................................................................................... 41 DAILY SIGNUP AVAILABLE ................................................................................................................................ 43 MONTHLY SIGNUP AVAILABLE .......................................................................................................................... 45 DROP-IN SIGNUP AVAILABLE ............................................................................................................................ 47 MAIN MENU ....................................................................................................................................................... 50 SCHEDULE ........................................................................................................................................................ 50 CREATE / ADD ................................................................................................................................................. 53 RESERVATIONS ............................................................................................................................................... 57 USAGE REQUESTS .......................................................................................................................................... 59 GENERAL REQUEST INFORMATION TAB ............................................................................................................ 60 QUESTION ANSWERS TAB ................................................................................................................................ 60 BUILDING .......................................................................................................................................................... 62 ADDING A BUILDING ......................................................................................................................................... 62 EDITING A BUILDING ........................................................................................................................................ 62 DELETING A BUILDING ..................................................................................................................................... 62 SPACE ............................................................................................................................................................... 63 ADDING A SPACE ............................................................................................................................................. 63 EDITING A SPACE ............................................................................................................................................ 64 DELETING A SPACE ......................................................................................................................................... 64 GROUP .............................................................................................................................................................. 64 ADDING A GROUP ............................................................................................................................................ 64 EDITING A GROUP ........................................................................................................................................... 65 DELETING A GROUP ........................................................................................................................................ 65 QUESTION PROFILE ........................................................................................................................................ 66 QUESTION TYPES ............................................................................................................................................ 67 COURSE ............................................................................................................................................................ 72 GENERAL TAB.................................................................................................................................................. 72 ARRANGEMENTS TAB ....................................................................................................................................... 74 WEB TAB ......................................................................................................................................................... 75 CLASSES TAB .................................................................................................................................................. 78 QUESTIONS TAB .............................................................................................................................................. 79 EXPENSES & EMAIL TAB .................................................................................................................................. 81 CLASS ............................................................................................................................................................... 82 GENERAL TAB.................................................................................................................................................. 83 INSTRUCTOR & EXPENSES TAB ........................................................................................................................ 85 SCHEDULE TAB ................................................................................................................................................ 86 ARRANGEMENTS TAB ....................................................................................................................................... 89 REGISTRATION TAB.......................................................................................................................................... 90 WAITLIST TAB .................................................................................................................................................. 91 RECEIPT/INVOICE TAB...................................................................................................................................... 96 CONTRACT PRICING CLASSES ..................................................................................................................... 98 ATTENDANCE ................................................................................................................................................... 99 CALCULATE CHARGES ................................................................................................................................... 100 UNDO CHARGES ............................................................................................................................................ 103 SEND INVOICES ............................................................................................................................................. 103 CHARGE CARDS ............................................................................................................................................ 104 REGISTRATIONS ............................................................................................................................................ 106 CANCELLING A REGISTRATION........................................................................................................................ 110 PAYMENT TAB ............................................................................................................................................... 112 INVOICE HISTORY TAB ................................................................................................................................... 114 QUESTIONS TAB ............................................................................................................................................ 115 CONTRACT HISTORY TAB ............................................................................................................................... 115 NOTES & EMAIL ............................................................................................................................................. 116 CONTRACT PRICING REGISTRATIONS ............................................................................................................. 117 MANAGER ....................................................................................................................................................... 119 ADDING A MANAGER ...................................................................................................................................... 119 EDITING A MANAGER ..................................................................................................................................... 119 DELETING A MANAGER .................................................................................................................................. 119 INSTRUCTOR .................................................................................................................................................. 120 ADDING AN INSTRUCTOR ................................................................................................................................ 120 EDITING AN INSTRUCTOR ............................................................................................................................... 120 DELETING AN INSTRUCTOR ............................................................................................................................ 120 PERSON .......................................................................................................................................................... 121 REGISTRATIONS TAB...................................................................................................................................... 123 2 PHONES TAB ................................................................................................................................................. 123 EMERGENCY TAB ........................................................................................................................................... 124 REMARKS TAB ............................................................................................................................................... 125 PAYMENTS TAB ............................................................................................................................................. 126 ACCOUNT REGISTER TAB ............................................................................................................................... 126 DUPLICATE MANAGER ................................................................................................................................. 127 REPORTING .................................................................................................................................................... 130 WALK IN REGISTRATIONS............................................................................................................................ 130 LOOK UP FIELD .............................................................................................................................................. 137 3 Introduction There are four levels to the RegistrationWerks software: Program, Category, Course and Class. You have the ability to reuse the first three levels with each of your seasons/semesters/brochures. The Class level has the details that are specific to your class. (i.e. the class date, time and actual registrations). In the example below, the Programs (Community Education and Summer School) contain multiple Categories, the Categories contain multiple Courses and each Course contains multiple classes; each with a variety of dates and times. 4 Getting Started When you arrive at your RegistrationWerks site you will be asked to log in. You will be provided with a username and password. These fields are not case sensitive. Enter your User name and Password. Click the Login button. Menus The menus are located on the left hand side of the screen or along the top tool bar. Both Menus will take you to the same screens in the software; you just have the choice of which navigation you prefer. If you prefer the left hand navigation you can toggle between the Main menu and the Setup menu. By default the application opens to the Main menu. To go to the Setup menu click on the Setup menu at the bottom of the screen. 5 Add / Edit / Delete Adding an Item You can add as many items to the tables as you need. To add an item to any of the tables (except class), click the Add button in the upper left toolbar while at the table you want to add the item to. Enter the required information and click Save. In the example we show Summer School being added to the Program listing. Editing an Item To edit an item double-click on the item in the list that you would like to edit. The item will open a new window. Make any changes you would like to the item and click Save to save or Cancel to cancel without saving any changes. Saving or canceling will return you to the table listing. Deleting an Item We highly recommend that you do not delete items from the tables. The items in one table are often tied to items in another table. If you feel that you must delete an item, you will highlight the item in the table and click 6 the Delete button. A dialog box will pop up to confirm your deletion. To complete the delete you must click the OK button at the confirmation. Setup Menu The Setup Menu contains navigation links to the tables needed to build the basic structure of the software. Each of the links will be described in greater detail below. 7 Fee Class Fee Class is used in our facility scheduling functionality. Fee classes are created to differentiate rates for space usage. The Fee Class table comes with 3 default Fee Classes pre-loaded for your use, School and Non Profits, Churches plus and For Profit Types. You can add as many Fee Classes as you need. The Fee Class options are only used with facility scheduling. Class 1 School and Non Profits School Groups, local non-profit youth groups, local non-profit adult organizations (except for non-profit groups in Class II) and government units. Class 2 Churches Plus Organizations conducting religious activities; adult non-profit groups which charge admission or sell merchandise or generate a crowd of 200 or more; non-profit, non-local adult and youth groups, and colleges and universities. Class 3 Pure Profit Types Commercial and Profit making organizations. 8 Account Code Account Codes are used to track your transactions in the RevTrak web store. Each registration transaction in RegistrationWerks must have an Account Code assigned so that the transaction revenue is properly reported in the RegistrationWerks and RevTrak financial reports. Account Codes created in the RegistrationWerks software will automatically be created in the RevTrak software the first time they are used in a transaction. If an account code already exists in your RevTrak software, you will need to identically create it in your RegistrationWerks software. To create an account code you will need a Short Code, which can be a title for easy recognition on reports, and a Full Code which will need to exactly match the corresponding code in RevTrak. The Description is optional but allows you to clarify the code and what it should be used for. Space Type Space Type allows you to categorize your Spaces by type. For example, Rooms 102, 103, and 104 would be separate spaces each having the space type of Classroom. In another example, the school might have a gymnasium with two spaces; Court 1 and Court 2. Both would have the space type of Gymnasium. 9 After adding the space types, you are able to use the types to narrow searches for rooms or reports. You are creating space types that will populate the space type field on the Space table. You will build your actual spaces in the Space table that is located under the Main Menu. Space Type is used for facility scheduling. If you are not using the facility scheduling features of the RegistrationWerks software you do not need to create space types. Group Type Much like Space Type, Group Type will allow you to create categories for your groups. After creating group types, you will have the ability to sort or search your Groups by type. You are creating group types that will populate the Group Type drop down field on the Group table. You will build your actual groups in the Group table that is located under the Main Menu. Group Type is used for facility scheduling. If you are not using the facility scheduling features of the RegistrationWerks software you do not need to create group types. 10 Program A Program is the highest level of the software's overall structure. Programs are used to group Categories, Courses and Classes. You must first create Programs to populate the drop down menus that are required to create the Categories, Courses and Classes. When you add a program, you must give it a name. The Description field can be used to add a more detailed explanation of what the program includes. Also from the Program screen, you can enter a Reply To email address for emails and receipts sent from the program's registration. If you leave this field blank or more than one program is represented, the site-wide Reply To email address is used. You can choose a Question Profile to attach to a Program. When a user registers for a class under this Program, the software remembers the last values as defaults for the next registration. You can add an Invoice Logo so different logos will show on an invoice per program. The logo defaults to the site-wide logo if no logo is stored at the Program level or if more than one program is represented. Check whether or not you want to display the Federal Tax ID on reports. Notice, in the below example, how the text you entered in the Description field appears on the web store when the user hovers the mouse over the After the Bell program name. A window with the description is displayed. In the above example, After the Bell is a Program that contains one Category – Landry Elementary. Each Category has the number of Courses attached in parentheses. When a user clicks on the Category, they are taken to the Course listing page, which also shows the individual Classes that are available under each Course. 11 Category A Category is the second level of the software's overall structure. Categories are used to group Courses and Classes. For example, a Summer School Program might offer several different Math Courses (Algebra, Trigonometry, Geometric Structures, Statistics and Calculus) each with multiple classes that vary according to the times and dates that they are offered. The Category is a broad representation of all of the Courses and Classes that pertain to it. You must first create Categories to populate the required drop down menus needed to create the Courses and Classes that will fall under each Category. When a Category is added, you are required to select the Program that it falls under and give the category a Name. Two other options are available at the Category level; Conf. Email and Description. Enter an email address in the Conf. Email field. When a user registers for a class that falls under this category, a confirmation email will automatically be sent to the address or addresses listed. 12 The Confirmation Email contains all of the detailed information relevant to the registration including answers to any questions that have been attached to the class. If you would like the confirmation email to go to more than one person, enter multiple email addresses using a comma as a separator. The Description field can be used to add a more detailed explanation of what the category includes. Text entered in this field will be displayed on the class listing of the web store beneath the Category name. 13 Topic Topics are links used to cross-reference Courses on the website. They are initially displayed on the Class Listing under the Category that the user clicks. To illustrate this, the following image shows the Course list for the Adult Enrichment Category. Only the Courses that fall under Adult Enrichment are initially shown in the list. Notice that 'Fitness' is used as a Topic for two of the classes displayed. If the user is interested in seeing all of the classes that have anything to do with fitness, they have the option to click on the Fitness link. The view will change to include ALL of the classes that use Fitness as a topic, regardless of what Category each falls under. Notice in the image on the right, a list is now displayed containing only the Classes using the Topic of Fitness from all of the available categories. Each Course can have two topics but they are not required. To show Topics on the web store you will need to create topics, go to the Setup Menu, Click on Options, check the Topic checkbox under Column Setup, then Save your change. 14 User The User window allows you to create users and manage user permissions. Double-click on an existing user to edit the user permissions or click the Add button to create a new user. You need to select if this will be a User or a Group. If it is a user, enter First, Last name, Email address, Username and Password. If it is a group, enter the group name. By default, every new user has full permission to everything within the software. There are options to limit user's access to Tables, Categories, Reports and Buildings by un-checking the corresponding check boxes. You also have the ability to prevent users from giving Credit Card Refunds or accessing the web site Options page. In addition, you can make the user Active or Inactive. You can also take advantage of the All or None buttons to add or remove all check boxes if you would like to start with a clean slate. Tables Tables refer to the menu items that appear on the Main and Setup menus. To remove a user's rights to View, Add, Edit, or Delete items within your system, uncheck the corresponding check boxes under the Tables tab. In the example, we've removed John's ability to Add, Edit or Delete user permissions, therefore preventing him from giving himself or others access to things they should not have access to. If he attempts to make changes to any user permissions, the Save button is deactivated (grayed out) so no changes can be saved. Additionally, when a user does not have permission to view certain information in the software, a screen message will be displayed telling them that they do not have permission. 15 Categories The Categories that are created from the Setup menu will automatically populate the Categories tab on the User screen. Uncheck any of the Categories that you wish to have removed from the user's view. In the example, Adult Community Education Fitness and Health have been unchecked for this user. When he enters the RegistrationWerks software, Adult programs will not be visible from the Category page as shown below. Any Courses or Classes attached to this category will also not be visible. Reports There are over 100 reports available within the RegistrationWerks software. The Report tab allows you to grant or deny a user's access to view and print individual reports. You may want instructors to have access to rosters and attendance sheets but none of the financial reports. Uncheck the checkboxes to the corresponding reports to deny access to the report. The unchecked reports will simply not be displayed for that user. In the example, we have given John access to only the Attendance and Class Detail reports. When he looks at the available reports, only those that he has access to will be listed. 16 Buildings The Buildings tab is populated by the buildings you create in the Main menu under the Building item in the left hand navigation. This tab allows you to grant or deny access to specific buildings within your institution. 17 Options The Options screen will allow you to define the basic look and feel of RegWerks within the public side of the RevTrak web store. There are two ways to get to the options screen. From the RegWerks menus choose Setup Menu > Options In the Left Navigation click the Setup Panel at the bottom left of the window. This will show the Setup items in the Left Navigation. Now click the Options links in the Left Navigation Menu. District Field: Enter the name of your district, as you would like it to appear on printed receipts and invoices (see Example Receipt, District name highlighted in yellow). The text entered here will also appear in the 'From' field of automatic emails being sent from the software. 18 Email Field: The email address entered here will be used as the 'Reply To' field on automatic emails being sent from the software. Federal Tax ID: Enter your Federal Tax Id number here. The number entered will appear on printed receipts and invoices (see Example Receipt, Tax ID # highlighted in yellow). Enable Parent Portal: By checking this box, you allow the parent portal to be displayed in the web store under RevTrak’s “My Account” page. This allows parents to go in and make a payment on any class that they have a balance due on. Show Attendance on Tax Statements: By checking this box, dates of attendance will appear on the tax statements. Example Receipt: Other Options settings are grouped under three tabs titled Web Store, Usage Request and Events. The contents of each tab are described here with examples of where and how each setting appears on the public side. Web Store Tab The Web Store tab contains options for Color Settings, Home Page Message and Column Setup. 19 Home Page Message: The 'Home Page Message:' field is used to display any additional information that you would like to add to the Program listing page of your web store. Basic html formatting tags can be included to accent the text in different ways. Enter the preferred text in the Home Page Message text box and click the Save button. For more information on using html to format text, please contact RegWerks Support at 888-847-9470. example creates the html formatting for the Program listing page shown in the Diagram. 20 The text shown in the Home Page Message The end result is shown within the red box. Using html you can change the color or size of the text and add links to other web pages or documents. Home Page Message Diagram: 21 Get Colors: The Get Colors area on the Options menu allows you to select different colors that will be used for RegWerks within the public side of the RevTrak web store. The examples show the Program, Course and Class pages for each element displayed. Color options are available for background color, text color, alternating table backgrounds and hyperlink colors. To select colors for each element, click on the corresponding color box. A drop down menu will appear containing all of the available color choices. Click the desired color to select it, click the Save button to save your changes. To demonstrate how each color setting corresponds with the elements displayed on the Program, Course and Class listing pages, the settings have been changed to the colors shown in the below image. We do not, however, recommend using the example colors. These colors were selected only to easily differentiate the areas of the screens that they control. 22 View the detailed results in the next diagrams titled Program Listing, Course Listing and Class Listing. Background: corresponds to the entire background color of all RegWerks pages. Text Color: corresponds to the plain text displayed on the all RegWerks pages. Alternate: corresponds to the alternating background color of the Class listings. Alternate2: corresponds to the background color of all headings within the RegWerks pages. Link: corresponds to the initial color of all hyperlinks. Link Hover: corresponds to the color of a link when a mouse hovers over that link. Link Visited: corresponds to the color of a link after it has been clicked. 23 Color options are corresponded directly to the Global settings website Color Options through the RevTrak dashboard. The Get Colors button is used to match the colors that are currently set in the Dashboard for each element. When this button is clicked, RegWerks communicates with RevTrak to capture the current color settings and then displays the colors accordingly. Specific colors for specific elements can then be set in RegWerks to override the web store settings. Program Listing: Background: corresponds to the entire background color of all RegWerks pages. Text Color: corresponds to the plain text displayed on the all RegWerks pages. Link: corresponds to the initial color of all hyperlinks. Link Hover: corresponds to the color of a link when a mouse hovers over that link. Link Visited: corresponds to the color of a link after it has been clicked. 24 Course Listing Diagram: Alternate: corresponds to the alternating background color of the Class listings. Alternate2: corresponds to the background color of all headings within the RegWerks pages. 25 Class Listing Diagram: Background: corresponds to the entire background color of all RegWerks pages. Text Color: corresponds to the plain text displayed on the all RegWerks pages. Alternate: corresponds to the alternating background color of the Class listings. Alternate2: corresponds to the background color of all headings within the RegWerks pages. Link: corresponds to the initial color of all hyperlinks. Link Hover: corresponds to the color of a link when a mouse hovers over that link. Link Visited: corresponds to the color of a link after it has been clicked. 26 Column Setup: Column Setup refers to the Column Headings and Details which describe each class within a course. From this area you can define which of the columns will display on the Course Listing page. If all 7 of the options are selected, text wrapping on the course page could occur. Text wrapping may cause the layout to appear confusing. We recommend that you select the most important columns and check only five options. You can choose to either show or hide the Class Number, Date, Days, Time, Instructor, Topic, or Price individually. If checked, the heading and details will show. If unchecked, the heading and details will be hidden. 27 Column Setup Diagram: In the example, the Class Number, Date, Time and Price will be displayed as shown in the Column Setup diagram. Invoice Logo Field: If you would like to include your logo on printed receipts and invoices, enter the URL and path to your institution's logo on a web site. The image must be web based (JPEG, TIFF, PNG, GIF, BMP) and we recommend that the image size is 300 x 180 pixels. 28 To find the URL to an image on your web site, navigate to the image you would like to use. In Internet Explorer, right click on the image, and select Properties from the menu that displays. The URL will be listed as the Address of the image. Insert the entire URL into the Invoice Logo field and click Save. 29 In Firefox, right click on the image, select Copy Image Location from the menu. You will be able to paste the URL into the Invoice Logo field and click Save. In Safari, right click on the image and select Copy Image Address. You will be able to paste the URL into the Invoice Logo field and click Save. The logo will show in the top left side of invoices and printed receipts as shown in the example receipt. In Chrome, right click, select Copy Image URL and paste the URL into the Invoice Logo field and click Save. The logo will show in the top left side of invoices and printed receipts as shown in the example receipt. 30 Usage Request Tab The Usage Request screen controls how usage requests are handled and define the usage request page of the software. Options are available for a Processing Fee, Question Profile, Accounting Code, Confirmation Email Address, and screen Instructions. Processing Fee: If the institution charges a processing fee for Usage Requests, the amount is entered here. If no amount is entered, no fee will be charged and a 'Thank you for your request' message will be displayed. If an amount is entered here, the request screen will show 'Please note that there is a $3.00 processing fee for submitting a usage request.' Upon completing all of the required information, the requester will be taken to the shopping cart to enter payment information and complete the transaction. 31 Question Profile: A question profile can be attached to the Usage Request page from the Question Profile drop down menu. The profile would first need to be created from the Main Menu > Question Profile page of RegWerks. All profiles created there will populate this drop down for easy selection. The questions included in the profile will then display when a user requests a reservation. Answers to the questions will be listed in the automatic email notification. Attaching a question profile is not required. For more information on Questions and Question Profiles, please see the Questions portion of this document. Accounting Code: Account Codes can be attached to the Usage Request page from the Accounting Code drop down menu. The Account Code would first need to be created from the Setup Menu > Account Code page of RegWerks. All codes created there will populate this drop down for easy selection. Selecting an Account Code is not required unless a processing fee is collected for Usage Requests. For more information on Account Codes, please see the Account Codes portion of this document. 32 Confirmation Email Address: An automatic email notification is sent each time a Usage Request is submitted. The email address entered in the Confirmation Email Address field will receive the notifications. If the field is left blank, no email will be sent. Instructions: The Instructions field is used to define text that you would like to add to the top of the Usage Request page of RegWerks. The text entered into this field will be displayed at the top of the page when a user clicks the Reservation Request link on the left navigation panel of the web store. Add Date Instructions: The Add Date Instructions field is used to define text that you would like to add to Add Date area of the Usage Request page of RegWerks. The text entered into this field will be displayed near the 'Add Date' button when a user clicks the Reservation Request link on the left navigation panel of the web store. 33 Basic html formatting tags can be included to accent the text in different ways. If reservations are not being used on the public side of the web store, you may leave both fields blank. Add the text, if any, and click the Save button to save your changes. The examples are shown on the Usage Request Diagram, highlighted in yellow. Usage Request Diagram: 34 Events Tab Instructions: The Instructions field on the Events tab is used to define text that you would like to add to the top of the Events page of RegWerks. The text entered into this field will be displayed when a user clicks the Events link on the left navigation panel of the web store. 35 Basic html formatting tags can be included to accent the text in different ways. If Events are not being used on the public side of the web store, you may leave this field blank. Add the text, if any, and click the Save button to save your changes. The examples are shown on the Events Diagram, highlighted in yellow. Events Diagram: 36 Contracts Overview Contracts allow you to create re-occurring pricing structures to be assigned to individual classes. Reoccurring payments can be charged on the classes that they are assigned to. Also, in this way, reoccurring charges can be batch processed to those accounts that have given authorization to bill on a monthly basis. Contracts are made up of Rates. Rates are used to setup differing rate structures such as Standard Rate, Employee rate etc. This allows you to have different rates for the same class. Segments are assigned to Rates. Segments are named as such as they are segments of a day; AM, PM and Other. A student can sign up for 1 am, 1 pm and 1 other segment for the rate they choose. Name: This is the name displayed when assigning a contract from the dropdown menu on a contract class. Signup Available distinguishes the sign up type. Each contract must be assigned to either a daily tuition rate, monthly tuition rate or a drop-in tuition rate. The difference between these options is how the contract is calculated. With the Daily and Monthly option the parent only registers for the class one time and makes payments following invoicing using the Parent Portal or via batch processes. 37 With the Daily option your charges are based on a Daily tuition rate during the invoicing process With the monthly option your charges are based on a Monthly tuition rate during the invoicing process. With the Drop In option customers purchase quantities of attendances and repurchase additional quantities, as they need them. The students will not have any on-going daily or monthly charges. Invoicing can be run for Drop In registrations and if it is run will only charge the students who have used more drop-in days than they have purchased. Pre-Payment & Prepay Start Date should be selected if the payment will be made prior to the first month of attendance. If payments will be made after the month has taken place this checkbox should remain unchecked. If the contract requires a pre-payment you will also need to enter a Prepay Start Date for the payment period. There are three types of contracts that can be created. These are determined based on the Signup Available that is chosen. For more detail please see the Segment details. Rates Contracts can also have multiple rates assigned to them. To build specific rates click on the plus sign to the left of the rate table to create a new rate. To delete a rate, highlight the rate by clicking on the name in the table and then click the garbage can. Once you have confirmed the deletion the rate will no longer exist. 38 Name: The rate will be displayed to the parent at the time of registration. Some examples of rates names might be Standard Rate, Employee Rate, Free and Reduced Lunch, or Scholarship. Hide from Web: You have the option to hide each specific rate from the web so that the general public will not see rate during registration. The hidden rate will only be available for registration using the Administrator's Walk in Registration process. Multi-Student Discount: With in a segment you can setup a special rate for additional students within the same family. The first student will be charged the full price and each additional student will be charged the reduced rate. The special pricing is set up within each segment in the rate. AM & PM Discount: Allows you to give a discount to the student if they sign up for an AM and PM segment within the same rate. Allow Multi-Student & AM/PM Discount allows you to stack the discounting options. By checking this box, you allow both discounted rates. Note: to use the Multi-Student and AM/PM Discount, you must check all three options. Late Pickup Fee allows you to charge an additional fee on a daily basis if a child is picked up late from class. A flat fee or per minute charge can be selected. Attendance can then be taken with the 39 late pick up times noted. The additional fees will be automatically calculated based on the late fee set up when the charges are calculated for that class. Change Fee amount can be entered if there is an extra charge added every time a customer changes their segment within a contract. For example, if a parent originally signs up for a 6:00pm pick up and then changes to a 6:30pm pick up they would be changing their segment within the contract. The change would qualify them for a segment change fee. 40 Segments Once the Rates for the Contract have been created, you will use individual segments to create the various pricing structures for differing attendance days and times. To create a new segment, just click on the plus sign to the left of the segment table. That will open up a new screen. Each contract can have multiple segments to capture the various pricing opportunities. Each segment must have a name. The segment name will appear in the web store when the parents select their segments while registering for the class. You must also provide the start time and end time for each segment. Each segment also has three different time categories indicated by AM, PM, or Other. Parents are allowed to choose only one segment per AM, PM, and the Other category for each class, but they can choose one segment from each time category. When you check the Select Days checkbox you will be presented with two additional settings. The Max Days setting allows you to set the maximum number of days the parent will be able to select in attendance. The row of checkboxes associated to the days of the week allows a parent to specify which days their student will attend. Check the days of the week that the class will be offered. The days that you check will then display during the registration and checkout process to the parent allowing them to choose the days their student will be attending. 41 You can set the minimum quantity allowed on hand (Min Quantity Allowed On Hand) in the Segment window, also. During the billing process, if a customer has below that number on hand, they will be forced to buy multiples until they are billed at or over the minimum amount. The image below shows how the options will appear to parents via the web store. The parent will select the rate via the drop down menu. Once they have done that the segments of the contract appear as the attendance schedule for the parent to select from. The appearance and functionality of the Segment window will differ according to the selections you have made on the Rate window. The fields in the columns listed in the tabs are either active (editable) or inactive (grayed out) depending on what was selected on the Contract window. 42 Daily Signup Available If you have chosen the Daily Signup the following rate information applies. Price -> Daily Rate: This is the price charged for a single day of attendance on this Segment. Price -> Additional Child Deduction: The Additional Child deduction subtracts from the [Price -> Daily Rate] amount if the student is not the first person in the family to register for a class using this contract. If the student qualifies for the Additional Child Deduction they would get the $-2.00 [Additional Child Deduction] deducted from the $10.00 [Price->Daily Rate] and therefore be charged $8.00 for their rate. AM & PM Deduction -> Daily Rate: This is the price to add to or deduct from the charges if the student is registered for an AM & PM segment on this contract. So if the student qualifies for both AM & PM Deduction and is an Additional Child they would get the $-4.00 deducted from the $10.00 [Price->Daily Rate] and therefore be charged $6.00 for their rate. AM & PM Deduction -> Additional Child Deduction: This is the price to add to or deduct from the charges if the student is registered for an AM and PM segment on this contract AND the student is not the first person in the family to register for a class using this contract. So if the student qualifies for both AM & PM Deduction and is an Additional Child they would get the $-4.00 deducted from the $10.00 [Price->Daily Rate] and therefore be charged $6.00 for their rate. Late Payment Fee -> Daily Rate: The [Late Payment Fee -> Daily Rate] amount is the amount charged against a registration when an invoice is not paid before the Invoice Due date. The late fee is applied 43 automatically when a balance due exists on an invoice and the Invoice Due date has passed. The Invoice Due date is set during the invoicing process. Late Payment Fee -> Additional Child Deduction: The [Late Payment Fee -> Additional Child Deduction] amount is the amount charged against a registration when an invoice is not paid before the Invoice Due date and the student is not the first person in the family to register for a class using this contract. The late fee is applied automatically when a balance due exists on an invoice and the Invoice Due date has passed. The Invoice Due date is set during the invoicing process. Registration Fee -> Daily Rate: The [Registration Fee -> Daily Rate] amount is the amount charged at the time of registration. Registration Fee -> Additional Child Deduction: The [Registration Fee -> Additional Child Deduction] amount is the amount deducted from [Registration Fee -> Daily Rate] at the time of registration when the student is not the first person in the family to register for a class using this contract. 44 Monthly Signup Available If you have chosen the Monthly Signup the following rate information applies. Price -> Monthly Rate: This is the price charged for a month of attendance on this Segment. Price -> Additional Child Deduction: The Additional Child deduction subtracts from the [Price -> Monthly Rate] amount if the student is not the first person in the family to register for a class using this contract. So if the student qualifies for the Additional Child Deduction they would get the $-2.00 [Additional Child Deduction] deducted from the $10.00 [Price-> Monthly Rate] and therefore be charged $8.00 for their rate. AM & PM Deduction -> Monthly Rate: This is the price to add to or deduct from the charges if the student is registered for an AM and PM segment on this contract. So if the student qualifies for the AM & PM Deduction they would get the $-2.00 [AM & PM Deduction] deducted from the $10.00 [Price->Monthly Rate] and therefore be charged $8.00 for their rate. AM & PM Deduction -> Additional Child Deduction: This is the price to add to or deduct from the charges if the student is registered for an AM and PM segment on this contract AND the student is not the first person in the family to register for a class using this contract. So if the student qualifies for both AM & PM Deduction and is an Additional Child they would get the $-4.00 deducted from the $10.00 [Price->Monthly Rate] and therefore be charged $6.00 for their rate. Late Payment Fee -> Monthly Rate: The [Late Payment Fee -> Monthly Rate] amount is the amount charged against a registration when an invoice is not paid before the Invoice Due date. This late fee is applied 45 automatically when a balance due exists on an invoice and the Invoice Due date has passed. The Invoice Due date is set during the invoicing process. Late Payment Fee -> Additional Child Deduction: The [Late Payment Fee -> Additional Child Deduction] amount is the amount charged against a registration when an invoice is not paid before the Invoice Due date and the student is not the first person in the family to register for a class using this contract. The late fee is applied automatically when a balance due exists on an invoice and the Invoice Due date has passed. The Invoice Due date is set during the invoicing process. Registration Fee -> Monthly Rate: The [Registration Fee -> Monthly Rate] amount is the amount charged at the time of registration when selecting this segment. Registration Fee -> Additional Child Deduction: The [Registration Fee -> Additional Child Deduction] amount is the amount deducted from [Registration Fee -> Monthly Rate] at the time of registration when the student is not the first person in the family to register for a class using this contract. So if the student qualifies for the Additional Child Deduction they would get the $-30.00 [Additional Child Deduction] deducted from the $30.00 [Registration Fee-> Monthly Rate] and therefore be charged $0.00 for their Registration Fee. 46 Drop-In Signup Available If you have chosen the Drop-In Signup the following rate information applies. You will notice that this sign up has two additional fields. Drop In Days: This is the number of Drop In units to be purchased at a time. Max Quantity: This is the maximum number of Drop In Day units that can be purchased at a time. In the figure below the Drop In Days is 3 and the Max Quantity is 10. This means the parent can purchase Drop in Attendances 3 at a time with a maximum of 10 sets of 3 attendances. An example of this means they could purchase: 3 Days (3 Drop in Days * Quantity of 1) 6 Days (3 Drop in Days * Quantity of 2) 9 Days (3 Drop in Days * Quantity of 3) 12 Days (3 Drop in Days * Quantity of 4) 15 Days (3 Drop in Days * Quantity of 5) 18 Days (3 Drop in Days * Quantity of 6) 47 21 Days (3 Drop in Days * Quantity of 7) 24 Days (3 Drop in Days * Quantity of 8) 27 Days (3 Drop in Days * Quantity of 9) 30 Days (3 Drop in Days * Quantity of 10) -- 10 is the Max Quantity Price -> Drop In Rate: This is the price charged for a single day of attendance on this Segment. Price -> Additional Child Deduction: The Additional Child deduction subtracts from the [Price -> Drop In Rate] amount if the student is not the first person in the family to register for a class using this contract. So if the student qualifies for the Additional Child Deduction they would get the $-2.00 [Additional Child Deduction] deducted from the $10.00 [Price-> Drop In Rate] and therefore be charged $8.00 for their rate. AM & PM Deduction -> Drop In Rate: This is the price to add to or deduct from the charges if the student is registered for an AM and PM segment on this contract. So if the student qualifies for the AM & PM Deduction they would get the $-2.00 [AM & PM Deduction] deducted from the $10.00 [Price->Drop In Rate] and therefore be charged $8.00 for their rate. AM & PM Deduction -> Additional Child Deduction: This is the price to add to or deduct from the charges if the student is registered for an AM and PM segment on this contract AND the student is not the first person in the family to register for a class using this contract. So if the student qualifies for both AM & PM Deduction and is an Additional Child they would get the $-4.00 deducted from the $10.00 [Price->Drop In Rate] and therefore be charged $6.00 for their rate. Late Payment Fee -> Drop In Rate: The [Late Payment Fee -> Drop In Rate] amount is the amount charged against a registration when an invoice is not paid before the Invoice Due date. The late fee is applied 48 automatically when a balance due exists on an invoice and the Invoice Due date has passed. The Invoice Due date is set during the invoicing process. Late Payment Fee -> Additional Child Deduction: The [Late Payment Fee -> Additional Child Deduction] amount is the amount charged against a registration when an invoice is not paid before the Invoice Due date and the student is not the first person in the family to register for a class using this contract. The late fee is applied automatically when a balance due exists on an invoice and the Invoice Due date has passed. The Invoice Due date is set during the invoicing process. Registration Fee -> Drop In Rate: The [Registration Fee -> Drop In Rate] amount is the amount charged at the time of registration when selecting this segment. Registration Fee -> Additional Child Deduction: The [Registration Fee -> Additional Child Deduction] amount is the amount deducted from [Registration Fee -> Drop In Rate] at the time of registration when the student is not the first person in the family to register for a class using this contract. So if the student qualifies for the Additional Child Deduction they would get the $-30.00 [Additional Child Deduction] deducted from the $30.00 [Registration Fee-> Drop In Rate] and therefore be charged $0.00 for their Registration Fee. 49 Main Menu Once you have used the Setup menu and built the basic structure of your RegWerks system, the Main menu is used to create and manage further functionality of the software. From the Main menu you have access to Schedule, Reservation, Usage Requests, Building, Space, Group, Question Profile, Course, Class, Manager, Instructor, and Person. Most of your time will be spent on these pages and each page is described in detail here. Schedule The Schedule page gives you an overview of your facilities and the buildings and spaces in them. The screen shows a calendar view and the reservations that are made in each space. Each building can be assigned a specific color for easy identification. The toolbar on the Schedule page is slightly different than all of the other pages in the software. The house icon is only visible from the Schedule page. When clicked, the software takes you to the Reservation page of the Main Menu. There is also a calendar control that allows you to change your view of the calendar. You have options to view by Day, Week or Month. The left and right arrows let you scroll, according to which view you have selected, by Day, Week or Month. The Timeline button shows an Hourly view and allows you to use the arrows to scroll by day. 50 By default, the Schedule screen opens to the current week with the current day highlighted in yellow. You must select a building or space from the left Spaces panel before you will see what has been scheduled. Click the arrow that corresponds to the building you would like to view. The folder will open showing all of the available spaces within that building. You can then select a specific space by checking the check box that corresponds to the space you would like to view. You can also check the Building check box without opening the folder. All of the spaces within the building will be checked automatically. In the following example, we have selected the Community Education Building, the Cresco Fitness Center and the Pineview Middle School. All of the reservations that exist for those buildings during the dates that are selected will be displayed. The time, event details and location of the reservation are listed in the corresponding date and time on the calendar. 51 Reservations are displayed in the color that is selected in the Calendar option on the Building screen. When you initially create your buildings, we recommend that you select a different color for each building. If you want to view the actual reservation without leaving the Schedule screen, triple click on an entry and the reservation will be displayed. 52 Reservation The reservation screen allows you to reserve a space and assign it to a group. While Reservations are not required, you may want to use the scheduling features to monitor buildings and spaces. Also, unless you use the facility scheduling features, you will not be able to view any of the events on the Schedule page. To add a reservation click on Reservation on the left navigation menu, and click the green Add button at the top of the page. Create / Add Select a Group from the drop down menu. A group can either be internal or external and the group is used to categorize which group will be using the building or space. A group is required and Groups need to be set up prior to a reservation being created. Type the purpose of the reservation, which will become the name of the reservation. The purpose will only show up on the Events page if it is an external reservation. For example, a PTA meeting that will be using the Library in Parkway Elementary school. If the reservation is attached to a class, the name of the class will show on the Events page. Choose a start time and end time for the reservation. You will also need to enter a start date and end date. You will need to choose a Space from the Space tree. To expand the tree, click on the arrow in front of Spaces. This will pull down a list of Buildings. To see Spaces in the Building click on the arrow in front of the Building name. To Reserve a Space click on the checkbox in front of the Space name. To Reserve a parent space click on the checkbox in front of the parent Space name. That will reserve the whole space. An example would be if you click on 53 the Parkway Elementary, it will reserve both Art Studio and Library or you could reserve just the Art Studio and the Library would still be available. You can set up a recurring date range. Your options are daily, weekly, monthly and yearly. For a class that is a onetime occurrence, you will need to click the radio button that is labeled Day. For an event/ class that happens once a week, click the Week radio button, then the 1* Per Week radio button. Choose the day of the week that the class occurs on. For an event/class that happens multiple times in the same week, click the Week radio button, then the Multiple Times Per Week radio button. You will also need to click on the corresponding Week radio button. If the event/class happens every week for an extended time you will need to click all of the weeks, Wk1 throughWk5. For example: To have an event/class that meets on the first Monday of the month, choose the Week radio button, the Multiple Times Per Week button, the Mo checkbox and the Wk 1 checkbox. For an event/class that occurs once a month, click the Month radio button, you then choose the By Day Number radio button. If it occurs on the last day of the month, you will need to choose that button. 54 After you have set your date(s) and selected your space you will need to check the availability of the space for your event. Before you create a reservation you MUST check availability! The software will go out and look at all of the reservations. In the table under the check availability button, it will list all of the dates that you are trying to create a reservation for. 55 If there is not a conflict with the date it will be listed and will have a check in the checkbox. If there is a conflict, the checkbox will be unchecked and the conflict will be listed. You can override a conflict and choose to schedule the date anyway. To do that you would just check the checkbox. Conflict Override A button that allows you to “Check All” items in the reservation table allows you to override all the conflicts with the push of one button. This is useful for instance when scheduling swimming pools when you know that there are already other groups in use of the pool but you want to override the conflict anyway. The reservation will be made when you click the Create button. If you have an existing reservation and you want to add an additional date(s), you would go through the reservation process as described above. Instead of creating the reservation you would click the Add button. The difference between the create button and the add button is the add button presents you with a menu of existing events to add this date too. 56 Reservations Reservations Tab The reservations tab of the reservations screen allows you to look at and modify existing reservations. To see your reservations, click on the Reservations drop down menu. Your reservations will be listed there. The table will automatically fill in with your dates tied with the reservation. To delete the reservation completely you would just click the delete button. You will be prompted with a confirmation box to confirm that you actually want to delete the reservation. To rename the reservation you can write over the title in the purpose box and then click the save button. The set up and teardown minute boxes allow you to track how much time you will need for the setup and tear down for this reservation. The events tab lists the events for the reservation. To delete a single specific date from the reservation, click the row that the date appears in and click the minus button. 57 The notes tab allows you to create any notes that you would need for the reservation. The room setup tab allows you to create any special instructions for how the room should be setup for the reservation. The special instructions tab allows you create special instructions. 58 Usage Requests A link can be added to the RevTrak web store that will allow the public to request use of a space within your facility. Any building or space that is set up in RegWerks can be setup to allow the public to request usage. From the RevTrak web store links to the Usage Request form are usually placed on the left navigation panel. When the link is clicked the user will be taken to the Usage Request form. 59 Once completed, the request for space usage will be displayed in RegistrationWerks and found listed under Usage Request awaiting approval. General Request Information Tab When a customer fills out the usage request in the web store, they must provide a group. You can either use the Group information the user entered to create a new group or you can choose to add the request to an existing group. To create a new group click the Add button to add the request to an existing group click the Existing button. Question Answers Tab The answers to all of the questions asked at the time of the request are located under the questions tab. The answers can be changed if needed by clicking into the Answer field and typing in the new answer. 60 The dates and time details for each date requested will be listed in the table in the middle of the screen. To check for availability select a building to check on then click on the date from the list. Click the Check Availability button and all spaces assigned to the space type in the chosen building will be listed in the lower list. To select a space to be used for the reservation check the checkbox in front of the desired space. If you would like to use the system to notify the customer of the outcome, approved or denied, click the email button and your computer’s default email software will open and create a response email. Once an email has been sent click the Create Reservation & Complete button to complete the request. 61 Building Buildings allow you to create all of your Buildings for your organization. You may then use the buildings to narrow searches for rooms or reports. Adding a Building You can add as many building as you need. To add a building, click the Add button. Type the name of the building. Add the address. Adding the address allows the location to show up on the user side with Google Maps. When finished click Save to save or Cancel to cancel your work without saving. Editing A Building To edit a Building, click on the name of the Building that you would like to edit. The Building will come up. Type in any correction to the name or address and click Save to save or Cancel to cancel without any changes. Saving or canceling will return you to the Building list. Deleting A Building From the Building list, highlight the Building you want to delete (click in the box but not on top of the words) and click Delete. A dialog box will pop up to confirm or cancel. To complete the delete you must click the OK button. 62 Space Space allows you to create your Space in each Building. This could be a classroom, a gymnasium, a portion of a gym, or anything else you reserve in your Building. Adding a Space You can add as many Spaces as you need. To add a Space, click the Add button. Type the name of the Space. It has to have a parent Space that you would need to choose from the drop down menu. An example of a parent Space would be Gymnasium, which would be the parent space for the North Gym and the South Gym. And the parent space for the gymnasium would be the building. You also need to choose the space type. The capacity lets you track how many people a space can accommodate. Attributes: The Attributes tab allows you to put descriptive attributes to space. You can then search for spaces based on the attributes you need. i.e. the space has a sink Fee Class: The Fee Class tab allows you to adjust the fee for the space based on who is using it. Description: The Description tab allows you to write a general description of the space. When finished click Save to save or Cancel to cancel your work without saving. 63 Editing A Space To edit a Space click on the name of the Space that you would like to edit. The Space will come up. Type in any correction to the name or description and click Save to save or Cancel to cancel without any changes. Saving or canceling will return you to the Space list. Deleting A Space From the Space list: highlight the Space you want to delete (click in the box but not on top of the words) and click Delete. A dialog box will pop up to confirm or cancel. To complete the delete you must click the OK button. Group Group allows you to create the individual groups that will be using the various spaces. This could be an internal group or an external group that will be renting the space you reserve. Adding a Group You can add as many Groups as you need. To add a Group, click the Add button. Type the name of the Group. It has to have a Group Type and a Fee Class that you would need to choose from the drop down menu. Contact: The Contact Tab allows you to enter the contact information for the person in charge of the group. Billing: The Billing Tab allows you to enter the billing contact information for the group. If it is the same as the contact information, you can leave this tab blank and it will default to the contact information. Notes: The Notes tab allows you to create notes that pertain to the group. 64 Reservations: The Reservations tab lists all of the reservations made for the group. Editing A Group To edit a Group click on the name of the Group that you would like to edit. The Group will come up. Type in any correction to the name or description and click Save to save or Cancel to cancel without any changes. Saving or canceling will return you to the Group list. Deleting A Group From the Group list: highlight the Group you want to delete (click in the box but not on top of the words) and click Delete. A dialog box will pop up to confirm or cancel. To complete the delete you must click the OK button. 65 Question Profile The Question Profiles allows you to create a base set of questions that can be set up once and used over and over with multiple courses. It basically works the same as the questions tab under Courses. It is a global set of questions. To add a profile of questions you click the add button in the toolbox along the top of the screen. Questions allow you to add and tailor questions to the registration for the specific course on the website. You can have as many questions as you like, and the type of question can vary. To add a question, click on the plus sign to the left of the box. To delete a question highlight the question with one click and then click on the minus sign. When you click the Add button a question window will pop up. 66 Question Types The Field Label is the actual question you want to ask. The Field Type is a drop down menu with the type of question. The order allows you to put your questions in a specific order. The required checkbox allows you to require that a specific question is answered for a registration to take place. Text Area A Text Area question allows for an open entry box similar to a comment box. The columns and rows allow you set the size of the entry box. Columns refers to the width of the text box and Rows will create the height of the text box. 67 Text A Text question allows for a line of text to be entered. The size is the number of characters displayed for the text line. The length is the number of characters the field can accept. Value allows for an answer or format to be displayed. Checkbox eckbox Question allows a question with a checkbox be created. The Value is the default value that is a static answer. This will be reported on the Excel spreadsheet reports. The checked box determines the box is defaulted as checked or unchecked. A Ch to if Radio Button A Radio Button Question allows various static answers that can be selected. To create the various answers, click on the Add button. Once a line has been added, click into the line and add the various answers. You can also change the price of the class based on which radio button is selected. The price can be affected in either a positive or negative way, by entering a positive or negative number. You can also attach a Question Profile, which will allow you to ask additional questions based on how the radio button question is answered. This is called question based questioning. Select List A Select List Question allows a list to be created with various static answers that can be selected. To create the various answers, click on the Add button. Once a line has been added, click into the line and add the various answers. You can also change the price of the class based on which item is selected. The price can be affected in either a positive or negative way, by entering a 68 positive or negative number. You can also attach a Question Profile, which will allow you to ask additional questions based on how the radio button question is answered. This is called question based questioning. Heading A Heading allows a heading for a group of questions to be created. An example would be that you have 5 questions and 3 are related to family information and 2 are related to class needs. You could create a header to divide them and create clarity. A header is in a larger and bolder font as compared to the questions. Line A Line draws a horizontal line between questions. It can act as a division or help create clarity. Label A Label is a field that allows you to enter information that will display for the customer. It displays the information in a paragraph style formatting. 69 Question Profile Once the profile has been created, under the Course Window and the Question Tab you can choose the Question Profile. The Profile acts in the same manner as a standard question. You would choose question profile from the Field Type drop down menu. When you do another drop down menu will appear and allow you to choose the profile that you would like. You can choose the order that you would like the profile to appear in. It can be mixed in with questions that are course specific questions. Import List Validation An Import List question allows you to ask a student’s ID number and compare it to a list that is imported into your RevTrak web store. The ID number and the student’s last name must match the number and name that have been imported to the web store. Check All A Check All question allows for multiple answers to be selected. To create the various answers, click on the Add button. Once a line has been added, click into the line and add the various answers. You can also change the price of the class based on which item is selected. The price can be affected in either a positive or negative way, by entering a positive or negative number. 70 Question Preview The button in the lower left hand corner of the question profile window and also in the questions tab of the course window allows you to preview the questions while you are creating them to adjust the appearance and proof them. 71 Course Course is the broad category for each class. A class is each offering of a specific course. Example: Course -- Preschool Guppies #1 Class – Monday nights at 7:00pm Class – Monday nights at 8:00pm To add a course click on the add button in the upper left corner. This will bring up a Course window. Required fields are indicated by a *. Add a Title for the Course. Select a Program from the drop down menu. Select the Inactive check box for any courses that are inactive. By doing so, you can filter out your inactive courses from the Course entry screen. General Tab Under the General Tab, you will need to select a manager from the drop down menu. A manager is the person managing the class. For example you may have a pool manager that manages all the swimming Courses. In the web store when a customer requests more information, the email will be sent to the manager. Select a Category from the drop down menu. Type the default meetings count. This is primarily for web display purposes. It does not tie down the actual number of meetings for each Class. Topics are a way to cross-reference Courses in the web store. Each Course can have two topics. 72 Type the default Go Limit. A Go Limit is the amount of students that it would require to proceed with the class. The system is not limited by the Go Limit that is set for a class. It is purely for information purposes. Reg Limit is the maximum amount of students a class can have registered through the web store. Price is the default price for each class. Go Limit, Reg Limit, and Price becomes the default for each class offered. You will have the ability to override this on each individual class. Comments: This area is allowed for internal comments. These comments will not be displayed anywhere in the web store. 73 Arrangements Tab Under the Arrangements Tab you can add specific instructions for each course. You will then be able to be print them on the facility setup reports. 74 Web Tab Under the Web Tab the information displays in the web store under the Course headings. Website Title: The Website title is the title of the course, as it will appear in the web store. It does not have to be the same as the Title of the Course. Sort: The software automatically sorts the Courses in alphabetical order. By entering numeric values in the Sort field the software override the alphabetical sort and puts the courses in numeric order. Password: The Password field allows you to password protect a class. For a customer to register for the class they will need to provide the password for any classes that are created under the course. Brochure Info: This field allows you to enter a description of the course. The brochure information will be displaying on the Course list page in the web store as well as the class detail page. On the Course list page the character will be cut off after 180 characters. All of the Brochure Information will be displayed on the Class Detail page. 75 Show Map Link: By checking this checkbox, you are choosing to display “Map This Event” under the Event Actions in the web store. This will open a new tab/window with a Google Map to the Building address of the class location. Customer Map Link: By entering a customer map link, this allows you to override the Building location. Show More Information: By checking this checkbox, you are choosing to display “Request Information” under the Event Actions in the web store. This allows the customer to enter their email address and submit a question. Once they submit the question it will be emailed to the manager of the class. Custom Info Link: By entering a website address, this overrides the “Request Information” action and will display the website within the web store frame. Show Tell a Friend: By checking this checkbox, you are choosing to display the “Tell a Friend” under the Event Actions in the web store. This allows the customer to enter their name and a friend’s email address. The software will send an email to the friend’s email address with the details of the class. 76 Show Remind Me: By checking this checkbox, you are choosing to display the “Remind Me” under the Event Actions in the web store. This allows the customer to enter and email address and a reminder will be sent to the email address in the increment that the customer selects. (1, 2, 4, 8 12 Hour or 1, 3, 7 Days) Show Subscribe to Calendar: By checking this checkbox, you are choosing to display the “Subscribe To Calendar” under the Event Actions in the web store. This allows the customer to subscribe to the schedule of the class using iCal, Google Calendar, Outlook or other calendaring subscription software. 77 Classes Tab The Classes Tab lists each class offered for that course. You can double-click the class and it will take you to the class window. This is the historical listing of each time a class has been offered under this course. It lists the Class Number, Start Date, Location, Price, Enrollment count, Class Go Limit and Status. 78 Questions Tab The Questions Tab allows you to add and tailor questions to the registration for the specific course on the website. There are two types of questions. Standard Questions: By using these questions, the information can then be reported on standardized reports. Student Grade: By selecting Student Grade and clicking the Select button, you can choose the grades available. The grade choice selection will pop up and allow the user to select the student’s grade. Special Considerations: This uses a text area question that is required. It allows the registrant to enter any special considerations that they would like to make the teacher aware of. Custom Questions: allows you to add and tailor questions to the registration for the specific course on the website. You can have as many questions as you would like, and the type of question can vary. To add a question, click on the plus sign to the left of the box. To delete a question highlight the question with one click and then click on the minus sign. The Field Label is the actual question you want to ask. The Field Type is a drop down menu with the type of question. The order allows you to put your questions in a specific order. The required checkbox allows you to require that a specific question is answered for a registration to take place. 79 See the Question Descriptions under the Question Profile section of this manual to learn about the various types of questions. 80 Expenses & Email Tab Expenses: This allows you to track all of the internal expenses that are associated with this course. To add an expense: click on the plus sign, you will then need to double click in the description field to start entering your expense information. Select from the dropdown menu either “Fixed” or “Per Student”. Assign the quantity to the expense as well as the cost of the expense. You can have unlimited expenses for each of the classes. If there are expenses listed under the course, they will carry down to future classes created after the Expenses have been entered. Conf. Email: Enter the email address of where to send confirmation emails. This modified at the class level to be class specific. can also be Registration Email: This allows you to create an email that will be sent to each customer after they have registered for a class under the course. The email can be used to send out a supply list, a thank you for registering note, or any other specific information you would like to send to the registrant. If there is a Registration Email created under the course, it will carry down to future classes created after the Email has been entered. 81 Class Classes are the specific offering of each course. Example: Course -- Preschool Guppies #1 Class – Monday nights at 7:00pm Class – Monday nights at 8:00pm You cannot add a Class without having a Course. Also a Class has to be added under the Course window. To add the class click on the add class button in the lower left hand corner of the course window. This action will bring up a confirmation window, and then a new class window. Several items that were set up in the course window will carry over to the new class windows. The Program and Course carry over and cannot be changed. You can add a specific class number to the class offered. Note: Class Numbers must be unique throughout the system. The Active status is the assumed status. The status can be modified in the drop-down menu to allow you to filter out your active and inactive courses from the Course entry screen. 82 General Tab The first tab in the class screen is the general tab. In this tab the general information about the class is listed. Account Code, Manager, Price, Go Limit and Reg. Limit are all carried over from the Course screen. These items can be overwritten to be specific for this class. Publish Date/Publish Time allows you to schedule when the class will a publish in the public web store. Remove Date/Remove Time allows you to schedule when the class will be removed from the public web store. Reg. Begins/Begins Time allows you to set the date and time that the class will be available for registration. This can be different from the publish date if you would like the class to display before registration opens. If you do not want to delay the opening of registration you can leave these fields at the default of 00/00/00 and the registration beginning will default to the publish date. Reg. Ends/ Ends Time allows you to set the date and time that the registration closes for the class. This can be different from the remove date if you would like the class to display after the registration closes. If you do not want to delay the displaying of registration you can leave these fields at the default of 00/00/00 and the registration ending will default to the remove date. Standard & Contract Pricing The radio buttons for Standard and Contract pricing allow you to set the pricing structure for the Class. Standard pricing is used for classes that have a one-time payment, with the payment being made at the time of registration. Contract pricing is used for classes that need to have the reoccurring payment functionality. Standard Pricing – If standard pricing is selected, there are two options the Price and the New Price. The New Price option is the new price that takes effect on the Price Change date. The Price Change feature allows 83 you to change the price of a class at a set date. This would be a price increase on the specific date. Enter the New Price for the class and not the increased amount. Contract Pricing - If Contract pricing is chosen you will be presented with a drop down menu where you select the Contract that you would like to use for the pricing structure of the class. You will then have the option to invoice the class on an ongoing basis. Show on Web This box has to be checked for the class to show up on the public web store. If you need to remove the class quickly, you can just uncheck the box and click save. The class will be immediately removed from the web store. Allow Waitlist Registration To setup a class to allow wait list registrations simply click the “Allow Waitlist Registrations” on your class setup screen Show On Year End Statement This checkbox should be selected if the class can be used by your parents for tax reporting purposes. Any payments applied against classes with this checkbox set will be reported on the Tax Statement reports. Comments This area is allowed for internal comments. These comments will not be displayed anywhere in the web store. 84 Instructor & Expenses Tab The Instructor tab assigns the instructor for the specific class. Instructor: Select the Instructor from the drop down menu. All of the instructor’s information will fill in with the information put into the software for that instructor. Contract Sent allows you to track the date that the instructor contract was sent to the instructor for approval. Contract Accepted allows you to track the date that the instructor contract is returned. Flat Rate, % of Revenue, Per Class Hour, Per Enrolled Student are the choices to track the amount the instructor will be paid. It is used in the profitability reporting for the class. Expenses allow you to track all of the expenses that are associated with this specific class. To add an expense: click on the plus sign, you will then need to double click in the description field to start entering your expense information. Select from the dropdown menu either “Fixed” or “Per Student”. Assign the quantity to the expense as well as the cost of the expense. You can have unlimited expenses for each of the classes. If there were expenses listed under the course, they will carry down to the class expenses as well. 85 Schedule Tab In this tab you can choose to use a facility reservation or to create the schedule information within in the schedule tab. Use Facility Reservation: By selecting “Yes” you are choosing to use the reservation you have created in the facility scheduling. Reservation Group: From the reservation group drop down menu you choose the reservation that coincides with the class offered. The dates will automatically fill into the table and you can double-check your reservation. Schedule Description: You can enter a description that will show on the public website in the class detail view. Each description is specific to that class offered. 86 Use Facility Reservation: By selecting “No” you are creating a reservation-less class. When you make this selection a new table appears. Group: You may still assign a group to the class via the drop down menu. These are the same groups that you created for facility reservations. You can also leave the group blank if you like. To designate the days that the class takes place, check the box in front of the appropriate days. Add Class Schedule information by clicking on the Add button. This will bring up a window to enter the class location, date(s) and time(s). Building: You can choose one of your existing Buildings from the drop down menu. This will list the building name only and not a specific room. Alternately, you can use the Other Location. Notice it is an OR, you must choose the Building field Or Other Location, both will not appear if you enter a Building and then information in the Other Location field. Other Location: This allows you to enter a location if it is not already in your system. 87 Start Date: This date acts as the start date of the class. If the class happens only once you do not need to enter an end date. End Date: This date acts as the end date for the class. If the class happens only once you do not need to enter an end date. Start Time: This is the start time of the class. You do not have to enter time information. End Time: This is the end time of the class. You do not have to enter time information. Any information that you do not enter will drop of the class detail page in the web store. Schedule Description: allows you to enter a description that will show on the public website in the class detail view. Each description is specific to that class offered. The button in the upper right hand corner creates a link to this class. The link is copied to your computer’s clipboard. This link can be used to distribute to your customers for a direct link to the class details page in the web store. 88 Arrangements Tab Under the Arrangements Tab, you can add specific instructions for each course. You will be able to be print them out on the facility setup reports. 89 Registration Tab This tab allows you to see students who are currently registered for the class. You can also see students who have cancelled out of this class. The registrations are listed in the table. Notes When you see the note icon next to a Registration this means that there is a note on the Registration. See specific Registration for more information. Date This is the date they registered. Name This is the name of the registrant. Status The status is enrolled unless you change it. To change a status click on the status of the participant, a drop down menu will appear with the option to cancel a registration. Doing so will leave the name in the table but will remove the name from all reporting. This will allow you to have a history of the transaction. See “Cancelling a Registration” for more information on how to cancel a registration. Reference This is the reference number that is assigned to the payment for the registrations. The RT Order Id is the RevTrak Order Id number from the web store transaction. There will only be a RT Order ID if the registration was made with a credit card. Method refers to the method of payment and the paid is the amount paid, which could be different based on price based questions. 90 Paid is the amount paid for the registration. Balance is the amount due on a registration. Email is the registration email. This allows you to create an email that will be sent to each customer after they have registered for a class under the course. The email can be used to send out a supply list, a thank you for registering note, or any other specific information you would like to send to the registrant. If there were a Registration Email created under the course, it will carry down to the class. Waitlist Tab To setup a class to allow wait list registrations, simply click the “Allow Waitlist Registrations” on the General tab of a class. When this is checked and a person attempts to register for a class that is already full, they will be asked during the registration process if they want to be added to the waitlist. 91 The parent will complete all questions as they would with any other registration. Upon completion of the Registration by a parent, instead of the class being added to their cart for purchase they will receive a message as follows. 92 This registration is now available on the Class window’s Waitlist tab. Also note the Waitlist count in the upper-right portion of the Class window. This gives you the count of registrations on the waitlist. You can send messages to those on the waitlist by clicking the Email button to the left of the waitlist registration list. To transfer a registration from the waitlist to the registrations, click on the registration to select the registration from the waitlist and click the Register button just to the left of the waitlist registration list. 93 Clicking this button will open a new tab or new window in your browser where you will complete the payment information. If paying by Credit Card the registration will be added to the shopping cart. You can then pay for the registration by completing the RevTrak checkout procedure. And finally complete the registration. Upon completion it may take a few minutes to move the registration from Waitlist to Enrolled. If paying by another form of Payment Select the Other option. 94 You may over write the amount to Pay if a partial payment is being made. To over write the amount click on the amount and type the amount the student is paying. Make sure that the Total field is updated with the new amount on the Payment page. Select the Payment Type from the dropdown menu. You can enter a reference number in the reference field. Submit the payment and finally complete the registration. Upon completion it may take a few minutes to move the registration from Waitlist to Enrolled. 95 Receipt/Invoice Tab Depending on if the class is set up for standard pricing or contract pricing will determine your options on this tab. The tab for a standard-price class is shown on the left and the tab for a contract-price class is shown on the right. If the class is set up for standard pricing, you can create a receipt message. If the class is set up to allow contract pricing, the system will create invoices when you calculate charges. The Receipt/Invoice tab allows you to control aspects of the invoice that the system will send out. Receipt Message allows you to create a message that will appear on the receipt. Invoice Email Subject Creates the Subject line on the email that will be the invoice. You can set a standard subject that can be used repeatedly each invoicing or you can change the subject with each invoicing. Invoice Email Message allows you to create a message that will appear in the invoice after the charges are listed. You can set a standard message that can be used repeatedly with each invoicing or you can change the message with each invoicing. 96 97 Contract Pricing Classes Contract pricing is used for classes that need to have the reoccurring payment functionality. These classes have a contract assigned to them. The contract sets the rates and attendance schedule for each registration. Once you have assigned contract pricing and have registrations in the class you can use the contract class functionality. These buttons only appear on classes that have contract pricing assigned to them. 98 Attendance The Attendance button allows you to take attendance for the contract classes. It lists each registration and the segment that the student is registered for. If a student is registered for 2 segments, the student will be listed twice, once for each segment. You can also mark students who have been picked up late. If the late pick up fee is a flat fee there will be a check box for late pick up. If the late pick up fee is a per minute fee there will be a field that you will click into to enter the minutes. The buttons along the top of the screen allow you to check all for the day or to uncheck all. If a student is not scheduled to attend for the day, the attendance field will be light grey and not available to take attendance. 99 Calculate Charges The Calculate Charges button will go out and calculate charges for the registrations based on their contract selections. It will create an Excel spreadsheet with the current charges listed by student for preview and receivable purposes. Monthly Charges – for contracts that are set up for monthly billing, the screen will prompt you for the date that you would like to invoice. Next you will need to choose the end date for the billing cycle. The system remembers the previous end date (or if it is the first billing it will list the start date of the contract) and will generate fees for that month. The monthly charge can be billed for the full month. You can also bill the monthly rate at a pro-rate for partial months. When you select the pro-rated button you will set how many days the monthly rate is calculated on. Due Date sets the due date for the invoice. If the contract has a late fee assigned to it, it will automatically charge the late fee for any invoice paid after the due date. Daily Charges - for contracts that are set up for daily billing, the screen will prompt you for the dates you would like to invoice. You select the days by holding the (Windows User: Ctrl Key, Mac Users: Command Key) and clicking on each day that you would like to invoice. You can also select a group of days by holding down the shift key while you click on the end date. If a group of days are selected and you need to unselect a specific day. Hold the (Windows User: Ctrl Key, Mac Users: Command Key) and select the date. Due Date sets the due date for the invoice. If the contract has a late fee assigned to it, it will automatically charge the late fee for any invoice paid after the due date. 100 101 Drop In Charges – for contracts that are set up for the drop in billing. The system will charge all registrations that have attended more days than they have purchased. If a registrant has not attended more days than they have purchased they will not be invoiced. Suspended Registrations – individual registrations can be suspended at the registration. When you calculate the charges for a class any registration that are suspended will be listed in the suspended registrations table. The student is listed along with the contract segment that is suspended. If a registration is suspended for more than one segment, each segment will be listed separately. The reason for the suspension as well as the dates of the suspension will be listed in the table. If you want to charge the registration a partial charge for the invoice period, you will need to enter the amount to charge in the amount column. The system will not calculate the partial charges for a suspended registration. You will need to enter the amount you would like to charge for the invoicing dates. 102 Undo Charges Undo Charges allows you to undo charges you have calculated before you have emailed the invoices. Send Invoices The invoicing process is not completed until the invoices have been emailed to the customers. The Send Invoices button allows you to preview the invoices and check for accuracy. You can also print hard copies 103 when you preview them. The invoices will print with page breaks between each invoice. The process is not complete until you Send the invoices via email to the customers. Charge Cards Charge cards is a batch processing of all credit cards for a class that you have indicated permission to charge the credit cards of the customers. To tell the system to charge the cards check the checkbox in front of the students name in the charge cards table. Once the OK button is checked, and you have confirmed that you want to charge the credit cards for the fees on the registrations, the system will go out and process the credit cards of all the registration with permission given. 104 Those cards that successfully completed will show a 0.00 balance on the Registration Tab once you save the class. For cards that did not successfully process, you can run the Students with Balance and CC Message report to view why the card did not process. 105 Registrations To access a registration’s detail, you can either go to the Class and click on the Registrations tab and then double-click on the person listed in the table or go to the Person and double-click on the Registration listed in the table. If the person is registered for a standard-pricing class, you will see a Registration window like the one on the left. If the person is registered for a contract-price class, a window like the one on the right will open which shows the type of contract and days the person is registered for the class. Transferring Registrations Registrations can be transferred between same account members. To switch a registration between account members click the Button with the blue crossing arrows. This brings up a listing of all members of the Family. To move the registration, select the name of the new registration and click the OK button. 106 Registrations for standard pricing classes can also be transferred to classes within the same course. To switch a registration between classes click the Button with the blue crossing arrows. This brings up a listing of all classes available to move. To move the registration, select the name of the new registration and click the OK button. Updating Registration Contracts On Contract Pricing classes contracts can be updated to reflect a new rate or a new segment(s). To change a contract for a registration, click the Button with the blue crossing arrows next to the current contract field. This will bring up the Contract window. 107 The current contract information will be listed. To select a new rate, choose the rate from the drop-down menu. If the rate is remaining the same, drop down to the segments and choose a new segment. Registrations can only have one AM, PM and Other selected at a time. Once a segment is chosen the attendance schedule can be assigned. If you only need to change the attendance schedule, leave the rate and segments as is and select the new attendance schedule. If a Contract Change Fee is assigned to the contract you will have the chance to waive the fee. To waive the change fee check the checkbox by Waive Change Fee. Once you hit the Save button on the contract change screen, you will be prompted to enter a change effective date for the contract change to take effect. If the date is in the future the contract will not change until the future date. This allows you to charge for a partial month under each contract segment. 108 Additional Student A registration can be marked as an additional student to allow for discount pricing on Contract Pricing classes. At the time of registration, the system will assign the Additional Student status to any child that is registered after the first registration for a family is entered. By checking the checkbox next to Additional Student this will qualify the registration for the Multi-Student Discount on the contract. 109 Cancelling a Registration To cancel a registration, select Canceled from the drop-down menu in the upper right hand corner of the window. A confirmation box will pop up. Click OK to continue with the cancellation. A cancellation screen will open. If a cancellation fee is charged, enter it in the Cancellation Fee field. Also if the district is keeping any of the payments that amount should be entered in the Cancellation Fee also. Select the credit type from the drop down menu. If you choose Credit Card, and have user permission to issue credit card refunds, the Refund Card Now button will display allowing you to process the credit card refund. The Credit Date field will be populated automatically. 110 If you select Credit Card as payment type and do not click Refund Card Now before clicking Save, you will see a prompt asking if you want to proceed without refunding the monies to the credit card. Click No and click the Refund Card Now button. Once you have clicked the Refund Card Now button a confirmation window will open. By clicking OK you are authorizing RevTrak to refund the credit card. If processing a credit card refund the Reference field will be populated automatically upon processing the refund with the RevTrak refund reference number. RevTrak generates a reference number and a confirmation window will open to show that the refund has been successfully completed. A receipt is generated in the RevTrak system and sent to the customer. The registration will show as canceled and the refund amount will show as a negative payment and an adjustment will be been entered to reflect a balance of 0.00. If you choose another type of Credit Type, record that refund in the system and select Save. 111 Payment Tab The Payment tab lists all of the details related to payments made for the registration. The information on the left hand side of the tab is the payment information. The Payments table lists all payments/refunds for the registration. You can record additional payment information by clicking the green plus button. This allows you to enter the details for the additional payments or refunds. 112 The Adjustments table allows you to enter adjustments to the price of the class. These can be positive or negative adjustments. If the class is a standard pricing class the adjustment is made and the price of the class reflects the adjustment. If the class is a contract pricing class, you have the options of showing the adjustment on the next invoice calculated. To show the adjustment on the invoice check the Show On Invoice checkbox. Standard Pricing Contract Pricing On a contract pricing class you can also Update Credit Card on File. This allows you to make additional payments on the registration using the credit card listed. We never actually store the full credit card information; we store a token that allows us to reuse the credit card for additional payments or refunds. You can see the information displayed that we used for the last credit card payment on the registration. To update the credit card to make additional payments click on the Update Credit Card on File button. This will bring up a new window in your browser that allows you to authorize a credit card and update an existing credit card or put a new credit card on file. Again, we never actually store the full credit card information; we store a token that allows us to reuse the credit card for additional payments or refunds. 113 Invoice History Tab The Invoice History tab stores the data that is sent and received from RevTrak at the time of registration. It also stores the list of invoice created for a registration on a Contract Pricing Class. You can double click on the invoice to view or print the specific invoice. You can resend the invoice by clicking on the ReSend button. 114 Questions Tab The answers to all of the questions asked at the time of registration are located under the questions tab. The sub tab of Questions is a listing of the Questions and Answers. The answers can be changed if needed by clicking into the Answer field and typing in the new answer. The sub tab of Standard Questions is the answers to the Standardized questions. To change the answers to standardized questions you need to go to the Person account and change the answers there. Contract History Tab Contract History is for Contract Pricing classes. The Contract History displays the history of the contract rates and segments that have been assigned to the registration. When a contract changes, the new contract information will be displayed in the history as well as the previous contract information. 115 Suspend Charges Suspend Charges allows you to keep a registration enrolled in the class but suspend charges for a given date range. To suspend the charges, click the green plus sign. This will bring up the suspend charges window. Enter a reason for the suspension and a date range for the suspension. Select the segment(s) that you would like to suspend by checking the checkbox next to the segment. Notes & Email The Notes field allows you to enter notes on the registration. The administrative staff can only view the notes internally within the system. 116 The registration will have an icon noting the note on the Registrations tab of the Class. The Emails is a historical listing of all emails that have been sent from the RegWerks system. Emails to the customer or to the district are listed in the table. You can double click on the email to view or print the specific email. You can resend the email by clicking on the ReSend button. Contract Pricing Registrations On a specific registration, you have the ability to undo the charges for the last invoicing calculated for the class, using the buttons along the bottom of the registration. 117 Calculate Charges The Calculate Charges button will go out and calculate charges for the specific registration based on their contract selections. You will need to Undo the current charges for the registration first. Undo Charges Undo Charges allows you to undo the current charges you have calculated for the registration. Send Invoices The invoice will need to be resent to the customer. The Send Invoices button allows you to preview the invoice and check for accuracy. You can also a print hard copy when you preview. The recalculated invoice can now be emailed to the customer. 118 Manager The manager is the person who is in charge of the course. An example would be a Pool Manager who is responsible for all of the aquatics courses. Adding a Manager You can add as many managers as you need. To add a manager, click the Add button. Type the name of the manager and the email address for the manager. Both fields are required. You can enter the other contact information for each manager. To add a phone number, you just click the plus sign button on the Phone tab. You will need to choose a phone type from the drop-down menu, then input the phone number. From the Permission tab, you can enable their manager access and assign a user group to them. Their username will be their email address and the password you created for them in the Manager permissions. When finished, click Save to save your work. Editing A Manager To edit a Manager double-click on the name of the manager that you would like to edit. The Manager window will come up. Type in any correction to the name or contact information and click Save to save or Cancel to cancel without any changes. Saving or canceling will return you to the Manager list. Deleting A Manager From the Manager list, highlight the Manager you want to delete (click in the box but not on top of the words) and click Delete. A dialog box will pop up to confirm or cancel. To complete the delete you must click the OK button. 119 Instructor The Instructor is the person who teaches the class. Adding an Instructor To add an Instructor, click the Add button. Type the name and the email address for the instructor. Both fields are required. You can enter the other contact information for each instructor. To add a phone number you just click the plus sign button. You will need to choose a phone type from the drop down menu. Then input the phone number. When finished click Save to save or Cancel to cancel your work without saving. Editing An Instructor To edit an Instructor double click on the name of the Instructor that you would like to edit. The Instructor will come up. Type in any correction to the name or contact information and click Save to save or Cancel to cancel without any changes. Saving or canceling will return you to the Instructor list. Deleting An Instructor From the instructor list highlight the instructor you want to delete (click in the box but not on top of the words) and click Delete. A dialog box will pop up to confirm or cancel. To complete the delete you must click the OK button. 120 Person The person screen lists all of the people who have signed up for a class using the RegistrationWerks software, or who hold the account for the participant. When you double click on a person, their contact information comes up. This is the information that they entered when they logged into the system. You can update their information from this screen. Under the registrations tab you can see their registration history. If they are an account holder you can also pull up any person who is registered under their account. An example would be, you double click a parent and you now have access to all of their children’s history as well. To look at the registrations you would choose the sub-account from the drop down menu. From that menu you can choose to see the registrations for the account holder or their sub accounts. 121 Suspend Account A person’s account (and all accounts associated with the account) can be Suspended. This allows you to suspend all new registrations and payments for the account and all accounts associated. To Suspend the Account check the checkbox next to Suspend Account. When the customer logs into the web store, they will see the following message. They will not be able to proceed with new registrations or payments until they have contacted the office to have the Suspension removed. 122 RT Cust ID This is the RevTrak account ID that the RegWerks account is tied to. This will only be displayed on the account holder for the account. Sub accounts are tied to the account holder, which holds the account in the RevTrak system. Registrations Tab The registration table lists the date of registration, the class number and title of the class the registration is for the location of the class, the status of the registration, and the reference number of the payment. To view the specific information on a student’s registration double click on the registration listed in the table. This will take you to the specific details for the registration. You can also access this same information from the Registrations tab of the Class. See Registrations under class for more information. Phones Tab This tab lists all of the phone numbers on file for a person. You can add additional phone numbers by clicking on the green plus sign button. You can also edit existing phone numbers by clicking on the actual phone number listed. This will open the field to allow for editing. To remove a phone number, click on the phone number to highlight it and then click on the button with the garbage can. 123 Emergency Tab This tab lists the person’s emergency contact information. Each field is editable by clicking into the field. 124 Remarks Tab This tab stores Notes and Special Considerations for a person. Any notes that you would like to record about a person can be recorded on this tab. The notes field is reported on the Class Roster-Remarks report. The Special Considerations is a Standardized Question that can be activated at the Course level under the Questions tab. 125 Payments Tab The payments tab lists all payments that have been made on registrations for the person. This is the payment history. Account Register Tab The account register is a listing of the charges and payments for all registrations for the person. 126 Duplicate Manager The Duplicate Manager help you keep your person list clean. The duplicate manager is found in top toolbar of the Person list. To use the duplicate manager, select the two persons to be merged. To select the two persons, click on the first person in the person list, then while holding down the (Mac Users: Command Key, Windows User: Ctrl Key) click on the second person. This will highlight the two persons to merge. Click on the duplicate merge in the top tool bar. Once you have clicked on the Merge Duplicates button a new window will open with the information from each of the two selected persons displayed. 127 If the person is a sub account (participant/child) to another account, the main account holder information will appear underneath the two persons you have highlighted. The sub account will have a single person icon. If the person is a main account holder they will have the multi-person icon. If you run your mouse over the multiperson account holder icon a text box will pop up that shows you all of the sub accounts underneath the main account as well as all of the phone numbers for the account. If you run your mouse over the single person account icon, a text box will pop up that shows you the phone numbers for the account. To select the account to merge all of the data into, double click on the address of the top person that you would like to merge into. 128 Once you have double clicked on the person account you would like to merge into, you are then shown a summary of what the completed merge will become. This allows you to double-check that this is the way you want the accounts to be going forward. You may click Back button to change you merge choices or click the Complete Merge button to complete the merge. 129 Reporting The print button in the tool bar will bring up selected reports depending on which table you are located on in the system. Also throughout the system you will see a Print Button on the various screens. Each screen has different reports for printing, based on the location in the system. Walk In Registrations Select the Walk-In Registration Button which looks like a Rolodex card (Register) in the top tool bar. A new window will open in your browser. In the new window select a Category by clicking on the Category title. You are now presented with a list of Classes for the above selected Category. Find the Class you would like to register your student for and click on the Class Number. 130 Once you have clicked on the Class number, you will be presented with detailed Class information. You should be at a window that looks similar to below. Click on the link that says “CLICK HERE to register for this Class.” After you have clicked the “CLICK HERE to register” link you will be taken to a screen that allows you to look up an account in the system or create a new account. 131 Accounts are created and looked up based on the parent/guardian’s name. They are family accounts. Therefore, you will need to perform an account look up by the parent/guardian’s last name. Once you are in the family account you will then create sub-accounts for the students. If a family account does not exist, click on the “New Account” button in the upper right hand corner of the screen. You will need to fill in the basic information for the parent/guardian before you can set up the sub-account for the student. 132 After you have set up the parent/guardian account you will then proceed to the registration screen. On this screen you will have the ability to add the students as participants. Click on the “Add Participant” button to open a pop-up window that allows you to input the student’s basic information. On this screen the parent/guardian account address will auto-fill in the participant’s screen, if the parent/guardian’s address is different from the student’s just type over the address that auto-fills. 133 Once a participant has been added to the family account they will be listed under the participants section of the registration page. Click on the radio button in front of the student’s name to select them as the participant in the class that you are registering for. Once a participant has been selected, you can move down to the registration questions. 134 After you have completed the Registration Questions, you will need to select if the payment is a “Credit Card” payment or an “Other” payment. If a student is making a partial payment, they will only be able to be entered in the system as “Other.” Select Continue Shopping or Check Out. Once a Payment Type has been entered you will be not be allowed to change payment types when you continue shopping. Other Payment Type If they are making a partial payment (cash/check only) or a cash or check payment, select the “Other” radio button and then click the submit button. You will then go to a payment screen. The screen will auto fill with the total amount due. If the student is making a partial payment you can over write the Payment field. 135 Select the payment type from the drop-down menu for the payment and enter a reference number if available. Then you will need to click the submit button. Once submitted you will be given the option to “Click Here” for a receipt or continue on with another registration. A receipt will be emailed to the parent/guardian’s email address. Credit Card Payment Type If they are making a full credit card payment, select the “Credit Card” radio button and then click the submit button. You will then go to the check out screen. The screen will auto fill the fields with the parent/guardian information that you have already entered into the system. If the student is not using the parent/guardian’s credit card, you can overwrite the auto fill information with the accurate billing information for the credit card holder. Once the correct billing information is entered, click Continue in the lower right hand corner. 136 Look Up Field In each of the tables in the database you can use the Look Up field to search for various items in the list below. Using the drop down menu you can select the field that you would like to search in. Enter the value that you would like to search for in the open field and click on the binoculars icon. 137