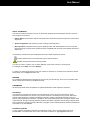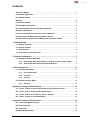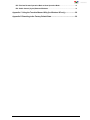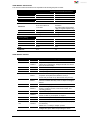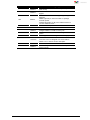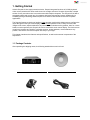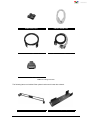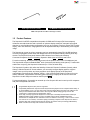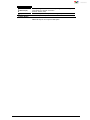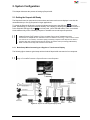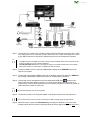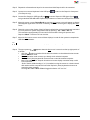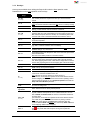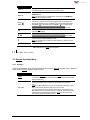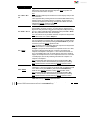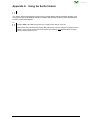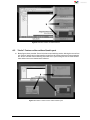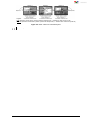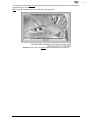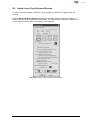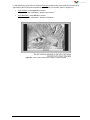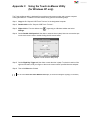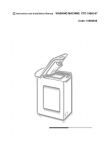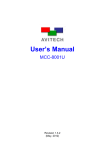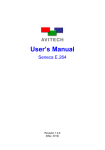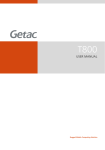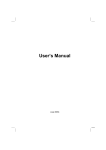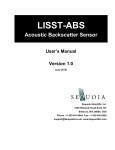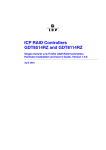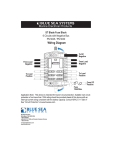Download User`s Manual (EN) - Avitech International Corporation
Transcript
User Manual Sequoia 4H One of a kind multiviewing Revision 1.0.8, (March, 2014) User Manual ABOUT THIS MANUAL This manual contains information on how to use the Avitech Sequoia 4H mouse keyboard controller. There are three chapters in this manual. Getting Started, introduces the features and specifications as well as the external components of the Avitech Sequoia 4H. System Configuration, discusses the process of setting up the Sequoia 4H. Basic Operations, introduces the two types of operating modes. Also demonstrates use of the mouse and keyboard hot-keys to perform basic operations and its compatibility with the touch-screen display with Avitech Sequoia 4H. The following conventions are used to distinguish elements of text throughout the manual. provides additional hints or information that requires special attention. identifies warnings which must be strictly followed. Any name of a menu, command, icon or button displayed on the screen is shown in a bold typeset. For example: On the Start menu select Settings. To assist us in making improvements to this user manual, we welcome any comments and constructive criticism. Please email us at: [email protected]. WARNING Do not attempt to disassemble the Sequoia 4H. Doing so may void the warranty. There are no serviceable parts inside. Please refer all servicing to qualified personnel. TRADEMARKS All brand and product names are patented or registered trademarks of their respective companies. COPYRIGHT The information in this manual is subject to change without prior notice. No part of this document may be reproduced or transmitted in any form or by any means, electronic or mechanical for any purpose, without the express written permission of Avitech International Corporation. Avitech International Corporation may have patents, patent applications, trademarks, copyrights or other intellectual property rights covering the subject matter in this document. Except as expressly written by Avitech International Corporation, the furnishing of this document does not provide any license to patents, trademarks, copyrights or other intellectual property of Avitech International Corporation or any of its affiliates. TECHNICAL SUPPORT For any questions regarding the information provided in this guide, call our technical support help line at 425-885-3863, or our toll free help line at 1-877-AVI-TECH, or email us at: [email protected]. ii Contents About This Manual .................................................................................................................... ii User Manual Application .......................................................................................................... v User Manual History ................................................................................................................. v Warranty................................................................................................................................... vii Limitation of Liability .............................................................................................................. vii Extended Warranty Options................................................................................................... vii Services and Repairs Outside the Warranty Period ............................................................ vii Regulatory Information .......................................................................................................... vii Federal Communications Commission (FCC) Statement ................................................... vii European Union CE Marking and Compliance Notices ...................................................... vii Australia and New Zealand C-Tick Marking and Compliance Notice ................................ vii 1. Getting Started ............................................................................................................ 1 1.1 Package Contents .............................................................................................................. 1 1.2 Product Features ............................................................................................................... 3 1.3 Specifications .................................................................................................................... 4 1.4 Connections to the Sequoia 4H ....................................................................................... 5 2. System Configuration ................................................................................................. 7 2.1 Getting the Sequoia 4H Ready ......................................................................................... 7 2.1.1 Basic Setup When Connecting to a Regular or Touch-screen Display ........... 7 2.1.2 Basic Setup When Cascading Sequoia Devices ................................................ 9 3. Basic Operations ....................................................................................................... 11 3.1 Host Operation Mode ...................................................................................................... 12 3.1.1 Pop-up Selections ............................................................................................... 12 3.1.2 Functions ............................................................................................................. 12 3.1.3 Hot-keys ............................................................................................................... 13 3.2 Remote Operation Mode ................................................................................................. 14 3.2.1 Hot-keys ............................................................................................................... 14 Appendix A Using the Surfer Feature.......................................................................... 16 A.1 “Surfer” Feature on Uniform Quad Layout That Fills Entire Screen .......................... 17 A.2 “Surfer” Feature on Non-uniform Quad Layout ........................................................... 19 A.3 “Surfer” Feature on Full Screen “Source” Window ..................................................... 20 A.4 “Surfer” Feature on Cascaded System ......................................................................... 20 Appendix B Using the Touch-screen........................................................................... 22 B.1 Lock/Unlock Window Layout .......................................................................................... 22 B.2 Pop-up Selection ............................................................................................................. 23 B.3 Audio Tally ....................................................................................................................... 23 B.4 Move/Resize Window ...................................................................................................... 24 iii B.5 Exit from Remote Operation Mode to Host Operation Mode ...................................... 24 B.6 Switch Control (Cycle) Between Windows.................................................................... 26 Appendix C Using the Touch-to-Mouse Utility (for Windows XP only) ..................... 28 Appendix D Resetting to the Factory-Default State.................................................... 29 iv USER MANUAL APPLICATION This manual contains information that is compatible to the following Sequoia 4H model: Cascade and “Surfer” feature version Cascade and Touch-Screen version Hardware Main Board R5 R5 Upper Board R6 R6 USB Host V0.00.39S11.26.2013 V0.00.33 05.27.2013 USB Device V0.01.12s 4h bldr1.40 11.13.2013 V0.01.09m 4h bldr1.40 06.29.2012* V0.01.09t 4h bldr1.40 06.29.2012 (* apply for regular shipment only) Control Board V1.00.17 12.24.2013 V1.00.17 12.24.2013 Upper Board FPGA V1.00.g9 04.11.2012 V1.00.g9 04.11.2012 ST V5.01.g0 04.01.2013 V5.01.g0 04.01.2013 Phoenix-G V1.03 or later V1.03 or later Hook V1.06 V1.06 USB Touch Tool V1.03 V1.03 Avitech Control Panel (ACP) V2.04 V2.04 ASCII Test V4.3 V4.3 Firmware Software (Utility) USER MANUAL HISTORY Revision No. 1.0.0 Date Changes Applied 4/28/2011 First version 5/13/2011 Replaced 3 sample illustrations of labels on 4 windows (should be no transparency, background width must be the same as window's width). 6/24/2011 Added "touchscreen" portion. 7/8/2011 Edited package contents portion. 7/15/2011 Edited package contents and software features portions. 8/1/2011 Added effect of enabling/disabling Phoenix-G's Sequoia Properties' "Swap With Active Window" on F# (or double-click) and Shift+F# (or Shift+double-click) hot-keys. 8/5/2011 Placed emphasis on press "Ctrl+Esc" before connecting via Phoenix-G. Added audio tally on/off on chapter 2 "Using the Mouse." 8/22/2011 Added "Cascading" portion. 8/24/2011 Added a missing step #3 to the H/W installation portion in chapter 1 (ordinary monitor, touch-screen monitor, and cascading portions). 11/11/2011 Updated hot-keys portion. 2/16/2012 Removed mention of "touch-screen and cascade function cannot co-exist on your Sequoia" in chapter 1. 2/23/2012 Added "audio impedance level" info into specs portion. 3/8/2012 Added "Touch-to-Mouse Utility" portion to chapter 1. 1.0.3 5/11/2012 Edited chapter 2 portion (new switching control and pop-up icon behavior). Added "Ctrl + X" hotkey to chapter 2 portion. 1.0.4 5/18/2012 Replaced all front/rear photos. Changed the "specs" table's output voltage to "30 W." v Revision No. Date Changes Applied 5/22/2012 Copied the illustration from NAB PPT product presentation (PDF format). 5/29/2012 Removed all mention of 10-bit and 12-bit input format support. 1.0.5 6/5/2012 Removed all mention of "Host" appearing in all application diagrams. Added "(optional)" to "All-in-one cable" in "package contents" portion. Changed all mention of "All-in-one cable/connector" to "5-in-one cable/connector." 1.0.6 6/15/2012 Added new hot-key functions. 1.0.8 7/9/2013 Added "Shift+P" hot-key info. 7/16/2013 Changed "Shift+P" to "Shift+L" hot-key info. 8/28/2013 Added the rack mount kit items to "Package Contents" portion. 11/14/2013 Added Appendix C "Resetting to Default Setting" portion. 11/21/2013 Added "Surfer" function and detection of no USB mouse will cause host cursor to disappear from screen feature. Added "note" to "Surfer" function description. 1/24/2014 Added various "Surfer" function limitations. 2/13/2014 Added new appendix on "Surfer" feature and updated various portions. vi Warranty Regulatory Information Avitech International Corporation (herein after referred to as “Avitech”) warrants to the original purchaser of the products manufactured in its facility (the “Product”), that these products will be free from defects in material and workmanship for a period of 1 year or 15 months from the date of shipment of the Product to the purchaser. There is a 3 month grace period between shipping and installation. Marking labels located on the exterior of the device indicate the regulations that the model complies with. Please check the marking labels on the device and refer to the corresponding statements in this chapter. Some notices apply to specific models only. Federal Communications Commission (FCC) Statement This equipment has been tested and found to comply with the limits for a Class B digital device, pursuant to Part 15 of the FCC Rules. These limits are designed to provide reasonable protection against harmful interference when the equipment is operated in a commercial environment. This equipment generates, uses, and can radiate radio frequency energy and, if not installed and used in accordance with the instruction manual, may cause harmful interference to radio communications. Operation of this equipment in a residential area is likely to cause harmful interference, in which case the user will be required to correct the interference at his own expense. Properly shielded and grounded cables and connectors must be used in order to meet FCC emission limits. Avitech is not responsible for any radio or television interference caused by using other than recommended cables and connectors or by unauthorized changes or modifications to this equipment. Unauthorized changes or modifications could void the user's authority to operate the equipment. Operation is subject to the following two conditions: (1) this device may not cause harmful interference, and (2) this device must accept any interference received, including interference that may cause undesired operation. If the Product proves to be defective during the 1 year warranty period, the purchaser’s exclusive remedy and Avitech’s sole obligation under this warranty is expressly limited, at Avitech’s sole option, to: (a) repairing the defective Product without charge for parts and labor; or (b) providing a replacement in exchange for the defective Product; or (c) if after a reasonable time is unable to correct the defect or provide a replacement Product in good working order, then the purchaser shall be entitled to recover damages subject to the limitation of liability set forth below. Limitation of Liability Avitech’s liability under this warranty shall not exceed the purchase price paid for the defective product. In no event shall Avitech be liable for any incidental, special, or consequential damages, including without limitation, loss of profits for any breach of this warranty. If Avitech replaces the defective Product with a replacement Product as provided under the terms of this Warranty, in no event will the term of the warranty on the replacement Product exceed the number of months remaining on the warranty covering the defective Product. Equipment manufactured by other suppliers and supplied by Avitech carries the respective manufacturer’s warranty. Avitech assumes no warranty responsibility either expressed or implied for equipment manufactured by others and supplied by Avitech. European Union CE Marking and Compliance Notices Statements of Compliance English This product follows the provisions of the European Directive 1999/5/EC. Dansk (Danish) This Warranty is in lieu of all other warranties expressed or implied, including without limitation, any implied warranty of merchantability or fitness for a particular purpose, all of which are expressly disclaimed. Dette produkt er i overensstemmelse med det europæiske direktiv 1999/5/EC. Nederlands (Dutch) Dit product is in navolging van de bepalingen van Europees Directief 1999/5/EC. This Hardware Warranty shall not apply to any defect, failure, or damage: (a) caused by improper use of the Product or inadequate maintenance and care of the Product; (b) resulting from attempts by other than Avitech representatives to install, repair, or service the Product; (c) caused by installation of the Product in a hostile operating environment or connection of the Product to incompatible equipment; or (d) caused by the modification of the Product or integration with other products when the effect of such modification or integration increases the time or difficulties of servicing the Product. Suomi (Finnish) Tämä tuote noudattaa EU-direktiivin 1999/5/EC määräyksiä. Français (French) Ce produit est conforme aux exigences de la Directive Européenne 1999/5/EC. Deutsch (German) Dieses Produkt entspricht den Bestimmungen der Europäischen Richtlinie 1999/5/EC. Any Product which fails under conditions other than those specifically covered by the Hardware Warranty, will be repaired at the price of parts and labor in effect at the time of repair. Such repairs are warranted for a period of 90 days from date of reshipment to customer. Ελληνικά (Greek) To προϊόν αυτό πληροί τις προβλέψεις της Ευρωπαϊκής Οδηγίας 1999/5/EC. Íslenska (Icelandic) Þessi vara stenst reglugerð Evrópska Efnahags Bandalagsins númer 1999/5/EC. Extended Warranty Options Avitech offers OPTIONAL Extended Warranty plans that provide continuous coverage for the Product after the expiration of the Warranty Period. Contact an Avitech sales representative for details on the options that are available for the Avitech equipment. Italiano (Italian) Questo prodotto è conforme alla Direttiva Europea 1999/5/EC. Norsk (Norwegian) Dette produktet er i henhold til bestemmelsene i det europeiske direktivet 1999/5/EC. Services and Repairs Outside the Warranty Period Avitech makes its best offer to repair a product that is outside the warranty period, provided the product has not reached its end of life (EOL). The minimum charge for such repair excluding shipping and handling is $200 (US dollars). Português (Portuguese) AVITECH INTERNATIONAL CORPORATION ● 15377 NE 90th Street Redmond, WA 98052 USA ● TOLL FREE 1 877 AVITECH ● PHONE 1 425 885 3863 ● FAX 1 425 885 4726 ● [email protected] ● http://avitechvideo.com Svenska (Swedish) Este produto cumpre com as normas da Diretiva Européia 1999/5/EC. Español (Spanish) Este producto cumple con las normas del Directivo Europeo 1999/5/EC. Denna produkt har tillverkats i enlighet med EG-direktiv 1999/5/EC. Australia and New Zealand C-Tick Marking and Compliance Notice Statement of Compliance This product complies with Australia and New Zealand's standards for radio interference. vii 1. Getting Started Avitech Sequoia 4H is a highly innovative device. Sequoia integrates functions of a KVM (keyboard video mouse) switch and a robust multi-viewer into a single enclosure. Sequoia 4H provides a simple solution for any user who works in an environment with multiple computers. The Sequoia 4H is able to seamlessly switch and control up to 4 computers with just a keyboard and mouse. Additionally, its scalability (through cascading) allows Sequoia to be ideal for both individual users and corporate applications. The Sequoia features a visual user interface (Host operation mode) which allows users to configure the layout through an OSD (on screen display). While in Host operation mode, it easily converts video images to full screen, adjusts windows to any size and moves windows to any position. Also, for a more hands-on user experience, the Sequoia 4H can be used with a touch-screen display. The touch-screen controls are receptive and intuitive; it switches sources, resizes windows, moves windows to any position, and controls a remote computer with a tap of your finger. This chapter introduces the features and specifications, as well as the external components of the Sequoia 4H. 1.1 Package Contents After unpacking the shipping carton, the following standard items can be found: Avitech Sequoia 4H Utility Disc (software and user manual) 12 V DC/5A Power Adapter Standard Power Cord (USA customer only) 1 Rubber Foot (4 pcs) D USB-A to USB-B Cable HDMI Cable (optional) D Sequoia 5-in-1 Cable (optional) DVI to HDMI Adapter (optional) D Table 1-1 Package Contents The following items are included if the optional rack mount kit was also ordered. Front Bracket Power Adapter Tray 2 Multi angle hex driver (2 mm) FH MSH AB 3×6 Screws (12 pieces) Table 1-2 Optional Rack Mount Package Contents 1.2 Product Features The Sequoia 4H is HDCP-compatible and capable of HDMI and DVI output (DVI via an adapter). It features automatic detection and a selection of optimum display resolution, automatic input signal detection, a more flexible window configuration (any size, any position), Picture-in-Picture (PiP) overlay display, video loss detection, image/gain that can be adjusted manually or automatically, and crop/pan image. The Sequoia can control up to four computers, and can automatically detect PS/2 & USB interfaces. It is also Hot-pluggable, which allows the addition/removal of computers without powering down any devices. The Sequoia’s front panel features LED indicators for monitoring the following: Connected Computers (Active or Standby), Operation Mode (Host or Remote) and Power. For audio monitoring, the Sequoia 4H features two built-in speakers and a 1/8 inch headphone jack. ® The Sequoia 4H accepts embedded/HDMI audio (2ch-stereo) and analog audio (stereo). To assist with audio/video re-syncing, the Sequoia 4H features up to 170ms of audio delay. The Sequoia 4H is able to fully utilize the flexibility of Avitech’s Phoenix-G software (formerly called Galaxy). With the Phoenix-G control software, you can easily configure display options, crop/pan images, save up to 23 presets, and even program a list of display layouts for the Sequoia to automatically cycle through (the “Briefing” feature – refer to Sequoia 4H Phoenix-G manual for more details). Moreover, with Avitech’s Hook utility (patent pending), a laptop can be used to control the Sequoia 4H via the USB port located on the front panel . For larger applications, it’s possible to cascade up to five Sequoia 4H’s and control up to 20 computers with just one keyboard and mouse. 1. 2. 3. 4. Non-standard keyboards (e.g., keyboards with a USB hub, keyboards that need driver installation and programmable keyboard, etc.) are not supported. Compatibility between the computer and the Sequoia 4H may depend on the computer’s BIOS Setup. If an incompatibility occurs, you may refer to the computer’s BIOS Setup and make sure USB port and PS/2 port are enabled if these items exist in the computer’s BIOS Setup (typically found in the "Advanced" or "Onboard Device Configuration" menu). Hook utility currently supports the Sequoia solo series (non-cascaded) and the Pacific X-HDU (an HDMI transmitter-Pacific X-HDUT (TX) and an HDMI receiver-Pacific X-HDUR (RX) allows ® transmission of 1080p60 HD over 100 meters based on HDBaseT technology – refer to Pacific X-HDU user manual for more details). Connect a laptop (or desktop) computer to the Sequoia solo series or Pacific X-HDU and simulate keyboard/mouse function for remote control processing (KVM feature). Refer to Avitech Hook utility user manual for more details. 3 1.3 Specifications Input HDMI or DVI (via DVI to HDMI adapter) Automatic sensing HDMI mode: 480i, 480p, 576i, 576p, 720p, 1080i, 1080p DVI-D mode: Up to 1920×1200 Transmission of audio signal is not included when using the DVI to HDMI adapter. Output HDMI or DVI (via DVI to HDMI adapter) Automatic sensing or user selectable Up to 1920×1200 (WUXGA) at 50Hz/60Hz or 1600×1200 (UXGA) 75Hz Transmission of audio signal is not included when using the DVI to HDMI adapter. Others Peripheral Sharing Computer Connection Port Switching Operating System Power Dimension/Weight Environment/Safety USB type A port (for USB 2.0 hub) × 2 Up to 4 units (maximum) Method: Keyboard hot-keys (both in Host and Remote operation modes) Mouse OSD (pop-up menu – in Host operation mode) Surfer feature (in Remote operation mode) Microsoft Windows 98 Special Edition, 2000 Professional, XP, Vista, Server 2003, Server 2008, Windows 7, Windows 8 Mac (O/S X 10.5 or later version only) Linux OS: Fedora 10, Ubuntu 8.1, Scientific 5.2, RedHat, Mint 6.0, Debian 5.0, PC Linux OS 2009, SUSE 11.1, Mandriva 2009, CentOS 5.2 Note: Windows NT is not supported Power consumption is 25W Power Supply (adapter): Input (AC): 100 to 240V 50Hz/60Hz Output (DC): 12V DC/5A Dimension, 261×174×44 mm (10.3×6.9×1.7 inch) Weight, 1.3 kg (2.8 lb) Temperature: Operating: 0 C (32 F) to 40 C (104 F) Storage: –10 C (14 F) to 50 C (122 F) Humidity, 0% to 80% relative, non-condensing Safety, FCC/CE/C-Tick/Class B Table 1-3 Specifications 4 1.4 Connections to the Sequoia 4H Figure 1-1 Sequoia 4H Components Front Panel Stereo Speaker Set Indicators Embedded speakers for monitoring audio. (Volume can be adjusted and output can be enabled/disabled.) PWR Glows green when the Sequoia 4H is turned ON MODE Glows green when the Sequoia 4H is in Host operation mode Glows amber when the Sequoia 4H is in Remote operation mode 1 to 4 Glows green when a computer is operating under Remote operation mode (full control through keyboard and mouse) Glows amber when a particular computer is operating under Host operation mode (monitoring only) Blinks amber when a rebooting or powered-off computer is connected to the Sequoia 4H Audio In/Out USB Type A (keyboard/mouse) USB Type B USB Type A (peripheral sharing) Connects to the green connector for headphone function (stereo) Connects to the red connector for microphone function Connects to a USB mouse and keyboard. Use these ports for control in Host operation mode Connects to remote computer for control via a USB mouse and keyboard These two ports can connect to a USB 2.0 hub, USB flash disk, etc. Rear Panel HDMI Output 5-in-1 Input HDMI Input Power (DC 12V) Connects a monitor/display via HDMI or DVI signal cable. (a DVI to HDMI converter may be required) Connects the remote computer’s USB, PS/2, and audio connectors via the proprietary Sequoia 5-in-1 cable Connects HDMI/DVI inputs via HDMI or DVI signal cable. (a DVI to HDMI converter may be required) Connects to the 12V DC/5A power adapter 5 Rear Panel Dip Switches For setup using the Phoenix-G software (Galaxy) and control using ASCII Z commands via a network connection (Protocol: TCP/IP, UDP) Resets the Sequoia to factory-default settings; or updates firmware Power Switch Turns the Sequoia 4H power ON and OFF Ethernet (IP) Table 1-4 Sequoia 4H Component Description 6 2. System Configuration This chapter discusses the process of setting up Sequoia 4H. 2.1 Getting the Sequoia 4H Ready The Sequoia 4H can be connected to most monitors and some touch-screen displays. It can also be cascaded with up to five (5) Sequoias for larger applications. To control the Sequoia 4H directly, connect a keyboard and mouse to the USB port on its front panel. Alternatively, to control the Sequoia remotely, use a laptop (or desktop) computer and connect it to the Sequoia’s USB (type B) port on its front panel, (use a USB A/B cable). Then, run Avitech’s Hook software utility on the controlling computer to simulate mouse and keyboard operation. 1. 2. Hook utility currently supports the Sequoia solo series (non-cascaded) and the Pacific X-HDU (an HDMI transmitter-Pacific X-HDUT (TX) and an HDMI receiver-Pacific X-HDUR (RX) allows ® transmission of 1080p60 HD over 100 meters based on HDBaseT technology – refer to Pacific X-HDU user manual for more details). Connect a laptop (or desktop) computer to the Sequoia solo series or Pacific X-HDU and simulate keyboard/mouse function for remote control processing (KVM feature). Refer to Avitech Hook utility user manual for more details. 2.1.1 Basic Setup When Connecting to a Regular or Touch-screen Display The following figure shows a typical setup with an Avitech Sequoia 4H connected to four computers. DO NOT place any object on the top or side panels of the Sequoia 4H. Doing so could affect its internal components and/or its heat dissipation. Figure 2-1 Sequoia 4H with Regular Display Setup 7 Figure 2-2 Sequoia 4H with Touch-screen Display Setup Step 1. Connect the 5-in-1 cable to first computer’s USB or PS/2 port and then connect the 5-in-1 cable to its audio ports (mic in, audio out). Connect other end of 5-in-1 cable to the Sequoia’s source 1 port (DB15 connector at rear panel). Repeat this process for all subsequent computers. 1. 2. We highly recommend using a USB connection instead of a PS/2 connection when available. In case no USB connection is available and a PS/2 connection must be utilized, make sure to first power on the Sequoia 4H, then turn on the computer afterwards. (For Windows 2000 users) Upon connecting the Sequoia via USB for the first time to the computer, perform the windows on-screen steps to initialize the USB connection. Step 2. Connect a HDMI or DVI (via a DVI to HDMI adapter) display to the HDMI OUT port on the Sequoia’s rear panel. Step 3. Connect the first computer’s HDMI or DVI (via an adapter) output to the Sequoia’s HDMI IN 1 port through a HDMI cable. Repeat this process for all subsequent computers. Step 4. Connect the mouse and keyboard to the mouse/keyboard USB ports located on the Sequoia 4H front panel. When connecting 3 or more devices at the same time such as a touch-screen, a mouse and a keyboard, you can connect a USB hub to increase the number of USB connections. (Refer to Figure 2-2.) Non-standard keyboards (e.g., keyboards with a USB hub, keyboards that need driver installation and programmable keyboard, etc.) are not supported. Step 5. Connect the provided 12V DC power adapter to the Sequoia 4H and turn the Sequoia on. 1. For computers using the PS/2 connection instead of a USB connection; re-boot at this time. 2. It is not necessary to re-boot computers connected via USB connection (plug and play feature). Step 6. Move the mouse or press the Pause/Break key to display the Sequoia’s Host cursor (will disappear again after 5 seconds of inactivity). Move the mouse again to display the Host cursor. 8 Step 7. Pop-up menu will appear upon moving Host cursor to the window’s top right position. Click the symbol or double-click the left mouse button on the desired window to enter Remote operation mode. Remote operation mode connects you directly to the selected computer. The Sequoia’s (Host) keyboard and mouse will now control the selected computer. Item not applicable for Sequoia 4H with touch-screen display setup or PS/2 connection – “Surfer” feature (default setting is “on”) is enabled, moving the mouse to a border that is shared with another remote computer will cause the Sequoia’s (Host) keyboard and mouse to control the other computer Pressing Alt + Ctrl + Shift + F10 will toggle this feature “off” and “on.” When connecting to touch-screen display Press Ctrl + T on the keyboard to perform a screen calibration. This is necessary when connecting to a touch-screen for first time or upon resetting the Sequoia 4H. The following symbol will appear in the top left portion of the screen: Use a stylus or a finger to press on the center of the symbol until the next symbol appears (takes approximately five seconds). Perform this step each time the symbol appears (top left, top right, lower left, lower right). Upon completing screen calibration the Sequoia will return to Host mode and the four source windows will re-appear on screen. 2.1.2 Basic Setup When Cascading Sequoia Devices Cascading is the technique of combining multiple Sequoia devices (up to five) through USB A/B cables. Only the keyboard and mouse are cascaded. Other functions (e.g., audio, video, and USB hub) are not, and depend on the output from each individual computer and the associated Sequoia. (See Figure 2-3.) The following figure shows three Sequoia 4H’s cascaded together; with each Sequoia 4H connected to four computers. Cascading is available on the Sequoia 4H, 2H2U, and 2x2V. A combination of any of these Sequoia devices can be cascaded to meet custom applications. Figure 2-3 Cascading Three Sequoia 4H’s Setup Step 1. Perform steps 1 – 3 for the first Sequoia as outlined in the previous section (2.1.1) “Basic Setup When Connecting to a Regular or Touch-screen Display.” 9 Step 2. Repeat the aforementioned steps for the second and third Sequoia 4H to be cascaded. Step 3. Connect a mouse and keyboard to the USB ports (First Sequoia only) located on the Sequoia’s front panel. Step 4. Connect first Sequoia’s USB (type-B) port to second Sequoia’s USB (type-A) port using a standard USB A/B cable. Repeat this procedure to connect second Sequoia to the third. Step 5. Move the mouse or press Pause/Break key and the Host mouse cursor will appear on display (will disappear again after 5 seconds of inactivity). Move the mouse again to display the Host cursor. Step 6. Place the cursor on the display of the first Sequoia 4H with the mouse and keyboard connected to it, then perform a system configuration reset by pressing: Ctrl + Shift + Alt + R. The reset takes approximately four seconds for each module. During this process each Sequoia’s Mode – LED turns off one at a time. Step 7. Move the Host mouse cursor across all three displays in order for the system to complete the USB device initialization. If the cursor is unable to move over all three displays, perform steps 5 and 6 again. Step 8. The pop-up menu appears when the Host cursor is moved over the top right portion of a window. Click the symbol or double-click the left mouse button on the desired window to enter Remote operation mode. Remote operation mode connects you directly to the selected computer. The Sequoia’s (Host) keyboard & mouse will now control the selected computer. Item is not applicable for Sequoia 4H with touch-screen display cascaded setup or with PS/2 connection – “Surfer” feature (default setting is “on”) is enabled, moving the mouse to a border shared with another remote computer will cause the Sequoia’s (Host) keyboard and mouse to control the other computer. Pressing Alt + Ctrl + Shift + F10 will toggle this feature “off” and “on.” 10 3. Basic Operations There are two types of operating modes while using the Sequoia 4H; the Host mode and the Remote mode. This chapter discusses both operational modes. Host Operation Mode When the Sequoia 4H is in Host operation mode, the Host cursor is controlled by the mouse connected to the Sequoia 4H. Or in the case of a cascaded setup, the cursor is controlled by the mouse that is connected to the Master Sequoia. The Host cursor controls the positions and sizes of the windows for up to four remote computers (up to 20 when cascaded). Upon re-connecting a keyboard or mouse, the cursor may disappear. Press the Pause/Break key to solve this problem. Remote Operation Mode When the Sequoia 4H is in Remote operation mode, the mouse cursor and keyboard are used to control a computer connected to the Sequoia 4H. Understanding the Terminology: USB host – refers to the mouse/keyboard USB ports Sequoia 4H. located on the front panel of the USB device – refers to the DB15 connector (source 1 – 4 ports) located on the Sequoia 4H rear panel that connects to the computer’s USB port through the 5-in-1 cable. Tips on Navigating the Sequoia 4H: Up to four computers are able to connect with a single Sequoia 4H. The Sequoia puts each remote computer in a window, and displays all four windows on one monitor. This is how four computers can be displayed and controlled from a single monitor. When Host operation mode is active, use the mouse connected to the Sequoia to re-size and re-position any window on the output display. To switch operation to a remote computer; move the Host cursor into a specific window on the screen and then click the “enter icon” or double-click the left mouse button. Remote operation mode works with computers only. Remote operation mode cannot be entered on other video sources (e.g., Blu-Ray players). When Remote operation mode is active, use mouse and keyboard to operate a single computer. Note: The computer is displayed within a window on the monitor. When in Remote operation mode, the master Sequoia 4H automatically transfers the mouse and keyboard control to the selected computer. To switch back to the Host operation mode, use the keyboard hot-key “Pause/Break.” The Host cursor should reappear. 11 3.1 Host Operation Mode In this mode, you can monitor up to four screens or double-click the window of a computer to be controlled. The following are the basic operations that can be performed in Host operation mode 3.1.1 Pop-up Selections Upon moving the Host cursor to the top right corner of a particular window, the following pop-up selections appear. : swap window : enter a computer window : full screen : return from full screen When the Sequoia detects that a particular computer’s USB (or PS/2) port is not connected, then the enter pop-up icon will not show on that window. (Note: only USB connections are hot-pluggable). 3.1.2 Functions The Sequoia 4H allows the swapping of window positions, window size adjustments, and audio output selections. The following are summarized functions of the Host operation mode. Function Window resizing Window repositioning Window position swapping Full screen window Drag the border of a window to a desired size Drag a window to a new position Move the Host cursor to the top right corner of a window, click the S icon, and then move the cursor (now a capital letter S) to the destination window and click the left mouse button. Move the Host cursor to the top right corner of a window and click on the icon to maximize to full screen. Select to return back from full screen. Access a remote computer Method 1: Move the Host cursor to the top right corner of a remote computer window, click to access the Remote operation mode. Method 2: Move the Host cursor so that it is on the desired remote computers’ window and double-click. Lock/unlock window layout Move the Host cursor to the top left corner of the display until the cursor becomes a capital letter L, then click to lock the window layout. Repeat these steps to unlock the layout. Enable/disable audio output Double-click the audio tally (green) and it will turn to (red) to signify that an audio output is coming from a window. Note: To enable an audio output from a source that is not the active window, refer to the Phoenix-G (Galaxy) user manual. Table 3-1 Host Operation Mode Functions 12 3.1.3 Hot-keys Hot-keys are available when utilizing the Sequoia 4H under the Host operation mode. Detailed below are the Host operation mode hot-keys. Keys Alt + F# (F1 – F12) Alt + F Alt + L Ctrl + Esc Ctrl + F# (F1 – F4) Ctrl + L Ctrl + O Ctrl + P Use Alt + F1 – F12 function keys (up to F23 with special keyboard) to load user-created preset files. Sequoia can store up to 23 user-created presets. Toggle a particular window’s full screen mode on/off. Note: The window selected is where the Host cursor is currently residing. Toggle lock/unlock window layout. This allows Ethernet communication so that you can use the Phoenix-G (Galaxy) control software and send ASCII Z commands. This loads the window to full screen mode, while making the other window(s) fade from view; Where F# is the source window number (e.g., Ctrl + F1 will call up the source 1 window). In a cascaded system: First move the Host cursor to the desired module then select the source. Toggle lock/unlock keyboard and mouse. When locked the keyboard and mouse are inoperable. Toggle the audio output on/off (mute). Toggle a window on and off where P is the source/window number (e.g., Ctrl + 1 will turn on/off the source 1 window). Ctrl + R Toggles between aspect ratios for the window that the Host cursor is on. Available settings: 4:3, 16:9 and off. Ctrl + S Saves latest preset to the Sequoia so that on the next boot-up the latest preset will be loaded. Note: Also saves latest presets for cascaded modules. Ctrl + X When a video signal does not fill up the entire frame, a black border fills in the empty space that is left behind. Pressing Ctrl + X crops the black bars. When applying this function, make sure the image does not have a black or dark grey background to avoid cropping part of the actual image. Ctrl + Y Redo: redo up to ten previously “undone” actions. Ctrl + Z Undo: undo up to ten previous actions. Ctrl + Shift + Alt + R Reset the cascaded module’s system configuration only. F# (F1 – F4) Access a remote computer, F# represents keys F1 to F4. F1 corresponds to the source 1 window and F2 source 2, etc. Note: Window can also be selected by double-clicking it. Upon selection, enters Remote operation mode of the selected window. Window swapping can be enabled from the Phoenix-G (Galaxy) control software. While in Phoenix-G, go to Sequoia Properties and check the Swap with Active Window parameter. Home While in full screen mode, toggle between full screen in foreground and full screen in background. Page Up/ Page Down Switch between the three factory-default presets. Shift + F# (F1 – F4) Shift + I Access a remote computer (with active window swapping). F# represents keys F1 to F4. F1 corresponds to source 1, F2 source 2, etc. You can also hold Shift and Double-Click the mouse on the desired window for the same effect. Upon selection, enters Remote operation mode of the selected window. Note: When the parameter inside the Phoenix-G (Galaxy) software “Swap with Active Window” is enabled (with checkmark) then the functions of F# and Shift + F# switch. Thus, the hot-key Shift + F# will not cause swapping. F# will cause swapping. Switch audio input source between HDMI IN and source ports. The audio tally (red) shows that audio output is coming from a particular window. 13 Keys Shift + L Toggle priority of overlay windows on/off – upon clicking a window, will not cause the window to become the topmost window. Shift + O Switch the audio output between the Sequoia’s internal speakers and the HDMI OUT port. Note: This function is not available when connected to the HDMI OUT port via a DVI-to-HDMI converter. Shift + / Shift + Due to subtle differences in processing times, the audio and video may need to be re-synced. This is done by adjusting the audio delay. The Sequoia 4H provides up to 170 milliseconds of audio delay adjustment. Use (Shift + ) to decrease delay and (Shift + ) to increase delay. (red LED) Move the Host cursor from one display (monitor) to the next (applicable only during cascading). Tab Decrease/increase the volume level (10 levels including mute). / (green LED) Load the previous user-created preset file. Note: Use the Phoenix-G (Galaxy) control software to create and save your own presets. Load the next user-created preset file. Table 3-2 Hot-keys of Host Operation Mode Pressing Ctrl + Esc hot-keys as well as the “Load Preset” action will clear the undo (Ctrl + Z) and redo (Ctrl + Y) list in memory. 3.2 Remote Operation Mode 3.2.1 Hot-keys Hot-keys are available when utilizing the Sequoia 4H under the Remote operation mode. Detailed below are the Remote operation mode hot-keys. Keys Pause Break Ctrl + Esc Exits from the Remote operation mode to the Host operation mode. Or, double-click the middle mouse wheel button in Sequoia 4H model with “Surfer” feature only. This command allows Ethernet communication so that you can use the Phoenix-G (Galaxy) control software or send ASCII Z commands. Note: 1. Pressing Ctrl + Esc will also open up the Windows start menu. This is okay, simply exit the Windows start menu and proceed. 2. To also disable the “Surfer” feature (next hot-key description), press Ctrl + Esc and run and quit the Phoenix-G software. “Surfer” feature will automatically be reenabled upon entering “Host operation mode” and then entering “Remote operation mode.” 14 Keys Ctrl + Shift + Alt + F10 Ctrl + Shift + Alt + V Toggles the “Surfer” feature on and off; moving mouse to a border shared with another computer will cause the Sequoia’s (Host) keyboard and mouse to control the other computer. Note: 1. Not applicable with Sequoia 4H with touch-screen display setup or with PS/2 connection. 2. Not applicable after pressing the above-mentioned Ctrl + Esc hot-key, and then running and quitting Phoenix-G software. “Surfer” feature is automatically enabled upon entering “Host Operation Mode” and then entering the “Remote operation mode.” 3. Refer to Appendix A for more details. This command is used to read the Sequoia’s USB device firmware version (DB15 connector (source 1 – 4 ports), which is located on the Sequoia 4H rear panel that connects to the computer’s USB port through ® the 5-in-1 cable). Open Microsoft Notepad and then press Ctrl + Shift + Alt + V to paste the firmware text onto Notepad. Note: This function is only available when the computer and Sequoia are connected via the 5-in-1 cable’s USB port. Ctrl + Pause Break Switches control from window 1 up to window 4, then back to window 1. If only one computer is connected, then no cycling will occur. Make sure to press the Ctrl key first, because pressing the Pause/Break key first will just remove you from Remote operation mode. Note: This function is only available when the computer and Sequoia are connected via the 5-in-1 cable’s USB port. Example: If Sequoia 4H is connected to 4 computers via the 5-in-1 cable, then hot-key switching would be from: computer 1computer 2 computer 3computer 4computer 1. If one of the sources does not have a controllable input (such as a DVD player), that source would be skipped, for example if source 2 has no input and source 4 is connected to a DVD player, then hot-key switching would be from computer 1 computer 3computer 1. Note: Not applicable after pressing the above-mentioned Ctrl + Esc hot-key. Hot-key function will automatically be enabled upon entering “Host Operation Mode” and then entering “Remote operation mode.” Shift + Pause Break Switch control backward from window 1window 4window 3window 2window 1. If only one computer is connected, then no switching would occur. Make sure to press Shift key first because Pause/Break key would exit from Remote operation mode to Host operation mode. Note: Not applicable after pressing the above-mentioned Ctrl + Esc hot-key. Hot-key function will automatically be enabled upon entering “Host Operation Mode” and then entering “Remote operation mode.” Table 3-3 Hot-keys of Remote Operation Mode When using Apple’s MacBook computer, use “control + option (Alt) + shift + k” to perform Host/Remote operation mode switch because there is no “Pause/Break” key. 15 Appendix A Using the Surfer Feature “Surfer” feature is not available for Sequoia 4H with touch-screen display setup or with PS/2 connection. The “Surfer” feature is designed to make it easy to control multiple remote computer windows. Just moving the mouse to the window of another computer will allow the Sequoia’s (Host) keyboard and mouse to control that computer. By default, the “Surfer” feature is enabled upon starting up the Sequoia 4H. The Ctrl + Shift + Alt + F10 hot-keys allow you to toggle “Surfer” feature on and off. “Surfer” feature will be disabled after pressing Ctrl + Esc hot-key and then running and quitting Phoenix-G software. “Surfer” feature will automatically be enabled upon entering “Host Operation Mode” and then entering “Remote operation mode.” 16 A.1 “Surfer” Feature on Uniform Quad Layout That Fills Entire Screen Below figure shows the “Source” window control switching action upon moving the mouse to the window side. Moving the mouse from one “Source” window to another transfers control from the former window to the target window. Figure A-1 “Surfer” Feature 17 Below figure shows the allowed “Source” window control switching action upon moving the mouse to the window sides (“shaded area” indicators). Moving the mouse from one “Source” window to another transfers control from the former window to the target window. No “Source” window control switching action will occur upon moving the mouse to the outer borders of the screen. Figure A-2 “Surfer” Feature on Default Preset 1 Figure A-3 “Surfer” Feature on Default Preset 2 18 Figure A-4 “Surfer” Feature on Default Preset 3 A.2 “Surfer” Feature on Non-uniform Quad Layout Below figure shows possible “Source” window control switching actions. Moving the mouse from one “Source” window to the other transfers control from the former window to the target window. No “Source” window control switching action will occur upon moving the mouse to the window sides without arrow and shaded area indicators. Figure A-5 “Surfer” Feature on Non-uniform Quad Layout 19 Scenario 1: In case of overlaying “Source” windows, switching of control will occur when the mouse cursor has left the area where the 2 “Source” windows overlay. Scenario 2: In case one of the window is set at “Full screen in background” layout (right-click a window then click “Full screen” then click “Full screen in background” using the Phoenix-G software or press “Home” hot-key), disable “Full screen in background” for “Surfer” feature to function properly. A.3 “Surfer” Feature on Full Screen “Source” Window Below figure shows possible “Source” window control switching action upon moving the mouse to the sides of the window. Moving the mouse from one “Source” window to the next transfers control from the former window to the latter one. No “Source” window control switching action will occur when moving the mouse to the top and bottom of the window. Figure A-5 “Surfer” Feature on Full Screen “Source” Window A.4 “Surfer” Feature on Cascaded System Below figure shows a sample 3 Sequoia 4H cascaded system. The “Surfer” feature is confined within each Sequoia only. (refer to the abovementioned illustrations on using the “Surfer” feature in each Sequoia) To shift control from a “Source” window to the “Source” window of another Sequoia (For example: if user is currently in control of “Source 1” computer window of Sequoia 1 while in Remote operation mode; and wishes to switch control to “Source 1” computer window of Sequoia 2), perform the following: Step 1: Press Pause/Break key (or double-click the middle wheel mouse button) to exit Remote operation mode and enter Host operation mode. Control of “Source 1” computer window of Sequoia 1 has now been disengaged. Step 2: Move the Host cursor to the right edge of the display of Sequoia 2 to allow it to jump to left edge of the display of Sequoia 3 (still in Host operation mode but this time location of Host cursor is now in Sequoia 3). Pressing Tab key can also move Host cursor from Sequoia 1 display to Sequoia 2 display (Tab key only moves in a clockwise cascaded direction – to move in a counterclockwise cascaded direction, the mouse cursor has to be moved to the left edge of the display). Step 3: Move the Host cursor over the top right portion of “Source 1” computer window of Sequoia 2 to click the symbol on the pop-up menu Or, double-click the left mouse button on the desired window to switch control to it (enter Remote operation mode). The “Surfer” feature can now be used within Sequoia 2. 20 Legend: Host operation mode action (moving between Sequoia 4H) = dotted line and arrow (no fill) Remote operation mode action (within a particular Sequoia 4H) = shaded area and arrow (with fill) Figure A-6 “Surfer” Feature on Cascaded System Up to 5 Sequoia 4H can be cascaded. 21 Appendix B Using the Touch-screen Touch-screen function is not available for Sequoia 4H with “Surfer” feature. B.1 Lock/Unlock Window Layout When using a touch-screen monitor with the Sequoia 4H for the first time or after a factory reset make sure to perform a screen calibration. (For details refer to Chapter 2.1.1, “Basic Setup When Connecting to a Touch-screen Display.”) Use the finger (or stylus) to tap the top left corner of the monitor until a capital letter “L” is displayed then tap the “L” symbol twice and the current layout will be locked. Repeat these steps to unlock the layout. Figure B-1 Touch-screen: Lock/Unlock Window Layout 22 B.2 Pop-up Selection Use a stylus (or finger) to tap the top right corner of a window and the following icons will appear: ( / / ) To execute an icon’s function press on it for approximately 1 second. To perform the “swap window function,” press on the then tap twice on the destination window. icon for 1 second, Figure B-2 Touch-screen: Pop-up Selection B.3 Audio Tally To enable audio output on any window, tap twice on the audio tally showing that audio output is coming from the window. (green) and it will turn to (red) By default, audio output corresponds to the active window. To enable audio output from a source other than the active window, use the Phoenix-G (Galaxy) control software and disable the item Audio Output from Active Window (remove checkmark) under SettingsSystem ParameterSequoia Properties. 23 B.4 Move/Resize Window To move a window, tap anywhere near the center of the window and when the drag the window to a new position. symbol appears, To resize a window, tap anywhere near the edge of the window and when the directional arrows appear, drag the windows’ border to the desired size. Figure B-3 Touch-screen: Move/Resize Window B.5 Exit from Remote Operation Mode to Host Operation Mode To exit from Remote operation mode to Host operation mode tap twice anywhere outside the “active” Remote window. This includes tapping twice on any of the other windows. Figure B-4 Touch-screen: Exit Remote Operation Mode 24 To exit from (Full Screen) Remote operation mode, press the upper or lower inch of the touch-screen for approximately 1.5 seconds. Note: Figure B-5 indicates these areas with the black rectangles. Figure B-5 Touch-screen: Exit Remote Operation Mode (When in Full Screen) 25 B.6 Switch Control (Cycle) Between Windows To switch control from window 1window 2; press anywhere on window 2 for approximately 0.5 seconds. When the Swap with Active Window parameter is set to (ON), switching control from window 1 window 2 will also swap the locations of the windows. The “Swap with Active Window” parameter can only be adjusted using the Phoenix-G (Galaxy) control software. Figure B-6 Phoenix-G Utility: Swap with Active Window 26 To switch Sources (cycle) while in Full Screen Remote operation mode; press within an inch of the left or right edges of the touch-screen and hold for approximately 1.5 seconds. (Refer to Figure B-7.) Cycle Forward: press right side of screen: window 1window 2window 3window 4 window 1 Cycle Backward: press left side of screen: window 1window 4window 3window 2window 1 Figure B-7 Touch-screen: Switch Sources while in Full Screen Mode 27 Appendix C Using the Touch-to-Mouse Utility (for Windows XP only) The Touch-to-Mouse utility is designed for use with a touch-screen monitor and a remote computer running Windows XP. To start the Touch-to-Mouse utility, perform the following steps: Step 1. Copy the file “Sequoia USB Touch Tool.exe” to the designated computer. Step 2. Double-click the file: “Sequoia USB Touch Tool.exe”. Step 3. Right-click the Touch-to-Mouse icon ( Settings. ) appearing on Windows taskbar and select Step 4. Set the Double-click Speed with the slider or enter the time in (ms). Note: two successive taps on the touch-screen mimics double-clicking the left-mouse button. Figure C-1 Touch-to-Mouse Utility Setup Step 5. Set the Right Key Trigger with the slider or enter the time in (ms). To mimic the action of the right-mouse button, hold your finger on the touch-screen until the specified time has elapsed. Step 6. Then click Hide when finished. To automatically start Touch-to-Mouse upon the next Windows XP boot-up, right-click the Touch-to-Mouse icon and select “Auto-start when Windows starts-up”. (A checkmark will appear signifying it is enabled.) 28 Appendix D Resetting to the Factory-Default State To reset your Sequoia to its factory-default state, perform the following steps: Step 1. Power-off the Sequoia by pressing the power switch. Step 2. Push number 2 (middle) dip switch located on Sequoia’s rear panel downwards to the ON position. Figure D-1 Push down the Number 2 (Middle) Dip Switch Step 3. Power-on the Sequoia by pressing the power switch. Step 4. Push back the number 2 (middle) dip switch upwards to the default position. Upon resetting your device to factory-default state, your previously saved preset files will be automatically removed. Use Phoenix-G software to set the output resolution and create preset file(s) again. 29