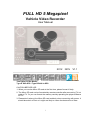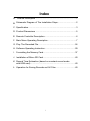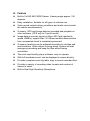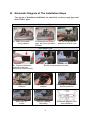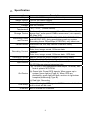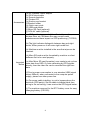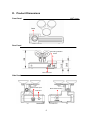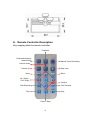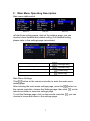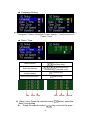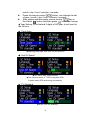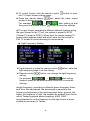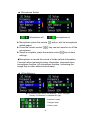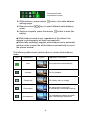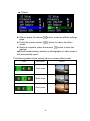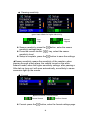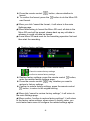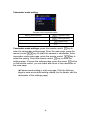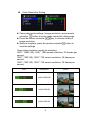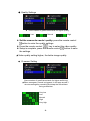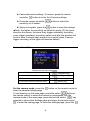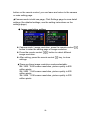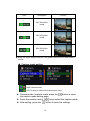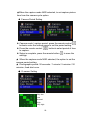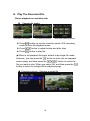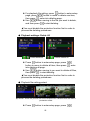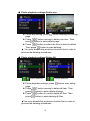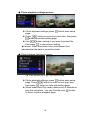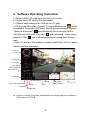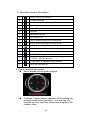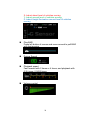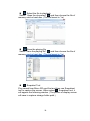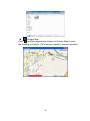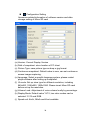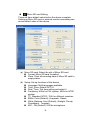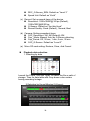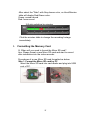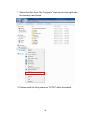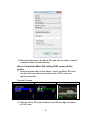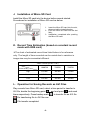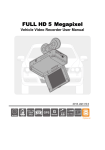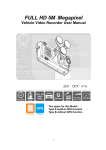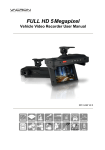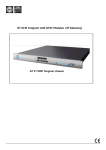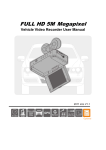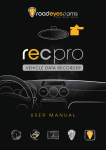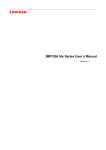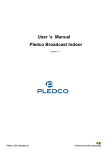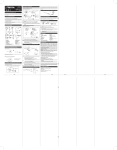Download "user manual"
Transcript
FULL HD 5 Megapixel Vehicle Video Recorder User Manual 2012 NOV Two types for this Model: Type A W/O GPS / Type B Built-in GPS V1.1 TYPE B OPTIONAL CAUTION BEFORE USE: 1. When you use the Micro SD card at the first time, please format it firstly. 2. The Micro SD card can be formatted by remote controller after connecting TV out cable to TV. Or you can format the memory card by operating the player software on PC. 3. Please don’t take out the Micro SD card suddenly when connecting with power. It should be switch off first or it might are likely to cause the destruction of data. i Index A. Feature Description ..................................................................... 1 B. Schematic Diagram of The Installation Steps ............................... 2 C. Specification ................................................................................. 3 D. Product Dimensions ..................................................................... 5 E. Remote Controller Description ...................................................... 6 F. Main Menu Operating Description ................................................ 7 G. Play The Recorded File .............................................................. 24 H. Software Operating Instruction ................................................... 29 I. Formatting the Memory Card ...................................................... 37 J. Installation of Micro SD Card ...................................................... 40 K. Record Time Estimation (based on constant record mode with 8GB card) ............................................................................ 40 L. Operation for Saving Records as AVI Files ................................ 40 i A. Feature Built-in Full HD 5M CMOS Sensor. Viewing angle approx. 105 degrees. Easy installation. Suitable for all types of vehicles use. Video record outside driving conditions and audio record inside the vehicle simultaneously. G-sensor, GPS and Image data are recorded and playable on client software. (GPS only for Type B model) Image data is securely stored on Micro SD Card (read/write speed 15MB/s), support Max. 32 GB and sudden disconnection from unexpected shock is completely prevented. G-sensor sensitivity can be adjusted according to vehicles and road situations. When detect a strong shock, system will start emergency recording and keep the files without being overwritten. The most user-friendly player software, easy to operate. With full time/date record, can be displayed in screen directly. Provides complete event log table, easy to search recorded files. Provides a variety of recording video formats and number of frames to select. Built-in Dual High Sensitivity Microphone. 1 B. Schematic Diagram of The Installation Steps Two types of brackets installation for selection, suction-cups type and stick-holder type. Suction-cups Type A1. Make the bracket facing upward B1. Remove 3M sticker and adjust the best position to posted closely. A2.Assemble the suction cups, and insert the Micro SD card. Stick-holder Type A3. Set up appropriate position by suction cups. B2+B3. Stuck bracket into latch. Power line installs into USB port. Plug in the cigarette adapter. Set up appropriate position and fix power line. Green light on: Power. Red light flashing: Recording. Schematic diagram of the wire installation. 2 C. Specification Items Chipset Sensor Device View Angle Voltage Operating Temperature Description Ambarella H.264 image compression chip Full HD 5M CMOS Sensor View angle approx. 105 degrees. 5V± 5%; 650mA, -10℃~ +70℃ (Inside vehicle) For the performance issue, use Micro SD card Class 10 or Storage Device above read / write speed 15MB/s recommend. (min capacity 4G, Max 32G) 1920x1080 (Full HD1080P/ 30F) 1280x720(HD720P/ 60F Recording Frame and HD720P/ 30F). Auto record when power up system. and Content Recording frame: 30fps/60fps (NTSC/PAL) only select one. Camera Mode Resolution 3M, 5M, 8M( manual/ G-sensor/Timer) TYPE A: Date, time, image, sound, G-Sensor data Recording Content TYPE B: Date, time, image, sound, G-Sensor data , GPS data Recording Format Specific format for player software (recording mode). Microphone Built-in Dual High Sensitivity Microphone. (a) Enforced recording button, Remote controller. Input Device (b) GPS Mouse external extension hole. (a) TV-Out (1 Vp-p composite video output, 75 ohms), two kind of system: NTSC/PAL (b) Green light: Power/GPS signals. When power up to system, green light on(Type A). When GPS are Out Device positioning, green light will flash, and turn to light when complete positioning (Type B). (c) Red light: Recording Auto-calibrating by GPS signals. If GPS is not available, the built in clock will be used. G-Sensor Built in Internal 3D G-Sensor Time Setup 3 (a) 5V cigarette Power adapter (b) RCA output cable (c) Remote controller (d) Product CD (e) Suction cup bracket Accessories (f) Bracket holder (g) Quick user guide (h) USB card reader (i) Micro SD Card (optional) (j) RCA AV cable (optional) (a) GPS positioning speed will be affected by weather, window films, etc. Windows film may contain metal substances and have impact on GPS positioning. (TYPE B) (b) The light indicator distinguish between day and night mode, When power-on it will enter night mode first. (c) Machine must be installed in the area that wipe can be reached. (d) Micro SD card must be formatted by machine or client software first to be used properly. (e) After Micro SD card formatted, user needs to set up time Important zone data from OSD. Or Auto-calibrating by GPS signals Notice directly, then the video file can be recorded the right time data. (f) Due to power consumption is over standard USB (signal output 500mA), when connected to the computer power supply, please use other power line. (h) For power cable installing, try not to bypass above the machine (GPS patch), Set the cable to bracket latch then wiring to the car ceiling, it can receive the GPS signal better. (i) The machine reserved for the RTC battery cover for easy changing battery (CR1220). 4 D. Product Dimensions UNIT:mm Front Panel Lens Rear Panel Recording Indicator Power Micro SD Card Side Panel DC5V Power Input Enforced Recording Video Out 5 E. Remote Controller Description Key mapping table for remote controller: Playback Camcorder/camera mode switch Manual Force Recording Volume down Volume up Stop voice Mute Menu Up / Down / Left / Right Confirm Fast Rewind Fast Forward Play Stop Pause / Step 6 F. Main Menu Operating Description Main menu table switch Set 1/3 Set 2/3 Set 3/3 ★Total three setting pages; click on the settings page, you can conduct more detailed and related setting (For detailed setting, please refer to the settings page instructions). First stage Remote controller keys description Moving menu options [Left/Right Key] Selecting items [Up/Down Key] Selected the item, confirm setting [Confirm key] Enter index, back to previous menu [MENU key] Main Menu Settings button on the remote controller to enter the main menu Click setting page. After entering the main menu settings page, press the button on on the the remote controller, choose the Settings page; then click remote controller to enter the settings page. you can To exit the Settings page, click on the remote controller choose to leave and return to the settings page. 7 ◆ Language Setting ★Support 13 languages: English / French / German / Italian /Japanese / Korean / Portuguese / Russian /Simplified Chinese /Spanish / Traditional Chinese / Turkish / Dutch ◆ Date / Time Menu Options Selecting Options [Up/Down Key] [Left/Right Key]+ [Confirm key]+ [Up/Down Key] Selected the item Confirm setting [Confirm key] back to previous menu [MENU key] Year Mont Date Hour Minute Second Date / time: Press the remote control button, enter the date / time setting Press the remote control key, move to the year / 8 month / day / hour / minutes / seconds Press the remote control button, can change the set of year / month / day / hour / minutes / seconds After setting and then press remote control key to the Select button and then press to confirm saving. ★Year Setting: to set behind 2 digits of AD year, to set hour for the 24-hour. ◆ Time Zone ★selecting the proper time zone for your position ◆ Unit Of Speed ★Off / km/h /mph, three choices. ★This function works in TYPE B only(with GPS). It works when GPS positioning successfully. ◆ TV Standard ★NTSC/ PAL for selecting 9 TV output format: click the remote control button to enter the TV output format settings page. Press the remote control key, select the video output format of driving recorder. For example: , after setting up and → then press the remote control button to save the settings. ★TV output format, according to different national systems using the input format for the TV set, the system is preset to NTSC (Taiwan TV image is NTSC). When input the image causing TV screen which appears black and white, beat, we can switch to PAL TV screen to check returning to normal status. ◆ Light Frequency Setting ★ 50Hz/ 60Hz for selecting Light frequency: press the remote control button, enter the light frequency page to do the setting. button, can change the light frequency Remote control setting. For example: , after setting → finished, press the selected remote control key to save the settings. ★Light frequency: according to different power frequency flicker and, thus, the wavelength, the wavelength is caused by the human eye brightness of the most important factor; general, the higher the frequency of light, the brighter the ambient feel. As the use of Taiwan's general power frequency 60HZ, 60HZ recommended to set the frequency for the light source is more suitable environment in Taiwan. 10 ◆ Microphone Switch ★ OFF/ON : Microphone off : microphone on Microphone: press the remote button, into the microphone switch pages. key can be turned on or off the Press the remote control microphone. key to store Setup is complete, press the remote control settings. ★Microphone to record the sound of inside vehicle information, if concern about personal privacy information, proposed close microphone function (off microphone function, converting the image files to video without sound state). ◆ White Balance ★Five ambient light option for selecting Auto / Daylight / Cloudy / Fluorescent / incandescent light : Automatic mode : Daylight mode : Cloudy mode 11 : Fluorescent mode : Incandescent mode White balance, press remote button, into white balance settings page. Remote control key to select different white balance mode. button to save the Setup is complete, press the remote setting. ★White balance mode is set, regardless of the state in the camera or photography will open automatically. ★When take recording; suggest white balance set to automatic mode in order to open the white balance automatically to avoid the screen unclear. The following table shows picture taken in various white balance mode. Icon Description Picture Application instructions Auto The machine set automatically For fine weather Sunlight Cloudy day For cloudy, dark or twilight Fluorescent For warm white, cool white (3-wavelength) fluorescent lighting Incandescent For incandescent lamps and bulbtype 3-wavelength fluorescent 12 ◆ Effects ★Color / B & W / Retro color Effects: press the remote button, enter the effects settings page. button to select the effect Press the remote control model. Setup is complete, press the remote button to save the settings. ★Effects model setting, whether in photography or video mode it will automatically open. The following table shows picture taken in various effect mode. Icon Description Color mode Black mode Retro mode 13 Picture ◆ Sensing sensitivity ★Caution: You can adjust the sensitivity level (more number of green bars stands for higher sensitivity) :Low :Normal :High :Highest Sensor sensitivity: press the sensitivity settings page. Press the remote control sensitivity level. Setup is complete, press the button, enter the sensor key, select the sensor button to save the settings ★Sensor sensitivity means the sensitivity of the reaction: when passing through a dark place, the vehicle turned on the white balance mode; when the higher sensitivity settings, after passing a little dark as long as it will open automatically, more likely to cause excessive light up the screen. ◆ Format ★cancel format / confirm format : Cancel format Format: press the : Confirm format button, enter the format settings page. 14 Press the remote control button, choose whether to format. To confirm the format, press the button to do the Micro SD card format. ★When you click “cancel the format:, it will return to the main Settings page. ★When determining to format the Micro SD card, all data in the Micro SD card will be erased, please back up any old data in advance to avoid old data be erased. ★A new Micro SD card must do the formatting operation first and then start the recording. ◆ Restore factory settings ★cancel default setting / confirm default setting : Cancel to restore factory settings : confirm to restore factory settings Restore factory settings: press the remote control button, enter the restore factory settings page. Press the remote control key, whether you want to restore to factory settings. Confirm to restore factory settings, press the remote control button, to return to the original setting ★When click “cancel to restore factory settings”, it will return to the main Settings page. ★When confirm “confirm to restore factory settings”, it will return to the factory value settings; when return to factory value, you could enter main menu to configure the related settings again. 15 Camcorder mode setting Remote control keys description Moving menu options [Up/Down Key] Selecting items [Left/Right Key] Selected the item, confirm setting [Confirm key] Enter index, back to previous menu [MENU key] Camcorder mode settings: press the remote control key to enter the camcorder settings page. Enter the main page, press the remote control key to select the camera or camcorder. Enter key to camcorder mode main page, press the remote control key to enter the select the setting. Press the remote control settings page. If leaves the settings page, press the select button on the remote control, you can leave and return to the camcorder or the main page. ★Camera mode setting is total one page; Click the Settings page to enter more detail setting related (set for details, see the description of the settings page) 16 Video Resolution Setting Camcorder mode settings / image resolution, press remote controller button to enter image resolution setting page. Press the remote controller key to choose variety of image resolution. Setup is complete, press the remote controller button to save the settings. Three video resolution modes for selecting: 1920 * 1080P (30): 1920 * 1080 screen resolution, 30 frames per second. 1280 * 720P (60): 1280 * 720 screen resolution, 60 frames per second. 1280 * 720P (30): 1280 * 720 screen resolution, 30 frames per second. Icon Description 1920x1080P(30) 1280x720P(60) 1280x720P(30) 17 Picture ◆ Quality Settings ★ more number of green bars stands for higher quality : Low : Normal : High Set the camcorder mode / quality: press the remote control button to enter the quality settings. Press the remote control key to select the video quality. Setup is complete, press the remote control button to save the settings. ★Video quality setting higher, the better image quality. ◆ G-sensor Setting ★Caution: You can adjust the G-sensor sensitivity level (more number of green bars stands for higher sensitivity) ★When emergency record is triggered, it will keep around 3 minutes emergency recording and keep the files without being overwritten : Very low : Low : Normal : High : Very high 18 Camcorder mode settings / G-sensor: press the remote controller button to enter the G-sensor settings. Press the remote controller sensitivity of G-sensor. Setup is complete, press the button to select the button to save the settings. ★Note: the higher the sensitivity on behalf of gravity (G) the more sensitive the sensor, the more likely trigger mandatory recording; every trigger mandatory recording, before and after the accident will force to save 3 minute video and not be covered (when G-sensor trigger recording, all the lights will become darker). Camera Mode Setting Remote control keys description Moving menu options [Up/Down Key] Selecting items [Left/Right Key] Selected the item, confirm setting [Confirm key] Enter index, back to previous menu [MENU key] Set the camera mode: press the button on the remote control to enter the camera settings page. buttonon To set directory on the main page, press the select the remote control to select the camera or photograph; Into the key camera mode of the main page, press the remote control selected to choose the Settings page and press the remote control to enter the setting page; to leave the settings page, press the 19 button on the remote control, you can leave and return to the camera or main setting page. ★Camera mode is total one page; Click Settings page to more detail settings (the detailed settings, see the setting instructions on the settings page). ◆ Image resolution setting: Camera mode / image resolution: press the remote control button to enter the setting page of image resolution. Press the remote control button to select different image resolution. After setting, press the remote control key, to store settings. ★There are three image resolution modes selectable: 8M: 3200 * 2400 screen resolution, picture quality is 800 million pixels. 5M: 2592 * 1944 screen resolution, picture quality is 500 million pixels. 3M: 2048 * 1536 screen resolution, picture quality is 300 million pixels. 20 Icon Description Picture 3M: 300 million pixels 5M: 500 million pixels 8M: 800 million pixels ★When the higher image resolution, the greater the amount of data stored in the file. ◆ Capture mode setting NOR: Normal mode G-S: G-Sensor mode with three pictures once Camera mode / capture mode: press the button to enter the capture mode setting page. keyto select the capture mode. Press the remote control After setting, press the button to save the settings. 21 ★When the capture mode NOR selected, to set capture picture time from the camera cycle option. Camera Period Setting Camera mode / capture period: press the remote control buttonto enter the settings page to set the period setting. Press the remote control buttonto select period of time to capture. Setup is complete, press the remote button to save the settings ★ When the capture mode NOR selected, the option to set the camera period setting. ★ Photographic period: 30 seconds / 1 minute / 5 minutes / 30 minutes, fixed shot once. ◆ G-sensor Setting : Very low : Low : Normal : High : Very high 22 Camera mode / G-sensor, press the remote control button to enter the page to set the G-sensor. Press the remote control button to set the sensitivity of G-sensor. Setup is complete, press the remote button to save the settings. ★Note: the higher the sensitivity on behalf of gravity (G) the more sensitive the sensor, the more likely trigger mandatory photography; Each time the force shooting is triggered, it will shoot three images once. 23 G. Play The Recorded File Direct playback on machine side Camcorder mode Play back file screen File selecting screen Multi-files selecting screen Press button on remote controller under LIVE recording mode to enter file playback menu. Press button to adjust before and after clips. Press button to play file. ★When in the playback file page, default is as single file mode. However, you can press the button to enter into six separate button to select the screen page, and then press the file you want to play. When you select OK, and then press the button to return to a single file for playback page. ◆ Playback settings - Deleting a single file 24 For playback file setting, press button to enter setup button to move to delete one item, page, press then press enter into deleting page. button moving to the file you want to delete, Use and then press to start deleting. ★You must disable the protection function first in order to process the deleting procedures. ◆ Playback settings- Delete All : Cancel delete all : Confirm Delete All button to enter setup page, press Press button to move to delete all item, then press enter into deleting all page. Use button moving to you want to delete all files, then press to start deleting. ★You must disable the protection function first in order to process the deleting procedures. ◆ Playback file setting-protect ★Caution: When the picture has a lock-shaped icon indicates that the data in protection mode Press button to enter setup page, press 25 button to move to protect item, then press enter into protect setting page. button moving to you want to protect file, Use then press to start protect setting. Camera Mode Under camera mode, press button entering into photo playback page. Press button to select the file you want to play. button to play. Then press ★When in playback page, press rotation of photo. 26 button to do Clockwise ◆ Photo playback settings-Delete one Photo play setting, press button entering into setting page. Press button moving to delete one item. Then press button to enter delete page. Press button to select the file you want to delete. Then press button to start deleting. ★ You must disable the protection function first in order to process the deleting procedures. ◆ Photo playback settings-Delete All :Cancel delete all : Confirm delete all Photo playback settings, press button enter setup page. Press button moving to delete all item. Then press button to enter delete all page. Press button to confirm delete all files. Then press button to start deleting all files. ★You must disable the protection function first in order to process the deleting procedures. 27 ◆ Photo playback settings-protect Photo playback settings, press button enter setup page. button to move to protect item, then press Press enter into protect setting page. Use button moving to you want to protect file, then press to start protect setting. ★Caution: When the picture has a lock-shaped icon indicates that the data in protection mode. ◆ Photo Payback Settings-Autoplay ★ 5 Sec duration per image / click menu to stop. Photo playback settings, press button enter setup page. Press button to move to auto play item, then press enter into auto play setting page. When under Auto Play mode, about every 5 seconds to play the next photo. You can click the stop button to return to photo playback page. 28 H. Software Operating Instruction 1. Remove Micro SD card from card slot of host side 2. Put the Micro SD card to the card reader 3. Connect card reader to the USB port of PC side , which 4. Choose the file to play: Execute “TransportStream.exe” is located in the product CD folder, Screen shown as below. Choose , and choose the file of memory card or “Open the document” to do playback;when using hard disc and then click “Play key” key to show the historical routing from Google playback. Click map. ◎Note: To perform this software, please install Direct X 9.0 or above. Viewer interface description Latitude and Longitude G-Sensor Speed Meter Play Bar Play Speed Voice Volume Open File SD Card Setup Save The Playing File Config Minute Hour Year, Month, Date Selected Google Map SnapShot Google Map ★ Direction, Latitude, Longitude, Speed Meter and Google Map are available for GPS function of TYPE B. 29 1. Operating Interface Description 1 Return to previous function 2 Forward Playback 3 Playback Key 4 Pause Key 5 Stop Key 6 Play Key 7 Backward Playback 8 Go To Next File 9 Flag to mark starting point of backup file 10 Flag to mark ending point of back up file 11 Back up the marking file 12 Playback, Open file, select files to play 13 Back up the current file 14 16 Snapshot Tool Google Map, LIVE location display (TYPE B – GPS model only) Configuration & Machine related settings. 17 Micro SD Card Setting 15 2. Player Interface Description: Show latitude and longitude position G-sensor : Impact sensor analyzer, forced saving the accident video before and after 1 to 3 minutes, not covered by other new files, protect the integrity of the incident video. 30 X: Induct about level of vehicles moving Y: Induct around level of vehicles moving Z: Induct Height fluctuation around level of vehicles moving Play BAR Press left button of mouse and move around to pull BAR with fast-moving. Driving Speed Playback speed Fast forward with 2 times or 4 times, and playback with 0.25 times, 0.0625 times. Volume control 31 Select the file to playback Select “ Open the document” , and then choose the file of memory card or hard disc. (The file format is *.ts) Save the playing file , and then choose the file of Select “Save the playing file” memory card or hard disc. (The file format is *.ts) Snapshot Tool Play record from Micro SD card first and then use Snapshoot Snapshoot tool, it tool to capture the screen. When select will appear the following window. (The picture of display screen will save in capture storage folder path.) 32 Google Map Click and then appear the window of Google Map to view the tracking of Vehicle. (This function needs to connect Internet.) 33 Configuration Setting Announce related information of software version and data storage setting of Micro SD card (a) Version: Current Display Version (b) Path of snapshoot: store location of PC client (c) Picture Type: save picture type as bmp or jpg format (d) Continuous snapshoot: Default value is zero, can set continuous screen images capturing. (e) Language: Select a specific language system; please restart player software after setting up completed. (f) UI mode: Set up store type for different resolution, including 960x600, 1280x800, 1920x1080. Please insert Micro SD card before set up the resolution. (g) Volume Loud: Adjustment of voice volume loudly by percentage. (h) Display Mode: Default value YV12, two color modes can be selected: YV12 and RGB. (i) Speed unit: Km/h, Mile/h and Knot available 34 Micro SD card Setting There will have default value before the device complete. Setting up Micro SD card or external monitor connecting can revise default value of this device. (a) Micro SD card: Select the slot of Micro SD card Format: Micro SD card formatted Clear: Clear all recording data of Micro SD card to empty status. (b) Setup: Set up functions of this device Language: Multi-languages available Time_Zone: Default UCT+8 Date_Time: Tick time setting and select it. Frequency: 50Hz for PAL system, 60Hz for NTSC system TV_Standard: NTSC / PAL for different countries Effect: Color (Default), Grayscale, Classic White_Balance: Auto (Default), Sunlight, Cloudy, Fluorescent , Tungsten MIC : ON (Default) / Off the microphone 35 REC_G-Sensor_SEN: Default as “Level 3” Speed Unit: Default as “Km/h” (c) Record: Set up record items of the device Resolution: 1920x1080P@ 30 fps (Default), 1280x720P@60/30 fps G-Sensor: Default as “the third level” Record Quality: Good (Default) , Normal, Best (d) Camera: Setting snapshoot items CAP_Resolution: 3M, 5M (Default), 8M Cap_ Mode: Manual, Auto by G-Sensor detecting Cap_Period: Off, 30 sec, 1 min, 5 min, 30 min CAP_G-Sensor: Default as “Level 3” (e) Micro SD card setting: Restore, Store, And Cancel Playback date selection 1. Selecting by date Launch the Player, click the "open" to select the file or path of storage. Then on date table with Gray-brown color means having recording footage. 2.Selecting by Hours/Minutes (24-hours) 36 After select the "Date" with Gray-brown color, on Hour/Minutes table will display Red/Green color. Green: normal record Red: force record 3.Quick switching by minutes Click the minutes table to change the recording footage immediately. I. Formatting the Memory Card Q. When will you need to format the Micro SD card? Ans: Please format a new Micro SD card and start to record after installation into the video recorder. Procedures of a new Micro SD card formatted as below: Way 1. Format the Micro SD card by PC Insert the Micro SD card into card reader and plug into USB port of PC. 37 1. Select the Disc from “My Computer” and mouse click right side for memory card format. 2. Please mind the file system as “FAT32” while formatted. 38 3. After format process, the Micro SD card can be used to record in vehicle video recorder directly. Way 2. Format the Micro SD card by OSD screen of this device 1. Connect power cable to the device, insert the Micro SD card into the slot and select format item from OSD screen by remote controller. Format Process: Process A Process B Process C 2. After the Micro SD card formatted, quit Menu page and back to LIVE view. 39 J. Installation of Micro SD Card Install the Micro SD card into the device before record started. Procedures for installation of Micro SD card as below: 1. Insert the Micro SD card into the slot, please mind the install direction. 2. Push the Micro SD card into the slot flatly. 3. Installation completed after pushing the Micro SD card K. Record Time Estimation (based on constant record mode with 8GB card) *The chart of estimated record time listed below is for reference only. The length of time recorded can be varied due to variation in image size may be somewhat different. Video Format (NTSC / PAL) Resolution 1080P30 720P60 720P30 High 110 Min 105 Min 115 Min Normal 115 Min 110 Min 135 Min Low 135 Min 130 Min 155 Min Video Quality L. Operation for Saving Records as AVI Files Play records from Micro SD card, select a time period to transfer to AVI file, decide the beginning point and end point and mark them respectively. Press backup mark : On transferring file to AVI file now : File transfer completed 40 to transfer file as AVI file.