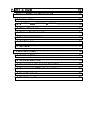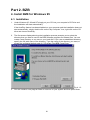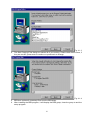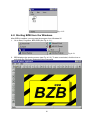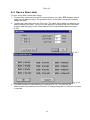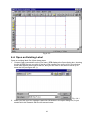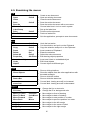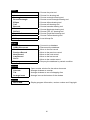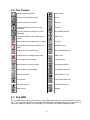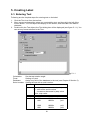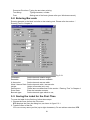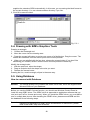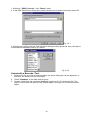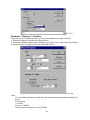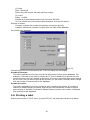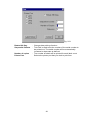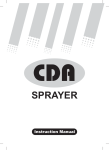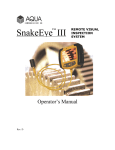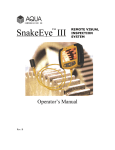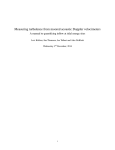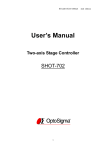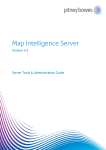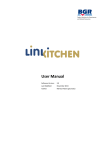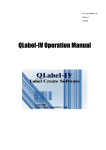Download Software user`s manual
Transcript
PART 2. BZB 10 4. INSTALL BZB FOR WINDOWS 95................................ 10 4-1. INSTALLATION.................................................................. 10 4-2. STARTING BZB FROM THE WINDOWS ................................ 12 4-3. OPEN A NEW LABEL ......................................................... 13 4-4. OPEN AN EXISTING LABEL ................................................ 14 4-5. EXAMINING THE MENUS ..................................................... 15 4-6. THE TOOLBAR ................................................................. 17 4-7. EXIT BZB ....................................................................... 17 5. CREATING LABEL ...................................................... 18 5-1. ENTERING TEXT ............................................................... 18 5-2. ENTERING BAR-CODE ....................................................... 19 5-3. SAVING THE LABEL FOR THE FIRST TIME ............................ 19 5-4. DRAWING WITH BZB’S GRAPHICS TOOLS .......................... 20 5-5. USING DATABASE ............................................................ 20 5-6. PRINTING A LABEL............................................................ 23 Part 2. BZB 4. Install BZB for Windows 95 4-1. Installation 1. Under Windows 95, 98 and NT simply put your CD into your computer’s CD Drive and the installation will start automatically. If the AutoPlay feature has been disabled on your computer and the installation does not start automatically, simply double click on the “My Computer” icon, right click on the CD drive and choose AutoPlay. 2. The first screen displayed during the installation process prompts you to select the directory that you want to use for the BZB Software program and related files. You can create a new directory or use one on your hard disk. If you use an established directory, specify the full path name of the directory. Type the name of the directory you want, or accept the suggested default path of C:\Program Files\BZB Press Enter. Fig. 4.1.2 3. You can create a new program folder or use one on your system and then press enter. 10 Fig. 4.1.3 4. The Start Copying Files dialog box shows all of your setting. Please check these items, if they are correct, press enter to continue or press back to change. Fig. 4.1.4 5. BZB than copies all necessary files from the BZB disks. 6. After installing the BZB program, it will display the BZB group, close the group to end the setup program. 11 Fig. 4.1.5 4-2. Starting BZB from the Windows After BZB is installed, you can start the program from Windows 95. 1. Go to Start, Programs, BZB, BZB (see Fig. 4.2.1) . Fig. 4.2.1 2. BZB displays the opening screen (see Fig. 4.2.2). To start a new label, click the icon or pull-down the File menu and select New command. 12 Fig. 4.2.2 4-3. Open a New Label To open a new label, follow these steps: 1. Choose New command from the File menu to start a new label. BZB displays a blank page with the default setting. The guideline shown in the label, it helps you to easily design the label. 2. Choose the Label Setup from the File menu. The Label Setup dialog box displays the default setting of the label. You can use the dialog box to specify the size of the label (height, width and gap) or click Load Default Size to load a default label (see figure 4.3.2). Fig. 4.3.1 Fig. 4.3.2 3. The BZB displays the new label for you (see figure 4.3.3). You can use the Measurement command from the File menu to change the guide line from mm to inches if required. 13 Fig. 4.3.3 4-4. Open an Existing Label Open an existing label file, follow these steps: 1. Choose Open command from the File menu. BZB displays the Open dialog box, showing the list of BZB files on your disk. If the list of file names is too many to fit in the window, scroll bars appear at the right of the list, and you can click on an arrow to scroll up or down the list (see figure 4.4.1). Fig. 4.4.1 2. When you find your file, highlight it and click OK button in the open dialog box; or just double-click the filename with the left mouse button. 14 4-5. Examining the menus File New Open Close Save Save As_ Measurement Label Setup Print_ Recent File Ctrl+N Ctrl+O Ctrl+S Ctrl+P Cut Copy Paste Delete Select All Properties_ Toolbar Status Bar zoom In zoom Out Object Line Color_ Fill Color_ Move To Front Move To Back Move Forward Move Back ⇒ Choose label size in inch or metric system ⇒ Set up the label size ⇒ Print the active document ⇒ Previous loaded file ⇒ Undo the last action Ctrl+X ⇒ Cut the selection and put it on the Clipboard Ctrl+C ⇒ Copy the selection and put it on the Clipboard Ctrl+V ⇒ Insert contents of Clipboard Del ⇒ Erase the selection Ctrl+P ⇒ Select the entire document Alt+Enter ⇒ Edit drawing object properties Ctrl+Z ⇒ Insert new linked or embedded object ⇒ Edit linked objects ⇒ Convert object to different type Insert New Object Links_ Object View Grid Lines Show Objects Create a new document Open an existing document Close the active document Save the active document Save the active document with a new name ⇒ Quit the application; prompts to save documents Exit Edit Undo ⇒ ⇒ ⇒ ⇒ ⇒ G ⇒ Show or hide guidelines ⇒ Show the objects from the other applications with bounded rectangle ⇒ Show or hide the toolbar ⇒ Show or hide the status bar ⇒ Current label viewing area will be increased ⇒ Current label viewing area will be decreased ⇒ Change the line or text color ⇒ Change the fill or background color Ctrl+Plus ⇒ Move object to front of drawing Ctrl+Minus ⇒ Move object to back of drawing Plus ⇒ Move object to next position in z-order Minus ⇒ Move object to previous position in z-order Align Center ⇒ Move object to the left margin ⇒ Move object to the center of label Align Right ⇒ Move object to the right margin Align Left 15 Draw Select Line ⇒ Choose the point tool ⇒ Choose line drawing tool Rectangle Round Rectangle Ellipse Text Barcode ⇒ Choose rectangle drawing tool ⇒ Choose round rectangle drawing tool ⇒ Choose ellipse drawing tool ⇒ Choose text drawing tool ⇒ Choose barcode drawing tool Maxicode PDF417 Royal Mail ⇒ Choose Maxicode drawing tool ⇒ Choose PDF 417 drawing tool ⇒ Choose Royal Mail drawing tool Postnet ⇒ Choose Postnet drawing tool ⇒ Insert bitmap file BitMap Dbase ODBC Connect ODBC Disconnect First Record Previous Record Next Record Last Record Go To ⇒ Connect to a database ⇒ Disconnect the database ⇒ Move to the first record ⇒ Move to the previous record ⇒ Move to the next record ⇒ Move to the last record ⇒ Move to the certain record Requery ⇒ Requery the database by certain condition Window New Window Cascade Tile Arrange Icons ⇒ Open another window for the active document ⇒ Arrange windows as overlap ⇒ Arrange windows as non-overlapping tiles ⇒ Arrange icons at the bottom of the window Window About BZB ⇒ Display program information, version number and Copyright 16 4-6. The Toolbar Create a new document Last record Open an existing document Go to… Save the active document Requery Cut the selection and put it on the Clipboard Print tool Copy the selection and put it on the Clipboard. About BZB Version Paste the objects in the clipboard to screen. Point Tool Move object to next position in z-order Line tool Move object to previous position in zorder Rectangle tool Change the line or text color Round rectangle tool Change the fill or background color Ellipse tool Move object to left margin Insert text tool Move object to center of label Insert barcode tool Move object to right margin Insert Maxicode tool Zoom in/out tool Insert PDF417 tool First record Insert Royal Mail tool Previous record Insert Postnet tool Next record Bit Map 4-7. Exit BZB To exit BZB, choose Exit from the File menu. BZB verifies that you have saved your current file. If you have not saved the current file, BZB displays a dialog box giving you the option to save your changes. When you leave BZB, you will return to window opening screen. 17 5. Creating Label 5-1. Entering Text Following are the simplest steps for entering text on the label: 1. Click the Text icon from the tool bar. 2. Move mouse to the position where you want adding text, and then click the left of the mouse button. The Text object will display on the screen, and the Text is the default character. 3. Double-click the Text object, the Text dialog box will be displayed (see figure 5.1.1). You can set any format relevant to the Text. Orientation: Fixed: Database: Serial number: fig 5.1.1 Set the text rotation angle. Setting a fix text. Assign any field of the database to the text (see Chapter 2 Section 5). Setting the text with a serial number. Syntax xx^nn±value^xx xx : any character or number (option) nn : start of the serial number ± : increase or decrease by step value value : step value Example 19^89+1^ Result 1990 1991 10^998+2^a 10000a 10002a ps^0+1^. ps1. ps2. 1900 1901 10998a 10000a ps9. ps0. 18 Prompt at Print-time: Typing the text when printing. Text string: Typing character, number. Font: Setting text of the fonts (please refer your Windows manual). 5-2. Entering Bar-code Entering barcode in the label is similar to the entering text. Please refer the section “ Entering Text” in Chapter 4. Fig. 5.2.1 Orientation Readable X dimension Wide / Narrow Ratio Height: Data source: Enter Data: Barcode type: Set the barcode rotation angle. Set the barcode human readable Set the barcode narrow width. Set the barcode wide / narrow ratio. Height of barcode (unit: mm). These items are described in the section “ Entering Text” in Chapter 4. Enter the barcode contents. Set the barcode type which to use, 5-3. Saving the Label for the First Time To save the label for the first time, follow these steps: 1. Choose the Save As from the File menu. BZB displays the Save As dialog box, as shown in figure 5.3.1. 2. Type the name of the file. You can use any name you like (up to eight characters). Do not add an extension; BZB 19 supplies the extension DRW automatically. In this case, you are saving the label format to the current directory. You can choose another directory if you like. 3. Click OK to save the label. Fig. 5.3.1 5-4. Drawing with BZB’s Graphics Tools Drawing a rectangle 1. Choose the Rectangle tool. 2. Move the cursor into the drawing area. 3. Press the mouse left button to anchor one corner of a flexible box. Drag the cursor. The flexible box stretches from the anchor point to the mouse position. 4. When you are satisfied with the box size, release the mouse button. If you don’t like something you created, select it with the arrow tool and press the Delete key. Modify the rectangle size 1. With the point tool, select the shape. 2. Drag an endpoint until the shape is the size you want. 3. Release the mouse button. Drawing the line, round rectangle, ellipse is the same way. 5-5. Using Database How to connect with Database Remark: You should already have installed the ODBC driver files, which are supplied with Microsoft Office or your Database. Before you use the ODBC Connect function, you should use Windows Control Panel to install the new ODBC driver. The ODBC driver is appended to application software that you use (such as FoxPro, Access and more). When you install the ODBC driver, you must define one or multiple data source. After installing the ODBC driver, please execute BZB and link the database file as following steps. Remark: Regarding to installation of ODBC driver and definition of data source, please refer to the ODBC Help from Windows. 20 1. Selecting " ODBC Connect " from "Dbase" menu. 2. In the SQL Data Source dialog box, please choose one of data sources than press OK. Fig. 5.5.1 3. Selecting one of file from the Table Selection dialog box then press OK. Now, the label is connected with database file that you select. Fig. 5.5.2 Linked with a Barcode / Text 1. Double click on your text or barcode object, the above dialog box will be appeared. In this case, we double click the text object. 2. Check "Database" in the Data Source group. 3. Choose a field from the connected database (see figure 5.5.3), then press OK. The object is connected with specify field. Repeat steps 1 through 3 to connect the others object. 21 Fig. 5.5.3 Database " Requery " function User can use The Requery function to query the database by certain condition. 1. Select the Requery function from Dbase menu. 2. The Dbase Requery dialog box will appear (see figure 5.5.4). User can either load an existing query file or create a new query and than save it. Fig. 5.5.4 Filter: You can choose a field as a filter from the field table and set the data condition for query. For example: (1). String Country = ‘SPAIN’ Return only the records in country SPAIN. 22 (2). Date Date > #m/d/yy# Return only the records with date late than m/d/yy. (3). Value Salary > 21000 Selects all records whose salaries are more than $21,000. (4). The criteria can be linked by logical operators, such as And and Or. Number of copies: Constant- Indicate the number of copies by users when printing. Variable- Indicate the number of copies from one field of the database. Print labels with database Fig. 5.5.5 Choose the Printer icon from the tool bar. The Print dialog box will display. Number of Records: This field is defined as how many records will be printed out from linked database. For example, if "Number of records" is entered as "5", then 5 labels will be printed out from current record to next four records in sequence. If you don’t remember how many records do you have, and you want to print all the records, you can enter a number which is larger than the number of total records in the database. Number of Copies: This field is defined as how many copies for each records to be printed. If Constant is checked in Dbase Requery functions, and the user can indicate the number of copies when printing. If Variable is checked in Dbase Requery function, the number is obtained from one field of the database. 5-6. Printing a label Select print function in "FILE" menu (or press CTL+P), the dialog box will show up below. 23 Fig. 5.6.1 Rotate 180 Deg. Sequential Counter Number of copies Printer Port : Change data printing direction. : This field is used to set the number of the serial number to be printed out. The serial number will be automatically increased or decrease as defined. : The number of labels will be printed for each label count Selects the printer port that you wish to print from 24