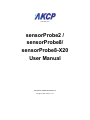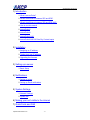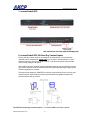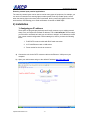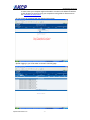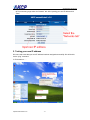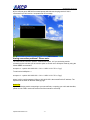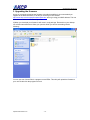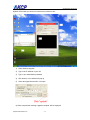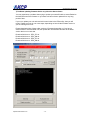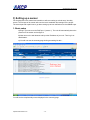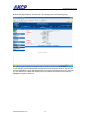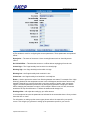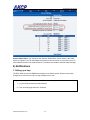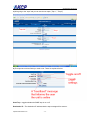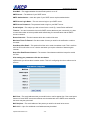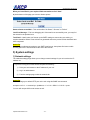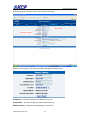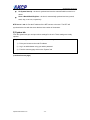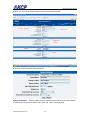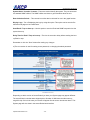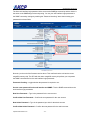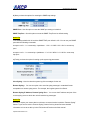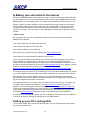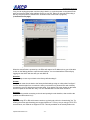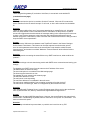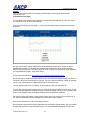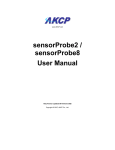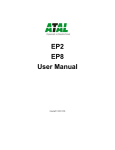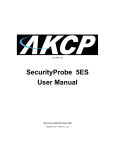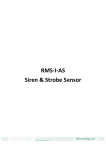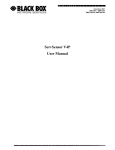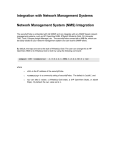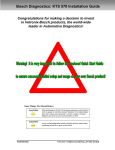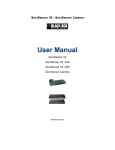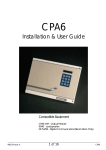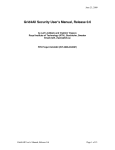Download sensorProbe8-X20 User Manual
Transcript
www.AKCP.com sensorProbe2 / sensorProbe8/ sensorProbe8-X20 User Manual Help Version updated till firmware 413 Copyright © 2009, AKCP Co., Ltd.. SP2/SP8/SP8-X20 Manual 1) Introduction 1. What is sensorProbe? 2. What’s the difference between SP2 and SP8? 3. What’s the difference between SP8 and SP8-X20? 4. How to use this manual 5. sensorProbe2 6. sensorProbe8 7. sensorProbe8-X20 8. sensorProbe8-X20 20 Extra Dry Contact Inputs 2) Installation 1. Assigning an IP address 2. Testing your new IP address 3. Upgrading the firmware 3) Setting up a sensor 1. Basic Setup 4) Notifications 1. Setting up a trap 2. Setting up Email notifications 5) System Settings 1. Network Settings 2. System tab 6) Making your unit visible to the internet 7) Quick Facts and FAQ Updated until firmware 413 -2- SP2/SP8/SP8-X20 Manual 1) Introduction 1. What is sensorProbe? The sensorProbe2, sensorProbe8 and sensorProbe8-X20 (SP2/SP8/SP8-X20) are intelligent devices for monitoring environmental variables, power, physical threats and security. The units are IP based and include a web interface for configuration. Included in this is a TCP/IP stack, Web server, full SNMP and E-mail support. Any of our AKCP intelligent sensors can be connected via the RJ45 connections (excluding our daisyTemp, 8 port sensor controlled relay, thermocouple or PMS sensors), or you can add dry contact connection for monitoring UPS, security systems and air conditioning status. 2. What’s the difference between the SP2 and the SP8? The SP2 is a small unit with facility for 2 RJ45 sensor inputs. The SP8 is a larger unit with the facility for up to 8 RJ45 inputs. 3. What’s the difference between the SP8 and the SP8-X20? The sensorProbe8-X20 has the 8 RJ-45 intelligent sensor ports AND has 20 extra dry contact inputs, where the sensorProbe8 only has the 8 RJ-45 sensor ports. More on these extra dry contacts in topic #8 in this section below. 4. How to use this manual This manual aims to provide the user with a step by step guide on how to get your unit set up and functioning. It will introduce the primary features of the unit by way of tutorials. You can either go through the whole procedure from start to finish, or, if you wish, use each tutorial as a standalone lesson. The start of each lesson gives an “entry point profile” which details how to get to the start point of the lesson and assumes previous knowledge through completion of previous tutorials. Quick Tip: Throughout this manual you will find “Quick Tips” in each section that will relate to the information you are reviewing. Also, in section #7 you find a “Quick Facts” and “FAQ” section that covers common questions and problems you may encounter. If however you need any further assistance please don’t hesitate to contact our support team on [email protected] Updated until firmware 413 -3- SP2/SP8/SP8-X20 Manual 5. sensorProbe2 6. sensorProbe8 Updated until firmware 413 -4- SP2/SP8/SP8-X20 Manual 7. sensorProbe8-X20 8. sensorProbe8-X20 20 Extra Dry Contact Inputs The 20 extra dry contact inputs on for example, the sensorProbe, (or securityProbe X20/X60) can be configured as inputs only up to 5 Volts in normal operation. In optoisolation mode they can input up to 30 Volts DC. This will protect these inputs and the unit from high voltages and spikes. Opto-isolators provide complete electrical separation between the securityProbe and the dry contact. The base units are therefore protected against possible large voltage spikes caused by lightning for example. The figure below shows the JUMPERS (on the dry contact board) set up to provide optoisolators support. Opto-isolators provide complete electrical separation between the sensorProbe and the dry contact. The OID for the extra dry contact inputs is:- .1.3.6.1.4.1.3854.1.2.2.1.18.1.3.<port> Updated until firmware 413 -5- SP2/SP8/SP8-X20 Manual Extra dry contact input practical applications: The extra dry contact inputs can be used to monitor many types of equipment, for example, you can run the connection from warning lights on alarm panels to the dry contact inputs, so that when the warning light on the alarm panel is activated, the dry contact is triggered in the units web interface, thus allowing you to send notifications via emails or SNMP traps. 2) Installation 1. Assigning an IP address These units are plug and play devices that will easily connect to your existing network setup. Every unit ships with a default IP address. This is 192.168.0.100. The first steps you will need to undertake to install your unit will be to assign it an IP address to match your current network configuration. Before starting this, ensure you have the following items:1. RJ45 CAT5 crossover cable with RJ45 male connection 2. A PC with Ethernet card or LAN socket. 3. Power socket for the unit to connect to a) Connect the unit via the CAT5 crossover cable to the Ethernet / LAN port on your computer. b) Open your web browser and go to the default IP address http://192.168.0.100 Updated until firmware 413 -6- SP2/SP8/SP8-X20 Manual In some cases your computer might not be able to connect to this default IP address. In this situation you need to set up your computers routing table to allow access to this. See here for this process. c) You will now be presented with the following login screen. d) After logging in you will be taken to the main summary page. Updated until firmware 413 -7- SP2/SP8/SP8-X20 Manual e) From summary page select the “Network” tab. After inputting your new IP address click “save” 2. Testing your new IP address We now need to test that your new IP address has been assigned successfully. We will do this via the “ping” command. 1. Click start/run…… Updated until firmware 413 -8- SP2/SP8/SP8-X20 Manual 2) You will now get an MS DOS command prompt which shows the ping results. If this is unsuccessful you will receive a “request timed out” message. Having connection problems? Please note: The units default connection speed is 10MB w/Half Duplex, so if you are having trouble connecting to the unit then you do have the option to set the unit to full duplex mode by using the follows SNMP set command snmpset -v1 -c public 192.168.0.100 .1.3.6.1.4.1.3854.1.2.2.1.72.0 s "1yyy" To set back to halfduplex --> snmpset -v1 -c public 192.168.0.100 .1.3.6.1.4.1.3854.1.2.2.1.72.0 s "0yyy" where 'public' is admin password. Where '192.168.0.100' is the sensorProbe’s IP address. The duplex mode is shown on Network Settings page. Quick Tip: If you’re still having trouble connecting to your sensorProbe, or opening your unit’s web interface, please see the FAQ in section #7 at the end of the manual for more help. Updated until firmware 413 -9- SP2/SP8/SP8-X20 Manual 3. Upgrading the firmware As we are constantly releasing new firmware with added capabilities it is recommended you upgrade to the latest firmware. To do this you need to go to our website http://www.akcp.com/company/firmwareupdate.htm and log in using your MAC address. This can be found on a sticker on the base of your unit. 1) When you download your firmware it will come in a zip package. Extract this to your desktop into a folder named firmware. When you open this folder you will see something like the following:- You can see one of these files is a program named IPSet. This utility will upload the firmware to your unit. Double click the program to boot it. Updated until firmware 413 - 10 - SP2/SP8/SP8-X20 Manual 2) When IPSet loads you will be met with a screen similar to this:- 1) Select firmware upgrade 2) Type in the IP address of your unit 3) Type in your administrator password 4) Click browse, a new window will pop up 5) Select the zipped firmware file, click open. 6) When complete the message “upgrade complete” will be displayed Updated until firmware 413 - 11 - SP2/SP8/SP8-X20 Manual 7) Problems updating firmware that is very old to the latest release. You may experience a problem when trying to update your sensorProbe2 or sensorProbe8 to the latest firmware if the firmware on your base unit has not been updated for a very long period of time. If you try to update your unit and receive this error below in the IPSet utility, then you will need to update your unit in one or two steps, depending on how old the firmware version is you are running on the unit. Please download either of these older versions of firmware depending on if you have a sensorProbe2 or sensorProbe8 unit, then update the unit with each and then to the latest version that is on our web site. Download link here to: Download link here to: Download link here to: Download link here to: Updated until firmware 413 SP2_371.rar SP2_398.rar SP8_371.rar SP8_398.rar - 12 - SP2/SP8/SP8-X20 Manual 3) Setting up a sensor For the purposes of this manual and tutorials we will cover setting up a dual temp / humidity sensor. The first part of the tutorial will cover the basic installation and settings for the sensor. The second part will explain how to go about setting up various notifications such as SNMP traps. 1. Basic setup a) Plug in your sensor to the RJ45 port 1 (sensor 1). The unit will automatically detect the presence of the sensor and configure it. b) Now return to the web browser and input the IP address of your unit. Then log in as administrator. c) You will now see the summary page looking something like this:- You will see the temp/humidity sensor displayed in the summary page. Updated until firmware 413 - 13 - SP2/SP8/SP8-X20 Manual d) From this page select the “Sensors” tab. This will bring you to the following page:- In this example we have selected the humidity sensor from the sensor menu on the left. The sensors highlighted in green indicate that they are currently connected to the unit. In this case you can see there is a temp and humidity sensor connected (dual sensor) and so they are highlighted in green in the menu. Updated until firmware 413 - 14 - SP2/SP8/SP8-X20 Manual e) This window is used for configuring the sensors parameters. These parameters are explained below :Description :- The name of the sensor. Use a meaningful name such as “humidity sensor office1” Go Online/Offline :- This takes the sensor on or offline without unplugging it from the unit Critical high :- The %age humidity level at which it is critically high Warning high :- the %age humidity level at which it is high Warning low :- the %age humidity level at which it is low Critical low :- the %age humidity level at which it is critically low Rearm :- Used to prevent the sensor from flickering between two states. For example if the “High Warning” threshold for the temperature sensor is set to 80 degrees and the sensor were to vary between 79 and 80 you could be faced with a very large number of emails, traps, and events logged. The Rearm parameter prevents this by forcing the temperature to drop by the Rearm before changing the state back to normal. In this example if Rearm is set to 2 then, the sensor would have to drop from 80 down to 77 before the status would change from Reading offset :- will adjust the reading by your offset amount. In our example we have set the parameters as indicated in the screenshot above. Once you have done this click on “save”. For information on setting up other sensor types please refer to the manual for your specific sensor. This will give you guidance in setting up the parameters specific to your sensor. Updated until firmware 413 - 15 - SP2/SP8/SP8-X20 Manual Sensor Status Filters: - By clicking on the “Sensors Status Filters” button shown in the image above on page #13, you can then adjust the continuous time the sensor is in a warning, error, or normal state before the unit sends the alerts. This feature was added to eliminate false warnings. 4) Notifications 1. Setting up a trap The SP2 / SP8 can send an SNMP trap message to two different hosts. Whenever the status changes for a sensor that is online, a trap message can be sent. To get to the entry point of this tutorial, complete the following:1) log into the web interface as administrator 2) from summary page select the Traps tab Updated until firmware 413 - 16 - SP2/SP8/SP8-X20 Manual a) After going to the “traps” tab you can see the two traps (“Trap 1”, “Trap 2”) b) The traps have various fields you need to set. These are explained below. Send Trap :- toggles whether the SNMP trap is on or off Destination IP :- The destination IP address that the trap message will be sent too. Updated until firmware 413 - 17 - SP2/SP8/SP8-X20 Manual Community :- This is the Community of the host that will receive this trap. This is often set to public Send Keep Alive Trap :- Will send a trap message at your preset time interval. This is useful for informing the user as to whether the unit is still online, or for if you require collection of data at regular intervals regardless of the sensors status. Keep Alive Resend Intervals :- The time interval in which you want the keep alive traps to be sent. A different trap message is sent for each sensor type such as temperature, humidity, and switch. The trap messages include 6 var bind fields that include the current sensor status (Normal, Critical High, Warning High, Critical Low, Warning Low, and sensorError), the current sensor value, the level exceeded, the sensor index, the sensor name, and the sensor description. 2) Setting up E-mail notifications As well as, or instead of, using SNMP traps you can also be notified of a sensors change in status by an e-mail report. To get to the entry point of this tutorial do the following :1) point your browser to the IP address of your unit 2) Log in as administrator 3) Click the “Mail” tab from the summary page. (continued on next page) Updated until firmware 413 - 18 - SP2/SP8/SP8-X20 Manual a) Click on the “mail” tab and this brings you to a new page. From here you can setup the various e-mail parameters. b) You can now set up the individual Email options from the fields shown below. Updated until firmware 413 - 19 - SP2/SP8/SP8-X20 Manual Send Mail :- This toggles whether the send Email option is on or off. SMTP Server :- The address of your SMTP server SMTP Authentication :- check this option if your SMTP server requires authentication SMTP Server Login Name :- The user name to login to your SMTP server SMTP Server Password :- The password used to login to your SMPT server E-mail subject :- The subject you wish to have for the e-mail. Eg. “sensorProbe notification” Timeout :- You can increase the timeout for SMTP servers that have poor connectivity. It is best to leave this number as low as possible while still allowing for communication with the SMTP server to continue. Resend Intervals :- The time between which the e-mails will be sent Maximum Times To Resend :- Set the number of times you wish for the notification e-mails to be resent. Send Keep Alive Email :- This option will tell the unit to send a heartbeat e-mail. This is useful to tell if the unit is still online or not. It is also used when you require collection of data at regular intervals. Keep Alive Email Resend Interval :- The amount of time between which the keep alive emails are sent. After setting your parameters click the save button. c) Below this you will see there is anther section. This is for configuring who the e-mails are to be sent too. Mail From :- The email address which you would like the e-mail to appear from. Due to anti-spam features of some SMTP servers this address must be authorized on the SMTP server otherwise the server may deny the email. Mail Recipient :- The email address of the person you wish for the email to be sent to. Mail Cc1-5 :- Up to five additional e-mail addresses may be added. Updated until firmware 413 - 20 - SP2/SP8/SP8-X20 Manual When you have filled in your required fields remember to click “Save”. d) At the bottom of the page you have two further options. Status of most recent Mail :- This can be either “No Status” “Success” or “Failure” Last Error Message :- This is a debugging aid. If the email is not successfully sent, you may find the reason for the problem here. Test Email :- Useful when you first set up the SMTP settings to ensure they are working, or anytime thereafter. Before a test mail can be generated ensure the previous fields described have been completed. Quick Tip: If you having problems connecting to your SMTP email server, then please find some trouble shooting tips in the FAQ section #7 at the end of this manual. 5) System settings 1) Network settings The networks settings page allows you to change network settings for your unit such as the IP address etc. To get to the entry point of this tutorial complete the following :1) Point your web browser to the IP address of your unit 2) Log in as administrator 3) From the settings page, select the network tab. Quick Tip: You can change your default HTTP port on the unit using this SNMP set command: snmpset -m all -v1 -c <community> <ipaddress> .1.3.6.1.4.1.3854.1.2.2.1.91.0 u <port> You can still use port 80 for web access as well. Updated until firmware 413 - 21 - SP2/SP8/SP8-X20 Manual a) After clicking the “Network” tab you will be taken to this page :- b) Once on this page you can setup the network settings as indicated below :- IP Address :- Use this to change the IP address of your unit Subnet Mask :- Use this to assign the subnet mask of your unit Default Gateway :- Assign the default gateway of your device Updated until firmware 413 - 22 - SP2/SP8/SP8-X20 Manual Domain Name Server :- IP address of your DNS. Used if you wish to use a DNS address for your unit instead of accessing via the IP address. Use DHCP :- The unit can use DHCP to assign its IP address, or it can use a statically assigned IP address. To use DHCP choose “Use DHCP” from the list box and press set. To stop using DHCP choose “Do Not Use DHCP” from the list box and press set. Statically assigning an IP address also turns off DHCP. You can force the SP2 / SP8 to voluntarily give up its IP lease and request a new IP lease by choosing Use DHCP from the list box and pressing “set”. Ethernet MAC ID :- This is the MAC address of your unit. This is a read only field Ethernet Duplex Mode :- The duplex mode and speed of your unit. This is a read only field also. Ensure you apply your new settings by clicking on the “save” button. c) Below this, there are some further settings for the time and date. RTC Battery Status :- This field displays the status of the Real Time Clock battery on the unit. If the status displays “Bad”, you must replace the battery; otherwise, when the SP2 or SP8 do not have mains power, the clock will stop running. Therefore, you must re-configure the system time settings on every reboot. Date and Time Settings :- Enter the new date and time in this field. The date and time use the following format : date/month/year (dd/mm/yy) and hour:minute:second (hh:mm:ss) Time Zone :- Select time zone that is corresponding to your location from this list box. Use NTP :- An NTP (Network Time Protocol) is used to synch your units clock over a network. There are many options in this list box. The details for each one are as follows: Do Not Use NTP - select this option to turn off the time synchronization feature. One Time - the time is synchronized once the Save button is pressed. Updated until firmware 413 - 23 - SP2/SP8/SP8-X20 Manual On System Start Up - the time is synchronized once the cameraProbe8 is turned on or reboot. Once a Month/Week/Day/Hour - the time is automatically synchronized every month, week, day, or an hour, respectively. NTP Server 1 and 2 :- Set the IP address of the NTP servers to be used. The NTP will synchronize the time with the server that has less number of the stratum. 2) System tab From the systems tab you can input various settings for the unit. These settings are mostly optional. To get to the entry point of this tutorial complete the following :1) Point your browser to the units IP address 2) Log in as administrator using your admin password 3) From the summary page click on the “System” tab (continued on next page) Updated until firmware 413 - 24 - SP2/SP8/SP8-X20 Manual a) When you arrive at the settings page you will see the following screen :- b) The first section is entitled “System Settings” System Description :- This is an MIB II value set when the microcode for the unit was installed. It includes the build time and version of the microcode. This is a read only field. Updated until firmware 413 - 25 - SP2/SP8/SP8-X20 Manual System Name / Location / Contact :- These are used to identify the system. They are accessed via standard SNMP utilities. The SNMP utilities use these to get information about the unit. Data Collection Period :- This controls how often data is collected for use in the graph function. Display Logo : Turn off displaying the logo by using this option. This option can be turned off to allow the web pages to be loaded faster. Send Email / Trap on boot up :- Use this option to send an Email and SNMP trap each time the system boots up. Delay Time for Email / Trap on boot up :- The time in seconds to delay before sending the boot up Email or trap. Remember to click the “Save” button after making any changes. c) The next section is used for setting a user password, or changing the admin password. Depending on which version of sensorProbe2 you have your System page may appear different. The sensorProbe2 units that were shipped prior to October of 2009 have the older memory mega128 chip. If this is the case your screen will appear like the screen shot shows above. This System page will also show in the sensorProbe8 web interface. Updated until firmware 413 - 26 - SP2/SP8/SP8-X20 Manual The User web interface login password is the same as the SNMPget community and the Admin is the same as the SNMPset\get community string. You set your web interface login passwords in the SNMP community settings by enabling the “Password checking” above then entering your passwords into these fields. Note the j on the end of the firmware version above. This confirms that the unit has the newer mega256 memory chip. The SP2 with the newer mega256 memory chip allows you to separate the SNMP communities from the web interface login passwords Password Checking :- toggle whether the password is required or not Use the same password for the web interface and SNMP: Ties the SNMP communities to the web interface login passwords. New User Password :- Type in the password for the user account Confirm New User Password :- Confirm the new password for the user account New Admin Password :- Type in the password you wish for the admin account Confirm New Admin Password :- Confirm the new password for the admin account Updated until firmware 413 - 27 - SP2/SP8/SP8-X20 Manual d) Next you have the options for resetting the SNMP trap settings SNMP Port :- Use this option to reset the SNMP port setting to its default SNMP Trap Port :- Use this option to reset the SNMP Trap Port to its default setting Quick Tip: Your SNMP port default is 161 and the SNMP TRAP port default is 162. You can set your SNMP ports with the following commands: snmpset -m all -v 1 -c <community> <ipaddress> .1.3.6.1.4.1.3854.1.2.2.1.99.0 u <new snmp port> snmpset -m all -v 1 c <community> <ipaddress> .1.3.6.1.4.1.3854.1.2.2.1.100.0 u <new snmp trap port> e) Finally you have the option for setting up the system log parameters. Clear Syslog :- Used to clear the system log of the messages for the unit Remote Syslog :- You can set up the unit to send its syslog message in a standard format acceptable to a remote syslog server. For example, the Logalot system from Somix. Remote Syslog IP Address, Remote Syslog Port :- You can set the IP address and port of the remote syslog server to which the unit will send the log messages. Quick Tip: One way to export your sensor data in real time to a remote location is with the “Remote Syslog” feature. If you want to use the “Remote Syslog” feature for this, please find more detailed information on how to set this up in the FAQ section #7 at the end of this manual. Updated until firmware 413 - 28 - SP2/SP8/SP8-X20 Manual 6) Making your unit visible to the internet So far the manual has simply covered the basic set up. The setup we have just created will allow you to access your unit on a Local Area Network (LAN). We have setup SNMP traps so that your SNMP software, such as Whatsup Gold, or HP Openview can collate information from your unit. However, what if you wish to be able to remotely access your unit from anywhere in the world? This is possible; however, the following steps are only an outline guide. Your exact setup and configuration will often depend on your network equipment and setup. You are going to need access to your router, if you are using one and knowledge of whether your IP address is static or dynamic. 1) Simple setup a) Lets imagine that your unit is connected to a router on your network, and the following IP addresses are assigned. Your units IP address is the default 192.168.0.100. Your computers IP address is 192.168.0.200 Your routers IP address is 192.168.0.300 b) To find out your routers external IP address go to www.whatsmyip.com Lets imagine your routers external IP address is 278.67.04.09 c) You now need to setup port forwarding on your router. This varies depdning on your routers model. Generaly you need to point your browser to your routers IP address (in this case 192.168.0.300). This will then allow you to log into your routers administration interface. You can find how to go about doing this for your router on www.portforward.com For an example of how to do this for a commonly used router follow this link :http://www.portforward.com/english/routers/port_forwarding/Linksys/WRT54G/HTTP.htm You need to setup your routers HTTP forwarding to port 80. This will then mean when you access your router using the external IP address you will be forwarded to your units internal IP address. d) To test this, open your web browser, and go to your external IP address (in our example 278.67.04.09). If your using a dynamic IP address, its best to check it again before doing this as it may have changed since the start of this tutorial. e) To make this easier you could use a dynamic DNS (Dynamic Name Server). This means you no longer need to remember IP address’s or use www.whatsmyip.com to find out your IP address. You will instead register a domain name (for example mysensorProbe2.homeip.com). This will then automatically point your routers external IP address (e.g. 278.67.04.09). This will require you to register the domain name and open an account with a DNS server provider. We recommend www.dyndns.com as they allow up to 5 free domain names to be registered. f) If you have set everything up correctly you will now be able to access your unit from anywhere in the world by simply pointing your web browser to your DNS address. Setting up your PC’s routing table *To set up the routing table, open a DOS window (start, run type command press enter) and at the command prompt enter. Updated until firmware 413 - 29 - SP2/SP8/SP8-X20 Manual >route add 192.168.0.100 10.1.1.20 Where 10.1.1.20 is the IP address of the Ethernet interface on the PC that the unit is plugged into with the crossover cable. Now ping* 192.168.0.100 to see if the connection was successful. 7) Quick Facts and FAQ: Question: How does the SP2 and SP8 record the sensor data and how much can it store? Answer: The sensorProbe2 will record and store the changes for the dry contacts and sensors as the units hardware has a data logger where it stores this data in memory. It can save 8,640 points per sensor. So, if you set your collection time period for 15 minutes for example, then you can save data up to 3 months on the unit. Question: Can you please tell how often the sensorProbe unit interrogates each sensor to obtain the sensor’s readings? Answer: This really depends on the sensor type that you have connected to the unit. The switch type sensor interrogates with the sensorProbes more than 2 times per second. The temperature and analog type sensors interrogate 1 time per second. But all of the readings depend on the environment like the number of sensors you have online and your email and SNMP trap alert settings. Question: Is there a way to reboot the sensorProbe unit’s web interface remotely? Answer: Yes, you can reboot the unit’s web interface remotely using this SNMP command and OID here: snmpset -m all -v 1 -c <community> <IPaddress> .1.3.6.1.4.1.3854.1.2.2.1.106.0 i 1 Question: Is there any way to edit the content of the email alerts that are sent out from my sensorProbe unit? Answer: Yes, we have have added a separate e-mail notification function. You can set this by using the following SNMP command: snmpset -m all -v 1 -c <community> <ip address> .1.3.6.1.4.1.3854.1.2.2.1.112.0 I <separate> When <community> is admin password <ip address> is ip address of the unit <separate> is for the separate e-mails or not if this value is 1 it will have the separate e-mails if this value is 0 it will not have the separate e-mails. Question: I have forgotten the IP address that my sensorProbe is configured with. Is there a way I can determine this IP? Answer: Updated until firmware 413 - 30 - SP2/SP8/SP8-X20 Manual Yes, you can unplug the power cord, then plug it back in, to cycle the power on the sensorProbe while you have the IPSet utility software running on your PC. When you open the IPSet utility, it will say “Recycle power to sensorProbe” as shown in this screen shot on page 29): (continued on next page) When the sensorProbe is powered up, the IPSet will capture its IP address, then you will be able to click on the flashing button to open the web interface. You can download the IPSet utility by logging into the AKCP web site with you units MAC ID. Question: Is there a way to reset my unit back to the factory default settings? Answer: Yes, you can reset the unit back to the factory default settings using our utility called "configure". You can download this from our web site. when you reset the unit, please do this with it directly connected to your PC with the cross connect cable. If you get the unit reset, please run the latest firmware update as well with the utility. You can download this from the same link above. Question: I am still having trouble connecting to the unit and opening the web interface, what could be the problem and what should I try? Answer: If you are using IE7 or IE8 web browser versions, try placing the unit in the “trusted sites” list. Try clearing the cache and refreshing your browser with the ctrl + F5 key. Are you using HTTPS? The sensorProbes, nor IPSet do not support HTTPS. This only available on the securityProbe units. Updated until firmware 413 - 31 - SP2/SP8/SP8-X20 Manual Question: I have assigned the gateway IP, and when I click Save, it reverts back to the default IP? (continued on next page) Answer: This happens when the device is not able to find the IP entered. When the IP is entered the device searches for the IP and will accept it if it is found, or else it will revert back to the default IP. Question: I have an alert condition from one of my sensors attached to my sensorProbe unit, in that the base unit (SP8) started to send e-mail alerts. Before I was able to fix the problem, my SMTP server was clogged with several hundreds of messages waiting in the outbound queue to be sent. Is there a way to add a parameter to the base units web interface that defines the interval between successive e-mail alerts in order to limit the rate at which these alerts are being sent and keep the SMTP server operational? Answer: Yes, we have the "Minimum time between each Trap/Email" feature in the Sensor Settings > Sensor Status Filters button. This feature can limit the traps and e-mails that the unit will send. A similar parameter also exists on the sensorProbe’s web interface called "Resend Intervals (secs)" and another one called "Maximum Times to Resend" which will also limit the alerts being sent. Question: I am having trouble connecting the sensorProbe to my SMTP email server, what could be the problem? Answer: Here is some things to check when having trouble with SMTP server connections and saving your settings. Try changing your SMTP server from the name to the IP address of the server. The SMTP server is entered is wrong. The send mail option is not enabled in the Mail settings page. The timeout period entered is too low. The gateway IP is not entered in the network page The mail from address is not set The mail server is not responding The mail from address is not validated in the mail server The mail server settings prohibit it from accepting connections form the device IP The mail server is an SSL type, which is not supported by the sensorProbe units. Question: I am using Microsoft Exchange Server, but the Exchange server fails to receive the email alerts from my sensorProbe unit, does my sensorProbe support MS Exchange Server? Answer: Yes, the units do support MS Exchange Server. However, the sensorProbe’s only support basic authentication. MS Exchange by default, when a connecter is set up uses TLS, then basic. You have to uncheck this option. Question: Is there a way to download my sensor data, or push this out in real time to my PC? Updated until firmware 413 - 32 - SP2/SP8/SP8-X20 Manual Answer: Yes, you have several options for collecting, downloading and storing the data from the sensorProbe units. (continued on next page) You can graph each sensors output readings and then download that data as a text file, so you can import it into say an Excel spreadsheet. This is found by clicking on the Graph >> View in the Summary screen. Please see this screen shot here: We also have the two utilities that allow you to download the sensor data. The first is called dataDownload, which is a command line program that will download all the sensor readings stored on the sensorProbe. This data is then stored in a text file and can then be easily imported into a spreadsheet program, such as MS Excel. You can download this here: http://www.akcp.com/downloads/datadownload.zip Or you can use our dataCollect utility that allows you to poll the sensor data directly from a PC on the same LAN as your sensorProbe in real-time. You can collect an unlimited number of readings and you can collect data from multiple sensorProbe’s simultaneously. You can download this from our website, by first logging in with your units MAC ID. You can also use the remote syslog feature to collect and log these reports from the units, or you could use the securityServer software to log and collect the syslog reports as well. (contact AKCP Sales, or the Support Team for the latest version of the securityServer software) The remote system log feature is used to push out the sys log in real time to a remote server, or PC, then this information can be imported into a data base or other program. Here is more information on the remote syslog feature: We recommend using the Kiwi Syslog application for the Remote Syslog feature. Can you please try using this and see if you get the same issue? You can download this program from this link: Updated until firmware 413 - 33 - SP2/SP8/SP8-X20 Manual http://www.kiwisyslog.com/kiwi-syslog-daemon-download/ You can install and open the Kiwi Syslog program and set the UDP in the Input settings like in the screen shot here: (continued on next page) Now you set the Remote Syslog in the sensorProbe. The Remote Syslog IP Address is the IP address of the PC that has the Kiwi Remote syslog program running on it. The Remote Syslog Port is the same port on the Remote syslog program. It will show you the syslog in real time and any entry that is logged in the unit will be shown on your server. You can also export this data to a text file. Question: I am not too familiar with SNMP or what OID’s to use with your products. How would I find out more about this and what OID’s to use? Answer: We have an OID manual that includes basic information on SNMP and were to find out more information on this. The manual also includes all our OID’s and related information. Please contact the AKCP Support Team if you would like a copy of this. Updated until firmware 413 - 34 -