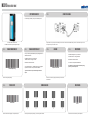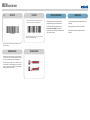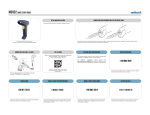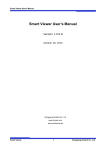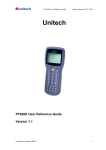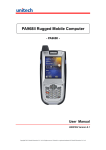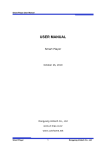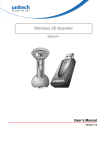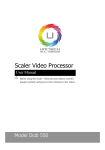Download Unitech MS910 Quick Start Guide
Transcript
MS910 Quick Start Guide SETUP AND INSTALLATION Connect and CHarge Step 1: The following steps will walk you through the installation process. Flip the rubber cover up to expose the mini USB port on the scanner. Insert the mini USB cable into the port on the scanner and into the port on the host computer. Charge for at least 5 hours. The Unitech MS910 Pocket Scanner Installation Instructions & Popular Configuration Settings Step 2: Enable Pairing on MS910 Step 3: Enable Bluetooth on host Step 4: HID Mode Go to your device (phone/tablet/computer) settings and turn on the Bluetooth function. Enable Simple Pairing Step 5: Finish Pairing The MS910 will appear on your device as “Wireless Scanner” or simply “Wireless” The MS910 will appear on your device as “Wireless Scanner” or simply “Wireless” Select/Press “Wireless Scanner” Select/Press “Wireless Scanner” Your device is now paired with the MS910. If you have Bluetooth 2.1, “Wireless Scanner” will now appear as paired. Your device is now paired with the MS910 Bluetooth Mode: HID *If prompted to enter a pincode to finish the pairing process, proceed to steps 6-9* *If your device does not pair automatically continue to step 4* Scan here to continue the pairing process between your host device and the MS910. Scan here to begin Simple Pairing. Step 6: Pincode Start Step 7: Numeric Barcodes Pincode Start Scan here to indicate the beginning of the pincode sequence. Step 8: Finish Pairing Enter Scan the pincode sequence provided by your device using these barcodes. Scan here to indicate the end of the pincode sequence. MS910 Quick Start Guide Step 9: Pincode Stop Test & Finish Open a word processing program such as Microsoft Word or Notepad on your host. Now scan the following barcode: Pincode Stop If the word “Unitech” appears on the screen you have succesfully installed your scanner. Congratulations! Scan here to submit the pincode sequence. Your host device is now paired with the MS910. How can we help you? The MS910 should be recognized as a generic HID device by your host device, similar to a standard keyboard. This allows you to scan into any field that you could normally type into. Unitech’s professional support team is available to quickly answer questions or technical-related issues. Should equipment issues occur, please contact a Unitech Service Representative at (800) 861-8648 for more information. Good Read / Bad Read SETTINGS AND CONFIGURATION KeyBoard TOggle The following section covers the most common configuration settings for your MS910 scanner. You can bring up the keyboard on Apple iPhones using the MS910. For additional configuration options please visit unitechscanners.com/MS910 and select the “Download” tab. You will find the User’s Manual and a variety of other resources. Simply double tap the scan button on your MS910. Double tap the scan button once again to hide the keyboard.