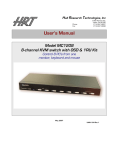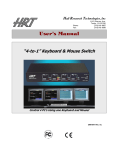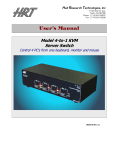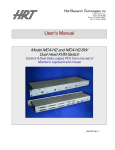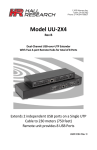Download KVM switch - Hall Research
Transcript
User’s Manual Model MC1208 8-channel KVM switch with OSD & 1RU Kit Control 8 PC's from one Monitor, keyboard and mouse UMA 1104 Rev B © Copyright 2010 Hall Research Inc. All rights reserved. 1163 Warner Ave Tustin, CA 92780, Ph: (714)641-6607, Fax -6698 Table of Contents INTRODUCTION.............................................................................................................. 1 FIGURE 1 CONNECTOR FUNCTIONS ON REAR PANEL ...................................................... 1 GENERAL ........................................................................................................................... 1 SUPPORTED SYSTEMS AND PERIPHERALS ......................................................................... 1 FEATURES .......................................................................................................................... 1 SETUP.............................................................................................................................. 1 FIGURE 2 CW-1208-10 CABLE FOR CONNECTION TO EACH PC ......................................... 1 OPERATION .................................................................................................................... 2 ON SCREEN DISPLAY ......................................................................................................... 3 OPERATION ........................................................................................................................ 3 SYSTEM SETTING MENU..................................................................................................... 4 8 CHANNEL KVM SWITCH WITH OSD & 1 RU KIT Introduction MC1208 allows 1 monitor, 1 keyboard, and 1 mouse to control 8 different PC’s or servers. By chaining more of these units up to 128 PCs can be controlled from one user station. FIGURE 1 Connector Functions on Rear Panel General The MC1208 displays the selected PC’s video at full resolution using wideband video circuits. It also routes the signals from the mouse and keyboard to the selected pc. The unit includes brackets for a rack mount installation (as a 1 RU). Supported Systems and Peripherals • • • • All PC compatible systems and notebooks Standard PS/2 and AT Keyboards (Legacy AT keyboards may require connector adapters) Standard (2-button) and wheel (3-button) (e.g. Microsoft Intellimouse) mice. 4-button mice are not supported. VGA, XGA, UXGA video resolutions to 1600x1200 at 50 to 85 Hz refresh rate. Features • • • • • • • • • Slim 1 RU construction. Built-in power supply (no external power supply is needed) Reliable operation Quick and easy switching between PC’s LED indicators for PC power status and selected PC Only one cable needed to connect to each PC Supports Hot-plug – simulates mouse and keyboards for all paces Individual front panel switches for Selecting PCs Hot-key PC selection from the keyboard Setup Figure 2 CW-1208-10 Cable for connection to each PC 1 MODEL MC1208 1. Start with all the PCs turned off, then use the 3-in-1 cable (part # CW-1208-10) to connect each PC to the MC1208. This cable is 10 ft long and is sold separately. 2. Connect your console (keyboard, mouse, and monitor) to the MC1208. 3. Plug in the power supply cord that comes with the MC1208 to the unit and connect it to an AC outlet and turn the switch on the rear of the unit to ON. 4. Turn the PC’s on. 5. The remote keyboard and mouse may now be treated as a keyboard and mouse connected directly to the PC that is selected. Operation The keyboard and mouse will function no differently than if the keyboard and mouse were connected directly to the PC. Front panel indicators The front panel has LEDs indicate which PCs are connected and powered up and which one is selected. Online: A green light indicates that the PC or KVM connected to the corresponding port is on and operating Selected: A red light indicates the situation of being connected to the port. There is also a Blue Power on LED Switching There are two ways to switch to among PCs. The first way is to simply press the button for the desired PC on the front panel of the MC1208. You can not switch to a PC that is not connected or turned off. The front panel can also be used to do the following: ¾ Simultaneously press Push Buttons 1 and 2 to directly enter the OSD Control Mode ¾ Simultaneously press Push Buttons 7 and 8 to activate “Console-Reconfirmed”. If you have attached a new mouse or keyboard or monitor, their ID information and characteristics will be read and stored for the connected PCs The second way to switch is through a hot-key combination from the keyboard either by going to next PC or by invoking the OSD and selecting a PC. If the SVS (Smart View Setting) mode is enabled (through OSD), the hot-key combination for selecting the Next PC is simply hitting the Ctrl key twice. Alternatively, press the Numlock on the keyboard twice to activate the OSD. Use the UP, DOWN and ENTER keys on the keyboard to switch or move the mouse to the target PC, and then double click the left button. Additionally, you also can use the numeric keys to enter the direct switch. For example, if you want to switch to port 4 of a Slave KVM that is connected to Master KVM port 03, then you can start the OSD and then directly enter 0304. If thee is no slave KVM connected, then just enter the first two digits of the port. More on the Master, Slave will be discussed later in this document 2 8 CHANNEL KVM SWITCH WITH OSD & 1 RU KIT On Screen Display • Activation o Press the Numlock twice or the Port Selection Switches 1 and 2 on the front panel to enter the OSD. Note: If you have modified the Hot Key for starting the OSD and are unable to enter the OSD by pressing Numlock, then you can start the OSD by using the Port Selection Switch first, and then press F9 to enter into the System Setting to modify the options of the OSD Entry Hot Key. Operation You can operate the OSD by keyboard or mouse. For keyboard operation, besides the common Up and Down keys, there are special Function keys such as Enter, Space Bar, Function Key (F1, F4…) under the OSD remark field. For the mouse operation, the left key refers to Enter and the right key refers to Exit. For example, move the mouse pointer to your desired PC, and click the left key. The selection bar will move to that position and then click the left key again for the execution. Note: You must use the keyboard to complete the two functions: Name Editing and Password Figure 3 - OSD Switch Menu 3 MODEL MC1208 This field provides the information of the currently connected PC. As shown in the figure above 03, refers to the Port Number or the Master; 04 refers the Port Number of the Slave; and Mail Ser 4 is the name of this PC defined by the user. If a PC connects to the Master, then the number consists of the first two digits, if you have not given a name for the PC, the name field will be blank. 1. This field shows the list of the Master KVM or a certain set of Slave KVM currently displayed on the OSD. We recommend you to give a name to the Slave KVM, or else the display after LIST: will be blank. 2. This field shows the list of connections to the KVM, and the fields are described below: PWR: It shows the status of power of the PC (or slave unit) connected to the CPU port on the rear of the unit. C#: It shows the channel number KVM: If a slave is connected at this input, it shows the KVM capacity of the Slave unit NAME: It shows the name of the equipment, and users can name the Slave KVM or PC on there own. There are a total of 12 characters Selected from the group of “A~Z”,”a~z”,”0~9”,”+”,”-“,”*”,”/”,”=”,”[“,”]” “,” , “’” , “, “ , “.” , “, “ , “:” . Note: Please use the Caps Lock to toggle between upper and lower case. SVS: It shows the Smart View Setting; use + to open and - to close. The SVS is blank and not clickable if the KVM is connected as slave. If SVS is selected, then you can switch by the Hot Key Switch or Mouse Clicking or selecting the option by Auto Scan. You also can use mouse to click this field. System Setting Menu Channel Display Mode: ...................... Full Channel Display Time: ................... 5 Sec Auto Scan Time: .............................. 5 Sec OSD Entry Hot Key: .......... Number Lock Hot Key Switching: ........................... OFF Mouse Clicking: ................................. OFF Beeper Sound: ..................................... ON Offline Skip: ..................................Manual OSD Language: ........................... English Security Level: ................................. None Console Lock Time: ........................ 5 Min 4 8 CHANNEL KVM SWITCH WITH OSD & 1 RU KIT F1: Information; provides the model name and F/W version information F4 : OSD Position;You can enter the OSD position to make adjustments; We recommend you to use the same the resolution for all computer displays, and use this function again to adjust the OSD position , You Can use the Up, Down ,Left or Right keys on the keyboard or a mouse to move. F8: Restore Default Settings. Auto Scan Mode: Activate the OSD and press F4. Use the ESC key to exit Auto Scan. Security Mode: It is best to leave the security to “none” as there is a danger of not being able to use the unit. 5 © Copyright 2010. Hall Research Inc. All rights reserved 1163 Warner Ave Tustin, CA 92780, Ph: (714)641-6607, Fax -6698