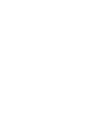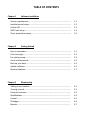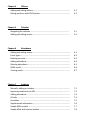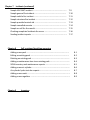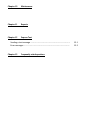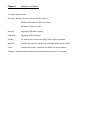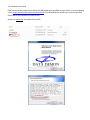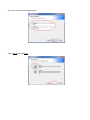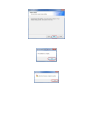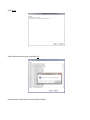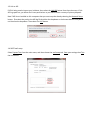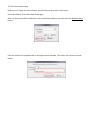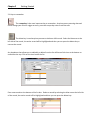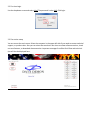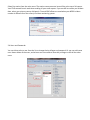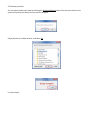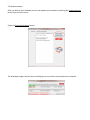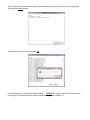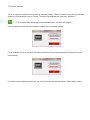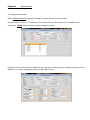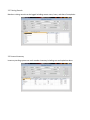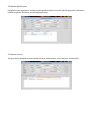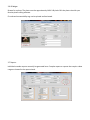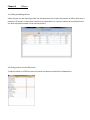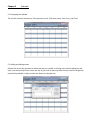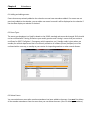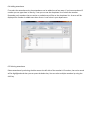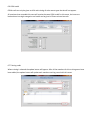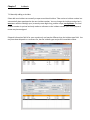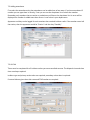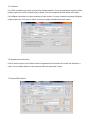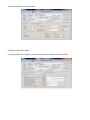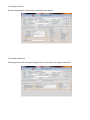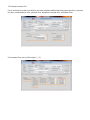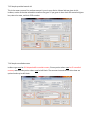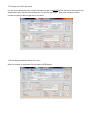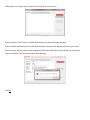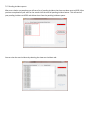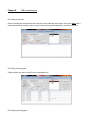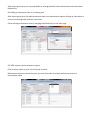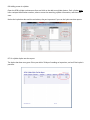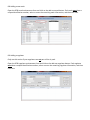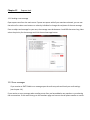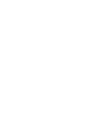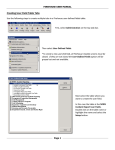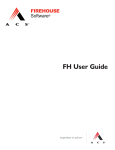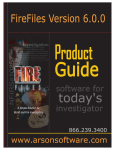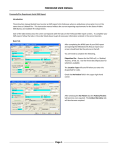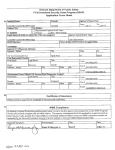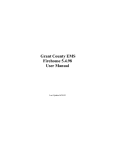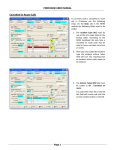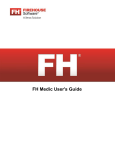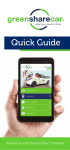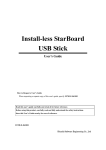Download Operators Manual - Blue Devil Data
Transcript
Software Installation and User Manual TABLE OF CONTENTS Chapter 1 Software Installation System requirements.…………………………………………………………………………….. Installation and setup……………………………………………………………………………… Link to ADI………………………………………………………………………………………………. SMTP mail setup……………………………………………………………………………………… Client workstation setup…………………………………………………………………………. Chapter 2 Getting Started Keys to remember…………………………………………………………………………………… First time login………………………………………………………………………………………… Fire station setup……………………………………………………………………………………. Users and Passwords………………………………………………………………………………. Back-up your data……………………………………………………………………………………. Update software…………………………………………………………………………………….. Restore Database……………………………………………………………………………………. Chapter 3 1-1 1-2 1-3 1-4 1-5 2-1 2-2 2-3 2-4 2-5 2-6 2-7 Membership Adding a new member…………………………………………………………………………… Training records…………………………………………………………………………………….. Personal inventory…………………………………………………………………………………. Qualifications…………………………………………………………………………………………. Journal…………………………………………………………………………………………………… ID badges………………………………………………………………………………………………. Reports………………………………………………………………………………………….………. 3-1 3-2 3-3 3-4 3-5 3-6 3-7 Chapter 4 Officers Adding and editing officers…………………………………………………………………… Editing positions and LOSAP points………………………………………………………. Chapter 5 Calendar Navigating the calendar ……………………………………………………………………… Adding and editing events ……………………………………………………….…………. Chapter 6 5-1 5-2 Attendance Adding and editing events ………………………………………………..…………….…… Event types ……………………………………….…………………………………………………. Deleting an event ………………………………………………………………………………… Adding attendance ………………………………………………………………………………. Deleting attendance ………………………………………………………………………….…. OSHA credit ……………………………………….……..…………………………………………. Training credit ……………………………………………………………………………………… Chapter 7 4-1 4-2 6-1 6-2 6-3 6-4 6-5 6-6 6-7 Incidents Manually adding an incident …………….…………………….………..…………….…… Importing incidents from ADI ………………………………………………………………. Adding attendance ………………………………………………………………………………. All calls ……………………………………….……..……………………………………..…………. Casualties …………………..………………………………………………………………………… Supplemental information …………………..………………………………………………. Sample EMS incident …………………………………………………………………….……… Sample MVA with injuries incident ………………………………….……..…….……… 7-1 7-2 7-3 7-4 7-5 7-6 7-7 7-8 Chapter 7 Incidents (continued) Sample HAZ-MAT incident ………………………………………..…………………… Sample general fire incident ……………………………………………….………… Sample vehicle fire incident ……………………………….…..…………………….. Sample structure fire incident ………………………………………………………. Sample provided mutual aid …………………………………….…………………… Sample cancelled enroute ………………………………..……………….…………… Sample no call for the month …………………………………….…………….….… Checking completed incidents for errors ………………………………….….… Sending incident reports ………………………………………….……………….….… Chapter 8 7-9 7-10 7-11 7-12 7-13 7-14 7-15 7-16 7-17 Self contained breathing apparatus Adding a new pack …………………………………………..………………..…………….… Editing an existing pack …………………………………………..………...…………….… Deleting an existing pack …………………….…………………..………...…………….… Adding a maintenance item to an existing pack ……..………...……..……….… SCBA inventory and maintenance reports …………………………………………... Adding a new air cylinder ………………………………………….………..…………….… Air cylinder hydro test due reports …………………………………………………….… Adding a new mask …………………………..……………………….………..…………….… Adding a new regulator …………………………..……………………….….…………….… Chapter 9 Inventory 8-1 8-2 8-3 8-4 8-5 8-6 8-7 8-8 8-9 Chapter 10 Maintenance Chapter 11 Reports Chapter 12 Express Text Sending a text message …………………………..……………………….….…………….… Error messages ……………………………………………………………………………………. Chapter 13 Frequently asked questions 12-1 12-2 Chapter 1 Software Installation 1-1 System Requirements Processor: Windows XP with Service Pack3 (SP3) (32-bit). Windows Vista with SP1 (32-bit or 64-bit). Windows 7 (32-bit or 64-bit). Memory: 2 gigabyte (GB) RAM or higher. Hard Drive: 5 gigabytes (GB) free space. Display: 19” wide screen monitor with 1024 x 768 or higher resolution. Network: 10/100 mbps network interface card and high speed internet service. Email: A valid email account, Password, and SMTP mail server address. Software: Adobe Reader and Microsoft dot net frameworks version 3.5 or newer 1-2 Installation and setup Data Demon can be installed from either the USB thumb drive provided at original sale, or by downloading it from http://www.bluedevildata.com/downloads.If you download the software you must contact Blue Devil Data for the password to unzip the file. Browse for setup.exe and double click the file Enter your User Name and Organization. Select typical and click next Click Finish Data Demon will restart after you select OK. Congratulations Data Demon is successfully installed. 1-3 Link to ADI If ADI is being used to import your incidents, then select the Link ADI button from the main menu. If link ADI is grayed out, you either don’t have permissions or you did not select a county of primary dispatch. Next if ADI is not installed on this computer then you must map the data by selecting the Network Setup button. Else select the path to the ADI log file by either the dropdown or the browse button if the path is not listed on the dropdown. Then select the Link button. 1-4 SMTP mail setup Select Express Text from the main menu, and then choose the mail setup tab. Save your settings then Test the connection. 1-5 Client workstation setup Before you can install the client software, you must first set up a share on the server. Share the folder (C:\Fire Station Record manager). After you have successfully installed the client workstation software, you must select the Network Setup button Enter the name of the computer that is running the server software. Then select. the connect to server button. Chapter 2 Getting Started 2-1 Keys to remember The escape key is the most important key to remember. Anytime you are entering data and either change your mind or trigger an error, press the escape key twice to exit the edit. The delete key is used anytime you want to delete a child record. Select the blue area at the left side of the record, the entire record will be highlighted and then you can press the delete key to remove the record. Any dropdown that allows you to add,edit,or delete from the list will have a little icon at the bottom or sometimes the top. Click on the icon to edit the list. Enter new records at the bottom of the list box. Delete a record by selecting the blue area at the left side of the record, the entire record will be highlighted and then you can press the delete key. 2-2 First time login Use the dropdown arrow and select chief. The password is also chief, Click login. 2-3 Fire station setup You are now at the main menu. Select the computer in the upper left side if you need to contact technical support, or product sales. Also you can select the see what’s new icon to review software versions, check out new features, or download documentation. Important messages from Blue Devil Data and technical tips will also be displayed here. Select fire station from the main menu. The station name you enter here will be at the top of all reports. Your FDID entered here is used when sending all your state reports. If you use ADI to receive you incident data. select your primary county of dispatch. Fire and EMS offsets are used when your NFIRS incident number is different from the county’s incident numbering system. 2-4 Users and Passwords You can either select a user from the list to change their privileges and password. Or you can add a new user. Never delete all the users, and at least one user needs to have the privileges to edit all the other users. 2-5 Back-up your data You can either backup your data by selecting the Database Backup button from the main menu or the system will prompt you every time you exit the program. Simply browse to a folder location, and select OK. It is that simple. 2-6 Update software After you back up your database you can now update your software by selecting the Update Software button from the main menu. Select the Download Updates button The download progress box will open and display your connection status and percent complete. After the software has been downloaded, you must next import your data into the new program by selecting the Update button. Data Demon will restart after you select OK. If your update gets corrupted when downloading …….DO NOT run update a second time without first undoing your last update from the restore database program. See chapter 2-7 2-7 Restore Database There are two main reasons you may want to restore a backup, If data corruption occurs during a software update or if the database is lost or corrupt. To restore the database you must start. Browse to “C:\fire Station Record Manager\restore database.exe”,and start the program. If the corruption occurred during a software update, then select undo update. If your data was lost or corrupted for all other reasons then select restore backup, and browse for your latest backup. If you have client workstation software, you can only restore the server database. Clients have no data. Chapter 3 Membership 3-1 Adding a new member Select Add New Member and assign a unique ID number that will never be reused. You must select “Active” or “Probationary” for member status or the member can’t be added to any attendance. NEVER delete a member, simply change their status. Cell phone information must be completed if you are going to use Express Text, including cell phone carrier Members can receive messages by either text message or email. 3-2 Training Records Member training records can be logged including course name, hours, and date of completion. 3-3 Personal Inventory Inventory tracking system can track member inventory including cost and expiration dates. 3-4 Member Qualifications Designed to track apparatus a member maybe qualified to drive. And track specific equipment a member is trained to operate. Also when and who approved them. 3-5 Member Journal The journal was designed to track member activities, achievements, acts of heroism, and discipline. 3-6 ID Badges Browse for a photo. The photo must be approximately 140 X 140 pixels. Edit the photo size with your favorite photo editing software. ID cards and accountability tags can be printed and laminated. 3-7 Reports Individual member reports can easily be generated here. Complex reports or reports that require a date range are located in the report wizard. Chapter 4 Officers 4-1 Adding and editing officers Select the year you are planning to edit. Use the drop down list to select the position of office, then enter a member’s ID number or select their name from the drop down list. You can’t select the next position until you have selected a member for the current position. 4-2 Editing positions and LOSAP points To edit the officer or LOSAP list select the icon at the bottom of the officer dropdown list. Chapter 5 Calendar 5-1 Navigating the calendar The tool bar contains five buttons, View previous month, View next month, Save, Print, and Close. 5-2 Adding and editing events Double click on the day you want to add a new event or modify an existing event and the dialog box will open. You can have up to four events per day. If you have an event you don’t want printed on the general membership calendar, simply uncheck the display on calendar box. Chapter 6 Attendance 6-1 Adding and editing events Events that were previously added to the calendar can now have attendance added. If an event was not previously added to the calendar, you can add a new event here and it will be displayed on the calendar if the checkbox display on calendar is checked. 6-2 Event Types The event type dropdown is a fixed list based on the LOSAP standard and cannot be changed. Drills should not be confused with Training. Drilled are your weekly practice and Training is course that you receive a certificate for (EMT, Firefighter 1, Emergency vehicle operation, etc.) Standby credit is given when you standby for another department that is not directly related to an incident (funeral, banquet) not to be confused with a move up, or standby at your station for impending weather or other natural disaster. 6-3 Delete Events You cannot delete an event after member attendance has been added to the event. You must first delete all the member attendance from the event then you can delete the event. (See 6-3 deleting attendance). 6-4 Adding attendance First select the attendance tab, then attendance can be added one of two ways. If you know members ID number you can type them in directly, if not you can use the drop down list to select the member. Remember only members that are active or probationary will be on the drop down list. An error will be displayed if a member is added more than once or is not active in your department. 6-5 Deleting attendance Delete attendance by selecting the blue area at the left side of the member’s ID number, the entire record will be highlighted and then you can press the delete key. You can select multiple members by using the shift key. 6-6 OSHA credit OSHA credit can only be given to drills and training all other event types the tab will not appear. All members that attended this event will receive the same OSHA credit for this event, the hours are broken down into eight categories and credit can be given in fifteen minute intervals. 6-7 Training credit When training is selected the update button will appear. After all the members for this training event have been added, the update button will update each members training record with this event. Chapter 7 Incidents 7-1 Manually adding an incident Select add new incident too manually to open a new blank incident. Take notice to incident number has automatically been populated to the next incident number. You can change the incident number but it must start with the two digit year, be exactly seven digits long, and be unique, no duplicates. The local incident number is optional and only used as a reference to the incident number your county dispatch center may have assigned. Dispatch information field is for your records only and may be different than the incident type field. You may have been dispatch to a structure fire, but the incident type may be 611-cancelled enroute. 7-2 Adding attendance First select the attendance tab, then attendance can be added one of two ways. If you know members ID number you can type them in directly, if not you can use the drop down list to select the member. Remember only members that are active or probationary will be on the drop down list. An error will be displayed if a member is added more than once or is not active in your department. Apparatus and duty can be logged for each member that received incident credit. If the member never left the station, then the apparatus would be “Station” and the duty “Standby”. 7-3 All Calls Times must be completed for all incidents unless you were cancelled enroute. The dispatch time and close time are always required. Incident type and primary action taken are required, secondary action taken is optional. If mutual aid was given then their state and FDID number are required. 7-5 Casualties For civilian casualties only report structure fire related casualties. You must complete a separate civilian casualty report for each fire related injury or death. You must complete all fields within each report. For firefighter casualties only report members of your station. You must complete a separate firefighter casualty report for each injury or death. You must complete all fields within each report. 7-6 Supplemental information If ADI is used to import your incident then the supplemental information will contain the dispatcher’s notes. You can always add your own comments after the dispatcher’s notes. 7-7 Sample EMS incident 7-8 Sample MVA with injuries incident 7-9 Sample HAZ-MAT incident For spills greater than 55 gallons you must complete the chemical transaction fields. 7-10 Sample Fire form Must be completed for all fires within you departments district. 7-11 Sample vehicle fire Vehicle type and make are required, Registration is only required for registered vehicles. 7-12 Sample structure fire For all structure fires within you district you must complete additionally the property loss form, structure fire form, smoke detector form, sprinkler form, equipment involved form, and owner form. For basement fires, story of fire origin is [ -1 ] 7-13 Sample provided mutual aid This is the same structure fire as above except it is not in your district. Mutual aid was given in this incident; notice all the tabs related the structure fire gone. If you gave air then check the mutual aid given box, select the state, and their FDID number. 7-14 Sample cancelled enroute Incident type must be 611 dispatched & canceled enroute, Primary action taken must be 93 cancelled enroute, and secondary action taken must be left blank. The enroute time and the on scène time are optional and may be left blank. 7-15 Sample no call for the month Use this if your department has a month without any calls. You MUST put the last day of the month in the dispatch date.box, and check the bottom box “no calls for the month”. Also enter a unique incident number, anything it does not get sent to the state. 7-16 Checking completed incidents for errors After the incident is completed click the send to NFIRS button. NFIRS Exporter will open, then click the check incident for errors button. If your incident is free of errors it will be saved and you can then send them monthly. If your incident contained errors you will be instructed to click the error log tab and correct your errors. If you receive a warning, open the warning log tab and review. Warnings are only asking you to check on common mistakes. You can send incidents with warnings. Click OK 7-17 Sending incident reports After error checks are complete you will see a list of pending incidents that have not been sent to NFIRS. After you have completed all your calls for the month click the send all pending incident button. This will send all your pending incidents to NFIRS and delete them from the pending incidents queue. You can view the sent incidents by selecting the view sent incidents tab. Chapter 8 SCBA maintenance 8-1 Adding a new pack Open the SCBA pack maintenance form and click on the add new pack button. Each pack must have a unique identification number, select or enter the remaining pack information, and then click save. 8-2 Editing a existing pack Select the pack you want to edit from the equipment list. 8-3 Deleting a existing pack After selecting the pack, you may only delete an existing pack after all the maintenance items have been deleted first. 8-4 Adding a maintenance item to an existing pack After selecting the pack, click add maintenance item and a maintenance log box will pop up. Next select or enter the remaining fields, and click save & exit. Edit an existing maintenance item by changing the field directly on the main page. 8-5 SCBA inventory and maintenance reports Click inventory report to print a list of all your air packs. Maintenance reports are printed by pack, you must first select an air pack before you can print a maintenance report. 8-6 Adding a new air cylinder Open the SCBA cylinder maintenance form and click on the add new cylinder button. Each cylinder must have a unique identification number, select or enter the remaining cylinder information, and then click save. Notice the hydro due date and the retire date, they are important if you run the hydro test due reports. 8-7 Air cylinder hydro test due report The hydro due dates turn green if they are within 30 days of needing an inspection, and red if the hydro is past due. 8-8 Adding a new mask Open the SCBA mask maintenance form and click on the add new mask button. Each mask must have a unique identification number, select or enter the remaining mask information, and then click save. 8-9 Adding a regulator Only use this section if your regulators are not part of the air pack. Open the SCBA regulator maintenance form and click on the add new regulator button. Each regulator must have a unique identification number, select or enter the remaining regulator information, and then click save. Chapter 12 Express text 12-1 Sending a text message Open express text from the main menu. Express text opens with all your members selected, you can use the select all or select none buttons or select by individual to change the recipients of the text message. Enter a subject and message for your text, the message must be between 1 and 160 characters long. Next select the priority for the message and click the send message button. 12-2 Error messages If you receive an SMTP failed error message open the mail setup tab and check your mail settings (see chapter 1-4). If you receive an error message when sending a text after you have added a new member try unselecting the new member. If this works then go to the members page and correct the cell phone number or carrier.