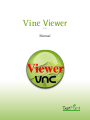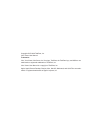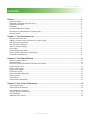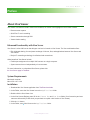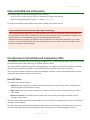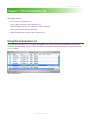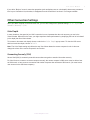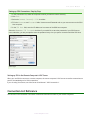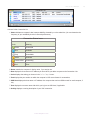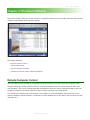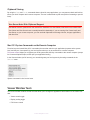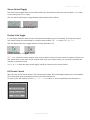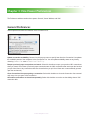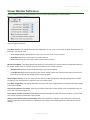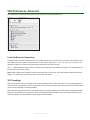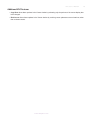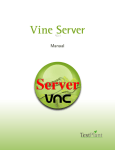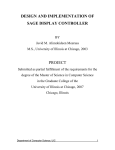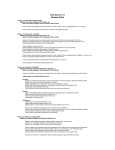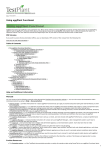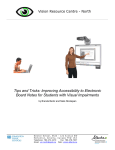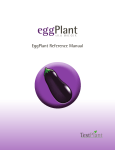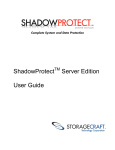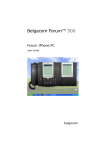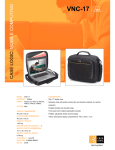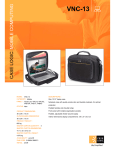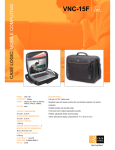Download Vine Viewer
Transcript
Vine Viewer v 3 .1 Manual Copyright 2007-2009 TestPlant, Inc. Vine Viewer User Manual Trademarks Vine, Vine Viewer Vine Server, the Vine logo, TestPlant, the TestPlant logo, and OSXvnc are trademarks or registered trademarks of TestPlant, Inc. Vine Viewer User Manual is a copyright of TestPlant, Inc. Apple, Apple Remote Desktop, Bonjour, Mac, Mac OS, Macintosh, and QuickTime are trademarks or registered trademarks of Apple Computer, Inc. Vine Server Manual Contents Preface......................................................................................................................................... 4 About Vine Viewer.................................................................................................................................................. 4 Enhanced Functionality with Vine Server............................................................................................................... 4 System Requirements............................................................................................................................................ 4 Installation.............................................................................................................................................................. 4 Help and Additional Information............................................................................................................................. 5 Introduction to Virtual Network Computing (VNC).................................................................................................. 5 How VNC Works ................................................................................................................................................... 5 Chapter 1: The Connection List................................................................................................. 6 Using the Connection List...................................................................................................................................... 6 Adding a Computer to the Connection List: Step-by-Step...................................................................................... 7 VNC Connection Information.................................................................................................................................. 7 Mac VNC Server Detection.................................................................................................................................... 7 Other Connection Settings..................................................................................................................................... 8 Color Depth............................................................................................................................................................ 8 Connecting Securely (SSH)................................................................................................................................... 8 Setting up SSH Connections: Step-by-Step........................................................................................................... 9 Connection List Reference..................................................................................................................................... 9 Chapter 2: The Viewer Window.................................................................................................. 11 Remote Computer Control..................................................................................................................................... 11 Clipboard Sharing................................................................................................................................................... 12 Mac OS X System Commands on the Remote Computer..................................................................................... 12 Viewer Window Tools............................................................................................................................................. 12 Viewer Control Toggle............................................................................................................................................ 13 Display Scale Toggle.............................................................................................................................................. 13 Full Screen Control................................................................................................................................................. 13 Remote Computer Recording................................................................................................................................. 14 Capture Screen...................................................................................................................................................... 14 Record Movie......................................................................................................................................................... 14 Viewer Window Capabilities................................................................................................................................... 14 Chapter 3: Vine Viewer Preferences.......................................................................................... 15 General Preferences.............................................................................................................................................. 15 Viewer Window Preferences.................................................................................................................................. 16 VNC Preferences: Advanced.................................................................................................................................. 17 Listen for Reverse Connections............................................................................................................................. 17 VNC Encodings...................................................................................................................................................... 17 Additional VNC Features........................................................................................................................................ 18 w w w. t e s t p l a n t . c o m iii Vine Server Manual Preface About Vine Viewer Vine Viewer is a feature-rich VNC viewer from TestPlant, Inc. Some of the highlights of Vine Viewer include: • Remote screen capture • QuickTime™ movie recording • Secure connections through SSH • Viewer window scaling Enhanced Functionality with Vine Server Vine Server is a free VNC server that brings a new level of control to Vine Viewer. The Vine combination offers: • Rich clipboard sharing: Cut and paste exchange of rich text, files, and applications between Vine Server and Vine Viewer. • Bonjour™ networking technology for effortless local connections. Other benefits of Vine Server include: • Flexible port assignment for multiple VNC servers on a single computer. • System servers that run independently of user accounts. For more information, or to download Vine Server, please visit the Vine Server page at TestPlant. System Requirements Macintosh computer Mac OS X v.10.4 -10.6 Installation 1 Download the Vine Viewer application from TestPlant downloads. 2 In the Finder, move the Vine Viewer icon to the Applications folder. 3 Double-click the Vine Viewer icon. 4 In the Vine License Registry panel, fill in the License Key and User Name fields. (Your license key and user name are delivered by e-mail when you purchase or request a trial version of Vine Viewer.) 5 Click the Add button. 6 In the Finder, move Vine Viewer to the Applications folder. w w w. t e s t p l a n t . c o m 4 Vine Server Manual Help and Additional Information There are two ways to locate this document for future reference: • Go to the documentation page at TestPlant. Download Vine Viewer User Manual. • In the Vine Viewer application, choose Help menu> Vine Help. For Vine Viewer updates, news, and discussion forums, please visit TestPlant Support. Important Notice: Network Security and Proper Functioning In this manual and other publications, TestPlant provides some basic information about network management. Please consider this information a starting point for your further research, and do not make any changes to your network without a clear understanding of your networking software and devices. Individual networks vary greatly, and TestPlant cannot provide advice or instructions pertaining to your unique set-up. For more specific information about the networking and security products you are using, please refer to their documentation or technical support. Introduction to Virtual Network Computing (VNC) Virtual Network Computing (VNC) is the technology that allows you to use the computer right in front of you to control a computer on the other side of the room, or the other side of the world. VNC is not limited to a particular computer or operating system. It is available for virtually any computer, as well as devices such as cell phones and PDA’s. (This manual discusses computers for the sake of simplicity.) VNC can provide a wealth of benefits in many areas: Helpdesk, education, remote system administration, telecommuting, and family technical support, to name a few. How VNC Works To use VNC, you need three things: 1 VNC Server. The computer you intend to control remotely must be running a VNC server. (The VNC server must have granted you permission to use it.) 2 VNC Viewer. Your local computer, with which you intend to control the remote computer, must by running a VNC Viewer. 3 Network Connection. The VNC server and VNC viewer must be able to exchange information over the Internet or other network. The VNC viewer initiates a connection with the VNC server. If the VNC server accepts the connection, it sends back an image of its own display. The VNC viewer opens a window that shows the desktop of the remote computer. From this window, you can use your own mouse and keyboard to interact with the remote computer as if you were sitting right in front of it. w w w. t e s t p l a n t . c o m 5 Vine Server Manual Chapter 1: The Connection List This chapter explains: • How to use the Connection List • How to add a computer to the Connection List • What information you need to connect to a remote computer • How to set up secure (SSH) connections • What information you can find in the Connection List Using the Connection List The Connection List works a lot like a typical chat program: you can see the name and availability of the remote computers you have added. To open a VNC connection, you select the computer you want to control, and click the Connect button. The Connection List w w w. t e s t p l a n t . c o m 6 Vine Server Manual Adding a Computer to the Connection List: Step-by-Step 1 In the Connection menu, choose Connection List. 2 In the Connection List, Click Add. 3 Fill in the text fields with your VNC server information. (See below.) Adding a Server to the Connection List VNC Connection Information When you add a computer to the Connection List, you must provide the following connection information to help Vine Viewer find the computer and connect to its VNC server. • Host Name or IP Address. The computer’s unique identification on the Internet. • Port Number or Display Number. The port number is the “channel” on which the VNC server and viewer communicate (5900-5909). The display number is just the last digit of the port number. • User Name. Some VNC servers (such as UltraVNC) require that you have a user account on the host computer. For most VNC servers, you can leave this field blank. • Password. If the VNC server requires a user account on the host computer, password refers to the account password; otherwise, it is a password set by the VNC server. Tip: Finding a VNC Server’s Connection Information For Vine Server, Launch the Vine Server application. All of the server’s connection information (except password) is displayed in the Server window. For Windows servers, Launch the VNC server. You can find the computer’s IP address by pointing to the VNC icon in the system tray. Look for the port number or display number in the VNC server controls. Mac VNC Server Detection Vine Viewer uses Bonjour, a Mac OS X networking technology, to look for other Macintosh computers running VNC servers on your network. Names of these computers appear in blue text in the Connection List. w w w. t e s t p l a n t . c o m 7 Vine Server Manual If you edit a “Bonjour” server’s connection properties (such as display name or color depth) it becomes a permanent item in your Connection List; otherwise, it disappears from the Connection List when it is no longer available. Other Connection Settings When you add a computer to the Connection List, you can also configure two optional settings: Color Depth and Connect Securely (SSH). Color Depth In many situations, the speed of your VNC connection is more important than the color accuracy you see in the Viewer window. When this is the case, you might experience faster performance by simplifying the level of color detail (color depth) that Vine Viewer draws. To increase or decrease color depth, choose a value in the Color Depth pop-up menu. To view the VNC server with its normal color depth, choose Default. Note: The Color Depth setting only affects the way Vine Viewer draws the remote computer’s color. It does not change the colors on the remote computer’s own monitor. Connecting Securely (SSH) Secure Shell (SSH) is a network protocol that uses data encryption to transfer information securely. For Vine Viewer to connect to a remote computer securely, the remote computer’s VNC server must be able to host an SSH tunnel, or have a secure connection with another computer that can host an SSH tunnel. (You must have a user account on the SSH host computer.) w w w. t e s t p l a n t . c o m 8 Vine Server Manual Setting up SSH Connections: Step-by-Step 1 In the Connection List, select the computer to which you want to connect securely. 2 Click Edit. 3 Select the Connect Securely (SSH) checkbox. 4 Fill in the Username and Password fields. Username and Password refer to your user account on the SSH Host computer. 5 In the SSH Host field, enter the IP address or host name of the SSH host computer. Select the Remember SSH Password checkbox if you would like to save the password of your SSH host account; otherwise, you are prompted to enter the password every time you open a connection with the SSH host. SSH Login Setting up SSH in the Remote Computer’s VNC Server When you use SSH to connect to a remote computer, the remote computer’s VNC server must allow connections on port 22, the standard port for SSH connections. If you are using Vine Server, see Vine Server User Manual: “VNC Connections”. Connection List Reference The columns in the Connection List contain connection information for each of your remote computers. w w w. t e s t p l a n t . c o m 9 Vine Server Manual Columns in the Connection List 1 Status indicates a computer’s last known availability, denoted by a color-coded dot. (You can determine the frequency of your availability checks in General preferences.) Connection Status Icons Color Meaning Green Connected Blue Available Gray Unavailable Yellow Unknown Partial Yellow Connecting Red Error 2 Name contains the computer’s display name, if you assign one. 3 Host displays the host name or IP address you enter when you add a computer to the Connection List. 4 Color displays the setting you choose in the Color Depth menu. 5 Port displays the port number on which the computer’s VNC server listens for connections. 6 SSH Host displays the host name or IP address of a computer that can host SSH tunnels for each computer, if any. 7 User displays the account name with which you log into an SSH host, if applicable. 8 Activity displays a running description of your VNC connection. w w w. t e s t p l a n t . c o m 10 Vine Server Manual Chapter 2: The Viewer Window The Viewer window is what Vine Viewer is all about. It appears whenever you open a VNC connection with a remote computer, and it displays that computer’s desktop. The Viewer Window This chapter describes: • Remote computer control • Viewer window tools • Remote computer recording • A Reference chart for Viewer window capabilities Remote Computer Control When you open a Viewer window, your keyboard and mouse actions are still sent to your local computer at first. To begin controlling a remote computer with your mouse and keyboard, click in its Viewer window to make it the “active window”. Now your mouse and keyboard commands are sent to the remote computer instead of your local computer. To switch to controlling a different remote computer, just click in its Viewer window. To revert back to controlling your local computer, click anyplace on your local desktop. Even when you are not actively controlling a remote computer, it continues to receive updates from its VNC server until you close your VNC connection to it. w w w. t e s t p l a n t . c o m 11 Vine Server Manual Clipboard Sharing By using the Copy and Paste commands that are found in many applications, you can pass text back and forth between your local computer and a remote computer. The text is transferred as plain text (with no formatting or special fonts). Vine Server Note: Rich Clipboard Support Vine Server is a free, open-source VNC server from TestPlant. Like Vine Viewer, Vine Server runs on Mac OS X. Vine Viewer and Vine Server have a mutually beneficial relationship; if you are running Vine Viewer locally and Vine Server on your remote computer, you can use both clipboards to exchange rich text, images, applications, and other files. Mac OS X System Commands on the Remote Computer Function keys and certain Mac OS X commands (the ones that switch or quit applications) operate at the system level, and they are “intercepted” by your local system when you try to send them to a remote computer. Full screen control allows you to bypass your local system and send key commands to the remote computer (except for Command-Option-Escape, which quits your application locally.) In the Viewer window (not full screen), you can also bypass your local system by choosing commands in the Control menu. System commands in the Control menu Viewer Window Tools The Viewer window contains several tools that allow you to change the appearance and behavior of the Viewer window: • Viewer control toggle • Display scaling toggle • Full-Screen control w w w. t e s t p l a n t . c o m 12 Vine Server Manual 13 Viewer Control Toggle The Viewer control toggle allows you to choose whether you are interacting with the remote computer (Live Mode), or just viewing it (Observe Mode). Click the control mode button to toggle between Observe Mode and Live Mode. Control Mode and Observe Mode Toggle Display Scale Toggle It is not always practical to have an entire, full-sized remote display on your local desktop. There are two ways for Vine Viewer to draw the remote display in a smaller Viewer window: Full Size and Scale to Fit. Click the display scale icon to toggle between Full Size and Scale to Fit. Full Size and Scale to Fit toggle Full Size shows the remote computer at the same resolution it uses on its own monitor (or whatever resolution its VNC server allows.) If the entire remote computer does not fit in the Viewer window, you can scroll horizontally and vertically to reach the far ends. Scale to Fit shows the entire remote display, scaled up or down to fit the Viewer window. Full Screen Control When you click the Full Screen button in the Viewer window toolbar, the remote display replaces your entire desktop. The Control panel opens, and provides access to the viewer display tools. To return to your own desktop, click the Exit Full Screen button, or use the keyboard shortcut Alt+Option+1. The full screen control panel w w w. t e s t p l a n t . c o m Vine Server Manual Remote Computer Recording There are many times when you could benefit from being able to record what is happening on a remote computer. Depending on your specific needs, you can take static screenshots with the Capture Screen button, or record QuickTime movies with the Record Movie button. Both screenshots and movies record the entire remote display at full-size, even if it is scaled down or only partially shown in the Viewer window. Capture Screen To capture a screenshot of a remote computer, click the Capture Screen button in the Viewer window toolbar. The screenshot is captured immediately, and a Save dialog appears. Captured screenshots are saved as ‘TIFF’ files. Record Movie 1 In the Viewer window toolbar, click the Record Movie button. 2 Type a name and select a save location for the movie you are about to record. 3 To begin recording, click the Save button. 4 To end the movie, click Stop Recording in the Viewer window toolbar. The movie is saved as a ‘MOV’ file. Note: Recorded movies do not contain sound. Viewer Window Capabilities The table below describes some of the actions you can and cannot perform through the Viewer window. You Can... You Cannot... Launch, use, and quit applications on the remote computer. Perform system administration tasks (provided you have the required privileges on the remote computer). Affect changes to a remote computer by changing System preferences on your local computer. Perform tasks that are supported by the remote computer’s operating system. Perform Mac OS X functions on a remote computer running a different operating system. Use the remote computer’s peripheral devices. (For example, if you print a document on the remote computer, it sends the job to a printer on its own network.) Have the remote computer use your local peripheral devices. (For example, you cannot play the remote computer’s music through your local speakers.) Copy and paste plain text between your local computer and a remote computer. Move or paste files and rich text between your local computer and the remote computer (unless the remote computer is using Vine Server). w w w. t e s t p l a n t . c o m 14 Vine Server Manual Chapter 3: Vine Viewer Preferences The Preference window contains three panes: General, Viewer Window, and VNC. General Preferences General preferences affect the behavior of the Connection List. General preferences Update connection availability. Choose from this pop-up menu to specify how often the Connection List updates the availability status of the computers in the Connection List. You can update availability status at any time by choosing Connection menu > Check Availability. Reopen previously-open connections on launch. Select this checkbox to open your previous VNC connections when you launch Vine Viewer. (Previously-open connections are the VNC connections that were open the last time you quit Vine Viewer. Any connections that were closed before you quit Vine Viewer are not automatically opened upon the next launch.) Close Connection List upon opening a connection. Select this checkbox to close the Connection List automatically every time you open a VNC connection. Alert when connections are closed unexpectedly. Select this checkbox to receive an alert dialog when a VNC connection fails. w w w. t e s t p l a n t . c o m 15 Vine Server Manual Viewer Window Preferences Viewer window preferences affect the behavior of your mouse and keyboard in a Viewer window. Viewer window preferences Live Mode Cursor. This setting determines the appearance of your cursor in the Viewer window. Choose one of the following in the pop-up menu: • Local Cursor displays the same Mac OS X cursor you see on your local computer. • Guide Box displays the local cursor as a small guide box. • None displays only the cursor that is native to the remote computer. Mouse Scroll Wheel. This setting determines whether mouse scrolling in a Viewer window is interpreted locally (by the Viewer window itself) or remotely (by the active window on the remote computer.) • Remote System sends mouse scrolling through to the Remote Display. • Local Window applies mouse scrolling to the Viewer window. (When the Viewer window does not have scroll bars, mouse scrolling is sent through to the remote computer.) Mouse Right Click Key. If you are using a mouse without left and right buttons, this setting designates a modifier key that you can hold to perform a right-click with your mouse button. Live Mode Toggle Key. This setting designates a key you can use to toggle between Live Mode and Observe Mode in the Viewer window. Auto-scroll window in live mode. Select this checkbox to make the Viewer window scroll automatically when you move your cursor to the edges of it. Track mouse outside of window in live mode. Select this checkbox to make the remote computer’s cursor follow your mouse movement outside the Viewer window. Always scale remote screen proportionally. Select this checkbox to maintain a true horizontal-to-vertical ratio when you scale the remote display size. (Deselect this checkbox to allow disproportionate horizontal and vertical scaling.) w w w. t e s t p l a n t . c o m 16 Vine Server Manual 17 VNC Preferences: Advanced VNC preferences include advanced options for maximizing connection performance. VNC preferences Listen for Reverse Connections A standard VNC connection originates in a VNC viewer and goes out to a VNC server; however, many VNC servers can initiate a reverse connection and connect to a VNC viewer. Select the Listen for Reverse Connections checkbox to allow Vine Viewer to accept reverse connections from VNC servers. The Port field contains the port number on which Vine Viewer listens for reverse connections. The standard port for reverse VNC connections is 5500. Note: When a VNC server initiates a reverse connection with a VNC server, the server/viewer relationship does not change. The VNC server is not able to see or control the VNC viewer. VNC Encodings This is a list of the common encodings in which data is transferred over VNC connections. The encodings appear in order from most compressed to least compressed, and Vine Viewer always starts at the top of the list and attempts to use the most compressed encoding available. Most computers experience the best VNC performance by using the fastest (most compressed) encoding available; however, if you feel that your processor’s ability to decompress and draw data is more of a limiting factor than your connection speed, you can disable the more compressed encodings. w w w. t e s t p l a n t . c o m Vine Server Manual 18 Additional VNC Features • Copy Rect allows faster updates in the Viewer window by redrawing only the portions of the remote display that have changed. • Rich Cursor allows faster updates in the Viewer window by receiving cursor updates as screen locations, rather than re-drawn cursors. w w w. t e s t p l a n t . c o m