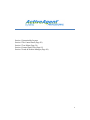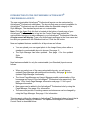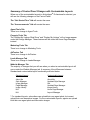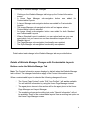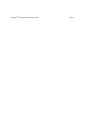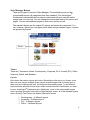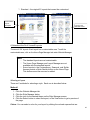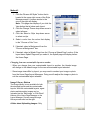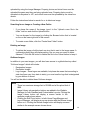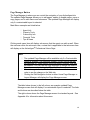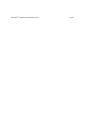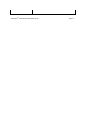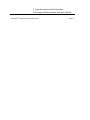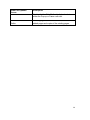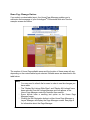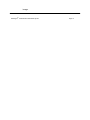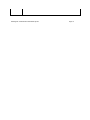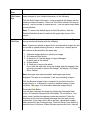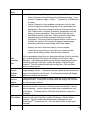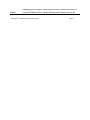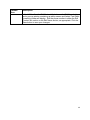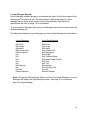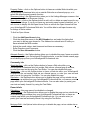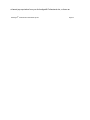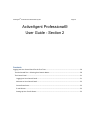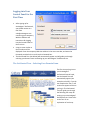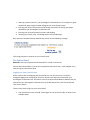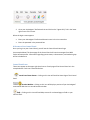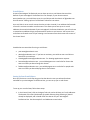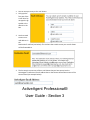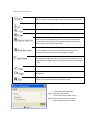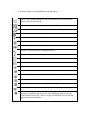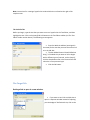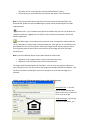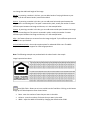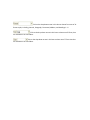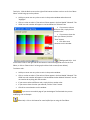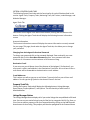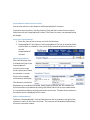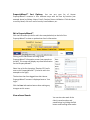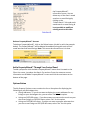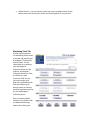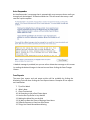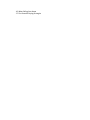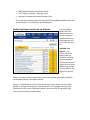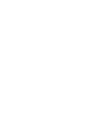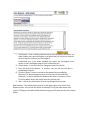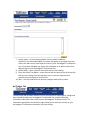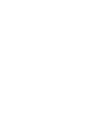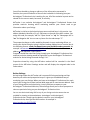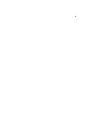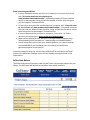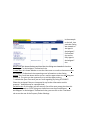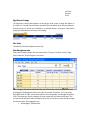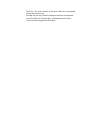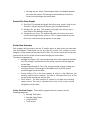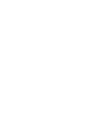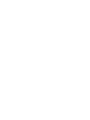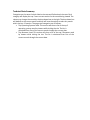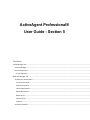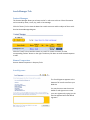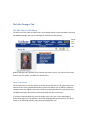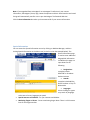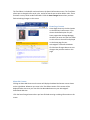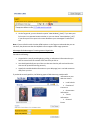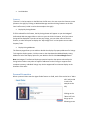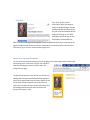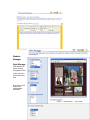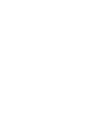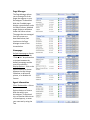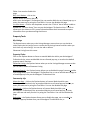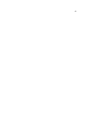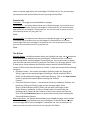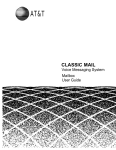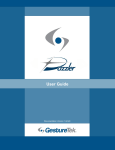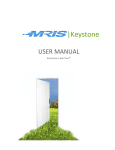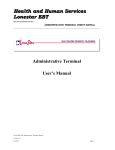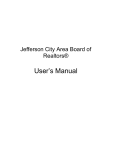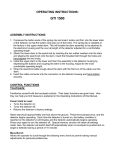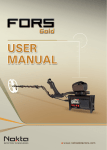Download ActiveAgent Pro User Manual
Transcript
Section 1 Customizable Layouts Section 2 The Control Panel (Page 50) Section 3 Text Editor (Page 56) Section 4 Control Panel Tabs (Page 65) Section 5 Leads & Website Manager (Page 98) 1 TABLE OF CONTENTS ® INTRODUCTION TO THE CUSTOMIZABLE ACTIVEAGENT PROFESSIONAL LAYOUTS .. 1 SUMMARY OF CONTROL PANEL CHANGES WITH CUSTOMIZABLE LAYOUTS ........................................... 2 DETAILS OF WEBSITE MANAGER CHANGES WITH CUSTOMIZABLE LAYOUTS .......................................... 3 Buttons under the Website Manager Tab ............................................................................................ 3 Style Manager Button ..................................................................................................................... 4 Themes ........................................................................................................................................ 4 Layouts ........................................................................................................................................ 4 Selecting a Layout ....................................................................................................................... 5 Changing from one customizable layout to another .................................................................. 6 Image Library Button ....................................................................................................................... 6 Page Manager Button ..................................................................................................................... 8 Green and Red Radio Dials ......................................................................................................... 9 + Add a Page ............................................................................................................................. 10 Move.......................................................................................................................................... 10 Move or Copy ........................................................................................................................... 10 Edit ............................................................................................................................................ 11 Delete ........................................................................................................................................ 13 Home Page Manager Buttons ....................................................................................................... 14 Button Descriptions ....................................................................................................................... 15 Edit Logo ................................................................................................................................... 15 Edit Slogan ................................................................................................................................ 15 Edit Navigation ......................................................................................................................... 15 Edit Image ................................................................................................................................. 15 Edit Contact Info ....................................................................................................................... 17 Edit Photo ................................................................................................................................. 17 Edit Home Page Content .......................................................................................................... 18 Edit Featured Area .................................................................................................................... 18 Edit Scrolling Text ..................................................................................................................... 19 Restore Defaults Button ........................................................................................................... 19 Preview Button ......................................................................................................................... 19 Edit Name ................................................................................................................................. 19 Edit Address .............................................................................................................................. 19 Phone ........................................................................................................................................ 19 Layout Manger Buttons ................................................................................................................. 21 APPENDIX A – PAGE MANAGER FOR STANDARD LAYOUTS ...................................................................... 22 2 INTRODUCTION TO THE CUSTOMIZABLE ACTIVEAGENT® PROFESSIONAL LAYOUTS The new customizable ActiveAgent® Professional layouts can be customized by ® ActiveAgent Professional subscribers. The layouts that were previously available for ActiveAgent® Professional are still available under the Standard category of the Style Manager. The standard layouts are not customizable. Note: Click the Agent Only link that is located at the bottom of each page of your ActiveAgent® Professional site to log into the Control Panel and access the customizable layouts or to make changes to your ActiveAgent® Professional Web site. A Login screen will display. Type your ActiveAgent username in the User name text box and your password in the Password text box. Click the OK button. New and updated features available for all layouts are as follows: • • You can upload your own agent photo to the Image Library when either a standard or customizable layout is chosen. See page 6. The Style Manager has been updated. See page 4 for the updated Style Manager. New features available for only the customizable (non Standard) layouts are as follows: • • • • When you select one of the new customizable layouts, you will see an updated Page Manager with additional functionality. See page 8 for the updated Page Manager functionality. The Home Page Manager and Layout Manager enable customization of the homepage and layout of the ActiveAgent® Professional site respectively. See page 14 for Home Page Manager information and page 21 for Layout Manager information. New pages can be added to the ActiveAgent® Professional site by using the Page Manager. See page 8 for information. The name and position of existing menus and submenus can be changed by using the Page Manager. See page 8 for information. This document outlines the changes to ActiveAgent® Professional when a layout that is not in the Standard category is selected. The updated ActiveAgent® Professional Control Panel is described below. 3 Summary of Control Panel Changes with Customizable Layouts ® When one of the customizable layouts in ActiveAgent Professional is selected, you will see the following changes on the Control Panel. The “Get Started Tour” link will remain the same. The “Announcements” link will remain the same. Agent Tools Tab There is no change to Agent Tools. Property Tools Tab The “Display My Listings Slide Show” and “Display My Listings” will no longer appear under the Listings Manager. These features will be under the Home Page Manager instead. Marketing Tools Tab There is no change to Marketing Tools. AdTracker Tab There is no change to AdTracker. Leads Manager Tab There is no change to Leads Manager. Website Manager Tab The majority of changes that you will see when you select a customizable layout will occur under the Website Manager tab. A summary of the differences between Standard and customizable layout functionality are listed below. Standard Layout Customizable Layout About Me Style Manager Image Manager Page Manager Image Library * N/A N/A About Me Updated Style Manager N/A Updated Page Manager Image Library Home Page Manager Layout Manager * For standard layouts, subscribers can upload their own agent photo, but cannot upload their own decorative images. For the customizable layouts, agents can upload both their own agent photo and decorative images. 4 ActiveAgent ® Professional Customizable Layouts Page 2 Summary of Website Manager Changes Clicking on the Website Manager tab brings up the Contact Information screen. A Home Page Manager sub-navigation button was added for Customizable Layouts A Layout Manager sub-navigation button was added for Customizable Layouts The Image Manager sub-navigation button will not appear when a Customizable Layout is selected An Image Library sub-navigation button was added for both Standard and Customizable Layouts When a Standard Layout is selected, you can upload and use your own agent photo, but you cannot use our own decorative images with the Standard layout. The Page Manager sub-navigation functionality was updated The Style Manager sub-navigation functionality was updated Details about each change in the Website Manager tab are provided below. Details of Website Manager Changes with Customizable Layouts Buttons under the Website Manager Tab Note: The Contact Information screen displays by default when the Website Manager tab is clicked. The changes listed below apply to the Contact Information screen. When a customizable layout is selected the following changes will occur. The “Home Page Content” under “Edit Your Profile’s:” will not be available. You will edit this information by using the Home Page Manager instead. The agent photo shown in this section will be the agent photo in the Home Page Manager and Layout Manager. The marketing slogan and scrolling text under “Special Information” will not be available. Some of the customizable layouts have a scrolling text option on the Home Page Manager screen. 6 ActiveAgent ® Professional Customizable Layouts Page 3 Style Manager Button There are 2 types of layouts in Style Manager: The standard layouts and the ® customizable layouts (all categories other than standard). The ActiveAgent Professional customizable layouts can be customized with your own decorative images and your own text. You can change the names and order of the menus and pages. You can add additional pages to each menu section as well. The standard layouts are the original 21 layouts and cannot be customized. You can, however, upload your own agent photo when using a standard Layout. Layouts are grouped by themes. Themes Themes There are 7 themes as follows: Contemporary, Corporate, Do-It-Yourself (DIY), Office, Seasonal, Stylish, and Standard. Layouts Each theme has various layouts and colors. Depending on the layout you choose, more than one color may be available, there may be several backgrounds to choose from, or there may be no background at all. Not all layouts have splash pages. Try the different layouts and the options that each layout offers to determine which combination you want ® for your ActiveAgent Professional site. Additionally, some of the customizable layouts have a scrolling text option on the Home Page Manager screen. All of the standard layouts have a Scrolling Text Field on the Special Information screen. 1. 2. 3. 4. Contemporary – 5 different layouts Corporate – 4 different layout DIY – 4 different layouts Office – 3 different layouts 8 5. Seasonal – 3 different layouts 6. Stylish – 5 different layouts ActiveAgent ® Professional Customizable Layouts Page 4 7. Standard – the original 21 layouts that cannot be customized Customizable Layout Examples Layouts in the Standard Theme A Note about the Do-It-Yourself Layouts There are 4 DIY layouts. Each layout has a customizable area. To edit the customizable area, click on the Home Page Manager tab under Website Manager. Note The standard layouts are not customizable. The Home Page Manager and Layout Manager are not available with the standard layouts. Some layouts in the Contemporary, Seasonal, and Stylish themes provide a Quick Search button on the Home Page. This button cannot be removed or edited. Selecting a Layout There are 2 methods for selecting a style. Each one is described below. Method 1 1. 2. 3. 4. Click the Website Manager tab Click the Style Manager button Click the icon for the desired theme on the Style Manager screen. Click the Select button to select the layout, or the View button to get a preview of the page. Colors: You can select a color for your layout by clicking the colored squares that are 10 on the right side of the layout. If there is only one colored square for a layout that means there is only one color available for that layout. See example screen shots above. ActiveAgent ® Professional Customizable Layouts Page 5 Method 2 1. Click the “Browse All Styles” button that is located in the upper right corner of the Style Manager screen. A screen similar to the one on the right will display. Note: This page also displays if you click the View button that is below each layout. 2. Click the Change Theme drop-down arrow to select a theme. 3. Click the Select a Style drop-down arrow to select a style. 4. Select a color form the colors that display in the “Choose a Color” box. 5. If desired, select a Background from the “Choose a Background” box. 6. If desired, select a Splash Page from the “Choose a Splash Page” section. If the layout has a Splash Page and you select it, the Splash page will display before the Home Page. Changing from one customizable layout to another When you change from one customizable layout to another, the Header image will change to the default image for the new customizable layout selected. Since image sizes differ by layout, you may need to reselect your image or photo from the Home Page/Layout Managers. Doing so will readjust the image or photo to suit the customizable layout selected. Image Library Button The Image Library is now available for both the standard layouts and the customizable layouts. With the customizable layouts, agent photos and decorative images can be uploaded via the “Edit Image” or “Edit Photo” buttons of the Home Page Manager or the Layout Manager. See an example Image Library screen shot on the right. A Note about Uploading Images: Only 12 agent photos and decorative images can be ActiveAgent ® Professional Customizable Layouts Page 6 uploaded by using the Image Manager. Property photos and virtual tours must be uploaded the same way they are being uploaded now. Property photos must be uploaded via Keystone or VIC, and virtual tours must be uploaded by the virtual tour vendor. Follow the instructions below to search for or to delete an image. Searching for an Image or Creating a New Folder If you know the name of the image, type it in the “Upload a new file in the folder” text box and click the Upload button. You can browse for the image by clicking the Browse button that is located on the on the lower right side of the screen. To create a new folder, click the “Create New Folder” button. Deleting an Image To delete the image, click the trash can icon that is next to the image name. A confirmation dialog box will display asking “Are you sure you want to delete filename?” Click the OK button to delete the file or the Cancel button to keep it. GoHome Images In addition to your own images, you will also have access to a global directory called “GoHome Images” which will include: Designation Images Decorative Images Logo Images – these logos are available, but please be aware that according to state law (laws vary from state to state), you must use the logo that is designated by your broker of record. You will not be able to delete these GoHome images. Note There is a maximum storage limit of 32 MB and a file upload limit of 8MB. Image Library sub-navigation buttons are added to the Website Manager for both Standard and Customizable Layouts. Clicking the Image Library button will display a screen similar to the example screen shown above. Clicking the Edit Photo button, in both Home Page Manager and Layout Manager, will display a pop-up window with the Browse Image button on it. Clicking the Browse Image button will display a screen similar to the example screen shown above. 14 ActiveAgent ® Professional Customizable Layouts Page 7 15 Page Manager Button The Page Manager is where you can control the navigation of your ActiveAgent site. The updated Page Manager allows you to add pages, enable or disable pages, move or copy pages, and to edit menus and submenus. The updated Page Manager will display only if a customizable layout is selected. Main Menu examples are listed below. Agent Info Property Tools Community Info Financial Tools Tips & News Clicking each menu item will display sub-menus that the agent can edit as well. When the customer clicks the sub-menu item, content that is applicable to that sub-menu item ® will display on the ActiveAgent Professional Home Page. Note The updated Page Manager will be available only if a Customizable Layout is selected. The maximum number of main menus that can be displayed is 5. Main menus cannot be added; however, they can be disabled. You can use the Page Manager to change the order of the main menus by clicking the “Move” button for each main menu. After a change is made, click the Refresh button on the browser in order to see the change on the Web site. Clicking the Edit Navigation button in either Home Page Manager or Layout Manager will display the Page Manager screen. The table below shows, in the left column, an example updated Page Manager screen that will display if a customizable layout is selected. The links and buttons are described below the table. The right column shows the Page Manager screen for standard layouts. See Appendix A for information about this screen. 16 ActiveAgent ® Professional Customizable Layouts Page 8 Example UPDATED Page Manager Screen Note: Available only if a customizable layout is selected Example EXISTING Page Manager Screen Note: Displays when a standard layout is selected See button descriptions below. See Appendix A for information about this screen. Green and Red Radio Dials Each page on the Page Manager will have either a red or green radio dial (to the right of it) under the Menu Enabled column of the Page Manager. Green radio dials indicate that the page is enabled; red radio dials indicate that the page is disabled. Green radio dials have an Enabled link next to them and red radio dials have a Disabled link next to them. Click the Disabled link to enable the page, or the Enable link to disable the page. 18 ActiveAgent ® Professional Customizable Layouts Page 9 Button on Updated Screen + Add a Page Description Click the Add a Page button for the specific section that you want to add a page to. A sub-menu page will be added to that main menu. A pop-up window similar to the one on the right will display. Click the drop-down arrow to select a category from the list of GoHome Content pages. Note: Click Custom Page from the drop-down box to create your own content and submenu heading. Move Your selection will display at the bottom of the submenu. Click the Edit button to edit the item. Click the Save button to save it. Main menu items have a Move button. After clicking the Move button a pop-up window similar to the one on the right will display. You will be moving the item before the one that you click on in the drop-down list. Move or Copy Click the Save button to save the change. Submenu items have a “Move or Copy” button. After clicking the Move or Copy button, a pop-up window similar to the one on the right will display. To Move the Item 1. Click the “Place Selected Page in” drop-down arrow and select a category. The “And Before” submenu items will display. 2. Select a submenu item. 3. Click the Save button to save the move. 20 ActiveAgent ® Professional Customizable Layouts Page 10 Button on Updated Screen Description To Create a Copy 1. Click the “Place Selected Page in” drop-down box to select a category. The “And Before” submenu items will display. 2. Select a submenu item. 3. Click the “Create a Copy” check box to add a check mark in the box. Edit 4. Click the Save button to save the move. The Edit button is used to edit existing content for main menu and submenu items. Depending on the item, one of the following will display. Note: Submenu items that cannot be edited have a grayed out Edit button. Examples are shown below. Home Menu Edit Button Clicking the Edit button for the Home Menu will display the Home Page Manager screen. See example on the right. Main Menu Items Button Clicking the Edit button for a Main Menu Item will generate a screen that is similar to the one on the right. The item name will display in the “Name Navigation Menu” box. Note: You can also type the item name in the “Name Navigation Menu” box. Click the drop-down box to Enable or Disable the item. 22 ActiveAgent ® Professional Customizable Layouts Page 11 Button on Updated Screen Description My Listings and Showcase Listing button Clicking the My Listings and Showcase Listing buttons will display the Listings Manager screen similar to the one on the right. Note: Property Finder, Homes Prospector, and Saved Searches are not editable. Clicking the Edit button for Open Houses takes you to the Listing Manager Open House section. You cannot change the page name or the content on the page. You can add or delete Open Houses as is currently being done for standard layouts. Custom Pages The example screen on the right is the Page Manager screen that will display when the Edit button is clicked for custom pages. This screen will also display for most submenu items under Agent Info, Community Info, Financial Tools, and Tips & News. Note: The Free Reports submenu item will display a Free Reports screen when the Edit button is clicked. You can enable, disable, or edit the list of Free Reports from the Free Reports screen. 1. Type the Title in the Button Name box. 2. Type the page name in the Page Title box. 24 3. Type the content in the Content box. If this page will link to another Web site, click the ActiveAgent ® Professional Customizable Layouts Page 12 Button on Updated Screen Description “Link to Another Web Site” radio dial and select either the Pop-up or Frame radio dial. Delete The only pages that can be deleted are the Custom added pages and copies of the existing pages. 26 ActiveAgent ® Professional Customizable Layouts Page 13 Home Page Manager Buttons If you select a customizable layout, the Home Page Manager enables you to ® customize the homepage of your ActiveAgent Professional Web site. See the example screen shot below. The number of Home Page editable areas and the location of these areas will vary depending on the customizable layout selected. Editable areas are described in the table below. Note You may need to refresh the browser in order to see the changes you have made. The “Display My Listings Slide Show” and “Display My Listings” have been removed from the Listings Manager and now appear in the Home Page Manager under the Featured Area section. Some layouts have a scrolling text option on the Home Page Manager screen. Clicking the Edit Navigation button in either Home Page Manager or Layout Manager will display the Page Manager screen. See page 8 for information about the Page Manager. 28 ActiveAgent ® Professional Customizable Layouts Page 14 Button Descriptions Editable Area Edit Logo Edit Slogan Description Agents are not able to edit the logo. Logos will be handled the same way they are being handled now – the broker of record must have a logo on file with VIC. Agents under that broker must use the logo sent ® to VIC, by the broker of record, for their ActiveAgent or ActiveAgent Professional sites. Only the number “1” will be displayed in the Logo area. Click the Edit Slogan button, and type the marketing slogan in the popup Text Editor box. Click the Save button. You should click the Preview button to make sure that the text you typed ® fits and displays correctly on the Home Page of your ActiveAgent Professional site. Edit Navigation Edit Image You can change the font, the font size, the color, and bold, underline, or italicize the font. Note: You may have to refresh the browser to see the change. Click the Edit Navigation button and the Page Manager screen described on page 8, will display. Click the Edit Image button to add an image to the Home Page. A popup window will display with the following: 1. A Choose an Image drop-down box with 4 options (“Upload Your Own” plus 3 other options). Images which will differ per layout. Note: Selecting an image from the drop-down box will refresh the pop-up window with that image displayed. 2. A check box to “Include Image in Layout Manager” A check mark is the default. 3. A Save button If you select Upload Your Own from the drop-down box, the popup window will refresh and will display the following: 1. 2. 3. 4. A Choose An Image drop-down box A Browse Images button A Customize Now! button A check box to “Include Image in Layout Manager” A check mark is the default. 5. A Save button Note: An image size recommendation and image type are also displayed. This size is not standard. It is dependent on the layout of the 30 image. ActiveAgent ® Professional Customizable Layouts Page 15 Editable Area Description You will have to click the Browse Images button to search for your image from the Image Library. See page 6 for information about the Image Library. Customize Now Button You can also customize the image by clicking the Customize Now! button. A Customize Request form will display. Fill out the form. Your name, email, and day-time phone number are required. Follow the directions on the form and upload the image that you want to have customized. If you select option #4 on the form, upload both images. Add comments in the Comments box. Click the Deliver Form button to send the form to GoHome. When GoHome receives the form, they will contact you to get your payment information. Customization options are Resize, Crop, Add text to image, Place a photo or logo over another image, Fuzz edges, Bevel, Frame/Border, Cut out Background (make background transparent), Torn edges, and Shadow. Important: With the “Place a photo or logo over another image…” option #4, you must upload 2 images. There are 2 Browse buttons on the form – the first one is to upload your image, the second one is for another image. Note There is a View Customization Options link below the Customization Options button. Click this link to see the customization options available. There is a Restore Defaults link in the upper right corner of the screen. To delete customizations, click this link then click the OK button. When you have completed your selections, click the Save button. If you select one of the 3 options provided by GoHome, the pop-up window will refresh and will display the image, the “Include Image in Layout Manager” check box, and the Save button. If you want this option, determine whether you want to include the image in Layout Manager. If you do not want the image in Layout Manager, click the check to remove it from the check box, then click the Save button. Note: Agents can upload an agent photo and decorative images but will not be able to upload property photos or virtual tours. 32 ActiveAgent ® Professional Customizable Layouts Page 16 Editable Area Edit Contact Info. Description This screen displays a pop-up window with a limited Text Editor box. To make changes to your contact information, do the following: Click the Edit Contact Info button. A pop-up window will display with the existing contact information. There is a Text Editor toolbar in the pop-up window. Use this toolbar to format the text. Click the Save button when you are finished. Note: To restore the default layout for this Edit section, click the Restore Defaults link that is located in the upper right corner of the screen. Edit Photo Click the Edit Photo button to add an agent photo to the Home Page. A pop-up window will display with the following: Note: Agents can upload an agent photo and decorative images but will not be able to upload property photos or virtual tours. Property photos will continue to be handled in the same way. 1. A Browse Images button to upload your image 2. A Customize Now! button 3. A check box to “Include Image in Layout Manager” A check mark is the default. 4. A Save button 5. A Trash can to remove the photo. If you click the trash can, a pop-up window with the message “Are you sure you want to remove this image?” will display. Click either OK or Cancel. Note: An image size recommendation and image type is also displayed. This size is not standard. It will vary according to layout. Click the Browse Images button to search for your photo from the Image Library, or, to browse for a photo in another location of your computer. See page 6 for information about the Image Library. Customize Now Button You can also customize the image by clicking the Customize Now! button. A Customize Request form will display. Fill out the form. Your name, email, and day-time phone number are required. Follow the directions on the form and upload the image that you want to have customized. If you select option #4 on the form, upload both images. Add comments in the Comments box. Click the Deliver Form button to send the form to GoHome. When GoHome receives the form, they will 34 contact you to get your payment information. ActiveAgent ® Professional Customizable Layouts Page 17 Editable Area Description Customization options are Resize, Crop, Add text to image, Place a photo or logo over another image, Fuzz edges, Bevel, Frame/Border, Cut out Background (make background transparent), Torn edges, and Shadow. Important: With the “Place a photo or logo over another image…” option #4, you must upload 2 images. There are 2 Browse buttons on the form – the first one is to upload your image, the second one is for another image. Note: There is a View Customization Options link below the Customization Options button. Click this link to see the customization options available. There is a Restore Defaults link in the upper right corner of the screen. To delete customizations, click this link then click the OK button. When you have completed your selections, click the Save button. Click the Edit Home Page Content button. A pop-up window will display Edit Home with the existing content. There is a limited Text Editor toolbar in the Page Content pop-up window. Use this toolbar to format the text. Click the Save button when you are finished. Edit Featured Area Click the Edit Featured Area and a pop-up window similar to the screen shot below, will display. The window contains the following options which the agent can select by clicking the radio button that is next to the desired option. The options are Slide Show Showcase Listing Homes Prospector Ad Homes Prospector Login Display Your Own Content. Each option is described below. Note: Click the Save button to save the change. You may have to refresh the browser to see the change. 36 Slide Show will display the main photo for each of your listings in slide show view. ActiveAgent ® Professional Customizable Layouts Page 18 Editable Area Description Showcase Listing will display one listing as the Showcase listing. Homes Prospector Ad will display the following message: “Join Homes Prospector today to enjoy…” followed by a bulleted list of items. Homes Prospector Login enables customers to log into their Homes Prospector account by typing in their usernames and passwords. If they do not have an account, they can click the Join Today button. A Homes Prospector Registration form will display in a pop-up window. They must fill out the Account Information section of the form. They should also select how frequently they would like to receive email from Homes Prospector. They must click the Activate button on the form to activate the account. The Homes Prospector feature keeps customers informed of new listings that fit their needs. Display your own Content will display a pop-up window containing an area where you can enter your custom content screen and formatting toolbar. Edit the text as required. Edit Scrolling Text Restore Defaults Button Preview Button Edit Name Edit Address If the customizable layout that you have selected has a box for scrolling text, an Edit Scrolling Text button will display on the Home Page Manager. Click the button and a pop-up window containing an editor screen and limited Text Editor toolbar will display. Edit the text as required. This will update the existing scrolling text. Click the Save button to save the text. The Restore Defaults button is located at the top right side of the Home Page Manager screen. Clicking the Restore Default button restores the page to the defaults for that layout. A confirmation prompt will display before the defaults are restored. The Preview button is located at the top right side of the Home Page Manager screen. Clicking the Preview button will display the Web site in a new browser window. Click the Edit Name button and a pop-up window containing an editor screen and limited Text Editor formatting toolbar will display. Edit the text as required. This will update the name that is displayed on your ® ActiveAgent Professional site. Click the Save button to save your changes. Click the Edit Address button and a pop-up window containing an editor screen and limited Text Editor toolbar will display. Edit the text as required. This will update the address that is displayed on your ® ActiveAgent Professional site. Click the Save button to save your changes. 38 Depending on the layout, there may be an Edit Contact Info button, or just an Edit Name button, where the name and Contact Info can be Phone ActiveAgent ® Professional Customizable Layouts Page 19 Editable Area Description edited. Click either the Edit Contact Info button or the Edit Name button, and a pop-up window containing an editor screen and limited Text Editor formatting toolbar will display. Edit the phone number in either the Edit Contact Info section or the Edit Name section, as appropriate. Click the Save button to save your changes. 40 ActiveAgent ® Professional Customizable Layouts Page 20 Layout Manger Buttons Layout Manager enables the agent to customize the layout for the other pages of the ® ActiveAgent Professional site. The instructions for editing the pages in Layout Manager are the same as the ones in Home Page Manager. See the button descriptions that start on page 15 for information. To access Layout Manager, click the Layout Manager button that is located under the Website Manager tab. The differences between Layout Manager and Home Page Manager are listed below. Layout Manager Home Page Manager Edit Photo Edit Image Edit Name Edit Contact Info Edit Navigation N/A N/A N/A N/A N/A Edit Address N/A Preview Restore Defaults Edit Photo Edit Image Edit Name Edit Contact Info Edit Navigation Edit Slogan Edit Featured Area Edit Home Page Content Edit Title Edit Text Edit Address Edit Scrolling Text Preview Restore Defaults Note: Clicking the Edit Navigation button in either Home Page Manager or Layout Manager will display the Page Manager screen. See page 8 for information about the Page Manager. 42 ActiveAgent ® Professional Customizable Layouts Page 21 Appendix A – Page Manager for Standard Layouts Page Manager This is the standard Page Manager that you will see when you select a standard layout. The Page Manager allows you to manage 20 of the pages that appear on your ActiveAgent® Professional Web site. Enabled pages display a green button under the Status column; disabled pages display a red button under the Status column. The pages that are managed from this screen are described below; their location on the Page Manager screen is also shown below. Homepage Default Homepage or Search – click on the arrow in the “Click to Set” drop-down box to choose between the default homepage and the search functionality. Display Options – click on the Options button to choose between the My Listings Slideshow, a decorative picture, or to disable this feature. Agent Information Client Testimonials – click on the Options button to frame a Web site within your ActiveAgent® Professional site, set another Web site as a framed pop-up, or enter your own text by using the Text Editor. You can also disable this page. Why Use A Realtor – click on the Options button to frame a Web site within your ActiveAgent® Professional site, set another Web site as a framed pop-up, or enter your own text by using the Text Editor. You can also disable this page. List Your Home – Click on the drop down arrow in the “Click to” box to either enable or disable the “List Your Home” form on your ActiveAgent® Professional site. This form allows your site visitors to fill in some information about their home and to request information from you about selling their home. Property Tools My Listings – the Options button takes you to the Listings Manager screen where you can decide to either display the No Listings Form or remove the My Listings buttons and links when you don’t have any active listings. You can also add or delete a 44 Showcase Listing from this screen. ActiveAgent ® Professional Customizable Layouts Page 22 Property Finder – click on the Options button to frame an outside Web site within your ActiveAgent® Professional site, set an outside Web site as a framed pop-up, or to select the default property search function. Showcase Listing - the Options button takes you to the Listings Manager screen so that you can add or delete a Showcase Listing. Open House – click on the Options button to add, edit, or delete an open house for any of your Active listings. If you do not have any upcoming open houses scheduled, you can choose to display the No Open House Form or remove the Open House link from your ActiveAgent® Professional Web site. You will be able to add open houses only for listings in Active status. To Add an Open House: Click the Add Open House button. Click the drop-down arrow in the MLS Number box and select the listing that you want to add an open house for. The Address box should auto-fill once you have selected the MLS number. Adjust the month, dates, start times and end times as necessary. Enter Directions and Comments. Click the Save Information button. Alternate Search – the Options button allows you to disable this page, frame an outside search page within your ActiveAgent® Professional site, or set an outside search page as a framed pop-up from your ActiveAgent® Professional site. Community Info About the Area – click on the Options button to frame a Web site within your ActiveAgent® Professional site, set another Web site as a framed pop-up window, or enter your own text by using the Text Editor. You can also disable this page. School Info – click on the Options button to frame a Web site within your ActiveAgent® Professional site, set another Web site as a framed pop-up, or enter your own text and easily format it by using the Text Editor. You can also disable this page. Relocation – the Options button allows you to disable the page, set an outside site as either a pop-up window from your ActiveAgent® Professional site, or frame an outside page within your ActiveAgent® Professional site. You can also enter (or paste) your own text and easily format it by using the Text Editor. Financial Info Calculators – this page cannot be disabled or changed. Credit Reports – the Options button allows you to disable the page, set an outside site as a framed pop-up window from your ActiveAgent® Professional site, or frame an outside page within your ActiveAgent® Professional site. You can also enter (or paste) your own text and easily format it by using the Text Editor. Mortgage Q&A – the Options button allows you to disable the page, set an outside site as 46 a framed pop-up window from your ActiveAgent® Professional site, or frame an ActiveAgent ® Professional Customizable Layouts Page 23 outside page within your ActiveAgent® Professional site. You can also enter (or paste) your own text and easily format it by using the Text Editor. Tips & News Buyer & Selling – the Options button allows you to disable the page, set an outside site as a framed pop-up window from your ActiveAgent® Professional site, or frame an outside page within your ActiveAgent® Professional site. You can also enter (or paste) your own text and easily format it by using the Text Editor. For this page, options 3 and 4 allow you to choose between the GoHome content and the Enhanced GoHome content. Click the View Content button for 3 and 4, to view the content before selecting an option. GoHome Content – the content provided by GoHome breaks the “Buying and Selling” page into two separate pages: Home Buyer’s Guide and Home Seller’s Guide, and also adds a third page, a Real Estate Glossary. Click on the View Content button to preview the content before selecting the GoHome Content. Enhanced GoHome Content – the enhanced content provided by GoHome also breaks the “Buying and Selling” page into two separate pages: Home Buyer’s Guide and Home Seller’s Guide, and also adds a third page, a Real Estate Glossary. In addition, it offers a clickable table of contents with the following topics: Prepare & Plan, Shop for a Home, Buy a Home and Close the Deal. Click the View Content button to preview the content before selecting the Enhanced GoHome Content. Real Estate News – the Options button allows you to disable the page, set an outside site as a framed pop-up window from your ActiveAgent® Professional site, or frame an outside page within your ActiveAgent® Professional site. You can also enter (or paste) your own text and easily format it by using the Text Editor. Mortgage News – the Options button allows you to disable the page, set an outside site as a framed pop-up window from your ActiveAgent® Professional site, or frame an outside page within your ActiveAgent® Professional site. You can also enter (or paste) your own text and easily format it by using the Text Editor. Free Reports – the Options button takes you to the Free Reports page under Marketing Tools. You can enable, disable, add, or remove reports. You can also add up to 13 of your own free reports. 48 ActiveAgent ® Professional Customizable Layouts Page 24 ActiveAgent Professional® User Guide - Section 2 Contents Logging into Your Control Panel for the First Time .................................................................................... 50 The Get Started Tour - Selecting Your Domain Name ............................................................................ 50 The Control Panel ................................................................................................................................... 51 Logging into Your Control Panel ......................................................................................................... 51 Welcome to Your Control Panel ......................................................................................................... 52 Control Panel Icons ............................................................................................................................. 52 E-mail Aliases ...................................................................................................................................... 53 Setting Up Your E-mail Aliases............................................................................................................ 53 Logging into Your Control Panel for the First Time • • • After signing up for ActiveAgent® Professional, you should receive an email from [email protected] containing your temporary Web site address and instructions for logging into the Control Panel for the first time. A Log In screen similar to the one above will be displayed. Enter the temporary Web site address in the User name box, and enter the Password provided in the e-mail into the Password box. The Get Started Tour (see below) will automatically appear and will guide you through selecting your domain name and setting up your ActiveAgent® Professional site. The Get Started Tour - Selecting Your Domain Name The first time you log into to your ActiveAgent® Professional Control Panel, the Get Started Tour will automatically appear (see example to the left). If you do not complete the Tour, it will continue to appear each time you log in. The Get Started Tour will guide you through the following four steps for setting up your ActiveAgent® Professional site. Please refer to the Tour for an explanation of each step. 1. Selecting a domain name for your ActiveAgent® Professional site. For example, an agent named Sally Agent might use www.sallyagent.com as her domain name. 2. Entering your contact information and providing instructions for having your photo uploaded to your ActiveAgent® Professional site. 3. Entering your Personal Promotion content and heading. 4. Choosing your layout, color, and background in the Style Manager. Once you have completed the Get Started Tour you will see the following message: Click the gray button to continue to your Control Panel. The Control Panel Reminder: You must complete the Get Started Tour in order to access the Control Panel shown above. If you do not complete the Get Started Tour, it will reappear every time you log into the Control Panel. Logging into Your Control Panel Within a day or two of completing the Get Started Tour, you will receive an e-mail from [email protected] notifying you that your domain name has been activated for your ActiveAgent® Professional site. The domain name is the personalized Web site address that you selected for your ActiveAgent® Professional site in the Get Started Tour (see The Get Started Tour section above). There are two ways to log into your Control Panel: 1. Type your domain name and add "/activeagent" on the end of the URL, as shown in the example below. 2. Go to your ActiveAgent® Professional site and click on the "Agent Only" link in the lower right corner of the screen. When the login screen appears: • • Enter your ActiveAgent® Professional domain name in the User name box Enter the password in the password box Welcome to Your Control Panel Once you log in to your Control Panel, you will see the Control Panel Home Page (see example below).The home page of the Control Panel will contain messages from MRIS under Announcements. Information regarding system status, enhancements, and marketing tips will be included here. Control Panel Icons Three icons appear at the upper right hand corner of each page of the Control Panel as in the example above. Each icon is described below: Control Panel Home button - clicking on this icon will load the Home Page of the Control Panel. Preview Website - clicking on this icon will display a preview of your ActiveAgent® Professional Web site in a second browser window. Help - Clicking on this icon will load Help screens for a selected page or field on your Control Panel. E-mail Aliases As part of ActiveAgent® Professional you can have up to six e-mail aliases that match the domain of your ActiveAgent® Professional site. For example, if your domain name is www.janedoe.com, you could have up to six e-mail aliases with the domain of @janedoe.com. See the section "Setting Up Your E-mail Aliases" below for instructions. An e-mail alias is not an e-mail account that has an inbox. Instead, it's an address that forwards all e-mail it receives to another e-mail account. This allows you to have up to six e-mail addresses that match the domain of your ActiveAgent® Professional Web site; you will not have to remember an additional login and password for another e-mail account. You can set the email aliases to forward to one of your existing e-mail accounts from the Account Info screen of the Control Panel. Listed below are some ideas for using e-mail aliases: • • • • • [email protected] [email protected] - if you have an assistant, you could set one e-mail alias to forward to your assistant. [email protected] - for showing appointment requests. [email protected] - you could designate one e-mail alias for clients who want to contact you about listing their homes. [email protected] - you could designate one e-mail alias for people who want to contact you about helping them to find a home. Setting Up Your E-mail Aliases Once you receive an e-mail informing you that the domain name you selected has been activated for your ActiveAgent® Professional site, you can set up your e-mail aliases. To set up your e-mail aliases, follow these steps: 1. In the Control Panel, click on the Agent Tools tab, and scroll down to E- mail Addresses. The domain of the alias (the domain @ symbol and everything following it) should already be displayed, and it should match the domain for your ActiveAgent® Professional site. See the example E- mail Addresses screen below. • • You can set up as many as 6 e- mail aliases. Only type the first part of the e-mail alias. Do not type the @ symbol or the domain in the box. 2. You then need to enter an email address in the Destination E-mail box (see below). This is where the e-mails sent to your e-mail aliases will be forwarded to. 3. The last step is to enter one of the e-mail aliases that you have set up into the ActiveAgent® Professional E-mail Address box on the Contact Information screen of the Control Panel (see example below). ActiveAgent Professional® User Guide - Section 3 Contents The Text Editor .................................................................................................................................................................... The Text Editor Toolbar ................................................................................................................................................... The Text Editor Buttons ............................................................................................................................................... The Target Tab................................................................................................................................................................. The Text Editor The Text Editor allows you to use many text formatting options without using HTML. Below are all of the buttons and functions that are included in the Text Editor. Text Editor can be accessed from several different screens in the Control Panel: • • • • • Special Information Home Page Content About Me Content Favorite Links Personal Promotion The Text Editor Toolbar buttons are described below. • • • Notes: Some of the button descriptions will include detailed screen information. A few of the functions in the Text Editor allow the use of some advanced HTML functions. If you know how to use these functions please use them; however, the MRIS HelpDesk cannot support HTML usage questions. Another option is to format your text and images in Microsoft Word, then copy the content from Word, and paste it into the Text Editor by using the "Paste from Word" button The Text Editor Toolbar The Text Editor toolbar consists of the icons described below. The Text Editor Buttons Source- allows you to view and edit the HTML code. This feature is optional. If you do not know HTML, you do not need to use this feature. Cut - allows you to cut highlighted text or graphics. Copy - allows you to copy highlighted text or graphics. Paste - allows you to paste text or graphics that you have cut or copied. Paste as Plain Text - allows you to paste text that you have copied without its original formatting. If you like the text on a Web site and want to paste it into your site, you can paste it as plain text and then format it yourself by using the Text Editor. Paste from Word - this button is designed to paste text or graphics that you have copied or cut from a Microsoft Word document. This is convenient if you like to format text and graphics in Word. Spell Check - when you first click the Spell Check button it will prompt you to download and install a file. Click "OK" to download the file. A File Download box will appear. Click the Run button to run the installation of the file. Undo - undo the last action you performed. Redo - this button will reset the last action that you performed with the Undo button. Find - this feature allows you to search for specific words in your text. Clicking on this button brings up the following screen: • In the box labeled "Find what:" type the word you want to find. • You can select either Match case or Match whole word, but these are optional. • Click the Find button on the right. • If the word is found, it will be highlighted in the Text Editor. Replace - this works the same way as the Find function but it also allows you to replace the text that you found. Select All - this selects all text and graphics in the Text Editor with one click. Remove Format - this feature removes all formatting from the highlighted text. Bold - click on this button to type bold text. Italics - click on this button to type italic text. Underline - click on this button to type underlined text. Strikethrough - click on this button to type strikethrough text. Subscript - click on this button to type subscript text. Superscript - click on this button to type superscript text. Numbered List - click on this button to create a numbered list. Bulleted List - click on this button to create a bulleted list. Decrease Indent - click on this button to decrease the indent. Increase Indent - click on this button to increase the indent. Left Justify - click on this button to left justify text or graphics. Center Justify - click on this button to center justify text of graphics. Right Justify - click on this button to right justify text or graphics. Block Justify - click on this button to block justify text or graphics. Insert/Edit Link - this feature allows you to create a hyperlink to another Web site. Clicking on this button brings up the Link - Web Page Dialog screen below. This screen consists of three tabs—Link Info, Target, and Advanced. The Link Info and Target tabs are described below. Note: Instructions for creating a hyperlink to another Web site are listed to the right of the sample screen. The Link Info Tab Before you begin, type the text that you want to act as a hyperlink in the Text Editor, and then highlight the text. Click on the Insert/Edit Link button on the Text Editor toolbar (see The Text Editor Toolbar section above). The following screen appears. • Enter the Web site address (starting with the www) for the site that you want the text to link to in the URL box. • The box labeled Protocol should default to http://. If the Web site you want to link to begins with a different type of protocol, such as https://, click the drop down arrow in the Protocol box and select the correct protocol type. • Click the OK button. The Target Tab Setting a link to open in a new window. • If you want to set a link to a Web site to open in a separate window instead of replacing your ActiveAgent® Professional site, click on the • drop down arrow in the Target box and select New Window [_blank]. Click OK when you are finished and the hyperlink will appear in the Text Editor. Note: If you have questions about using any of the other options of the Target tab or the Advanced tab, please note that the MRIS Support Center cannot provide support for HTML usage questions. Remove Link - if you created a text hyperlink and decide that you want it to be plain text instead of a hyperlink, highlight the link and then click the Remove Link button. The link will become regular text. Insert/Edit Image - use this feature if you want to insert an image from another Web site into the Text Editor. Find the image on the other Web site, then right click on it and click on the word Properties. This will show you the URL for that image. You will need to copy the URL for that image and paste the entire URL into the URL box on the Image Info tab of the Image Properties box. Note: If you have difficulty with the steps above follow the steps below: • • Right click on the image to select it, then left click and select copy. Right click in the Text Editor then left click and select Paste. The image should be pasted within the Text Editor. You can resize the image by clicking on it then placing the cursor over the corner of the image until a double-headed arrow appears. Click the left mouse button and drag the cross hair that appears until the desired image size is achieved. Clicking on the Insert/Edit Image button brings up the following screen: Alternative Text - in this box, you can control the text that appears when a user holds their cursor over the image. Width and Height - by entering numbers in these boxes, you can change the width and height of the image. Border - by entering a number in this box, you can add a border of varying thickness to your image. If you do not want a border, leave this box blank. Hspace - by entering a number in this box, you can add some horizontal space between the image and the surrounding text. The space is measured in pixels; usually the number 5 creates sufficient space between the image and the text, as in the example below. Vspace - by entering a number in this box, you can add some vertical space between the image and the surrounding text. The space is measured in pixels; usually the number 5 creates sufficient space between the image and the text, as in the example below. Align - this feature allows you to control how the image is aligned. Try the different options and see which one you like best. Link and Advanced tabs - these tabs contain options for advanced HTML users. The MRIS HelpDesk cannot provide support for HTML usage questions. Note: The following example was produced with the values listed in the sample Image Properties box above. Insert/Edit Table - allows you to insert a table into the Text Editor. Clicking on this button brings up the Table Properties screen shown below. • • • Rows - enter the number of rows that you want in the table. Columns - enter the number of columns that you want in the table. Width - adjust the width of the table by changing the default value of 200. • • • Height - adjust the height of the table by entering a number. This field is blank by default. • Border size - adjust the thickness of the border by changing the default value of 1. • Alignment - click the drop down arrow in this box and select left, right or center to align the table within the Text Editor. • Cell spacing - adjust the spacing of the cells by changing the default value of 1. Cell padding - adjust this number to add more space between the cells of the table. The default value of this field is 1. Caption - if you want to use a caption, enter one in the Caption box. Insert Horizontal Line - this feature allows you to insert a horizontal line in the Text Editor. You can use the horizontal line to separate sections of text. For example, on the Client Testimonials page, you can use the horizontal line to separate testimonials from different clients. Insert Special Character - clicking on this button brings up the following screen: • This screen allows you to insert any of the special characters by simply clicking the character that you want to insert. Click on the drop down arrow in this box to choose from one of 11 format styles, including, Normal, Paragraph, Formatted, Address, and Headings 1 - 6. Click on the drop down arrow in this box to select one of 6 fonts, that are available in the Text Editor. Click on the drop down arrow in this box to select one of 7 font sizes that are available in the Text Editor. Text Color - Click the black arrow on the right of this button to select a color or to click on “More Colors” which brings up a color palette. • • • Hold your cursor over any color to see it in the preview window under the word "Highlight". Click on a color to select it. That color will then appear in the box labeled "Selected". The HTML hex color number will appear in the box below the "Selected" box. • If you want to select a different color, simply click on another color. • If you want to clear the color you selected, click the "Clear" button. • Click OK to save selections on this window. Background Color - click on the black arrow on the right side of this button to select a background color for the Text Editor, or click on "More Colors" to bring up the Select Color screen (shown below). To select a color: • • • • • Hold your cursor over any color to see it in the preview window. Click on a color to select it. That color will then appear in the box labeled "Selected." The HTML hex color number will appear in the box below the box labeled "Selected." You do not need to do anything with that number. If you want to select a different color, simply click on another color. If you want to clear the color you selected, click the "Clear" button. Click OK to save selections on this window. If you are not sure which page of your ActiveAgent® Professional site you are modifying, click on Example. Editor Help - click on this button for some helpful tips on using the Text Editor. SECTION 4: CONTROL PANEL TABS The following Control Panel tabs and the functionality of each will be described in this section: Agent Tools, Property Tools, Marketing Tools, Ad Tracker, Leads Manager, and Website Manager. Agent Tools Tab Each button on the Agent Tools tab will be discussed, starting with the Account Info button. Clicking the Agent Tools tab will display the following Account Information screen. Account Information The Account Information screen will display the contact information currently entered for your page. This page, found under the Agent Tools tab, also allows you to change your password. Changing Your ActiveAgent Professional Password To change your password click on the password displayed. Enter and verify your new password and click the Save New Password button. Your password must be a minimum of 4 characters and a maximum of 16 characters long. Destination E-mail If you set up any e-mail aliases (one of the features of ActiveAgent® Professional), you must enter a valid e-mail address in the Destination E-mail box. All e-mail sent to the email aliases will be forwarded to the destination e-mail address. E-mail Addresses This is where you will set up your e-mail aliases. Type only the first part of the e-mail address. Do not type the @ symbol or the domain name in the box Property Tools Tab Clicking the Property Tools tab will display the following buttons: Listings Manager, Open Houses, PropertyWizard™, and Options. The functionality of each button is described below. Listings Manager Button The Listings Manager feature displays all of your active listings that are published to IDX web sites. You can sort your active listings by each of the Sort by categories: MLS #, City, State, or Price. You can select a property to be your Featured Home by clicking on the Add Featured Home button for that listing. That property will then be spotlighted as the Featured Home on your ActiveAgent® Professional site. The Add Featured Home button will change to a Delete Featured Home button. I f you decide that you do not want a Featured Home, click on the Delete Featured Home button. My Listings Button The My Listings Button will be displayed on your ActiveAgent® Professional site if you select “Yes” for this option. If you select “Yes” for the My Listings option, you must select an option at the bottom of the screen under “When you have no property listings in the MLS database, what would like the Web site to do?” You can view the No Listings form to see what it looks like. PropertyWizard™ In order to create saved searches and receive automatic e-mails for new properties that match their criteria, clients must first register PropertyWizard™. They can do this by clicking on the PropertyWizard™ link on your ActiveAgent® Professional site. The client will be asked to provide his/her name, e-mail address, and a password. All other information is optional. PropertyWizard™ then leads the client through the step-by-step process of conducting a search on your ActiveAgent® Professional site. The client click the Search & Save button to save their search criteria. The client will then receive e-mail updates for new properties that match the saved criteria. The automatic e-mail updates that are sent to the client come as if they were sent by you. When your client is e-mailed with matching properties you receive a copy of the email so that you will know to contact the client about these properties. You may want to set up a filter on your e-mail service to effectively manage PropertyWizard™ emails. Copies of PropertyWizard™ E-mails If you decide that you do not want to receive copies of each PropertyWizard™ e-mail, you can disable this option for each client individually. On the Leads Manager page under the Property Tools tab in the Control Panel, click on the Edit button to the left of the PropertyWizard™. On the next screen, find the “Receive CC E-mails sent to this PropertyWizard™” option and select “No,” then click the gray “Save Information” button. You will no longer receive copies of the PropertyWizard™ emails sent to that client. 22 PropertyWizard™ Administrative Functions You can also search for, edit, delete or add PropertyWizard™ accounts. To perform these functions, click the Property Tools tab that is located on the Control Panel then click the PropertyWizard™ button. The Client List screen, see example below, will display. Search for a PropertyWizard™ 1. Enter the name of the customer and click the Go button. 2. PropertyWizard™ Sort Options: The PropertyWizard™ list can be sorted by Email, Creation Date, or Validation. Click on the link(s) located below the text boxes, to sort the PropertyWizard™ accounts. Edit a PropertyWizard™ Click the Edit button that is located to the left of the PropertyWizard™ account’s name to get contact information about the customer. A screen similar to the example screen below, will display. The customer information displayed may be modified and saved. Saved property searches are also viewed from this screen and may be deleted by clicking the Delete Search link for each saved search. It is not possible to edit an existing saved search at this time. The date of the customer's last system access is displayed on this screen. Delete a PropertyWizard™ To delete a PropertyWizard™ click the Delete button that is located to the right of the customer’s name, on the Client List screen. The customer will be deleted immediately; this action cannot be undone. PropertyWizard™ Sort Options: You can sort your list of Homes PropertyWizard™ accounts in four different ways with the Sort by function (see example above) as follows: Name, E-mail, Creation Date or Validation. Click the Name to sort by Name, click on E-mail to sort by e-mail address, etc. Edit a PropertyWizard™ Click the Edit button (circled in red in the example below) to the left of the PropertyWizard™ to view or update that client’s information. Clicking on the Edit button will bring up the PropertyWizard™ information screen (see example to the left). This screen will display any saved information for that PropertyWizard™. Select Yes or No for the option “Receive CC E-mails sent to this PropertyWizard™” (circled in red in the example to the right). The last time the client logged into their Homes PropertyWizard™ account is displayed next to “Last Login”. Click the Save Information button after making any changes on this screen. View a Saved Search You can also view each of the client’s saved searches and saved listings by clicking the Edit button and scrolling down under the PropertyWizard™ Information screen. You can delete any of the client’s saved searches or saved listings by clicking on the “Delete Search” link under each saved search or saved listing. It is not possible to modify an existing search at this time. Delete a PropertyWizard™ Account To delete a PropertyWizard™, click on the Delete button (circled in red in the example below). The PropertyWizard™ will be deleted immediately along with each of their saved searches and saved listings. Note: This cannot be reversed once it is done. Add a PropertyWizard™ Through Your Control Panel To add a prospector click the Add a PropertyWizard™ button that is located on the Client List screen, just above the Search For text box. Enter the customer contact information on the Add a PropertyWizard™ screen and click the save button at the bottom of the page. Options Button The My Property Options screen contains the Yes or No options for displaying the following on your ActiveAgent site: • Listing Addresses – if you do not want to display the street addresses for any listings on your ActiveAgent site, you can select “No” for this option. • Listings on CNTG/KO status – if you do not want consumers who search on your site to see listings on CNTG/KO status, select “No” for this option • Listings on CNTG/NO KO status - if you do not want consumers who search on your site to see listings on CNTG/NO KO status, select “No” for this option • Default Search – you can choose to have the map or standard search as the default search for the Property Finder and PropertyWizard™ on your site. Marketing Tools Tab Use the tips provided on the Marketing Guide screen to market and publish your ActiveAgent® Professional domain name. You are responsible for marketing your ActiveAgent® Professional web site. Be creative. ActiveAgent® Professional does not have the ability to create customer traffic for you; you must market your Web site and distribute the Web site address (your domain name) as much as possible to generate activity on your ActiveAgent® Professional site. One particularly helpful feature can be found under the Website Marketing button after clicking the Marketing Tools tab. On the Website Marketing screen you can click on a button to select it, and then copy the HTML code to add the button on to your e-mail signature or anywhere that you can add HTML code, such as a blog or social networking profile. 26 Auto Responder An Auto Responder is a message that is automatically sent to anyone that e-mails you through your ActiveAgent® Professional Web site. This will ensure that every e-mail receives a quick response. A default message is provided, but you can edit or delete that message on this screen by making the desired changes in the text box and then clicking the Save Changes button. Free Reports The same free reports and real estate articles will be available by clicking the Marketing Tools tab then clicking the Free Reports button. Examples of free reports are listed below. 7. Tip of the Week 8. What’s New 9. Client Testimonials 10. 14 Questions to Ask a Real Estate Agent 11. How to Get Top Dollar in Any Market 12. Making the Move Easy on the Kids 13. Six Ways to Beat the Stress of Buying a New Home 14. Different Reasons to Own Your Own Home 15. Things You Should Know About Moving 16. When Selling Your Home 17. Five Powerful Buying Strategies • • • NINE Deadly Mistakes Home Sellers Make Four Things to Consider – Buying a Home Important Considerations About Setting a Price The screen shot below displays free reports and the enabled/disabled status radio and edit buttons. Functionality is described below. Enable Free Reports button on my Web site You can enable or disable the Free Reports button on your ActiveAgent® Professional site by selecting either Yes or No from the pick list. Available Free Reports – this column shows all reports that are available, including those provided by GoHome and custom reports that you have added using the Add Article(s) button. See diagram to the left. Status – the status column shows which reports are enabled (green dot) and which are disabled (red dot). See diagram above. Options – the Edit button in this column brings up a screen where you can enable, disable, or change the content for individual reports. For example, clicking on the Edit button for the article “Making the Move Easy on the Kids” brings up the Edit Article screen (example shown below): 5. 6. 7. 8. 9. Article Status – click on the drop down arrow to select Enabled or Disabled. If you select Enabled, the report will appear as an option that your clients can select on the Free Reports screen on your ActiveAgent® Professional site. If you select Disabled, the report will not appear as an option on the Free Reports page of your Professional site. Article Name – in this field you can change the title of the article. Enter the Article Text Below – in this box, you can edit the text that is provided by GoHome. Click the “Revert” button to revert to the standard text provided by GoHome. This button appears only for articles that were provided by GoHome. For articles provided by GoHome that have no content, such as Tip of the Week, Revert will simply erase any existing text. Save – click on the Save button to save any changes on this screen. Add Article(s) – The Add Articles button is on the upper right corner of the Free Reports screen. You can use this button to add up to 12 of your own custom free reports. Clicking on the Add Article(s) button brings up the Create Article screen shown below: 7. Article Status – click on the drop down arrow to select Enabled or Disabled. If you selected Enabled, the report will appear as an option that your clients can select on the Free Reports screen on your ActiveAgent® Professional site. If you select Disabled, the report will not appear as an option on the Free Reports page of your ActiveAgent® Professional site. 8. Article Name – Enter a title for the article that you are creating. 9. Enter the Article Text Below – enter the text that you want to use for the article that you are creating. You can type your own, or you can copy text from another source and paste it into this box. 10. Save – click the Save button to save any changes made on this screen. Ad Tracker Tab The AdTracker tab provides statistics for your listings and for other agents’ listings that were viewed through your ActiveAgent® Professional site, as well as detailed information about the visitor traffic on your ActiveAgent® Professional site. The information provided on the statistics pages allows you to track the activity on your ActiveAgent® Professional site and on your own listings. You will not be able to change or edit any of the information presented in Statistics, but you will find each of them to be invaluable in evaluating how your ActiveAgent® Professional site is working for you. All of the statistical reports can be viewed for the current week, last week, or monthly. AdTracker is an exclusive ActiveAgent® and ActiveAgent® Professional feature that provides statistics showing which marketing medium your clients used to get information about your listings. AdTracker is similar to the ActiveListings process outlined later in this section. Just add an alphabetic identifier of 1 or 2 characters to the end of the MLS number. You assign the code; for example, "oh" for "Open House" or "np" for "Newspaper Ad" or "mz" for Magazine Ad. You can use any letter for the code except “C”. The prospective buyer or seller would be directed, via your marketing efforts, to access your ActiveListing by typing in his/her browser address box or location box in the following format: www.yourdomainname.com/theMLSnumber+yourcode. An example is www.samseller.com /BC123456oh. The "oh" at the end of the Internet address could represent "Open House." Prospects would then view that listing through your ActiveAgent® Professional site and that particular viewing would be registered in your ActiveAgent® Professional statistics as ActiveListings accessed through "oh." Properties viewed by using the AdTracker method will be recorded in the Detail screen of the AdTracker Viewings section and will display the assigned code in the Code column. Active Listings ActiveListings under the Ad Tracker tab is a powerful listing marketing tool that benefits your sellers and prospective buyers. It gives you an additional way of marketing your own listings. When you have an ActiveAgent® Professional site, each one of your listings has its own Internet Web page and its own Internet address. Each of your listings will be an ActiveListing. Just as you direct prospects to your ActiveAgent® Professional Web site, ActiveListings allows you to direct prospects to view one particular listing on your ActiveAgent® Professional site. You can use the ActiveListing URL for any of your listings on Active status that are available for viewing on Homesdatabase, ActiveAgent® and ActiveAgent® Professional sites. Simply type the domain name for your ActiveAgent® Professional site, then type the MLS number. An example is: www.janedoe.com/MC1234567 31 Some advertising possibilities: • In every newspaper ad that you place for a property, be sure you close the ad with "for further details on this property go to www.janedoe.com/theMLSnumber." Interested prospects will then view the details of that particular listing and will also be able to search other listings on your ActiveAgent® Professional site. • On every flyer that you make and distribute for a property, add: "View this home on the Internet at www.janedoe.com/theMLSnumber." Interested prospects will then view the details of that particular listing and will also be able to search other listings on your ActiveAgent® Professional site. • In every magazine ad that you place for a property, close it with: "for further details on this property go to www.jandoe.com/theMLSnumber.” • When you are holding an open house (or in an open house newspaper ad or announcement) direct prospects to: "www.janedoe.com/theMLSnumber.” • ActiveListings allow you to track your marketing efforts. It is a way of holding accountable ALL of your marketing tools, by showing you which ones generate prospects to the Internet. Properties viewed by using the ActiveListings method will be recorded in the Detail screen of the AdTracker Viewings section and will display the assigned code in the Code column. Sellers Stats Button The Sellers Stats General Summary under the Ad Tracker tab provides statistics for your listings. The AdTracker tab defaults to the Sellers Stats weekly summary. The General Summary shows the number of times any of your listings were viewed in one of the following ways, and gives you the total number of times that one of your listings was viewed through your ActiveAgent® Professional site. • • • • • • • Property Finder Viewings AdTracker Viewings is the number of listings viewed by direct entry of your page name and the MLS number rather than through a search. Showcase Listings Viewings Homes PropertyWizard™ Saved Listings Homes PropertyWizard™ E-mail Listings Total Home Views Leads Captured (E-mails Sent) is the number of registrations on your page during the reporting period. Your Listings The Your Listings section under the Ad Tracker tab lists all of your active listings that are published on www.2hdb.com. The date range above each listing (circled in red in the example to the left) is for the life of the listing. The date range should be from the listing date of the listing through the current day. The statistics under the Your Listings section are live and are constantly updated. View Online You can see how each listing appears on ActiveAgent by clicking the View Online button (circled in green on the example above). Details You can view a detailed report for a breakdown of the activity for each listing by clicking on the Details button (circled in blue on the example on the previous page) for any listing under the Your Listings section. If a listing has not had any activity (there were no viewings, the listing did not show up on any PropertyWizard™ e-mails, none of the multiple photos were viewed, and the virtual tour was not viewed) it will not have a Details button. Clicking on the Details button brings up the Detail chart (see below): The Details chart shows all of the different ways that a property can be viewed. For example: Property Finder, PropertyWizard™ Saved Listing, PropertyWizard™ E-mail, Multiple Photos, Slide Show, AdTracker, Showcase Listing, Virtual Tour and Printable Flyer. The number next to “Total Homes Viewed” is the total of all of the different ways that specific listing was viewed. Property Finder Viewings The Property Finder Viewings chart is located below the Detail chart. A sample Property Finder viewings screen is shown below. Each column of the screen is described below. Shown By: When consumers go to ActiveAgent® sites, or ActiveAgent® Professional sites belonging to other agents and view your listings, those statistics show up under the Shown By column (circled in red in the example below) on the Property Finder Viewings chart. In the example on the left, that particular listing was viewed on Joe Agent’s ActiveAgent® Professional site and on Sally Agent’s ActiveAgent® site. Date/Time: this shows the date and time that the listing was viewed on the other ActiveAgent® or ActiveAgent® Professional site. E-mails Sent: this shows whether or not the client sent an e-mail to the owner of the ActiveAgent® Professional site requesting more information on that listing. Actions: the E-mail Now button allows you to e-mail the agent whose site the listing was viewed on. This gives you the opportunity to e-mail that agent and say “I noticed that your client sent you an e-mail regarding my listing OT1234567. Please let me know if they are interested in any further information on this property.” And follow up on a possible lead. See More tab: On this page, you will see only five of the most recent sites that this listing was viewed on. If this listing was viewed on more than five different ActiveAgent® or ActiveAgent® Professional sites, you can click on the “See More” tab to see the rest of the Property Finder Viewings. Buyers Stats Button The General Summary that displays after clicking the Buyers Stats button shows you the number of times other agents’ listings were viewed through your ActiveAgent® Professional site. The Buyers Summary column includes the following: • • • • Total # of listings viewed through PropertyWizard™ accounts Total # of listings viewed as a result of an AdTracker campaign Total # of listings that created emails Total homes viewed – the total number of unique listings viewed on your site Registered Buyers The Registered Buyers table appears under the Buyers Stats Summary. This section shows information for clients who have registered for PropertyWizard™ accounts on your site and have logged into their PropertyWizard™ accounts and viewed listings. The chart shows the number of listings the client has viewed. If a client has never logged into their PropertyWizard™ account and viewed listings on your site, there will be no information for that client under Registered Buyers. The client’s email address is listed in the Contact Info column. View Details Clicking on View Details on the Registered Buyers table (see above) brings up the chart below. The chart displays additional client contact information. View E-mail History: this does not track PropertyWizard™ e-mails, but shows the dates of e-mails that the client sent to you through your ActiveAgent® Professional site and which listings they requested more information on. View PropertyWizard™ Account: this allows you to view the client’s contact information, saved searches, and saved listings. When you click the “View Homes PropertyWizard™ Account” tab the screen below appears Hot Properties Clicking on View Details in the Registered Buyers table brings up a list of properties that were viewed by your registered buyers. Properties have a weighting system based on points to help the agent determine which properties have a substantial amount of activity. The Details tab brings up a breakdown of activity for that listing. E-mail Leads The E-mail Leads table appears on the Buyers Stats screen. Anyone who has visited your site and submitted any of the e-mail forms on your site will appear in the E-mail Leads table. The purpose of the E-mail Leads table is to track the number of listings viewed by this person. The e-mail forms that will cause a client to show up in the Email Leads table are the general Contact Me form, the No Listings form, the E-mail tab on the search results screen, the More Info Request form on the listing detail page, and the Free Reports form. Significant Listings The Significant Listings table appears on the Buyers Stats screen. Listings will appear in this section if a viewer has printed the printable flyer (recorded when the print button is clicked), gone to a virtual tour, slideshow, or multiple photos. Clicking on View Details brings up a breakdown of activity for that listing. Site Stats The data for Site Stats updates once a day. Sub Navigation tabs There are 6 sections within the site stats section. They are: General, Visitor, Page Stats, Referrals, Search Engines, Tech stats. Each category will show statistics for the past 12 months, unless you have had your ActiveAgent® Professional site for less than 12 months. Therefore, if it is currently December 15th of 2005, it will show statistics from December 1st through December 15th. The summary of each category for that month will be listed on the chart. The current month will show total summaries from the first of the current month through the current date. The categories are: • ActiveAgent® Professional: Total Hits: The total number of hits their Web site accumulated during the month’s time. Average Hits per Day: The daily average of total hits accumulated across the Web site. The average is calculated from first of the current month through the current date. • Average Hits per Visitor: The average number of individual requests per visitor per session. The average is calculated from first of the current month through the current date. General Site Stats Graphs 1) Total Hits: This window will graph the activity over a year’s time for the Total Hits. The past months of the past year are labeled below it. 2) Average Hits per Day: This window will graph the activity over a years time for the Average Hits per Day. 3) Average Hits per Visitor: This window will graph the activity over a years time for the Average Hits per Visitor. A “hit” is a request made by a visitor. Each visitor could make several requests on one page. Visitor Stats Summary Each category will show up to the last 12 months worth of stats unless you have had your ActiveAgent® Professional site for less than 12 months. The summary of each category for that month will be listed on the chart. The current month will show total summaries for the first of the current month through the current date. The various categories are: • Average Time Spent: This is the average time each visitor spends at the Web site. The average is calculated from first of the current month through the current date. • Average Page Views/Visit: This is the average number of page viewings per visitor, per session. The average is calculated from first of the current month through the current date. • Unique Visitors: This is the total number of visitors to the Web site, not counting repeat visitors (unique). The total is calculated from first of the current month through the current date. • Total Visitors - The total number of visitors to the Web site including repeat visitors. The total is calculated from first of the current month through the current date. Visitor Site Stats Graphs – There will be a graph under the summary for the following categories: • Average Time Spent • Average Pages/Visitor • Unique Visitors • Total Visitors Page Stats Summary Each category will display the top 5 most current results for the month being viewed. The viewer may change the month by the drop down box at the right. The drop down box will default to the current month and you can select any month within the last 12 months. The page stats categories are as follows: • Top Pages Viewed: This section will show a list of the 5 pages with the most hits. The list is calculated from first of the current month through the current date. • Top Entry Pages: This section will show the top 5 pages that were used when entering the site. The list is calculated from first of the current month through the current date. • Top Exit Pages: This section will show the top 5 pages that were the last pages viewed before they left the site. The list is calculated from first of the current month through the current date. Referral Stats Summary Each category will display the top 5 most current results for the month being viewed. The viewer may change the month by the drop down box at the right. The drop down box will default to the current month and they will have the option to select any month within the last 12 months. The page stats categories are as follows: • Referring URL’s: This section will show the top 5 specific URL’s that direct the most traffic to the site. The list is calculated from first of the current month through the current date. • Top Countries: This section will show the top 5 countries that direct the most traffic to the site. The list is calculated from first of the current month through the current date. Search Engine Stats Summary Each category will display the top 5 most current results for the month being viewed. The viewer may change the month by the drop down box at the right. The drop down box will default to the current month and they will have the option to select any month within the last 12 months. The page stats categories are as follows: • Top Search Engines: This section will show a list of the top 5 search engines that viewers come from when they visit the site. The list is calculated from first of the current month through the current date. • Top Keywords: This section will show a list of the top 5 key words that people typed in with the search engines when searching for our site. The list is calculated from first of the current month through the current date. • If there are no stats then it will display “No data is currently available at this time.” Technical Stats Summary Categories are the same for both Admin site stats and Professional site stats. Each category will display the top 5 most current results for the month being viewed. The viewer may change the month by the drop down box at the right. The drop down box will default to the current month and they will have the option to select any month within the last 12 months. The page stats categories are as follows: • Top Operating Systems Used: This section will show a list of the top 5 operating systems used by viewers while visiting the site. The list is calculated from first of the current month through the current date. • Top Browsers Used: This section will show a list of the top 5 Browsers used by viewers while visiting the site. The list is calculated from first of the current month through the current date. ActiveAgent Professional® User Guide - Section 5 Contents Leads Manager Tab ............................................................................................................................................................. Contact Manager ............................................................................................................................................................. Homes Prospectors ......................................................................................................................................................... E-mail Signature........................................................................................................................................................... Web Site Manager Tab ........................................................................................................................................................ The Edit Your Profile Menu ............................................................................................................................................. Contact Information .................................................................................................................................................... Special Information ..................................................................................................................................................... Home Page Content..................................................................................................................................................... About Me Content ....................................................................................................................................................... Bullet Points................................................................................................................................................................. Favorite Links ............................................................................................................................................................... Features ....................................................................................................................................................................... Personal Promotion ......................................................................................................................................................... Editing Your Personal Promotion ............................................................................................................................... Leads Manager Tab Contact Manager The Contact Manager allows you to keep track of e- mails sent to clients. Client information can be sorted by name, e-mail, city, state or last message. Click the "History" link to view the dates the e-mails were sent and the subject of the e-mails. See the Contact Manager diagram. Click the "E-mail" link to send the contact an e-mail. To remove a contact, click the corresponding "Delete" button on the right. The History link does not track HomesProspector e-mails. Homes Prospectors Same as Homes Prospector in Property Tools. E-mail Signature The E-mail Signature appears at the bottom of all e-mails sent from your Web site. You may choose to use the current default e-mail signature or create your own signature by typing it in the box that appears below the default signature. Web Site Manager Tab The Edit Your Profile Menu The Edit Your Profile menu (circled in red in the example below) can be accessed by clicking on the Website Manager Tab in your ActiveAgent® Professional Control Panel. When you click the Website Manager tab it defaults to the Contact Information screen. The Contact Information screen is the first option in the Edit Your Profile menu. Contact Information Contact Information is the first option on the Edit Your Profile menu. This page contains text boxes that have to be completed with basic contact information such as address, telephone numbers and e-mail address. Some of the fields are already populated with information from the MRIS subscription files. Please review these fields and edit as necessary. If you have a separate Web site, you may display a link to this site on your ActiveAgent® Professional page. Enter the address in the Other Webpage Address box with the full URL as shown in the following example, http://www.yourpagename.com. Note: If you upgraded from ActiveAgent® to ActiveAgent® Professional, your contact information, ActiveAgent® photo, logo, Homes Prospectors and their saved searches and saved listings will automatically transfer over to your ActiveAgent® Professional Web site. Click the Save Information box when you have entered all of your contact information. Special Information You can access the Special Information screen by clicking on Website Manager, and then clicking Special Information on the blue menu (circled in red on the example below). The Special Information page is used to enter additional biographical information. Included on this page are input boxes for the following: • Designations examples include REALTOR® or Graduate Realtor Institute. • Awards examples include Million Dollar Producer or Top 2% Nationwide. • Languages visitors looking for agents may search by language; • • so be sure to list any languages you speak. Special Interests and Hobbies - list your interests and hobbies. Marketing Slogan or Phrase - Create a marketing slogan. Note: There is a 50 character limit for the slogan text box. The Text Editor is included for each text box on the Special Information screen. The Text Editor allows you to change the font style, color, and to format the text to either bold or italic. These functions are very similar to Microsoft Word. Click the Save Changes button when you have finished making changes on this screen. Home Page Content Home Page Content is the third option on the Edit Your Profile menu. If you choose the default option for your home page under the Page Manager, whatever you enter into the Text Editor on this screen is what will be displayed on the home page for your ActiveAgent® Professional Website. Click the Save Changes button to save changes that you have made on this page. About Me Content Clicking on About Me Content on the menu will display the About Me Content screen shown on the right below. Whatever you enter in the Text Editor section of this screen will be displayed when visitors to your site click the About Me button on your ActiveAgent® Professional Web site. Click the Save Changes button when you have finished entering or editing information on this screen. Bullet Points Bullet Points is the fifth option on the Edit Your Profile menu. There are ten bullet points that you can use to enter important information; you can enter information about your qualifications, and you can also include instructions for signing up for HomesProspector for visitors to your site. We recommend that you compose the text using industry standard word processing software such as Microsoft Word®, then copying and pasting the text into the bullet point boxes. Be sure to see the spelling and grammar check functions before you copy your text into the bullet point boxes. Click the Save Changes button when you are finished editing or entering information on this screen. Favorite Links This is the sixth option on the Edit Your Profile menu. Insert up to 10 links that will guide your Web visitor to other pages. Select sites that will provide added benefits to your customer, thereby enhancing the value of your page. Listed below are the instructions for setting up your links. 1. Click the Insert/Edit Link button (circled in red in the example below) in the Text Editor to create your hyperlink. 2. On the Target tab, you can choose the option "New Window [_blank]" if you want your link to open in a separate browser window, or you can choose "Same Window [_self]" if you want your link to open in the same window as your ActiveAgent® Professional site. Note: If you are familiar with the other HTML options on the Target or Advanced tabs you can use them, but please note that the HelpDesk cannot support HTML usage questions. Advantages & disadvantages of inserting external hyperlinks: Consider the following: • • • A hyperlink is a way of providing buying, selling, or educational information but you have no control over the content of the sites that you link to. You should periodically test your links to make sure that they still work and that the sites are still up and functioning correctly. Hyperlinks can add valuable information to your Web page, but it can lead customers away from your site. If you decide to use hyperlinks, the following types of Web sites may provide useful information to your Web site visitors. • Local Schools • Chamber of Commerce • Government Information • Tourist Information • Seasonal Events • Local Weather Features "Features" is the last option on the Edit Your Profile menu. You can access the Features screen (shown to the right) by clicking on Website Manager and then clicking Features on the Edit Your Profile menu (circled in red on the example to the right). • Display My Listings Button If YES is selected for this feature, the My Listings button will appear on your ActiveAgent® Professional Web site pages. When a visitor to your site clicks this button, all of your active listings will be displayed. If you do not have any listings, you can either select no for this feature, or select the option to display the "My Listings form" on the Options screen under Property Tools. • Display Listing Addresses The features page allows you to enable or disable the display of property addresses for listings. To change the display option, click the arrow on the drop-down box labeled Display Listing Addresses. Select the display option for your Web site and click the Save Changes button. Note: ActiveAgent® Professional displays properties based on the options selected by the listing broker. Brokers may elect to suppress addresses for their listings or suppress their complete inventory. Individual listings may also be suppressed from Internet display at the direction of the seller. Personal Promotion When a potential client uses the Agent Finder feature on 2hdb, each of the results has a "More Info" tab (circled in red in the example to the left). Clicking on the "More Info" tab brings up the following screen. Your name, photo, contact information, logos you selected under the Image Manager, and the heading and text that you entered for your Personal Promotion will be displayed. Clicking on the "Work with Agent" button brings up your ActiveAgent® Professional site. After you enter a heading and a paragraph or two, the potential client who is searching for an agent on 2hdb.com will be able to view this information. This can be used as a tool to entice customers to go to your site versus another agent's site. Editing Your Personal Promotion You can access the Personal Promotion screen by going to the Home page of the Control Panel and clicking on the "Click Here to fill our your Personal Promotion Paragraph" button (circled in red in the example to the right). The Personal Promotion screen allows you to enter the heading and text that will be displayed when potential clients do an Agent Finder search and you appear as one of the search results. Potential clients who click the "More Info" tab will view your contact information and the heading and text that you have entered in the Personal Promotion screen. Website Manager Style Manager Click Browse All Styles to look through all of the styles and see a preview of each one. Note that not all styles have splash pages available. Page Manager The Page Manager allows you to manage 20 of the pages that appear on your ActiveAgent® Professional Web site. Enabled pages display a green button under the Status column; disabled pages display a red button under the Status column. The pages that are managed from this screen are described below; their location on the Page Manager screen is also shown below. Homepage Default Homepage or Search – click on the arrow in the “Click to Set” drop-down box to choose between the default homepage and the search functionality. Display Options – click on the Options button to choose between the My Listings Slideshow, a decorative picture, or to disable this feature. Agent Information Client Testimonials – click on the Options button to frame a Web site within your ActiveAgent® Professional site, set another Web site as a framed pop-up, or enter your own text by using the Text Editor. You can also disable this page. Why Use A Realtor – click on the Options button to frame a Web site within your ActiveAgent® Professional site, set another Web site as a framed pop-up, or enter your own text by using the Text Editor. You can also disable this page. List Your Home – Click on the drop down arrow in the “Click to” box to either enable or disable the “List Your Home” form on your ActiveAgent® Professional site. This form allows your site visitors to fill in some information about their home and to request information from you about selling their home. Property Tools My Listings The Options button takes you to the Listings Manager screen where you can decide to either display the No Listings Form or remove the My Listings buttons and links when you don’t have any active listings. You can also add or delete a Showcase Listing from this screen. Property Finder Click on the Options button to frame an outside Web site within your ActiveAgent® Professional site, set an outside Web site as a framed pop-up, or to select the default property search function. Showcase Listing - the Options button takes you to the Listings Manager screen so that you can add or delete a Showcase Listing. Alternate Search – the Options button allows you to disable this page, frame an outside search page within your ActiveAgent® Professional site, or set an outside search page as a framed pop-up from your ActiveAgent® Professional site. Community Info About the Area – click on the Options button to frame a Web site within your ActiveAgent® Professional site, set another Web site as a framed pop-up window, or enter your own text by using the Text Editor. You can also disable this page. School Info – click on the Options button to frame a Web site within your ActiveAgent® Professional site, set another Web site as a framed pop-up, or enter your own text and easily format it by using the Text Editor. You can also disable this page. Relocation – the Options button allows you to disable the page, set an outside site as either a pop-up window from your ActiveAgent® Professional site, or 57 frame an outside page within your ActiveAgent® Professional site. You can also enter (or paste) your own text and easily format it by using the Text Editor. Financial Info Calculators – this page cannot be disabled or changed. Credit Reports – the Options button allows you to disable the page, set an outside site as a framed pop-up window from your ActiveAgent® Professional site, or frame an outside page within your ActiveAgent® Professional site. You can also enter (or paste) your own text and easily format it by using the Text Editor. Mortgage Q&A – the Options button allows you to disable the page, set an outside site as a framed pop-up window from your ActiveAgent® Professional site, or frame an outside page within your ActiveAgent® Professional site. You can also enter (or paste) your own text and easily format it by using the Text Editor. Tips & News Buying & Selling – the Options button allows you to disable the page, set an outside site as a framed pop-up window from your ActiveAgent® Professional site, or frame an outside page within your ActiveAgent® Professional site. You can also enter (or paste) your own text and easily format it by using the Text Editor. For this page, options 3 and 4 allow you to choose between the GoHome content and the Enhanced GoHome content. Click the View Content button for 3 and 4, to view the content before selecting an option. • GoHome Content – the content provided by GoHome breaks the “Buying and Selling” page into two separate pages: Home Buyer’s Guide and Home Seller’s Guide, and also adds a third page, a Real Estate Glossary. Click on the View Content button to preview the content before selecting the GoHome Content. • Enhanced GoHome Content – the enhanced content provided by GoHome also breaks the “Buying and Selling” page into two separate pages: Home Buyer’s Guide and Home Seller’s Guide, and also adds a third page, a Real Estate Glossary. In addition, it offers a clickable table of contents with the following topics: Prepare & Plan, Shop for a Home, Buy a Home and Close the Deal. Click the View Content button to preview the content before selecting the Enhanced GoHome Content. Real Estate News – the Options button allows you to disable the page, set an outside site as a framed pop-up window from your ActiveAgent® Professional site, or frame an outside page within your ActiveAgent® Professional site. You can also enter (or paste) your own text and easily format it by using the Text Editor. Mortgage News – the Options button allows you to disable the page, set an outside site as a framed pop-up window from your ActiveAgent® Professional site, or frame an outside page within your ActiveAgent® Professional site. You can also enter (or paste) your own text and easily format it by using the Text Editor. Free Reports – the Options button takes you to the Free Reports page under Marketing Tools. You can enable, disable, add, or remove reports. You can also add up to 13 of your own free reports.