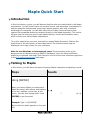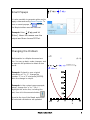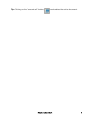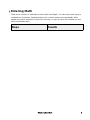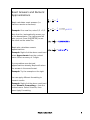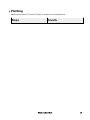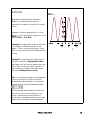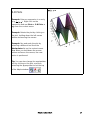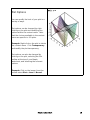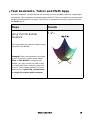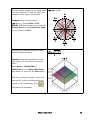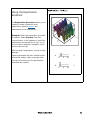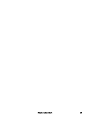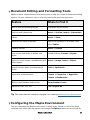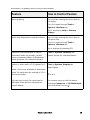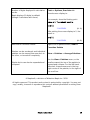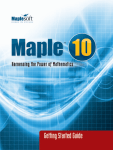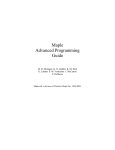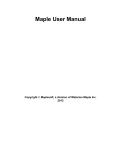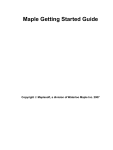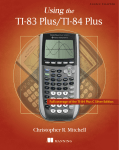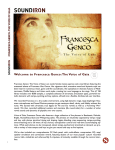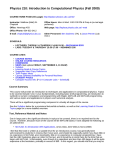Download Maple Quick Start PDF
Transcript
Maple Quick Start Introduction In this introductory course, you will become familiar with and comfortable in the Maple environment. You will learn how to use context menus, task assistants, and palettes to perform powerful analyses and create high-impact graphics with only a minimal knowledge of commands. You will also learn how to create technical reports that capture the knowledge behind an analysis directly in the Maple document. This course will give you the tools you need to get started quickly, and a solid foundation upon which to build your future Maple explorations. To try this material on your own, start with an empty Maple document. Perform the steps found in the left column of each table below. The results of each step are displayed in the right column for your reference. Note for non-Windows or international users: The keystrokes given in this document are for Windows using a QWERTY keyboard. If you are using a different platform or keyboard, see Help> Quick Help for the list of the most common keystrokes or the 2-D math shortcut keys help page. Talking to Maple In this section, you will learn the basics of asking Maple a question and getting a result. Steps Results Using [ENTER] When you launch Maple you start with a blank document, with menus and toolbars at the top, palettes on the side. At the cursor, you can start typing math. Press [ENTER] to see the result. Example: Type "1+2 [ENTER]". Notice that the result appears on the next line. 3 (2.1) Using [Alt][ENTER] In the example above, we obtained a result by pressing [ENTER] after our input. You can also get Maple to return the result on the same line as your question by typing [Alt][ENTER] (hold down the alt key, then press the enter key). = Example: Type "x+5-2" then [Alt] [ENTER]. Context Menus You can use Maple's context menus to perform a wide variety of operations. Example: Place your cursor on the last result, and right-click. The context menu offers several operations to choose from according to the expression that you are using. To integrate this expression, select Integrate, then x. Example: To plot the result of the integration, right-click on the result, and then select Plots > 2-D Plot. The context menus are self-documenting. The text above the arrow shows what operation has been performed. = = integrate w.r.t. x integrate w.r.t. x = Smart Popups It is also possible to generate plots and to apply commands using Smart Popups. To turn on smart popups, the button in the Maple toolbar must be selected. Example: Enter and hit [Enter]. Hover the mouse over the output and then choose 2D Plot. Changing the Problem Mathematics in a Maple document are live. You can go back, make changes, and re-execute the problem to obtain a new result. Example: Go back to your original calculation of "1 + 2", change the number "1" to a "3" and press [ENTER]. Note the change in output. Example: In the context menu example, above, change the "x" to ""10 x" ". Highlight the entire line, including the plot, then click the execute button, , found at the top of the Maple worksheet. All selected calculations are updated. 5 = (2.2) integrate w.r.t. x Tip: Clicking on the "execute all" button, , recalculates the entire document. Entering Math There are a number of methods to enter math into Maple. You can enter math using a combination of palettes, keyboard shortcuts, context menus and commands. Most operations can be entered in more than one way, so you can pick the method you are most comfortable with. Steps Results Exact Answers and Numeric Approximations = 5 6 = Example: On a new line, enter 1/2 + 1/3. 5 6 Note that the / automatically moves you to the denominator. The right-arrow will take you out. Press [Alt][ENTER] to see the result on the same line. = Maple also calculates numeric approximations. = Maple calculates exact answers (i.e. fractions remain as fractions). Example: Right-click the above result and select Approximate from the context menu. Select accuracy of 5 digits. If your problem uses decimal approximations already, Maple will return the answer in the same format. Example: Try the example on the right. You can apply different formatting to numeric results. Example: Right-click the above result and select Numeric Formatting... from the context menu. Select Scientific, then press Apply Formatting. at 5 digits 0.83333 Palettes Maple has over 1000 palette symbols within the palette menus. You can also use Maple's expression palette to input expressions. The expression palette contains fill-in-the-blank templates for common operations. Example: Use the Expression Palette, find the integral of . Open the expression palette (click on Expression on the left-hand side of your Maple document) and click the indefinite integral button. An indefinite integral template will appear in your worksheet. Fill in the place-holders (use [TAB] to move to the next placeholder). When done, press [ENTER] to evaluate. Note: Use ^ to create a superscript, and right-arrow to get out again. Example: Use the expression palette to find the limit of a function. Tip: Put frequently used palette entries on the Favorites Palette. Right-click on the palette button and select Add to Favorites Palette. Tip: Maple has many different palettes for entering expressions. To see all of the available palettes, right-click on the palette dock and select Arrange Palettes. (3.1) =0 Symbol Completion The symbol completion mechanism provides an alternative to palettes for entering symbols. (3.2) Type the first few characters of the symbol name, and press [Ctrl][Space]. Choose the symbol you want from the list. Example: Try entering . To enter [Ctrl][Space]. Case-Sensitivity = Maple is case-sensitive. Example: Enter " ". Example: Enter " ". Compare the results. = Implicit Multiplication Maple understands implicit multiplication. = Example: Type " 3 x " for "3 times x". To multiply two variables, use a space. " x y " means "x times y", but " xy " means the = variable whose name is "xy". Example: Type "x [space] y + xy ". = If you choose to Differentiate using the context menu, you will see that x, y, and xy are treated as three separate variables due to the way they were entered. You should be careful using implicit multiplication in Maple to avoid confusion with function calls. To us, looks like a function call, and looks like implied multiplication. Maple understands both of these as function calls. Example: Enter = = = using no space, a space, and an explicit multiplication sign. Ask Maple to calculate each result so you can see the differences. When multiplying with brackets you can use a space to achieve implicit multiplication, but it is usually safest to explicitly use the multiplication symbol. Maple also automatically inserts a space between side-by-side closing and opening = Mathematical Notation solve DE Maple understands familiar mathematical notation. For example, Maple understands that is a differential equation in . Example: Enter the equation listed above (using the single quote key for the prime notation). To verify that it is in fact a differential equation, select Solve DE from the context menu. Label References Maple uses label references. (3.3) Whenever you use [ENTER] to get a response, the result is automatically given a label reference. To refer to a previous result in a computation, use [Ctrl]+[L] and enter the label reference number. Example: Multiply the result (from above) by x, using labels. To reference an equation from another document, use Insert > Reference... Variable Assignment (3.4) In order to assign a value to a variable name, the colon-equals operator is used. Example: To assign the value "5*x" to the variable name "costA", the assignment statement, := (colon equals) is used. After a value has been assigned to "costA", it can be used in subsequent calculations. (3.5) (3.6) (3.7) Note: Anything you want Maple to evaluate (e.g.. assignment statements), must be entered in Math mode. Anything entered in Text mode will be nonexecutable. Tip: Find the list of keyboard shortcuts for your platform. Click Help > Quick Help menu, and select Math Editor Shortcuts. Combining Text and Math In Maple you can combine math and text in the same paragraph to help formulate mathematical sentences. Steps Results Example: Start by entering a simple computation. = The integral = The integral is equal to Place your cursor at the end of the output, The integral press [F5], and complete the rest of the sentence. is equal to Go back to the start of your computation (place the cursor to the left of your expression), press [F5] to change from math input to text input, and start typing text. You can also input text in place of the equals sign (=). Click on the equals sign and replace it with some additional text. Modify some of the terms in the problem, highlight the entire sentence and press the The integral is equal to , as you can button to re-execute the computation. , as you can plainly see. plainly see. Tip: Pressing [F5] allows you to easily toggle between math input and text input. Tip: In math mode, the cursor is slanted and has a dotted box around it. In text mode, the cursor appears as a vertical bar. Tip: To check what mode you are in, look at the top left of the toolbar. In text mode it will look like . In math mode it will look like can also use these buttons to change modes as an alternative to pressing [F5]. . You Plotting Maple can produce 2-D and 3-D plots of equations and expressions. Steps Results 2-D Plots Now we will demonstrate plotting in Maple. The fastest way to plot an expression in Maple is to use the context menu. Example: Enter an expression in x (e.g. ), right-click on the expression, and select Plots > 2-D Plot. Example: Use the point probe to find the coordinates of different points in the graph. To turn on the point probe, rightclick on the plot and choose Nearest point on line. Example: To pan the plot, right-click on the plot, and select Manipulator>Pan. Hold down the left mouse button and use the mouse to move the plot around. To scale the plot, perform the same steps, but select Manipulator>Scale. Tip: You can also change the manipulator tool by clicking on the plot, and then selecting the appropriate tool from plot toolbar at the top of the Maple window: . The enhanced point probe tool can find the point on the curve closest to your cursor, and allows you the ability to extract the coordinates of the cursor and paste them anywhere in the document. Combining Plots You can easily add another plot on the same set of axes. Example: Enter another equation in x (e. g. ), highlight the new expression with your mouse, hold down the [Ctrl] key and drag it onto the plot. Annotating Plots You can add additional information to plots by using the drawing tools. Lines, arrows, text, 2D math, and shapes are available. Example: Click on the plot, then click on the button on the toolbar. Use the text tool (T) to enter labels for the curves. Use [F5] to toggle between text and math, and standard Maple math editor entry keystrokes. 3-D Plots Example: Enter an expression in x and y (e.g. ). Right-click on the expression and use Plots > 3-D Plots > x,y from the context menu. Example: Rotate the plot by clicking on the plot, holding down the left mouse button and moving the mouse. Example: Pan and scale the plot by selecting a different tool from the Manipulator list on the context menu. Now when you hold down the mouse button and move the mouse, the new action is performed. Tip: You can also change the manipulator tool by clicking on the plot, and then selecting the appropriate tool at the top of the Maple window: Plot Options You can modify the look of your plot in a variety of ways. Plot options can be changed by rightclicking on the plot and modifying the options within the contest menu. Note that the choices available in the context menu are specific to 3-D plots. Example: Right-click on the plot to obtain the context menu. Click Transparency and modify the plot transparency. Plot options can also be changed by clicking on the plot, selecting the Plot toolbar at the top of your Maple worksheet, and selecting the relevant options. Example: Click on the image, from the toolbar select Plot > Axes > Boxed. Task Assistants, Tutors and Math Apps As explored above, context menus are one way to solve problems without using Maple commands. Task assistants provide another method. Tutors are useful for teaching and exploring mathematical concepts. The full list of assistants and tutors can be found on the Tools menu. Steps Using the Plot Builder Assistant Plots can easily be created in Maple using the builtin Plot Builder. Example: Enter the expression you want to plot. From the context menu, select Plots > Plot Builder. Using the Plot Builder, you can choose the kind of plot you want, add titles, and set options, all at once. This example shows a 3-D plot with the use of plot title, normal axes and style of surface with contours. Results The Plot Builder allows you to create more than just ordinary 2-D and 3-D plots. The example on the right is a polar plot. Example: Enter the expression . Select Plots > Plot Builder from the context menu. Select 2D Polar Plot from the Select Plot Type list box, then click Plot. You can also create an animation using the Plot Builder assistant. Example: Enter the expression on the right, right-click to invoke the context menu. Select Plots > Plot Builder > Animation from the Select Plot Type drop-down list, and click the Plot button. Now click on the plot image - some new, plot-specific, buttons will appear at the top left of your worksheet. Click and watch the animation. Using the Exploration Assistant The Exploration Assistant allows you to instantly create interactive miniapplications used to explore the parameters of the expressions Example: Enter the expression you want to explore. Select Explore from the context menu. In the submenu, input the parameters you would like to test. If you do not want to explore a variable, check the box next to skip. With the given expression, choose to skip x and y. Explore generates an user interface with interactive sliders, dials or gauges that can vary the values for the parameters and show the results. 2 a 0 5 10 0 5 10 1 b Using Tutors in Maple Maple provides several tutors which are useful for teaching and exploring mathematical concepts in the subjects of: Calculus - Single-Variable Calculus - Multi-Variable Complex Variables Differential Equations Linear Algebra Numerical Analysis Precalculus Statistics Vector Calculus Example: From the menu, select Tools > Tutors > Calculus - Single Variable > Integration Methods. Enter a function and follow the example through by applying the correct rule at each step and using the "Get Hint" button for help. Math Apps Drum Vibrations Math Apps and other interactive applications provide demonstrations that illustrate various mathematical and scientific concepts. The MathApp Guide provides an overview of all of the available applications in many different fields including Discrete Math, Engineering, Finance, Statistics, and more. Example: From the menu, select Tools > MathApps To open a MathApp, simply click on its icon. Tip: You can also view Math Apps online using the online Maple Cloud. Entering Commands While many operations in Maple can be done through the use of context menus and other interactive tools, Maple also has a rich programming language. Steps Results Entering Maple Commands Many commands are grouped together in packages. You can type the long name, or enter a with() command prior to using a command from that particular package. Example: Create a Matrix, M, and apply the command to find the determinant of M. (7.1) (7.2) Note: If you do not provide the package name, Maple does not know the definition of this function, and so simply returns the unevaluated expression. (7.3) You can avoid having to type the longform of each command by pre-loading the desired package. You can use a colon at the end of the command to suppress output. (7.4) (7.5) Example: Load the LinearAlgebra package first using a colon. Try again without the colon to see the difference. Example: Now calculate the Determinant of M using the short-form of the command. Command completion is very useful when typing out long command names. Example: Type Gau, then press [Ctrl]+ [Space] to see a list of possible completions. Use the arrow key to select the desired command and press [Enter], Document Editing and Formatting Tools Maple contains numerous word processing tools to help you create professional-looking reports. For your reference, here is a list of some of the more common ones. Feature Where to Find It Built-in title and headings styles Drop-down list on toolbar Sections and subsections Insert > Section, Insert > Subsection Tables Insert > Table Ability to edit table properties Right-click anywhere in the table, then select Table> Drawing canvas Insert > Canvas Font control and ability to define new styles Toolbar buttons, Format > Styles... Ability to insert images, spreadsheets and other objects Insert > Image, Insert > Object A spell-checker aware of mathematical terms Tools > Spellcheck Hyperlinks and bookmarks Format > Convert to > Hyperlink Format > Bookmarks... Ability to add headers and footers View>Header Footer Export to HTML, PDF, etc. File > Export As Tip: The user manual contains a chapter on creating mathematical documents. Configuring the Maple Environment You can customize the Maple environment in many ways. Below is a list of the most common ones. Note that any option set through the Options menu can be set just for this session, or globally (every time you start Maple). Feature How to Control Feature Start-up dialog Turn it off by clearing the check box on the dialog. Turn it on again through Tools > Options, Interface tab. See it anytime by Help > Startup Dialog... Quick Help displayed on new documents Turn it off by clearing the check box on the quick help. Turn it on again through Tools > Options, Interface tab. See it anytime by pressing [F1]. Option for new documents to start in Document mode (no prompt, context menu commands hidden) or Worksheet mode (prompts, all commands shown). Tools > Options, Interface tab Option to enter math in 2-D (default) or 1D Tools > Options, Display tab (Note: Choice only available in worksheet mode. All math must be entered in 2-D in document mode.) You can also control the input type for individual lines, without changing the overall default. Default format for new worksheets... Input Display... vs. x^2 Use context menu on the line above. Selecting Convert to > 2-D Math Input turns the above line into Number of digits displayed in calculation results. Tools > Options, Precision tab Round screen display to.. Maple displays 10 digits by default (though it calculates with more). For example, show the floating point 3.141592654 (9.1) After setting the screen display to 5, the result is: 3.141592654 Add item to Favorites Palette. Palettes can be reordered, and individual palettes can be moved from one dock to the other, or turned off completely. Palette docks can also be expanded and collapsed. (9.2) Right-click on palette button, Add to Favorites Palette View > Palettes > Arrange Palettes... Use the View> Palettes menu, or the small arrows at the top of the palette to expand and collapse. For the left-handside dock, these arrows are in the topright corner of the palette, to the right of the scroll bar. © Maplesoft, a division of Waterloo Maple Inc. 2015. All rights reserved. This product and content is protected by copyright. You may not copy, modify, transmit or reproduce this content without permission in writing from Maplesoft.