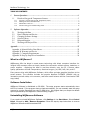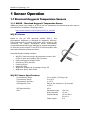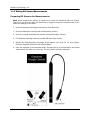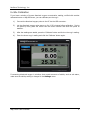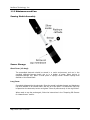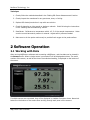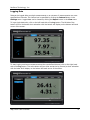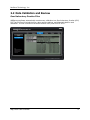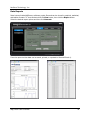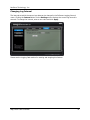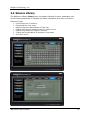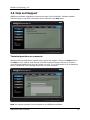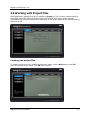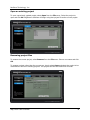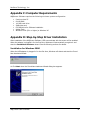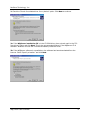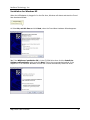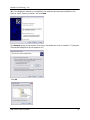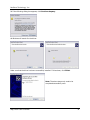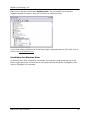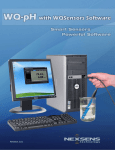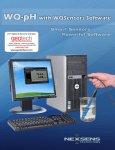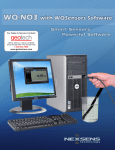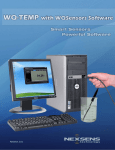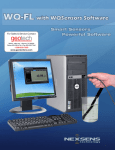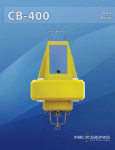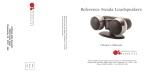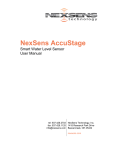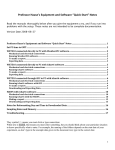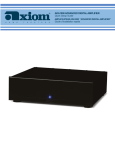Download For Sales & Service Contact
Transcript
For Sales & Service Contact 2650 E. 40th Ave. • Denver, CO 80205 Phone 303-320-4764 • Fax 303-322-7242 1-800-833-7958 www.geotechenv.com NexSens Technology, Inc. TABLE OF CONTENTS 1 Sensor Operation ................................................................................................................3 1.1 1.1.1 1.1.2 1.1.3 1.1.4 2 Dissolved Oxygen & Temperature Sensors ..................................................................3 WQ-DO – Dissolved Oxygen & Temperature Sensor ....................................................................... 3 Making DO Sensor Measurements ................................................................................................... 4 Maintenance and Care ................................................................................................................... 10 Dissolved Oxygen Troubleshooting Guide ..................................................................................... 12 Software Operation...........................................................................................................13 2.1 2.2 2.3 2.4 2.5 2.6 Working with Data ....................................................................................................13 Data Validation and Review ......................................................................................17 Changing Software Settings .......................................................................................19 Science Library..........................................................................................................21 Help and Support .......................................................................................................22 Working with Project Files ........................................................................................23 Appendix ..................................................................................................................................25 Appendix A: Material Safety Data Sheets..............................................................................25 Appendix B: Warranty and Service .......................................................................................25 Appendix C: Computer Requirements ...................................................................................26 Appendix D: Step-by-Step Driver Installation .......................................................................26 What is a WQSensor? WQSensors offer the latest in smart sensor technology with direct computer interface. An integral USB connector offers a simple, hassle-free connection without meters, batteries, or power supplies - displaying the data in real-time directly onto the PC. Common water quality parameters include: temperature, dissolved oxygen, pH, ORP, NO3, NH4, and Cl. Every sensor ships with WQSensor Software, which offers a simple graphical interface to the smart sensors. The software includes the popular NexSens SCIENCE LIBRARY with an interactive periodic table, unit converter, and other useful science utilities. Download a FREE copy today! Software Installation WQSensor Software is distributed on CD-ROM. The setup program starts automatically when the CD is inserted. If the program does not load automatically, you can manually start the setup process by running Setup.exe from the CD ROM drive. We suggest that you accept the default options presented by the WQSensor Software setup program. Uninstalling WQSensors Software If you need to uninstall WQSensor Software, click Settings in the Start Menu. Select Control Panel, followed by Add / Remove Programs. Follow the step-by-step instructions to remove WQSensor Software and all associated files. WQSensors User’s Manual 2 NexSens Technology, Inc. 1 Sensor Operation 1.1 Dissolved Oxygen & Temperature Sensors 1.1.1 WQ-DO – Dissolved Oxygen & Temperature Sensor WQSensor probes come ready to go out of the box. Accessories and maintenance items may be purchased from a NexSens Technology dealer: http://www.nexsens.com/company/where_to_buy.htm WQ-DO Sensor Based on the US EPA approved method (360.1), this polarographic WQSensor is designed for laboratory accuracy. Probe maintenance is minimal and simple with a screw-on cap membrane. An integral temperature sensor automatically compensates dissolved oxygen readings for sample temperature. An internally stored unique ID and GLP file ensures quality data and tracks calibration and sensor status. Dissolved Oxygen Package Includes: WQ-DO: Dissolved oxygen & temperature sensor with 6 feet of cable and integral USB connector Dissolved Oxygen storage bottle Electrolyte Filling Solution Polishing Strips Membrane Cap WQSensor Software & Knowledge Library CD WQSensor Quick Start Guide WQ-DO Sensor Specifications Concentration Range Temperature Range Temperature Accuracy DO Response Time DO Reproducibility Size: WQSensors User’s Manual 0% to 200% (0-20mg/L) O2 0 to 50°C ± 0.2°C 98% of full response in 60 seconds at 25°C ±2% Electrode length 150 mm Body Diameter 12 mm Cap Membrane 16 mm OD x 30 mm L Cable Length 6 ft. 3 NexSens Technology, Inc. 1.1.2 Making DO Sensor Measurements Preparing DO Sensors for Measurements Note: When preparing the sensor, be careful not to touch the membrane with your fingers. The oils on your skin can affect the dissolution of oxygen through the membrane and in turn affect the readings of the sensor. 1. Unscrew Membrane Cartridge at the bottom of the electrode. 2. Rinse the Membrane Cartridge with distilled water; blot dry. 3. Rinse the internal anode/cathode element with distilled water, blot dry. 4. Fill Membrane Cartridge with the provided DO Electrolyte solution 5. Replace the filled Membrane Cartridge. Finger-tighten until snug. Do not over tighten. Rinse the assembled electrode with distilled water. 6. Place the electrode in the electrode holder. Immerse the tip of the electrode in de-ionized water and stir the water for 5 minutes. This will properly clean the electrode WQSensors User’s Manual 4 NexSens Technology, Inc. Making Dissolved Oxygen Measurements The quality of results depends on the quality and accuracy of the measurement technique and standards used. The following guidelines are recommended. 1. After plugging the sensor in, allow the probe at least 15 to 30 minutes before calibrating or measuring. Polarographic probes, such as the WQ-DO sensor, need time to warm up to ensure proper polarization of the electrodes. 2. To ensure that the membrane has no air bubbles in the electrolyte solution, always prepare the sensor as stated in the preparation section above. The membrane caps are designed to release all air while the module is being installed. 3. Do not allow any air bubbles to be trapped on the exterior membrane surface, as it will read an air bubble as an oxygen-saturated sample. 4. Calibrate your electrode at temperatures close to the sample temperature even though automatic temperature compensation (ATC) is used. The temperature sensor on the side of the sensor, if submerged, can be used to the sample temperature. This will reduce the error margin. 5. It is important during measurement to stir the solution, as oxygen consumption by the probe can momentarily reduce the oxygen concentration at the probe surface. Stirring can be done manually or with a stir plate. The Micro-stirrer (WQ-STIR) snaps onto any WQ-sensor and is a convenient way to provide motion near the probe surface. 6. Membranes wear out over time. The life of the membrane will depend on the environment in which it is used. Check regularly for any punctures, tears, or fouling residue. WQSensors User’s Manual 5 NexSens Technology, Inc. WQSensors User’s Manual 6 NexSens Technology, Inc. Calibrating Dissolved Oxygen Sensors The WQ-DO sensor requires only a 1-point calibration. Calibration is performed in a 100% saturated dissolved oxygen environment (Air Calibration) or in a known dissolved oxygen concentration solution (In-Situ Calibration). In order to ensure proper polarization of the electrodes, the probe must warm up for 15-30 minutes before calibrating. 30 minutes is recommended. The dissolved oxygen sensor should be calibrated as often as possible. Each day before use is recommended. Calibration drift can be checked by immersing the probe in a 100% saturated environment. If the value has changed significantly since calibration, recalibrate. During air calibrations, you will see your 100% saturation value change according to your corresponding barometric pressure and salinity values. The saturation value falls below 100% at lower barometric pressures and higher salinities. For instance, when the barometric pressure drops to 745 mmHg, the “100% saturation value” will drop to around 98%. For the most accurate readings, salinity and barometric pressure readings can set in the Settings menu. To see how salinity and temperature affect the Dissolved Oxygen reading, click on the Library menu, select Environmental and then Dissolved Oxygen Solubility. As you can see, at 25 degrees Celsius the difference of Oxygen in mg/L can differ as much as 1.5mg/L from freshwater (0 ppt salinity) to salt water (~35 ppt salinity). WQ Sensor User’s Manual 7 NexSens Technology, Inc. Air Calibration The two methods described below may be used to achieve a 100% air-saturated environment: Method 1: Fill a clean beaker with distilled water. Bubble air through the water while stirring for 20 minutes. This will saturate the water with air. Method 2: Place a small amount of distilled water in the calibration bottle. Insert the electrode into the cap of the bottle. Place the cap on calibration bottle loosely so that it remains vented to the atmosphere. Allow the electrode to sit in the calibration bottle for 20 minutes. The air in the bottle will be saturated with water. Use either Method 1 or 2 to obtain a 100% air-saturated environment for the WQ-DO calibration. 1.) Connect the dissolved oxygen probe to the PC via the USB connector. 2.) Let the dissolved oxygen probe warm up for 15-30 minutes before calibration. During the warm-up time, place the dissolved oxygen probe in a 100% air-saturated environment (Method 1 or 2 above). 3.) After the probe has warmed up for 15-30 minutes in a 100% air-saturated environment, click the Calibrate button and click on the DO Saturation reading. 4.) Enter the barometric pressure reading and click OK to calibrate. WQ Sensor User’s Manual 8 NexSens Technology, Inc. In-Situ Calibration If you have a solution of known dissolved oxygen concentration reading, verified with another calibrated meter or WQ-DO Sensor, you can calibrate per the mg/L: 1.) Connect the dissolved oxygen probe to the PC via the USB connector. 2.) Let the dissolved oxygen probe warm up for 15-30 minutes before calibration. During the warm-up time, place the sensor into the known solution and allow the probe to stabilize. 3.) After the readings are stable, press the ‘Calibrate’ button and click on the mg/L reading. 4.) Enter the known mg/L reading and click the ‘Calibrate’ button again. If measuring dissolved oxygen in solutions that contain amounts of salinity such as salt water, make sure the salinity setting is changed in the Settings menu. WQ Sensor User’s Manual 9 NexSens Technology, Inc. 1.1.3 Maintenance and Care Sensing Module Assembly Sensor Storage Short Term (1-3 days) The assembled electrode should be stored in a moist environment, such as in the provided calibration/storage bottle cup or in a beaker of water. When storing in calibration/storage cup, place a small piece of sponge inside. Moisten sponge with distilled or de-ionized water. Long Term: Completely disassemble the electrode. Rinse the anode/ cathode element and Membrane Cap with distilled or de-ionized water. Blot dry all of the parts. The Membrane Cap may be placed on the electrode, but do not tighten. Store all parts securely in the original box. When ready to use the probe again, follow the instructions in the “Preparing DO Sensors for Measurement” section. WQ Sensor User’s Manual 10 NexSens Technology, Inc. Cleaning and Reconditioning Over time, deposits will develop on the silver anode and platinum cathode due to the reduction of oxygen. These deposits are easily removed with the polishing strips supplied in your WQ-DO sensor package. 1. Unscrew Membrane Cap at the bottom of the electrode. 2. Rinse the internal anode/cathode element with distilled water, blot dry. 3. Use the polishing strips provided with your sensor to polish the platinum cathode and silver anode. Platinum cathode: Place polishing strip on tip of sensor, apply light finger pressure, and twist in a circular motion. Silver anode: motion. Wrap the polishing strip around anode and twist in a circular 4. After polishing, thoroughly rinse with distilled or de-ionized water and blot dry. 5. Replace the Membrane Cap and fill the new one with DO electrolyte. Finger-tighten until snug. Do not over tighten. Rinse the assembled electrode with distilled water. WQ Sensor User’s Manual 11 NexSens Technology, Inc. 1.1.4 Dissolved Oxygen Troubleshooting Guide Problems may arise due to errors with: Electrode function Technique Follow the steps below to isolate the source of the problem. Electrode Function Electrode function can be verified by testing the probe in an oxygen-free environment and a 100% air-saturated environment. The two methods described below may be used to prepare an oxygen-free solution. Method 1: Fill a clean beaker with distilled water. Bubble nitrogen gas through the water for 20 minutes. This will remove all oxygen from the water. Method 2: Fill a clean beaker with distilled water. Add sodium sulfite to the water while stirring until no more of the compound dissolves. This will remove the oxygen from the water. Prepare an oxygen-free solution, and a 100% air-saturated environment (described in the Calibration section). Then follow the procedure below. 1.) Connect the dissolved oxygen probe to the PC via the USB connector. 2.) Let the dissolved oxygen probe warm up for 15-30 minutes. 3.) During the warm-up time in step 2, place the dissolved oxygen probe in the oxygenfree solution (Method 1 or 2 above). 4.) After the probe has warmed up for 15-30 minutes in the oxygen-free solution, record the % saturation value. 5.) Place the probe in a 100% oxygen-saturated environment (described in the Calibration section). 6.) Wait for the readings to stabilize, and record the % saturation value. The accuracy of this probe has been established at 2% in perfect conditions including flawless calibrating standards, barometric pressure and salinity. In typical laboratory settings the accuracy may be as low as 4%. If the electrode does not read near 0% or near 100% in the respective solutions, polish the electrode following the instructions in the “Cleaning and Reconditioning” section. Prepare new solutions, and repeat the test. If the electrode percentages are still outside the normal range after this procedure, the probe may need to be sent in for assessment. WQ Sensor User’s Manual 12 NexSens Technology, Inc. Technique 1. Closely follow the methods described in the “Making DO Sensor Measurements” section. 2. Closely inspect the membrane for any punctures, tears, or fouling. 3. Replace DO electrolyte solution in cap with new solution. 4. Check for deposits on silver anode or platinum cathode. Polish following the instructions in the “Cleaning and Reconditioning” section. 5. Recalibrate. Calibrate at a temperature within 10º C of the sample temperature. Make sure the correct barometric pressure is entered. Adjust salinity value as needed. 6. Make sure to stir the probe continuously to provide fresh oxygen to the probe surface. 2 Software Operation 2.1 Working with Data After running WQSensors software and connecting a WQSensor, real time data can be viewed in the Sensors menu. When a single sensor is connected it will be displayed as shown. The serial number of the sensor, as well as the time of last obtained reading, is displayed on the bottom of the screen. If multiple sensors are connected, they will be displayed in a tabular format as shown. Numerical buttons on the bottom of the screen allow scrolling through each panel of four sensors. WQ Sensor User’s Manual 13 NexSens Technology, Inc. WQ Sensor User’s Manual 14 NexSens Technology, Inc. Logging Data Data can be logged either as single measurements or as a stream of measurements over userspecified time intervals. This interval can be specified by clicking the Interval button in the Settings menu. Logged data can be viewed by clicking the Report button in the View menu. To log a single data point, click on the left hand side of the Log button. The left side of the button will turn blue and a short animation with the letter L will display on the bottom left hand corner of the screen. To start logging continuous measurements at the user defined interval, click on the right hand side of the Log button. The entire button will turn blue and at the log interval, a short animation with the letter L will display on the bottom left hand corner of the screen. WQ Sensor User’s Manual 15 NexSens Technology, Inc. Calibrating Sensor Readings To calibrate Sensor Readings: 1. Click on the Calibrate button 2. Select the parameter reading to calibrate as shown below 3. Enter the calibrated value 4. Click the Calibrate button again to complete the change A short animation with the letter C will display on the bottom left hand corner of the screen. Temperature and mV values cannot be calibrated (except for calibration of ORP). This calibration is stored on the sensor, which means that the sensor can be calibrated on one computer and still returned calibrated results no matter which other computers it is used on. Refer to the calibration guidelines in the sensor sections earlier in this manual for information on when and what values to calibrate with. WQ Sensor User’s Manual 16 NexSens Technology, Inc. 2.2 Data Validation and Review Good Laboratory Practice Files WQSensors software automatically records every calibration to a Good Laboratory Practice (GLP) file. The GLP file will include the time, data, sample readings, and diagnostic data for each calibration. This file is stored on the sensor and will carry over from PC to PC. WQ Sensor User’s Manual 17 NexSens Technology, Inc. Data Reports Data is stored inside WQSensors software project files and can be viewed in graphical, statistical, and tabular formats. To view this data click the View button, then click the Report button. Select the desired report options and then click Generate. From the report tool bar data can be saved, printed, or exported to Microsoft Excel ©. WQ Sensor User’s Manual 18 NexSens Technology, Inc. 2.3 Changing Software Settings Customizable options are available in WQSensors software in the Application Settings menu. Show introduction animation? This option specifies whether to display the opening animation that plays each time WQSensors software is started. Un-checking this box will disable the software from playing the animation each time. Remember last menu location? This option specifies whether the WQSensors software should reload the last menu opened each time the WQSensors software starts. Un-checking this box will make the Sensors menu the default page when starting WQSensors software. This feature is useful if a specific Library menu table or formula is used often. Convert Celsius to Fahrenheit? This option specifies whether to display temperature values in Celsius or Fahrenheit. Un-checking this box will display all temperature readings in degrees Fahrenheit. Show mV values? This option specifies whether the Sensors menu should display the mV readings from the sensors. Un-checking this box will disable the display of mV values. mV readings are diagnostic information and are not required to take measurements. They are useful, however, in determining sensor performance and calibration. WQ Sensor User’s Manual 19 NexSens Technology, Inc. Changing Log Interval The intervals at which the sensor logs data can be changed in the Software Logging Interval menu. Clicking the Interval button on the Settings menu displays the current log interval in seconds. To change the interval, enter a new value and click Apply. Please see the Logging Data section for starting and stopping this feature. WQ Sensor User’s Manual 20 NexSens Technology, Inc. 2.4 Science Library The WQSensor software Library menu is a desktop reference for water, wastewater, and environmental professionals. It's packed with tables, calculations, and many conversions. Features include: Converting units of measure Calculating flow over a weir Determining the inside diameter of PVC pipe Finding the ammonia tolerance level for rainbow trout Determining the atomic weight of bromine Finding the concentrations of elements in sea water And much more... WQ Sensor User’s Manual 21 NexSens Technology, Inc. 2.5 Help and Support WQSensors software integrates the internet into part of its functionality. Software updates, technical support, and other information can be obtained in the Help menu. Technical questions or comments NexSens technical staff can be reached right inside of the program. Click on the Help button in the Help menu to send an email directly to NexSens technical support. Be sure to include a name and email address that they can contact you with. If you would prefer to be contacted by phone, include that in the message along with your phone number. Note: An internet connection is not required to run WQSensors software. WQ Sensor User’s Manual 22 NexSens Technology, Inc. 2.6 Working with Project Files When WQSensors software first runs, it defaults to Project_1. This is simply a default name for the default project file. Each project file contains information about every sensor that was connected to the computer while that file was open, as well as any data that was collected during that time as well. Creating new project files To create a new project, for a specific experiment or study, click the New button in the File menu and enter a project name. Click OK when finished. WQ Sensor User’s Manual 23 NexSens Technology, Inc. Open an existing project To open a previously created project, select Open from the File menu. Select the project to open and click OK. WQSensors software will begin using that project file as the current project. Renaming project files To rename the current project, select Rename from the File menu. Enter a new name and click OK. To rename projects, other than the current one, simply select Open and select the project to be renamed from the list of existing projects. This project can then be renamed on this tab. WQ Sensor User’s Manual 24 NexSens Technology, Inc. Appendix Appendix A: Material Safety Data Sheets Material Safety Data Sheets can be found at: http://www.nexsens.com/support/msds.htm Appendix B: Warranty and Service NexSens Technology, Inc. warrants WQSensors against defects in materials or workmanship for a period of 6 months from the date of delivery to the original customer. This warranty is limited to the replacement or repair of such defects, without charge, when the instrument is returned to NexSens Technology, Inc. Damage due to accidents, misuse, tampering, lack of reasonable care, loss of parts, failure to perform prescribed maintenance, or accidents of nature are not covered. This warranty excludes all other warranties, express or implied, and is limited to a value not exceeding the purchase price of the instrument. Limitation of Warranty This warranty is not applicable to any NexSens Technology, Inc. product damage or failure caused by (i) failure to install, operate or use the product in accordance with NexSens Technology, Inc. written instructions, (ii) abuse or misuse of the product, (iii) failure to maintain the product in accordance with NexSens Technology, Inc. written instructions, (iv) any improper repairs to the product, (v) use by you of defective or improper components or parts in servicing or repairing the product, or (vi) modification of the product in any way not expressly authorized by NexSens Technology, Inc. Warning: NexSens Technology, Inc. products are not authorized for use as critical components in any life support system where failure of the product is likely to affect its safety or effectiveness. Authorized U.S. Service Centers – Corporate Headquarters – NexSens Technology, Inc. 1328 Parkway Court Dayton, Ohio 45432 – Phone: (937) 426-2703 – Fax: (937) 426-1125 – E-Mail: [email protected] WQSensors User’s Manual 25 NexSens Technology, Inc. Appendix C: Computer Requirements WQSensor Software requires the following minimum system configuration: Pentium class PC 64 MB RAM 100 MB hard drive 2MB video card CD-ROM drive for Software installation Adobe Flash Windows 2000 (SP1 or higher) or Windows XP Appendix D: Step-by-Step Driver Installation After installation of the WQSensor Software, USB communicate with the sensor will be enabled. When the adapter is plugged in for the first time, Windows will automatically recognize it and start the Found New Hardware wizard. See the following sections for details. Installation for Windows 2000 When the USB adapter is plugged in for the first time, Windows will detect and start the Found New Hardware Wizard: 1. Click Next when the Found New Hardware Wizard dialog box appears. WQ Sensor User’s Manual 26 NexSens Technology, Inc. 2. Check the “Search for suitable driver for my device” option. Click Next to continue. 3a. If the WQSensor installation CD is in the CD-ROM drive, place a check mark in the “CDRom drives” option and click Next. This is the recommended method, if the WQSensor CD is available. Windows will scan the CD and automatically install the driver. 3b. If the WQSensor software is unavailable or the software has been downloaded from the internet. Check “Specify a location” and click Next. WQ Sensor User’s Manual 27 NexSens Technology, Inc. Click Browse and go to the location of the driver. By default the driver is located in “C:\Program Files\NexSens\WQSensor\Driver\wqsensor.inf”. Click Open. Click OK to continue. 4. Once Windows has successfully found the driver, click Next. WQ Sensor User’s Manual 28 NexSens Technology, Inc. 5. Click Finish in the following window. Make sure that the driver has been successfully installed. Note: The above steps only need to be completed successfully once. WQ Sensor User’s Manual 29 NexSens Technology, Inc. Installation for Windows XP When the USB adapter is plugged in for the first time, Windows will detect and start the Found New Hardware Wizard: 1. Select No, not this time and click Next, when the Found New Hardware Wizard appears. 2a. If the WQSensor installation CD is in the CD-ROM drive then click the Install the Software automatically option and click Next. This is the recommended method, if the WQSensor CD is available. Windows will scan the CD and automatically install the driver. WQ Sensor User’s Manual 30 NexSens Technology, Inc. 2b. If the WQSensor software is unavailable or the software has been downloaded from the internet. Check “Specify a location” and click Next. Click Browse and go to the location of the driver. By default the driver is located in “C:\Program Files\NexSens\WQSensor\Driver\wqsensor.inf”. Click Ok WQ Sensor User’s Manual 31 NexSens Technology, Inc. 3. If the following dialog box appears, click Continue Anyway. 4. Windows will search for the driver. Make sure that the driver has been successfully installed. If it has been, click Finish. Note: The above steps only need to be completed successfully once. WQ Sensor User’s Manual 32 NexSens Technology, Inc. If for any reason the following window appears: The driver will need to be reinstalled. Typically Windows will not redisplay the Found New Hardware wizard automatically again. Therefore Windows Device Manager will have to be used. The Device Manager can be accessed by going to the Start menu and clicking on Control Panel. Click on the file labeled System. WQ Sensor User’s Manual 33 NexSens Technology, Inc. The System Properties dialog box will appear. Go to the Hardware tab and click Device Manager. You should see a device labeled USB Device that has a yellow icon by its name. WQ Sensor User’s Manual 34 NexSens Technology, Inc. Right click on the device and select Update Driver. This will restart the Found New Hardware Wizard. Go back to step one and follow to install the driver. If you need further assistance call a NexSens Support Representative at (937)-426-2151 or email us at [email protected]. Installation for Windows Vista In Windows Vista, driver installation is automatic. You may see a small screen pop up on the bottom right hand corner of the screen for the first few seconds the device is plugged in, after which it will appear in the software. WQ Sensor User’s Manual 35 NexSens Technology, Inc. WQ Sensor User’s Manual 36