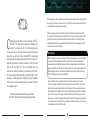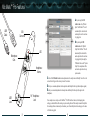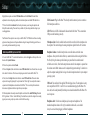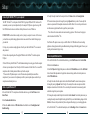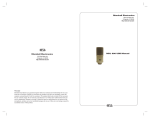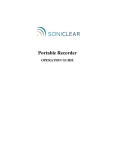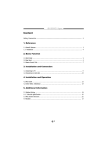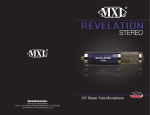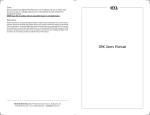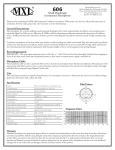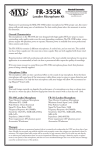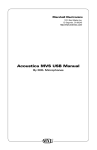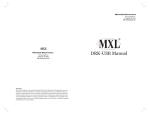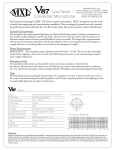Download Mic Mate™Pro
Transcript
R Mic Mate Pro ™ R User Manual Marshall Electronics, Inc. Professional Audio Division, El Segundo, CA Phone: (310) 333-0606 • (800) 800-6608 • Fax: (310) 333-0688 www.mxlmics.com • [email protected] With everything setup, and your software application running, snap your fingers in front of the grill, looking for a signal on your software’s VU meters. Never “tap” on the grill to test for a signal present as this could cause peaking if the microphone gain is set too high. C ongratulations and thank you for purchasing the MXL® Mic Mate™ Pro. This device is designed to minimize your setup for recording and allow for professional quality recording on-the-go. The latest advances in digital technology, along with years of research, have enabled MXL®’s engineering team to produce the audio quality normally found in expensive, high-end multi-channel computer interfaces within the small body of the Mic Mate™ Pro. We used feedback from our customers to include the features you wanted in the Mic Mate™ Pro. This expanded upon the already popular Mic Mate™ series by adding a variable gain knob (with plenty of gain), headphone jack for direct zero-latency monitoring, and a volume control for the headphone output. Please review the follow material to get started with Mic Mate™ Pro and ensure the best sound quality possible. 1 With the signal present, simply position the microphone to best capture the performance. Begin testing the sound source with the microphone and watch the software VU meters for clipping. Clipping is usually represented by a red bar in your software and should be avoided at all times for a recording free of poor sounding digital distortion. Use the gain control knob on the Mic Mate™ Pro to set the input level to best capture the sound source without clipping. Recording Tips While it is important to record at a loud enough volume to hear the performance over any background noise, keep in mind that with multitrack recording, each track will eventually be added together (summed) into a final Left and Right stereo mix. Since this summing increases the level of the final signal, tracks should be recorded with a fair amount of space between your maximum signal level and the OdB clipping level (this is called headroom). In addition, this will greatly benefit the use of any effects or other signal processing you wish to add later. If you would like to listen to computer playback while recording or practicing, use the volume control in the computer in combination with the headphone volume on the Mic Mate™ Pro to create a balance between computer playback and the live microphone input. The live microphone is mixed to the headphones before any digital conversion to provide the highest audio quality without sound delay (latency), often associated with computer recording. While there is no right or wrong way to record a performance, you can find our Getting the Best Results with Your MXL® Microphone Recording Guide at www.mxlmics.com to help you with the basic techniques. Remember, recording is a creative process, so experimentation is the key for the best results. 10 Using the MicMate™ Pro Mic Mate™ Pro Features Windows: To get started multi-tracking and overdubbing we recommend the free 30 day trial shareware version of Reaper. Go here to download Reaper: http://www.reaper.fm. Macintosh: Garage Band is the easiest way to get started if you are using a Macintosh computer. Since it’s included on most Macintosh computers, you probably have it installed and ready to go! • Supplies 48V phantom power Using the Mic Mate™ Pro: After you have connected your microphone and setup your computer, plug a set of headphones into the 1/8-inch stereo jack located on the end of the Mic Mate™ Pro. Important Note: The headphone amplifier can produce very loud sound levels that, when exposed to over a period of time, can cause irreparable hearing damage. Please adjust the headphone level carefully! You should now be able to hear your computer audio playback as well as the live microphone. When you’re ready to begin tracking, open your favorite recording software and make sure its setup for use with the Mic Mate™ Pro according to the software manufacturer recommendations. • Studio-quality microphone preamp • Zero latency monitoring • 1/8-inch Stereo headphone jack • Fully balanced low-noise analog front-end • Gain and headphone controls • 44.1 kHz and 48 kHz/16-bit • USB Powered • Less than 6 inches long • USB 1.1 and 2.0 Compatible 9 2 Mic Mate™ Pro Features USB Cable A. By selecting the USB Audio Codec as the “Default Input” the Mic Mate™ Pro will automatically be selected as the audio input device the next time it is plugged in. XLR Connector B. By selecting the USB Audio Codec as the “Default Output” the Mic Mate™ Pro will automatically be selected as the audio output device the next time it is plugged in. By selecting the USB Audio Codec as the “System Output”, the microphone will be used as the output device for any system sounds. LED Microphone Gain Headphone Volume C. Select the USB Audio Codec to make adjustments to the sample rate and bit-depth. You will see the sections D and E appear in the lower portion of the window. D. Here you can make adjustments to the sample rate and bit-depth for the input (the microphone signal). E. Here you can make adjustments to the sample rate and bit-depth for the output (the signal to the 1/8” Headphone Jack USB Jack 3 headphones). Your computer is now setup to use the Mic Mate™ Pro USB interface. However, after changing these settings you should still check the settings in your recording software. If the sample rate and/or bit-depth in the recording software do not match your hardware, you will most likely hear clicks and pops, or the audio will be the wrong pitch. 8 Setup Highlight the microphone icon labeled USB Audio Device and click Set Default. To make further adjustments to the recording settings, double-click on the microphone icon labeled USB Audio Device. 7. Click on the tab labeled Advanced. From the drop down menu you can change the sample rate and bit-depth for audio recording. Please note that you should verify these settings match the settings in your recording application. Your Wondows Vista computer is now setup to use the Mic Mate™ Pro USB interface with most recording applications. Some applications will require additional settings be changed within the program. Please see your recording software manual for proper setup. Initial setup with OSX (up to version 10.4): 1. To select the Mic Mate™ Pro as the default audio device, click on the Apple icon at the top of the screen then select the System Preferences. 2. Click on the speaker icon labeled Sound. 3. Click on the Input tab, then select the device named USB Audio Codec. You will notice there are no input level controls for this device. This is because the input gain control is found on the Mic Mate™ Pro. 4. Next, click on the Output tab and select the device named USB Audio Codec. The master volume output can be changed by adjusting the “output volume fader” left or right. You can adjust this volume in conjunction with the headphone volume knob on the Mic Mate™ Pro to create the perfect monitor mix between music playback and the direct signal from your microphone. 5. Further adjustments to the sample rate and bit-depths can be found in the Audio Midi Setup (Macintosh HD > Applications > Utilities > Audio Midi Setup.) You should however, check the settings in the recording program you are using as they may override or conflict with these settings. 7 XLR Connector: Plug the Mic Mate™ Pro directly into the bottom of your mic or attach an XLR microphone cable here. LED: When the red LED is illuminated it indicates that the Mic Mate™ Pro is connected to USB power and functioning correctly. Microphone Gain: Use this variable knob to control the record level of the microphone into the computer. This control changes the analog microphone signal before the A/D converter. Headphone Volume: A variable knob provides an overall volume control for stereo headphones. Always turn this knob all the way counterclockwise before using the Mic Mate™ Pro. Slowly bring the volume up while listening to yourself and/or recorded material to find the correct level. (Note that the output volume control in the computer is separate from this volume control. Both volumes need to be adjusted for proper monitoring. To learn how to adjust the computer audio playback level go to the initial setup instructions for your computer operating system). USB Jack: The small end of the supplied USB cable plugs in here. The microphone is setup to be compatible with USB 1.1 and 2.0. It is not recommended to plug the Mic Mate™ Pro into a hub, as this could potentially limit the power and audio bandwidth the Mic Mate™ Pro needs to operate. Headphone Jack: 1/8-inch stereo headphone jack accepts most headphones. The maximum headphone volume will vary by manufacturer and model, so care should always be exercised when plugging in different headphones. 4 Setup Connecting the Mic Mate™ Pro to your computer: 4. To adjust the output volume from the computer click on the Volume button under Sound playback. The MXL® Mic Mate™ Pro will operate with both USB 2.0 (high speed USB) and USB 1.1 data buses. We recommend you connect your microphone directly to the computer’s USB port as opposed to using a USB hub. USB hubs have been known to interfere with the performance of various USB devices. 5. The master volume output can be changed by moving the Speaker fader up or down. You can adjust this volume in conjunction with the headphone volume knob on the Mic Mate™ Pro to create the perfect monitor mix between music playback and the direct signal from your microphone. PLEASE NOTE: Audio and video recording can be very taxing to a computer’s resources. For this reason, you should close any and all running applications that are non-essential. Please take the following steps to get connected: 1. If open, close your audio recording application. You will open it after the Mic Mate™ and operational. Pro is connected 2. Connect the corresponding ends of the supplied USB cable to the Mic Mate™ Pro and the computers USB port. 3. The red LED on top of the Mic Mate™ Pro will illuminate indicating it is receiving power from the computer. 4. Connect your microphone of choice* directly to the XLR connector on the Mic Mate™ Pro or use an XLR microphone cable to facilitate placement farther away from the computer. *Please note that 48V phantom power is on all of the time and can potentially harm some ribbon microphones. If you are unsure of how phantom power affects your microphone please consult with your microphone manufacturer prior to use. Initial setup with Windows XP: 1. To select the Mic Mate™ Pro microphone as the default audio device go to the Start Menu and select Control Panel. 2. Select Sounds and Audio Devices. 3. Click on the Audio tab and select USB Audio Codec as the default device for Sound playback and Sound Recording. 5 * You will notice the volume control under sound recording is grayed out. This is because the input gain control is found on the Mic Mate™ Pro. Your Windows XP computer is now setup to use the Mic Mate™ Pro USB interface with most recording applications. Some applications will require additional settings be changed within the program. Please see your recording software manual for proper setup. Initial setup with Windows Vista: 1. To select the Mic Mate™ Pro as the default audio device, go to the Start Menu and select Control Panel. 2. Double click the Sound icon. 3. Select the Playback tab. Highlight the speaker icon labeled as USB Audio Device and click the Set Default button. To make further adjustments to the playback volume and settings, double-click on the speaker icon labeled USB Audio Device. 4. To adjust the volume from the computer click on the tab labeled Levels. The master volume output can be changed by moving the Speaker fader left or right. You can adjust this volume in conjunction with the headphone volume knob on the Mic Mate™ Pro to create the perfect monitor mix between music playback and the direct signal from your microphone. 5. To change the sample rate and bit depth click on the tab labeled Advanced. From the drop down menu you can change the sample rate and bit-depth for audio playback. When you are finished making changes click the OK button. Please note that you should verify these settings match the settings in your recording application. 6. To set the Mic Mate™ Pro as the default audio input, select the Recording tab back in the Sound window. 6