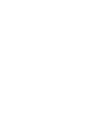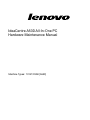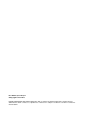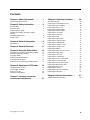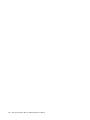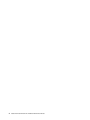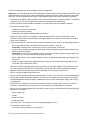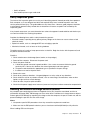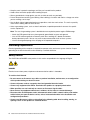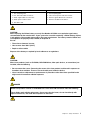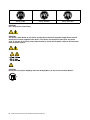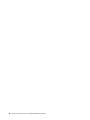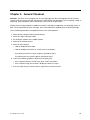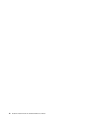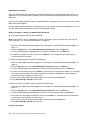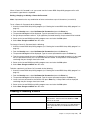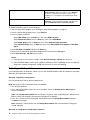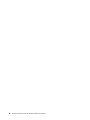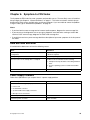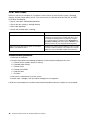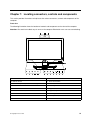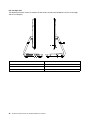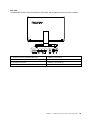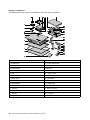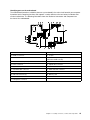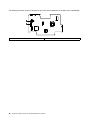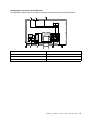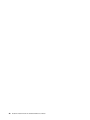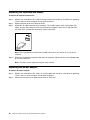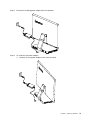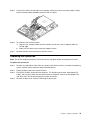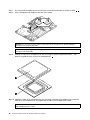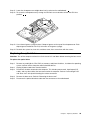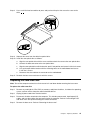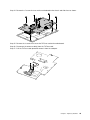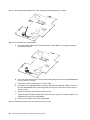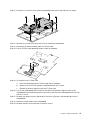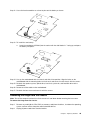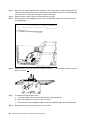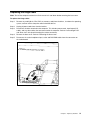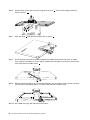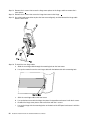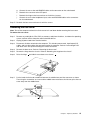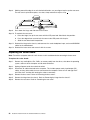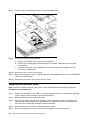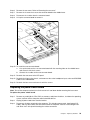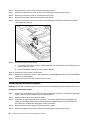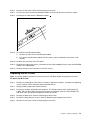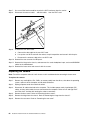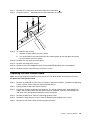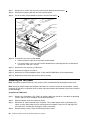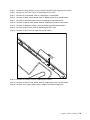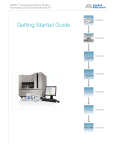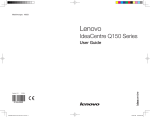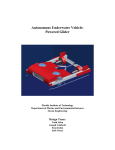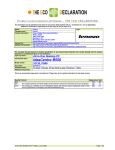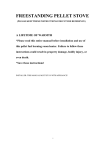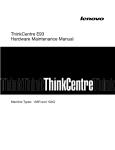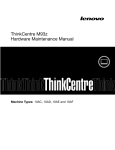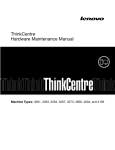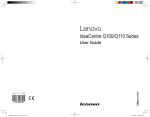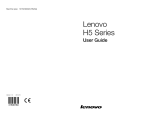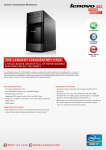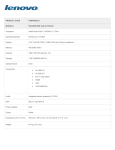Download ideaideaidea - Lenovo Support
Transcript
IdeaCentre A530 All-In-One PC Hardware Maintenance Manual ideaideaideaCentreidea Machine Types: 10141/F0A8 [A530] IdeaCentre A530 All-In-One PC Hardware Maintenance Manual Machine Types: 10141/F0A8 [A530] First Edition (June 2013)7th © Copyright Lenovo 2013. LIMITED AND RESTRICTED RIGHTS NOTICE: If data or software are delivered pursuant a General Services Administration “GSA” contract, use, reproduction, or disclosure is subject to restrictions set forth in Contract No. GS-35F-05925 Contents Chapter 1. About this manual . . . . . . 1 Chapter 8. Replacing hardware . . . . Important Safety Information . . . . . . . . . . General information . . . . . . . . Replacing the keyboard and mouse . Replacing the power adapter . . . . Removing the base cover . . . . . Replacing the hard disk drive . . . . Replacing a memory module . . . . Replacing the system fan . . . . . Replacing the heat-sink . . . . . . Replacing the CPU . . . . . . . . Replacing the optical drive . . . . . Replacing the solid state disk . . . . Replacing the motherboard. . . . . Replacing the speaker system . . . Replacing the TV tuner card . . . . Replacing the battery . . . . . . . Removing the hinge from the chassis . Replacing the hinge cable . . . . . Removing the rear cover . . . . . . Replacing the scalar board . . . . . Replacing the touch control board . . Replacing the converter board . . . Replacing the power switch board . . Replacing the Bluetooth module. . . Replacing the Wi-Fi card. . . . . . Replacing the camera . . . . . . . Replacing the front function board . . Replacing the LED panel. . . . . . 1 Chapter 2. Safety information . . . . . . 3 General safety . . . . . . . . . . . . Electrical safety . . . . . . . . . . . Safety inspection guide . . . . . . . . Handling electrostatic discharge-sensitive devices . . . . . . . . . . . . . . Grounding requirements . . . . . . . . Safety notices . . . . . . . . . . . . . . . . . . . . . . . . 3 3 5 . . . . . . . . . . . . 5 6 6 Chapter 3. General information . . . . . 9 Specifications . . . . . . . . . . . . . . . . 9 Chapter 4. General Checkout . . . . . 11 Chapter 5. Using the Setup Utility. . . 13 Starting the Lenovo BIOS Setup Utility program Viewing and changing settings . . . . . . . Using passwords. . . . . . . . . . . . . Enabling or disabling a device . . . . . . . Selecting a startup device . . . . . . . . . Exiting the Lenovo BIOS Setup Utility program . . . . . . . 13 13 13 15 16 17 Chapter 6. Symptom-to-FRU Index . . 19 Hard disk drive boot error Power Supply Problems . POST error codes . . . Undetermined problems . . . . . . . . . . . . . . . . . . . . . . . . . . . . . . . . . . . . . . . . . Chapter 7. Locating connectors, controls and components . . . . . . © Copyright Lenovo 2013 19 19 20 20 21 . . . . . . . . . . . . . . . . . . . . . . . . . . . . . . . . . . . . . . . . . . . . . . . . . . . . . . . . . . . . . . . . . . . . . . . . . . . . . . . . . 29 . . . . . . . . . . . . . . . . . . . . . . . . . . . 29 30 30 32 33 34 35 36 37 39 41 42 45 46 48 49 51 55 56 57 58 59 60 61 62 63 64 Chapter 9. General information . . . . 67 Additional Service Information . . . . . . . . . . . . . . . . . . . . . . . . . . . . . . . . . . . 67 iii iv IdeaCentre A530 All-In-One PC Hardware Maintenance Manual Chapter 1. About this manual This manual contains service and reference information for IdeaCentre A530 All-In-One computers listed on the cover. It is intended only for trained servicers who are familiar with Lenovo computer products. Before servicing a Lenovo product, be sure to read the Safety Information. The description of the TV-tuner card in this manual applies only to computers with a TV-tuner card installed. It does not apply to computers without a TV-tuner card. Important Safety Information Be sure to read all CAUTION and DANGER sections in this manual before following any of the instructions. Veuillez lire toutes les consignes de type DANGER et ATTENTION du présent document avant d’exécuter les instructions. Lesen Sie unbedingt alle Hinweise vom Typ “ACHTUNG” oder “VORSICHT” in dieser Dokumentation, bevor Sie irgendwelche Vorgänge durchführen Leggere le istruzioni introdotte da ATTENZIONE e PERICOLO presenti nel manuale prima di eseguire una qualsiasi delle istruzioni Certifique-se de ler todas as instruções de cuidado e perigo neste manual antes de executar qualquer uma das instruções Es importante que lea todas las declaraciones de precaución y de peligro de este manual antes de seguir las instrucciones. © Copyright Lenovo 2013 1 2 IdeaCentre A530 All-In-One PC Hardware Maintenance Manual Chapter 2. Safety information This chapter contains the safety information that you need to be familiar with before servicing a computer. General safety Follow these rules to ensure general safety: • Keep the areas around the computer clear and clean during and after maintenance. • When lifting any heavy object: 1. Ensure you can stand safely without slipping. 2. Distribute the weight of the object equally across both feet. 3. Lift slowly. Never move suddenly or twist when you attempt to lift. 4. Lift by standing or by pushing up with your leg muscles; this action removes the strain from the muscles in your back. Do not attempt to lift any objects that weigh more than 16 kg (35 lbs.) or objects that you think are too heavy for you. • Do not perform any action that would create a hazard for the customer, or would make the computer unsafe. • Before you start the computer, ensure that other service representatives and customer personnel are not in a position that would create a hazard for them. • Place removed covers and other parts in a safe place, away from all personnel, while you are servicing the computer. • Keep your tool case away from areas that people may walk through to ensure no-one trips over it. • Do not wear loose clothing that can be trapped in the moving parts of a machine. Ensure that your sleeves are fastened or rolled up above your elbows. If your hair is long, tie or fasten it back. • Insert the ends of your necktie or scarf inside clothing or fasten it with a nonconductive clip, approximately 8 centimeters (3 inches) from the end. • Do not wear jewelry, chains, metal-frame eyeglasses, or metal fasteners for your clothing. Remember: Metal objects are good electrical conductors. • Wear safety glasses when you are: hammering, drilling soldering, cutting wire, attaching springs, using solvents, or working in any other conditions that might be hazardous to your eyes. • After service, reinstall all safety shields, guards, labels, and ground wires. Replace any safety device that is worn or defective. • Reattach all covers correctly before returning the computer to the customer. Electrical safety CAUTION: Electrical current from power, telephone, and communication cables can be hazardous. To avoid personal injury or equipment damage, disconnect any attached power cords, telecommunication cables, network cables, and modem cables before you open the computer covers, unless instructed otherwise in the installation and configuration procedures. © Copyright Lenovo 2013 3 Observe the following rules when working on electrical equipment. Important: Use only approved tools and test equipment. Some hand tools have handles covered with a soft material that does not insulate you when working with live electrical currents. Many customers have rubber floor mats near their equipment that contain small conductive fibers to decrease electrostatic discharge. • Find the room emergency power-off (EPO) switch, disconnecting switch, or electrical outlet. If an electrical accident occurs, you can then operate the switch or unplug the power cord quickly. • Do not work alone under hazardous conditions or near equipment that has hazardous voltages. • Disconnect all power before: – Performing a mechanical inspection – Working near power supplies – Removing or installing Field Replaceable Units (FRUs) • Before you start to work on the computer, unplug the power cord. If you cannot unplug it, ask the customer to power-off the electrical outlet that supplies power to the machine and to lock the electrical outlet in the off position. • If you need to work on a computer that has exposed electrical circuits, observe the following precautions: – Ensure that another person, familiar with the power-off controls, is near you. Remember: Another person must be there to switch off the power, if necessary. – Use only one hand when working with powered-on electrical equipment; keep the other hand in your pocket or behind your back. Remember: There must be a complete circuit to cause electrical shock. By observing the above rule, you may prevent a current from passing through your body. – When using a tester, set the controls correctly and use the approved probe leads and accessories for that tester. – Stand on suitable rubber mats (obtained locally, if necessary) to insulate you from grounds such as metal floor strips and machine frames. Observe the special safety precautions when you work with very high voltages; these instructions are in the safety sections of the maintenance information. Use extreme care when measuring high voltages. • Regularly inspect and maintain your electrical hand tools to ensure they are safe to use. • Do not use worn or broken tools and testers. • Never assume that power has been disconnected from a circuit. First, check that it has been powered off. • Always look carefully for possible hazards in your work area. Examples of these hazards are wet floors, non-grounded power extension cables, conditions that may cause or allow power surges, and missing safety grounds. • Do not touch live electrical circuits with the reflective surface of a plastic dental mirror. This surface is conductive, and touching a live circuit can cause personal injury and damage to the computer. • Do not service the following parts with the power on when they are removed from their normal operating positions in a computer: – Power supply units – Pumps – Blowers and fans – Motor generators and similar units. (This practice ensures correct grounding of the units.) • If an electrical accident occurs: – Use caution; do not become a victim yourself. 4 IdeaCentre A530 All-In-One PC Hardware Maintenance Manual – Switch off power. – Send another person to get medical aid. Safety inspection guide The intent of this inspection guide is to assist you in identifying potential hazards posed by these products. Each computer, as it was designed and built, had required safety items installed to protect users and service personnel from injury. This guide addresses only those items. However, good judgment should be used to identify potential safety hazards due to attachment of features or options not covered by this inspection guide. If any hazards are present, you must determine how serious the apparent hazard could be and whether you can continue without first resolving the problem. Consider the following items and the safety hazards they present: • Electrical hazards, especially primary power (primary voltage on the frame can cause serious or fatal electrical shock). • Explosive hazards, such as a damaged CRT face or bulging capacitor • Mechanical hazards, such as loose or missing hardware The guide consists of a series of steps presented as a checklist. Begin the checks with the power off, and the power cord disconnected. Checklist: 1. Check exterior covers for damage (loose, broken, or sharp edges). 2. Power-off the computer. Disconnect the power cord. 3. Check the power cord for: a. A third-wire ground connector in good condition. Use a meter to measure third-wire ground continuity for 0.1 ohm or less between the external ground pin and frame ground. b. The power cord should be the appropriate type as specified in the parts listings. c. Insulation must not be frayed or worn. 4. Remove the cover. 5. Check for any obvious alterations. Use good judgment as to the safety of any alterations. 6. Check inside the unit for any obvious hazards, such as metal filings, contamination, water or other liquids, or signs of fire or smoke damage. 7. Check for worn, frayed, or pinched cables. 8. Check that the power-supply cover fasteners (screws or rivets) have not been removed or tampered with. Handling electrostatic discharge-sensitive devices Any computer part containing transistors or integrated circuits (ICs) should be considered sensitive to electrostatic discharge (ESD). ESD damage can occur when there is a difference in charge between objects. Protect against ESD damage by equalizing the charge so that the computer, the part, the work mat, and the person handling the part are all at the same charge. Notes: 1. Use product-specific ESD procedures when they exceed the requirements noted here. 2. Make sure that the ESD protective devices you use have been certified (ISO 9000) as fully effective. When handling ESD-sensitive parts: Chapter 2. Safety information 5 • Keep the parts in protective packages until they are inserted into the product. • Avoid contact with other people while handling the part. • Wear a grounded wrist strap against your skin to eliminate static on your body. • Prevent the part from touching your clothing. Most clothing is insulative and retains a charge even when you are wearing a wrist strap. • Use the black side of a grounded work mat to provide a static-free work surface. The mat is especially useful when handling ESD-sensitive devices. • Select a grounding system, such as those listed below, to provide protection that meets the specific service requirement. Note: The use of a grounding system is desirable but not required to protect against ESD damage. – Attach the ESD ground clip to any frame ground, ground braid, or green-wire ground. – Use an ESD common ground or reference point when working on a double-insulated or battery-operated system. You can use coax or connector-outside shells on these systems. – Use the round ground-prong of the AC plug on AC-operated computers. Grounding requirements Electrical grounding of the computer is required for operator safety and correct system function. Proper grounding of the electrical outlet can be verified by a certified electrician. Safety notices The CAUTION and DANGER safety notices in this section are provided in the language of English. DANGER Electrical current from power, telephone and communication cables is hazardous. To avoid a shock hazard: • Do not connect or disconnect any cables or perform installation, maintenance, or reconfiguration of this product during an electrical storm. • Connect all power cords to a properly wired and grounded electrical outlet. • Connect any equipment that will be attached to this product to a properly wired outlet. • When possible, use one hand only to connect or disconnect signal cables. • Never turn on any equipment when there is evidence of fire, water, or structural damage. • Disconnect the attached power cords, telecommunications cables, network cables, and modem cables before you open the device covers, unless instructed otherwise in the installation and configuration procedures. • Connect and disconnect cables as described in the following table when installing, moving, or opening covers on this product or attached devices. 6 IdeaCentre A530 All-In-One PC Hardware Maintenance Manual To Connect To Disconnect 1. Turn everything OFF. 1. Turn everything OFF. 2. First, attach all cables to devices. 2. First, remove power cords from outlets. 3. Attach signal cables to connectors. 3. Remove signal cables from connectors. 4. Attach power cords to outlet. 4. Remove all cables from devices. 5. Turn device ON. CAUTION: When replacing the lithium battery, use only Part Number 45C1566 or an equivalent type battery recommended by the manufacturer. If your system has a module containing a lithium battery, replace it only with the same module type made by the same manufacturer. The battery contains lithium and can explode if not properly used, handled, or disposed of. Do not: • Throw into or immerse in water • Heat to more than 100°C (212°F) • Repair or disassemble Dispose of the battery as required by local ordinances or regulations. CAUTION: When laser products (such as CD-ROMs, DVD-ROM drives, fiber optic devices, or transmitters) are installed, note the following: • Do not remove the covers. Removing the covers of the laser product could result in exposure to hazardous laser radiation. There are no serviceable parts inside the device. • Use of controls or adjustments or performance of procedures other than those specified herein might result in hazardous radiation exposure. DANGER Some laser products contain an embedded Class 3A or Class 3B laser diode. Note the following: These diodes emit radiation when open. Do not stare into the beam, do not view directly with optical instruments, and avoid direct exposure to the beam. Chapter 2. Safety information 7 ≥18 kg (37 lbs) ≥32 kg (70.5 lbs) ≥55 kg (121.2 lbs) CAUTION: Use safe practices when lifting. CAUTION: The power control button on the device and the power switch on the power supply do not turn off the electrical current supplied to the device. The device also might have more than one power cord. To remove all electrical current from the device, ensure that all power cords are disconnected from the power source. 2 1 CAUTION: Do not place any object weighing more than 82 kg (180 lbs.) on top of rack-mounted devices. 8 IdeaCentre A530 All-In-One PC Hardware Maintenance Manual Chapter 3. General information This chapter provides general information that applies to all computer models covered by this manual. Specifications This section lists the physical specifications for your computer. This section lists the physical specifications for your computer. Type IdeaCentre A530 This section lists the physical specifications. Environment Air temperature: Operating: 10° to 35°C Transit: -20° to 55°C Humidity: Operating: 35% to 80% Transit: 20% to 90% (40°C) Altitude: 86KPa to 106KPa Electrical input: Input voltage: 90V-264V(AC) Input frequency: 47Hz-63Hz © Copyright Lenovo 2013 9 10 IdeaCentre A530 All-In-One PC Hardware Maintenance Manual Chapter 4. General Checkout Attention: The drives in the computer you are servicing might have been rearranged or the drive startup sequence may have been changed. Be extremely careful during write operations such as copying, saving, or formatting. Data or programs can be overwritten if you select an incorrect drive. General error messages appear if a problem or conflict is found by an application, the operating system, or both. For an explanation of these messages, refer to the information supplied with that software package. Use the following procedure to help determine the cause of the problem: 1. Power-off the computer and all external devices. 2. Check all cables and power cords. 3. Set all display controls to the middle position. 4. Power-on all external devices. 5. Power-on the computer. • Look for displayed error codes. • Look for readable instructions or a main menu on the display. If you did not receive the correct response, proceed to step 6. If you did receive the correct response, proceed to step 7. 6. If one of the following happens, follow the instruction given: • If the computer displays a POST error, go to “POST error codes”. • If the computer hangs and no error is displayed, continue at step 7. 7. If the test stops and you cannot continue, replace the last device tested. © Copyright Lenovo 2013 11 12 IdeaCentre A530 All-In-One PC Hardware Maintenance Manual Chapter 5. Using the Setup Utility The Setup Utility program is used to view and change the configuration settings of your computer, regardless of which operating system you are using. However, the operating system settings might override any similar settings in the Setup Utility program. Starting the Lenovo BIOS Setup Utility program To start the Lenovo BIOS Setup Utility program, do the following: 1. If your computer is already on when you start this procedure, shut down the operating system and turn off the computer. 2. Press and hold the F1 key then turn on the computer. When the Lenovo BIOS Setup Utility program is displayed, release the F1 key. Note: If a Power-On Password or an Administrator Password has been set, the Setup Utility program menu will not be displayed until you type your password. For more information, see “Using passwords.” Viewing and changing settings System configuration options are listed in the Lenovo BIOS Setup Utility program menu. To view or change settings, see “Starting the Setup Utility program.” You must use the keyboard when using the Lenovo BIOS Setup Utility menu. The keys used to perform various tasks are displayed on the bottom of each screen. Using passwords You can use the Lenovo BIOS Setup Utility program to set passwords to prevent unauthorized persons from gaining access to your computer and data. See “Starting the Setup Utility program.” The following types of passwords are available: • Administrator Password • Power-On Password You do not have to set any passwords to use your computer. However, if you decide to set passwords, read the following sections. Password considerations A password can be any combination of letters and numbers up to 16 characters (a-z and 0-9). For security reasons, it is a good idea to use a strong password that cannot be easily compromised. We suggest that passwords should follow these rules: • For a strong password, use 7-16 characters and a mix of letters and numbers. • Do not use your name or your user name. • Do not use a common word or a common name. • Use something significantly different from your previous password. Attention: Administrator and Power-On passwords are not case sensitive. © Copyright Lenovo 2013 13 Administrator Password Setting an Administrator Password deters unauthorized persons from changing configuration settings. You might want to set an Administrator Password if you are responsible for maintaining the settings of several computers. After you set an Administrator Password, a password prompt is displayed every time you access the Lenovo BIOS Setup Utility program. If both the Administrator and Power-On Password are set, you can type either password. However, you must use your Administrator Password to change any configuration settings. Setting, changing, or deleting an Administrator Password To set an Administrator Password, do the following: Note: A password can be any combination of letters and numbers up to 16 characters (a-z and 0-9). For more information, see “Password considerations” on page 13. 1. Start the Lenovo BIOS Setup Utility program (see “Starting the Lenovo BIOS Setup Utility program” on page 13). 2. From the Security menu, select Set Administrator Password and press the Enter key. 3. The password dialog box will be displayed. Type the password then press the Enter key. 4. Re-type the password to confirm, then press the Enter key. If you typed the password correctly, the password will be installed. To change an Administrator Password, do the following: 1. Start the Lenovo BIOS Setup Utility program (see “Starting the Lenovo BIOS Setup Utility program” on page 13). 2. From the Security menu, select Set Administrator Password and press the Enter key. 3. The password dialog box will be displayed. Type the current password then press the Enter key. 4. Type the new password, then press the Enter key. Re-type the new password to confirm it. If you typed the new password correctly, the new password will be installed. A Setup Notice will be displayed confirming that your changes have been saved. 5. Return to the Lenovo BIOS Setup Utility program menu and select the Exit option. 6. Select Save Changes and Exit from the menu. To delete a previously set Administrator Password, do the following : 1. Start the Lenovo BIOS Setup Utility program (see “Starting the Lenovo BIOS Setup Utility program” on page 13). 2. From the Security menu, select Set Administrator Password and press the Enter key. 3. The password dialog box will be displayed. Type the current password and press the Enter key. 4. Leave each new password line item blank, then press the Enter key. A Setup Notice will be displayed confirming that your changes have been saved. 5. Return to the Lenovo BIOS Setup Utility program menu and select the Exit option. 6. Select Save Changes and Exit from the menu. Power-On Password 14 IdeaCentre A530 All-In-One PC Hardware Maintenance Manual When a Power-On Password is set, you cannot start the Lenovo BIOS Setup Utility program until a valid password is typed from the keyboard. Setting, changing, or deleting a Power-On Password Note: A password can be any combination of letters and numbers up to 16 characters (a-z and 0-9). To set a Power-On Password, do the following: 1. Start the Lenovo BIOS Setup Utility program (see ”Starting the Lenovo BIOS Setup Utility program” on page 13). 2. From the Security menu, select Set Power-On Password and press the Enter key. 3. The password dialog box will be displayed. Type the password, then press the Enter key. 4. Re-type the password to confirm it. If you typed the password correctly, the password will be installed. 5. Return to the Lenovo BIOS Setup Utility program menu and select the Exit option. 6. Select Save Changes and Exit from the menu. To change a Power-On Password, do the following: 1. Start the Lenovo BIOS Setup Utility program (see ”Starting the Lenovo BIOS Setup Utility program” on page 13). 2. From the Security menu, select Set Power-On Password and press the Enter key. 3. The password dialog box will be displayed. Type the current password then press the Enter key. 4. Type the new password, then press the Enter key. Re-type the new password to confirm it. If you typed the new password correctly, the new password will be installed. A Setup Notice will be displayed confirming that your changes have been saved. 5. Return to the Lenovo BIOS Setup Utility program menu and select the Exit option. 6. Select Save Changes and Exit from the menu. To delete a previously set Power-On Password, do the following : 1. Start the Lenovo BIOS Setup Utility program (see ”Starting the Lenovo BIOS Setup Utility program” on page 13). 2. From the Security menu, select Set Power-On Password and press the Enter key. 3. The password dialog box will be displayed. Type the current password and press the Enter key. 4. Leave each new password line item blank, then press Enter key. A Setup Notice will be displayed confirming that your changes have been saved. 5. Return to the Lenovo BIOS Setup Utility program menu and select the Exit option. 6. Select Save Changes and Exit from the menu. Enabling or disabling a device The Devices options is used to enable or disable user access to the following: USB Functions Select whether to enable or disable USB (Universal Serial Bus) functions. If the functions are disabled, no USB devices can be used. SATA Mode When this feature is set to Disabled, all devices connected to the SATA connectors (e.g. hard disk drives or the optical disk drive) are disabled and cannot be accessed. Chapter 5. Using the Setup Utility 15 Onboard Audio Controller Select whether to enable or disable the Onboard Audio Controller. When this feature is set to Disabled all devices connected to the audio connectors (e.g. headphones or a microphone) are disabled and cannot be used. Onboard Ethernet Controller or LAN Boot Agent Select whether to enable or disable the Onboard Ethernet Controller, or select whether to enable or disable load onboard PXE (Preboot Execution Environment). To enable or disable a device, do the following: 1. Start the Setup Utility program (see “Starting the Setup Utility program” on page 13). 2. From the Setup Utility program menu, select Devices. 3. Select an option as follows: Select USB Setup, press the Enter key, then select USB Functions. Select ATA Device Setup, press the Enter key, then select SATA Mode. Select Audio Setup, press the Enter key, then select Onboard Audio Controller. Select Network Setup, press the Enter key, then select Onboard Ethernet Support or LAN Boot Agent. 4. Select Disabled or Enabled and press the Enter key. 5. Return to the Lenovo BIOS Setup Utility program menu and select the Exit option. 6. Select Save Changes and Exit from the menu. Notes: a. If you do not want to save the settings, select Discard Changes and Exit from the menu. b. Select IDE/AHCI Mode: Device driver support is required for AHCI. Depending on how the hard disk image was installed, changing this setting may prevent the system from booting. Selecting a startup device If your computer does not boot from a device such as the CD/DVD-ROM drive disk or hard disk as expected, follow one of the procedures below. Selecting a temporary startup device Use this procedure to start up from any boot device. Note: Not all CDs, DVDs or hard disk drives are bootable. 1. Turn off your computer. 2. Press and hold the F12 key then turn on the computer. When the Startup Device Menu appears, release the F12 key. Note: If the Startup Device Menu does not display using these steps, repeatedly press and release the F12 key rather than keeping it pressed when turning on the computer. 3. Use ↑ and ↓ arrows to select the desired startup device from the Startup Device Menu and press the Enter key to begin. Note: Selecting a startup device from the Startup Device Menu does not permanently change the startup sequence. Selecting or changing the startup device sequence 16 IdeaCentre A530 All-In-One PC Hardware Maintenance Manual To view or permanently change the configured startup device sequence, do the following: 1. Start the Lenovo BIOS Setup Utility program (see “Starting the Lenovo BIOS Setup Utility program” on page 13). 2. From the Lenovo BIOS Setup Utility program main menu, select the Startup option. 3. Press the Enter key, and select the devices for the Primary Boot Sequence. Read the information displayed on the right side of the screen. 4. Use - and ¯ arrows to select a device. Use the <+> or <-> keys to move a device up or down. Use the <×> key to exclude the device from or include the device in the boot sequence. 5. Return to the Lenovo BIOS Setup Utility program menu and select the Exit option. 6. Select Save Changes and Exit from the menu. Notes: a. If you do not want to save the settings, select Discard Changes and Exit from the menu. b. If you have changed these settings and want to return to the default settings, select Load Optimal Defaults from the menu. Exiting the Lenovo BIOS Setup Utility program After you finish viewing or changing settings, press the Esc key to return to the Lenovo BIOS Setup Utility program main menu. You might have to press the Esc key several times. Do one of the following: • If you want to save the new settings, select Save Changes and Exit from the menu. When the Save & reset window shows, select the Yes button, and then press the Enter key to exit the Lenovo BIOS Setup Utility program. • If you do not want to save the settings, select Discard Changes and Exit from the menu. When the Reset Without Saving window shows, select the Yes button, and then press the Enter key to exit the Lenovo BIOS Setup Utility program. Chapter 5. Using the Setup Utility 17 18 IdeaCentre A530 All-In-One PC Hardware Maintenance Manual Chapter 6. Symptom-to-FRU Index The Symptom-to-FRU index lists error symptoms and possible causes. The most likely cause is listed first. Always begin with Chapter 4, “General Checkout,” on page 11. This index can also be used to help you decide which FRUs to have available when servicing a computer. If you are unable to correct the problem using this index, go to “Undetermined problems” on page 20. Notes: • If you have both an error message and an incorrect audio response, diagnose the error message first. • If you cannot run the diagnostic tests or you get a diagnostic error code when running a test but did receive a POST error message, diagnose the POST error message first. • If you did not receive any error message look for a description of your error symptoms in the first part of this index. Hard disk drive boot error A hard disk drive boot error can have the following causes. Error FRU/Action The startup drive is not included in the boot sequence configuration. Check the configuration and ensure the startup drive is in the boot sequence. No operating system is installed on the boot drive. Install an operating system on the boot drive. The boot sector on the startup drive is corrupted. The drive must be formatted. Do the following: 1. Attempt to back up the data on the failing hard disk drive. 2. Use the operating system to format the hard disk drive. The drive is defective. Replace the hard disk drive. Power Supply Problems Follow these procedures if you suspect there is a power supply problem. Check/Verify FRU/Action Check that the following are properly installed: Reseat connectors • Power Cord • On/Off Switch connector • System Board Power Supply connectors • Microprocessor connections Check the power cord. Power Cord Check the power-on switch. Power-on Switch © Copyright Lenovo 2013 19 POST error codes Each time you turn the computer on, it performs a series of tests to check that the system is operating correctly and that certain options are set. This series of tests is called the Power-On Self-Test, or POST. POST does the following: • Checks some basic motherboard operations • Checks that the memory is working correctly • Starts video operations • Verifies that the boot drive is working POST Error Message Description/Action Keyboard error Cannot initialize the keyboard. Make sure the keyboard is properly connected to the computer and that no keys are held pressed during POST. To purposely configure the computer without a keyboard, select Keyboardless operation in Startup and set the option to Enabled. The BIOS then ignores the missing keyboard during POST. Reboot and Select proper Boot device or Insert Boot Media in selected Boot device The BIOS was unable to find a suitable boot device. Make sure the boot drive is properly connected to the computer. Make sure you have bootable media in the boot device. Undetermined problems 1. Power-off the computer. 2. Remove or disconnect the following components (if connected or installed) one at a time. a. External devices (modem, printer, or mouse) b. Extended video memory c. External Cache d. External Cache RAM e. Hard disk drive f. Disk drive 3. Power-on the computer to re-test the system. 4. Repeat steps 1 through 3 until you find the failing device or component. If all devices and components have been removed and the problem continues, replace the system board. 20 IdeaCentre A530 All-In-One PC Hardware Maintenance Manual Chapter 7. Locating connectors, controls and components This section provides illustrations to help locate the various connectors, controls and components of the computer. Front view The following illustration shows the location of controls and components on the front of the computer. Attention: Be careful not to block any air vents on the computer. Blocked air vents can cause overheating. 1 2 3 17 16 4 5 6 7 8 9 10 11 12 13 14 15 1. Built-in microphone 10. PC mode/HDMI-in/AV-in switch 2. Built-in camera 11. Novo Vision button 3. Built-in microphone (selected models only) 12. Volume down 4. Power indicator 13. Volume up 5. Hard disk drive indicator 14. Brightness down 6. Bluetooth status indicator 15. Brightness up 7. Wi-Fi status indicator 16. Built-in speakers 8. HDMI-in indicator 17. Memory card reader 9. Monitor On/Off © Copyright Lenovo 2013 21 Left and right view The following illustration shows the location of connectors, controls and components on the left and right side of the computer. 8 7 1 2 3 4 5 6 1. Air vents 5. Optical drive eject button 2. USB 3.0 connector 6. Optical drive 3. HDMI-in connector (selected models only) 7. Power button 4. HDMI-out connector 8. Anti-scratch protector 22 IdeaCentre A530 All-In-One PC Hardware Maintenance Manual Rear view The following illustration shows the location of connectors and components on the rear of the computer. 1 2 3 4 5 6 7 8 1. TV-Tuner connector (selected models only) 5. USB 2.0 connectors (2) 2. Headphone connector 6. Power connector 3. Microphone connector 7. Ethernet connector (RJ45) 4. USB 3.0 connector 8. Security cable slot Chapter 7. Locating connectors, controls and components 23 Hardware components The following illustration shows the components that make up your computer. 4 5 6 7 30 8 29 9 28 27 26 10 11 12 13 25 14 15 16 17 18 19 24 23 22 20 21 1. System fan 16. Bluetooth module 2. Scalar board 17. Power switch board 3. Hard disk drive bracket 18. Front function board 4. Hard disk drive 19. Battery 5. Hard disk drive rubbers 20. Solid state disk 6. CPU 21. TV-Tuner card 7. Base cover 22. Glass 8. Optical drive 23. Panel frame 9. Optical drive bracket 24. LED panel 10. Motherboard 25. Middle frame 11. Chassis 26. Rear cover 12. Speakers 27. Rear cover deco 13. Hinge 28. Touch control board 14. Camera 29. Converter 15. Wi-Fi card 30. Heat-sink 24 IdeaCentre A530 All-In-One PC Hardware Maintenance Manual Identifying parts on the motherboard The motherboard (sometimes called the planar or system board) is the main circuit board in your computer. It provides basic computing functions and supports a variety of devices that are factory-installed or that can be installed later. The following illustration shows the location of connectors and components on the front of the motherboard. 1. HDMI-out connector 12. Headphone connector 2. HDMI-in connector 13. TV jack 3. USB 3.0 connector 14. Scalar headphone input connector (Functional when switched to HDMI-in mode) 4. Ethernet connector(RJ45) 15. Speaker connector 5. Power connector 16. Optical drive connector 6. System fan connector 17. Card reader 7. DVI/HDMI cable connector 18. Solid state disk connector 8. Scalar cable connector 19. Hard disk drive connector 9. USB 2.0 connectors (2) 20. Memory slots 10. USB 3.0 connector 21. CPU socket 11. Microphone connector Chapter 7. Locating connectors, controls and components 25 The following illustration shows the location of connectors and components on the back of the motherboard. 22 23 22. TV-Tuner card connector 26 23. Battery IdeaCentre A530 All-In-One PC Hardware Maintenance Manual Identifying parts on the back of the LED panel The following illustration shows the location of components and controls on the back of LED panel. 1 8 7 2 3 6 5 1. Bluetooth module 5. Scalar board 2. Wi-Fi card 6. Converter board 3. Camera 7. Touch control board 4. Front function board 8. Power switch board 4 Chapter 7. Locating connectors, controls and components 27 28 IdeaCentre A530 All-In-One PC Hardware Maintenance Manual Chapter 8. Replacing hardware Attention: Do not remove the computer cover or attempt any repair before reading the “Important safety information” in the Safety and Warranty Guide that was included with your computer. To obtain copies of the Safety and Warranty Guide, go to the Support Web site at: http://support.lenovo.com. Note: Use only parts provided by Lenovo. General information Pre-disassembly instructions Before starting the disassembly procedure, make sure that you do the following: 1. Turn off the power to the system and all peripherals. 2. Unplug all power and signal cables from the computer. 3. Place the system on a flat, stable surface. © Copyright Lenovo 2013 29 Replacing the keyboard and mouse To replace the keyboard and mouse: Step 1. Remove any media (disks, CDs, DVDs or memory cards) from the drives, shut down the operating system, and turn off the computer and all attached devices. Step 2. Unplug all power cords from electrical outlets. Step 3. Disconnect all cables attached to the computer. This includes power cords, input/output (I/O) cables, and any other cables that are connected to the computer. Refer to “Left and right view” and “Rear view” for help with locating the various connectors. Note: Your keyboard will be connected to a USB connector on one side or at the rear of the computer. Step 4. Disconnect the defective keyboard cable from the computer and connect the new keyboard cable to the same connector. Note: The mouse can be replaced using the same method. Replacing the power adapter To replace the power adapter: Step 1. Remove any media (disks, CDs, DVDs, or memory cards) from the drives, shut down the operating system, and turn off the computer and all attached devices. Step 2. Locate the connector for the power cord. Refer to “Rear view”. 30 IdeaCentre A530 All-In-One PC Hardware Maintenance Manual Step 3. Disconnect the failing power adapter from the computer. Step 4. To install the new power adapter: a. Connect the new power adapter to the same connector. Chapter 8. Replacing hardware 31 Removing the base cover Note: Turn off the computer and wait 3 to 5 minutes to let it cool down before removing the base cover. Note: It may be helpful to place the computer face-down on a soft flat surface for this procedure. Lenovo recommends that you use a blanket, towel, or other soft cloth to protect the computer screen from scratches or other damage. To remove the base cover: Step 1. Remove any media (disks, CDs, DVDs, or memory cards) from the drives, shut down the operating system, and turn off the computer and all attached devices. Step 2. Unplug all power cords from electrical outlets. Step 3. Disconnect all cables attached to the computer. This includes power cords, input/output (I/O) cables, and any other cables that are connected to the computer. Refer to “Left and right view” and “Rear view” for help with locating the various connectors. Step 4. Place the computer face-down on a soft flat surface, then remove the 7 screws that secure the base cover to the base. Step 5. Return the computer to an upright position, then lift up the base cover and slide it out as shown. 32 IdeaCentre A530 All-In-One PC Hardware Maintenance Manual Step 6. To reattach the base cover: a. Line up the base cover with the base, slide it back and snap it into position. b. Place the computer face-down on a soft flat surface, then secure the base cover to the base with the 7 screws. c. Return the computer to an upright position. Replacing the hard disk drive Attention: Turn off the computer and wait 3 to 5 minutes to let it cool down before removing the base cover. To replace the hard disk drive: Step 1. Remove any media (disks, CDs, DVDs or memory cards) from the drives, shut down the operating system, and turn off the computer and all attached devices. Step 2. Unplug all power cords from electrical outlets. Step 3. Disconnect all cables attached to the computer. This includes power cords, input/output (I/O) cables, and any other cables that are connected to the computer. Refer to “Left and right view” and “Rear view” for help with locating the various connectors. Step 4. Remove the base cover. Refer to “Removing the base cover”. Step 5. Remove the 2 screws that secure the hard disk drive to the motherboard. 1 Step 6. Disconnect the data and power cables from the hard disk drive. 2 2 1 1 Chapter 8. Replacing hardware 33 Step 7. Slide the hard disk drive and rubbers out of the bay as shown. Step 8. Detach the rubbers from the hard disk drive as shown. Step 9. Install the new hard disk drive as follows: a. Attach the rubbers to the new hard disk drive. b. Slide the new hard disk drive into the hard disk drive bay. c. Secure the new hard disk drive to motherboard with the 2 screws. d. Connect the data and power cables to the new hard disk drive and to the connectors on the motherboard. Step 10. Reattach the base cover and secure it with the screws. Replacing a memory module Attention: Turn off the computer and wait 3 to 5 minutes to let it cool down before removing the base cover. To replace a memory module: Step 1. Remove any media (disks, CDs, DVDs, or memory cards) from the drives, shut down the operating system, and turn off the computer and all attached devices. Step 2. Unplug all power cords from electrical outlets. Step 3. Disconnect all cables attached to the computer. This includes power cords, input/output (I/O) cables, and any other cables that are connected to the computer. Refer to “Left and right view” and “Rear view” for help with locating the various connectors. Step 4. Remove the base cover. Refer to “Removing the base cover”. 34 IdeaCentre A530 All-In-One PC Hardware Maintenance Manual Step 5. Push out the latches on both sides of the memory socket to release the memory module. Gently pull the memory module upward to remove it from its socket. Step 6. To install the new memory module: Step 7. a. Align the new memory module with the memory socket, then insert it and push down on the top edge. b. Make sure the latches lock the memory module in place. Reattach the base cover and secure it with the screws. Replacing the system fan Note: Turn off the computer and wait 3 to 5 minutes to let it cool down before removing the base cover. To replace the system fan: Step 1. Remove any media (disks, CDs, DVDs or memory cards) from the drives, shut down the operating system, and turn off the computer and all attached devices. Step 2. Unplug all power cords from electrical outlets. Step 3. Disconnect all cables attached to the computer. This includes power cords, input/output (I/O) cables, and any other cables that are connected to the computer. Refer to “Left and right view” and “Rear view” for help with locating the various connectors. Step 4. Remove the base cover. Refer to “Removing the base cover”. Chapter 8. Replacing hardware 35 Step 5. Remove the 3 screws that secure the system fan to the heat-sink. 1 Step 6. Disconnect the power cable from the motherboard. 2 Step 7. Lift up the system fan to remove it. 3 1 2 3 Step 8. Step 9. To install the new system fan: a. Line up the new system fan with the mounting holes on the heat-sink and place it into position. b. Secure the new system fan to the heat-sink with the 3 screws. c. Connect the new power cable to the connector on motherboard. Reattach the base cover and secure it with the screws. Replacing the heat-sink Note: Turn off the computer and wait 3 to 5 minutes to let it cool down before removing the base cover. To replace the heat-sink: Step 1. Remove any media (disks, CDs, DVDs or memory cards) from the drives, shut down the operating system, and turn off the computer and all attached devices. Step 2. Unplug all power cords from electrical outlets. Step 3. Disconnect all cables attached to the computer. This includes power cords, input/output (I/O) cables, and any other cables that are connected to the computer. Refer to “Left and right view” and “Rear view” for help with locating the various connectors. Step 4. Remove the base cover. Refer to “Removing the base cover”. Step 5. Remove the system fan. Refer to “Replacing the system fan”. 36 IdeaCentre A530 All-In-One PC Hardware Maintenance Manual Step 6. Remove the 9 screws that secure the heat-sink to the motherboard. Step 7. Lift up the heat-sink to remove it. Attention: Place the heat-sink upside down on a flat surface to prevent thermal grease from contaminating other components. Step 8. Step 9. To install the new heat-sink: a. Use an alcohol pad to wipe the thermal grease off the CPU. b. Line up the new heat-sink with mounting holes on the motherboard. c. Secure the new heat-sink to the motherboard with the 9 screws. d. Attach the system fan to the new heat-sink and secure it with the screws. Reattach the base cover and secure it with the screws. Replacing the CPU Note: Turn off the computer and wait 3 to 5 minutes to let it cool down before removing the base cover. To replace the CPU Step 1. Remove any media (disks, CDs, DVDs, or memory cards) from the drives, shut down the operating system, and turn off the computer and all attached devices. Step 2. Unplug all power cords from electrical outlets. Step 3. Disconnect all cables attached to the computer. This includes power cords, input/output (I/O) cables, and any other cables that are connected to the computer. Refer to “Left and right view” and “Rear view” for help with locating the various connectors. Step 4. Remove the base cover. Refer to “Removing the base cover”. Step 5. Remove the system fan. Refer to “Replacing the system fan”. Step 6. Remove the heat-sink. Refer to “Replacing the heat-sink”. Chapter 8. Replacing hardware 37 Step 7. Use a flat head screwdriver to turn the CPU lock screw counterclockwise to unlock the CPU. 1 2 Step 8. Lift the microprocessor straight up and out of the socket. 3 1 2 3 Attention: Do not touch the gold contacts on the bottom of the microprocessor. When handling the microprocessor, touch only the sides. Note: Do not drop anything onto the microprocessor socket while it is exposed. The socket pins must be kept as clean as possible. Step 9. Holding the sides of the microprocessor with your fingers, remove the protective cover 1 that protects the gold contacts on the new microprocessor. 2 Step 10. Holding the sides of the microprocessor with your fingers, position the microprocessor so that the notches on the microprocessor are aligned with the tabs in the microprocessor socket. Important: To avoid damaging the microprocessor contacts, keep the microprocessor completely level while installing it into the socket. 38 IdeaCentre A530 All-In-One PC Hardware Maintenance Manual Step 11. Lower the microprocessor straight down into its socket on the motherboard. 1 Step 12. To secure the microprocessor by turning the CPU lock screw clockwise to lock the CPU into position. 2 3 2 3 1 Step 13. Use a thermal grease syringe to place 5 drops of grease on the top of the microprocessor. Each drop of grease should be 0.03 ml (3 tick marks on the grease syringe). Step 14. Reattach the system fan, heat-sink, and base cover, then secure them with the screws. Replacing the optical drive Attention: Turn off the computer and wait 3 to 5 minutes to let it cool down before removing the base cover. To replace the optical drive: Step 1. Remove any media (disks, CDs, DVDs, or memory cards) from the drives, shut down the operating system, and turn off the computer and all attached devices. Step 2. Unplug all power cords from electrical outlets. Step 3. Disconnect all cables attached to the computer. This includes power cords, input/output (I/O) cables, and any other cables that are connected to the computer. Refer to “Left and right view” and “Rear view” for help with locating the various connectors. Step 4. Remove the base cover. Refer to “Removing the base cover”. Step 5. Disconnect the optical drive data cable from the connector on the motherboard. Chapter 8. Replacing hardware 39 Step 6. Remove the 3 screws that secure the optical drive to the motherboard and lift the optical drive up to remove it. Step 7. Remove the 4 screws that secure the optical drive to the bracket and disconnect the data connector from the rear of optical drive. 40 IdeaCentre A530 All-In-One PC Hardware Maintenance Manual Step 8. Use a small flat head screwdriver to press and push out the pins that secure the cover to the drive. 1 2 Step 9. Separate the cover from the defective optical drive. Step 10. Install the new optical drive as follows: a. Align the new optical drive with the cover, and then attach the cover to the new optical drive. b. Connect the data connector to the new optical drive. c. Align the new optical drive with the bracket, push it into position and secure it with the 4 screws. d. Line up the optical drive bracket with the mounting holes on the motherboard and secure it with the 3 screws. e. Reconnect the data cable to the connector on the motherboard. Step 11. Reattach the base cover and secure it with the screws. Replacing the solid state disk Note: Turn off the computer and wait 3 to 5 minutes to let it cool down before removing the base cover. To replace the solid state disk: Step 1. Remove any media (disks, CDs, DVDs, or memory cards) from the drives, shut down the operating system, and turn off the computer and all attached devices. Step 2. Unplug all power cords from electrical outlets. Step 3. Disconnect all cables attached to the computer. This includes power cords, input/output (I/O) cables, and any other cables that are connected to the computer. Refer to “Left and right view” and “Rear view” for help with locating the various connectors. Step 4. Remove the base cover. Refer to “Removing the base cover”. Chapter 8. Replacing hardware 41 Step 5. Remove the 2 screws that secure the solid state disk to the motherboard. Step 6. Pull the solid state disk upward to remove it from the card port. Step 7. To install the new solid state disk: Step 8. a. Insert the notched end of the new solid state disk into the card port on the motherboard. b. Secure the new solid state disk to the motherboard using the 2 screws. Reattach the base cover and secure it with the screws. Replacing the motherboard Note: Turn off the computer and wait 3 to 5 minutes to let it cool down before removing the base cover. To replace the motherboard: Step 1. Remove any media (disks, CDs, DVDs, or memory cards) from the drives, shut down the operating system, and turn off the computer and all attached devices. Step 2. Unplug all power cords from electrical outlets. Step 3. Disconnect all cables attached to the computer. This includes power cords, input/output (I/O) cables, and any other cables that are connected to the computer. Refer to “Left and right view” and “Rear view” for help with locating the various connectors. Step 4. Remove the base cover. Refer to “Removing the base cover”. Step 5. Remove the hard disk drive. Refer to “Replacing the hard disk drive”. Step 6. Remove all memory modules. Refer to “Replacing a memory module”. Step 7. Remove the optical drive. Refer to “Replacing the optical drive”. Step 8. Remove the system fan. Refer to “Replacing the system fan”. Step 9. Remove the heat-sink. Refer to “Replacing the heat-sink”. Step 10. Remove the CPU. Refer to “Replacing the CPU”. Step 11. Remove the solid state disk. Refer to “Replacing the solid state disk”. Step 12. Remove all the cables connected to the motherboard. Step 13. Remove the 4 screws that secure the speakers, then detach them from the chassis and put them aside. 42 IdeaCentre A530 All-In-One PC Hardware Maintenance Manual Step 14. Remove the 7 screws that secure the motherboard to the chassis and slide it out as shown. Step 15. Remove the 2 screws that secure the TV-Tuner card to the motherboard. Step 16. Disconnect the antenna cable(s) from the TV-Tuner card. Step 17. Pull the TV-Tuner card upward to remove it from the card port. Chapter 8. Replacing hardware 43 Step 18. Use a flat head screwdriver as a lever to prise out the battery gently as shown. Step 19. To install the new motherboard: a. Insert the battery (CR2032) into the socket with the side labeled “+” facing up, and press the battery into place. b. Insert the notched end of the TV-Tuner card into the card port on the new motherboard and secure it with the 2 screws. c. Connect the antenna cable(s) to the TV-Tuner card. d. Line up the new motherboard with the chassis and slide it into position. Align the holes on the new motherboard with the mounting holes on the chassis and secure it to the chassis with the screws. e. Attach the speakers to the chassis with the screws. f. Attach the solid state disk, optical drive, CPU, heat-sink, system fan, memory module, and hard disk drive to the new motherboard. g. Connect all the cables to the new motherboard. Step 20. Reattach the base cover and secure it with the screws. 44 IdeaCentre A530 All-In-One PC Hardware Maintenance Manual Replacing the speaker system Note: Turn off the computer and wait 3 to 5 minutes to let it cool down before removing the base cover. To replace the speaker system: Step 1. Remove any media (disks, CDs, DVDs, or memory cards) from the drives, shut down the operating system, and turn off the computer and all attached devices. Step 2. Unplug all power cords from electrical outlets. Step 3. Disconnect all cables attached to the computer. This includes power cords, input/output (I/O) cables, and any other cables that are connected to the computer. Refer to “Left and right view” and “Rear view” for help with locating the various connectors. Step 4. Remove the base cover. Refer to “Removing the base cover”. Step 5. Remove the hard disk drive. Refer to “Replacing the hard disk drive”. Step 6. Remove the optical drive. Refer to “Replacing the optical drive”. Step 7. Remove the system fan. Refer to “Replacing the system fan”. Step 8. Remove the heat-sink. Refer to “Replacing the heat-sink”. Step 9. Remove all the cables connected to the motherboard. Step 10. Remove the 4 screws that secure the speakers, then detach the speakers from the chassis and put them aside. Step 11. Remove the 7 screws that secure the motherboard to the chassis and slide it out as shown. Chapter 8. Replacing hardware 45 Step 12. Detach the speakers from the chassis. Step 13. To install the new speaker system: a. Attach the new speaker cable to the chassis. b. Line up the motherboard with the chassis and slide it into position. Align the holes on the motherboard with the mounting holes on the chassis and secure it to the chassis with the 7 screws. c. Line up the new speaker system with the mounting holes on the chassis and secure the new speaker system with the 4 screws. d. Connect the new speaker cable to the connector on the motherboard. Step 14. Reattach the optical drive, heat-sink, system fan, and hard disk drive to the motherboard. Step 15. Reattach the base cover and secure it with the screws. Replacing the TV tuner card Note: Turn off the computer and wait 3 to 5 minutes to let it cool down before removing the base cover. To replace the TV tuner card: Step 1. Remove any media (disks, CDs, DVDs, or memory cards) from the drives, shut down the operating system, and turn off the computer and all attached devices. Step 2. Unplug all power cords from electrical outlets. Step 3. Disconnect all cables attached to the computer. This includes power cords, input/output (I/O) cables, and any other cables that are connected to the computer. Refer to “Left and right view” and “Rear view” for help with locating the various connectors. Step 4. Remove the base cover. Refer to “Removing the base cover”. Step 5. Remove the hard disk drive. Refer to “Replacing the hard disk drive”. Step 6. Remove the optical drive. Refer to “Replacing the optical drive”. Step 7. Remove the system fan. Refer to “Replacing the system fan”. Step 8. Remove the heat-sink. Refer to “Replacing the heat-sink”. Step 9. Remove all the cables connected to the motherboard. Step 10. Remove the 4 screws that secure the speakers, then detach them from the chassis and put them aside. 46 IdeaCentre A530 All-In-One PC Hardware Maintenance Manual Step 11. Remove the 7 screws that secure the motherboard to the chassis and slide it out as shown. Step 12. Remove the 2 screws that secure the TV-Tuner card to the motherboard. Step 13. Disconnect the antenna cable(s) from the TV-Tuner card. Step 14. Pull the TV-Tuner card upward to remove it from the card port. Step 15. To install the new TV-Tuner card: a. Insert the notched end of the TV-Tuner card into the card port. b. Secure the new TV-Tuner card to the motherboard with the 2 screws. c. Connect the antenna cable(s) to the new TV-Tuner card. Step 16. Line up the motherboard with the chassis and slide it into position. Align the holes on the motherboard with the mounting holes on the chassis and secure the motherboard to the chassis with the 7 screws. Step 17. Reattach the speaker system, optical drive, heat-sink, system fan, and hard disk drive to the motherboard. Step 18. Reconnect all the cables to the motherboard. Step 19. Reattach the base cover and secure it with the screws. Chapter 8. Replacing hardware 47 Replacing the battery Note: Turn off the computer and wait 3 to 5 minutes to let it cool down before removing the base cover. To replace the battery: Step 1. Remove any media (disks, CDs, DVDs, or memory cards) from the drives, shut down the operating system, and turn off the computer and all attached devices. Step 2. Unplug all power cords from electrical outlets. Step 3. Disconnect all cables attached to the computer. This includes power cords, input/output (I/O) cables, and any other cables that are connected to the computer. Refer to “Left and right view” and “Rear view” for help with locating the various connectors. Step 4. Remove the base cover. Refer to “Removing the base cover”. Step 5. Remove the hard disk drive. Refer to “Replacing the hard disk drive”. Step 6. Remove the optical drive. Refer to “Replacing the optical drive”. Step 7. Remove the system fan. Refer to “Replacing the system fan”. Step 8. Remove the heat-sink. Refer to “Replacing the heat-sink”. Step 9. Remove all the cables connected to the motherboard. Step 10. Remove the 4 screws that secure the speakers, then detach the speakers from the chassis and put them aside. Step 11. Remove the 7 screws that secure the motherboard to the chassis and slide it out as shown. 48 IdeaCentre A530 All-In-One PC Hardware Maintenance Manual Step 12. Use a flat head screwdriver as a lever to prise out the battery as shown. Step 13. To install the new battery: a. Insert the new battery (CR2032) into the socket with the side labeled “+” facing up, and press the battery into place. Step 14. Line up the motherboard with the chassis and slide it into position. Align the holes on the motherboard with the mounting holes on the chassis and secure it to the chassis with the screws. Step 15. Reattach the speaker system, optical drive, heat-sink, system fan, and hard disk drive to the motherboard. Step 16. Reconnect all the cables to the motherboard. Step 17. Reattach the base cover and secure it with the screws. Removing the hinge from the chassis Note: Turn off the computer and wait 3 to 5 minutes to let it cool down before removing the base cover. To remove the hinge from the chassis: Step 1. Remove any media (disks, CDs, DVDs, or memory cards) from the drives, shut down the operating system, and turn off the computer and all attached devices. Step 2. Unplug all power cords from electrical outlets. Chapter 8. Replacing hardware 49 Step 3. Disconnect all cables attached to the computer. This includes power cords, input/output (I/O) cables, and any other cables that are connected to the computer. Refer to “Left and right view” and “Rear view” for help with locating the various connectors. Step 4. Remove the base cover. Refer to “Removing the base cover”. Step 5. Disconnect the scalar headphone input, scalar and DVI/HDMI cables from the connectors on the motherboard. Step 6. Remove the 6 screws that secure the hinge to the chassis 1 , then lift up the hinge to remove it from the chassis. 2 2 1 Step 7. Step 8. 50 To reattach the hinge to the chassis: a. Line up the hinge with the chassis and slide the hinge into position. b. Secure the hinge to the chassis with the 6 screws. c. Reconnect the scalar headphone input, scalar and DVI/HDMI cables to the motherboard. Reattach the base cover and secure it with the screws. IdeaCentre A530 All-In-One PC Hardware Maintenance Manual Replacing the hinge cable Note: Turn off the computer and wait 3 to 5 minutes to let it cool down before removing the base cover. To replace the hinge cable: Step 1. Remove any media (disks, CDs, DVDs, or memory cards) from the drives, shut down the operating system, and turn off the computer and all attached devices. Step 2. Unplug all power cords from electrical outlets. Step 3. Disconnect all cables attached to the computer. This includes power cords, input/output (I/O) cables, and any other cables that are connected to the computer. Refer to “Left and right view” and “Rear view” for help with locating the various connectors. Step 4. Remove the base cover. Refer to “Removing the base cover”. Step 5. Disconnect the scalar headphone input, scalar and DVI/HDMI cables from the connectors on the motherboard. Chapter 8. Replacing hardware 51 Step 6. Remove the 6 screws that secure the hinge to the chassis 1 , then raise the hinge to remove it from the chassis. 2 2 1 Step 7. Raise the hinge 1 and slide the rear deco out as shown. 2 1 2 Step 8. Put the head of a flat head screwdriver between the middle frame and the rear cover as shown. Then using the screwdriver as a lever and the middle frame metal bar as the fulcrum, prise the rear cover away from the middle frame. 1 Le ve r Fulcrum Step 9. 1 Working around the edge in an anti-clockwise direction, use your fingers to prise up the rear cover. The rear cover is pinned into place, use short, sharp movements to prise it up. 2 2 Step 10. Press down the hinge and slide out the rear cover. 52 IdeaCentre A530 All-In-One PC Hardware Maintenance Manual Step 11. Disconnect the scalar 10 and HDMI/DVI 11 cables from the connectors on the scalar board. LED/CIR LVDS MMB P owe r Blue tooth WLAN Ca me ra Conve rte r Touch control S ca la r HDMI/DVI Step 12. Remove the 5 screws that secure the hinge to the middle frame and set the hinge aside. Chapter 8. Replacing hardware 53 Step 13. Remove the 2 screws that secure the hinge cover pieces to the hinge, and then remove the 2 cover pieces. 1 Step 14. Remove the 4 screws that secure the hinge front cover to the hinge. 2 Step 15. Use a flat head screw driver to prise the front cover off gently, and then detach the hinge cable from the front cover. 1 1 2 2 2 2 Step 16. To install the new hinge cable: a. Slide the new hinge cable through the mounting hole on the front cover. b. Line up the marker line on the new hinge cable with the bottom side of the mounting hole. Ma rke r line 54 c. Stick the new hinge cable to the front cover. d. Line up the front cover with the hinge, then place it into position and secure it with the 4 screws. e. Reattach the hinge cover pieces and secure them with the 2 screws. f. Line up the hinge with the mounting holes on the back of the LED panel and secure it with the 5 screws. IdeaCentre A530 All-In-One PC Hardware Maintenance Manual g. Connect the new scalar and HDMI/DVI cables to the connectors on the scalar board. h. Reattach the rear cover to the LED panel. i. Reattach the hinge to the base and secure it with the 6 screws. j. Connect the new scalar headphone input, scalar and DVI/HDMI cables to the connectors on the motherboard. Step 17. Reattach the base cover and secure it with the screws. Removing the rear cover Note: Turn off the computer and wait 3 to 5 minutes to let it cool down before removing the base cover. To remove the rear cover: Step 1. Remove any media (disks, CDs, DVDs, or memory cards) from the drives, shut down the operating system, and turn off the computer and all attached devices. Step 2. Unplug all power cords from electrical outlets. Step 3. Disconnect all cables attached to the computer. This includes power cords, input/output (I/O) cables, and any other cables that are connected to the computer. Refer to “Left and right view” and “Rear view” for help with locating the various connectors. Step 4. Remove the base cover. Refer to “Removing the base cover”. Step 5. Remove the hinge from the chassis. Refer to “Removing the hinge from the chassis”. Step 6. Raise the hinge 1 and slide the rear deco out as shown. 2 1 2 Step 7. Put the head of a flat head screwdriver between the middle frame and the rear cover as shown. Then using the screwdriver as a lever and the middle frame metal bar as the fulcrum, prise the rear cover away from the middle frame. 1 Le ve r Fulcrum 1 Chapter 8. Replacing hardware 55 Step 8. Working around the edge in an anti-clockwise direction, use your fingers to prise up the rear cover. The rear cover is pinned into place, use short, sharp movements to prise it up. 2 2 Step 9. Press down the hinge and slide out the rear cover. Step 10. To reattach the rear cover: a. Raise the hinge, line up the rear cover with the LED panel and slide it back into position. b. Press the edge of rear cover to lock the cover to the LED panel with the pins. c. Slide the rear deco back into position. Step 11. Reattach the hinge to the chassis, and reconnect the scalar headphone input, scalar and DVI/HDMI cables to the motherboard. Step 12. Reattach the base cover and secure it with the screws. Replacing the scalar board Note: Turn off the computer and wait 3 to 5 minutes to let it cool down before removing the base cover. To replace the scalar board: Step 1. Remove any media (disks, CDs, DVDs, or memory cards) from the drives, shut down the operating system, and turn off the computer and all attached devices. Step 2. Unplug all power cords from electrical outlets. Step 3. Disconnect all cables attached to the computer. This includes power cords, input/output (I/O) cables, and any other cables that are connected to the computer. Refer to “Left and right view” and “Rear view” for help with locating the various connectors. Step 4. Remove the base cover. Refer to “Removing the base cover”. Step 5. Remove the hinge from the chassis. Refer to “Removing the hinge from the chassis”. Step 6. Remove the rear cover. Refer to “Removing the rear cover”. 56 IdeaCentre A530 All-In-One PC Hardware Maintenance Manual Step 7. Disconnect all the cables from the scalar board. 1 - 11 Step 8. Remove the 5 screws that secure the scalar board to the middle frame and lift it up to remove it. LED/CIR LVDS MMB P owe r Blue tooth WLAN Ca me ra Conve rte r Touch control S ca la r HDMI/DVI Step 9. To install the new scalar board: a. Line up the holes on the new scalar board with the mounting holes on the middle frame and secure the new scalar board with the 5 screws. b. Connect all the cables to the new scalar board. Step 10. Reattach the rear cover to the LED panel. Step 11. Reattach the hinge to the chassis, and reconnect the scalar headphone input, scalar and DVI/HDMI cables to the motherboard. Step 12. Reattach the base cover and secure it with the screws. Replacing the touch control board Note: Turn off the computer and wait 3 to 5 minutes to let it cool down before removing the base cover. To replace the touch control board: Step 1. Remove any media (disks, CDs, DVDs, or memory cards) from the drives, shut down the operating system, and turn off the computer and all attached devices. Step 2. Unplug all power cords from electrical outlets. Step 3. Disconnect all cables attached to the computer. This includes power cords, input/output (I/O) cables, and any other cables that are connected to the computer. Refer to “Left and right view” and “Rear view” for help with locating the various connectors. Step 4. Remove the base cover. Refer to “Removing the base cover”. Step 5. Remove the hinge from the chassis. Refer to “Removing the hinge from the chassis”. Step 6. Remove the rear cover. Refer to “Removing the rear cover”. Step 7. Disconnect all the touch cables from the touch control board. Chapter 8. Replacing hardware 57 Step 8. Lift up the touch control board to remove it from the middle frame. Step 9. To install the new touch control board: a. Connect all the cables to the new touch control board. b. Remove the insulating paper (siliconed paper) of the double sided tape on the new touch control board. c. Line up the new touch control board with the mounting marks on the middle frame, then stick it to the middle frame. Step 10. Reattach the rear cover to the LED panel. Step 11. Reattach the hinge to the chassis, and reconnect the scalar headphone input, scalar and DVI/HDMI cables to the motherboard. Step 12. Reattach the base cover and secure it with the screws. Replacing the converter board Note: Turn off the computer and wait 3 to 5 minutes to let it cool down before removing the base cover. To replace the converter board: Step 1. Remove any media (disks, CDs, DVDs, or memory cards) from the drives, shut down the operating system, and turn off the computer and all attached devices. Step 2. Unplug all power cords from electrical outlets. Step 3. Disconnect all cables attached to the computer. This includes power cords, input/output (I/O) cables, and any other cables that are connected to the computer. Refer to “Left and right view” and “Rear view” for help with locating the various connectors. Step 4. Remove the base cover. Refer to “Removing the base cover”. Step 5. Remove the hinge from the chassis. Refer to “Removing the hinge from the chassis”. 58 IdeaCentre A530 All-In-One PC Hardware Maintenance Manual Step 6. Remove the rear cover. Refer to “Removing the rear cover”. Step 7. Remove the 4 screws that secure the converter board to the middle frame. Step 8. Disconnect the 2 cables from the converter board. Step 9. Lift up the converter board to remove it. Step 10. To install the new converter board: a. Line up the holes on the new converter board with the mounting holes on the middle frame and secure it with the 4 screws. b. Connect the 2 cables to the new converter board. Step 11. Reattach the rear cover to the LED panel. Step 12. Reattach the hinge to the chassis, and reconnect the scalar headphone input, scalar and DVI/HDMI cables to the motherboard. Step 13. Reattach the base cover and secure it with the screws. Replacing the power switch board Note: Turn off the computer and wait 3 to 5 minutes to let it cool down before removing the base cover. To replace the power switch board: Step 1. Remove any media (disks, CDs, DVDs, or memory cards) from the drives, shut down the operating system, and turn off the computer and all attached devices. Step 2. Unplug all power cords from electrical outlets. Step 3. Disconnect all cables attached to the computer. This includes power cords, input/output (I/O) cables, and any other cables that are connected to the computer. Refer to “Left and right view” and “Rear view” for help with locating the various connectors. Chapter 8. Replacing hardware 59 Step 4. Remove the base cover. Refer to “Removing the base cover”. Step 5. Remove the hinge from the chassis. Refer to “Removing the hinge from the chassis”. Step 6. Remove the rear cover. Refer to “Removing the rear cover”. Step 7. Disconnect the power cable from the power switch board. Step 8. Remove the screw that secures the power switch board to the LED panel and lift up the power switch board to remove it. Step 9. To install the power switch board: a. Line up the hole on the new power switch board with the mounting hole on the LED panel and secure it with the screw. b. Connect the power cable to the new converter board. Step 10. Reattach the rear cover to the LED panel. Step 11. Reattach the hinge to the chassis, and reconnect the scalar headphone input, scalar and DVI/HDMI cables to the motherboard. Step 12. Reattach the base cover and secure it with the screws. Replacing the Bluetooth module Attention: Turn off the computer and wait 3 to 5 minutes to let it cool down before removing the base cover. To replace the Bluetooth module: Step 1. Remove any media (disks, CDs, DVDs, or memory cards) from the drives, shut down the operating system, and turn off the computer and all attached devices. Step 2. Unplug all power cords from electrical outlets. Step 3. Disconnect all cables attached to the computer. This includes power cords, input/output (I/O) cables, and any other cables that are connected to the computer. Refer to “Left and right view” and “Rear view” for help with locating the various connectors. Step 4. Remove the base cover. Refer to “Removing the base cover”. Step 5. Remove the hinge from the chassis. Refer to “Removing the hinge from the chassis”. 60 IdeaCentre A530 All-In-One PC Hardware Maintenance Manual Step 6. Remove the rear cover. Refer to “Removing the rear cover”. Step 7. Push the pins out to release the Bluetooth module, then lift it up to remove it from the socket. 1 2 Step 8. Disconnect the cable from the Bluetooth module. 3 3 2 1 Step 9. To install the new Bluetooth module: a. Connect the cable to the new Bluetooth module. b. Line up the new Bluetooth module with the socket, snap it into position and secure it with the pins. Step 10. Reattach the rear cover to the LED panel. Step 11. Reattach the hinge to the chassis, and reconnect the scalar headphone input, scalar and DVI/HDMI cables to the motherboard. Step 12. Reattach the base cover and secure it with the screws. Replacing the Wi-Fi card Note: Turn off the computer and wait 3 to 5 minutes to let it cool down before removing the base cover. To replace the Wi-Fi card: Step 1. Remove any media (disks, CDs, DVDs, or memory cards) from the drives, shut down the operating system, and turn off the computer and all attached devices. Step 2. Unplug all power cords from electrical outlets. Step 3. Disconnect all cables attached to the computer. This includes power cords, input/output (I/O) cables, and any other cables that are connected to the computer. Refer to “Left and right view” and “Rear view” for help with locating the various connectors. Step 4. Remove the base cover. Refer to “Removing the base cover”. Step 5. Remove the hinge from the chassis. Refer to “Removing the hinge from the chassis”. Step 6. Remove the rear cover. Refer to “Removing the rear cover”. Chapter 8. Replacing hardware 61 Step 7. Use a small flat head screwdriver to prise the Wi-Fi card away from the socket. 1 2 Step 8. Disconnect the antenna cable 3 and data cable 4 from the Wi-Fi card. 3 4 1 1 1 2 1 Step 9. To install the new Wi-Fi card: a. Connect the data cable to the new Wi-Fi card. b. Line up the new Wi-Fi card with the socket, snap it into position and secure it with the pins. c. Reconnect the antenna cable to the new Wi-Fi card. Step 10. Reattach the rear cover to the LED panel. Step 11. Reattach the hinge to the chassis, and reconnect the scalar headphone input, scalar and DVI/HDMI cables to the motherboard. Step 12. Reattach the base cover and secure it with the screws. Replacing the camera Note: Turn off the computer and wait 3 to 5 minutes to let it cool down before removing the base cover. To replace the camera: Step 1. Remove any media (disks, CDs, DVDs, or memory cards) from the drives, shut down the operating system, and turn off the computer and all attached devices. Step 2. Unplug all power cords from electrical outlets. Step 3. Disconnect all cables attached to the computer. This includes power cords, input/output (I/O) cables, and any other cables that are connected to the computer. Refer to “Left and right view” and “Rear view” for help with locating the various connectors. Step 4. Remove the base cover. Refer to “Removing the base cover”. Step 5. Remove the hinge from the chassis. Refer to “Removing the hinge from the chassis”. Step 6. Remove the rear cover. Refer to “Removing the rear cover”. 62 IdeaCentre A530 All-In-One PC Hardware Maintenance Manual Step 7. Remove the 2 screws that secure the camera to the front bezel. 1 Step 8. Lift up the camera 2 and disconnect the data cable from the camera. 3 1 2 1 3 Step 9. To install the new camera: a. Connect the data cable to the new camera. b. Line up the holes in the new camera with the mounting holes on the front bezel and secure the new camera with the 2 screws. Step 10. Reattach the rear cover to the LED panel. Step 11. Reattach the hinge to the chassis. Step 12. Reconnect the scalar headphone input, scalar and DVI/HDMI cables to the motherboard. Step 13. Reattach the base cover and secure it with the screws. Replacing the front function board Note: Turn off the computer and wait 3 to 5 minutes to let it cool down before removing the base cover. To replace the front function board: Step 1. Remove any media (disks, CDs, DVDs, or memory cards) from the drives, shut down the operating system, and turn off the computer and all attached devices. Step 2. Unplug all power cords from electrical outlets. Step 3. Disconnect all cables attached to the computer. This includes power cords, input/output (I/O) cables, and any other cables that are connected to the computer. Refer to “Left and right view” and “Rear view” for help with locating the various connectors. Step 4. Remove the base cover. Refer to “Removing the base cover”. Step 5. Remove the hinge from the chassis. Refer to “Removing the hinge from the chassis”. Step 6. Remove the rear cover. Refer to “Removing the rear cover”. Chapter 8. Replacing hardware 63 Step 7. Remove the 2 screws that secure the front function board to the front bezel. 1 Step 8. Disconnect the data cable from the front function board. 2 Step 9. Lift up the front function board to remove it from the front bezel. 3 1 2 1 3 Step 10. To install the new front function board: a. Connect the data cable to the new front function board. b. Line up the holes in the new front function board with the mounting holes on the front bezel and secure it with the 2 screws. Step 11. Reattach the rear cover to the LED panel. Step 12. Reattach the hinge to the chassis. Step 13. Reconnect the scalar headphone input, scalar and DVI/HDMI cables to the motherboard. Step 14. Reattach the base cover and secure it with the screws. Replacing the LED panel Note: Turn off the computer and wait 3 to 5 minutes to let it cool down before removing the base cover. Note: It may be helpful to place the computer face-down on a soft flat surface for this procedure. Lenovo recommends that you use a blanket, towel, or other soft cloth to protect the computer screen from scratches or other damage. To replace the LED panel: Step 1. Remove any media (disks, CDs, DVDs, or memory cards) from the drives, shut down the operating system, and turn off the computer and all attached devices. Step 2. Unplug all power cords from electrical outlets. Step 3. Disconnect all cables attached to the computer. This includes power cords, input/output (I/O) cables, and any other cables that are connected to the computer. Refer to “Left and right view” and “Rear view” for help with locating the various connectors. Step 4. Remove the base cover. Refer to “Removing the base cover”. 64 IdeaCentre A530 All-In-One PC Hardware Maintenance Manual Step 5. Remove the hinge from the chassis. Refer to “Removing the hinge from the chassis”. Step 6. Remove the rear cover. Refer to “Removing the rear cover”. Step 7. Remove the scalar board. Refer to “Replacing the scalar board”. Step 8. Remove the touch control board. Refer to “Replacing the touch control board”. Step 9. Remove the converter board. Refer to “Replacing the converter board ”. Step 10. Remove the power switch board. Refer to “Replacing the power switch board”. Step 11. Remove the Bluetooth module. Refer to “Replacing the Bluetooth module”. Step 12. Remove the Wi-Fi card. Refer to “Replacing the Wi-Fi card”. Step 13. Remove the Wi-Fi antenna cable from the front bezel. Step 14. Remove the camera. Refer to “Replacing the camera”. Step 15. Remove the front function board. Refer to “Replacing the front function board”. Step 16. Remove all the cables attached to the middle frame and the front bezel. Chapter 8. Replacing hardware 65 Step 17. Remove the 5 screws that secure the hinge to the middle frame and set the hinge aside. Step 18. To install the new the LED panel: a. Line up the holes on the hinge with the mounting holes on the new middle frame and secure it with 5 screws. b. Attach all the cables to the new LED panel middle frame and front bezel. c. Attach the Wi-Fi card, Bluetooth module, power switch board, converter board, touch control board, scalar board and front function board to the new LED panel middle frame and connect all the cables to the new LED panel. Step 19. Reattach the rear cover to the LED panel. Step 20. Reattach the hinge to the chassis. Step 21. Reconnect the scalar headphone input, scalar and DVI/HDMI cables to the motherboard. Step 22. Reattach the base cover and secure it with the screws. 66 IdeaCentre A530 All-In-One PC Hardware Maintenance Manual Chapter 9. General information This chapter provides general information that applies to all computer models covered by this manual. Additional Service Information This chapter provides additional information that the service representative might find helpful. Power management Power management reduces the power consumption of certain components of the computer such as the system power supply, processor, hard disk drives, and some monitors. Advanced configuration and power interface (ACPI) BIOS As this computer has an ACPI BIOS system, the operating system is allowed to control the power management features of the computer and the settings for Advanced Power Management (APM) BIOS mode is ignored. Not all operating systems support ACPI BIOS mode. Automatic Power-On features The Automatic Power-On features within the Power Management menu allow you to enable and disable features that turn on the computer automatically. • Wake Up on Alarm: You can specify a date and time at which the computer will be turned on automatically. This can be either a single event , a daily event or a weekly event. • Wake Up on LAN: This feature allows LAN adapter card to wake the System. © Copyright Lenovo 2013 67