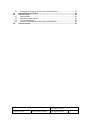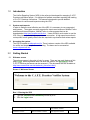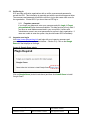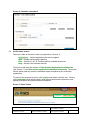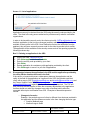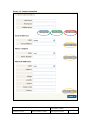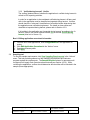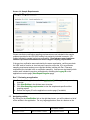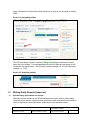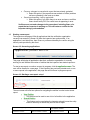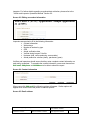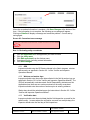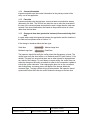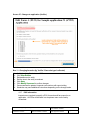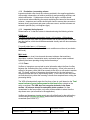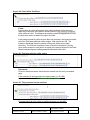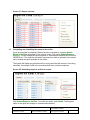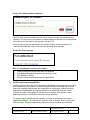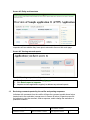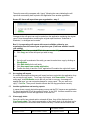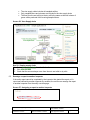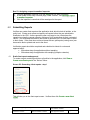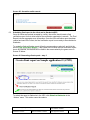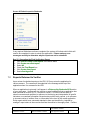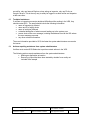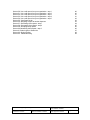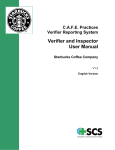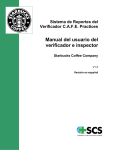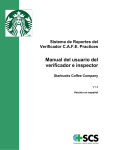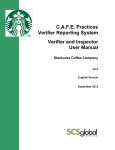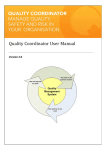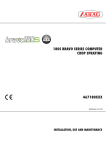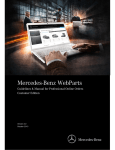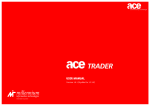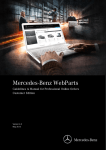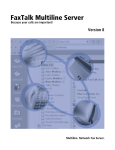Download Verifier and Inspector User Manual
Transcript
C.A.F.E. Practices Verifier Reporting System Verifier and Inspector User Manual Starbucks Coffee Company V1.2 English Version Table of Contents 1.0 Introduction ....................................................................................................................... 4 1.1 System requirements ..................................................................................................... 4 1.2 Accessing the system .................................................................................................... 4 2.0 Getting Started .................................................................................................................. 4 2.1 Welcome screen............................................................................................................. 4 2.2 Verifier log in .................................................................................................................. 5 2.2.1 Forgotten password ................................................................................................. 5 2.3 Inspector user log in ....................................................................................................... 5 2.4 Changing user password ............................................................................................... 7 2.5 Verifier home screen ...................................................................................................... 8 2.6 Creating users ................................................................................................................ 9 3.0 Before Conducting Verification....................................................................................... 9 3.1 Claiming an application from Starbucks ......................................................................... 9 3.2 Discrepancies between the application in the VRS and the application provided by the client OR the situation observed in the field .............................................................................. 11 3.3 Application coversheet information .............................................................................. 12 3.3.1 Contact information................................................................................................ 13 3.3.2 Verified during harvest? Yes/No ........................................................................... 15 3.4 Sampling tool................................................................................................................ 15 3.5 Navigating entities ........................................................................................................ 16 4.0 Writing Entity Reports (Inspector) ................................................................................ 17 4.1 Synchronizing applications and reports ....................................................................... 17 4.1.1 Statuses of entity reports ....................................................................................... 19 4.2 Starting a new report .................................................................................................... 20 4.3 Editing cover sheet info ................................................................................................ 22 4.3.1 GPS ....................................................................................................................... 24 4.3.2 Workers and worker days ...................................................................................... 24 4.3.3 Verification date ..................................................................................................... 24 4.3.4 Contact information................................................................................................ 25 4.3.5 Farm size ............................................................................................................... 25 4.3.6 Changes to farm size (productive hectares) discovered during field visit ............. 25 4.3.7 PSO information .................................................................................................... 26 4.3.8 Production / processing volume ............................................................................ 27 4.3.9 Inspected during harvest ....................................................................................... 27 4.3.10 Flows...................................................................................................................... 27 4.4 Entering evaluation and evidence ................................................................................ 29 4.4.1 Worker interview records (Quantitative evidence):................................................ 31 4.5 Navigating a report ....................................................................................................... 32 4.6 Completing and submitting the report to the verifier .................................................... 33 4.7 Verifiers reporting responsibilities ................................................................................ 34 4.7.1 Posting comments (verifier) ................................................................................... 35 4.8 Returning an entity report to an inspector for revision ................................................. 36 4.9 Reviewing comments posted by the verifier and posting responses ........................... 37 5.0 Completing reports (Verifier)......................................................................................... 38 5.1 Mill reports .................................................................................................................... 39 5.2 Un-copying mill reports ................................................................................................ 42 5.3 Inactive applications and moving reports ..................................................................... 42 5.4 View supply chain......................................................................................................... 42 5.5 Reassign a report to another inspector ........................................................................ 43 6.0 Submitting Reports ........................................................................................................ 44 6.1 Draft client reports and approval .................................................................................. 44 6.2 Accepting entity reports ................................................................................................ 45 Filename: CAFE_MAN_VRSV1 2_100509.doc Created by: Julia Clark Created on: 03/13/09 Last modified by: Julia Clark Date last modified: 10/05/09 Released by: Julia Clark Date released: 10/05/09 Approved by: Nathan Smith Date approved: 10/05/09 Page 2 of 51 6.3 7.0 8.0 8.1 8.2 8.3 8.4 9.0 Submitting final report to the client and to Starbucks/SCS .......................................... 46 Reports Returned to Verifier ......................................................................................... 47 Tips and Tricks ............................................................................................................... 48 Sorting entities.............................................................................................................. 48 Reviewing multiple entities ........................................................................................... 48 Technical assistance .................................................................................................... 49 Actions requiring assistance from system administrators ............................................ 49 Index of Screens ............................................................................................................. 50 Filename: CAFE_MAN_VRSV1 2_100509.doc Created by: Julia Clark Created on: 03/13/09 Last modified by: Julia Clark Date last modified: 10/05/09 Released by: Julia Clark Date released: 10/05/09 Approved by: Nathan Smith Date approved: 10/05/09 Page 3 of 51 1.0 Introduction The Verifier Reporting System (VRS) is the online tool developed for managing C.A.F.E. Practices verification reports. It is designed to facilitate consistent reporting and tracking of C.A.F.E. Practices verifications. This manual is designed to provide detailed instructions for verifiers and inspectors using the VRS. 1.1 System requirements In order to make the most effective use of the VRS, it is necessary to use a supported web browser. The system currently supports the most recent versions of Mozilla Firefox and Microsoft Internet Explorer. Mozilla Firefox is a free program that can be downloaded at http://www.mozilla.com/firefox/ . Users will find it much easier to use the VRS if they have a reliable high-speed internet connection. A high speed connection is not required, but will greatly reduce the time required to synchronize and review reports. 1.2 Accessing the system The VRS is located at cafepractices.info. There is a demo version of the VRS available for verifier and inspector practice and training. The demo can be accessed at demo.cafepractices.info. 2.0 2.1 Getting Started Welcome screen The welcome screen is the point of entry for users. There are two main features of this page: Login, where registered users can enter the system, and Documents, where C.A.F.E. Practices documents can be accessed. (The documents are also available at http://www.scscertified.com/csr/starbucks_documents.html) Screen 1: Welcome Screen Box 1: Entering the VRS 1. Type the Username and Password provided by SCS 2. Click the Login button Filename: CAFE_MAN_VRSV1 2_100509.doc Created by: Julia Clark Created on: 03/13/09 Last modified by: Julia Clark Date last modified: 10/05/09 Released by: Julia Clark Date released: 10/05/09 Approved by: Nathan Smith Date approved: 10/05/09 Page 4 of 51 2.2 Verifier log in SCS provides verification organizations with a verifier username and password to access the VRS. This information is generally sent with the provisional approval letter. The username and password will allow the verifier to log in and create other users for the organization. Contact SCS if you do not have a VRS log in. 2.2.1 Forgotten password If you forget your password, enter your username and click Login. A Forgot your password? option becomes available. This help function will only work if you have an email address associated in your user profile. Verifiers with ‘administrator access’ can re-set passwords for anyone in their organization. If users are unable to enter the system, they should contact SCS immediately. 2.3 Inspector user log in Visit https://www.cafepractices.info and login with your inspector username and password (created by the verifier administrator – Section 2.6). Click on the Google Gears link that displays on first login. Screen 2: Google Gears plugin Click on Google Gears (circled in red above) and then click Install Gears to install Google Gears. Filename: CAFE_MAN_VRSV1 2_100509.doc Created by: Julia Clark Created on: 03/13/09 Last modified by: Julia Clark Date last modified: 10/05/09 Released by: Julia Clark Date released: 10/05/09 Approved by: Nathan Smith Date approved: 10/05/09 Page 5 of 51 Screen 3: Install Gears Allow Google Gears to restart the browser. The user should be automatically taken back to https://www.cafepractices.info/. If the user is not re-directed, they should manually enter the address and login again. Screen 4: Installation instructions The browser should ask if you trust the site and want to let it use Google Gears. Click Allow. Filename: CAFE_MAN_VRSV1 2_100509.doc Created by: Julia Clark Created on: 03/13/09 Last modified by: Julia Clark Date last modified: 10/05/09 Released by: Julia Clark Date released: 10/05/09 Approved by: Nathan Smith Date approved: 10/05/09 Page 6 of 51 Screen 5: Allow Google Gears Inspectors will see the normal inspector home page, with a note saying that they have no applications and must synchronize if there is work to be done. See Section 4.1 for details on report synchronization. Box 2: Installing Google Gears 1. 2. 3. 4. 2.4 Click on the Google Gears link Click Install Gears Allow Google Gears to restart the browser Click Allow Changing user password When users log into the VRS for the first time, using the name and password provided by the verifier or SCS, they should change their password. To change a password, click the username (see blue circle in Screen 7). This page will allow users to update their personal information. Under the Password subheading, enter the New password. In the Confirm password field, re-type the new password. Click Save changes to confirm the change. Filename: CAFE_MAN_VRSV1 2_100509.doc Created by: Julia Clark Created on: 03/13/09 Last modified by: Julia Clark Date last modified: 10/05/09 Released by: Julia Clark Date released: 10/05/09 Approved by: Nathan Smith Date approved: 10/05/09 Page 7 of 51 Screen 6: Changing a password 2.5 Verifier home screen There are 4 tabs on the home screen (see green box in Screen 7). Applications – lists the applications that are in-progress. Staff – manage verifiers and inspectors Files – Access to C.A.F.E. Practices publicly available documents Help – Access to the software manuals The home screen also lists options to Claim Supplier Application from Starbucks (see Section 3.1) and View archive applications submitted to Starbucks. The archive section allows read-only access to submitted reports completed by the verification organization. To logout of the system at any time, click Logout (seen below circled in red). Clicking on the username (seen below circled in blue) allows verifiers and inspectors to view special permissions and update personal information. Screen 7: Home screen Filename: CAFE_MAN_VRSV1 2_100509.doc Created by: Julia Clark Created on: 03/13/09 Last modified by: Julia Clark Date last modified: 10/05/09 Released by: Julia Clark Date released: 10/05/09 Approved by: Nathan Smith Date approved: 10/05/09 Page 8 of 51 2.6 Creating users A designated verifier will be granted administrator access by SCS. Administrator access allows the user to create usernames and passwords for both verifiers and inspectors. Verifier administrators are responsible for creating user profiles for their staff (either verifiers with or without administrator access, and inspectors). Neither Starbucks nor SCS can create inspector users for verification organizations. Screen 8: Adding verifier logins Please note that when an individual in an organization has both verifier, and inspector responsibilities, different email accounts must be associated with each user profile. Additionally, if sub-contracted inspectors do work for more than one verification organization, they will require a unique email address associated with each of their accounts Box 3: Creating a new verifier user 1. 2. 3. 4. 5. Click the Staff tab in the upper right hand corner of the Screen The Verifiers tab will appear Click Add Verifier Login Enter information for the new user including name, email, and contact information Determine whether the user will be granted administrator access Box 4: Creating a new inspector user 1. Follow steps 1-4 above and click on the Inspectors tab, located next to the Verifier tab 3.0 3.1 Before Conducting Verification Claiming an application from Starbucks Before beginning field work, the verifier must claim the new application in the VRS at least 5 days prior to start of fieldwork as per the “Verifier and Inspector Operations Filename: CAFE_MAN_VRSV1 2_100509.doc Created by: Julia Clark Created on: 03/13/09 Last modified by: Julia Clark Date last modified: 10/05/09 Released by: Julia Clark Date released: 10/05/09 Approved by: Nathan Smith Date approved: 10/05/09 Page 9 of 51 Manual” Section 6.2.3. The inspector interface does not include the option to claim applications from the VRS. This step must be completed by the verifier. Following login, the options in Screen 9 (below) will be available to choose from. Click Claim Supplier Application From Starbucks to claim the application. Screen 9: Claim application Screen 10: Entering security code Enter the security code provided by the client and click Claim. Verifiers will see a summary of the total number of farms by size type. Verifiers will also see a list of all entities included in the application with information including the ID, name and farm size. The VRS version is considered the final version by Starbucks. If this information does not match the information received from your client in the application, please follow the procedure for supply chain discrepancies. Once verifiers have confirmed that the application is correct, they can click the “Claim” button again. After clicking on Claim the VRS will download the application to your organization. The download may take a few minutes depending on the size of the application. Users may do other work in the VRS while this is occurring or close the VRS and check back later and the application will appear in your list of “New” applications (Screen 7). Once the application has been claimed by the verifier, inspectors can access the entities to start reports after synchronizing to download the application to their system/interface. Filename: CAFE_MAN_VRSV1 2_100509.doc Created by: Julia Clark Created on: 03/13/09 Last modified by: Julia Clark Date last modified: 10/05/09 Released by: Julia Clark Date released: 10/05/09 Approved by: Nathan Smith Date approved: 10/05/09 Page 10 of 51 Screen 11: List of applications Applications can only be claimed from the VRS using the security code provided by the client. The client is the only person authorized to provide security codes to verification organizations. In order to be issued the security code, the client must notify [email protected] that their application is final (no more changes) and they want their application to be available to their verifier in the VRS. Once Starbucks receives the notification from the applicant, they will issue a security access code for the client to provide to their verifier. The application will be available via the security access code in the reporting system the following business day. Box 5: Claiming an application in the VRS 1. 2. 3. 4. 5. 6. 3.2 Login to the VRS: cafepractices.info Click Claim application from Starbucks Enter the security code provided by your client Click Claim Review application for consistency with application provided by the client. Click Claim again to move it to your list of applications Discrepancies between the application in the VRS and the application provided by the client OR the situation observed in the field If the verifier or inspector discovers a discrepancy between the application and the reality in the field or the application as it appears in the VRS, they should email their client, with a copy to SCS ([email protected] and [email protected]) and the Farmer Support Center (FSC) ([email protected] and [email protected]) explaining that a correction may be required. The FSC will then follow up with the supplier to make the necessary adjustments to the application. Verifiers should not make any changes to an entity coversheet which affect the scorecard without prior confirmation from SCS. Examples of these discrepancies include: o Changes to farm size Example: the productive area of a farm is different from what was provided in the application and the difference results in the farm changing farm size type: Small to Medium/Large Medium/Large to Small Filename: CAFE_MAN_VRSV1 2_100509.doc Created by: Julia Clark Created on: 03/13/09 Last modified by: Julia Clark Date last modified: 10/05/09 Released by: Julia Clark Date released: 10/05/09 Approved by: Nathan Smith Date approved: 10/05/09 Page 11 of 51 Or a farm size changes by 50% or more e.g. farm that was listed as 60 ha. on the application, and is verified as 113 ha. o Processing changes Example: the inspector discovers that a farm has wet processing activities on-premise when the application listed wet milling at a separate facility, or onpremise milling listed in application but farm does not actually wet mill its coffee o Incorrect entities (farms or mills) included in the application – Example: all the farms in the application are sending coffee to a dry mill not included in the application In all of the scenarios above, the verifier must send an email to the client, with a copy to SCS and the FSC, explaining the discrepancy. It is imperative that inspectors and verifiers follow this procedure immediately upon encountering the discrepancy. In some of the cases above, FSC will need to issue a new application with the correct information included. However, this will only be done as a last option as we recognize the inconvenience. When possible, SCS will provide special instructions on how to modify the application to reflect the actual supply chain. Even in cases where a new application ID must be assigned, the inspector will be able to continue reporting in the existing application until the new application ID has been claimed. The only application discrepancies that do not require that the procedure above is followed are minor changes to farm size: eg. 8 ha to 10 ha. If the change results in the size category changing OR the change is greater than 50% (a 60 hectare farm actually 113 ha – still categorized as large but a very big difference), please follow the procedure outlined above. 3.3 Application coversheet information Upon claiming an application from Starbucks, the verifier should enter the planned verification date and check the accuracy of the name and country fields. Once the field work has started, the verifier should complete the Actual verification start date (the date of the first field verification). When field inspections are complete, the verifier should complete the Actual verification end date (the date of the last field verification). Filename: CAFE_MAN_VRSV1 2_100509.doc Created by: Julia Clark Created on: 03/13/09 Last modified by: Julia Clark Date last modified: 10/05/09 Released by: Julia Clark Date released: 10/05/09 Approved by: Nathan Smith Date approved: 10/05/09 Page 12 of 51 Screen 12: Editing application coversheet information 3.3.1 Contact information Verifiers should complete the application coversheet with supplier contact information, including phone number, email and/or physical address. Verifiers should complete as much of this information as possible. To add contact information, verifiers should scroll down the application coversheet. Click add email (circled in blue), add phone (circled in green) and/or add physical addresses (circled in red) to display the fields seen in the screenshot below. The system will not allow the report to be submitted to Starbucks/SCS if the fields for email, phone and/or physical addresses have been displayed but are empty. If there is no information to add in the fields displayed, verifiers should click remove email/phone/address (circled in orange) to allow the report to submit. Filename: CAFE_MAN_VRSV1 2_100509.doc Created by: Julia Clark Created on: 03/13/09 Last modified by: Julia Clark Date last modified: 10/05/09 Released by: Julia Clark Date released: 10/05/09 Approved by: Nathan Smith Date approved: 10/05/09 Page 13 of 51 Screen 13: Contact information Filename: CAFE_MAN_VRSV1 2_100509.doc Created by: Julia Clark Created on: 03/13/09 Last modified by: Julia Clark Date last modified: 10/05/09 Released by: Julia Clark Date released: 10/05/09 Approved by: Nathan Smith Date approved: 10/05/09 Page 14 of 51 3.3.2 Verified during harvest? Yes/No The verifiers’ determination of whether the application is verified during harvest is critical to VRS reporting activities. In order for an application to be considered verified during harvest, all farms and mills in the application must be classified as inspected during harvest. Verifiers should check the “in-harvest” classification of all entities before determining that the application was verified during harvest. For details on how entities are classified as inspected during harvest, please refer to Section 4.3.9. If all entities in the application are “inspected during harvest” according to the “in harvest” timeline, the verifier should indicate Yes to the field Verified during harvest (blue box in Screen 12). Box 6: Editing application coversheet information 1. From the list of new applications, click the application ID of the application to review 2. Click Edit Application Coversheet in the “Actions” menu 3. Complete necessary edits 4. Click Save 3.4 Sampling tool To view the sample requirements, click View Sampling Requirements in the “Actions” menu. This tool provides guidance on farm sampling requirements and indicates progress against the requirements. The Sample Required column for processors will not appear until supply chain flows have been entered (see Section 4.3.10). While reviewing the application, verifiers should determine which entities will be included in the sample (where appropriate). Filename: CAFE_MAN_VRSV1 2_100509.doc Created by: Julia Clark Created on: 03/13/09 Last modified by: Julia Clark Date last modified: 10/05/09 Released by: Julia Clark Date released: 10/05/09 Approved by: Nathan Smith Date approved: 10/05/09 Page 15 of 51 Screen 14: Sample Requirements Please note that re-verification sampling requirements are not included in the sample guidance provided in the VRS (85% entities not previously included in sample, 15% entities included in sample in previous verification). Zero tolerance non-compliance entities in previous verifications will result in higher sampling requirements. If the previous verification was conducted by the same organization, verifiers can check the VRS “archive” section to view last year’s report to ensure the 15% re-verification sampling requirement and any non-compliant entities (entities with Zero Tolerance evaluations) are included in the re-verification sampling. Verifiers can also identify which entities were included in previous verifications by reviewing the Legacy ID on the application overview page (V View Report Progress page). Box 7: Reviewing an application 1. From the list of applications, click the application ID of the application you want to review 2. Click View Entities in the Actions menu to review 3. Click View Sampling requirements to view the sample and specific entities requiring reports 4. Review the Legacy ID on the application overview page (if available) 3.5 Navigating entities By clicking on the View Entities link on the right hand menu, you will be taken to a list of all the entities in the application. For very large applications, there is a feature on the Filename: CAFE_MAN_VRSV1 2_100509.doc Created by: Julia Clark Created on: 03/13/09 Last modified by: Julia Clark Date last modified: 10/05/09 Released by: Julia Clark Date released: 10/05/09 Approved by: Nathan Smith Date approved: 10/05/09 Page 16 of 51 upper left hand side of the window, which allows you to jump to the next page of entities listed. Screen 15: Navigating entities The VRS also allows verifiers to search by Entity code using the search box located above the list of entities. For large applications this tool will take the user directly to the coversheet of a specific entity – the ID must be entered using the F, M, or P followed by numbers: i.e., F123. Screen 16: Searching entities 4.0 4.1 Writing Entity Reports (Inspector) Synchronizing applications and reports Inspectors use an interface in the VRS that allows them to write reports without being connected to the internet. Inspectors must synchronize while connected to the internet in order for applications their organization is working on to be available to them. Filename: CAFE_MAN_VRSV1 2_100509.doc Created by: Julia Clark Created on: 03/13/09 Last modified by: Julia Clark Date last modified: 10/05/09 Released by: Julia Clark Date released: 10/05/09 Approved by: Nathan Smith Date approved: 10/05/09 Page 17 of 51 The Synchronize all applications button downloads data to the computer, allowing inspectors to work on reports without being connected to the internet. In order to access applications and begin work, inspectors should click the Synchronize tab. Inspectors then click Synchronize all applications. The first synchronization can take a long time, especially if there are many large applications. Subsequent synchronizations will only transmit data that has changed, and are therefore much faster. If the internet connection is lost during the synchronization process, the inspector should reconnect to the internet and synchronize again. The synchronization will pick up where it left off. There will be a short delay while the computer downloads the scorecards, then inspectors will see the list of applications assigned to the inspector’s verification organization. See Section 2.3 for details regarding installing the inspector interface. Screen 17: Synchronizing applications When the synchronization is done, inspectors will return to the home page and can then click on an application to work on. If inspectors unplug the computer from the network (or turn off/lose the connection to a wireless internet), they will still be able to work as an inspector. The only functionality that doesn't work while offline is synchronizing. If attempted, an error message will appear warning that the inspector needs to be online to synchronize. Inspectors don't need to login to work offline. Bookmark https://www.cafepractices.info/inspectors/home_page for work offline. Filename: CAFE_MAN_VRSV1 2_100509.doc Created by: Julia Clark Created on: 03/13/09 Last modified by: Julia Clark Date last modified: 10/05/09 Released by: Julia Clark Date released: 10/05/09 Approved by: Nathan Smith Date approved: 10/05/09 Page 18 of 51 Whenever inspectors finish a session of working on reports, they should (whenever possible) upload the data to the VRS on the Synchronize Tab any applications that the inspector has worked on will have the status “needs upload”. Click Synchronize all applications and the changes will be uploaded to the server. Verifiers, when logged in, will now be able to see those changes. If a verifier logged in before the changes were synchronized, the old data would be visible, even if the inspector was online while working on it. Box 8: Synchronizing 1. Click the Synchronize tab 2. Click Synchronize all applications 3. Return to the home page and click on an application 4.1.1 Statuses of entity reports Entity reports will have one of the following statuses: New: Inspector has created a new report Incomplete: Some scores in a report have been evaluated Complete: All scores in a report have been evaluated Finalized, but not submitted to central server: Inspector has submitted report to verifier, but has not synchronized Finalized and submitted: Inspector has submitted report to verifier, and has synchronized Verifier marked for revision but inspector has not received update: The verifier has returned the report to the inspector, but the inspector has not yet synchronized (status to inspector “needs download” to indicate that the inspector needs to synchronize in order for them to receive the returned report) Verifier marked for revision, inspector is revising: The verifier has returned the report to the inspector, and the inspector has synchronized Accepted by verifier: The verifier has accepted the report Applications will have one of the following statuses: Up to date: Report is up to date and no changes have occurred since the last synchronization Needs upload: Inspector has made changes to the report since the last synchronization and in order the verifier to see the progress made, the inspector would need to synchronize. Needs download: Verifier has made changes to the report since the last synchronization and in order the inspector to see the progress made, the inspector would need to synchronize. Conflict: An application is in conflict if there have been conflicting edits made to one or more entities in the application. If an application is in conflict, then the inspector must determine which report is the most up to date and select one of the three following options. • Erase my changes and keep the report that was already uploaded ¾ Select this option if the report that was last successfully uploaded (version the verifier sees in their interface) is the most up-to-date Filename: CAFE_MAN_VRSV1 2_100509.doc Created by: Julia Clark Created on: 03/13/09 Last modified by: Julia Clark Date last modified: 10/05/09 Released by: Julia Clark Date released: 10/05/09 Approved by: Nathan Smith Date approved: 10/05/09 Page 19 of 51 • • Force my changes to overwrite the report that was already uploaded ¾ Select this option if the report that was worked on offline (and has not been uploaded) is the most up-to-date Cancel synchronizing. I will try again later. ¾ Select this option if you think there is an error and are no conflicts. Users should notify SCS if a conflict error is appearing in error. Verifiers must not make changes to the coversheet, including flows, of a report that an inspector is working on. This will cause a conflict for the inspector during synchronization. 4.2 Starting a new report The inspector main page will list all applications that the verification organization currently has access to (Screen 18) after the inspector has synchronized. If an application is not listed here, then it has not yet been claimed by the verifier using the security code provided by the client. Screen 18: Accessing applications This page will display all applications that their verification organization is currently working on and indicate the number of entities that the inspector has started reports on. To start a new report or continue a report in progress, click the application name. The user will be directed to a new page. If the inspector has previously started work on one or more reports in the application, this page also will list those in-progress reports. Screen 19: Starting a new report - step 1 The next screen will offer two options for navigating the entities in order to start a new report: • View Entities – This feature can be used to see a list of all entities in the application. • Search Entities – This feature can be used when the inspector already knows the entity code for the entity for which they wish to start a report. Filename: CAFE_MAN_VRSV1 2_100509.doc Created by: Julia Clark Created on: 03/13/09 Last modified by: Julia Clark Date last modified: 10/05/09 Released by: Julia Clark Date released: 10/05/09 Approved by: Nathan Smith Date approved: 10/05/09 Page 20 of 51 Screen 20: Starting a new report - step 2 Clicking Search Entities will show the screen below. Enter the entity code (including the appropriate letter F (Farm), M (Mill), or P (Producer Support Organization) or entity name and click Search. Screen 21: Searching entities View Entities will show the screen below containing all of the available entities in the application. Select the entity to begin a report and click Create Report. Screen 22: Viewing entities Filename: CAFE_MAN_VRSV1 2_100509.doc Created by: Julia Clark Created on: 03/13/09 Last modified by: Julia Clark Date last modified: 10/05/09 Released by: Julia Clark Date released: 10/05/09 Approved by: Nathan Smith Date approved: 10/05/09 Page 21 of 51 Please note that this list will include all entities in the application. Inspectors should only start reports that have been assigned to them by the verifier. There is no function in the VRS to assign reports to inspectors – only to re-assign a report. Once an inspector creates the report, only they will be able to edit it. If inspectors claim the wrong report, the verifier will be required to re-assign the report to another inspector. Entities that already have reports in progress will not appear on this list. Once an entity has been claimed by an inspector, it will no longer appear on the list of entities to start reports on if the inspector has synchronized since starting the report and is therefore no longer available to any other inspector. Box 9: Starting a new report 1. 2. 3. 4. 4.3 Click the application name. Click View Entities to see a list of all the entities in the application Select the entity that has been assigned by the verifier Click Create Report Editing cover sheet info For each entity report, inspectors are required to complete coversheet information. Many fields in the coversheet can only be completed after information has been collected from the field. Inspectors should also verify information already entered and make changes as necessary. Note that some fields are filled in automatically during the transfer of the application from the supplier to the VRS. This is a very important step by the Filename: CAFE_MAN_VRSV1 2_100509.doc Created by: Julia Clark Created on: 03/13/09 Last modified by: Julia Clark Date last modified: 10/05/09 Released by: Julia Clark Date released: 10/05/09 Approved by: Nathan Smith Date approved: 10/05/09 Page 22 of 51 inspector. For further details regarding coversheet data collection, please refer to the “Verifier and Inspector Operations Manual” Section 6.6. Screen 23: Editing coversheet information Inspectors are required to fill in the following information: • Contact information • Worker days • Number of workers by type • GPS • Actual verification date • Verified during harvest? Yes/No • Hectares (total, coffee producing, conservation) • Actual production volumes (cherry, parchment, green) Verifiers and inspectors should ensure that they enter complete contact information on each entity coversheet. To complete the contact information, users must choose from Add email, Add phone or Add address to be able to submit the report. Screen 24: Contact information When users click Add email, the following options will appear. Similar options will appear when users choose the phone or address options. Screen 25: Email address Filename: CAFE_MAN_VRSV1 2_100509.doc Created by: Julia Clark Created on: 03/13/09 Last modified by: Julia Clark Date last modified: 10/05/09 Released by: Julia Clark Date released: 10/05/09 Approved by: Nathan Smith Date approved: 10/05/09 Page 23 of 51 When the coversheet information is complete, click Save Changes at the bottom of the form. If the information is not complete, the following error message will appear. Clicking on Details will display a message and reveal the problem. Correct and try saving again. Screen 26: Coversheet error message Box 10: Reviewing entity coversheets 1. 2. 3. 4. 5. Click the application ID of the application you want to review Click the entity name Click Edit coversheet from the Actions menu. Complete all fields, including contact information Click Save changes 4.3.1 GPS Inspectors should enter the GPS data collected in the field in degrees, minutes and seconds, as specified in Section 6.6.1 of the “Verifier and Inspector Operations Manual”. 4.3.2 Workers and worker days Inspectors should enter the worker data collected in the field by worker type, as specified in Section 6.6.2 of the “Verifier and Inspector Operations Manual”. The VRS will automatically evaluate certain Social Responsibility indicators as Not Applicable when there are zero workers entered on the entity coversheet. Inspectors should enter the number of workers prior to entering evidence. Worker days should be calculated as per the instructions in Section 6.6.3 of the “Verifier and Inspector Operations Manual”. 4.3.3 Verification date Inspectors should enter the actual date that the field inspection occurred for the specific entity. In cases where the verification occurred over multiple days, the inspector should enter the final day of field inspections. Filename: CAFE_MAN_VRSV1 2_100509.doc Created by: Julia Clark Created on: 03/13/09 Last modified by: Julia Clark Date last modified: 10/05/09 Released by: Julia Clark Date released: 10/05/09 Approved by: Nathan Smith Date approved: 10/05/09 Page 24 of 51 4.3.4 Contact information Inspectors should enter the contact information for the primary contact of the entity, not of the application. 4.3.5 Farm size Inspectors should enter the total area, conserved area and productive area as observed in the field. The VRS will not allow the user to save the coversheet if the sum of the conserved area and productive area is larger than the total area entered. Farm size classifications are based on the productive area of a farm, rather than the total area. 4.3.6 Changes to farm size (productive hectares) discovered during field visit In cases where major discrepancies between the application and the situation in the field are found please refer to Section 3.2. If the change in hectares affects the farm type: Small farm Medium/Large farm Medium/Large farm Small farm The inspector should first notify the verifier when this discrepancy is found. The verifier must notify the client with a cc to Starbucks and SCS (see Section 3.2 for details). This step is to ensure that there are no other impacts to the application as a result of this change. To avoid delays in report writing, the verifier user can make the change on the entity coversheet in order for the scorecard to update to include the correct indicators. After changing the farm size on the coversheet and clicking Save, a warning screen will appear if the change affects the scorecard type. To avoid conflicts during synchronization, the inspector should synchronize before AND after the verifier makes the change to the farm size. Filename: CAFE_MAN_VRSV1 2_100509.doc Created by: Julia Clark Created on: 03/13/09 Last modified by: Julia Clark Date last modified: 10/05/09 Released by: Julia Clark Date released: 10/05/09 Approved by: Nathan Smith Date approved: 10/05/09 Page 25 of 51 Screen 27: Changes to application (Verifier) Box 11: Changing farm size (by Verifier if farm size type is affected) 1. 2. 3. 4. 5. 6. 7. 8. Notify the client, Starbucks and SCS Click View Entities Edit details next to entity Edit the size in the entity coversheet Click Save Click Modify Scorecard to confirm changes Once scorecard is updated, inspector can continue with report writing Starbucks may send additional instructions depending on the change made 4.3.7 PSO information Inspectors are required to specify a PSO for each small farm report in an application. All PSOs will be listed in a drop down menu on the entity coversheet. Filename: CAFE_MAN_VRSV1 2_100509.doc Created by: Julia Clark Created on: 03/13/09 Last modified by: Julia Clark Date last modified: 10/05/09 Released by: Julia Clark Date released: 10/05/09 Approved by: Nathan Smith Date approved: 10/05/09 Page 26 of 51 4.3.8 Production / processing volume Inspectors should cross check the volumes provided in the supplier application with receipts, observations of relative productivity and processing activities, and verbal confirmation. If yields seem unusual for the region, verifiers should include a note when submitting the report explaining the reason for the unusual volumes. Inspectors and verifiers should also check to ensure that conversions between cherry, parchment and green coffee are correct, and that volumes are entered in pounds (lbs), not kilograms (kgs). 4.3.9 Inspected during harvest Determination of “in-harvest” status is determined using the following criteria: FARM level: For large ( ≥50 hectares) and medium farms ( ≥12 hectares ≤ 50 hectares): At least one plot of the farm has green cherries and at least one plot on the farm has ripe cherries, which should be demonstrated visually and with documentation if available. For small holder farms ( <12 hectares): For Small holder farms, only the mill harvest conditions must be met (see below Mill Level). MILL level: Mills must have, visual, interview and document evidence that machinery (depulplers, washers, fermentation tanks, mechanical dryers, water treatment systems) has been operating during the last three days. 4.3.10 Flows Verifiers or inspectors are required to enter information about the flow of coffee between the verified entities (only entities with reports). A flow is the amount of coffee (in lbs green coffee) that a farm sends to the mill or a mill sends to another mill. For farms, verifiers or inspectors should account for the total volume of coffee produced and sent to a processing facility. In the case of mills, the coffee out-flow should only reflect the incoming volumes from sampled farms exiting the processing facility. The VRS will automatically enter the flow from a farm to a mill based on the Total annual volume of green coffee grown for this farm in lbs. entered on the entity coversheet. The VRS does not recognize decimals in the flows section. All volumes should be entered as whole numbers. On farm coversheets for the farm outflow, only mills will be available to select from the drop down menu (not all entities in the application). Verifiers and inspectors (coming soon) can edit coffee flows for the entities they verified using the Coffee Out-Flows fields located at the bottom of the entity coversheet (see Screen 27). Filename: CAFE_MAN_VRSV1 2_100509.doc Created by: Julia Clark Created on: 03/13/09 Last modified by: Julia Clark Date last modified: 10/05/09 Released by: Julia Clark Date released: 10/05/09 Approved by: Nathan Smith Date approved: 10/05/09 Page 27 of 51 Screen 28: Farm Coffee Out-Flows Farms: In most cases, the farm will send all of the coffee produced to the same mill. When this is the case, the inspector should select the This producer sends all of its coffee to: field. The inspector should then select the appropriate mill from the drop down menu located to the right of this field. If the producer sends its coffee to more than one processor, the inspector should select the This farm splits its coffee output: field (see Screen 28). The inspector should then enter the number of lbs green coffee sent to each processor. The VRS will not allow the user to save this information if the lbs green coffee entered in each field is not equal to the amount entered in the Total annual volume of green coffee grown for this farm in lbs. field. Screen 29: This farm splits its coffee output Processors: Flows for coffee processors should also be entered from the entity coversheet page. If the processor is the final point in the supply chain (i.e. Dry Mill): Inspector should select: This Processor has no outflows Screen 30: This processor has no out-flows Processor sends all of its coffee to another processor (i.e Wet Mill): Filename: CAFE_MAN_VRSV1 2_100509.doc Created by: Julia Clark Created on: 03/13/09 Last modified by: Julia Clark Date last modified: 10/05/09 Released by: Julia Clark Date released: 10/05/09 Approved by: Nathan Smith Date approved: 10/05/09 Page 28 of 51 Verifier (inspector soon) should select: This processor sends all its coffee to: The VRS will automatically calculate the outflow of the processor based on the inflow and this information will appear in the Coffee In-Flows section (see Screen 30 below). The verifier should select the appropriate mill from the drop down menu. Processor sends its coffee to two different processors: The user should select: This processor splits its coffee output: and then enter the number of lbs green coffee sent to each processor. The VRS will not allow the user to save this information if the lbs green coffee entered in each field is not equal to the total amount that appears in the Coffee In-Flows section. Screen 31: Coffee In-Flows Out-flow status not specified: The default setting for entities is: • Processor outflow status not specified • Farm outflow status not specified Screen 32: Outflow status not specified Inspectors and verifiers should not select this option for entities with reports (sampled entities). Box 12: Editing flow information from entity coversheet 1. Click Edit cover sheet in the Actions menu 2. Select appropriate Coffee Out-Flow option 3. Click Save changes 4.4 Entering evaluation and evidence After the selection of an entity, the following screen will appear: Filename: CAFE_MAN_VRSV1 2_100509.doc Created by: Julia Clark Created on: 03/13/09 Last modified by: Julia Clark Date last modified: 10/05/09 Released by: Julia Clark Date released: 10/05/09 Approved by: Nathan Smith Date approved: 10/05/09 Page 29 of 51 Screen 33: Entity report overview Using the field notes taken during field evaluations, inspectors can then enter evidence for each indicator. In several cases, related indicators may be grouped together on one page and will only require one qualitative evidence box to be completed. The evaluation screen contains several sections: • Evaluation (Comply, Non-Comply, Not Applicable) • Qualitative evidence (to support the evaluation choice) • Worker interview records (for some SRHP1 indicators – see Section 4.4.1) Screen 34: Entering evidence Filename: CAFE_MAN_VRSV1 2_100509.doc Created by: Julia Clark Created on: 03/13/09 Last modified by: Julia Clark Date last modified: 10/05/09 Released by: Julia Clark Date released: 10/05/09 Approved by: Nathan Smith Date approved: 10/05/09 Page 30 of 51 Box 13: Entering evidence and evaluation 1. 2. 3. 4. Click the indicator where you want to start entering evaluation and evidence Choose Comply, Non-Comply or N/A (yellow arrows) Provide supporting evidence in the Qualitative evidence box (red arrow) Click Worker interview records to complete Quantitative Evidence if necessary (see Section 5.4) 5. Click Save and Continue or Save and Return to Overview (green circle) 4.4.1 Worker interview records (Quantitative evidence): The VRS will not allow inspectors to save their evaluation and evidence for SRHP1 without completing the Worker interview record form. Inspectors should have interview records for 15% of the workers, with a minimum of 3 and a maximum of 25 as per Section 6.7.2 of the “Verifier and Inspector Operations Manual”. Below the qualitative evidence box for several of the SR-HP1 indicators, inspectors will see Worker interview records (blue box and arrow above). By clicking on Worker interview records, a pop-up window will appear. Screen 35: Quantitative evidence (Worker interview records) The fields on the Quantitative Evidence form include: • • • Worker’s name: this field is only visible to inspectors. The workers name will not appear anywhere in the report. Hours per day: the standard number of hours worked per day. – Only enter numbers (i.e. 4.5, 8, 10 - no text) Pay per day: the cash payment for a standard work day – Only enter numbers Filename: CAFE_MAN_VRSV1 2_100509.doc Created by: Julia Clark Created on: 03/13/09 Last modified by: Julia Clark Date last modified: 10/05/09 Released by: Julia Clark Date released: 10/05/09 Approved by: Nathan Smith Date approved: 10/05/09 Page 31 of 51 • Total pay per day: the adjusted cash equivalent of total pay per day plus any in kind pay received by workers and/or average overtime additional pay. – Only enter numbers Enter the necessary information and click Add. This will save the interview record and clear the fields, prompting the inspector to enter the next worker interview record. After all the worker interview records have been completed, close the pop-up window by clicking on the x in the top right corner to return to the main evidence entry screen. On the main evidence screen, Click Save and continue to proceed to the next indicator. Screen 36: Save and Continue to next indicator Please note that the VRS will not allow the inspector’s evaluation and evidence for SR-HP1 to be saved without completing the Worker interview record form. Box 14: Entering quantitative evidence 1. 2. 3. 4. 5. 4.5 Click Worker interview records Fill out all fields Click Add Fill out one form for each interview conducted When all forms have been filled out, close the pop up box and click Save and c o n ti n u e to t h e n e x t i n d i c a to r Navigating a report Inspectors can navigate through an incomplete report using the tabs. The Overview tab shows which indicators have been completed, how the indicators were evaluated and whether there are any comments from the verifier. Filename: CAFE_MAN_VRSV1 2_100509.doc Created by: Julia Clark Created on: 03/13/09 Last modified by: Julia Clark Date last modified: 10/05/09 Released by: Julia Clark Date released: 10/05/09 Approved by: Nathan Smith Date approved: 10/05/09 Page 32 of 51 Screen 37: Report overview 4.6 Completing and submitting the report to the verifier Once the scorecard is completely filled out and the coversheet is complete Submit Report to Verifiers will appear in the “Actions” menu. Click on the Submit Report to Verifiers. This will change the report progress to “finalized and submitted but not sent to central server”. The inspector will need to synchronize in order to upload it to the central server making the report available to the verifier. The system will display any problems with an entity report that will prevent it from being submitted, for example: fields in the coversheet that have not been completed. Screen 38: Submitting report to verifier for review Click Submit Report to Verifiers. To confirm the action, click Submit. The Progress status of the report will change to “finalized and submitted”. Filename: CAFE_MAN_VRSV1 2_100509.doc Created by: Julia Clark Created on: 03/13/09 Last modified by: Julia Clark Date last modified: 10/05/09 Released by: Julia Clark Date released: 10/05/09 Approved by: Nathan Smith Date approved: 10/05/09 Page 33 of 51 Screen 39: Confirm report submission Once an entity report is submitted to the verifier, it can no longer be accessed by the inspector. The only way for an inspector to make changes to the report is to request that the verifier return the report to the inspector (Section 4.8). Once the report has been submitted to the verifier, clicking on the farm name of a “finalized and submitted” entity will activate the following error message. Screen 40: Error message Box 15: Submitting the report to the verifier 1. 2. 3. 4. 4.7 Check to make sure all previous steps are complete Click Submit Report to Verifiers in the “Actions” menu Click Submit to confirm Connect to internet and synchronize all applications Verifiers reporting responsibilities Verifiers are required to fully review the reports submitted by their inspector for accuracy and consistency, ensure that the verification report includes all necessary entities and meets the sampling requirements, are responsible for copying mill entities from other applications as appropriate and are responsible for ensuring that flows are correct. Verifiers may mark entity reports for revision by the inspector if an indicator needs additional evidence or if they have a question for the inspector. To review a report submitted by an inspector, go to the home screen and click the application number. This will take the verifier to a list of entities. Next to each entity will be a status. Reports completed by inspectors will say “finalized and submitted” Filename: CAFE_MAN_VRSV1 2_100509.doc Created by: Julia Clark Created on: 03/13/09 Last modified by: Julia Clark Date last modified: 10/05/09 Released by: Julia Clark Date released: 10/05/09 Approved by: Nathan Smith Date approved: 10/05/09 Page 34 of 51 Screen 41: Entity report status Box 16: Reviewing inspector reports 1. On the home Screen, click the application number 2. Click the Entity name to view the evaluation and evidence entered by the inspector 4.7.1 Posting comments (verifier) When reviewing reports, verifiers can leave comments for inspectors to alert them to problems or questions about their report. From the application overview, click the entity and then the criterion that contains the indicator that requires a comment. Screen 42: Posting comments Filename: CAFE_MAN_VRSV1 2_100509.doc Created by: Julia Clark Created on: 03/13/09 Last modified by: Julia Clark Date last modified: 10/05/09 Released by: Julia Clark Date released: 10/05/09 Approved by: Nathan Smith Date approved: 10/05/09 Page 35 of 51 Screen 43: Posted comment Box 17: Posting Comments 1. Click Post a Comment next to the indicator 2. Type the comment in the space provided and click Post 3. The inspector will see the verifier comment at the bottom of the indicator scoring page 4.8 Returning an entity report to an inspector for revision Once all comments have been made, the next step is to return the report to the inspector. This function can be accessed on the entity overview screen. Only inspectors can make changes to evaluations or evidence. From the entity cover page, click Return report to inspector. Screen 44: Returning report to inspector When the verifier returns the report, the progress will read “verifier marked for revision, inspector has not received update.” The next time the inspector accesses their system while connected to the internet, they will see that the application “needs download” in order to get the returned report. Once the inspector clicks on the entity report, the progress will become “verifier marked for revision, inspector is revising”. This tells the verifier that the inspector has received the comments and is reviewing the report. Filename: CAFE_MAN_VRSV1 2_100509.doc Created by: Julia Clark Created on: 03/13/09 Last modified by: Julia Clark Date last modified: 10/05/09 Released by: Julia Clark Date released: 10/05/09 Approved by: Nathan Smith Date approved: 10/05/09 Page 36 of 51 Screen 45: Entity revision status Inspectors will see whether they have reports returned to them on their main page: Screen 46: Viewing returned reports Box 18: Returning a report to an inspector 1. From the report overview, click the entity name 2. Click Return report to inspector 3. Inspector reviews applications regularly to address any returned reports 4.9 Reviewing comments posted by the verifier and posting responses Indicators with comments from the verifier will have the comment symbol shown below located next to the evaluation (orange arrow in Screen 46 below). Inspectors can click the indicator to view the comment, enter a response, and/or change the evaluation or qualitative evidence. Filename: CAFE_MAN_VRSV1 2_100509.doc Created by: Julia Clark Created on: 03/13/09 Last modified by: Julia Clark Date last modified: 10/05/09 Released by: Julia Clark Date released: 10/05/09 Approved by: Nathan Smith Date approved: 10/05/09 Page 37 of 51 Screen 47: Reviewing comments To reply to a comment posted by the verifier, click Post a Comment and the comment box will appear. Type the comment and click Post. The symbol next to the indicator on the overview tab will change to “Has many comments”. Screen 48: Responding to comments Box 19: Reviewing comments and resubmitting the report to the verifier 1. 2. 3. 4. 5.0 From the report overview, click the indicator to view the comment To enter a response to the verifiers comment, click Post a Comment Change the evaluation if necessary Click Submit report to verifier in the “Actions” menu Completing reports (Verifier) Prior to submitting to the client for approval, the verifier must review the entire application to ensure that it is complete and ready to be submitted to the client for review. This involves quality control of the reports, copying mill reports where appropriate, and entering flow information. Filename: CAFE_MAN_VRSV1 2_100509.doc Created by: Julia Clark Created on: 03/13/09 Last modified by: Julia Clark Date last modified: 10/05/09 Released by: Julia Clark Date released: 10/05/09 Approved by: Nathan Smith Date approved: 10/05/09 Page 38 of 51 5.1 Mill reports Before starting a new verification in the VRS it is important to review the validity of the mills in the supply chain. Verifiers should request a copy of the ‘Mill Addendum’ to the ‘First Response letter’ from their client to identify any mills with current validity. When a mill report already exists in the VRS from the current period or has a current validity, verifiers do not need to re-verify the mill, unless specifically requested to do so by the client. Incorporating a mill report NOT written by your verification organization: During the pre-verification planning meetings, ask the client if any of the mills have already been verified in the current period by another verification organization or have a current validity from the previous period from a multi-year validity, thus do not require reverification in the current verification period. If they indicate that the mill has current validity and do not want it to be re-verified, view Mills with reports in VRS that have current validity on the verifier main page. Click on Request permission next to the mill report needed to be granted access to copy the mill report. To view the special permissions granted to a verifier after requesting permission, click the username in the top right hand corner (seen below circled in red). If the permission does not appear within 48 hours of making the request, contact SCS: [email protected] . Screen 49: Special permissions Verifiers will then be directed to a screen that will require them to confirm the use of the mill report. Click Execute to confirm the use of the mill report. It is very important that verifiers are copying the original mill report, rather than making copies of a copy Screen 50: Copy a mill report NOT written by organization Filename: CAFE_MAN_VRSV1 2_100509.doc Created by: Julia Clark Created on: 03/13/09 Last modified by: Julia Clark Date last modified: 10/05/09 Released by: Julia Clark Date released: 10/05/09 Approved by: Nathan Smith Date approved: 10/05/09 Page 39 of 51 Box 20: Incorporating a mill report from the current period or previous period if it has a multi-year validity that is NOT written by your verification organization 1. 2. 3. 4. 5. 6. View Mills with reports in VRS that have current validity on home Screen Click Request permission next to the mill report needed To view special permissions granted to copy a mill report, click your username Special permissions will be listed on your user info page Click Execute next to the mill report you wish to copy The next page, will ask you to click Execute again to complete the action Incorporating a mill report written by your verification organization in a new application: If the application contains a mill entity that is in a current application or has a valid report from the previous period and the client has confirmed that they want to use an existing report that has a current validity. View Mills with reports in VRS that have current validity on the verifier main page. If the mill report was written by your organization it will give you the option to make the copy from this screen by clicking on Copy. Another way to copy the mill report from another application written by your organization is to click View Entities in the “Actions” menu in the application requiring the mill report. Screen 51: Use a mill report from your organization - step 1 Click Edit details for the entity that you want to make into a copy. Screen 52: Use a mill report from your organization - step 2 Filename: CAFE_MAN_VRSV1 2_100509.doc Created by: Julia Clark Created on: 03/13/09 Last modified by: Julia Clark Date last modified: 10/05/09 Released by: Julia Clark Date released: 10/05/09 Approved by: Nathan Smith Date approved: 10/05/09 Page 40 of 51 Users will then be taken to the screen below. To copy a report from another application, click Use report from another application. For this option to appear: • The entity MUST be a mill • The entity must have a report from the current verification period or have a current validity from a previous verification period During the first year of the VRS, verifiers often needed to manually copy the mill report written by another verifier. If you are incorporating a copy mill this year that was not originally written by your organization, please request a mill permission from the application that contains the original by the actual verification organization that conducted the verification. Screen 53: Use a mill report from your organization - step 3 The next screen will show the verifier the applications that have a valid report for the entity. When making copy mill reports in multiple applications, verifiers should always select the report from the application that contains the original mill report. Screen 54: Use a mill report from your organization - step 4 Filename: CAFE_MAN_VRSV1 2_100509.doc Created by: Julia Clark Created on: 03/13/09 Last modified by: Julia Clark Date last modified: 10/05/09 Released by: Julia Clark Date released: 10/05/09 Approved by: Nathan Smith Date approved: 10/05/09 Page 41 of 51 The entity name will now appear with “(copy)” following the name indicating the mill report has successfully been copied to this application from another application. Screen 55: Use a mill report from your organization - step 5 Changes to the mill report can only be made from the application containing the original report. Once the application containing the original report has been “Submitted to Starbucks,” no changes can be made. Box 21: Incorporating mill reports with current validities written by your organization from the current year or previous year (if mill was awarded a multiyear validity) 1. View Mills with reports in VRS that have current validity on home screen 2. Click Copy next to the mill report you wish to copy OR 1. Go to the mill coversheet of the entity you want to make into a copy by clicking on View Entities 2. Click Edit details for the mill entity 3. Click Use report from another application 4. Confirm the entity Id and the “From” application ID contains the original mill report 5.2 Un-copying mill reports If a verifier discovers that the wrong mill report has been copied into the application, they can un-copy the mill report. To un-copy a mill report, click View entities. From the entity page, click Edit details next to the mill you wish to un-copy. A message will appear that says “you can not make changes to a copy report”. “Do you want to uncopy?” Click Yes. Then you will be able execute the mill copy permission correctly. 5.3 Inactive applications and moving reports In cases where a supply chain discrepancy occurs and the FSC issues a new application ID, the old application ID will be marked “inactive” in the VRS. Verifiers are able to move completed reports from the old application to the new one. 5.4 View supply chain Once the verifier has entered and/or reviewed all flows, they will be displayed in the View Supply chain. This visual representation of the supply chain is an excellent tool to make sure that all the flows have been entered correctly. Verifiers should ensure that: Filename: CAFE_MAN_VRSV1 2_100509.doc Created by: Julia Clark Created on: 03/13/09 Last modified by: Julia Clark Date last modified: 10/05/09 Released by: Julia Clark Date released: 10/05/09 Approved by: Nathan Smith Date approved: 10/05/09 Page 42 of 51 • • • The view supply chain includes all sampled entities. Only sampled farms and volumes are included in the view supply chain The flow from the wet mill(s) to the dry mill is the same as the total volume of green coffee produced from incoming sampled farms. Screen 56: View Supply chain Box 22: Viewing supply chain 1. Select View supply chain from the “Actions” menu 2. Click View full size 3. Check that the arrows always move from farms to wet mills to dry mills 5.5 Reassign a report to another inspector If the entity report cannot be completed by the inspector that started the report or if a report was claimed by another inspector by accident, the verifier can reassign the report to another inspector from the entity overview page. Screen 57: Assigning a report to another inspector Filename: CAFE_MAN_VRSV1 2_100509.doc Created by: Julia Clark Created on: 03/13/09 Last modified by: Julia Clark Date last modified: 10/05/09 Released by: Julia Clark Date released: 10/05/09 Approved by: Nathan Smith Date approved: 10/05/09 Page 43 of 51 Box 23: Assigning a report to another inspector 1. From the application overview, click the entity that you want to reassign 2. At the bottom of the entity overview page, under “Actions”, use Reassign report to a n o th e r i n s p e c to r 3. Click the inspector’s name that will be reassigned to the report 6.0 Submitting Reports Verifiers can create client reports at the application level which include all entities, or the entity level. Clients must review and approve all reports before they are submitted to Starbucks in the VRS. As the reports are often very large in size, clients have the capacity to review the reports online by clicking on a link sent to them by their contracted verifier. This eliminates the need for the verifier to generate PDFs of each report to send to their clients. If the client does not have internet access, pdf reports (coming soon) can be saved to disk or printed and sent to the client. Verification reports should be completed and submitted to clients for review and approval within: • 20 business days for applications without sampling • 30 business days for application with sampling (complex networks) 6.1 Draft client reports and approval To create a report containing multiple or all entities in the application, click View or Create new client report in the “Actions” Menu. Screen 58: Generating client reports - step 1 This will take you to the client report screen. Verifiers then click Create a new client report. Filename: CAFE_MAN_VRSV1 2_100509.doc Created by: Julia Clark Created on: 03/13/09 Last modified by: Julia Clark Date last modified: 10/05/09 Released by: Julia Clark Date released: 10/05/09 Approved by: Nathan Smith Date approved: 10/05/09 Page 44 of 51 Screen 59: Generating client reports - step 2 The next step is to select the entities to include in the report. Verifiers can select All entities, or a subset of entities, to create one report with multiple entity reports (see blue circle in Screen 60). Once the entities have been selected, click Create client report (see green circle in Screen 60). Only “finalized and submitted’ or “accepted by verifier” entities can be included in client reports. The next screen will include a hyperlink to send to the client. The client only needs the link in order to view their reports. Instruct the client to cut and paste the entire hyperlink into the address bar of their internet browser, rather than clicking on the hyperlink in the email to follow it so as to avoid breaking the link. Box 24: Generating Client Reports 1. 2. 3. 4. 5. 6.2 Click View or Create client reports in the Action Menu Click Create new client report Select the entities to include in the report Click Create client report Send client hyperlink Accepting entity reports After entity reports have been approved by your client, mark the entity as “Approved by Verifier” by clicking Accept report on the entity overview page. This option will only appear when the entity report is complete. This tool helps to keep track of which reports have received client approval. Once the client has approved each report, no further disputes can be made, except in cases where serious errors in reports went undetected during the report review. Marking the report as approved by the verifier will lock down the report thus preventing any changes to evaluations and coversheet information. Filename: CAFE_MAN_VRSV1 2_100509.doc Created by: Julia Clark Created on: 03/13/09 Last modified by: Julia Clark Date last modified: 10/05/09 Released by: Julia Clark Date released: 10/05/09 Approved by: Nathan Smith Date approved: 10/05/09 Page 45 of 51 Screen 60: Accepting entity reports 6.3 Submitting final report to the client and to Starbucks/SCS Once all entities are marked accepted by verifier, the verifier should create a final verification report for their client and for the verification organization’s records. The Final Report includes aggregate score information. Once the final verification report has been created and sent to the client, the final verification report is now ready to be submitted to Starbucks. To create the final verification report, follow the process above, select all, and click the box for Final Verification Report. If the system will not allow the final verification report box to be checked, the reasons will be listed in the area marked by the green arrow in Screen 55 below. Screen 61 Generating client reports - step 3 To submit the report to Starbucks in the VRS, click Submit to Starbucks in the “Actions” menu. This action cannot be undone. Filename: CAFE_MAN_VRSV1 2_100509.doc Created by: Julia Clark Created on: 03/13/09 Last modified by: Julia Clark Date last modified: 10/05/09 Released by: Julia Clark Date released: 10/05/09 Approved by: Nathan Smith Date approved: 10/05/09 Page 46 of 51 Screen 62 Submit report to Starbucks If any required fields have not been completed, the system will indicate which fields still need to be completed in order to submit the application. Please read any error messages carefully to determine why the report can not be submitted. Box 25: Generating the Final Verification Report 1. 2. 3. 4. 5. 6. 7.0 Click View or Create Client reports in the Action Menu Click Create new client report Select All Check the Final Report box Click Create client report Send client hyperlink Reports Returned to Verifier Upon review of submitted reports on the VRS, SCS may return the application for various reasons. The reasons will be explained in the message at the top of the application when it is accessed in the VRS. When an application is returned, it will appear in a Returned by Starbucks/SCS section of your main page. Verifiers will also receive an email notification that an application has been returned for revision (RTV – returned to verifier). SCS also has the ability to submit comments and questions in reference to the scoring and interpretation of specific indicators or coversheet information like worker days within entity reports, or in reference to incorrect entries of entities, flows, or information at the level of the overall application. Entity reports which have comments attached to them are identified by “rejected by manager” report status in the overview that lists the entities in the supply chain. Verifiers Filename: CAFE_MAN_VRSV1 2_100509.doc Created by: Julia Clark Created on: 03/13/09 Last modified by: Julia Clark Date last modified: 10/05/09 Released by: Julia Clark Date released: 10/05/09 Approved by: Nathan Smith Date approved: 10/05/09 Page 47 of 51 should review these specific entity reports with their inspectors and make any necessary revisions or clarifications before resubmitting the application to Starbucks. Only entity reports with “rejected by manager” status can be edited. To make changes to an evaluation, the verifier must first return the report to the inspector in order for the inspector to make any changes. The process for reviewing reports returned by SCS is the same as reviewing inspector’s reports. Follow the steps outlined in this document to make the necessary corrections to the report. Verifiers should try to re-submit the report within five business days from the date that SCS returned it. Please recall that clients must always be notified of changes made to Final Reports as a result of an RTV and be sent an updated report. 8.0 Tips and Tricks The following is a list of shortcuts and tricks that will improve the usability of the VRS 8.1 Sorting entities Verifiers can easily sort entities by name, score, progress, inspector, or ZT by clicking on the column title in blue. Screen 63: Sorting Entities 8.2 Reviewing multiple entities Users can select to open multiple entities at once by right clicking on the name of the entity to review, and selecting to open the link in a new tab, or window. This allows users to open multiple reports at once to cross reference information, enter evaluations and complete reports. Users have found that the speed of the system increases when using tabbed browsing and can increase the speed at which reports can be completed. Screen 64: Tabbed browsing Warning: Verifiers that also act as inspectors should not have windows open as both verifiers and inspectors UNLESS different browsers are used. For example, when acting Filename: CAFE_MAN_VRSV1 2_100509.doc Created by: Julia Clark Created on: 03/13/09 Last modified by: Julia Clark Date last modified: 10/05/09 Released by: Julia Clark Date released: 10/05/09 Approved by: Nathan Smith Date approved: 10/05/09 Page 48 of 51 as verifier, only use Internet Explorer, when acting as inspector, only use Firefox or Google Chrome. This is the only way to safely be logged in as both verifier and inspector at the same time. 8.3 Technical assistance If verifiers or inspectors encounter technical difficulties while working in the VRS, they should contact SCS. The email should include the following information • name of inspector(s) affected • name and ID of supply chain • name of entity(ies) affected • a detailed description of what occurred leading up to the system error • screen shots of the error message, including the address bar with the URL where the error message occurred • any other relevant information. The more information provided to SCS, the faster the system administrators can resolve the issues. 8.4 Actions requiring assistance from system administrators Verifiers must contact SCS/Starbucks to perform certain actions in the VRS. The following actions require assistance from the system administrators: • Marking an application as inactive • Removing a report that have been started by mistake for an entity not included in the sample Filename: CAFE_MAN_VRSV1 2_100509.doc Created by: Julia Clark Created on: 03/13/09 Last modified by: Julia Clark Date last modified: 10/05/09 Released by: Julia Clark Date released: 10/05/09 Approved by: Nathan Smith Date approved: 10/05/09 Page 49 of 51 9.0 Index of Screens Screen 1: Welcome Screen Screen 2: Google Gears plugin Screen 3: Install Gears Screen 4: Installation instructions Screen 5: Allow Google Gears Screen 6: Changing a password Screen 7: Home screen Screen 8: Adding verifier logins Screen 9: Claim application Screen 10: Entering security code Screen 11: List of applications Screen 12: Editing application coversheet information Screen 13: Sample Requirements Screen 14: Navigating entities Screen 15: Searching entities Screen 16: Synchronizing applications Screen 18: Accessing applications Screen 19: Starting a new report - step 1 Screen 20: Starting a new report - step 2 Screen 21: Searching entities Screen 22: Viewing entities Screen 23: Editing coversheet information Screen 24: Contact information Screen 25: Email address Screen 26: Coversheet error message Screen 26: Changes to application (Verifier) Screen 27: Farm Coffee Out-Flows Screen 28: This farm splits its coffee output Screen 29: This processor has no out-flows Screen 30: Coffee In-Flows Screen 31: Outflow status not specified Screen 32: Entity report overview Screen 33: Entering evidence Screen 34: Quantitative evidence (Worker interview records) Screen 35: Save and Continue to next indicator Screen 36: Report overview Screen 37: Submitting report to verifier for review Screen 38: Confirm report submission Screen 39: Error message Screen 40: Entity report status Screen 41: Posting comments Screen 42: Posted comment Screen 43: Returning report to inspector Screen 44: Entity revision status Screen 45: Viewing returned reports Screen 46: Reviewing comments Screen 47: Responding to comments Screen 48: Special permissions Screen 49: Copy a mill report NOT written by organization Filename: CAFE_MAN_VRSV1 2_100509.doc Created by: Julia Clark Created on: 03/13/09 Last modified by: Julia Clark Date last modified: 10/05/09 Released by: Julia Clark Date released: 10/05/09 Approved by: Nathan Smith Date approved: 10/05/09 4 5 6 6 7 8 8 9 10 10 11 13 16 17 17 18 20 20 21 21 21 23 23 23 24 26 28 28 28 29 29 30 30 31 32 33 33 34 34 35 35 36 36 37 37 38 38 39 39 Page 50 of 51 Screen 50: Use a mill report from your organization - step 1 Screen 51: Use a mill report from your organization - step 2 Screen 52: Use a mill report from your organization - step 3 Screen 53: Use a mill report from your organization - step 4 Screen 54: Use a mill report from your organization - step 5 Screen 55: View Supply chain Screen 56: Assigning a report to another inspector Screen 57: Generating client reports - step 1 Screen 58: Generating client reports - step 2 Screen 59: Accepting entity reports Screen 60 Generating client reports - step 3 Screen 61 Submit report to Starbucks Screen 62: Sorting Entities Screen 63: Tabbed browsing Filename: CAFE_MAN_VRSV1 2_100509.doc Created by: Julia Clark Created on: 03/13/09 Last modified by: Julia Clark Date last modified: 10/05/09 Released by: Julia Clark Date released: 10/05/09 Approved by: Nathan Smith Date approved: 10/05/09 40 40 41 41 42 43 43 44 45 46 46 47 48 48 Page 3 of 51