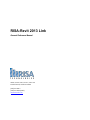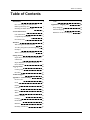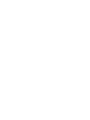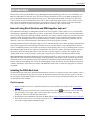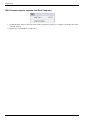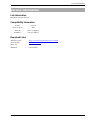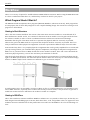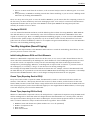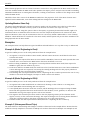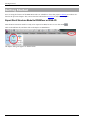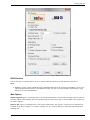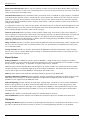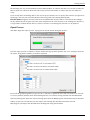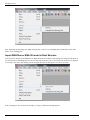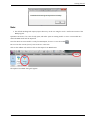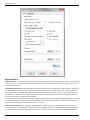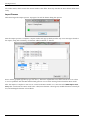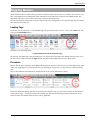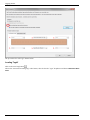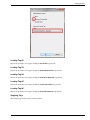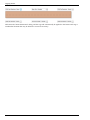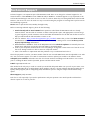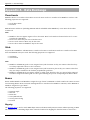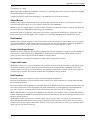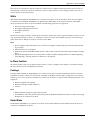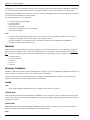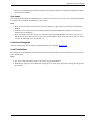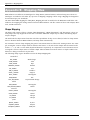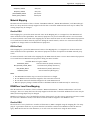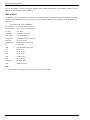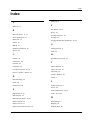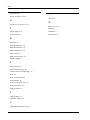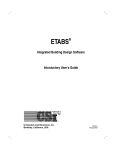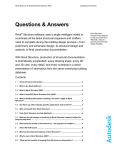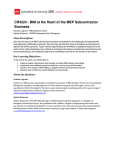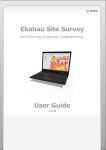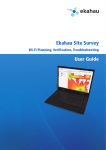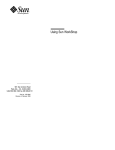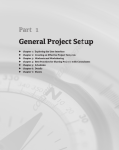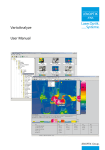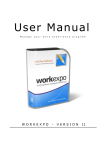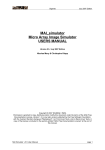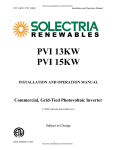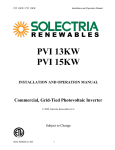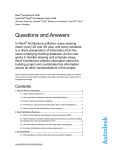Download RISA Revit Link Help
Transcript
RISA-Revit 2013 Link General Reference Manual 26632 Towne Centre Drive, Suite 210 Foothill Ranch, California 92610 (949) 951-5815 (949) 951-5848 (FAX) www.risatech.com Copyright 2012 by RISA Technologies, LLC All rights reserved. No portion of the contents of this publication may be reproduced or transmitted in any means without the express written permission of RISA Technologies, LLC. We have done our best to ensure that the material found in this publication is both useful and accurate. However, please be aware that errors may exist in this publication. RISA Technologies, LLC makes no guarantees concerning accuracy of the information found here or in the use to which it may be put. Table of Contents Table of Contents Introduction 1 Loads 26 How will using Revit Structure and RISA together help me? 1 Shape Mapping 28 Installing the RISA-Revit Link 1 Material Mapping 29 3 RISAFloor Load Case Mapping 29 Version Information Appendix B - Mapping Files Link Information 3 Compatibility Information 3 Download Links 3 Workflow 4 Which Program Should I Start In? 4 Two-Way Integration (Round-Tripping) 5 Examples 6 What if Something Goes Wrong? 7 Getting Started 28 8 Export Revit Structure Model to RISAFloor or RISA-3D 8 Import RISAFloor or RISA-3D model to Revit Structure Tagging Beams 12 17 Loading Tags 17 Procedure 17 Technical Support 21 Appendix A - Data Exchange 22 Floors/Levels 22 Grids 22 Beams 22 Columns 24 Braces 24 Walls 25 In-Place Families 25 Footings 25 Decks/Slabs 25 Materials 26 Boundary Conditions 26 General Reference Manual I Introduction Introduction Revit Structure has spread the BIM concept (Building Information Modeling) to the structural community, and RISA is in full support of this new wave of structural design workflow. For this reason, RISA Technologies has been an Autodesk Authorized Developer for many years. This means that the RISA developers are given full access to Revit Structure's behind-the-scenes code, as well as advanced alpha and beta copies of new releases. This version of the RISA-Revit link represents an evolution of many previous versions of the link, and makes every effort to make the transition between RISA and Revit seamless, robust, and thorough. How will using Revit Structure and RISA together help me? The fundamental advantage of linking RISA and Revit Structure together is that it helps you to avoid mistakes, and eliminate redundancies (duplication of effort). Traditionally, structural models were created in RISA either from scratch or based off of existing drawings. The model was solved, and then results were printed and used to manually update drawings. Any simple oversight or typo could cause serious problems. A mistakenly entered beam size on the drawings meant that an undersized beam would be erected, which could potentially fail. Furthermore, hours were wasted manually transcribing text from one program to another. Eventually RISA developed a DXF Import/Export process that eliminated some of these problems. AutoCAD drawings could be imported to RISA, although no member sizes or load information could. The DXF import process strictly established geometry and for basic structures could frequently take as long as modeling from scratch in RISA. DXF drawings could also be exported from RISA, but they could not 'update' existing drawings, so most of the drafting work on framing plans had to wait until the structural engineer's analysis was complete. Any changes made to the structure during a project had to separately be made to both RISA and CAD drawings. When BIM (Building Information Modeling) started gaining popularity in the form of Revit Structure, it became apparent that these limitations would no longer exist. By creating a 3D model of smart 'elements' (rather than just linework) it became possible to link large amounts of information between the drawings (Revit Structure) and the analysis model (RISA). The concept of round-tripping became introduced, whereby changes and updates could be continuously shared between models. The RISA-Revit Link exists to make this integration as seamless as possible. Installing the RISA-Revit Link The RISA-Revit Link works best when both RISA and Revit Structure are installed on the same computer. This is not a strict requirement though. For this reason the installation instructions below present steps for both the Revit computer and the RISA computer. If both programs are present on one machine then ensure that all steps are followed for that machine: Revit Computer 1. Ensure that Revit Structure is installed, and that the version matches that shown on the Version Information page. 2. Open Revit Structure and click on the Communication Center button . This button can be found along the top toolbar, in the upper-right corner. Ensure that no product updates are available. If product updates are listed as available then install them. 3. Download the latest RISA-Revit Link from the RISA website: http://risatech.com/partners/prt_revit.html 4. Close Revit Structure (if it is currently open) and run the installer. Once the installation is complete you are ready to begin using the RISA-Revit Link. General Reference Manual 1 Introduction RISA Computer (may be separate from Revit Computer) 1. Launch RISA-3D, and go to the Help menu. Click on 'Check for Update'. If an update is available then download and install it. 2. Repeat Step 1 for RISAFloor if applicable. 2 RISA-Revit Link General Reference Version Information Version Information Link Information RISA-Revit Link Version 11.0 Compatibility Information Product Version Revit Structure 2013 RISA–3D 10.0.1 (or Higher) RISAFloor 6.0.1 (or Higher) Download Links Revit Structure http://risatech.com/partners/prt_revit.html www.autodesk.com RISA–3D Contact RISA RISAFloor Contact RISA RISA-Revit Link General Reference Manual 3 Workflow Workflow There are a variety of options for workflow between RISA and Revit Structure. Before using the RISA-Revit Link it is best to understand what these are, and how they can best be used for your project. Which Program Should I Start In? The RISA-Revit Link encompasses three programs (RISA-3D, RISAFloor, and Revit Structure). Each program has its own purpose, but all three fully integrate for one complete building design. The reasons for starting in each program are listed below: Starting in Revit Structure This is the most common workflow. The reason is that most Revit Structure models are created based off of Revit Architecture models. In fact, it is common for the Revit Structure model to use the grids and levels from the architect's model, in order to ensure coordination between architecture and structural drawings. Remember that the goal of the Revit model is to represent the physical model as accurately as possible, whereas the goal of the RISA model is to represent the analytical model as accurately as possible. There are many circumstances where physical arrangements are better represented in different ways from each other. A Revit model may have a very complex physical arrangement that can be greatly simplified for structural analysis. By starting in Revit you can model these physical complexities, and assign an analytical arrangement for RISA to use. If you instead start in RISA, the link will create members in Revit, but it will create them with the most basic physical geometry, since it does not know your intentions for details. Take the detail shown below for example. On the left is the Revit representation of a column and beam. On the right is the RISA representation. The connection details shown in Revit are necessary for construction drawings, however in RISA a simple 'fixed' connection is sufficient to give an accurate analysis. A proficient Revit user can assemble a structure in Revit as fast as a proficient RISA user can assemble a structure in RISA. Therefore, especially if the architect has already created a model, it may be fastest to generate a model first in Revit Structure which uses the architect's model as a template. Starting in RISAFloor This is the second most common workflow. RISAFloor and Revit are very similar in their scope, in that they are both designed around building-type structures which have floors, roofs, and gridlines. This is as opposed to more industrial structures which do not fit this profile. Most users who start in RISAFloor do so for the following reasons: 4 RISA-Revit Link General Reference Workflow 1. There is no Revit model from the architect, or the structural analysis must be underway prior to its availability. 2. Your proficiency in RISAFloor modeling exceeds that of Revit modeling, so you can create a building model much faster by working within RISAFloor. There are many users who prefer to start the model in RISAFloor, just be aware that after importing to Revit for the first time your Revit model may need some massaging in order to be ready for construction documentation. Any RISA-3D elements that are present in the RISAFloor model (from RISAFloor-3D integration) will automatically be transferred over to Revit. Starting in RISA-3D It is less common that RISA-3D and Revit would be linked together without also using RISAFloor. While RISA-3D does link with Revit, it is not constrained by some of the limitations that both Revit and RISAFloor have with regards to structure type. Revit is a Building Information Modeling program, so some structures which RISA-3D is well suited for (tanks, bridges, oil platforms, etc) do not fit Revit's mold of clearly defined floor levels and grids. Since the creation of RISAFloor, and due to its complete integration with RISA-3D, it is rare that RISA-3D is used on its own for building modeling purposes. Two-Way Integration (Round-Tripping) Please note that improvements to the RISA-Revit 2013 Link have revised the methodology listed below, as compared to previous versions of the Link. Initial Linking Between RISA and Revit Elements Whenever a RISA model is imported to Revit for the first time, or vice versa, a link is formed between the elements. This link is maintained by the Exchange File, which handles all of the bookkeeping between the two models. For this reason it is important to always use the same Exchange File when transferring back and forth multiple times (round-tripping). Whenever an Exchange File is exported and "overwrites" a previous version of the exchange file, it is actually a "merge" of new data into the existing exchange file. The exchange file maps RISA element ID's with Revit element ID's. For example, a beam in the RISA model with the label M16 may be represented as a Revit beam with BIM ID #949. The Exchange File maintains a relationship between M16 and BIM ID #949 in order to track changes and map them between the two programs. Round Trips (Exporting Revit to RISA) Every time a Revit model is exported to RISA, the RISA model is made to conform with the Revit model. For instance, if the link sees a discrepancy between the location of a beam in Revit, and the location of that same beam in RISA, the Revit location will always trump, and therefore the beam will be moved in the RISA model. Certain element properties (such as beam unbraced lengths) are not mapped between RISA and Revit, so those properties will always be preserved in the RISA model. Round Trips (Importing RISA to Revit) Whenever a RISA model is imported to Revit, the Link performs a sophisticated comparison using the RISA model and the Exchange File to determine what has changed between the RISA model as it currently exists, and what was exported from Revit during the last Revit to RISA export. Certain element properties which are associated with a "solution" in RISA are always transferred into Revit regardless. These include: l l l l RISAFloor beam and column sizes (when members are set to be optimized) Number of composite studs Beam camber Beam end reactions General Reference Manual 5 Workflow Other element properties such as a beam's location or material are only updated in the Revit model if that element was modified within the RISA model. This optimizes the import process and prevents the Link from making unintended modifications to existing Revit elements, resulting in much faster transfers if few changes were made within the RISA model. This differs from older version of the RISA-Revit Link where the properties of all of the Revit elements were updated from the RISA model, even when nothing had been changed in the RISA model. Updating Member Sizes Only The Import from RISA dialog box contains an option to update only the member sizes. This forces the Link to ignore any changes to Element Geometry (such as the location of a beam or the slope of a roof). The primary reason for using this option is when a discrepancy in geometry between both models ought to be maintained. These circumstances have become rare since the analytical adjustment tools in Revit have been improved. However, there may be circumstances where it is necessary within a RISA model to create "Dummy Members" which should not be transferred to the Revit model, and this option will prevent those members from being imported into the Revit model. Examples The examples below can help illustrate typical workflow and Link behavior in a way that is easy to understand. Example A (Model Originating in Revit) A typical workflow process can be easily understood from the example below: 1. An engineer received an architect's Revit model, and built a Revit Structure model based on the Revit architectural model. 2. The engineer then exported the Revit Structure model to RISAFloor, however the Link reported that some elements were not transferred to RISA because the Revit model had errors in it. 3. Before working in RISAFloor, the engineer corrected problems with the Revit model, then exported to RISAFloor again, this time without any errors. 4. Loads were added to the RISA model, the model was solved, and the beams were sized. From within RISA a Revit Exchange File was exported, overwriting the existing Exchange File for that project (which was created upon the first successful export from Revit). 5. The Exchange File was imported back into Revit, completing the first round trip. Because the size of every member in the model had changed, the import to Revit took several minutes. Example B (Model Originating in RISA) A typical workflow process can be easily understood from the example below: 1. An engineer built a RISA model based on architectural drawings, as the architect is not using Revit. 2. From within RISA a Revit Exchange File was exported. 3. A new (blank) Revit Structure model was created, and the Exchange File was imported using the RISARevit Link. This populated the Revit model with all of the members, levels, gridlines, etc. Because the RISA model was large this import process took several minutes. 4. The engineer then cleaned up the Revit model so that the physical geometry of the elements would appear correctly on the construction drawings. This required changes such as moving beams downward using their z-direction offset so that their top flanges were all at the same elevation. 5. The Revit model was then exported back to RISA, therefore completing the first round-trip Example C (Subsequent Round Trips) The Link's behavior when dealing with changes to models is illustrated in the example below. Assume that the model has already completed a successful roundtrip such as those illustrated in Example A or Example B, and 6 RISA-Revit Link General Reference Workflow that all of the members have been initially sized in both the RISA and Revit models: 1. The location of a shaft opening was moved in the Revit model. The location and spacing of the beams surrounding the shaft opening was changed accordingly (within the Revit model). 2. The model was then exported to RISAFloor. The redesign members option was left unchecked, ensuring that RISAFloor would merely check the already established member sizes rather than automatically resizing the members. 3. The model was solved in RISAFloor, and the engineer had to manually upsize several beams and columns. From within RISA a Revit Exchange File was exported, overwriting the existing Exchange File for that project. 4. Concurrently with Step 3, another engineer added a penthouse structure to the roof of the Revit model. 5. The RISA Exchange File was imported into Revit. The import process was very quick, as only a few members (those that had been modified in RISA) were updated in the Revit model. The penthouse was unaffected by the import, as the RISA model was unaware of it. 6. A gridline was then moved in the RISA model, and some beams were upsized accordingly. 7. The Revit model was then exported back to RISA so that the penthouse could be designed. The penthouse came over, however the gridline was moved back to its original location and the other changes made to the beams in Step 6 were reverted back to match the Revit model. The problem in Step 7 above stems from the fact that that the workflow fell out of sync between the RISA model and the Revit model. The engineer should have imported the RISA model to Revit again after Step 6 before sending the Revit model back to RISA to design the penthouse. This happened because unlike RISA to Revit transfers, the Revit model always trumps the RISA model when discrepancies are found during an export from Revit to RISA. What if Something Goes Wrong? Occasionally a lack of communication between multiple people working on a given model can lead to unintended mistakes such as Step 7 from Example C above. For this reason the RISA-Revit Link always creates a backup of the RISA model and the Exchange file before exporting the Revit model to RISA. These files are given an additional file extension of .bak. If a transfer from Revit to RISA unintentionally changes elements in the RISA model, the pre-export version of the model can be recovered simply by deleting the new model which has been created, and removing the .bak that follows .r3d or .rfl (depending on whether it is a RISA-3D or RISAFloor model respectively). The pre-export version of the exchange file can be recovered by deleting the new exchange file and removing the .bak which follows the .exc. If a transfer from RISA to Revit unintentionally changes elements in the Revit model, the Undo button in Revit will revert all of the changes which the Link has made to the model. Additionally, the previous exchange file can be recovered using the procedure described in the above paragraph. General Reference Manual 7 Getting Started Getting Started Prior to using the features of the RISA-Revit Link it is advisable to learn the proper workflow procedures outlined in the previous chapter. Also, ensure that the link has been installed on the Revit computer. Export Revit Structure Model to RISAFloor or RISA-3D Once the Revit Structure model is ready to be exported to RISA, be sure to save the model . Click on the Add-Ins tab, and then click on the Export to RISA button. The Export dialog will appear as shown below: 8 RISA-Revit Link General Reference Getting Started RISA Products Click on the logo of a RISA product in order to specify which one the Revit model should be exported to. Note: l RISAFloor models contain a RISA-3D model embedded within them. By exporting to RISAFloor you are also exporting RISA-3D information to the RISAFloor model. You can access this 3D-only information by using the Director tool within RISAFloor. Main Options Launch Program exports an Exchange File to the specified destination, then launches the RISA program and automatically imports that Exchange File into the RISA program. This feature will not work if RISA is not installed on the Revit Computer. Write to File exports an Exchange File to the specified destination. This option is required for use if RISA is not installed on the Revit computer. To load the exchange file as a model in RISA go to File\Import\Autodesk Revit Exchange File. General Reference Manual 9 Getting Started Export Selected Items Only exports only the elements currently selected in the Revit Model. When exporting to RISAFloor it is necessary to select the relevant Reference Levels for the selected items as well. This can be done easily in an Elevation view within Revit. Coordinate Base Point specifies which Revit base point will be used to establish an origin (0,0,0) for coordinates in the RISA model. Choosing "Project" means that the "Project Base Point" will be used as the origin for all three global axes. Choosing "Survey/Shared" means that the "Survey Point" will be used. Survey Points are typically used with the Shared Coordinates feature in Revit, which allows a common coordinate system to be used across multiple Revit models. It is important to choose one of the two base points, and maintain the use of that base point throughout all transfers back and forth. To see the location of both points in the Revit Model look under the Architecture Filter List in the Visibility/Graphic Overrides, under the Site category. Orient to True North allows the export of Revit models to RISA using "True North" as the vertical plan direction, as opposed to "Project North". Revit allows a discrepancy between True North as dictated by surveying and "Project North" (Plan North) such that floor plans are not shown as skewed on drawings. If a structure is exported to RISA using True North then it is unlikely that the framing will align with RISA's Global Axes, which makes the generation of lateral loads difficult. Merge Tolerance specifies a tolerance below which the RISA-Revit Link will automatically connect elements that are very close to each other. This is especially useful in the case of beams that (accidentally) only nearly intersect in the Revit model. Footing Tolerance specifies a tolerance below which the RISA-Revit Link will automatically connect footings that are very close to columns. RISA requires footings to fall directly beneath columns, so any footing not associated with a column will be ignored. Export Options Redesign Members is a RISAFloor specific option. In RISAFloor a Shape Group may be assigned to members (beams, columns, etc) from which the program will automatically choose an optimum size. An example of a Shape Group would be "Wide Flange", as opposed to an explicit Shape such as "W24x55" When this box is checked the RISA-Revit Link will ignore the explicit member size specified in the Revit model, and instead assign a corresponding shape group to the member in RISAFloor. This means that the member size in Revit will be ignored, and that RISAFloor will optimize the member size. Walls specifies whether walls (and their openings) should be exported to the RISA model. Footings & Boundary Conditions specifies whether footings, and boundary conditions should be exported to the RISA model. These footings are created as RISAFoot footings within the RISA-3D model. At this time RISAFoundation is not supported in the RISA-Revit Link. Slabs and Openings specifies whether the slab edges, opening edges, and decks are to be created in RISAFloor based on their geometry in the Revit model. Because RISA has more limitations on slab edge geometry than Revit, the Link may modify the slab edges to be compatible with RISAFloor. These modifications may be transmitted back to Revit when importing from RISA, so it may not be advisable to keep this option checked when returning to Revit. Loads specifies whether loads should be exported to the RISA model from Revit. Load Combinations specifies whether load combinations should be exported to the RISA model from Revit. File Names Exchange File Name designates the name of the Exchange File that will be created by the Link. Browse to a target folder in which this file will be created, or browse to an existing Exchange File that is to be updated. 10 RISA-Revit Link General Reference Getting Started The Exchange File acts an intermediary between RISA and Revit. It contains data that is not stored in either the RISA or Revit files. This data allows the link to keep track of both models to ensure that they are linked correctly. If you already have an Exchange File for the current project then be sure to specify that same file (as opposed to specifying a new one). The new information will be merged into the existing Exchange File. Base File Name designates the name of the base file (RISA model file) that will be created from the exchange file. By default this will be given the same name and placed in the same location as the exchange file. Browse to a target folder in which this file will be created, or browse to an existing base file that is to be updated. Export Process Click OK to begin the export process. A progress bar will be shown during this process. Once the export process is complete a Report window will pop up which provides any error messages related to the export, along with a summary of elements exported. Errors will be grouped together by type. Use the +/- buttons to expand the trees and read each error. It is best to correct problems with the Revit model which generate errors before moving forward with the RISA model. If the Launch Program option was selected during export then the RISA program will automatically be launched. If Write to File was selected then you must import the exchange file into RISA. Launch the relevant RISA program, and Import the Autodesk Revit Exchange File using the File Menu. General Reference Manual 11 Getting Started After importing the Exchange File, RISA automatically creates a corresponding base (model) file in the same folder as the exchange file. Import RISAFloor or RISA-3D model to Revit Structure Save the latest changes in the RISAFloor or RISA-3D model, then Export an Exchange File using the File Menu. If you already have an Exchange Eile for the current project then be sure to overwrite that same file (as opposed to creating a new one). Any changes will be merged into that file during the "overwrite" process. If the exchange file was created successfully, an export confirmation dialog appears. 12 RISA-Revit Link General Reference Getting Started Note: l The default Exchange File import/export directory can be set using the Tools > Preferences menu of the RISA program. Open Revit Structure if it is not already open, and either open an existing model or create a new model into which the RISA model will be imported. Once the Revit Structure model is ready for RISA Import, be sure to save the model . Be sure that the current (active) view in Revit is a 3D view. Click on the Add-Ins tab, and then click on the Import from RISA button. The Update From RISA dialog will appear: General Reference Manual 13 Getting Started Import Options Merge Tolerance specifies a tolerance below which the RISA-Revit Link will automatically connect elements that are very close to each other. This is especially useful in the case of beams that (accidentally) only nearly intersect in the Revit model. Coordinate Base Point specifies which Revit base point will be used to establish an origin (0,0,0) for insertion of the RISA model. Choosing "Project" means that the "Project Base Point" will be used as the origin (0,0,0) for all three global axes of the RISA model. Choosing "Survey/Shared" means that the "Survey Point" will be used. Survey Points are typically used with the Shared Coordinates feature in Revit, which allows a common coordinate system to be used across multiple Revit models. It is important to choose one of the two base points, and maintain the use of that base point throughout all transfers back and forth. To see the location of both points in the Revit Model look under the Architecture Filter List in the Visibility/Graphic Overrides, under the Site category. Orient to True North allows the import of RISA models to Revit using "True North" as the vertical plan direction, as opposed to "Project North". Revit allows a discrepancy between True North as dictated by surveying and "Project North" (Plan North) such that floor plans are not shown as skewed on drawings. Most RISA models are 14 RISA-Revit Link General Reference Getting Started laid-out along the Global X and Y axes, which would typically correspond with the plan-horizontal and plan-vertical directions in Revit. Such models should be imported to "Project North". Create / Update / Delete Update Member Sizes Only See the Workflow topic for more information on this option. Walls specifies whether walls (and their openings) should be imported to the Revit model. Footings & Boundary Conditions specifies whether RISAFoot footings, and joint boundary conditions should be imported to the Revit model. Reactions specifies whether beam end reactions should be imported to the Revit model. An option exists to scale the end reactions, or specify a minimum value which smaller reactions should be rounded up to. Project Grids specifies whether RISA project grids should be imported to the Revit model. Loads specifies whether loads should be imported to the Revit model from RISA. Load Combinations specifies whether load combinations should be imported to the Revit model from RISA. Slabs and Openings specifies whether the slab edges, opening edges, and decks are to be created in Revit based on their geometry in the RISAFloor model. If the slab edges were simplified in the RISAFloor model in order to facilitate analysis it may not be advisable to have this box checked on the return trip to Revit. File Names Exchange File Name designates the name of the Exchange File that will be loaded by the Link. Browse to the folder in which this file exits. Base File Name designates the name of the base file (RISA model file) that is linked to the exchange file. Advanced Tab Clear BIM IDs is useful for changing which Revit model your RISA model is linked to. Once a RISA model is linked with a Revit model, the Link stores the BIM IDs (tags which relate RISA members to Revit members) within the RISA model. If this RISA model is then linked to a different Revit model, it still contains associations to the original Revit model, which can cause problems with the new Revit model. Clearing these IDs allows the RISA model to correctly link with the new Revit model. Set all beams' Horizontal Projection to Centerline is used in models where beams are placed very close to other elements (such as beams or walls) whereby Revit automatically snaps the beam's analytical line to align with the other element. Using this option effectively disables that auto-snapping feature, and maintains correct analytical geometry. This option will set all beams to have a centerline horizontal projection though, so any intentional horizontal projections within the Revit model will also be reset. Do not use optimized import process exists for advanced troubleshooting purposes. This bypasses the smart comparison of what changed between the RISA model and the Revit model and instead forces a wholesale geometric update of the Revit model from the RISA model, regardless of whether any items have changed since the last transfer. Shape Library Options allows you to specify which Revit libraries are used to load shapes when importing from RISA. When the Link searches for a shape to be loaded into the Revit model it will look at these libraries in sequential order. The Imperial and Metric library paths are set in the Revit File Locations defaults. You can also specify a path to a custom library (by checking the Use Custom Library box), which the Link will use if it cannot find the shapes in the Revit libraries. When using custom libraries you must browse to a folder which has a subfolder titled Structural. The Structural folder must have subfolders titled Columns and Framing respectively. Those folder must then have material-spe- General Reference Manual 15 Getting Started cific folder names, which contain the custom families. This folder hierarchy matches the Revit default folder hierarchy. Import Process Click OK to begin the import process. A progress bar will be shown during this process. Once the import process is complete a Report window will pop up which provides any error messages related to the export, along with a summary of elements added, modified, or deleted. Errors will be grouped together by type. Use the +/- buttons to expand the trees and read each error. It is best to correct problems with the RISA model which generate errors before moving forward with the Revit model. After the import is complete a new view is created in the Revit model. It is a 3D view titled RISA Import Summary. This view shows the entire model color coded, new elements colored green, modified elements colored yellow, and unchanged elements colored black. 16 RISA-Revit Link General Reference Tagging Beams Tagging Beams Beams within the Revit model contain parameters (member data such as beam size, camber, end reactions, etc) that can be displayed on framing plans. This information is automatically transferred from RISA models. The RISA-Revit Link comes with several useful tags to display this information. The directions below explain how to tag all of the beams in a framing plan at once. Specific tags may be omitted from this process if desired. Loading Tags If you have not already done so, load the RISA tags into your Revit model. To do so, click on the Insert tab, and click on the Load Family button. Navigate to the following folder: C:\RISA\RISA Revit Link_2013\Beam Tags\ The path for the folder above may be different if you did not install the link in the default location. Select all of the files in that folder and click the Open button. This will load the RISA tags into your Revit model. Procedure Ensure that the Revit model has had a RISA model imported, and that end reactions were also imported (if applicable). The tagging process much be done for each framing plan separately, so open the first relevant framing plan. Click on the Annotate tab within Revit, and then click on the "Beam Annotations" button: The Beam Annotation Dialog will open. If the beams already have tags you may want to check the box "Remove existing beam tags...", which will replace the existing tags with the new RISA tags. Choose between the "Level beams in plan" and "Sloped beams in plan" tabs as applicable. General Reference Manual 17 Tagging Beams The procedure for each tag is shown below: Loading Tag #1 Click on the Load Tag button . Choose the "Structural Framing Tag" radio button, then click in the "Type" dropdown and choose RISA Start Reactions. 18 RISA-Revit Link General Reference Tagging Beams Loading Tag #2 Repeat the procedure for Tag #1, loading the Beam Size tag instead. Loading Tag #3 Repeat the procedure for Tag #1, loading the RISA End Reactions tag instead. Loading Tag #4 Repeat the procedure for Tag #1, loading the RISA Start Moments tag instead. Loading Tag #5 Repeat the procedure for Tag #1, loading the Studs and Camber tag instead. Loading Tag #6 Repeat the procedure for Tag #1, loading the RISA End Moments tag instead. Applying Tags The framing tags should now be shown as below: General Reference Manual 19 Tagging Beams Click OK in the "Beam Annotations" dialog, and the tags will automatically be applied to the beams. Each tag is an individual element that may be deleted or moved as necessary. 20 RISA-Revit Link General Reference Technical Support Technical Support Technical support is an important part of the RISA-Revt Link. There is no charge for technical support for all licensed owners of the current version of RISA-3D and/or RISAFloor. Technical support is very important to the staff at RISA Technologies. We want our users to able to reach us when they are having difficulties with the Link. However, this service is not to be used as a way to avoid learning the program or learning how to perform structural modeling in general. Hours: 6am to 5pm Pacific Time, Monday through Friday Before contacting technical support, please do the following: 1. Search the Help File or User's Manual. Most questions asked about the RISA-Revit Link are already answered there. Use the table of contents or index to find specific topics and appropriate sections. We go to great lengths to provide extensive written and online documentation for the link. We do this in order to help you understand the link and make it easier to use. 2. Visit our website: http://risatech.com/partners/prt_revit.html. Ensure that you have the latest version of the RISA-Revit Link. The version number that you are currently running can be viewed at the top of the import/export dialogs within Revit. 3. Within RISA-3D or RISAFloor click on the Help Menu and select Check for Updates. Occasionally there are known issues which get corrected in periodic updates released by RISA. 4. Look at your analytical model in Revit to see if anything is wrong with it. Nine times out of ten the errors that occur during transfer are due to incorrect analytical models. 5. Take a few minutes to experiment with the problem to try to understand and solve it. Please be prepared to send us your Revit model. If the file size exceeds 5MB then it must be uploaded to our website. You can contact support via e-mail for instructions on how to upload your model to the website. Please relinquish your worksets, and make sure that all relevant worksets including Levels & Grids are set to active prior to sending the Revit model. If possible, please send the Central model. E-Mail: [email protected] This method is the only way to send us a model you would like help with. Make sure you tell us your name, company name, RISA Key ID (go to Help\About), phone number, and give a decent problem description. Make sure to specify which program you are integrating with, and whether you are using the "Export Selected Items Only" option. Phone Support: (949) 951-5815 Feel free to call, especially if you need a quick answer and your question is not model specific and therefore doesn’t require us to look at your file. General Reference Manual 21 Appendix A - Data Exchange Appendix A - Data Exchange Floors/Levels RISAFloor Floors are transferred into Revit as Levels. Revit Levels are transferred to RISAFloor as Floors. The following properties are supported: l l Level/Floor Name Elevation RISA-3D beams and braces (including RISA-3D models embedded within RISAFloor) create Revit levels when transferred. Note: l l l l RISAFloor does not support negative floor elevations. Revit levels with an elevation below 0'-0" are not transferred to RISAFloor. Revit Level names may not exceed 32 characters. No two Level names in Revit may be the same. No two Floor names in RISAFloor may be the same. Grids Project Grids in RISAFloor and RISA-3D are transferred to Revit as Grids. Revit Grids are transferred to RISAFloor and RISA-3D as Project Grids. The following properties are supported: l l Grid Name Grid Position Note: l l l RISAFloor and RISA-3D grids are not assigned start/end elevations as they are in Revit. Therefore they are always imported to Revit at 0'-0" elevation. RISAFloor and RISA-3D grids are not assigned start/end locations in plan as they are in Revit. Therefore they are always extended to the furthest perpendicular grid lines. RISAFloor and RISA-3D do not support angled or radial grids. Therefore they are ignored when exported from Revit. Angled and radial grids are also ignored during the process of importing from RISA to Revit. Beams Beams within RISAFloor and Members assigned to Type "Beam" in RISA-3D are both transferred to Revit as Structural Framing Beams. Revit Structural Framing Beams are transferred to RISAFloor as Beams, and to RISA-3D as Members assigned to Type "Beam". The following properties are supported: l l l l l l Rotation Angle Material Beam Size Start/End Releases Gravity/Lateral Flag Location Mapping The Mapping File is used to match RISA Shape names with Revit Family Instance names. When exporting to RISA3D or RISAFloor, if a matching shape name cannot be found in the mapping file then the beam is created as a 22 RISA-Revit Link General Reference Appendix A - Data Exchange rectangular 1"x1" shape. When importing from RISA-3D or RISAFloor into Revit, if a matching shape name cannot be found in the mapping file then the beam is not transferred. A notification will be made in the warning log if any problems occur with beam transfers. Sloped Beams RISAFloor only supports sloped beams at the top Floor. Any sloped beams on Revit Levels below the top Level will be flattened (end offsets set to zero) when transferred to/from RISAFloor. RISAFloor does not support negative elevation offsets for beams. Any Revit Beam with a negative end offset will be reset to have zero offset when transferring to/from RISAFloor. Revit beams must be assigned to a Reference Level in Revit. Sloped beams in RISA-3D are assigned to a Revit Level at their lower end. The higher end is assigned a corresponding End Offset from the Reference Level. End Releases RISAFloor only supports "Pinned" or "Fixed" end releases. If the end releases of a Revit Beam do not correspond with standard Pinned or Fixed releases then the link chooses the closest match when transferring to RISAFloor. The Revit end releases in this circumstance are not affected when transferring back to Revit. Design Lists/Shape Groups RISAFloor members which are not assigned an explicit beam size are assigned to a Shape Group. The RISA-Revit Link does not transfer shape groups. The RISAFloor model must be solved, and the results must be saved in order to transfer the beam sizes chosen by RISAFloor during solution. RISA-3D Members are assigned a Design List of "None" when transferred from Revit. Composite/Camber All RISAFloor beams are created as Composite when transferred from Revit. Both segmented and uniform studs are transferred back to Revit as beam properties. Beams that are assigned Camber in RISAFloor have their camber transferred to Revit as a beam property. The RISAFloor model must be solved, and the results must be saved in order to transfer the studs and camber chosen by RISAFloor during solution. End Reactions Beam end reactions are transferred to Revit from both RISA-3D and RISAFloor. Reactions from RISAFloor are determined as either Unfactored or Factored based on a setting within the RISAFloor Global Parameters. Reactions transferred from RISA-3D are envelope values determined from the load combinations. The values are exact shear and moment values determined from Load Combinations, so if Strength-Level Load Combinations (e.g. 1.2D + 1.6L) are used in RISA-3D then the end reactions sent to Revit will be at strength level. When a RISA-3D model is integrated with RISAFloor the envelope of the absolute values of shears and moments is used comparing both RISAFloor and RISA-3D end reactions. This ensures that the controlling reaction is sent to Revit for lateral members. The RISAFloor model must be solved, and the results must be saved in order to transfer the end reactions to Revit. The RISA-3D model must be solved using an Envelope solution, and the results must be saved in order to transfer end reactions to Revit. Both models must be solved as described above in order to get automatic enveloping of gravity and lateral reactions. General Reference Manual 23 Appendix A - Data Exchange l l l l RISA I-End Maximum Shear is RISA J-End Maximum Shear is RISA I-End Maximum Moment RISA J-End Maximum Moment mapped to Revit parameter "RISA Start Reaction". mapped to Revit parameter "RISA End Reaction". is mapped to Revit parameter "RISA Start Moment". is mapped to Revit parameter "RISA Start Moment". Cantilevers A cantilever beam must be drawn as two elements to transfer from Revit to RISAFloor. The cantilever portion must have a "Cantilever Moment" assigned to the end which the backspan connects to. The backspan does not require a corresponding "Cantilever Moment" to be assigned. The link automatically recognizes it as a backspan for the cantilever. The two elements are created as one cantilever beam within RISAFloor, so they share the same properties, and the properties of both Revit elements are updated when importing from RISAFloor. Columns Column Stacks within RISAFloor and Members assigned to Type "Column" in RISA-3D are both transferred to Revit as Structural Columns. Revit Structural Columns are transferred to RISAFloor as Column Stacks, and to RISA-3D as Members assigned to Type "Column". The following properties are supported: l l l l l Rotation Angle Material Column Size Gravity/Lateral Flag Location Note: l l Gravity Columns from Revit are automatically created as Lateral in RISA-3D and RISAFloor if they share a node with any lateral elements. RISAFloor Only: Columns in Revit spanning multiple levels should be created as individual members at each floor, rather than continuous columns spanning multiple levels. Splices can be adjusted in RISAFloor and exported back to Revit in order to get an accurate column stack model. Braces Members assigned to Type "V-Brace" in RISA-3D are transferred to Revit as Structural Framing Braces. Revit Structural Framing Braces are transferred to RISA-3D as Members assigned to Type "V-Brace". Members assigned to Type "H-Brace" in RISA-3D are transferred to Revit as Structural Framing Beams with a Structural Usage set to Horizontal Bracing. Revit Structural Framing Beams with a Structural Usage set to Horizontal Bracing are transferred to RISA-3D as Members assigned to Type "H-Brace". Braces are always created as Lateral elements within RISA-3D. The following properties are supported: l l l l l Rotation Angle Material Brace Size Start/End Releases Location Braces transferred to/from RISAFloor are handled in the integrated RISA-3D model within the RISAFloor model. For that reason they are not visible in RISAFloor directly, however they can accessed using the Director tool. RISAFloor braces are treated the same as RISA-3D Braces. Horizontal Braces follow the same guidelines as Beams. 24 RISA-Revit Link General Reference Appendix A - Data Exchange Each end of a Vertical Brace must be assigned to a different level. When transferring to Revit these levels are automatically created for each brace. This may result in a large number of levels being created in the case of vertical braces used as latticework. Walls Wall Panels within RISA-3D and RISAFloor are transferred to Revit as Structural Walls. Revit Structural Walls are transferred to RISA-3D and RISAFloor as Wall Panels. Additionally, vertical plate elements within RISA3D are transferred to Revit as Structural Walls. The following properties are supported: l l l l Structural Usage/Lateral Flag Rectangular Opening Size/Location Rectangular Boundary Location The Structural Usage parameter within Revit determines whether the wall is exported to RISA as Gravity or Lateral. A Structural Usage of "Shear" or "Combined" results in a lateral wall in RISA. Any other Structural Usage (other than "Not for Analysis) results in a Gravity will in RISA. Note: l l l l Non-rectangular walls within Revit are created as rectangular in RISA using the smallest possible bounding rectangle. Wall materials are not mapped. Walls with columns embedded within them are split at the columns when transferring from Revit to RISAFloor. Only Wall Opening Elements are transferred from Revit to RISA. Openings defined as "Window Opening", "Door Opening", and wall profile line sketches are all ignored. In-Place Families Structural members that are grouped together in Revit, or part of a higher level Family are transferred using the link, and are treated as independent elements. Footings Footings defined in RISA-3D using RISAFoot are transferred to Revit as Isolated Foundation elements. Isolated Foundation elements in Revit are transferred to RISA-3D as RISAFoot footings. Only footings that occur directly beneath (or very near) Structural Columns are transferred. All others are ignored. The following properties are supported: l l l Rotation (aligned with Column) Dimensions (length, width, thickness) Location Note: l l RISAFoundation footings are ignored by the Link. If no RISAFoot solution is present (and saved) then the Maximum Dimensions which are defined in Footing Definitions are transferred to Revit. Decks/Slabs Decks defined in RISAFloor are transferred to Revit as Floor/Roof Elements. Floor/Roof Elements in Revit are transferred to RISAFloor as Decks. General Reference Manual 25 Appendix A - Data Exchange Slab Edges are created in RISAFloor based on the overhang of Revit Floor/Roof Elements. RISAFloor Slab Edges are not transferred to Revit. Closed-circuits of perimeter beams are used to determine slab edge circuits. Slab Openings in RISAFloor are transferred to Revit as Floor Opening Elements. Floor Opening Elements in Revit are transferred to RISAFloor as Slab Openings. The following properties are supported: l l l l l l Slab Overhang (approximated) Deck Thickness Span Direction Slab Concrete Strength Slab Concrete Density (not for self weight) Slab Elastic Modulus Note: l l l For Revit Floor/Roof elements which do not have edges parallel to perimeter beams, the Link creates RISAFloor Slab Edges which are parallel to the perimeter beams. Deck self weights are not linked to Revit, and must be defined in Deck Definitions in RISAFloor. Default decks are ignored by the Link Materials RISA Materials assigned to Beams, Columns, and Braces are transferred into Revit. Revit Materials assigned to Beams, Columns, and Braces are transferred into RISA. Walls are assigned to General Materials. The Mapping File is used for transferring materials between RISA and Revit. The following material types are supported: l l l l l Hot Rolled Steel Cold Formed Steel Concrete Wood General Boundary Conditions Boundary conditions assigned to Joints in RISA-3D are transferred to Revit as Boundary Conditions. Boundary conditions assigned to elements in Revit are created at Joints in RISA-3D. Translations, rotations, and spring stiffnesses are supported. Pinned boundary conditions are automatically applied to the bottom of column stacks transferred to RISA-3D. Loads Note: l Only loads applied in Global Directions are supported. All others are ignored. Point Loads Point and Joint loads defined within RISA-3D and RISAFloor are transferred to Revit as Point Loads. Point Loads in Revit are transferred to RISA-3D and RISAFloor as Point or Joint loads, depending on whether the load falls on a member or a joint. Line Loads Distributed Loads defined within RISA-3D and RISAFloor are transferred to Revit as Line Loads. Line Loads in Revit are transferred to RISA-3D and RISAFloor as distributed loads. Note: 26 RISA-Revit Link General Reference Appendix A - Data Exchange l Revit Line Loads which span multiple members will be broken down into multiple distributed loads when transferred to RISA-3D. Area Loads Area Loads defined in RISA-3D and RISAFloor are transferred to Revit as Area Loads. Area Loads defined in Revit are transferred to RISA-3D and RISAFloor as Area Loads. Note: l l l Revit Area Loads which are defined by more than 4-points are ignored by the Link when transferring to RISA-3D. Each Revit Area Load is given its own Area Load definition within RISAFloor. Identical area loads are lumped into one Definition. Revit only allows one load case per load. Therefore when importing RISAFloor into Revit, only one load magnitude will be transferred from a given Area Load Definition. The load chosen will be the first encountered in the following order: LL, DL, OL1, etc.. Load Cases/Categories Load Cases and Categories are mapped between RISA and Revit using the Mapping File. Load Combinations The transfer of Load Combinations between RISA and Revit is limited due to inherent differences in how the programs handle them. Note: l l l The "State" flag within Revit maps to the "Service" flag within RISA-3D The "Type" flag within Revit maps to the "Solve" flag within RISA-3D RISA-3D only supports load combination nesting up to one level deep. Any further nesting will be ignored by the Link. General Reference Manual 27 Appendix B - Mapping Files Appendix B - Mapping Files RISA and Revit use different terminologies for Shape Names, Material Names, and Load Categories. These terminologies are linked to each other by a process of "Mapping". Mapping is done using a Mapping file designed to be customized per your standards. The Excel based XML mapping file “RISA_Revit_Mapping_File.xml” is installed to the RISA-Revit Link folder. The Link uses the mapping file during transfers between RISA and Revit. The file consists of three tabs: Shapes, Materials, and RF Load Cases. Shape Mapping The Shapes tab consists of three columns: “RISA ShapeName”, “REVIT ShapeName”, and “ShapeType”. There are many shapes already mapped in the file that is installed. Additional shapes may be added, and existing shapes may be changed. The Link looks for shape names from this tab of the spreadsheet. If they are not found, it looks for shape names that are identical between RISA and Revit, and maps them automatically. For automatic concrete shape mapping the general conventions must be followed for naming in Revit. For example, rectangular concrete shapes must be named in the format 'a x b' and circular shapes must be named in the format ' c" '. a, b, and c are the width, depth and diameter respectively. It is important to note that Revit stores rectangular concrete shape names as ‘width x depth’ whereas RISA stores these names as ‘depth x width’. This behavior is being accounted for by the Link. The following ‘Shape Types’ should be used in the Shape Mapping File. Hot Rolled WF_SHAPE Wide Flange TUBE_SHAPE Tube PIPE_SHAPE Pipe CHANNEL_SHAPE Channel WT_SHAPE WT DBL_L_SHAPE Double L SNGL_L_SHAPE Single L RECT_SHAPE Rectangular BAR_SHAPE Bar TAP_WF_SHAPE Tapered Wide Flange Wood NDS_SHAPE Rectangular NDS_ROUND_SHAPE Round Concrete CRECT_SHAPE Rectangular CRND_SHAPE Round CL_SHAPE L Shape CT_SHAPE T Shape Joists KJOIST_SHAPE 28 K Joist LHJOIST_SHAPE LH Joist DLHJOIST_SHAPE DLH Joist RISA-Revit Link General Reference Appendix B - Mapping Files SLHJOIST_SHAPE SLH Joist KCSJOIST_SHAPE KCS Joist JOISTGIRDER_SHAPE Joist Girder WOOD_JOIST_SHAPE Wood Joist Material Mapping The Materials tab consists of three columns: “RISA MaterialName”, “REVIT MaterialName”, and “MaterialType”. There are many materials already mapped in the file that is installed. Additional materials may be added, and existing shapes may be changed. Revit to RISA If the mapping for a particular Revit material exists in the Mapping File, it is mapped over the RISA material name mentioned on the spreadsheet. The material properties are preserved in RISA, and are not overwritten. If a material match is not found in the mapping file, the Revit material name is sent to RISA. Material properties are created based on Revit material properties during the initial transfer, and are not overwritten thereafter regardless of changes made to the RISA material properties. RISA to Revit If the mapping for a particular RISA material exists in the Mapping File, it is mapped over the Revit material name mentioned on the spreadsheet. The material properties in Revit are updated to the RISA material properties. If a material match is not found in the mapping file, the RISA material name is sent to Revit. Material properties are created based on RISA material properties during the initial transfer. Available Material Types in RISA CONCRETE_MATL Concrete Material (Family Instances) HOT_ROLLED_STEEL_MATL Steel Material (Family Instances) NDS_WOOD_MATL Wood Material (Family Instances) GENERAL_MATL General Material (WallTypes) Note: l l l l The RISA Material Name may not exceed 19 characters in length. No two RISA materials should be mapped to the same Revit material. No two Revit materials should be mapped to the same RISA material. Material property changes should be made in both RISA and Revit simultaneously for consistency. RISAFloor Load Case Mapping This RF Load Cases tab consists of three columns: “RISA LoadCaseName”, “REVIT LoadCaseName” and “LoadCaseType”. There are many load cases already mapped in the file that is installed. Additional load cases may be added, and existing shapes may be changed. RISAFloor is limited to a set of predefined Load Cases (Categories). For this reason, new Revit Load Cases cannot be created in a RISAFloor model, so the Revit Load Cases must be mapped to the RISAFloor ones. Revit to RISA The Load Case of every load that is transferred from Revit to RISA is mapped using the mapping file. If no mapping for a given Revit Load Case is present then the load will be transferred to RISAFloor under the OL4 category. RISA-3D does not have this limitation, so it will create new Load Cases using the Revit names. General Reference Manual 29 Appendix B - Mapping Files The “LoadCaseType” is used to distinguish whether the load should be applied to the RISAFloor model, or to the RISA-3D model embedded within RISAFloor. RISA to Revit The Load Case of every load that is transferred from RISA to Revit is mapped using the mapping file. If no mapping for a given RISA Load Case is present then a new Load Case will be created in Revit using the RISA Load Case name. Available Load Cases in RISAFloor DL PreComp Pre Composite Dead Load DL PostComp Post Composite Dead Load LL- Non Live Load LL-Reduce Reducible Live Load LLS - Non Live Load Special LLS-Reduce Reducible Live Load Special RLL- Non Roof Live Load RLL-Reduce Reducible Roof Live Load SL Snow Load SLN Non Shedding Snow Load RL Rain Load OL1 Other Load 1 OL2 Other Load 2 OL3 Other Load 3 OL4 Other Load 4 Dyn Mass Dynamic Mass VLL Vibration Load Note: l 30 RISA Load Case names may not exceed 11 characters in length. RISA-Revit Link General Reference Index Index A Annotate 17 B Exporting 8 F File Names 10, 15 Floors 22 Base File Name 11, 15 Footing Tolerance 10 Beam Annotations 17 Footings 25 Beam Size 19 Footings & Boundary Conditions 10, 15 Beams 22 BIM ID 15 G Boundary Conditions 26 Getting Started 8 Braces 24 Grids 22 C H Camber 23 Horizontal Projection 15 Cantilevers 24 Columns 24 I Composite 23 Import Options 14 Coordinate System 10, 14 Import Process 16 Create / Update / Delete 15 Importing 12 D Data Exchange 22 Decks 25 Design Lists 23 E End Reactions 23 End Releases 23 Exchange File Name 10, 15 In-Place Families 25 Install 1 L Launch Program 9 Levels 22 Load Combinations 10, 15 Loads 10, 15, 26 M Export Options 10 Main Options 9 Export Process 11 Mapping 22 Export Selected Items Only 10 Mapping Files 28 General Reference Manual i Index Materials 26 V Merge Tolerance 10, 14 Version 3 O W Orient to True North 10, 14 Walls 10, 15, 25 P Website 1 Phone Support 21 Workflow 4 Project Grids 15 Write to File 9 R Reactions 15 Redesign Members 10 RISA End Moments 19 RISA End Reactions 19 RISA Products 9 RISA Start Moments 19 Round-Tripping 5 S Shape Groups 23 Shape Library Options 15 Slab Perimeters and Openings 15 Slabs 25 Slabs and Openings 10 Sloped Beams 23 Structural Framing Tag 18 Studs and Camber 19 Support E-Mail 21 T Tagging Beams 17 Technical Support 21 U Update Member Sizes Only 15 ii RISA-Revit Link General Reference