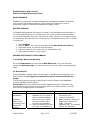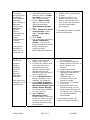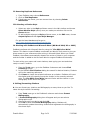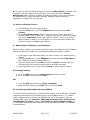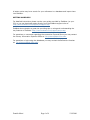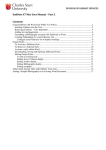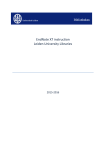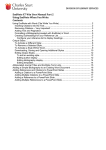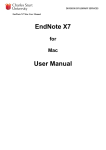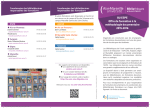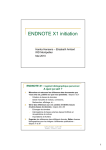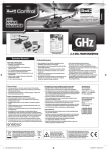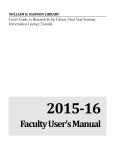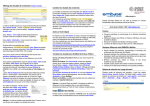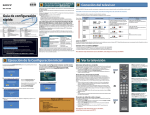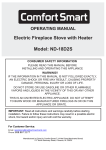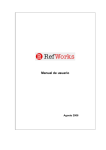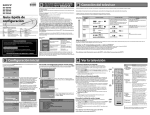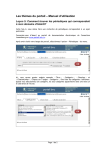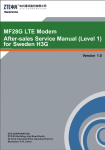Download Daniela Matei Page 1 of 6 5/18/2006
Transcript
EndNote Basics: Brief Tutorial Fuller Theological Seminary Library ABOUT ENDNOTE EndNote is commercially available bibliographic management software that allows you to collect and organize citations, and to insert the citations into a word processing program in selected formatted bibliographic styles. GETTING STARTED In EndNote bibliographical information is saved in mini-databases called libraries. It is recommended that you use a single library for a given project because EndNote can create bibliography from only one library at a time. Be sure to use logical names for each library and note that .enl is the extension for EndNote library files. To create a new library: 1. 2. 3. 4. 5. Open EndNote. Choose “New” -this will open a window called “New Reference Library”. Determine where you want to save the library. Choose a name for your library file (ex. Globalization.enl) Start adding citations to your library: ADDING CITATIONS TO YOUR LIBRARY I. Creating a Reference Manually Go to the References menu and choose New Reference. From the menu bar choose the Reference type you want and start entering the data in the appropriate fields. II. Direct Export Several database vendors support direct export to EndNote when searching from a Web interface and we highly recommend this option when provided by the vendor. The following are step-by-steps instructions to use this feature with databases provided by EBSCO and ProQuest. Please note: Due to the structure of certain database records, information may occasionally be imported into incorrect fields within your Endnote library; you will then have to manually edit the references. Databases EBSCO Host Databases: Academic Search Elite; Psychology and Behavioral Science Daniela Matei Instructions (PC) 1. Log in to the EBSCO database of your choice or select multiple databases and perform your search from the Library’s Web version of the database. 2. Mark the citations you wish to export into EndNote by Page 1 of 6 Instructions (MAC*) 1. Follow steps 1-6 from Instructions (PC) 2. Locate the saved file. 3. Before opening, change the existing file extension to “cgi.” (Example: Research1.cgi). If prompted, confirm the extension 5/18/2006 Collection; PsycINFO; PsycARTICLES; PsycEXTRA; Old Testament Abstracts; New Testament Abstracts; PEP Archives; Newspaper Source; Clinical Pharmacology; The Music Index; RILM Abstracts of Music Literature; (and others— see EBSCO HOST link for complete list) ProQuest Databases: ProQuest Religion; ProQuest Research Library; National Newspaper Abstracts; (and others-see ProQuest link for complete list) Daniela Matei clicking the “Add” icon. 3. When done selecting the citations, click on “Folder has items” icon to view your marked records. 4. Choose “Save to Disk” option at the top of the result list and select “Bibliographic Manger” tab. 5. Select “citations in direct export format” button under “Include when saving”. 6. Click “Save”. 7. You should be prompted to “Select a Reference Library”. Look for your library, double click on that library icon and your records will start downloading automatically. 1. Log in to ProQuest on Library’s web interface. 2. Perform your search. 3. To mark your citation click in the box next to the document's title and number. ProQuest adds that document to the Marked Documents section of your Marked List. 4. Click on Marked Items on the top navigation menu (labelled “My Research”). 5. Choose Export citations into ProCite, EndNote or Reference Manager, then choose Export Directly. The option opens EndNote on your computer. 6. When "Select a Reference Library" window appears, select the library into which you want to import your references as above, and the records will download Page 2 of 6 change. 4. Double click on renamed file to open. 5. Endnote will start if not already running. You will need to open the library of your choice. The references will start downloading automatically. * Successfully tested with Safari and Internet Explorer. 1. Follow steps 1-5 from the PC Instructions 2. After choosing the direct export option in step five, a file is saved on your desktop. 3. Locate the saved file. 4. Before opening, change the existing file extension to “cgi.” (Example: Research1.cgi). If prompted, confirm the extension change. 5. Double click on renamed file to open. 6. Endnote will start if not already running. You will need to open the library of your choice. The references will start downloading automatically. * Successfully tested with Safari and Internet Explorer. 5/18/2006 automatically. III. Importing References Using Connection Files Connection files for specific databases enable you to connect from Endnote directly to remote databases, execute your search, download the references and copy them into your library. When you use a connection file, you are using the EndNote search engine (not the database’s usually more sophisticated search engine) to connect and download references. The Library provides customized connection files for most of our databases. You can download the latest connection files and filters from Campus Pipeline, under My Pipeline/Fuller Resource/Technology Resources/Library Systems. Important Note: Although the Library makes the best effort to customize and align the search fields in EndNote as closely as possible to those of the web interface of the commercially provided databases, given the limitations of the Z39.50 protocol, it is impossible to have 100% comprehensive results, so please check your results against the web interface. To use any connection file: 1. Open EndNote. 2. Go to Tools menu, choose Connect and then select the appropriate connection file for the database you want to search. 3. Type your search parameters and perform the search. (Note: unlike some database search screens you can put only one keyword in each search box.) 4. To import these references into the library of your choice you could either select Copy All References To option from the pull down menu, or click on one or more references and then select Copy References To. IV. Importing References using filters The process will vary slightly among database vendors, but usually you should be able to execute your search (using the web search engine for the specific database), mark the records of your choice and use the export feature to transfer your records into EndNote. The EndNote program will prompt you to open your library to choose the specific database filter and finally import the records into the library. For the latest filters for some of our databases connect to Campus Pipeline and look for Library Systems link under My Pipeline/Fuller Resource/Technology Resources. WORKING WITH YOUR ENDNOTE REFERENCES I. Editing a Reference 1. Double click on the reference. 2. Make the necessary changes. 3. The updated reference will be saved automatically when you close the reference. Daniela Matei Page 3 of 6 5/18/2006 II. Removing Duplicate References 1. From EndNote menu choose References. 2. Click on Find Duplicates. 3. If duplicates are found, you can remove them by choosing Delete References. III. Selecting a Citation Style 1. Select any style in the Style pull down menu in the Main toolbar and choose Select Another Style option; once you made you selection click on the Choose button. 2. To add multiple styles go to Style pull down menu, to the Edit menu, choose Output Styles and then Open Style Manager. For get the latest database styles go to: http://www.endnote.com/support/enstyles.asp IV. Working with EndNote and Microsoft Word (MS Word 2000, XP or 2003) EndNote interfaces with Microsoft Word by using the “Cite While You Write” feature. This feature inserts EndNote commands into Word’s Tools menu to give you direct access to your references while writing in Microsoft Word. When you install EndNote, the software automatically detects the version of Word on your computer and the toolbar is added to the Microsoft Word to support EndNote functionality. To start writing your paper and insert citations, start typing your text and when ready to insert a citation: 1. From the Tools menu, go to the EndNote 9 submenu and choose Find Citation(s) option. 2. In the EndNote Find Citations dialog box search for desired citation; Endnote will list the matching references. 3. Click Insert to insert the selected reference as a citation. EndNote will insert the citation and will instantly format the citation in the currently selected style. The Cite While Your Write feature will also add the citation to your bibliography at the end of the paper. V. Editing/Formatting Citations A. You can format your citations and bibliography as many times as you like. To select the style used for formatting: 1. From Tools menu go to the EndNote 9 submenu and choose Format Bibliography. 2. A Format Bibliography dialog box will appear and you can select a bibliographic style. 3. Choose the style you desire and click OK. 4. Click OK to leave the Format Bibliography dialog. EndNote will automatically update the existing citations and regenerate the bibliography in the chosen style. Daniela Matei Page 4 of 6 5/18/2006 B. You can also edit an individual citation by using the Edit Citation command. Just remember that the changes will be lost when you choose the option Format Bibliography again, because EndNote reformats according to the rules selected in the output style. To make and retain changes, EndNote manual makes the suggestion to modify your output style. To edit an individual citation: 1. Click anywhere on the selected citation. 2. From the Tools menu, go to the EndNote 9 submenu and then Edit Citation. 3. In the Formatted Citation section, select any of the option offered (like exclude author, prefix, pages, etc…). Please note that your output style needs to list the “Cited Pages” field in the Citation temple, in order for the cited page numbers to show in your document. For more information please refer to the full-version of EndNote User Manual. C. Adding Figure Citations to your document While all figure citations are inserted in the same way, the reference type in EndNote determines whether the figure is inserted and numbered as a figure or table. 1. Go the place in the document where you want to insert your selected figure citation. 2. From the Tools menu, go the EndNote 9 submenu and then Find Figure(s). The EndNote Find Figures dialog appears. 3. Type the search term in the Find box and click Search. EndNote lists only the references that match the search text and contain an image. 4. Select the reference you wish and use Insert to add the figure citation. D. Printing Citations 1. Go to the Edit menu then to Output Styles and select a style. 2. Go to the File menu and choose Print OR: 1. Go to the Edit menu and choose Copy Formatted. 2. Open MS Word and go to the Edit menu and choose Paste. VI. Transferring Existing Records into EndNote If you have a list of references in word processor format, such as MS Word, EndNote suggests several options for transferring them to an EndNote library: (1) create a custom tagged format to Import into EndNote (for more information, under the EndNote Help menu, see Contents—Importing Reference Data—Creating Text files EndNote can import—Section on Creating a Custom Tagged Format); or (2) copy/past each part of each reference into its corresponding field in an EndNote record template. Daniela Matei Page 5 of 6 5/18/2006 A better option may be to search for your references in a database and import them into EndNote. GETTING MORE HELP For detailed instructions please use the user guides provided by EndNote (on your CD) or you can download copies directly from the EndNote support site at: http://www.endnote.com/support/ensupport.asp EndNote also maintains a great site providing tips on using and understanding the key features of EndNote: http://www.endnote.com/support/entips.asp For questions or comments regarding the connection files and filters you may contact the Library Information Systems Office at: [email protected]. For questions or help using the databases you may contact the Reference Librarian at: [email protected]. Daniela Matei Page 6 of 6 5/18/2006