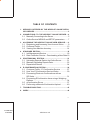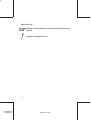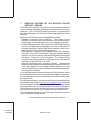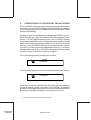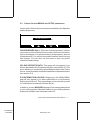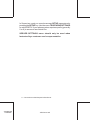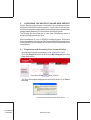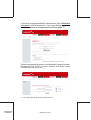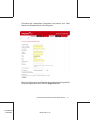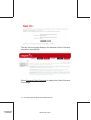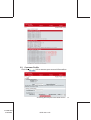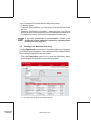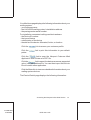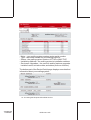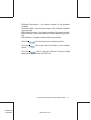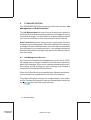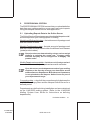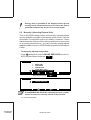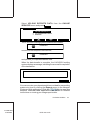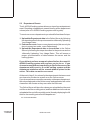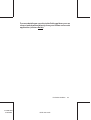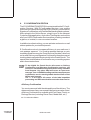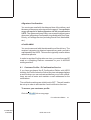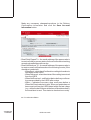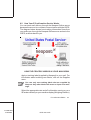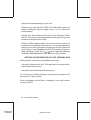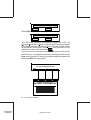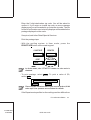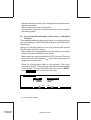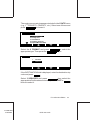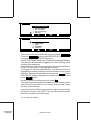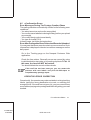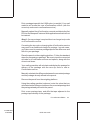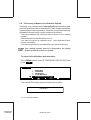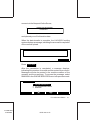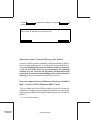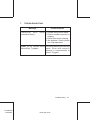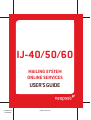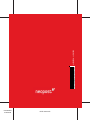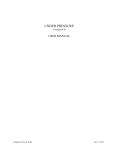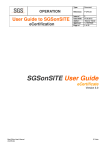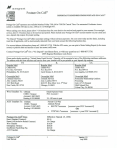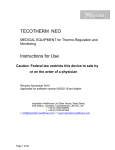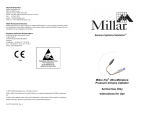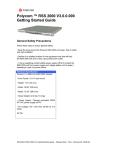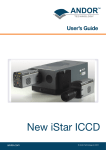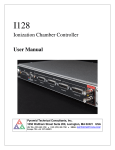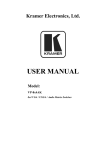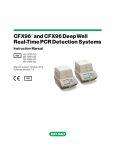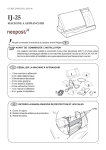Download Neopost IJ35/IJ40 Operating Guide
Transcript
TABLE OF CONTENTS 1. 2. SERVICES OFFERED BY THE NEOPOST ONLINE SERVICES SERVER ......................................................................... 3 CONNECTIONS TO THE NEOPOST ONLINE SERVER ... 4 2.1 Manually Connecting to the Server ............................ 5 2.2 Online Service MENUS and SETUP parameters ...... 7 3. ACCESSING THE NEOPOST ONLINE WEB SERVICE ...... 9 3.1 Registering and Accessing Your Account Online ....... 9 3.2 Customer Profile .................................................... 13 3.3 Viewing Your Machine Inventory .............................. 14 4. STANDARD EDITION ........................................................... 18 4.1 Ink Management Service ........................................ 18 4.2 Rate Protection Service – Downloading a New Rate19 5. PROFESSIONAL EDITION .................................................. 21 5.1 Uploading Reports Data to the Online Server .......... 21 5.2 Manually Uploading Reports Data ........................... 22 5.3 Department Resets ................................................ 24 6. E-CONFIRMATION EDITION .............................................. 26 6.1 Customer Profile – E-Confirmation Service ............ 27 6.2 How Your E-Confirmation Service Works ................ 29 6.3 Processing Electronic Confirmations with an SE Scale ................................................................ 31 6.4 Processing-EConfirmation items using a Weighing Platform.................................................................. 34 6.5 eConfirmation Errors .............................................. 37 6.6 Performing a Manual eConfirmation Upload ........... 40 7. TROUBLESHOOTING ........................................................ 43 8. INDEX ................................................................................... 44 1 4132887Q/A 11/28/2006 ORIG-0021-1/A Special icons Signals an essential piece of information that cannot be missed. Signals an important issue. 2 4132887Q/A 11/28/2006 ORIG-0021-2/A 1. SERVICES OFFERED BY THE NEOPOST ONLINE SERVICES SERVER Online Services simplify the use of your mailing system, add value to your mailing operation, and improve the productivity of your mailroom. Your IJ-40/50/60 mailing machine is engineered to take full advantage of all the features and capabilities of Online Services. Neopost’s Online Services and capabilities include: - Neopost’s exclusive online reporting – The usage on your machine is available from your personal, secure web account, simplifying tracking and reporting on your postage expenses. - eConfirmation Services – Save money with USPS discounts on Delivery and Signature Confirmation services, and simplify the process of sending Certified Mail. Monitor delivery of all of your tracked mail from your Neopost web account. - Rate Updates – Maintain current postal rates with automatic, electronic, convenient downloads into your Neopost mailing machine. No more memory cards and PROMs at rate change! - Ink alerts – Never run out of ink again! The Online Server monitors your mailing machine’s ink supply and e-mails an alert notification when it’s time to re-order. - Remote diagnostics and technical support – Experienced Neopost technical professionals analyze your mailing machine’s error logs, diagnose your mailing machine before an on-site service visit and your system software can be updated remotely, reducing service delays. Your mailing system connects to Neopost’s Online Server via the same telephone connection you use to add postage to your meter. All connections are secure, and all data is maintained under strict privacy policies. As a Neopost customer, you have a web account accessible from the Neopost home page: http://www.neopostinc.com/. At this site click on "Support" and select "My Neopost". This account provides information about your mailing system and access to Neopost’s Online Services. See the Accessing Neopost Online Web Services section for instructions on logging in to your web account. This user guide will walk you through these Online Services on your IJ-40/50/60 mailing system. Services Offered by the Neopost Online Services Server 4132887Q/A 11/28/2006 ORIG-0021-3/A 3 2. CONNECTIONS TO THE NEOPOST ONLINE SERVER To fully benefit from the convenience and power of Neopost Online Services, your IJ-40/50/60 mailing system should be connected to a live analog telephone line so that it can link to the Neopost Online Server automatically. At a pre-set time (usually between midnight and 5:00 AM), your IJ40/50/60 mailing system will initiate a call to the Neopost Online Server. For the Usage Reports service, the IJ-40/50/60 mailing system automatically connects at the end of each month to upload department and postal category statistics. For the eConfirmation service, your IJ-40/50/60 mailing system automatically connects at night if you have processed transactions that day. For the Ink Management service, the IJ-40/50/60 mailing system automatically connects when it’s time to re-order ink supplies. First, the mailing system initializes the modem. DIALING PLEASE WAIT . . . Then the mailing system connects to the Neopost Online Server. TRANSACTION IN PROGRESS PLEASE WAIT . . . When the connection is established, the mailing system performs the data transfer. At the conclusion of the session, a message displays, indicating the successful connection and data transfer. Below is a message indicating a successful connection. 4 Connections to the Neopost Online Server 4132887Q/A 11/28/2006 ORIG-0021-4/A ONLINE S ERVER CALL COM PLETE CONTINUE If the call fails, an error message will be displayed (See the Troubleshooting section for a description of failed connections.) You can also connect to the Online Server manually. You can perform a generic Online Server Call, as described below, or you can perform a specific action, such as a rate download, or usage report data upload, etc. See the appropriate section for details. It is strongly recommended that you leave the IJ-40/50/60 mailing system turned on, in sleep mode, and connected to a live analog telephone line during the night, to let the connection to the Neopost Online Server occur automatically. 2.1 Manually Connecting to the Server To manually connect to the server: - Go in supervisor mode by pressing SUPERVIS SUPERVIS key USER - Enter supervisor PIN; - Select ONLINE SERVICES from the IJ-40/50/60 menu and press OK . Connections to the Neopost Online Server 4132887Q/A 11/28/2006 ORIG-0021-5/A 5 SUPERVISOR 1 2 3 4 5 SECURITY & DEPT REGISTERS TEXT LOAD FROM M EMORY CARD ONLINE SERVICES ESCAPE OK Select the appropriate option from the Online Services menu and press OK . ONLINE SERVICES 1 ONLINE SERVER CALL ESCAPE OK The IJ-40/50/60 mailing system initializes the modem, connects to the server, and performs any pending uploads and/or downloads. The mailing system then disconnects and displays any appropriate message. 6 Connections to the Neopost Online Server 4132887Q/A 11/28/2006 ORIG-0021-6/A 2.2 Online Service MENUS and SETUP parameters Here is a list of Online Services menus accessible by the Operator and the Supervisor ONLINE SERVICES 1 2 ONLINE S ERV ER CALL UPLOADS REP ORTS DATA ES CAP E OK ONLINE SERVER CALL: This menu is always present. It allows you to connect to the Online Server in order to retrieve information (rate or messages) or to set parameters (scale capacity, amount of departments). You will be instructed to use this menu during a rate change. You can also use this menu to test your phone connection and settings. UPLOAD REPORTS DATA: This menu will only appear if you have subscribed to the Professional Edition (see section 5). This menu allows you to manually upload Reports data to the Online Server. It also should be used before and after a department reset (see section 5.3). E-CONFIRMATION UPLOAD: Displayed in the MAIN MENU and will only appear if you have subscribed to e-Confirmation Edition (see section 6). This menu allows you to manually up-load e-Confirmation records to the Online Server. In addition, a menu MAILBOX appears if a message was posted in your mailing system Operator mailbox or your mailing system Supervisor mailbox (see examples section 5). Connections to the Neopost Online Server 4132887Q/A 11/28/2006 ORIG-0021-7/A 7 In Supervisor mode you can also access SETUP parameters by pressing the SETUP key. Use the menu TELEPHONE SETTINGS to add a PREFIX if your phone system requires a prefix (generally 0 or 9) to access to an outside line. SERVER SETTINGS menu should only be used when instructed by a customer service representative. 8 Connections to the Neopost Online Server 4132887Q/A 11/28/2006 ORIG-0021-8/A 3. ACCESSING THE NEOPOST ONLINE WEB SERVICE Online Service web access is included in the purchase of your Neopost IJ-40/50/60 mailing system. You’ll want to set up your account to view information about your mailing system and access usage report data and E-Confirmation tracking reports. The Online Service Web lets a user view information about a single mailing system at a time. After installation of your IJ-40/50/60 mailing system, follow the instructions below to set up your My Neopost User ID and password. Once activated, you can begin to use your Online Services account immediately. 3.1 Registering and Accessing Your Account Online Access the Neopost home page (www.neopostinc.com). Click the Support button and choose My Neopost from the drop-down menu. The Sign On window displays with a Security Alert. Click Yes to proceed. Accessing the Neopost Online Web Service 4132887Q/A 11/28/2006 ORIG-0021-9/A 9 If you have not registered as a My Neopost user, select Click Here to register in the left hand menu. If you have already registered, enter your username and password and skip to page 12. Enter the requested information; your Neopost Customer Number, Postage-On-Call (POC) Account Number and Meter Serial Number then click Continue. 10 Accessing the Neopost Online Web Service 4132887Q/A 11/28/2006 ORIG-0021-10/A Complete the registration information and select your User Name and Password then click Register. Enter the Username and Password you selected during the My Neopost registration and click the Sign On button. Accessing the Neopost Online Web Service 4132887Q/A 11/28/2006 ORIG-0021-11/A 11 The My Services page displays the Neopost Online Services selection in the side bar. Select Neopost Online Services to display the Online Services Home page 12 Accessing the Neopost Online Web Service 4132887Q/A 11/28/2006 ORIG-0021-12/A 3.2 Customer Profile Click the link to access your account information. Accessing the Neopost Online Web Service 4132887Q/A 11/28/2006 ORIG-0021-13/A 13 Your Customer Profile lists the following information: - Customer Name - Customer Email address – you can edit your email address in the edit box - Suppress Notifications checkbox – select this box if you do not wish to receive emails regarding your Ink Management and Rate Protection services (if you have purchased these services). If you have purchased an eConfirmation service, your profile will contain additional information regarding email notifications (see page 27). 3.3 Viewing Your Machine Inventory Use the Equipment menu to view information about your Neopost IJ-40/50/60 mailing system. Your mailing machine is identified by the current postage meter serial number. Click the Equipment menu link to open the Machines page, which displays details about your mailing system. 14 Accessing the Neopost Online Web Service 4132887Q/A 11/28/2006 ORIG-0021-14/A Your Machines page displays the following information about your mailing system: - your customer name - the IJ-40/50/60 mailing system’s installation address - the postage meter serial number. For installed or connected mailing machine hardware: - the Device ID number - the type of device - a description of the device - the status of the device: Allocated, Active, or Inactive. Click the link to access your customer profile. Click the printer. link to print this information to your default Click the link to open the Neopost Customer Web Application User Guide as a PDF file. link to export the data as a comma-separated Click the value (.csv) spreadsheet file. You can then import this file into Excel or some other application. Click the Meter link to view more detailed information about your mailing system devices. The Device Details page displays the following information: Accessing the Neopost Online Web Service 4132887Q/A 11/28/2006 ORIG-0021-15/A 15 - Meter – your mailing system postage meter serial number Type – the model number for your mailing machine Status – the mailing system’s status: ACTIVE or INACTIVE Installation Address – the mailing system’s installation address Services & Upgrades – the services and/or features upgrades installed: name, activation date, and status (Active or Inactive). The bottom part of the Device Details page displays more detailed information about your mailing system: 16 Accessing the Neopost Online Web Service 4132887Q/A 11/28/2006 ORIG-0021-16/A - Software Description – the version number of the software installed - Activation Date – the activation date of the software installed (yyyy-mm-dd) - Active Rate Version – the version number of the rate installed - Effective Date – the effective date of the rate installed (yyyy-mmdd) - Part Number – the part number of the rate installed Click the link to access your customer profile. Click the printer. link to print this information to your default link to open the Neopost Customer Web Click the Application User Guide as a PDF file. Accessing the Neopost Online Web Service 4132887Q/A 11/28/2006 ORIG-0021-17/A 17 4. STANDARD EDITION The STANDARD EDITION contract provides two services: Ink Management and Rate Protection. The Ink Management service will send an electronic update to the Online Server when the mailing machine’s ink supply is running low or about to expire. You will receive an email message informing you of either condition so that a replacement can be ordered. Rate Protection ensures that the most current postal rates are installed on your mailing system. After the Postal Service announces a change to its rate and fee schedule, the Online Server downloads the new rates into your mailing machine. Your mailing machine will automatically switch to the approved rates on the effective date of the rate change. 4.1 Ink Management Service If you have purchased the Ink Management service, the IJ-40/50/ 60 mailing system monitors for both low ink status and expiration date for the cartridge. When an ink cartridge needs replacement, the mailing system displays an alert message and initiates a connection to the Neopost Online Server. When the Online Server processes the alert, Neopost sends an email reminder that a replacement will need to be ordered. The email notification is sent to the email address in your online profile. (Access the Neopost Customer Web application and click link to edit this email address.) the 18 Standard edition 4132887Q/A 11/28/2006 ORIG-0021-18/A 4.2 Rate Protection Service – Downloading a New Rate The Rate Protection service makes certain that you always have the latest postal rates loaded on your IJ-40/50/60 mailing system. When a new rate is announced by the Post Office, Neopost prepares the necessary rate changes and sends an email notification about the pending rate change to the email address in your online profile. (Access the Neopost Customer Web application and click the link to edit this email address.) Follow the instructions in the email. The Neopost Online Server schedules an automatic rate download to occur at the appropriate time. The rate download will happen during a regular call to the Neopost Online Server – you do not need to do anything to receive the new rate package. If your mailing machine is not covered by the Rate Protection service, you must contact your Neopost Customer Service representative to obtain the new rate package. Upon placing the order, a similar process will electronically download the new rate for you. To confirm download of a new rate package (manual call only): When the automatic rate package download has been successfully completed, your IJ-40/50/60 mailing system displays a message: Me ssage SD L 200 Dow nload completed for file USPS ESCAPE RESET In addition to that, a message is sent to the Mailbox (see the icon in the main screen). Contact your supervisor. Standard edition 4132887Q/A 11/28/2006 ORIG-0021-19/A 19 The following steps must be followed by the Supervisor to access to the supervisor Mailbox. Press button on the keyboard then press button under and enter the supervisor pin number. SUPERVIS SUPERVIS USER Select ONLINE SERVICES and press OK . Select Mailbox menu. There you will find the new message in the mailbox. ONLINE S ERVICES 1 2 3 ONLINE S ERV ER CALL UP LOAD REPORTS DATA MAILBOX ESCAPE Press OK OK to display your mailbox. Download completed for pack #rate 04.05 A ESCAPE Press Press ESCAPE RESET RESET to close your mailbox. to erase the message and close your mailbox. 20 Standard edition 4132887Q/A 11/28/2006 ORIG-0021-20/A 5. PROFESSIONAL EDITION The PROFESSIONAL EDITION contract lets you upload statistics data from your mailing machine, so you can view or print reports using the Neopost Online Service Web application. 5.1 Uploading Reports Data to the Online Server The Online Services Reports page provides detailed departmental/ account reports for your mailing system. including: Monthly and Daily activity data – the total amount of postage used and the number of items. Monthly Postal product data – the total amount of postage used and the number of items mailed within the different mail classes (postal product codes). Postal products are determined by using a scale or weigh platform to calculate the postal rate. Postage values selected manually will be assigned to a category "no product code". MonthlyDepartmentaccountdata –thetotalamountofpostageusedand the number of items mailed per department account or cost center. If you do not turn on the department mode of your mailing machine on the first day of usage your data will be stored to Miscellaneous Department. Miscellaneous Department is not uploaded to the Neopost Online Server as part of your departmental usage. Connection data – a log of all the connection activity between the IJ-40/50/60 mailing system and the Neopost Online Server for a defined period. Departments are defined during installation and are maintained on the IJ-40/50/60 mailing system. (Refer to the IJ-40/50/60 Mailing System User Guide for instructions on defining departments). Professional edition 4132887Q/A 11/28/2006 ORIG-0021-21/A 21 Activity data is uploaded to the Neopost Online Server monthly and is stored on the server for 13 months. Data is uploaded automatically at the close of each month. 5.2 Manually Uploading Reports Data Your IJ-40/50/60 mailing system automatically uploads reports activity data after midnight on the last day of the month. (See the Automated Connections section for details.) However, if there was a connection failure or if the mailing machine is not connected to an analog telephone line, you can manually upload reports statistics data from your IJ-40/50/60 mailing system to the Neopost Online. To manually upload usage data: Press MENU button then select ONLINE SERVICES from the IJ40/50/60 Main Menu and press OK . MAIN MENU 1 2 3 4 5 REGISTERS CARTRIDGE SUPERVISOR CLEAR MAIL PATH E-CONFIRMATION UPLOAD ESCAPE OK then by pressing MAIN MENU 6 ONLINE SERVICES ESCAPE OK E-CONFIRMATION UPLOAD is displayed only if e-confirmation records are currently stored in the machine. 22 Professional edition 4132887Q/A 11/28/2006 ORIG-0021-22/A Select UPLOAD REPORTS DATA from the ONLINE SERVICES menu and press OK . ONLINE S ERVICES 1 2 3 ONLINE S ERV ER CALL UP LOAD REPORTS DATA MAILBOX ESCAPE OK The IJ-40/50/60 mailing system initializes the modem, DIALING PLEASE WAIT . . . connects to the Neopost Online Server, TRANSACTION IN PROGRESS PLEASE WAIT . . . and uploads your reports statistics data. When the data transfer is complete, the IJ-40/50/60 mailing system displays a message, indicating the successful completion of the transaction. ONLINE SERVER CALL COMPLETE CONTINUE You can now view your departmental/account data for one mailing system at a time by clicking the Reports menu in the Neopost Customer Web application. Click the link to open the Neopost Customer Web Application User Guide for detailed instructions on viewing your usage reports data. Professional edition 4132887Q/A 11/28/2006 ORIG-0021-23/A 23 5.3 Department Resets The IJ-40/50/60 mailing system allows you to perform a department reset. Resetting a department means clearing all the department values (refer to IJ-40/50/60 mailing system user’s guide). To reset one or more departments you should follow these 3 steps: 1. Upload the Department data to the Online Server by following the steps described in the previous section «Manually Uploading Your Usage Data». 2. Perform the reset of one or more departments (this can only be done in supervisor mode, menu Department) 3. Upload the Department data a second time to the Online Server by following the steps described in the previous section «Manually Uploading Your Usage Data». This will ensure a proper synchronization of data between the server and the mailing system. If you did not perform a manual upload before the reset IJ40/50/60 mailing system will propose you to do so. If you choose to reset without connecting to the Online server, the department will be set to 0 on the mailing system and the department statistics will be erased without upload to the server. This data can not be recovered. At the end of step 3, the values for the departments that were reset are cleared on the device as well as on the Online server. If you do more than one reset the same day on the same department, the values displayed on the Online server web application will not be cleared but will remain as they were after the first reset. The Online Server will store the values you upload before the reset until the end of the monthly period, and then add them to the values uploaded at the end of the monthly period, thereby displaying the full total for the monthly period for this department. 24 Professional edition 4132887Q/A 11/28/2006 ORIG-0021-24/A For more details you can refer to the Online guide or you can view or/and download directly from your Online server web application (click on Guide). Professional edition 4132887Q/A 11/28/2006 ORIG-0021-25/A 25 6. E-CONFIRMATION EDITION The E-CONFIRMATION EDITION contract enables the E-Confirmation Services. With E-Confirmation Services, your mailing machine can capture and process USPS Delivery Confirmation, Signature Confirmation, and Certified Mail tracking label numbers. After upload to the Online Server, simply log on to the Neopost Customer Web application, click on the Tracking tab, and monitor all of your USPS Confirmation Service delivery tracking records at a glance, or in detail, in one convenient location. In addition to online tracking, you can activate and receive e-mail status updates for your tracked parcels. E-Confirmation not only increases efficiency in your mailroom, it cuts postage expense. You’ll realize postage savings on your tracked parcels because the Postal Service provides a discount on its retail Delivery and Signature Confirmation fees when parcel tracking data is uploaded electronically to the Postal Server. The special rate is identified as eConfirmation on your mailing system and in these instructions. To be eligible for Postal Service discounts on Delivery Confirmation and Signature Confirmation services, you must use e identified tracking labels that are only available from Neopost. Any other label will cause an input error message. Your IJ-40/50/60 mailing machine cannot process confirmation service tracking labels obtained from a Post Office retail counter. The "e" in the upper left corner of the label expedites processing and indicates the discount to the letter carrier. eDelivery Confirmation You receive an email with the date and time of the delivery. The dates and times of any unsuccessful deliveries are also noted. eDelivery Confirmation is available with First Class, Priority, or Package Service (including Parcel Post, Media Mail, etc.). 26 E-Confirmation Edition 4132887Q/A 11/28/2006 ORIG-0021-26/A eSignature Confirmation You receive an email with the date and time of the delivery and the name of the person who signed for the parcel. You can obtain a copy of the proof-of-delivery signature via FAX or email from the USPS. The dates and times of any unsuccessful deliveries are also noted. eSignature Confirmation is available with First Class, Priority, or Package Service (including Parcel Post, Media Mail, etc.). eCertified Mail You receive an email with the date and time of the delivery. The recipient’s signature is obtained upon delivery and a record is maintained by the USPS. This service is typically used for letters rather than parcels. In order to use the eConfirmation services, you must have an SE scale or a Weighing Platform connected to your IJ-40/50/60 mailing machine. 6.1 Customer Profile – E-Confirmation Service If you have purchased the E-Confirmation Edition with USPS tracking, the Profile link on the Online Services web page displays a section where you can activate and define your e-mail notifications, as well as enter and maintain e-mail addresses for the notifications. The notification settings are initially set to OFF. They will need to be set up in order to activate the e-mail notification services. To access your customer profile: Click the link on any page. E-Confirmation Edition 4132887Q/A 11/28/2006 ORIG-0021-27/A 27 Make any necessary changes/corrections to the Delivery Confirmation information and click the Save Account Information button. - Email Daily Report To – the email address of the person who is to receive a daily summary status for the eConfirmation tracking records uploaded the previous day. - Email Notifications To – the email address of the person who is to receive email notifications about the following events (if the checkbox is selected): - When Sent – when the eConfirmation mailing information is forwarded to the USPS - When Delivered – when the status of the mailing is received from the USPS - When Not Received – notification that no delivery confirmation was provided by the USPS after x days - Within – indicates how many days must pass before a When Not Received alert is sent. When an update has not been received from the USPS dated within the last x days (e.g., within the last 24 hours at the time of the status check), the email alert is sent. This status is checked once a day 28 E-Confirmation Edition 4132887Q/A 11/28/2006 ORIG-0021-28/A 6.2 How Your E-Confirmation Service Works You can track mail delivery through the Neopost Online server because the server is in constant communication with the USPS. The diagram below shows how tracking information flows from your mailroom, through the Neopost Online server and on to the USPS, and then back to you. HOW THE PROCESS WORKS IN YOUR MAILROOM. Apply a tracking label (supplied by Neopost) to your mail. For information about ordering new labels, click on the Supplies menu. You can only use tracking labels that are supplied by Neopost. Any other labels will cause an input error message. Select the appropriate rate and eConfirmation service on your SE scale or directly on your machine display (Weighing Platform). E-Confirmation Edition 4132887Q/A 11/28/2006 ORIG-0021-29/A 29 Apply the metered postage to your mail. Deposit your mail with the USPS (E-Confirmation does not require additional special paper work, as do retail mail confirmations). Upload your daily mailing information to the Neopost Online Server. (This function is performed automatically during a call between midnight and 5:00 AM). Receive USPS updates about your mail’s delivery status via emails from the Neopost Online server. You can also check the status of your mail on the web by logging on to Online Services and clicking on the Tracking menu of the Neopost Customer link to open the Neopost Web application (Click the Customer Web Application User Guide for more details). GETTING ECONFIRMATION STATUS INFORMATION Mailing status information is available in two ways: - Via the My Neopost web site. This application is supported by the Neopost Online server - Via emails from the Neopost Online server. You can log on to the My Neopost web site with a password 24 hours a day, 7 days a week. Email notifications arrive when a change in your mail’s status occurs at USPS. 30 E-Confirmation Edition 4132887Q/A 11/28/2006 ORIG-0021-30/A 6.3 Processing Electronic Confirmations with an SE Scale In Scale mode, you put one mailing item on the scale and generate one tape at a time. Affix an eDelivery Confirmation label, an eSignature Confirmation label, or a eCertified Mail label to your parcel. Be sure to use the one with the lowest eConfirmation tracking number. (When you open a package of eConfirmation labels, the label on the right usually has the lowest eConfirmation number. eConfirmation numbers are in sequential order and, ignoring the last digit on the right, the numbers increment by 1.) Check that the scale shows a zero weight reading with nothing on the platform. If not, press ZERO on the keypad. Place the parcel on the scale. Select the type of service – First Class, Priority (1ST/PRIORITY), or Parcel Post (PRCL POST). Press Special Services key. At this point, you can select CERT (Certified Mail) Select Special Service Reg Cert RRcpt More or press MORE to select the DC (Delivery Confirmation) or (Signature Confirmation) options. SC Select Special Service DC ReDel SC Delivery and Signature Confirmation are only available when used with pieces mailed at the First Class Parcel rate. You cannot affix a Delivery or Signature Confirmation label to a letter. However, if the parcel is over .75 inch thick, or is a box, regardless of thickness, it qualifies for the First Class Parcel rate. E-Confirmation Edition 4132887Q/A 11/28/2006 ORIG-0021-31/A 31 Thickness over 0.75 In? Yes No Select Electronic (E-con). Electronic or Retail? E-con Retail Your SE scale identifies the tracking number as a PIC, for Package Identification Code. Compare the PIC tracking number in the display with the number on the eConfirmation label affixed to your parcel. If they match, press . If not, press +1 or –1 to . make them match, and then press Yes If your scale is eConfirmation compatible and you are using it for the first time or if you need to enter a new tracking number, press New, enter the new PIC tracking number using the keypad, and then press ENT on the keypad. Yes Current PIC is 9114621683408000060816 Yes +1 -1 New United States Postal Service DELIVERY CONFIRMATION 91114621683408000060816 32 E-Confirmation Edition 4132887Q/A 11/28/2006 ORIG-0021-32/A Enter the 5 digit destination zip code. You will be asked to confirm it. If you enter an invalid zip code, an error message displays and you will be asked to re-enter the zip code. The fee for the eConfirmation service briefly displays and is added to the postage displayed on the scale. If required, add other Retail Special Services. Print the postage tape - With the mailing system in User mode, press the PRINT/TAPE button on the scale keypad. LOWESTRATE SETMETER 3 RESET PRINT/TAPE CLR In Scale mode, the SETMETER button on the scale is disabled. - To print postage, select select . Normal . To print a value of $0, Zero Select Value type ? Normal Zero There may be situations where you need to print a $0.00 value tape. See operator error section for details. If the Department specified on the mailing machine differs from E-Confirmation Edition 4132887Q/A 11/28/2006 ORIG-0021-33/A 33 that specified on the scale, you will be asked to input the correct department number. Affix the tape to your parcel and mail it. After the tape is printed, an eConfirmation record is created in the mailing system. 6.4 Processing-EConfirmation items using a Weighing Platform The weighing platform must be connected to your mailing machine (see your Neopost IJ-40/50/60 Mailing System User Manual for instructions). Using your weighing platform to send a package and request eConfirmation service is simple. Make certain your weighing platform is connected to your mailing machine and selected on the User Screen. Make certain your weighing platform (WP) is “zeroed.” Remove all items from the WP and press twice, after the second time weight value must be zero. Place the eConfirmation label on the package. Place your package on the WP. The previously-selected rate class displays on the screen. To select a different rate class, select 1 RATE , press MODIFY , and choose the rate class. WEIGH PLATFORM 1 2 3 RATE FORMAT SERVICE 1st Class/Priority 1st Letter NONE 0.0 0z ACCEPT MODIFY 34 E-Confirmation Edition 4132887Q/A 11/28/2006 ORIG-0021-34/A The most common rate classes are included in the 1 RATE menu (e.g., 1ST/PRIORITY, PRIORITY, etc.). Select one of these and to choose it. press SELECT RATES 1 2 3 4 5 1st Class/Priority Priority Flat 1st Postcard Package Services Express Mail PO-Addr ESCAPE SELECT Select the 2 FORMAT and press to select the SELECT appropriate type. Then press the SELECT button. FORMATS 1 2 1st Letter 1st Parcel ESCAPE SELECT If the DESTINATION field is displayed, enter the destination zip code and press OK . Select 3 SERVICES and press then select the MODIFY appropriate eConfirmation service and press ON/OFF or OK button to select it. E-Confirmation Edition 4132887Q/A 11/28/2006 ORIG-0021-35/A 35 SERVICES 1 2 3 4 5 Oversize surcharge Del Conf eService Del Conf FC/Pri Sig Conf eService Sig Conf ACCEPT ON/OFF SERVICES 6 7 8 9 10 Certified eService Certified Mail COD Registered Insurance ACCEPT ON/OFF You can then select and ADD other options or press ACCEPT . Press the ACCEPT button on the WEIGH PLATFORM screen to display the ECONFIRMATION screen. In the E-CONFIRMATION screen, check the Tracking Label Number. The machine automatically suggests the next Tracking Label Number in the sequence. Use the labels in order to avoid typing the full number each time. Press C to enter a new Tracking Label Number. To change the Tracking Label Number, use the arrow button to highlight the numbers to change and enter number using keypad. When the Tracking Label Number is correct press OK button If ENTER ZIP screen is displayed, enter the correct zip code and press OK button. On the IJ-40/50/60 mailing machine, press . The machine prints the tape and creates an eConfirmation record (see below for instructions on how to access this record). Apply the tape to the package. Leave the machine ON and connected at night to automatically upload the record to the USPS. You can also upload records manually (see below for instructions). 36 E-Confirmation Edition 4132887Q/A 11/28/2006 ORIG-0021-36/A 6.5 eConfirmation Errors Error Messages During The Postage Creation Phase The mailing machine automatically checks for the following error conditions: - You select a service and use the wrong label - You use the same label twice during the day (before you upload any records) - You modify the zip code inconsistently - You type an invalid PIC # In these cases, just follow the instructions. Error After Postage Has Been Printed and Records Uploaded. You may see that some records contain one or more errors. Such information is displayed in the device mailbox message or on the daily report. Go to the Tracking page on the Neopost Customer Web application. Check the item status. Generally errors are caused by using invalid destination zip codes, or by creating duplicate PIC #s. In this case, the item will NOT be tracked. You should delete the record on the web site. If the mail has not been sent yet, you can restart the process with new labels and print 00.000 tapes or complementary postage tapes. OPERATOR ERROR CORRECTION Occasionally, the operator may make a mistake in mixing tracking labels, typing the wrong destination zip code, or selecting the wrong service. If the mail has not gone yet, you can correct these errors without paying extra postage and while still getting your mail tracked. E-Confirmation Edition 4132887Q/A 11/28/2006 ORIG-0021-37/A 37 I already printed postage. I placed the wrong eConfirmation label on a mail piece. I need to change the Tracking Number (PIC#). Place a new eConfirmation label on the item on top of the previous one. DO NOT PLACE THE ITEM ON THE WP – This will allow you to create a 00.000 tape. Follow all the standard steps for processing a package by choosing the same rate class, eConfirmation service and options, and destination zip code. Print a postage tape with the 0.000 value (no weight). Your mail machine will create the new eConfirmation record. If the posting date is unchanged, there is no need to affix the postage tape to your parcel. If the posting date is changed, affix the 00.000 postage tape adjacent to the postage tape already on the package. I already printed postage. I need to change the Zip Code or the eConfirmation Service (e.g., use eSignature Confirmation instead of eDelivery Confirmation). Step 1: Follow the instructions in Step1 to change Zip Code or eConfirmation Service. If additional postage is required due to the change, continue to Step 2 Place a new label on the item on top of the previous one. DO NOT PLACE THE ITEM ON THE WP – This will allow you to create a 00.000 tape. Follow all the standard steps for processing a package by choosing the same rate class and enter the new eConfirmation service and options or destination zip code. 38 E-Confirmation Edition 4132887Q/A 11/28/2006 ORIG-0021-38/A Print a postage tape with the 0.000 value (no weight). Your mail machine will create the new eConfirmation record. (with the correct zip code and e-confirmation service). Manually upload the eConfirmation records and delete the first PIC # on the Neopost Customer Web application so that it will not be tracked. Step 2: If more postage is required due to a change in zip code or eConfirmation service. Correcting the zip code or changing the eConfirmation service may result in an additional charge for postage. In such cases, you’ll also need to create a postage tape for the difference and affix it to your package. Place the parcel on the weighing platform. Follow the standard steps for processing a package. Be sure to input the corrected zip code or eConfirmation service and options, along with the correct mail class. Your mailing machine will calculate and display the postage for delivery of the package with the new zip code or new eConfirmation service. Manually calculate the difference between the corrected postage and the postage already affixed to the parcel. Remove the parcel from the weighing platform. Using the mailing machine keyboard, enter the value that you calculated as the difference between the corrected postage and the postage already affixed to the parcel. Print a new postage tape, and affix the tape adjacent to the postage tape already on the package. E-Confirmation Edition 4132887Q/A 11/28/2006 ORIG-0021-39/A 39 6.6 Performing a Manual eConfirmation Upload Generally, your mailing system automatically uploads the records to the Neopost Online server late at night. Thus it is important that the system always remain powered on. However, you can also manually upload the records under certain conditions as follows: - You have reached the maximum limit of items in the mailing system. - Your automatic connection did not occur. - You want to correct an operator error. (see Operator Errors section for details) - You want to upload your records before you leave for the day. Your mailing system must be connected to an analog telephone line to perform an upload. To upload eConfirmation data manually: Select MENU button, select E-CONFIRMATION UPLOAD and press OK . MAIN MENU 1 2 3 4 5 REGISTERS CARTRIDGE SUPERVISOR CLEAR MAIL PATH E-CONFIRMATION UPLOAD ESCAPE OK The IJ-40/50/60 mailing system initializes the modem, DIALING PLEASE WAIT . . . 40 E-Confirmation Edition 4132887Q/A 11/28/2006 ORIG-0021-40/A connects to the Neopost Online Server, TRANSACTION IN PROGRESS PLEASE WAIT . . . and uploads your eConfirmation data. When the data transfer is complete, the IJ-40/50/60 mailing system displays a message, indicating the successful completion of the records upload. ONLINE S ERVER CALL COM PLETE CONTINUE Press CONTINUE . After the transaction is completed, a message displays, indicating if the number of records and the content were correct. Messages will also be posted in the machine mailbox of the operator and the supervisor. To access the message, select MAILBOX in the ONLINE SERVICES menu in Supervisor mode. ONLINE S ERVICES 1 2 3 ONLINE S ERV ER CALL UP LOAD REPORTS DATA MAILBOX ESCAPE OK E-Confirmation Edition 4132887Q/A 11/28/2006 ORIG-0021-41/A 41 Press to clear the mail box, or press RESET close the message. ESCAPE to 50 Pa cka ges w e re proce ssed w ith no e rror, Ple a se che ck our w e bsite w w w .neopostinc.com ESCAP E RESET How can I request a Proof of Delivery letter online? A proof of delivery letter is available for Express Mail® or Signature Confirmation® service. For signature Confirmation® service Your Neopost Online service web provides you directly a link to the USPS web site and populates the tracking number for you (click on the Signature Confirmation item status link to access to the detail page, then click on Proof of Delivery). There is no additional fee for this service. How can I request a Proof of Delivery letter for my Certified Mail™, insured, COD or Registered Mail™ item? You can obtain a Proof of Delivery letter (which will include the signature of the person who accepted the article) for these items by purchasing a Return Receipt After Mailing from your local Post Office™. 42 E-Confirmation Edition 4132887Q/A 11/28/2006 ORIG-0021-42/A 7. TROUBLESHOOTING Message Connection error connection & retry Cause/solution check 1. Please check phone cable 2. Phone number incorrect or missing. 3. Prefix incorrect or missing 4. No dialtone. Check phone line. Call supervisor. EC201 EConf upload failed! The server has an error with the meter. Error with server’s Server Error. Try again. attempt to communicate to device. Try again Troubleshooting 4132887Q/A 11/28/2006 ORIG-0021-43/A 43 8. INDEX C P Connection data 21 Customer Profile 13, 27 Password 9, 10 Postal product data 21 Print 15, 17, 21, 33, 37, 38, 39 D R Daily activity 21 Department statistics 24 Rate Protection 19 Registering 9 E E CONFIRMATION UPLOAD 7 E-Confirmation 26, 27, 29 E-mail 3, 18, 26, 27 ECertified Mail 27, 31 EDelivery Confirmation 26, 31 Error 5, 26, 29, 33, 37, 40 ESignature Confirmation 27, 31 G Guide 3, 17, 21, 23, 25 M MAILBOX 7 Mailbox 20, 37 Manual upload 24 Monthly activity 21 S SE Scale 31 SE scale 27, 29, 32 SETUP 7 STANDARD EDITION 18 Supervisor 7, 8, 20, 24 supervisor 41 Supplies 4, 29 U UPLOAD REPORTS DATA 7, 23 Usage Reports service 4 USPS 3, 26, 27, 28, 29, 30, 36, 42 O Online reporting 3 ONLINE SERVER CALL 7 Online Services MENUS 7 SETUP 7 44 Index 4132887Q/A 11/28/2006 ORIG-0021-44/A IJ-40/50/60 MAILING SYSTEM ONLINE SERVICES USER'S GUIDE 4132887Q/A 11/28/2006 ORIG-0020-01/A 4132887Q/A - 11/28/2006 4132887Q/A 11/28/2006 ORIG-0020-04/A