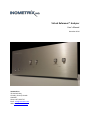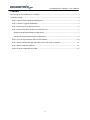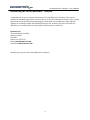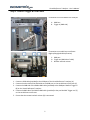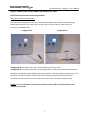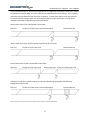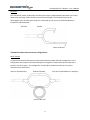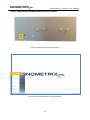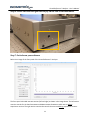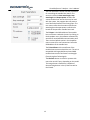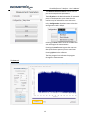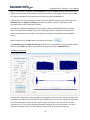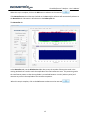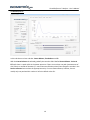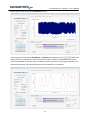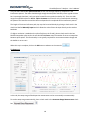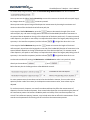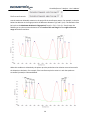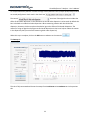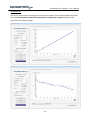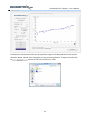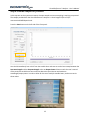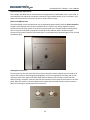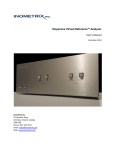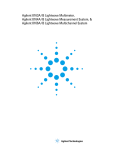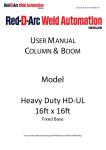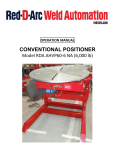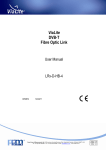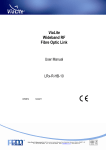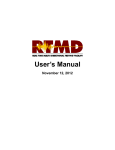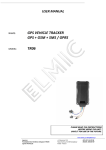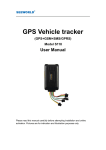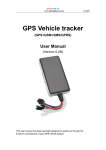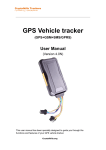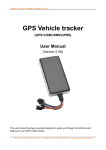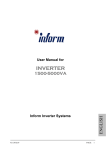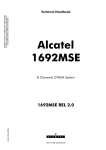Download Users Manual
Transcript
Virtual Reference™ Analyser User's Manual December 2014 Inometrix Inc. 35 Hemlock Way, Grimsby, Ontario, Canada L3M 0A8 Phone: 647-226-3715 Email: [email protected] Web: www.inometrix.com Virtual Reference™ Analyser – User's Manual Contents Introducing the Virtual Reference™ Analyser ............................................................................................... 3 Installation Guide .......................................................................................................................................... 4 Step 1: Connect Power Cables and Peripherals ........................................................................................ 4 Step 2: Connect Trigger & GPIB Cables .................................................................................................... 5 Step 3: Connect your tunable laser source ............................................................................................... 6 Step 4: Connect the device under test to the DUT Port ........................................................................... 7 Reflection based measurement configurations .................................................................................... 7 Transmission based measurement configurations ............................................................................... 9 Step 5: Turn on the instrument and start the software ......................................................................... 10 Step 6: Locate the detection gain switch(es) on the side of the instrument.......................................... 11 Step 7: Get to know your software ......................................................................................................... 11 Step 8: Scan the sample DUT provided ................................................................................................... 25 2 Virtual Reference™ Analyser – User's Manual Introducing the Virtual Reference™ Analyser Congratulations on your purchase of the Inometrix Virtual Reference™ Analyser. This manual outlines the installation procedure as well as the use of the instrumentation software. After reading this manual you should find that integrating the system with your tunable laser and using then software is a relatively simple and straightforward process. As always if you do encounter any difficulties we are always here to help, so please don’t hesitate to contact us. Inometrix Inc. 35 Hemlock Way, Grimsby, Ontario, Canada L3M 0A8 Phone: 647-226-3715 Email: [email protected] Web Site: www.inometrix.com We hope you enjoy your new Virtual Reference™ Analyser! 3 Virtual Reference™ Analyser – User's Manual Installation Guide Step 1: Connect Power Cables and Peripherals A B A. B. C. D. C D Keyboard Mouse Video Card (Connect monitor) Power Supply Connect the keyboard, mouse and screen provided with the system to the connections on the reverse side of the Virtual Reference™ Analyser. 4 Virtual Reference™ Analyser – User's Manual Step 2: Connect Trigger & GPIB Cables Connections on Virtual Reference™ Analyser A. GPIB Port B. Trigger in (SMB side) Connections on tunable laser mainframe (Agilent/Keysight 816XX A/B series) C. GPIB port D. Trigger out (BNC side of cable) E. Remote interlock resistor 1. Connect a GPIB cable (provided) to the GPIB port of the Virtual Reference™ Analyser (A). 2. Connect the other side of the GPIB cable to the GPIB port on the tunable laser mainframe (C). 3. Connect the SMB side of the SMB-to-BNC cable (provided) to the SMB port labelled ‘Trigger in’ (B) on the Virtual Reference™ Analyser. 4. Connect the BNC side of the SMB-to-BNC cable (provided) to the port labelled ‘Trigger out’ (E) on the tunable laser mainframe. 5. Ensure that the remote interlock resistor (D) is connected. 5 Virtual Reference™ Analyser – User's Manual Step 3: Connect your tunable laser source Note: tunable laser sold separately. Position and number of ports vary by model A. ‘Laser in’ port of the Virtual Reference™ Analyser B. ‘Laser out’ port of the tunable laser Connect an FC/APC to FC/APC optical patch cord (green connectors on both sides) between the ‘Laser in’ port (A) of the Virtual Reference Analyser™ and the ‘Laser out’ port (B) of the tunable laser. If you are using an 81600B series tunable laser with two output ports, use the ‘High power’ output. Notes: 1. Caution: Use only FC/APC to FC/APC patch cords between ports A and B. 2. Caution: Be careful not to turn the connectors too tightly as this will damage the FC/APC connector heads inside the system. 6 Virtual Reference™ Analyser – User's Manual Step 4: Connect the device under test to the DUT Port Reflection based measurement configurations Fabry Perot (standard configuration) The Fabry-Perot configuration is the most commonly used setup since it enables convenient single ended measurements. In this setup, there are two ways to connect a device under test to the instrument, illustrated below. Configuration A Configuration B Configuration A: The device under test is connected directly to the DUT port Configuration B: A sacrificial patchcord is connected between the DUT port and the device under test. We highly reccommend using Configuration B exclusively for all reflection based measurements since it protects the FC/APC connector inside the DUT port and reduces the possiblility that dirt/dust is introduced into the DUT port. It is also easier to clean the FC/APC connector of the patch cord. Caution: Be very careful not to overturn the connectors at the FC/APC to FC/PC interface as the connectors may break. 7 Virtual Reference™ Analyser – User's Manual The measurement setup in reflection will depend on the configuration of the device under test. In order to characterize a device under test, there must be two reflection points surrounding it. This is typically achieved using the reflections from flat FC/PC connectors. To ensure that there is only one reflection from each side of the device under test, alternating FC/APC and FC/PC connectors are used. Some examples of possible configurations are illustrated below. Device under test is FC/PC connctorized on both sides: DUT Port FC/APC to FC/APC patch cord (recommended) Device under test Device under test has one FC/APC connector and one FC/PC connector: DUT Port FC/APC to FC/PC patch cord Device under test Device under test is FC/APC connctorized on both sides: DUT Port FC/APC to FC/PC patch cord Device under test FC/PC to FC/APC patch cord If the device under test is a bulk element, for example a fiber Bragg grating then the following configuration may be used: DUT Port FC/APC to FC/APC patch cord (recommended) Note: An FC/APC to FC/PC connector may be used if the device under test is FC/APC connectorized. 8 Device under test Virtual Reference™ Analyser – User's Manual Michelson The interference pattern produced by the Fabry perot setup is mathematically equivalent to the setup below when the length of the coupler arms are balanced (equal). The following setup may be advantageous over the Fabry perot setup if it is desireable to use mirrors (as illustrated bleow) to increase the reflected power. DUT Port Coupler Device under test Transmission based measurement configurations Mach-Zehnder A transmission based measurement may be performed using a Mach-Zehnder configuration. In this configuration two couplers with balanced (equal) arm lengths are used and the device under test is placed in one of the paths. This configuration is useful when the device under test can only be characterized in transmission. Laser out (Tunable laser) Balanced couplers Device under test 9 DUT port (Virtual Reference™ Analyser) Virtual Reference™ Analyser – User's Manual Step 5: Turn on the instrument and start the software Push the ‘Power’ button on the instrument Click on the Virtual Reference™ Analyser shortcut 10 Virtual Reference™ Analyser – User's Manual Step 6: Locate the detection gain switch(es) on the side of the instrument Step 7: Get to know your software Below is an image of the front panel of the Virtual Reference™ Analyser. The front panel is divided into two sections (left and right) as shown in the image above. The left section contains controls for the Scan Parameters and Measurement Parameters which are set before experiment runtime. The right section contains the controls that are used during experiment runtime. 11 Virtual Reference™ Analyser – User's Manual The Scan Parameters section sets the parameters for controlling the tunable laser source. The controls include the Start wavelength, Stop wavelength and Output power. As there are various tunable laser sources that may be used with the system, the program does not prevent out of bounds parameters from being input. The user must ensure that the maximum/minimum wavelengths and output power are within the bounds of the particular tunable laser used. The TLS port is the GPIB address of the tunable laser mainframe used with the unit. By clicking on the dropdown menu, the software automatically searches for attached GPIB communication ports. There is also a Refresh option in the dropdown menu to search for new connections. Select the GPIB address of the tunable laser. The TLS mainframe is the mainframe of the tunable laser source used with the unit. The unit is compatible with legacy 816XA and new 816XB tunable laser source mainframes from Keysight (formerly Agilent Technologies). The Channel selector is visible on systems with more than one DUT port, depending on the model. This image shows a model that is capable of characterizing devices in the C/L band as well as the O band. 12 Virtual Reference™ Analyser – User's Manual The Measurement Parameters section sets the pre-runtime experiment parameters. The # of points is the desired number of measured points in the dispersion curve. Note that this number may be reduced for scans with noise. In the Configuration dropdown menu select the configuration used in Step 4. Pressing the Scan button starts the tunable laser scan and begins the measurement. Pressing the Load button imports the raw scan data (interference pattern) from a saved scan. Pressing Quit exits the software. The blue progress bar indicates the progress through the measurement. The Scan tab 13 Virtual Reference™ Analyser – User's Manual After a scan has been completed, the Save Raw Scan button on the Scan tab saves a generic data file (tab delimited text) of the raw interference pattern (intensity vs. wavelength). This file may be loaded for analysis and dispersion characterization at a later time using the Load button. If desired the raw interference pattern can be normalized and filtered by placing a check mark in the Normalize scan and Apply FFT Filtering check boxes. By default, however, these boxes are left unchecked as this step is usually not necessary. The slider bar along the wavelength axis can be used to reduce the bandwidth of the scan range if desired. To reduce the bandwidth simply click and drag the sliders. The slider on the left sets the minimum wavelength and the slider on the right sets the maximum wavelength of the bandwidth subset. When finished click on the OK button to proceed to the next tab. If the Normalize scan and Apply FFT Filtering check boxes are checked then the program automatically advances to the Filter tab. If they are unchecked the program skips to the Balance/Fit tab. The Filter tab (optional) The Filter tab may be used to filter out frequency components in the raw scan. The top two plots show the original scan and the result of FFT filtering. The bottom plot is an FFT of the original raw scan which can be filtered using the slider tabs. Only half of this plot is unique (i.e. 0 to 0.5 contains the same information as 1 to 0.5) so one side may be filtered out without any loss of information. This step is typically employed to remove any low frequency components of the interference pattern. 14 Virtual Reference™ Analyser – User's Manual When this step is complete, click on the OK button to advance to the next tab. If the Normalize scan check box was checked on the Scan tab the software will automatically advance to the Normalize tab. Otherwise it will advance to the Balance/Fit tab. The Normalize tab In the Normalize tab, use the Window size slider bar to vary the number of data points used in the moving window that is used to scale the amplitude of the raw interference scan. This processing scales the interference pattern so that the amplitude is normalized between -1 and 1 (arbitrary units) and removes any noise in the amplitude of the interference pattern. When this step is complete, click on the OK button to advance to the next tab. 15 Virtual Reference™ Analyser – User's Manual The Balance/Fit tab In this tab there are three sub tabs: Coarse Balance, Fine Balance and Fit. With the Coarse Balance tab selected gradually increase the slider labelled Coarse Balance - Points in FFT until there is a peak visible in the power spectrum. If there is more than one peak (measurement of a DUT that is a cascade of elements (i.e. more than two reflection points) then change the number in the Peak to reference box to select the appropriate cavity. For most measurements, however, there is usually only one peak and this number is left at its default value of 1. 16 Virtual Reference™ Analyser – User's Manual Once a peak is visible click on the Fine Balance sub tab. By increasing the slider labelled Fine Balance - Sensitivity and using the arrows , adjust the length of the virtual reference so that the interference pattern may be 'Virtually Balanced' at a point within the bandwidth of the scan range. The balance point is the location of the large peak/valley in the amplitude modulation. Once the balancing has been achieved click on the Fit tab. 17 Virtual Reference™ Analyser – User's Manual Vary the slider labelled Fit - Spline Parameter to filter out the high frequency component in the interference pattern. The value should be high enough that the peaks and valleys have a good contrast but low enough that there is only one point located for every peak (marked by X's). There is a wide range of acceptable values for the Fit - Spline Parameter since we are only concerned with measuring the phase of the interference and this does not depend on the amplitude of the interference pattern. The length of the virtual reference path, Lv, may also be varied directly by placing a check mark in the check box labelled Manually input Lv which allows the value of Lv to be input directly to the text box beside Lv. If a higher resolution is needed on the spline fit (plot on the Fit tab), place a check mark in the box labelled Interpolate spline and in the text box labelled factor enter the number of times to interpolate between spline points. This functionality is not typically required for most measurements though and the default is not to use it. When this step is complete, click on the OK button to advance to the next tab. The Range tab In this tab, the sweep range of the dispersion measurement can be set manually or automatically. To set the sweep range automatically, place a check mark in the Automate Range Measurement check box. 18 Virtual Reference™ Analyser – User's Manual To set the sweep range manually, leave the Automate Range Measurement check box unchecked. You may now use the sliders labelled Sensitivity to control the amount the virtual reference path length, Lv, changes when the arrows are pressed. We may now set the spectral range of the dispersion measurement by choosing the maximum and minimum value of the simulated virtual reference path, Lv. In the top plot labelled Minimum Lv, press the button to decrease the length of the virtual reference path, Lv, and move the large peak to one side of the bandwidth (direction of movement in the spectral domain depends on the sign of the dispersion of the device under test). To measure second order dispersion, two peaks or two valleys are required on both sides of the largest peak/valley (point of symmetry in the interference pattern) and the indicator is bright blue when this is true. In the top plot labelled Maximum Lv, press the button to increase the length of the virtual reference path, Lv, and move the large peak to one side of the bandwidth (direction of movement in the spectral domain depends on the sign of the dispersion of the device under test). To measure second order dispersion, two peaks or two valleys are required on both sides of the largest peak/valley (point of symmetry in the interference pattern) and the indicator is bright blue when this is true. An alternative method for setting the Maximum Lv and Minimum Lv value is to input their values directly to the text boxes and . Below the two plots in the Range tab are a few additional controls. For most measurements, these values can be left at their defaults. However, for users who wish to optimize (further reduce the scatter) in the dispersion measurement results, these values may be adjusted. To use these controls, however, one must first understand how they affect the measurement of dispersion from the interference pattern. Since second order dispersion is measured using the phase of the interference pattern the locations of ALL the peaks and valleys of the interference pattern are critical. The interference pattern, however, may include noise that can affect this measurement. These controls set the parameters for filtering out this noise from the measurement process. 19 Virtual Reference™ Analyser – User's Manual The first set of controls sets the maximum allowable variation in the period of the interference pattern. For example, in the plot below the deviation in the fringe period is the difference between Tp(n) and Tp(n+1). This deviation must be less than the Maximum deviation in fringe period, Tmax (i.e. Tp(n) - Tp(n+1) < Tmax). Note: the flexibility to vary the maximum deviation for the centre of the scan range and the edges of the scan range will be discussed later. When this condition is violated only the points up to the peak where the violation occurred are used in the dispersion calculation. For example, if the interference plot has noise in it such that peaks are erroneously located, as illustrated below 20 Virtual Reference™ Analyser – User's Manual Since TL(4) - TL(3) < Tmax, the peaks/valleys to the left of 1520 nm are not included in the calculation of second order dispersion. Also since TR(1) - TR(2) < Tmax the peaks/valleys to the right of 1615 nm are not included in the calculation of second order dispersion. Therefore in this example only the peaks/valleys between 1520 nm and 1615 nm are included in the dispersion calculation (9 peak/valley points). The flexibility to vary the Maximum deviation in fringe period - centre of the scan range and Maximum deviation in fringe period - edges of the scan range allows for variation in the maximum deviation depending on where the large peak is during the sweep. For example, if the peak is near the centre of the scan range then the period between visible points is large, as shown above. However, when the large centre peak is located near the edges of the scan range, the period between visible points is smaller, as shown below. One may therefore reduce the tolerance for the Maximum deviation near the edges of the scan range in comparison to that near the centre. The program then varies the tolerance linearly during the sweep. In the previous example, the error in the peak locations limited the number of useable points in the dispersion calculation to 9. The control sets the minimum number of peak or valley points required in order for a particular interference pattern to be acceptable for use in the calculation of second order dispersion. The minimum number of peak/valley points required for a measurement of second order dispersion to be possible is 5 since the large peak and at least one peak and one valley on each side of the large peak are required. If the number of useable points in a particular interference pattern is below the number specified in Minimum # of peak/valley points in calculation, then that interference pattern is not used to calculate second order dispersion and the value of Lv is incremented to see if the measurement can be made at a slightly different wavelength. As a result, increasing this number results in higher accuracy but it leads to a greater number of discarded points. It is important to note that the Minimum # of peak/valley points in calculation must be less than the total number of peak/valley points in the scan range. Also note that there are less peak/valley points when the large peak is at the centre of the scan range than when it is at the edges of the scan range (where shorter period peaks/valleys are visible). 21 Virtual Reference™ Analyser – User's Manual To accept interference patterns in which the large central peak has noise (multiple peaks/valleys located on central peak) place a check mark in the check box . The control determines if the algorithm that includes the effect of third order dispersion in the calculation of second order dispersion is to be used. By default this box is checked to include third order dispersion. When measuring a device with low third order dispersion, however, this box may be unchecked to ignore the effect of third order dispersion. The reason for using an algorithm that ignores third order dispersion is that it can help to reduce the scatter in the dispersion plot (no noise from measuring third order dispersion). When this step is complete, click on the OK button to advance to the next tab. The Sweep tab This tab is fully automated and shows the sweep from Lv minimum to Lv maximum set in the previous tab. 22 Virtual Reference™ Analyser – User's Manual The Results tab This tab has three sub tabs to display the results of measurements of first and second order dispersion. This includes Group Delay, Group Velocity Dispersion and Dispersion × Length. Sample plots are illustrated in the following images. 23 Virtual Reference™ Analyser – User's Manual The dispersion measurement results may be exported to a generic tab delimited text file that may be opened in Matlab, Labview, Excel, Notepad or any text processing software. To export the results click on and save the file to the hard drive or a USB. 24 Virtual Reference™ Analyser – User's Manual Step 8: Scan the sample DUT provided In this step we use the system to measure a known sample to ensure everything is working as expected. The sample provided with the Virtual Reference™ Analyser is a short length FC/PC to FC/PC connectorized SMF28 patch cord. Press the Scan button on the left side of the front panel. You should immediately hear a click from the tunable laser and start to see the laser sweep between the Start wavelength and the Stop wavelength at the set Output Power. Please consult the user's manual of the particular tunable laser source used to determine the minimum and maximum wavelength/output power. In order to allow for the use of multiple tunable lasers, we do not restrict these values. 25 Virtual Reference™ Analyser – User's Manual Bandwidth Range Adjustments: The circulator provided with the standard system configuration has a bandwidth in the C and L band. If you would like to characterize components outside this region please contact us for a circulator in your region of interest and for instructions on how to install a new circulator. Power Level Adjustments: The optical power from the tunable laser may be adjusted programmatically from the Scan Parameters. The gain of the detector built into the Virtual Reference™ Analyser may also be adjusted using the controls at the side of the system. If the intensity measurements are 'clipped' (produce values greater than 1 in the raw scan pattern) and power cannot be further reduced, reduce the detector gain. Conversely if the power output of the tunable laser is maximized and the detected signal is low, increase the detector gain. Cleaning the connectors: The connectors at the Laser IN and DUT ports may occasionally require cleaning. Use a screwdriver to remove the screws not coloured green (highlighted in red in the image below). Carefully pull out the connector and a short length of the fiber cable attached. Remove the connector to clean the fiber. When cleaning is complete, reconnect the fiber and connector and reinstall the connectors to the front panel. When the system is not in use please use the white caps provided with the system to prevent dust from entering the optical ports of the front panel. 26