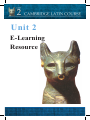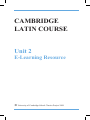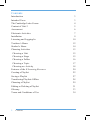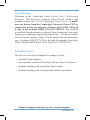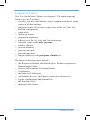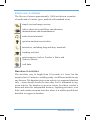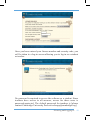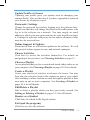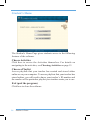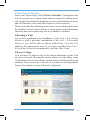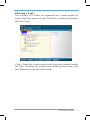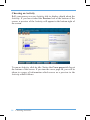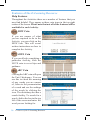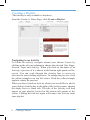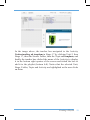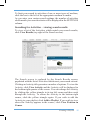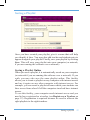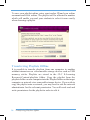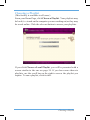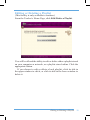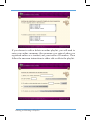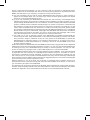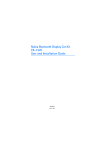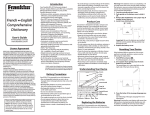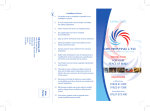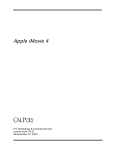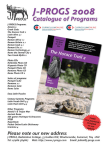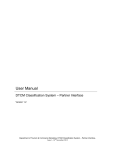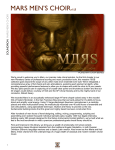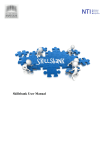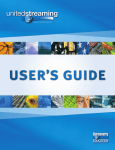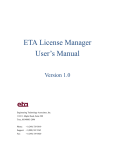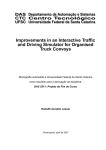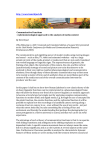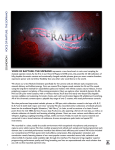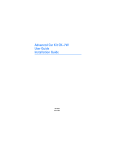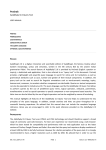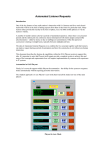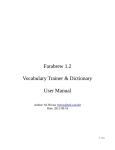Download Unit 2 User Manual - Cambridge School Classics Project
Transcript
Unit 2 E-Learning Resource Copyright notice Copyright © University of Cambridge School Classics Project 2009. All Rights Reserved. This multimedia software may not be used, sold, licensed, transferred, copied, or reproduced in whole or in part or in any manner or form other than in accordance with the License Agreement provided with this multimedia software or without prior consent of the University of Cambridge School Classics Project. CAMBRIDGE LATIN COURSE Unit 2 E-Learning Resource © University of Cambridge School Classics Project 2009 Contents Introduction 3 Intended Users 3 The Cambridge Latin Course 4 Content of Unit 2 5 Assessment 6 Electronic Activities 7 Installation 9 Licensing and Logging In 10 Teachers’s Home 12 Student’s Home 14 Choosing Activities 15 Choosing a Unit 15 Choosing a Stage 15 Choosing a Folder 16 Choosing a Topic 17 Choosing an Activity 18 Features of the E-Learning Resource 20 Creating a Playlist 22 Saving a Playlist 27 Transferring Playlists Offline 28 Choosing a Playlist 29 Editing or Deleting a Playlist 31 Glossary 33 Terms and Conditions of Use 34 2 Contents Introduction Welcome to the Cambridge Latin Course Unit 2 E-Learning Resource. The Resource supports school-based teachers and students using Unit 2 of the Cambridge Latin Course. A multiuser site licence from the Cambridge University Press (CUP) is required to access the software. All users of the DVD will need a copy of the textbook (ISBN 978-0-521-78229-5). The textbook is available from bookstores or directly from Cambridge University Press (www.cambridge.org/us/education/latin/). To request a multiuser site license, please contact CUP by email (orders@cambridge. org), by phone (800 872 7423) or by mail (Cambridge University Press, 100 Brook Hill Drive, West Nyack, NY 10994-2133). Intended Users The Resource has been designed for a range of users: • specialist Latin teachers • non-specialist teachers delivering Latin to a class of students • students learning with a specialist Latin teacher • students learning with a non-specialist classroom teacher. Email [email protected] for technical support Intended Users 3 The Cambridge Latin Course The Cambridge Latin Course is the UK’s most successful Latin course, with over 4,000,000 copies sold. A story-based reading course, it traces the lives of a group of characters in the Roman world of the first century AD. Language and culture are integrated from the very outset by using as much authentic Roman subject matter as possible. The Course is set firmly in a Roman context and frequently introduces historical characters. Its systematic presentation of social, political, and historical aspects of Roman culture is both a valuable part of general education and an essential preparation for the reading of Roman authors. The Course therefore presents language not as an end in itself, but as a means of gaining access to literature and to the culture from which it springs. Unit 2 focuses first on life in Roman Britain before moving further afield to Egypt. Other titles in the Course take the reader to Pompeii and Imperial Rome. Unit 2 builds on the progress made in Unit 1 to form a coherent program of study in its own right (see Content of Unit 2, p. 5). 4 The Cambridge Latin Course Content of Unit 2 Unit 2 is divided into 8 Stages (or chapters). The main language features in Unit 2 include: • vocative, genitive, and ablative cases, singular and plural, using nouns of all declensions • pluperfect tense, all persons, using verbs of the 1st, 2nd, 3rd, and 4th conjugations • word order • further pronouns • prepositional phrases • adjectives of the 1st, 2nd, and 3rd declensions • irregular verbs (volo, nolo, possum) • relative clauses • present infinitive • present participle • present imperative • longer sentences with postquam, simulac etc. The main civilization topics include: • the Romans in Britain: the British tribes, Roman conquest an Romanization, trade • slavery and economy in Roman Britain • Cogidubnus • the palace at Fishbourne • Alexandria: the city, the Pharos, underwater discoveries • Egypt: craftmanship and peasant life • the worship of Isis • medicine and science. Contents of Unit 2 5 Assessment At the end of every Stage, students are encouraged to carry out selfassessment by completing Progress Records. Formal assessment tests, which should be marked by the teacher, are offered at the end of each Stage. At the end of Stage 18 an attainment test is provided to assess a student’s ability to translate the language up to that Stage. 6 Assessment Electronic Activities The Resource houses approximately 1,000 activities in a number of media and of various types, marked with standard icons: simple text and image screens videos (short story and Stage introductions, dramatizations and documentaries) audio-based materials question-and-answer activities interactive, including drag and drop, materials teaching activities print resources (such as Teacher’s Notes and Activity Sheets) web links. Duration of Activities The activities vary in length from 30 seconds to 1 hour, but the majority last 4-5 minutes, enabling study via different media in any one Session. The duration given to an activity is a suggested duration only – users should devote the time they feel is warranted to any given activity. No duration is given to scripts for videos, teacher’s notes and notes for independent learners, exploring activities, web links, and certain extension activities where it is neither possible nor desirable to suggest a duration. Electronic Activities 7 Source for Activities The majority of the activities on the Resource have been newly commissioned for the DVD. Teachers who are familiar with the Cambridge Latin Course will be aware that some activities are digital adaptations of activities found in the Omnibus Workbook and the Activity Masters for Unit 2. Where such activities have been used in the Resource, their content has often been altered for the new medium, resulting in changes such as the addition, removal, or reorganization of individual questions. The DVD was originally created to support the UK edition of the Cambridge Latin Course. While every effort has been made to align activities with the North American edition, this has not been possible with the dramitizations. Access to Answers Teachers should be aware that the Resource contains the answers to many activities in the textbook and its associated print materials. Full translations of all stories in Unit 2 are found in the Teacher’s area. Teachers have access to many more answers than students and therefore access to the Teacher’s area is available through passwordprotected log-in only. The majority of the textbook’s Practicing the Language activities have also been reproduced in electronic format. Teachers who are concerned about student access to these materials should discuss the situation with their network manager and take appropriate steps to limit student access as desired. Organization of Activities The software organizes the activities in each Stage into the following folders: Introduction, Stories, Language, Civilization, Completion. It is hoped that this arrangement of the activities will allow teachers to quickly identify activities appropriate for specific learning aims. 8 Electronic Activities Installation The E-Learning Resource can be run directly from the DVD or installed onto standalone or networked PCs and Apple Macintosh computers. To install the Resource onto your computer, you will need to have 5Gb of hard disc space available. The Unit 2 Resource can be combined with a previously installed Unit 1 Resource, or installed separately. PC Insert the DVD into your DVD drive. The installation routine should auto-run, but if it does not, double-click ‘PC_installer_Unit_2.exe’ and follow the instructions. Mac Insert the DVD into your DVD drive. Double-click ‘Mac_installer_Unit_2.osx’ and follow the instructions. PC and Mac Because there is a large number of files on the DVD, the software installation may take 20 minutes or longer, depending upon the speed of your computer. It is recommended that you restart your computer after installing the software. Should the installer fail to operate, simply locate the ‘CLC E-Learning Resource’ folder on the DVD and drag it onto your computer. If you already have the Unit 1 Resource installed, allow the contents of the Unit 2 ‘CLC E-Learning Resource’ folder to replace the contents of your existing folder where necessary. If you do this there are two things to note: • if you have entered them in Unit 1, your Teacher password and license details will be reset. • if you have any playlists you should make a copy of your existing playlists folder and replace it after copying the Unit 2 ‘CLC E-Learning Resource’ folder. Network Installation Network managers should be aware that the software contains facilities for teachers to change passwords and to create and save playlists of activities. To use these facilities, teachers will need read/ write privileges to the following text files only: Installation 9 • prefs.txt (located in the CLC E-Learning Resource\Content\Data folder) • any text files in the ‘playlists’ folder (CLC E-Learning Resource\Content\playlists). Students require read-only access to the software. Network managers should also be aware that the software checks for an internet connection on start-up by attempting to download a small text file. The software therefore needs to have the necessary privileges to be able to access the internet. If access to the internet is not available, most aspects of the software will function correctly, but online registration and playlisting will be inaccessible to the teacher. Please use the Passwords/Settings facility on the Teacher’s Home Page to access proxy server settings. Installation Support Should you encounter any problems with the installation, please email [email protected]. Licensing and Logging In When you launch the Cambridge Latin Course Unit 2 E-Learning Resource for the first time, you are asked for details of your multiuser site license for the software. Use of the software in a school or other institution requires a multi-user site license. The multi-user site licene can be obtained from the Cambridge University Press (see Introduction, p. 3). 10 Licensing and Logging In Once you have entered your license number and security code, you will be taken to a log-in screen allowing you to log in as a student or teacher. No password is required to access the software as a student. Since teachers have access to all answers, access for these users is password-protected. The default password for teachers is [please contact Cambridge University Press at [email protected]]. Licensing and Logging In 11 Teacher’s Home The Teacher’s Home Page gives teachers access to all aspects of the software. Register as a Teacher Registering as a teacher enables you to: • store your playlists online – your students can access them from any computer connected to the internet (e.g. you will be able to create playlists at home and use them on the school network without having to transfer any files) • receive an email whenever we release an update to the program. When you register, you will be asked to supply an online username. Once you have registered, you will be given an individual Teacher ID number. This information allows us to establish an online area for your playlists, which only you will have access to. Please write down your username and ID number and keep them safely. Please note that we will not, under any circumstances, disclose your details to a third party. 12 Teacher’s Home Update Profile or License Updating your profile gives you options such as changing your contact details. Also use this area if you have upgraded or renewed your license by telephone or post. Passwords / Settings Change the password for teachers logging in to the software here. Please note that this will change the password for all teachers who log in to the software on a network. You may supply an email address to which your new password may be sent, should you forget it. Settings for networks with proxy servers and for alternative fonts may also be accessed here. Online Support & Updates From time to time we will release updates to the software. We will also provide online support to users and network managers. Choose Activities Click here to access the activities themselves. For details on navigating to the activities, see Choosing Activities on page 15. Choose a Playlist Access playlists that you have created and stored either online or on your computer. See Choosing a Playlist on pages 29-30 for details. Create a Playlist Create your own list of activities in advance of a lesson. You may then play the activities back to the students as part of your whole class teaching or allow students to work through the playlist at their own pace on one or more computers. See Creating a Playlist on pages 22-6 for full details. Edit/Delete a Playlist Edit or delete a playlist which you have previously created. See Editing or Deleting a Playlist on pages 31-2 for full details. Reenter as a Student Click here to return to the log-in screen Exit (quit the program) Click here to close the software. Teacher’s Home 13 Student’s Home The Student’s Home Page gives students access to the following features of the software. Choose Activities Click here to access the Activities themselves. For details on navigating to the activities, see Choosing Activities on page 15. Choose a Playlist Access playlists that your teacher has created and stored either online or on your computer. To access playlists that your teacher has stored online, you will need to know your teacher’s ID number and the number of the particular playlist your teacher wants you to use. Exit (quit the program) Click here to close the software. 14 Student’s Home Choosing Activities From your Home Page, click Choose Activities. (Throughout the E-Learning Resource, single clicks only are required. Clicking twice will result in the software attempting to carry out an instruction twice and will therefore slow down the response of the software.) Please note that the following notes show screen shots taken from the teacher’s access to the software. Certain options and information shown in the screen shots may not be available to students. Choosing a Unit If you have combined your installation of the Unit 2 E-Learning Resource with a previous installation of the Unit 1 E-Learning Resource, you will be able to choose either Unit 1 or Unit 2 by clicking the appropriate icon. If you have installed the Unit 2 E-Learning Resource independently, click the Unit 2 icon. Choose a Stage You will now be shown a list of the Stages that make up the Unit you have selected. Moving the mouse cursor over the Stage icons will display rollover text which contains notes for both teachers and students. If you access the software as a student or an independent learner, the teacher’s notes will not be displayed. Choosing Activities 15 To access a Stage, click the relevant Stage icon. To return to the Unit option screens, click the Unit coin in the top left of the screen. Choosing a Folder Clicking a Stage icon will take you to an individual Stage menu screen, where you will be presented with a choice of five folders: Introduction, Stories, Language, Civilization, and Completion. Rolling the mouse cursor over a Folder displays the total duration of all Activities in that Folder. A Folder contains a set of Activities organized into Topics. To open a Folder, click on the relevant Folder icon. To return to the Stage option screen, click the Stage coin at the top of the screen. 16 Choosing Activities Choosing a Topic The activities in a Folder are organized into a small number of Topics. Roll your mouse over the Topic title to display information about the Topic. Click a Topic title to open up the list of Activities contained within the Topic. Alternatively, to return to the Folder option screen, click the Folder coin at the top of the screen. Choosing Activities 17 Choosing an Activity Roll your mouse over an Activity title to display details about the Activity. If you have ticked the Preview box at the bottom of the screen, a preview of the Activity will appear in the bottom right of the screen. To run an Activity, click its title. Notice the Cover pages tick box at the bottom of the screen. If you turn the cover page on, you will be taken to a page of information which serves as a preview to the Activity which follows. 18 Choosing Activities Once you have read the information on the cover page, click the CONTINUE button to go to the related Activity. If you are logged in as a teacher, the cover page will also feature a Teacher tab. Click this tab to show a teacher’s note on the Activity which follows. Choosing Activities 19 Features of the E-Learning Resource Help Features Throughout the Activities there are a number of features that you may find helpful. They appear as three coin icons in the top right corner of the screen. Please note that not all of the features will be available for each Activity. HOW Coin If you are unsure of what you are required to do in the Activity, you can click on the HOW coin. This will reveal written instructions on how to complete the Activity. NOTE Coin If you need help completing a particular Activity, click the NOTE coin to reveal tips and guidance. ABC Coin Clicking the ABC coin will open the Unit 2 dictionary. You can use this to check the meaning of any words you are unsure of, listen to the pronunciation of a word and see the endings of the words by clicking the icon. The dictionary also has a search facility. To search for a word, click in the box in the top left of the screen and enter the word you are looking for. 20 Features of the E-Learning Resource In some Activities, you will notice three dolphins displayed at the top of the screen. These indicate the number of attempts you are allowed to complete the Activity. For every unsuccessful attempt, one of the dolphins will change colour, from yellow to black. As well as the help coins, there are various other coins which are displayed at the top of the screen. These are designed to help you navigate through the materials. Click to return to your Home Page. Click to return to the Unit selection screen. Click to return to the Stage selection screen. Click to return to the Folder selection screen. Click to hide the E-Learning Resource. To show the ELearning Resource again, click the software in the ‘task bar.’ Features of the E-Learning Resource 21 Creating a Playlist (This facility is only available to teachers.) From the Teacher’s Home Page, click Create a Playlist. Navigating to an Activity To locate an activity, navigate around your chosen Course by clicking in the relevant columns to change the selected Unit, Stage, Session, Topic and Activity. When you click on the name of an Activity, a preview of it is shown in the bottom right quarter of the screen. You can work through the Activity here to assess its relevance to your teaching objectives. To enlarge the preview, click the yellow triangle in its top left corner. Click the yellow triangle again to reduce the preview. When you have found an Activity which you would like to add to your playlist, click the box to the right of the Activity name, altering the empty box to a black tick. The title of the Activity will then appear in your playlist, located in the bottom left quarter of the screen. Clicking the tick box again will remove the Activity from your playlist. 22 Creating a Playlist In the image above, the teacher has navigated to the Activity Understanding ad templum in Stage 17 by clicking Unit 2, then Stage 17, then the Stories Folder, then the Topic ad templum, and finally the teacher has clicked the name of the Activity to display it in the bottom right quarter of the screen and ticked the box to add it to the playlist (bottom left). Notice that the selected Unit, Stage, Folder, Topic and Activity are highlighted as the user clicks on them. Creating a Playlist 23 Searching for Activities – entering search criteria The software contains a search facility to help you find Activities to add to your playlist. To activate the search facility, click Open Search at the top of the playlisting screen. The software allows you to search for Activities by keyword, page number, intended user group, and/or medium type. Use the SETTINGS column on the left to select which of these criteria you would like to search by. Click each of the four criteria you wish to employ in your search and tell the search engine whether you wish it to find activities which match all the criteria you set, or activities which match any one criterion. (A ‘Match all’ search will return fewer activities than a ‘Match any’ search.) To search for activities which match a particular keyword, first select the appropriate keywords to display using the Keyword dropdown menu (choose from Unit 1 only, Unit 2 only or Units 1 & 2, and from either language or civilization keywords). Then click the appropriate Match button to search for activities which match all keywords or activities which match any keyword. Finally, click the boxes to the left of the keywords you wish to search by. To search for activities which match a particular page range, first choose the appropriate Unit by clicking a Stage number in that Unit, or by clicking all. If you wish, you may further limit the page range using the up and down arrows on the page range boxes to the left. To limit your search to activities relevant to a particular user group, click the box to the left of the appropriate group. 24 Creating a Playlist To limit your search to activities of one or more types of medium, click the box to the left of the appropriate medium or media. As you enter your various search settings, the number of activities which match your search criteria will be displayed in the SETTINGS column. Searching for Activities – viewing search results To view a list of the Activities which match your search results, click View Results (top right of the Search screen). The Search screen is replaced by the Search Results screen, populated with the list of Activities which meet your search criteria. Clicking an Activity title generates a number of options. To view the Activity, click View Activity and the Activity will be displayed in the bottom right quarter of the screen. You can enlarge the Activity by clicking the yellow triangle in its top left corner and then work through the Activity. To return the Activity to the bottom right corner, click the yellow triangle again. If you wish to add the Activity to your playlist, click Add to Playlist. If you wish to view where the Activity appears in the course, click View Position in Course. Creating a Playlist 25 You may carry out as many searches as you desire when building a playlist. Once you have finished searching, click Close Search and the original navigation panel will be displayed again in the top half of the screen. You may continue adding Activities to your playlist as before or carry out more searches. As the length of your playlist increases, you may wish to reorder the Activities in it. Click an Activity title, then use the up or down arrows to move the Activity up or down the running order. To remove an Activity from your playlist, click the Activity title and then click the ‘X’ symbol. Once you have finished editing your playlist, click Continue (top right) to name and save the playlist. If at any time you wish to leave the playlisting facility without saving your playlist, click Home (top left). 26 Creating a playlist Saving a Playlist Once you have created your playlist, give it a name that will help you identify it later. You may also add teacher and student notes to appear alongside your playlist. Finally, save your playlist by clicking Save. This will save your playlist onto your computer (or network, if you are running the software over a network). Saving a Playlist Online When you save a playlist, it is automatically saved on your computer (or network if you are running the software over a network). If you wish, you may also save the same playlist online. This facility allows you to create a playlist on any computer with internet access and use it again on any other computer with internet access. For example, you can create a playlist at home which your students can later access from school if all the computers involved have internet access. To use this facility, your computer needs internet access and you need to have registered as a teacher (see Register as a Teacher on page 12). Registration is required because we need to allocate the right playlists to the right teachers. Saving a playlist 27 To save your playlist online, enter your teacher ID and your online username and click online. The playlist will be allocated a number which will enable you and your students to select it more easily when choosing a playlist. Transferring Playlists Offline It is possible to transfer playlists from one computer to another without internet access via removable storage devices such as USB memory sticks. Playlists are stored in the CLC E-Learning Resource\Content\playlists folder. Copy the playlist from the playlists folder on one computer into the Playlist folder on the target computer or network via a removable storage device. If you wish to copy the playlist onto a network, you may need to ask the network administrator for the relevant permission. You will need read and write permissions for the playlist in order to edit it. 28 Transferring Playlists Offline Choosing a Playlist (This facility is available to all users.) From your Home Page, click Choose a Playlist. Your playlists may be local (i.e. stored on the computer you are working on) or they may be saved online. Click the relevant button to access your playlists. If you click Choose a Local Playlist, you will be presented with a screen similar to the one on page 30. If you have more than six playlists, use the scroll bar on the right to access the playlist you require. To run a playlist, click its title. Choosing a Playlist To access an online playlist, click Choose an Online Playlist. Enter your teacher ID and the playlist number if you know it and click . To see all your playlists, click . To run a playlist, click its title. Choosing a Playlist Editing or Deleting a Playlist (This facility is only available to teachers.) From the Teacher’s Home Page, click Edit/Delete a Playlist. You will be offered the ability to edit or delete either a playlist stored on your computer or network, or a playlist stored online. Click the appropriate button. If you choose to edit or delete a local playlist, click its title in the upper window to edit it, or click its title in the lower window to delete it. Editing or Deleting a Playlist 31 If you choose to edit or delete an online playlist, you will need to enter your online username (the username you entered when you registered online as a teacher) and your teacher ID number. Then follow the onscreen instructions to either edit or delete the playlist. Editing or Deleting a Playlist This is a legal agreement between you (the ‘customer’) and the University of Cambridge School Classics Project for the Cambridge Latin Course Unit 2 E-Learning Resource. By placing this DVDROM in the DVD drive of your computer, you agree to the terms of this license. (a) You are purchasing only the right to use the DVD-ROM and are acquiring no rights, express or implied, to the software itself, or the enclosed copy, other than those rights granted in this limited license for not-for-profit educational use only. (b) (i) If you are purchasing this DVD-ROM for individual use, the University of Cambridge School Classics Project grants you the license to install and use this software on a single computer. (ii) If you are purchasing this DVD-ROM for use in an institution, and wish to display this software with a data projector, install and use this software simultaneously on a number of computers, or install and use this software on a single secure network server for access from computers on a single site, you will need to obtain a separate multi-user site license. To obtain a multi-user site license, please contact the University of Cambridge School Classics Project at: [email protected] or Cambridge School Classics Project, 11 West Road, Cambridge, CB3 9DP. Multi-user site licenses are valid for a limited period and must be renewed if you wish to continue using the Cambridge Latin Course Unit 2 E-Learning Resource. There is a charge for the multi-user site license. (c) You shall not: (i) copy or authorize copying of the DVD-ROM, (ii) translate the DVD-ROM, (iii) reverse-engineer, alter, adapt, disassemble, or decompile the DVD-ROM, (iv) transfer, sell, lease, lend, profit from, assign or otherwise convey all or any portion of the DVD-ROM, (v) operate the DVD-ROM from a mainframe system or (vi) charge for demonstration of, or training in the use of, the DVD-ROM or include demonstration of, or training in the use of, the DVD-ROM at any event to which access is charged. All titles and material contained within the DVD-ROM are protected by copyright and all other applicable intellectual property laws and international treaties. Therefore, you may not copy the DVD-ROM except for making one copy of the DVD-ROM solely for backup or archival purposes. You may not alter, remove or destroy any copyright notice or other material placed on or with this DVD-ROM. The DVD-ROM is supplied ‘as-is’ with no express guarantee as to its suitability. To the extent permitted by applicable law, the University of Cambridge School Classics Project is not liable for costs of procurement of substitute products, damages, or losses of any kind whatsoever resulting from the use of this product, or errors or faults in the DVD-ROM, and in every case the University of Cambridge School Classics Project’s liability shall be limited to the suggested list price or the amount actually paid by the customer for the product, whichever is lower. Without prejudice to any other rights, the University of Cambridge School Classics Project may terminate this license if you fail to comply with the terms and conditions of the license. In such event, you must destroy all copies of the DVD-ROM. This agreement is governed by the laws of the England, without regard to its conflict of laws provision, and each party irrevocably submits to the exclusive jurisdiction of the courts of the England. The parties disclaim the application of the United Nations Convention on the International Sale of Goods.