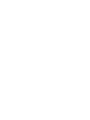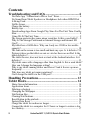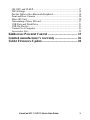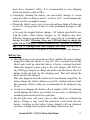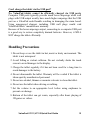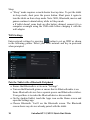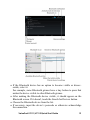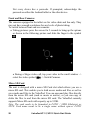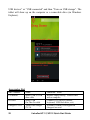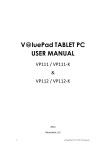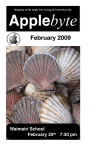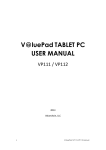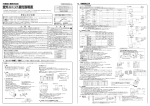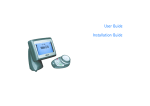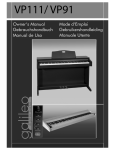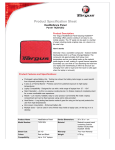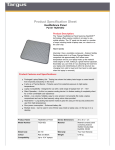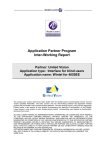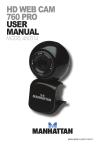Download VluePad® TABLET PC
Transcript
ValuePad TABLET PC User Manual VP111/VP112 ValuePad VP111/VP112 Quick Start Guide Thank you for purchasing ValuePad tablets. Following is a quick reference to setting up your tablet, battery tips and an overview of key features. Most product issues can be solved by the troubleshooting’s in this guide. New firmware is updated on regular basis to solve system level issues. Upgrade instructions can be found on the Support page on ValueChainUSA.com. Check out the pre-installed Kids Place Parental Control suit of apps which transforms the tablet into a safe place for kids to enjoy games, education, and creativity. ValuePad users enjoy 20% discount on subscription fees for Kids Place Store. ValueChain LLC is not affiliated with Kiddoware. The discount is passed on to ValuePad users 100%. In cases the product needs to be returned, serviced or you just need instructions on how to use features such as HDMI / Bluetooth, please contact us directly at [email protected]. Product exchange requests / product issues / service requests sent to this email address will be answered and processed faster than those going to your marketplace, such as eBay, Amazon, Sear, Newegg, etc. Most emails will be answered within hours, if not minutes. We are proud of providing unparalleled local services to our customers out of our distribution center in Houston, TX. A copy of this Quick Start Guide is available on the support page on ValueChain website (www.valuechainusa.com/support). ValuePad products are available at discounted prices in our webstore. ValuePad VP111/VP112 Quick Start Guide 1 Contents Troubleshooting and FAQs .......................................... 6 YouTube App “Connection to Server Lost” Error ................................. 6 No Sound from Tablet Speakers or Headphone Jack when HDMI Port Is Being Used. ...................................................................................... 6 Netflix Issues ........................................................................................ 6 Charge the battery................................................................................. 6 Battery tips ........................................................................................... 7 Downloading Apps From Google Play Store For The First Time Can Be Slow ..................................................................................................... 8 Using Wi-Fi The First Time .................................................................. 9 The screen protector has some minor scratches. Is this a used tablet? .. 9 Why Is The Storage Partitioned as Internal Storage and Internal SD Card? .................................................................................................... 9 My tablet has a 16GB drive. Why can I only see 13GB or less usable capacity? ............................................................................................. 10 The font on the screen is too small and hurts my eyes. Is it defective? 10 Pictures/videos on the tablet are not as vivid as those on an iPad. Is the tablet defective? .................................................................................. 10 The tablet freezes, does not boot or stuck at the Android interface. Is it defective? ............................................................................................11 My tablet came with a language other than English. Is this a used tablet? How can I change the language setting? ............................................. 12 Why is my tablet running slower and slower? And it freezes up more frequently. ........................................................................................... 12 Why does my tablet get warm sometimes? ......................................... 12 Can I charge the tablet via the USB port? ........................................... 13 Handling Precautions ................................................. 13 Tablet Basics................................................................ 14 Home Screen Information................................................................... 14 Application Icons ............................................................................... 14 Deleting a shortcut.............................................................................. 15 Changing the Wallpaper...................................................................... 15 Notification Bar .................................................................................. 15 Clearing Notifications......................................................................... 16 Reset Button in the pin hole................................................................ 16 Factory Data Reset ............................................................................. 17 Charge the tablet for an hour or longer ............................................... 17 Connect the tablet to a computer for 12 hours or longer to restore a low level battery ........................................................................................ 17 2 ValuePad VP111/VP112 Quick Start Guide ON, OFF, and SLEEP ......................................................................... 17 WiFi Settings ...................................................................................... 18 Pair the Tablet with a Bluetooth Peripheral......................................... 18 Front and Rear Cameras ..................................................................... 20 Micro SD Card ................................................................................... 20 Unmounting a Micro SD card ............................................................. 21 USB Ports and Flash Drive ................................................................. 21 USB On-The-Go................................................................................. 21 Connect To A Computer ..................................................................... 21 Accessories List .................................................................................. 22 Kiddoware Parental Control ..................................... 23 Limited manufacturer's warranty ............................ 26 Tablet Firmware Update ............................................ 28 ValuePad VP111/VP112 Quick Start Guide 3 VP112-10 / VP112-11 4 ValuePad VP111/VP112 Quick Start Guide VP112-10 / VP112-11 ValuePad VP111/VP112 Quick Start Guide 5 Troubleshooting and FAQs YouTube App “Connection to Server Lost” Error Some Android systems have this error when trying to play videos from YouTube App while playing on youtube.com is just fine. This is an Android system issue which cannot be solved by device manufacturers. A quick fix is to install an earlier version, i.e. YouTube App version 4.5.17, which can be found by Google search (not in Google Play Store). Don’t update this app when prompted to do so. No Sound from Tablet Speakers or Headphone Jack when HDMI Port Is Being Used. By default, when the HDMI port is in use, sound is routed to the HDMI port. Speakers and headphone jack on the tablet will not work. To use a sound channel other than HDMI, download the app SoundAbout and route sound to the desired channel. Netflix Issues Some users may experience issues when playing Netflix videos if the tablet doesn’t have correct firmware. Please go to the support page on valuechainusa.com for instructions to upgrade the Android system on your tablet. Contact us if you prefer ValueChain to recall the tablet and upgrade it for you. Problems fixed by this upgrade include: Stuck at Loading videos Videos don’t play on TV via HDMI Videos and sounds don’t sync Storage for apps increased from 1GB to 2GB Charge the battery Charge the tablet for 8 hours before using it for the first time. Best charging practice: Charge the tablet frequently when the battery is between 20% and 80% to maximize battery life. Lithium batteries 6 ValuePad VP111/VP112 Quick Start Guide don’t have “memory” effect. It is recommended to stop charging before the battery reaches 100%. Completely draining the battery can irreversibly damage it. Avoid using the tablet on battery when it is below 20%. Avoid keeping the battery low for overnight or longer. Charge the tablets once every two weeks and keep them off when not in use for a long period of time to avoid permanent damages to the batteries. Use only the original battery charger / AC adapter specified for use with the tablet. Other battery chargers or AC adapters may have different charging specifications that can result in overheating and damage the tablet. Warning: Never use USB wall plugs to charge the tablet via its USB port. Limited Manufacturer warranty is voided if any USB or non-approved wall chargers are used. See the list of accessories at the end of this guide if you need to order extra chargers. Battery tips The tablet may not be powered on with or without the power adapter plugged in when the battery is very low. This is normal because the tablet locks itself up when the battery is below a certain threshold. When this happens, please plug in the wall charger (DO NOT use any USB type chargers to charge the tablet) and short press the reset button in the pin hole by the charging port. This will unlock the tablet and let it be charged. This only happens when the battery has been drained completely. So please charge the tablets whenever possible. Lithium batteries don't have memory effects so they are recommended to be charged at any levels. Avoid over-charging the battery after it reaches 100%. Overheating would damage the battery irreversibly. In rare cases, overheating for extended period could result in explosions. Do not spill water, salt water, juice or other fluids on a lithium-ion battery. Doing so may break the protective circuit built into the battery, resulting in the battery being charged with an abnormal current or voltage, and causing overheating, explosion or fire. ValuePad VP111/VP112 Quick Start Guide 7 Adjust screen brightness, delete unused apps and turn off Wi-Fi when applicable for longer battery life. Avoid using the tablet when its temperature is 120F or higher. Battery indicator may not be linear, i.e. last 30% could last as long as first 70%. Do not charge lithium-ion batteries in any place exposed to direct sunlight, such as a vehicle dashboard or a window sill, or exposed to high temperatures such as a vehicle parked in the sun. High temperatures may result in applying abnormal current or voltage when charging, and leading to overheating, explosion or fire. Keep devices that contain batteries and batteries themselves out of reach of children. Mishandling of lithium-ion batteries is dangerous. Keep batteries away from children and pets to prevent them from being licked, swallowed, chewed, etc. If the lithium-ion battery gives off an odor, is discolored, deforms, or reacts in anyway unusual during use, recharging or storage, disconnect the tablet from the charger and do not use it again. Continuing to use such batteries may result in overheating, explosion or fire. If a battery leaks or gives off an unusual odor, immediately remove it and place it away from any naked flame. The leaking electrolyte is inflammable and can cause the battery to explode or catch fire. Do not leave lithium-ion batteries near a heat source, such as a stove. Doing so may result in overheating, explosion or fire. Charge the tablets once every two weeks and keep them off when not in use for a long period of time to avoid permanent damages to the batteries. Downloading Apps From Google Play Store For The First Time Can Be Slow Expect the tablet to lag after logging into Google Play Store the first time when the tablet downloads system and Google apps. Most times when user’s apps have been requested, the tablet would choose to download “more important” apps before the download of user’s apps can be started. If the tablet seems to freeze when it is downloading in background, let it 8 ValuePad VP111/VP112 Quick Start Guide run for one hour and close Google Play Store in active apps list. Then restart Google Play Store. Some apps, such as Netflix, would require other system apps, such as Google Play Services, be installed before it can be run properly. Using Wi-Fi The First Time When the Wifi is turned on for the first time, stay closer to the router so the tablet can pick up Wifi signals more quickly. Initial negotiation to a Wifi network could take several minutes after the correct password is provided. The screen protector has some minor scratches. Is this a used tablet? Unless it is a refurbished sale or a replacement unit for warranty repairs, all units sold by ValueChain are BRAND NEW. For most models, we take that extra step and pre-install screen protectors for our customers because it is extremely tricky to not leave air bubbles between the touch screen and screen protector. It is inevitable for our workers to touch the screen protector when they put it on. Please contact us and request a replacement screen protector if your screen protector is severely scratched. In most cases our customers choose to keep the original scratched screen protectors because they actually look and work better than self-installed! Why Is The Storage Partitioned as Internal Storage and Internal SD Card? Android tablets’ storage has two partitions, Internal Storage and Internal SD Card. The internal storage is all you get to store applications. The other partition that is the Internal SD Card is treated as a SD card by your device and Google APIs. All preloaded apps are installed on precious internal storage space. Most users won’t find this problematic as 1 GB is good enough for Apps, for an average user. Why do OEMs partition internal storage in the first place? The main reason to do so is security. Users and most importantly other apps, shouldn’t be allowed to peek in other app sensitive data and system files ValuePad VP111/VP112 Quick Start Guide 9 and thus a separate partition is used in the internal storage with proper permission setup. There is a proper permission setup that apps have to go through before reading or writing in the Internal Storage. The other part, Internal SD Card discards all permission checking and behaves like a FAT area similar to a SD card (although it’s not based on FAT file system). My tablet has a 16GB drive. Why can I only see 13GB or less usable capacity? As explained before, the 16GB hard drive is partitioned into two parts, 2GB Internal Storage and 14GB Internal SD. By default, hard drive manufacturers consider 1000MB as 1GB while computer manufacturers think 1024MB is 1GB. So a 14GB drive would be 13.7GB in a computer. In addition, Android systems would consume up to 1GB space and system backup could be another 800MB. So the usable capacity on a 14GB drive could be between 12GB and 13GB. The font on the screen is too small and hurts my eyes. Is it defective? Human eyes are more comfortable reading text with bigger font sizes. The minimum font size suitable for long time reading varies by person and his/her physical conditions. A page of paper on a 7 inch tablet will be much smaller than the same page on a 10 inch tablet. So it takes much more effort to read on this tiny tablet resulting in hurting eyes for some people. This is the reason why a 7 inch tablet is not called a book reader. It is not designed for this purpose. Watching videos is much easier and comfortable because you don’t have to read all details. Please consider tablets with bigger screens if you would do more reading with the tablet. Pictures/videos on the tablet are not as vivid as those on an iPad. Is the tablet defective? We strive to make high quality tablets with lowest cost to our customers. The touchscreens used in ValuePad tablets are sourced from OEM suppliers of well-known brands. Each and every tablet has been inspected for dead or bright spots to ensure highest quality possible. Resolution and color depth of touchscreens on current ValuePad models are voted by customers via purchase preference and product reviews. However, we 10 ValuePad VP111/VP112 Quick Start Guide understand that there is no way displays on ValuePad tablets can compete with high end tablets due to cost constrains. The tablet freezes, does not boot or stuck at the Android interface. Is it defective? It is not defective if the tablet can be restored using following methods. Please keep in mind the tablet is nothing but a tiny computer. With all the functions typically only found in high end tablets, it will have all the glitches that a computer has, or maybe worse. Depending on the model, ValuePad tablets have either 512MB or 1GB memory. ValuePad tablets having extra modules such as Bluetooth 4.0 or HDMI would appear to have slow responses when it is busy, such as immediately after a fresh boot when it is loading settings and apps, switching modes between video playing and web surfing, starting to play HD videos on TV via HDMI, waiting for a web page / server to response, loading Skype and cameras, etc. Follow the steps below to restore the tablet as you would reboot a computer every day. If you have tried the following methods and still could not make it to work, please don’t hesitate to contact ValueChain LLC at [email protected]. To turn the tablet on, the power button needs to be pressed long enough, typically between 2 and 8 seconds depending on remaining battery level. Warning: The power switch under the power button is relatively fragile. Pressing hard on the power button might result in breaking the power switch. These physical damages are not covered by the Limited Manufacturer Warranty. In some cases, like all computers, the tablet would freeze or lock itself out to prevent further damages from corrupted files or settings. This could happen when the tablet is being connected to a TV via HDMI, apps have been installed or removed, a web page is failed to load, it is trying to play incompatible videos, system settings have been changed inappropriately, etc. Please try the following methods to restore the tablet. ValuePad VP111/VP112 Quick Start Guide 11 My tablet came with a language other than English. Is this a used tablet? How can I change the language setting? Occasionally we see a tablet shipped with language not in English. This is because each tablet has been individually inspected before it leaves the factory and a tablet might be packed without a factory reset. Unless otherwise stated, all units are brand new. If you happen to receive a tablet with a foreign language, please follow these steps to change the Language. Drag the battery symbol at the top right corner down Select the top right option to get into Settings. Select the option as shown in the following picture. Then Language setting is the first option on the right. Why is my tablet running slower and slower? And it freezes up more frequently. The tablet achieves best performance when its memory section has enough space. It is recommended to use a MicroSD (also known as TF) card and put files on it whenever possible. Installed apps can be moved to internal storage section (named as Internal SD card) by following these steps: Settings -> Applications -> Manage Applications -> select an app -> Move to SD Card. Why does my tablet get warm sometimes? ValuePad tablets use fast CPUs that typically run at 1GHz or faster. These CPUs generate some heat, especially when you play 3D games or HD (720P +) movies. Surface temperature could be as high as 110˚F. This is normal. ThermaPAK type heatshift pads can be used to cool the tablet down. 12 ValuePad VP111/VP112 Quick Start Guide Can I charge the tablet via the USB port? No. ValuePad tablets cannot be efficiently charged via USB ports. Computer USB ports typically provide much lower amperage while wall plugs with USB output usually have much higher amperage that the USB port on a ValuePad could handle resulting in damaging the main board. Using unapproved chargers including USB wall plugs would void ValuePad tablets’ manufacturer warranty. Because of the lower amperage output, connecting to a computer USB port is a good way to restore completely drained batteries. However, it WILL NOT charge the tablet efficiently. Handling Precautions 1. Do not keep or use the tablet in hot, moist or dusty environment. The tablet is not waterproof. 2. Avoid falling or violent collision. Do not violently shake the touch screen to avoid damages to the display. 3. Charge the tablet regularly if it has not been used for a long time to avoid damages to the battery. 4. Do not disassemble the tablet. Warranty will be voided if the tablet is taken apart by unauthorized personnel. 5. Do not use alcohol, thinner or aromatic solvents to clean the tablet. 6. Do not use the tablet when driving or walking. 7. Set the volume to an appropriate level before using earphones to prevent ear damage. 8. Bottom of the tablet can get warm, especially after hours playing of 3D games or videos. ValuePad VP111/VP112 Quick Start Guide 13 Tablet Basics Home Screen Information Application Icons From the Home screen, tap , then choose one of the application icons to run an app. To return to the Home screen, press . To add a shortcut to a Home screen, touch and hold the desired application icon. This creates a shortcut of the selected icon and closes the Applications tab. The new shortcut then appears to hover over the Home screen. While still holding the on-screen icon, position it on the current 14 ValuePad VP111/VP112 Quick Start Guide page. Once complete, release the screen to lock the new shortcut into its new position on the current screen. Deleting a shortcut 1. Press to go back to the Home screen. 2. Touch and hold the desired shortcut. This unlocks it from its location on the current screen. 3. Drag the icon over the trash can on the top of the screen and release it. Changing the Wallpaper The Wallpaper (background) of home screen can be changed by following these steps: 1. Press to go back to the Home screen. 2. Touch and hold on an empty area of the screen. 3. In the “Choose wallpaper from” window, tap one of the options: • Gallery: select a picture you have taken with your camera. • Live wallpapers: select an animated wallpaper. • Wallpapers: select from still-life wallpapers. 4. Select a wallpaper and tap the Set wallpaper or Save. Notification Bar The Notification Bar includes a pull-down list to show information about processes that are running, recent notifications, and alerts. To display the Status indicator, on the Home screen, put a finger on the Notification Bar at the upper left corner until the pull down bar displays, then drag down. ValuePad VP111/VP112 Quick Start Guide 15 Clearing Notifications To clear all notifications from the Notification panel: 1. From the Home screen, tap the Notification Bar until the pull-down bar displays, then drag down. 2. Tap the Clear button. Reset Button in the pin hole Just like a computer needs to be rebooted every day to refresh, it is common to press the reset button in the pin hole to restore a tablet when it freezes. This operation will NOT change any system settings or remove installed apps / personal data. 16 ValuePad VP111/VP112 Quick Start Guide Factory Data Reset A complete factory reset can solve issues caused by virus, incompatible apps, lagging and freezing in an old system, unknown setting changes, etc. To do a factory reset, go to “SETTINGS” – “Backup & Reset” in “Personal” section – “Factory Data Reset”. Check “Erase SD card” and then choose “Erase everything”. Warning: This operation WILL remove personal data and apps. Purchased apps from Google Play Store can be re-installed after logging back into Google account. Charge the tablet for an hour or longer Another possible reason for the tablet to not come back on is that the battery has been depleted completely. If the battery is completely drained, the tablet needs to be charged by the original wall charger for 5 to 60 minutes before it can be turned on. Note this is not a quality issue. All rechargeable lithium batteries behave this way. Connect the tablet to a computer for 12 hours or longer to restore a low level battery In some cases, when the battery is drained to 0%, you will need to connect it to a computer overnight (> 12 hours) using the included USB cable to restore the battery. Note: charging from the computer USB port is extremely slow. It is supposed to give the battery the “initial boost” so it can be charged by the original wall adapter. DO NOT use any USB type wall chargers. ON, OFF, and SLEEP Turning the ValuePad On To turn the ValuePad ON from an Off state, gently hold the power button for 3 to 8 seconds depending on battery level. To turn the ValuePad on from “Sleep” mode, short press the power button. Turning the ValuePad Off To turn the ValuePad off completely, you must hold the power button down for about 2 seconds. A menu will appear. Select “Power Off”. This is important when traveling with the device, or when the tablet is not in use for extended periods of time, and to save battery. ValuePad VP111/VP112 Quick Start Guide 17 Sleep “Sleep” mode requires a much shorter boot up time. To put the tablet in sleep mode, short press the power button. Short press it again to turn the tablet on from sleep mode. Note: WiFi, Bluetooth, movies and games continue to drain battery while in Sleep mode. If tablet doesn't come back on after battery drained, connect it to a computer overnight using the USB cable before charging it with the wall adapter. WiFi Settings Enter network settings by pressing button to set up WIFI as shown in the following picture. Select your WiFi network and key in password when prompted. Pair the Tablet with a Bluetooth Peripheral Ensure that Bluetooth is set to on in “Settings”. Turn on the Bluetooth gizmo or ensure that its Bluetooth radio is on. Some Bluetooth devices have separate power and Bluetooth switches. Your goal here is to make the Bluetooth device discoverable. On the Android tablet, touch the Apps icon on the Home screen and open the Settings app. Choose Bluetooth. You’ll see the Bluetooth screen. The Bluetooth screen shows any devices already paired with the tablet. 18 ValuePad VP111/VP112 Quick Start Guide If the Bluetooth device has an option to become visible or discoverable, select it. For example, some Bluetooth gizmos have a tiny button to press that makes the device visible to other Bluetooth gizmos. After making the Bluetooth device visible, it should appear on the Bluetooth screen. If it doesn't, touch the Search for Devices button. Choose the Bluetooth device from the list. If necessary, input the device’s passcode or otherwise acknowledge the connection. ValuePad VP111/VP112 Quick Start Guide 19 Not every device has a passcode. If prompted, acknowledge the passcode on either the Android tablet or the other device. Front and Rear Cameras The cameras equipped in the tablet are for video chats and fun only. They may not have enough resolutions for any levels of photo taking. To switch between front and rear cameras: Taking pictures: press the screen for 2 seconds to bring up the options as shown in the following picture and slide the finger to the symbol . During a Skype video call, tap your video in the small window -> select the video symbol -> Switch Cameras. Micro SD Card The unit is designed with a micro SD Card slot which allows you use a micro SD card. This enables you to both access media and files as well as save media and files to the ValuePad. You can open and play files directly from the micro SD card (such as music or movie), or you can copy or delete the files to and from the micro SD card. The ValuePad currently supports Micro SD cards with capacity up to 32GB. Note: The card needs to be formatted in FAT32 / 32KB (kilobytes) or NTFS. Card name needs to be a single name without spaces. FAT32 20 ValuePad VP111/VP112 Quick Start Guide format with 16KB allocation unit size does not work with this Android system. The tablet will not boot with a FAT32/16KB card plugged in. Unmounting a Micro SD card Unmounting a Micro SD card prevents damage to the card while removing it from the slot. 1. Go to Settings ➔ Storage and find section “Removable SD card”. 2. Tap Unmount Removable SD card. 3. When the “External SD card safe to remove” message displays on the screen, remove the micro SD card. USB Ports and Flash Drive Another way to expand the storage is to use a USB flash drive. A flash drive with full size USB connector can be connected to the micro USB port on the tablet through the USB OTG (on-the-go) cable included in the package. Some models are equipped with two micro USB type ports. The one marked as “USB” can be used to connect the tablet to a flash drive or a computer. The “Host” is for external keyboards, mouse and other devices. USB On-The-Go USB On-The-Go, often abbreviated USB OTG or just OTG, allows the tablet to act as a host, allowing other USB devices like a USB flash drive, mouse, keyboard, 3G dongle or USB hub to be attached to them. Please try out a USB device before purchasing because not all devices are compatible. Compatibity with any specific USB device is not garuanteed. Connect To A Computer Connect the tablet’s “USB” port (Some models have two micro USB type ports marked as “USB” and “Host”.) to a computer using the micro USB cable in the package. Ignore “Driver not found” or similar error messages on the computer. As shown in the following pictures, a USB symbol will show up at the lower right or upper left corner on the tablet depending on the model. Hold that corner and lift up or drag down. Choose "connect ValuePad VP111/VP112 Quick Start Guide 21 USB devices" or “USB connected” and then “Turn on USB storage”. The tablet will show up on the computer as a removable drive (in Windows Explorer). Accessories List SKU Number UCable001 OTG001 Charger5V2A-1 22 Name Micro USB to USB data cable Micro USB On-The-Go cable Tablet wall charger 5V 2A Functions / Notes Restore empty battery; Transfer data with a computer Connect OTG devices (mouse, keyboard, USB flash drive, etc) Warranty voided if non-approved chargers are used ValuePad VP111/VP112 Quick Start Guide QSG001 Quick Start Guide for VP111/VP112 Available at valuechainusa.com/support Kiddoware Parental Control Pre-installed in some ValuePad models, the Kids Place suite of apps, from Kiddoware, is a complete software that transforms ValuePad tablets into a safe place for kids to enjoy games, education, and creativity. It enables parents to give their children access to online content without having to worry about the nature of this content and accidental spending of money. It allows parents to control the way their children use the tablet. ValuePad users enjoy 20% discount on all subscription plans for Kids Place Store. This discount is integrated in the pre-installed Kiddoware apps. User self-installed apps does not have this discount enabled. Note that ValueChain LLC is not affiliated with Kiddoware. The discount is passed on to ValuePad users 100%. Sales and technical questions regarding Kiddoware apps should be sent to [email protected]. Kiddoware parental control suite of apps includes: Kids Place – Parental Control Kids Place is an app launcher with parental controls and child lock that protects parent’s personal data and restricts kids to apps approved by parents. Kids Place also prevents children from downloading new apps, making phone calls, texting or performing other actions that can cost parents money. This App includes the following high level features: Kids Launcher: Easy to use home screen for kids Time Limit : Controls how long kid(s) can play with the device Multiple Users Support: Creates separate profiles for each user Blocks Ads and Unauthorized Apps: Limits access to unauthorized and inappropriate content Blocks Play Store: Prevents downloading and installing new apps Apps Grouping: Groups apps into categories for easier navigation ValuePad VP111/VP112 Quick Start Guide 23 Kids Safe Browser The Kids Safe Browser is a cloud based web content filtering plugin for Kids Place. It has a built in browser app designed specifically for younger kids along with an advanced web content filtering engine. The App provides flexibility to parents to configure the filter engine per their needs. It has the following high level features: Cloud based parental controls for web content Blocks sites based on 60 plus categories Custom whitelist/blacklist web sites Access only parent approved sites Browser designed specifically for younger kids Kids Place Video Player Kids Place Video player is specifically designed for kids and toddlers. Parents can select a list of videos stored on their device, or from YouTube, or the Internet, that kids can watch. Kids will only be able to see the list of videos approved by parents. This App also allows to search videos from YouTube using safety mode, so inappropriate videos are not returned in search results. It has the following high level features: Parental controls for videos Kids Safe YouTube search Child lock settings Ability to select videos from device Kid friendly media player and controls Pre-loaded YouTube playlist (can be configured to meet Telefonica’s needs) Kids Place Screen Time Kids Place Screen time is a Kids Place plugin to set up advanced timer lock settings. Parents can set up a daily schedule for the device and/or any specific app on the device. It allows parents to: Set up a daily schedule to use device Set up a daily schedule to use a specific app Control how long an app can be used in a day Control how long Kids Place (device) can be used in a day Control Kid’s screen Time Kids Place Store Kids Place Store is a subscription based app store with only quality preapproved kid’s safe educational apps and games. The store only has curated content so that parents, if they wish, can provide access to the store to kids and be assured that no in-appropriate content will be accessed by 24 ValuePad VP111/VP112 Quick Start Guide kids. Kids Place Store is completely integrated with the Kids Place Parental Control App. Apps installed from Kids Place are automatically added as approved apps in the Kids Launcher so that parent intervention is not required. Kids Place Store has the following features: No ads or in-app purchases New apps every week An exclusive store for kids with curated content Place for quality educational and entertainment apps ValuePad users enjoy 20% discount on subscription fees for Kids Place Store. Fees are automatically adjusted if subscription is made in the app. Kids Picture Viewer Kids Picture viewer is specifically designed for kids and toddlers to watch images. Parents can select a list of pictures stored on their device that kids can watch. App will only allow selected picture to be viewed and any other images that parents do not want their kids to see will not be available. Parent can record audio for each image and app will play the recorded sound as images are displayed in a slide show. It’s also a plugin for Kids Place app to select pictures stored on the device, that kids can watch. The app can run as a standalone or within Kids Place to enforce parental control and child lock security. Parental Controls for Pictures Child Lock Settings Parents can Record sounds for each image. ValuePad VP111/VP112 Quick Start Guide 25 Limited manufacturer's warranty What does this limited warranty cover? ValueChain LLC warrants to the holder of a valid proof of purchase ("Consumer" or "you") that the ValuePad tablet and all accessories provided by ValueChain LLC in the sales package are free from material defects in material and workmanship, pursuant to the following terms and conditions, when installed and used normally and in accordance with operation instructions. This limited warranty extends only to Consumers for Products purchased. International Consumers need to send the tablet to ValueChain LLC service center in Houston, TX for warranty repairs and pay for the international part of return shipping. What will ValueChain LLC do if the ValuePad Tablet is not free from material defects in materials and workmanship during the limited warranty period ("Materially Defective Product")? During the limited warranty period, ValueChain LLC' authorized service representative will repair or replace, at ValueChain LLC' option, without charge, a Materially Defective Product. If we repair this ValuePad Tablet, we may use new or refurbished replacement parts. If we choose to replace this ValuePad Tablet, we may replace it with a new or refurbished ValuePad Tablet of the same or similar design. ValueChain LLC will return repaired or replacement ValuePad Tablets to you in working condition. ValueChain LLC will retain defective parts, modules, or equipment. Repair or replacement of ValuePad Tablet, at ValueChain LLC' option, is your exclusive remedy. You should expect the repair or replacement to take up to 30 days. How long is the limited warranty period? The limited warranty period for the ValuePad Tablet extends for 90 Days from the date of purchase. It can be upgraded to a full 1 Year by registering on ValueChainUSA.com. If we repair or replace a Materially Defective Product under the terms of this limited warranty, this limited warranty also applies to repaired or replacement ValuePad Tablets for a period of either (a) 60 days from the date the repaired or replacement 26 ValuePad VP111/VP112 Quick Start Guide ValuePad Tablet is shipped to you or (b) the time remaining on the original limited warranty, whichever is longer. What is not covered by this limited warranty? This limited warranty does not cover: Product that has been subjected to misuse, drops and spills, accident, shipping or other physical damage, improper installation, abnormal operation or handling, neglect, inundation, fire, water or other liquid intrusion; Product that has been damaged due to repair, alteration or modification by anyone other than an authorized service representative of ValueChain LLC; Product to the extent that the problem experienced is caused by signal conditions, network reliability or cable or antenna systems; Product to the extent that the problem is caused by use with nonValueChain LLC electrical accessories; Product whose warranty/quality stickers, ValuePad Tablet serial numbers plates or electronic serial numbers have been removed, altered or rendered illegible; Product used for commercial or institutional purposes (including but not limited to ValuePad Tablets used for rental purposes); Product returned without valid proof of purchase; Charges for installation or set up, adjustment of customer controls, and installation or repair of systems outside the unit. Please consider purchasing a third party Drops and Spills Warranty, such as Smart Guard, to protect your tablet from various types of accidents. How do I get warranty service? Before requesting service, please check the instructions in Quick Start Guide. A check of the troubleshooting measures in this guide may save you a service call. To obtain warranty service, email cs@valuechainusa. com with the 7 digits serial number on the back of the tablet and ask for instructions regarding where to return the ValuePad Tablet. ValuePad VP111/VP112 Quick Start Guide 27 Except as provided by applicable law, you assume the risk of loss or damage during transit and transportation and are responsible for delivery or handling charges incurred in the transport of ValuePad Tablet(s) to the service location. ValueChain LLC will return repaired or replaced Value Pad Tablet under this limited warranty to you, transportation, delivery or handling charges prepaid. ValueChain LLC assumes no risk for damage or loss of the ValuePad Tablet in transit. If the ValuePad Tablet failure is not covered by this limited warranty, or proof of purchase does not meet the terms of this limited warranty, ValueChain LLC will notify you and will request that you authorize the cost of repair prior to any further repair activity. You must pay for the cost of repair and return shipping costs for the repair of ValuePad Tablets that are not covered by this limited warranty. Tablet Firmware Update New firmware (named with model name and range of serial numbers) is updated at ValueChain.livedrive.com on regular basis to solve system level issues. Check the serial number range in the names of the firmware files to choose the correct firmware. Use 7zip (7zip.org) to extract all files to a local directory and follow installation instructions in the word documents on the same website. Detailed instructions are available at ValueChainUSA.com/Support. Customer service: [email protected] www.valuechainusa.com/support ValuePad logo is registered trademark of ValueChain LLC. Information in this document is subject to change without notice. Copyright 2014 ValueChain LLC. All Rights Reserved. 28 ValuePad VP111/VP112 Quick Start Guide