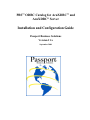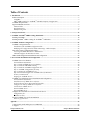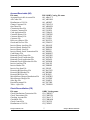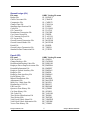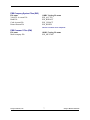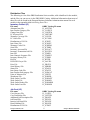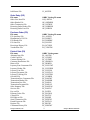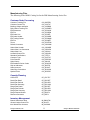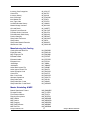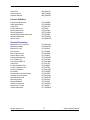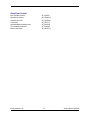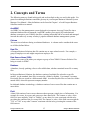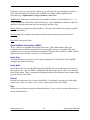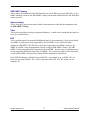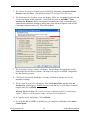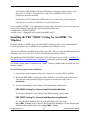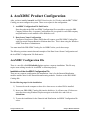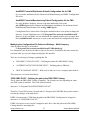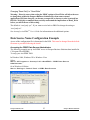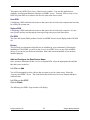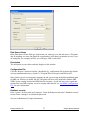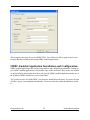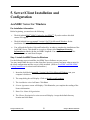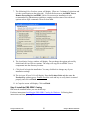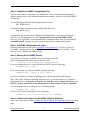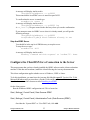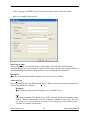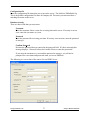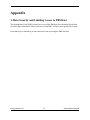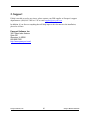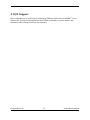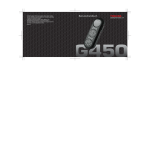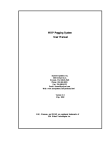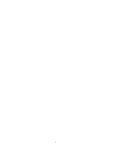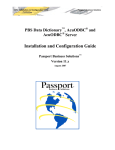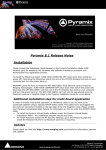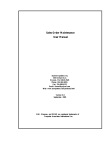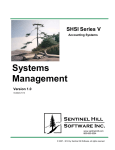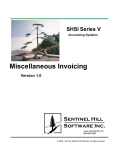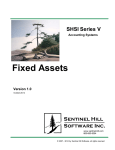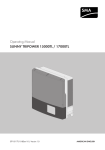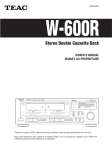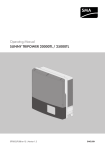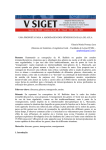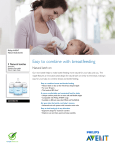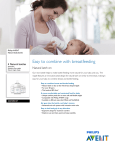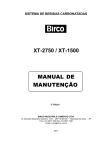Download XDBC Documentation
Transcript
PBS™ ODBC Catalog for AcuXDBC™ and AcuXDBC® Server Installation and Configuration Guide Passport Business Solutions Version 11.x September 2008 PBS™ ODBC Catalog for AcuXDBC and AcuXDBC Server Installation and Configuration Guide for Passport Business Solutions Passport Software, Inc. 3801 West Lake Avenue, Suite 301 Glenview, IL 60026 (847) 729-7900 http://www.pass-port.com/ Copyright Passport Software, Inc. © 2008. All Rights Reserved. PROPRIETARY RIGHTS NOTICE: No part of this material may be reproduced or transmitted in any form or by any means, electronic, mechanical, or otherwise, including photocopying and recording or in connection with any information storage or retrieval system, without the permission in writing from Passport Software, Inc. Passport Software, Inc. (“Passport” or “PSI”) has taken reasonable preventive measures to ensure the accuracy of the information contained in this manual. However, Passport makes no warranties or representations with respect to the information contained herein; and Passport shall not be held liable for damages resulting from any errors or omissions herein or from the use of the information contained in this manual. Passport Business Solutions, PBS, PBS Manufacturing Series, and all logos or graphics found on or in this document are trademarks of Passport Software, Inc. Acucorp, ACUCOBOL-GT, extend 8 and AcuXDBC are trademarks of Acucorp Inc. Windows is a registered trademark of Microsoft Corporation in the United States and other countries. All other tradenames, and logos are trademarks of their respective companies. Passport Software, Inc. 2 Passport Business Solutions ATTENTION: ONLY LICENSEES CURRENTLY ENROLLED IN THE PASSPORT UPDATE PROGRAM (PUP) ARE PERMITTED TO INSTALL AND USE, SUBJECT TO THE TERMS AND CONDITIONS OF THE LICENSE AGREEMENT BELOW, THE ENCLOSED SOFTWARE. License Agreement 1. License Grant This non-exclusive license is effective for the useful life of the Software. However, this license will immediately terminate if you fail to comply with any term or condition of this Agreement. Upon termination you must destroy all copies of the Software. Passport Software, Inc. (Passport) hereby grants to Licensee and Licensee accepts a non-exclusive license for the enclosed Software with the rights, terms, and conditions as detailed in this License Agreement: A new version of the Software replaces the version of the Software a. You may install and use the Software on a single computer system or single computer file server for your own internal business purposes provided you (the Licensee) do not exceed the number of concurrent users licensed by Passport to access the Software. If Licensee wishes to increase the number of licensed concurrent users, Licensee must contact Licensee's Passport Partner (your Passport Software supplier) or Passport directly. b. You may make backup copies of the Software as required for your own internal business purposes provided that you reproduce all copyright notices and other proprietary notices on each copy made. Backup copies may be used at any time to re-install the enclosed Software in the event of loss, destruction, or other malfunction of the Software. c. You may only transfer the Software and this license to a successor to the whole of Licensee’s business, provided the successor agrees to accept the terms and conditions of this agreement. If you transfer the Software, you must report to Passport the name of the new user of the Software, and you may not retain any copies of the Software yourself once you have transferred it. No other transfers of the Software are permitted without the prior written consent of Passport Software, Inc. previously licensed. Use of a new Software version terminates the license to use that part of the Software replaced by the new Software version and Licensee shall destroy or return to Passport all copies of any prior Software version previously licensed. EXCEPT AS STATED ABOVE, YOU MAY NOT COPY, TRANSFER, OR DISTRIBUTE THE SOFTWARE TO OTHERS, AND ANY UNAUTHORIZED COPYING, TRANSFER, OR DISTRIBUTION SHALL AUTOMATICALLY TERMINATE YOUR LICENSE. 2. Passport makes available its subscription update service (Passport Update Program - PUP) to licensees of the Software. Only licensees having current and up-to-date enrollment in PUP are permitted to install and use any Software updates. Contact your Passport Partner (your Passport Software supplier) or Passport directly to enroll in this program. Licensee shall not export or re-export, directly or indirectly 3. (including via remote access) the Software, Documentation or any country for which the United States or any other relevant jurisdiction requires any export license or other governmental Passport and its third party licensors retain all proprietary and approval at the time of export without first obtaining such license intellectual property rights in the Software and Documentation and or approval from Passport. It shall be Licensee's responsibility to in any trademarks affixed to the Software or the Documentation. comply with the latest United States export regulations, and Licensee shall not take any action inconsistent with such title and Licensee shall defend and indemnify Passport from and against ownership. Licensee shall not alter or remove any printed or on- any damages, fines, penalties, assessments, liabilities, costs and screen copyright, trade secret, proprietary or other legal notices expenses (including reasonable attorneys' fees and court costs) contained on or in copies of any Software or Documentation. arising out of any claim that Software, Documentation, or other LICENSEE ACKNOWLEDGES AND AGREES THAT THE information or materials provided by Passport hereunder were exported or otherwise accessed, shipped or transported in violation of applicable laws and regulations. Licensee shall comply with all legislation, rules, regulations, and Passport’s Proprietary Rights The Software is copyrighted by Passport Software, Inc. and some portions of the Software are copyrighted by AcuCorp, Inc., a Micro Focus International PLC company. All rights reserved. other information or materials provided by Passport hereunder, to laws, Passport Update Program SOFTWARE MAY DEVICES THAT CONTAIN CODE DETECT OR OR REQUIRE PREVENT UNAUTHORIZED USE OF THE SOFTWARE. Licensee shall governmental notify Passport immediately in the event of unauthorized requirements with respect to the Software, and the performance by possession or use of Software or Documentation. Licensee of its obligations hereunder, of any jurisdiction in or from Licensee is not permitted (a) to decompile, disassemble, reverse compile, reverse assemble, reverse translate or otherwise reverse engineer the Software, (b) to use any similar means to discover the source code of the Software or to discover the trade secrets in the Software, or (c) to otherwise circumvent any technological measure that controls access to the Software. which Licensee directly or indirectly causes the Software to be used or accessed. In the event that this Agreement is required to be registered with any governmental authority, Licensee shall cause such registration to be made and shall bear any expense or tax payable in respect thereof. Passport Software, Inc. 3 Passport Business Solutions therein shall be retained by Passport. EVEN IF THEY HAVE BEEN ADVISED OF THE POSSIBILITY OF SUCH DAMAGE. SOME STATES DO NOT ALLOW THE EXCLUSION OR LIMITATION OF IMPLIED WARRANTIES OR LIABILITY FOR INCIDENTAL OR CONSEQUENTIAL DAMAGES, SO THE ABOVE LIMITATIONS MAY NOT APPLY TO YOU. 4. THE FOREGOING RESTRICTIONS, DISCLAIMERS AND Updates to the Software made available to Licensee through the Passport Update Programs shall be treated for all purposes as Software under this License and all intellectual property rights Limited Warranty and Disclaimers LIMITATIONS SHALL APPLY AND REMAIN IN FORCE Passport warrants that the CD-ROM and/or other media on which EVEN IN THE EVENT OF A BREACH BY PASSPORT the Software and User Documentation is recorded are readable by HEREUNDER OF A CONDITION OR FUNDAMENTAL TERM a compatible hardware system. For a period of 90 days (the HEREUNDER, OR IN THE EVENT OF A BREACH WHICH Warranty Period) after the initial date of this license, if Licensee CONSTITUTES A FUNDAMENTAL BREACH. discovers any defects in the readability of the original CD-ROM 5. General Terms and Conditions and/or other media, Licensee may return it to Licensee's Passport Partner (your Passport Software supplier) or Passport for a free Nothing contained in this Agreement shall be deemed to constitute replacement, which is Licensee's sole and exclusive remedy in the either party as the agent or representative of the other party, or event of such defect[s]. both parties as joint venturers or partners for any purpose. Licensee's supplier of the Software (referred to herein as a EXCEPT AS SPECIFICALLY PROVIDED HEREIN, THE “Passport Partner”) is an independent contractor in relation to SOFTWARE Passport and is not an employee, agent or partner of Passport. IS NOT ERROR-FREE AND IS BEING PROVIDED "AS IS" WITHOUT WARRANTY OF ANY KIND. PASSPORT SOFTWARE, LANGUAGE SUPPLIERS INC., AND ITS This License Agreement is governed by the laws of the State of Illinois and jurisdiction for any claim or controversy raised by Licensee against Passport Software, Inc. shall only be in the Circuit Court of Cook County, State of Illinois. PROGRAM OTHER VENDORS, HEREBY DISCLAIM ALL WARRANTIES, WHETHER If either party commences any action or proceeding against the EXPRESS OR IMPLIED, ORAL OR WRITTEN, WITH other party to enforce or interpret this License, the prevailing party RESPECT TO THE SOFTWARE INCLUDING, WITHOUT in such action or proceeding shall be entitled to recover from the LIMITATION, ALL IMPLIED WARRANTIES OF TITLE, other party the actual costs, expenses and attorneys' fees (including NON-INFRINGEMENT, MERCHANTABILITY, FITNESS all related costs and expenses), incurred by such prevailing party in FOR connection with such action or proceeding and in connection with ANY PARTICULAR PURPOSE, COURSE OF DEALING OR TRADE USAGE. obtaining and enforcing any judgment or order thereby obtained. NO WARRANTY IS MADE REGARDING THE RESULTS OF ANY SOFTWARE OR SERVICES OR THAT ALL ERRORS IN THE SOFTWARE WILL BE CORRECTED, REGARDLESS OF THE FORM OR NATURE OF ANY CLAIM. SOME STATES DO NOT ALLOW THE EXCLUSION OR LIMITATION OF IMPLIED WARRANTIES, AND DO NOT ALLOW A LIMITATION ON HOW LONG ANY IMPLIED WARRANTY LASTS, SO THE ABOVE LIMITATIONS MAY NOT APPLY. NO PASSPORT EMPLOYEE, SUPPLIER, OR AGENT IS AUTHORIZED TO MAKE ANY MODIFICATIONS OR ADDITIONS TO THIS WARRANTY. This License and the rights and obligations hereunder, may not be assigned, in whole or in part by Licensee, except to a successor to the whole of Licensee's business, without the prior written consent of Passport. In the case of any permitted assignment or transfer of or under this License, this License and all of its terms and conditions shall be binding upon, and inure to the benefit of, the successors, executors, heirs, representatives, administrators and assigns of the parties hereto. THE ENTIRE RISK AS TO THE QUALITY AND PERFORMANCE OF THE SOFTWARE IS WITH YOU. SHOULD THE SOFTWARE PROVE DEFECTIVE, YOU ASSUME THE ENTIRE COST OF ANY NECESSARY SERVICING, REPAIR OR CORRECTION, AND ANY INCIDENTAL OR CONSEQUENTIAL DAMAGES. IN NO EVENT WILL PASSPORT, ITS PROGRAMMING LANGUAGE SUPPLIERS AND OTHER VENDORS, DISTRIBUTORS, OR DEALERS (PASSPORT PARTNERS) BE LIABLE FOR ANY DAMAGES, INCLUDING LOSS OF DATA, LOSS OF PROFITS, OR DIRECT, OR INDIRECT, INCIDENTAL, SPECIAL, OR CONSEQUENTIAL DAMAGES RESULTING FROM ANY DEFECT IN THE SOFTWARE, Passport Software, Inc. This is the complete and exclusive statement of the License between you and Passport, and this License supersedes any prior agreements or understanding, oral or written, with respect to the subject matter of this License. If you have any questions regarding this License, you may contact Passport at 847-729-7900 or email to [email protected]. 4 Passport Business Solutions Table of Contents 1. Introduction .............................................................................................................................................................3 Product Description ..................................................................................................................................................3 AcuXDBC.............................................................................................................................................................3 PBS™ ODBC Catalog for AcuXDBC™ and Multi-Company Configuration ........................................................3 AcuXDBC Requirements..........................................................................................................................................3 Supported Modules and Files....................................................................................................................................4 Financial Files .....................................................................................................................................................4 Distribution Files .................................................................................................................................................8 Manufacturing Files...........................................................................................................................................11 2. Concepts and Terms..............................................................................................................................................15 3. AcuXDBC and PBS™ ODBC Catalog Installations ............................................................................................18 Installing AcuXDBC...............................................................................................................................................18 Installing the PBS™ ODBC Catalog for AcuXDBC™ in Windows ........................................................................20 4. AcuXDBC Product Configuration .......................................................................................................................22 AcuXDBC Configuration File ................................................................................................................................22 Installation of the AcuXDBC Configuration File...............................................................................................22 Modifying the Configuration File Paths and Settings – Multi-Company...........................................................23 Data Source Name Configuration Example............................................................................................................25 Accessing the ODBC Data Source Administrator..............................................................................................25 Add and Configure the Data Source Name ........................................................................................................26 ODBC-Enabled Application Installation and Configuration ..................................................................................28 5. Server/Client Installation and Configuration .....................................................................................................29 AcuXDBC Server for Windows .............................................................................................................................29 Pre-Installation Information ..............................................................................................................................29 Step 1: Install AcuXDBC Server for Windows ...................................................................................................29 Step 2: Install the PBS ODBC Catalog..............................................................................................................30 Step 3: Install the AcuXDBC Configuration File ...............................................................................................31 Step 4: AcuXDBC Configuration file setup........................................................................................................31 Step 5: Starting the AcuXDBC Service ..............................................................................................................31 Step 6. Install and Configure the AcuXDBC Client for Windows ......................................................................31 Security Considerations .....................................................................................................................................32 Stopping an AcuXDBC Service ..........................................................................................................................32 AcuXDBC for UNIX/Linux Server Installation and Configuration .......................................................................33 Pre-Installation Information ..............................................................................................................................33 Install the Acucorp XDBC Server software........................................................................................................33 Set the Following Server Environmental Variables ...........................................................................................34 Configure the Acucorp XDBC Server Software .................................................................................................34 Activate the AcuXDBC Server............................................................................................................................34 Start AcuXDBC Server.......................................................................................................................................34 Stop AcuXDBC Server .......................................................................................................................................35 Configure the Client DSN for a Connection to the Server......................................................................................35 Configuration file...............................................................................................................................................37 Database security...............................................................................................................................................37 Test the AcuXDBC Server/Client Installation........................................................................................................38 Where to go from here?......................................................................................................................................38 Appendix ....................................................................................................................................................................39 1. Data Security and Limiting Access to PBS Data ................................................................................................39 2. Support................................................................................................................................................................40 Passport Software, Inc. 1 Passport Business Solutions 3. ODBC Performance ............................................................................................................................................41 4. SQL Support .......................................................................................................................................................42 Passport Software, Inc. 2 Passport Business Solutions 1. Introduction The Acucorp extend® 8 AcuXDBC® Data Interface for Windows® along with the PBS ODBC Catalog for AcuXDBC provides you with direct access to Passport Business Solutions information stored in data files. The AcuXDBC Data Interface for Windows presents your Passport Business Solutions accounting information to you for use with ODBC-enabled applications using the Microsoft's Open DataBase Connectivity standard. Product Description The single user version of the XDBC product for Passport Business Solutions consists of two components; the Acucorp extend 8 AcuXDBC Data Interface for Windows and the PBS ODBC Catalog files. Chapters 3 and 4 cover this installation and configuration. NOTE: Each of these products is installed separately. AcuXDBC Acucorp's extend 8 AcuXDBC Data Interface for Windows is the conduit between your Passport Business Solutions data and ODBC-enabled applications such as Microsoft Office applications. AcuXDBC gives ODBC-enabled applications access to your Passport Business Solutions data files. The AcuXDBC driver is used to create the data source that you will use in real-time to access your Passport Business Solutions data. PBS™ ODBC Catalog for AcuXDBC™ and Multi-Company Configuration Passport Software, Inc. has created a PBS ODBC Catalog that is used in conjunction with AcuXDBC to provide access to your Passport Business Solutions data. This PBS ODBC Catalog is specific to the format of your Passport Business Solutions data files and it allows AcuXDBC to properly organize the data within these files for ODBC-enabled applications. The same ODBC Catalog is used for each company in PBS, however a separate configuration is required for each company. AcuXDBC Requirements In order to interface your Passport Business Solutions data with a Windows application through AcuXDBC, you must be able to provide the following environment for Acucorp extend 8 AcuXDBC Data Interface for Windows. Microsoft Windows 98 SE, Windows NT, Windows 2000, Windows XP, Windows Vista for the single user or client installation. Passport Software, Inc. 3 Passport Business Solutions For a server installation the Windows operating system required is either Windows 2000 or Windows 2003. A server installation is only needed if you are installing AcuXDBC Server. A server installation will provide a more robust access to PBS data, especially for multi-file access. The operating systems for Linux should be GLIBC 2.2 or 2.3. For UNIX the operating systems supported are either Version 5.06, 5.07 or 6.0. Supported Modules and Files The PBS ODBC Catalog provides access for the Passport Business Solutions files listed below. We have provided access to the most relevant files within Passport Business Solutions. Each Passport Business Solutions file can be identified as a table within an ODBC-enabled application by its filename preceded by an application identifier such as AP for Accounts Payable or GL for General Ledger. For example, the Passport Business Solutions Accounts Receivable Customer File will be listed as a table called "AR_CUSFIL". There are three groups of files: Financial, Distribution and Manufacturing. You may either install a PBS™ ODBC Catalog that contains the Financial and Distribution files or a PBS™ ODBC Catalog that contains the Financial and Manufacturing files. Financial Files The following is a list of the PBS Financial Series modules, table identifiers for the module, and the files you can access via the PBS ODBC Catalog. Additional information about most of these files can be found in the Passport Business Solutions Administration Manual for each module in the appendix titled Initializing Data Files. Accounts Payable (AP) File name Accounts Payable Account File A/P Check File A/P Control File Distribution to G/L File A/P Form File Open Item File A/P Transaction File Change Vendor File Vendor Contacts File Purchasing Address File Memo Transaction File Transaction Distribution File Vendor File Vendor History File Void Check File Passport Software, Inc. ODBC Catalog file name AP_APACCT AP_APCHKF AP_APCTLF AP_APDIST AP_APFRMF AP_APOPEN AP_APTRXF AP_CNGVEN AP_PCOFIL AP_PURADR AP_TRXMEM AP_TRXDIS AP_VENFIL AP_VENHIS AP_VOIDCK 4 Passport Business Solutions Account Receivable (AR) File name Accounts Receivable Account File A/R Codes File Distribution to G/L File Change Customer File Open Item File Commission Due File Customer Contacts File Cash Application File Customer History File Customer History File Customer File Deliver-to (Ship-to) File Goods and Services File Invoice History Auxiliary file Invoice History Header File Invoice History Line File Invoice History Serial Transaction File Cash History File Returned Check Charge File Returned Check Transaction File Returned Check Application File Returned Check Application Job File Invoice Auxiliary File Invoice Header File Invoice Line Item File Recurring Bill Auxiliary File Recurring Bill Header File Recurring Bill Line File Miscellaneous Charges Distribution File Miscellaneous Charges file Sales Rep File Prepaid Payments File Taxes – Open File PBS ODBC Catalog file name AR_ARACCT AR_ARCODS AR_ARDIST AR_CNGCUS AR_AROPEN AR_COMFIL AR_CONFIL AR_CSHAPL AR_CSHTRX AR_CUHFIL AR_CUSFIL AR_DLVFIL AR_GDSSVC AR_IHSAUX AR_IHSHDR AR_IHSLIN AR_IHSSER AR_KSHHST AR_NSFCHG AR_NSFTRX AR_NSFAPL AR_NSFJOB AR_PIAUXF AR_PIHDRF AR_PILINF AR_RAUXFI AR_RHDRFI AR_RLINFI AR_SLDTRX AR_SLSTRX AR_SLMFIL AR_PPCTRX AR_TXOPEN Check Reconciliation (CR) File name Check Distributions Transaction File Check Transactions File Checking Account File Checkbook File Check Control File Distribution to G/L File ODBC Catalog name CR_CHKDST CR_CHKTRX CR_CKACCT CR_CKBOOK CR_CKCTLF CR_CRDIST Passport Software, Inc. 5 Passport Business Solutions General Ledger (GL) File name Budget File Chart of Accounts File Comparative File Change Chart File Statement Specifications File Codes File G/L Control File Distributions Transaction File Cost Center Group File G/L Comment Layout File G/L Layout File General Journal Transaction File General Journal Header File Period File General Ledger Transaction File Standard Journal Transaction File ODBC Catalog file name GL_BUDGET GL_CHARTF GL_CMPRTV GL_CNGCOA GL_FSSPEC GL_GLCODS GL_GLCTLF GL_GNJTRX GL_GRPFIL GL_LAYCOL GL_LAYOUT GL_MLTRXD GL_MLTRXH GL_PRDFIL GL_TRXFIL GL_STJTRX Payroll (PR) File name P/R Check File Change Employee File Deduction and Earning Codes File Employee Direct Deposit Accounts File Extended Information File Employee Federal Auxiliary File Employee File Employee State Auxiliary File Payroll History File Manual Distributions File Adjustments File Multi-City / Multi-State File Distribution to G/L File P/R Form File Quarter to Date History File City/State History File Tax Codes File Time Worked Distributions File Time Worked File Void Payroll Check Name File Void Payroll Check Information File Year to Date History File ODBC Catalog file name PR_CHKFIL PR_CNGEMP PR_DEDCOD PR_EMPDDA PR_EMPEXT PR_EMPFAU PR_EMPFIL PR_EMPSAU PR_KHISFL PR_MANDIS PR_MANTRX PR_MCSFIL PR_PRDIST PR_PRFRMF PR_QTDHIS PR_SCDHIS PR_TAXCOD PR_TIMDIS PR_TIMTRX PR_VDMTRX PR_VDPCHK PR_YTDHIS Passport Software, Inc. 6 Passport Business Solutions PBS Company System Files (RW) File name Valid G/L Account File Bank File Cash Account File Return Reason File ODBC Catalog file name RW_ACCTFI RW_BNKACT RW_CSHACT RW_RSNFIL This file is common to all companies. PBS Common* Files (RW) File name Multi-company File Passport Software, Inc. ODBC Catalog file name RW_MLTCMP 7 Passport Business Solutions Distribution Files The following is a list of the PBS Distribution Series modules, table identifiers for the module, and the files you can access via the PBS ODBC Catalog. Additional information about most of these files can be found in the Passport Business Solutions Administration manual for each module in the appendix titled Initializing Data Files. Inventory Control (IC) File name ODBC Catalog file name Alternate Item File IC_ALTITM Item Product Category File IC_CATEGF Change Item File IC_CNGITM I/C Keyword File IC_CKEYWF Warranty Coverage File IC_COVFIL I/C Codes File IC_ICCODS Distribution to G/L File IC_ICDIST Item Notes File IC_ICNOTF Warranty Codes File IC_ICREFM Serial File IC_ICTRKF Inventory Account File IC_INVACT Inventory Transaction Job File IC_INVTRX Item File IC_ITMFIL Item Numeric Sequence File IC_ITMNUF Inventory History File IC_ITXHIS Kit File IC_KITFIL LIFO/FIFO Layer File IC_LAYFIL Price File IC_PRCFIL Serial History File IC_SERHIS Status File IC_STAFIL Item Status Code File IC_STATFI Item Product Sub-category File IC_SUBCAT Units of Measure File IC_UNITFI Warehouse File IC_WHSFIL Work Order Cost File IC_WKOCST Work Order File IC_WKOFIL Work Order Header File IC_WKOHDR Work Order Line File IC_WKOLIN Job Cost (JC) File name Cost Category File Cost Transaction File Additional Job Description File Job Detail File Inactive Job Detail File Detail Holding File Distribution to G/L File Passport Software, Inc. ODBC Catalog file name JC_CATFIL JC_CSTTRX JC_DESCFI JC_DTLFIL JC_DTLFIX JC_HLDFIL JC_JCDIST 8 Passport Business Solutions Job Master File JC_MSTFIL Order Entry (OE) File name Order Line Item File Order Header File Order Transaction File Recurring Order Header File Recurring Order Line File ODBC Catalog file name OE_LINITM OE_ORDHDR OE_OETKXF OE_OERHDR OE_OERLIN Purchase Order (PO) File name P/O Auxiliary File Distribution to G/L File P/O Header File P/O Line File Receivings History File Vendor/Item File ODBC Catalog file name PO_AUXFIL PO_PODIST PO_POHDRF PO_POLINF PO_RCVHIS PO_VENITM Point of Sale (PS) File name Alternate Item File Credit Card File Contract Pricing File Customer Restrictions File Drawer File Layaway/Line Comments File Layaway Header File Layaway Line File Layaway Payments File Layaway Tracking File Override File Transaction/Line Comments File Transaction Header File Transaction Line File Transaction Payment File Sales Summary File Services File Pay out File Payment Codes File Control File POS Ship-to File Serial Transaction File Posted Payments File Register File Comments History File ODBC Catalog name PS_ALIITM PS_CCRDFI PS_CNTRPC PS_CRDHLD PS_DRWFIL PS_LWYCMT PS_LWYHDR PS_LWYLIN PS_LWYPAY PS_LWYTRK PS_OVRRID PS_POSCMT PS_POSHDR PS_POSLIN PS_POSPAY PS_POSSUM PS_POSSVC PS_POTFIL PS_PSCODS PS_PSCTLF PS_PSSHIP PS_PSTKXF PS_PSTPAY PS_REGIFI PS_SHSCMT Passport Software, Inc. 9 Passport Business Solutions Header History File Line History File Payment History File Serial History File Special Sale Prices Store File User File Passport Software, Inc. PS_SHSHDR PS_SHSLIN PS_SHSPAY PS_SHSSER PS_SPCSAL PS_STORFI PS_USERFI 10 Passport Business Solutions Manufacturing Files The following is the ODBC Catalog list for the PBS Manufacturing Series files. Customer Order Processing Customer Tracking File Customer Control File Backlog, Orders and Sales Daily Orders Tracking File EDI Allowances EDI File EDI Order Line EDI Order Header EDI Trading Partner EDI File Terms Default Comments Sales Order Header Sales Order Line Comments Sales Order Line Lot/Serial Control File Standard Certifications Customer Type Price Discount Sales History EDI Standard Carrier Codes Ship-to Addresses Sales Accounts Sales Rep Commission Special Prices CO_BOSTRK CO_COCTLF CO_COPBOS CO_COPORD CO_CPOALW CO_CPODPN CO_CPODTL CO_CPOHDR CO_CPONAM CO_CPONTE CO_CPOTRM CO_CSOCOM CO_CSOHDR CO_CSOLCM CO_CSOLIN CO_CSOLSN CO_CTFFIL CO_CUSTYP CO_PRCDSC CO_SALHIS CO_SCACOD CO_SHIPTO CO_SLSACT CO_SLSCOM CO_SPCPRC Capacity Planning Control File Detail Plan Detail Detail Plan Periods Detail Plan Summary Rough Plan Detail Rough Plan Periods Rough Plan Summary Rough Planned Orders Resource Structures CP_CPCTLF CP_DPLDET CP_DPLNPD CP_DPLSUM CP_RPLDET CP_RPLNPD CP_RPLSUM CP_RPOFIL CP_RSFIL Inventory Management Branch Warehouse Items General Ledger Control File Item Warehouse Accounts Passport Software, Inc. IM_BWHITM IM_GLICTL IM_IACWHS 11 Passport Business Solutions Inventory Cost Categories Control File Inventory History Item Comments Item Master File Item Type Code Lot/Serial Number History Material Usage Variance On hand Detail Physical Count Records Purchase Order Line Items Period Quantity Sold History Product Category Shop Order Comments Shop Orders Shop Order Material Records Warehouse Code IM_ICSCAT IM_IMCTLF IM_INVHIS IM_ITMCOM IM_ITMFIL IM_ITMTYP IM_LSNHIS IM_MUVHIS IM_OHIDET IM_PHYCNT IM_POLITM IM_PQSHIS IM_PRDCAT IM_SOCOMT IM_SOFIL IM_SOMATL IM_WHSCOD Manufacturing Job Costing Costing Barcode Work File Employee Labor Mfg. Employee File Estimate Details Estimate Header Estimate Lines Job Billings Job Master Labor Batch Import File Labor Import Control File Labor Exception Code Control File Misc. Cost Codes Alternate Operations Shop Order Labor Shop Order Misc. Costs Shop Order Misc. Costs Detail MJ_EMPBAR MJ_EMPLAB MJ_EMPSBS MJ_ESTDET MJ_ESTHDR MJ_ESTLIN MJ_JOBBIL MJ_JOBMST MJ_LABIMP MJ_LBACTL MJ_LBXCOD MJ_MJCTLF MJ_MSCCCD MJ_SOALTO MJ_SOLAB MJ_SOMSC MJ_SOPMCD Master Scheduling & MRP Branch Warehouse Factors Forecast Periods Firm Planned Orders Planning Group Items MRP Header MRP Orders MRP Pegging MRP Requirements MRP Run File Passport Software, Inc. MS_BWHMRP MS_FCSTPD MS_FPOFIL MS_GRPITM MS_MRPHDR MS_MRPORD MS_MRPPEG MS_MRPRQT MS_MRPRUN 12 Passport Business Solutions Control File Planning Group Schedule Periods MS_MSCTLF MS_PLNGRP MS_SCHDPD Product Definition Engineering References Labor Grade Rates Control File Product Structures Routing Instructions Routing Operations Standard Operations Instructions Standard Operations Work Centers PD_ENGREF PD_LABGRD PD_PDCTLF PD_PSFIL PD_RTGINS PD_RTGOPN PD_STDINS PD_STDOPN PD_WRKCTR Product Purchasing Blanket PO Line Comments Blanket PO Header Blanket PO Lines Item Sources Non Vendor Sources Planner Buyer Code Purchasing Addresses P.O. Change Log Comments Codes File Control File Invoice Distribution File Invoice Transaction File PO Line Comments PO Header Purchase Price Variance Detail Purchase Price Summary Reject Reason Code Receiving History Rejected Material Vendor Performance Shipments In Transit Vendor Warehouse Passport Software, Inc. PP_BOLCOM PP_BPOHDR PP_BPOLIN PP_ITMSRC PP_NONSRC PP_PLNBUY PP_POADDR PP_POCNGL PP_POCOMT PP_POCTLF PP_POIDST PP_POITRX PP_POLCOM PP_PPHDRF PP_PPVDET PP_PPVSUM PP_PRRCOD PP_RCVHIS PP_RJTMTL PP_VENPFM PP_VENSIT PP_VENWHS 13 Passport Business Solutions Shop Floor Control Item Operation History Operation Schedule Schedule Run File Control File Operation/Material Assignment Time Phased Capacities Work Center Flow Passport Software, Inc. SF_IOPHIS SF_OPNSCD SF_SCDRUN SF_SFCTLF SF_SOPMTL SF_TIMCAP SF_WCTFLO 14 Passport Business Solutions 2. Concepts and Terms The following terms are found in this guide and are described as they are used in this guide. For general accounting definitions consult the glossary in your Passport Business Solutions System Manager User Manual. Other definitions can be found in Chapter 1 of each Passport Business Solutions module user manual. AcuXDBC AcuXDBC is a data management system designed to incorporate Acucorp Vision files into a relational database-like environment. AcuXDBC enables you to apply SQL and relational database concepts to your COBOL data files, resulting in data that can be accessed and managed in much the same way as many of today’s popular relational database management systems. Column This term is used when referring to relational databases. A column can be considered the same as a field as defined below. Data File A Passport Business Solutions data file contains one or more related records. For example, a group of employee records might comprise an employee file. Data Source Name (DSN) A data source name is the name you assign to a group of AcuCOBOL Vision or Relative files being accessed via XDBC. Database A database, loosely speaking, refers to all available data, whether contained in one file or many files. In Passport Business Solutions, the database consists of multiple files related to a specific module. As the standard, these files are stored in a folder by module. For example, Accounts Receivable files are stored in a folder named AR00. Accounts Payable files are stored in a folder named AP00, where 00 represents company number. In relational database terminology, a database consists of one or more files that contain one or more tables. Field A data field consists of one or more characters that represent a single piece of information. For example first name, last name, and amount are three data fields. The content, or value, of the field first name might be "John" or "Debbie" or any other first name consistent with the rules governing the content of the first name field. The content, or value, of the field amount might be "129" or "5.98" or any other "amount" consistent with the rules governing the contents of the field amount. Passport Software, Inc. 15 Passport Business Solutions Fields may carry any name, but the content type specifies the rules governing the content of a field. Passport Business Solutions fields available to an ODBC-enabled application are classified as type alphanumeric, integer, decimal, or date fields. Alphanumeric fields may contain letters of the alphabet, numbers, special symbols ($, *, :, #), or any combination of these three kinds of characters. Some alphanumeric fields can only have uppercase characters and some can have both upper and lower case. Integer fields may contain only whole numbers. They may not contain letters, special symbols, or fractional numbers. Decimal fields may contain whole numbers and fractional numbers expressed in decimal notation. Date fields contain only dates. Open DataBase Connectivity (ODBC) This is a data access standard developed by Microsoft. This standard allows data to be exchanged between database systems that use incompatible data access methods. This is the standard used by Acucorp to make Passport Business Solutions data available to ODBC-enabled applications such as Excel®, Access® or Crystal Reports®. Read_Only This indicates that you may only create reports, lookups and view PBS data. The AcuXDBC configuration defines this option. Read_Write This indicates that you can alter PBS data through ODBC from an external application such as Microsoft Access. The AcuXDBC configuration file defines this option. Take care in using the Read_Write option. There is a potential of making the data in PBS unusable when writing wrong types of data to certain fields. Record Records are comprised of one or more related fields. For example, an employee record might contain a first name, last name, social security number and marital status fields. Row This term is used when referring to relational databases. A row can be considered the same as a record as defined above. Passport Software, Inc. 16 Passport Business Solutions PBS ODBC Catalog This is where the definitions to the PBS data files are stored. When you access PBS files via the ODBC standard, it looks at the PBS ODBC Catalog to determine which PBS files and fields that can be accessed. System Catalog This is Acucorp’s general term noted in their documentation for what this documentation calls the PBS ODBC Catalog. Table This term is used when referring to relational databases. A table can be considered the same as a Data file as defined above. XFD This is an abbreviation for external file definition and it is an extension for a file type used with AcuODBC; a product previously supported by PSI for ODBC access, which has many similarities with XDBC. The XFD file is the major component of AcuODBC. However for XDBC an xfd file is only an intermediate step for creating a PBS ODBC Catalog. The PBS ODBC Catalog is the major PBS component with AcuXDBC. In most cases you will not have to be concerned with XFD files when using AcuXDBC. If you need to modify an XFD and create a custom PBS ODBC Catalog, please contact PSI development for instructions. Each XFD file contains a definition for one PBS file. An example is ap_venfil00. The ‘ap’ represents Accounts Payable. The ‘venfil’ represents Vendor file. The ‘00’ means it is for company ‘00’. Passport Software, Inc. 17 Passport Business Solutions 3. AcuXDBC and PBS™ ODBC Catalog Installations Installing AcuXDBC The following installation instructions apply to AcuXDBC Version 8.x Windows single user or client. A client install means the PBS data is accessed over a network through AcuXDBC Server. Acucorp’s extend 8 AcuXDBC product is the driver program for AcuXDBC access to Passport Business Solutions Acucorp Vision data files. AcuXDBC acts as a gateway to your Passport Business Solutions data using Microsoft's Open Database Connectivity (ODBC) standard. You will need the Product Code and Product Key in order to complete the installation of the AcuXDBC. This should be on a piece of paper titled Important Licensing Information included with the AcuXDBC shipment. If you are also installing the AcuXDBC Server for Windows follow the installation instructions in the Server/Client Installation and Configuration section of this document. For AcuXDBC Server for Linux or UNIX you will need a third disk, which is labeled Version 8 Statically Linked Libraries for UNIX platforms. The installation instructions are in the UNIX/Linux AcuXDBC Server Installation section of this document. If you have AcuXDBC Server you may install either the client or server first. However you may not know what to enter for the client configuration until the server is fully installed. 0. Insert the disk labeled extend 8 - Version 8 for 32-bit Microsoft Windows into your computer's disk drive. 1. The setup dialog box will display. Click on Install extend8 products. Windows Vista Users Note: If installing on Windows Vista, begin the installation by right clicking on "setup.exe" from the disk, and selecting the "run as administrator" option. 2. The installation wizard will start. Click on Next. 3. License Agreement screen will display. Click Next after reading the important license information. 4. Enter User Name & Organization (specify whether installation is for this user only). Passport Software, Inc. 18 Passport Business Solutions 5. The Choose Destination Location screen will display. Important: Accept the default directory and click Next. (The default location is C:/Program Files/Acucorp.) 6. The following Select Products screen will display. (There are 2 columns of selections and it is the first option on the right side). Click on the box next to AcuXDBC™ Data Interface for Windows. Online Documentation installation is only recommended for administrators and those wanting to utilize some of the advanced options such as XML Commands and password access. Then click on Next. 7. The Installation Settings window will display. Do not change the options selected by default and click on Next to continue. The setup will copy the AcuXDBC components into the directory location. 8. Click Install to begin the installation. You may click back to change any of your installation settings. 9. The Activator Wizard 8.0.0 will display. Enter the Product Code and then enter the Product Key without spaces. Double check the code and key to verify that it is entered properly and click on Finish. Windows Vista Users Note: The “License Activator" will display under the “install progress window”. Minimize “install progress window” and enter license information. 10. A Complete screen will display. Click on Finish. 11. To verify that the AcuXDBC is installed, on your computer workstation, select Start > Control panel. Passport Software, Inc. 19 Passport Business Solutions On Windows 2000, Windows XP Pro and Windows Vista select Administrative Tools > Data sources (ODBC). Select the Drivers tab. The AcuXDBC Driver Version 8.00.00.xxx should be installed. On Windows 98 SE, look for the ODBC Data Sources under Control Panel and then select the Drivers tab to view the driver version 8.00.00.xxxx. If you installed AcuXDBC as an administrator and any other user needs to have access, then you must log on as that user and make this Environmental Variable entry: Variable name: GENESIS_HOME Variable value: C:\Program Files\Acucorp\Acucbl800\AcuGT Installing the PBS™ ODBC Catalog for AcuXDBC™ in Windows Working with the AcuXDBC driver, the PBS ODBC Catalog provides access to PBS data files. It is also required for the AcuXDBC Server installation on a Windows Server. There are two Windows installations provided on the disk. One is for only the PBS financial and distribution file access. The other is for the manufacturing and financial files. The installation of the PBS ODBC Catalog for UNIX and Linux is covered in the AcuXDBC for UNIX/Linux Server Installation and Configuration section later in this document. The ODBC Catalog must be installed in the "XDBC" directory (folder) under your PBS top-level directory (folder). Do the following steps for the installation: 1) You must be on the computer or have drive letter access to where PBS is installed. 2) Insert your PBS ODBC Catalog disk into the disk drive. It will auto-start. If it does not auto-start, then using Windows Explore navigate to the disk drive and click on default.htm. 3) To start the installation for the Financial and Distribution catalog select: PBS ODBC Catalog For Financial and Distribution Modules To start the installation for the Financial and Manufacturing catalog select: PBS ODBC Catalog For Financial and Manufacturing Modules Or, using Windows Explorer, browse to the disk and double click on the pbs_ODBC_Cat.exe for the Financial and Distribution installation. For the financial and manufacturing install double click on mfg_ODBC_Cat.exe. Passport Software, Inc. 20 Passport Business Solutions 4) You will be prompted for a path. The path is defaulted to C:\Program files\PSI\PBS. The standard location for PBS ODBC Catalog is in the top-level Passport Business Solutions directory. If the PBS™ ODBC Catalog files have been installed correctly, you will find it under the folder "/XDBC/SYSCAT" under your Passport Business Solutions top-level folder. For example, if your Passport Business Solutions software is installed on the C: drive in a folder named “PBS”, your PBS™ ODBC Catalog files must be installed in C:/PBS/XDBC/SYSCAT. Passport Software, Inc. 21 Passport Business Solutions 4. AcuXDBC Product Configuration After you have installed extend 8 AcuXDBC Data Interface for Windows and the PBS™ ODBC Catalog you must configure the system. There are two parts to the configuration. 1. AcuXDBC Configuration File Path Entries Enter the paths in the PBS AcuXDBC Configuration file as needed to access the PBS Company 00 data files. A separate Configuration file is required for each PBS company and path entries to each module will be needed as well. 2. Data Source Name Configuration Configure a Data Source Name (DSN) that will connect your PBS ODBC Catalog files with your actual Passport Business Solutions data files. This is done using the Windows ODBC Data Source Administrator. You must install the PBS ODBC Catalog for AcuXDBC before you do these steps. The following sections contain data and examples of the Data Source Name Configuration and the AcuXDBC Configuration File Path entries. AcuXDBC Configuration File There is a text file called PBSxdbc00.cfg that requires a separate installation. This file may require some editing in order for AcuXDBC to function properly. Installation of the AcuXDBC Configuration File There are two separate configuration file installations. One is for the financial/distribution modules and the other for the financial/manufacturing modules. Both are on the PBS ODBC Catalog disk. Do the following steps for the installation: 1) You must be on the computer or have drive letter access to where PBS is installed. 2) Insert your PBS ODBC Catalog disk into the disk drive. It will auto-start. If it does not auto-start, then using Windows Explore navigate to the disk drive and click on default.htm. 3) To start the installation for the Financial and Distribution AcuXDBC Configuration file select: . Passport Software, Inc. 22 Passport Business Solutions AcuXDBC Financial/Distribution Default Configuration file for PBS Or, to start the installation for the Financial and Manufacturing AcuXDBC Configuration file select: AcuXDBC Financial/Manufacturing Default Configuration file for PBS Or, using Windows Explorer, browse to the disk and double click on the pbs_XDBCcfg.exe for the Financial and Distribution installation. For the financial and manufacturing install double click on mfg_XDBCcfg.exe. Configuration File Location Note: During the installation there is an option to change the directory. Use the default directory of C:\Program Files\Acucorp\Acucbl800\AcuGT. However, if the AcuXDBC was not installed in the standard location, then you must find the Acucbl800\AcuGT directories on your system and install the configuration file there. Modifying the Configuration File Paths and Settings – Multi-Company After the install this file is located here: C:\Program Files\Acucorp\Acucbl800\AcuGT\PBSxdbc00.cfg Use Notepad or your favorite text editor to open it. Do not use WordPad as this may rename the extension when you save the changes making the file unusable. There are several steps of change regarding this file. • "PBS ODBC CATALOG PATH " - Defining the path to the PBS ODBC Catalog • “ALTERING PATHS TO FIND PBS FILES” – Defining paths to PBS data • "MULTI-COMPANY SETUP" – What to do in order to access a company other than 00 These steps are covered in detail below. “PBS XDBC PATH” - Defining the path to the PBS ODBC Catalog This is where the PBS ODBC Catalog is installed. The location can vary depending on where your PBS system is installed. This is the default location: dictsource "C:\Program Files\PSI\PBS\XDBC\SYSCAT" Therefore, if your PBS system is located under C:\Program Files\PSI\PBS, then you do not have to make any changes to the path entries. If PBS is located under C:/PBS then the path to the PBS ODBC Catalog must be changed to: dictsource "C:\ PBS\XDBC\SYSCAT" If PBS is located on a server and it is mapped to the P drive, then the path to the PBS ODBC Catalog should be something like: Passport Software, Inc. 23 Passport Business Solutions dictsource "P:\ PBS\XDBC\SYSCAT" Altering Paths to Find PBS Files A path to each module’s data files is required. In this section there is one line that has a series of paths that indicates the location of the PBS module data files. Each path is by module by company. If you are only using Company 00 and PBS is installed in Program Files/PSI/PBS then you do not have to make any changes in this section. Use the forward slash for these paths. A semi-colon comes before each path. The first path of (C:/Program Files/PBS/XDBC/DATA;) is the location of specific AcuXDBC files. The remaining paths are for the PBS data files. As needed, change the path to the XDBC/DATA and the PBS data files. The configuration file line starts with the following: file_prefix ";C:/Program Files/PSI/PBS/XDBC/DATA/;C:/Program Files/PSI/PBS/AP00” If PBS is located under a networked mapped drive of “P:/Passport” then the path to the Accounts Payable Company 00 files is “;P:/Passport/AP00” When using a text editor, it may be easiest to select the line and use a search and replace tool. For example, you may search for “C:/Program Files/PSI/PBS” and replace it with “P:/Passport”. Multi-Company Setup When accessing a second or more companies, make a copy of the PBSxdbc00.cfg text file and rename it to the company you are accessing. If you are gaining access to Company PS, then rename it to PBSxdbcPS.cfg. You must alter the paths to the PBS data files. See the section above “Altering Paths to PBS Data Files”. You must also change the company number. Look for the following line: filename_wildcard $$=00 The company number is represented by the last two characters. If you are accessing company “PS” in PBS, then the line must be changed to: filename_wildcard $$=PS Advanced Options Setup Unless you are an advanced user, we recommend that you do not make any changes to Advanced and other options in the configuration file. If you are writing data from an external application back to PBS, please read this. Passport Software, Inc. 24 Passport Business Solutions Changing “Read-Only” to “Read-Write” Warning: Please be aware that setting the XDBC option to Read-Write will allow the user to change data within the Passport Business Solutions files from some external applications. PBS data integrity can become corrupted if an incorrect value is entered in a PBS file. We highly recommend that you fully understand the implications of Read_Write before you allow the use of this setting. The default is “read_only yes”. If you want to write back to PBS files change the setting to “read_only no”. See Acucorp’s AcuXDBC™ User’s Guide for information on the additional options. Data Source Name Configuration Example Access of the configuration file is determined in the DSN. This must be changed from the default file name as provided following the install. Accessing the ODBC Data Source Administrator The following example sets up AcuXDBC access to Passport Business Solutions data installed in C:\Program Files\PSI\PBS. To setup your AcuXDBC DSN: In Windows 2000, Windows XP or Windows Vista Select: S t a r t > A l l P r o g r a ms > A c u c o r p 8 . 0 . 0 > A c u X D B C > O D B C D a t a S o u r c e Administrator. Or in Windows 98 Select: Start > Settings > Control Panel > ODBC Data Sources Passport Software, Inc. 25 Passport Business Solutions This opens your ODBC Data Source Administrator window. You use this application to configure your Passport Business Solutions AcuXDBC access. You may elect to create a User DSN or System DSN as it relates to the first two tabs in the above screen. User DSN Configuring a DSN under this tab creates a data source that is local to the computer and can only be used by the current user. System DSN Configuring a DSN under this tab creates a data source that is local to the computer. It is not user specific and any user having the correct privileges may access the data source. File DSN The User and System DSNs produced via the AcuXDBC drivers do not display in the File DSN list. Drivers This will help you determine which drivers are installed on your workstation. Following the installation of AcuXDBC you will see the Acucorp AcuXDBC driver as one of the available drivers. If you do not see the driver listed here, then it has not been installed or has not been installed properly. Add and Configure the Data Source Name Once you have determined if this is a User or System DSN, select the appropriate tab and add this data source to the list. Left Click on Add You will be prompted to select a driver that you want to use for a data source. Select the “Acucorp AcuXDBC” driver. This is the driver that will be used to access Passport Business Solutions data. Left Click on AcuXDBC Click on Finish The following AcuXDBC Setup window will display: Passport Software, Inc. 26 Passport Business Solutions Data Source Name In the Data Source Name field type in the name you want to give to this data source. This name may be anything you want, but should be representative of the data you intend to access. If you are using only one company in PBS, you could type ‘PBS’ in this field. Description The description is your choice and only displays in this window. Configuration File Click the “Browse” button to load the “pbsxdbc00.cfg” configuration file located in the default Acucorp installation directory, which is: C:\Program Files\Acucorp\Acucbl800\AcuGT. Note: Unless you are accessing only company 00 and you are using the default installation path for PBS you will have to modify this file. The paths will have to be modified to find the PBS XDBC system catalog location and PBS Data file locations. It will also have to be copied and renamed for each PBS company you are accessing other than 00. See AcuXDBC Configuration File for more information. Database security Enter “system” for user name and “manager” for the default password in the “Database security” section. Enter “manager” to confirm the password. See your Administrator for login information. Passport Software, Inc. 27 Passport Business Solutions This completes the setup of your AcuXDBC DNS. You will now be able to gain access to your Passport Business Solutions data using ODBC-enabled applications. ODBC-Enabled Application Installation and Configuration ODBC-enabled applications use various setup routines and configuration parameters. Setting up your ODBC-enabled applications is beyond the scope of this document. Refer to the user manual or on-line help for information about how your specific ODBC-enabled application makes use of the Windows ODBC standard to access external data. Tip: In order to use Excel with ODBC, you must also install Microsoft Query. For some versions of Office, Query is not installed automatically. You must select the custom installation to install it. Passport Software, Inc. 28 Passport Business Solutions 5. Server/Client Installation and Configuration AcuXDBC Server for Windows Pre-Installation Information Before beginning, you must have the following: • The disk labeled PBS™ ODBC Catalog for AcuXDBC™. If you do not have this disk contact PSI support. • The disk labeled Acucorp extend Version 8 for 32-bit Microsoft Windows for the installation of the AcuXDBC Client and AcuXDBC Server. • You will need the Product Code and Product Key in order to complete the installation of the AcuXDBC Server. This should be on a piece of paper titled Important Licensing Information included with the AcuXDBC shipment. You may also have received this information via an email from Passport. Step 1: Install AcuXDBC Server for Windows Use the following steps to install the AcuXDBC Server Software on your server. You may install either the server or the client first, however you may not know what to enter for the client configuration until the server is fully installed. (Refer to AcuXDBC and PBS ODBC Catalog Installations for client install information.) 1. Insert the disk labeled extend 8 - Version 8 for 32-bit Microsoft Windows into your computer's disk drive. 2. The setup dialog box will display. Click on Install extend8 products. 3. The installation wizard will start. Click Next. 4. License Agreement screen will display. Click Next after you complete the reading of the license information. 5. Enter User Name & Organization. 6. The Choose Destination Location screen will display. Accept the default directory location and click Next. Passport Software, Inc. 29 Passport Business Solutions 7. The following Select Products screen will display. (There are 2 columns of selections and it is the second option on the right side). Click on the box next to AcuXDBC Server Remote Processing for AcuXDBC. Online Documentation installation is only recommended for administrators and those wanting to utilize some of the advanced options such as SQL commands. Then click on Next. 8. The Installation Settings window will display. Do not change the options selected by default and click on Next to continue. The setup will copy the AcuXDBC Server components into the directory location. 9. Click Install to begin the installation. You may click back to change any of your installation settings. 10. The Activator Wizard 8.0.0 will display. Enter the Product Code and then enter the Product Key without spaces. Double check the code and key to verify that it is entered properly and click on Finish. 11. A Complete screen will display. Click on Finish. Step 2: Install the PBS ODBC Catalog PBS must be installed before you can do this step. For these instructions Installing the PBS ODBC Catalog for Windows. Following these instructions and then go to step 3. Passport Software, Inc. 30 Passport Business Solutions Step 3: Install the AcuXDBC Configuration File There are two separate configuration file installations. One is for the financial/distribution modules and the other for the financial/manufacturing modules. Both are on the PBS ODBC Catalog disk. To install the financial/distribution configuration file select: PBS_XDBCcfg.exe To install the financial/manufacturing configuration file select: Mfg_XDBCcfg.exe Configuration File Location Note: During the installation there is an option to change the directory. Use the default directory of C:\Program Files\Acucorp\Acucbl800\AcuGT. However, if the AcuXDBC was not installed in the standard location, then you must find the Acucbl800\AcuGT directories on your system and install the configuration file there. Step 4: AcuXDBC Configuration file setup For these instructions see the section AcuXDBC Configuration File. Be sure to create an AcuXDBC Configuration file for each PBS company you want to access via ODBC. Then return to step 5 – Starting the XDBC Service. Step 5: Starting the AcuXDBC Service You will need to start the AcuXDBC Server by running a batch file. Open a command prompt and navigate to this directory: C:\Program Files\Acucorp\Acucbl800\AcuGT\bin If you are starting the service on the default port of 20222 type the following: acuxdbcs.bat –start If you wish to open any other port number, type the following: acuxdbcs.bat –start –n port_number If you need assistance selecting or enabling a port, consult your system administrator. Note: This is not a Windows Operating System Service. You will not find it as a Computer Management Service. It must be re-started every time the server is turned off and on or rebooted. You may add a batch to the startup directory that contains the above command. To verify that the service is started type at a command prompt: acuxdbcs.bat -info If the service is started a message like this will display: vtxnetd is alive and kicking (first attempt). Step 6. Install and Configure the AcuXDBC Client for Windows Skip to the section below called Configure the Client DSN for a Connection to the Server for the steps. Passport Software, Inc. 31 Passport Business Solutions Security Considerations When you set up the DSN you must enter a user name and password to access the PBS data via AcuXDBC. If you do not use the default, then you will be prompted for a specific user name and password during login. Please refer Acucorp’s AcuXDBC User Guide for additional security documentation. Stopping an AcuXDBC Service If for any reason you need to stop the AcuXDBC service you may apply the kill option. Open a command prompt and navigate to this directory: C:\Program Files\Acucorp\Acucbl800\AcuGT\bin If you are stopping the server on the default port of 20222 type the following: acuxdbcs.bat –kill To stop service on any other port, you will have to type the following command and close every port that was open: acuxdbcs.bat –kill -n port_number Passport Software, Inc. 32 Passport Business Solutions AcuXDBC for UNIX/Linux Server Installation and Configuration The person who installs and configures the server should have a good grasp of UNIX/Linux system administration. Pre-Installation Information Before beginning, you must have the following: • The disk labeled PBS™ ODBC Catalog For AcuXDBC™. If you do not have a PBS ODBC Catalog for XDBC disk, contact PSI support. • The “Acucorp extend® 8 disk labeled Version 8 for 32-bit Microsoft® Windows® for the installation of the AcuXDBC Client. • You will need a set of product codes and keys for both the clients and the server. These are on one or more pieces of paper labeled Important Licensing Information. You may also have received this information via email. Also note the following: • Verify that you have a consistent network connection between your Windows clients and your Unix/Linux server. Install the Acucorp XDBC Server software You must have the XDBC Server product code and key to complete this installation and this can be found on the piece of paper titled Important Licensing Information. The product code and keys for AcuXDBC is different than the code and keys for AcuODBC Server. 1. Mount the PBS™ ODBC Catalog disk in the disk drive using the appropriate mount command for your operating system. On some systems the disk may auto-mount. 2. Copy the tar file, which matches your operating system, to the top-level directory of PBS. The tar files are: Operating system Linux 2.2 Linux 2.3 SCO UNIX 5.06 SCO UNIX 5.07 SCO UNIX 6.0 Tar file name lnx22xdbc116.tar lnx22xdbc116.tar sco506xdbc116.tar sco507xdbc116.tar sco60xdbc116.tar Un-tar the file using a command similar to the following: Passport Software, Inc. 33 Passport Business Solutions tar –xvf lnx23xdbc116.tar This tar file will install the Acucorp XDBC Server software and the PBS ODBC Catalog for XDBC. Set the Following Server Environmental Variables Please be sure to add the following environment variables to your system either manually or configure the system profile (/etc/profile) so the variables are set during system startup. GENESIS_HOME should point to the top-level directory of PBS. LD_LIBRARY_PATH should point to the bin directory in the top-level directory of PBS. PATH: add the full path of the bin directory in the top-level directory of PBS. Here are some examples: GENESIS_HOME=/usr/pbs LD_LIBRARY_PATH=/usr/pbs/bin PATH=$PATH:/usr/pbs/bin export GENESIS_HOME LD_LIBRARY_PATH PATH Configure the Acucorp XDBC Server Software Setup the pbsxdbc00.cfg file • Go to the top-level PBS directory and edit the pbsxdbc00.cfg file with your favorite text editor. • Change the following fields, changing /usr/pbs/ to the path of your current PBS installation. If your default install of PBS is /home/pbs, you will need to change /usr in /usr/pbs to /home. dictsource /usr/pbs/syscat file_prefix ;/usr/pbs/XDBC/data;/usr/pbs/AP00;/usr/pbs/AR00;/usr/pbs/CR00; /usr/pbs/GL00;/usr/pbs/IC00;/usr/pbs/JC00;/usr/pbs/OE00;/usr/pbs/PO00; /usr/pbs/PR00;/usr/pbs/PS00;/usr/pbs/RW00;/usr/pbs/SA00;/usr/pbs/TB00;/u sr/pbs Activate the AcuXDBC Server You must have the AcuXDBC server product code and key to do this. Navigate to the /usr/pbs/bin directory and type ./activator Enter the product code and product key. Follow the instructions on the screen. Start AcuXDBC Server You should be in the top-level PBS directory to start the AcuXDBC server. To start the server type: acuxdbcs.sh –start Passport Software, Inc. 34 Passport Business Solutions A message will display similar to this: /usr/pbs/bin/xdbcsrvr -z -p20222 This means that the AcuXDBC server is started on port 20222. To confirm that the server is started type: acuxdbcs.sh -start –l A message will display similar to this: /usr/pbs/bin/xdbcsrvr -z -p20222 log A tcm_<PID>.log file gets created in the directory where you ran the confirmation. If you attempt to start AcuXDBC server when it is already started you will get the following message: /usr/pbs/bin/xdbcsrvr -z -p20222 root@redhat72 pbs]# bind: Address already in use Stop AcuXDBC Server You should be in the top-level PBS directory to stop the server. To stop the server type: acuxdbcs.sh –kill A message will display similar to this: Sending 'vtxnetd suicide request' to 'redhat72'. Done. Configure the Client DSN for a Connection to the Server This step assumes that you have already installed the ODBC software on the client workstation machine. If this has not been done, install the client following the Acucorp documentation. This client configuration applies whether server is Windows, UNIX or Linux. To do this installation, you must have the Acucorp disk labeled extend 8- Version 8 for 32-bit Microsoft Windows and you must have a Product Code and Key. The installation instructions are found in the section of this document called Installing AcuXDBC. On the client system: Run the Windows ODBC configuration tool. This is located at: Start | Settings | Control Panel | Data Sources ODBC Or Start | Settings | Control Panel | Administrative Tools | Data Sources (ODBC) On either the “System DSN” or “User DSN” tab, click Add. Passport Software, Inc. 35 Passport Business Solutions Select “Acucorp AcuXDBC Driver” from the list of driver names and click Finish. Here is an example of this screen: Data Source Name On the General tab, enter the Data Source Name (DSN). This should be something that describes the data you are accessing. It can be the name of the company, the company number or anything that helps you identify the data when you are creating queries and reports. Description The entry of the Description field is optional. You may also leave it blank. Network driver Put a check mark in the box called Network driver. When you do, the host name and port name will become available for editing. Hostname In the Hostname field enter the IP Address of your ODBC server. Port Enter the port number. The default port is 20222. You may use this port number or enter another. Whatever port number you enter, it must be available on your server. The values of both the server and workstation must match. If you change the value in one location, you must also change it in the other. Passport Software, Inc. 36 Passport Business Solutions Configuration file Enter the configuration file name that you set up on the server. The default is PBSxdbc00.cfg. This is the default configuration file name for company 00. The name you enter must have a matching file name on the server. Database security There are three fields that you must enter. Username Enter the username. Enter a name for accessing data on the server. If security is not an issue, enter the user name as system. Password Enter the password for accessing your data. If security is not an issue, enter the password as manager. Confirm Password Re-enter the password that you entered in the password field. If it does not match this message displays: “Password values don’t match. Please re-enter the passwords.” If you enter the username as system and the password as manager you will not be prompted for a user name and password when you access PBS data. The following is a screen shot of the entries for AcuXDBC Server: Passport Software, Inc. 37 Passport Business Solutions Click on OK to create your Windows DSN. This completes the configuration of the client. If your server is installed and configured for AcuXDBC, then you are ready to access PBS data files. Test the AcuXDBC Server/Client Installation Once you have installed and configured both the server and the client you are now ready to access your PBS data from your Windows client. To test this, use your ODBC compliant program of choice, such as Access™, Excel®, Crystal Reports®, etc. If you use Excel to access PBS via AcuXDBC, you must have Microsoft® Query installed. The default install of Office 2000 and possibly other versions of office do not include Microsoft Query. Where to go from here? These instructions only cover the basics of getting the AcuXDBC Server up and running. For more information on using AcuXDBC with your external applications, like Access and Excel, refer to the documentation provided with the application, study one of the many documents available for the application or pursue training services from a local provider. Passport Software, Inc. 38 Passport Business Solutions Appendix 1. Data Security and Limiting Access to PBS Data This installation of AcuXDBC provides access to all the PBS data files; including Payroll and General Ledger information. Future releases of AcuXDBC will have more options for security. Passwords may be entered to prevent other users from accessing the PBS data files. Passport Software, Inc. 39 Passport Business Solutions 2. Support If help is needed to resolve any issues, please contact your PBS supplier or Passport’s support department at: (800) 969-7900 ext. 124 or email [email protected]. In addition, if you discover anything that will help improve this document or the installation, please let us know. Passport Software, Inc. 3801 West Lake Avenue Suite 301 Glenview, IL 60026 800-969-7900 http://www.pass-port.com/ Passport Software, Inc. 40 Passport Business Solutions 3. ODBC Performance ODBC performance can vary per system and data files being accessed. There are several ways you may address performance and speed: 1. Optimize your queries in Access by using Import instead of Link Tables, or use maketable queries to create static copies of large data tables. This will allow you to work with a localized data set while you are running queries, but the disadvantage here is that you will have to re-import your data every time you wish to work with it. You may also optimize the link to Access by first creating Queries for just the data fields you need, and then combining queries in a report. 2. In Access create queries of only the data you need and then report on the data contained in the query. This will limit the amount of data you are accessing when generating your report. 3. Improve your network performance by upgrading your network hardware, such as switched hubs, gigabit Ethernet, and faster workstation computers. This option provides a limited increase in bandwidth, which should help performance and speed. 4. Install the AcuXDBC Server software on your Passport Business Solutions server. With AcuXDBC server, all queries and transactions take place on the server processor instead of the local machine, which improves performance significantly. This option will provide the most performance gain, allowing your server to handle all ODBC requests on the server side while still accessing your data from your workstation computer. Passport Software, Inc. 41 Passport Business Solutions 4. SQL Support SQL commands may be used to query and manage PBS data. Refer to the AcuXDBC™ User’s Guide in the Acucorp documentation for the available commands. If you do not have this document, contact Passport Software for assistance. Passport Software, Inc. 42 Passport Business Solutions