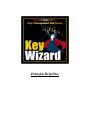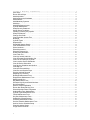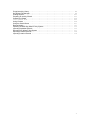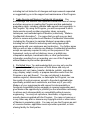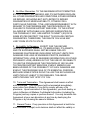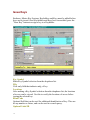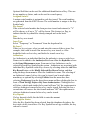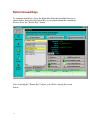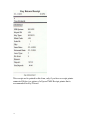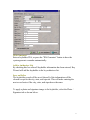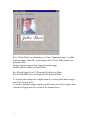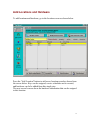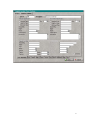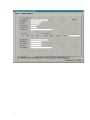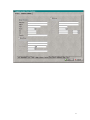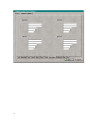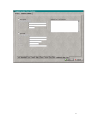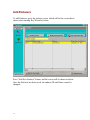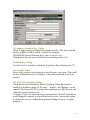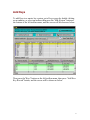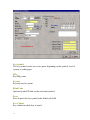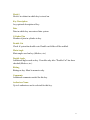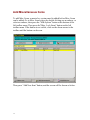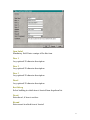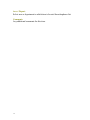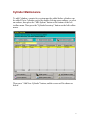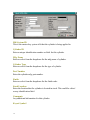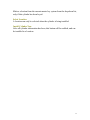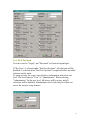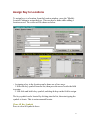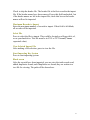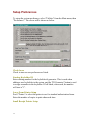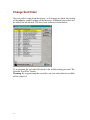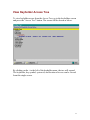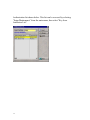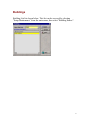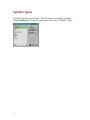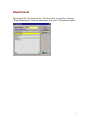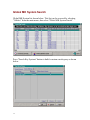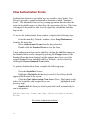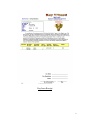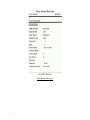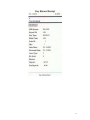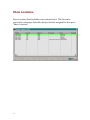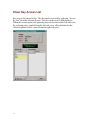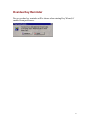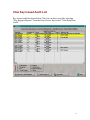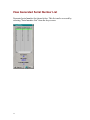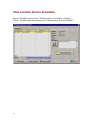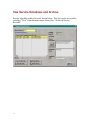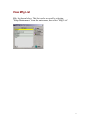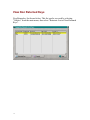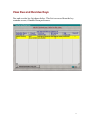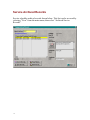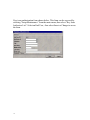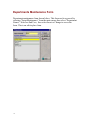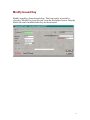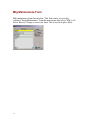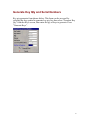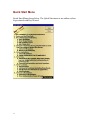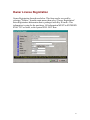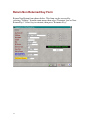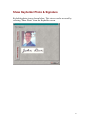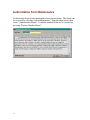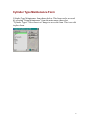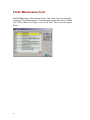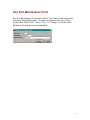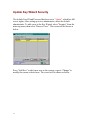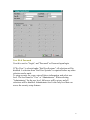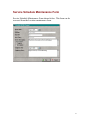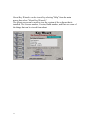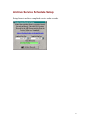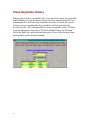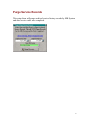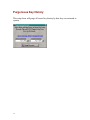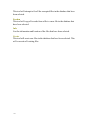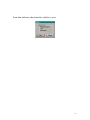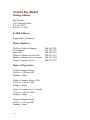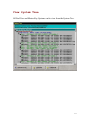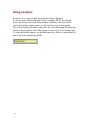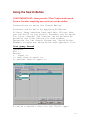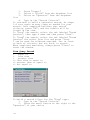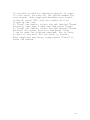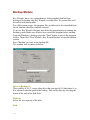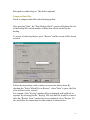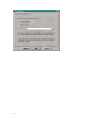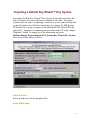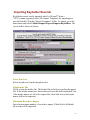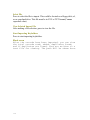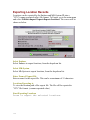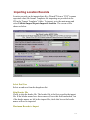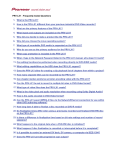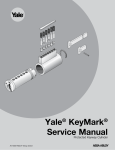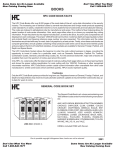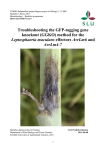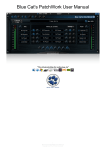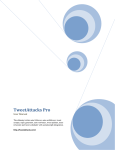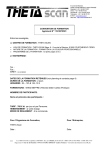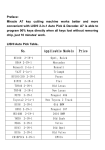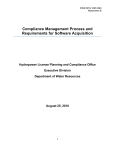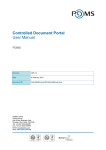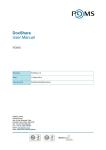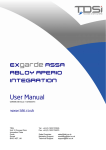Download Key Wizard Printable Help File
Transcript
Printable Help Files
ntroduction
License & Warranty Information........................................ 5
Issue Keys ............................................................ 10
Return Issued Keys ...................................................... 12
Add Keyholders ......................................................... 16
Add Locations and Hardware ............................................... 19
Add Endusers .......................................................... 26
Add Masterkey Systems................................................... 28
Add Keys ............................................................. 31
Add Miscellaneous Items .................................................. 34
Cylinder Maintenance .................................................... 37
Setup Security Password .................................................. 40
Assign Key to Locations ................................................... 43
Importing a Factory Key System ............................................. 44
Setup Preferences ....................................................... 46
Change Sort Order ...................................................... 48
View Keyholder Access Tree ............................................... 49
Buildings .............................................................. 51
Cylinder Types ......................................................... 52
Departments ........................................................... 53
Global MK System Search ................................................. 54
View Authorization Forms.................................................. 56
Show Locations ......................................................... 60
Show Keys Issued ....................................................... 61
Show Key Access List .................................................... 62
Overdue Key Reminder ................................................... 63
View Finish List ......................................................... 64
View Key Issued Audit List ................................................. 65
View Generated Serial Number List .......................................... 66
View Lost or Destroyed Cylinder ............................................ 67
View Location Service Schedules ............................................ 68
View All Service Schedules ................................................ 69
Vew Service Schedules and Archive .......................................... 70
View Mfg List........................................................... 71
View Non Returned Keys .................................................. 72
View Due and Overdue Keys ............................................... 73
Service Archived Records ................................................. 74
Adjusting Key Inventory ................................................... 75
Buildings Maintenance Form ............................................... 77
Departments Maintenance Form............................................. 78
Modify Issued Key ....................................................... 79
Mfg Maintenance Form ................................................... 80
Generate Key Qty and Serial Numbers ........................................ 81
Quick Start Menu........................................................ 82
Owner License Registration ................................................ 83
Return Non Returned Key Form ............................................. 84
Show Keyholder Photo & Signature .......................................... 85
Authorization Form Maintenance ............................................ 86
Cylinder Type Maintenance Form ............................................ 87
Finish Maintenance Form .................................................. 88
Key Sort Maintenance Form ................................................ 89
Update Key Wizard Security ................................................ 90
Cross Key Maintenance Form .............................................. 92
Service Schedule Maintenance Form ......................................... 93
Archive Service Schedule Setup ............................................. 95
Clean Keyholder History................................................... 96
Purge Service Records ................................................... 97
2
Purge Issue Key History................................................... 98
Key Wizard File Manager .................................................. 99
Printing Reports........................................................ 102
Preparing to use Key Wizard .............................................. 103
Contact Key Wizard ..................................................... 104
View System Tree.................................................... 105
Using Locators ........................................................ 106
Using the Search Button ................................................. 107
Backup Module ........................................................ 110
Importing a Default Key Wizard™ Key System ................................. 113
Importing Keyholder Records .............................................. 115
Exporting Key Wizard™ Key System ........................................ 117
Exporting Location Records ............................................... 118
Importing Location Records ............................................... 119
3
Thank you for purchasing Key Wizard, the ultimate
in key management software. Developed for
locksmiths and end-users to track detailed
information, the program features easy to navigate
non-cluttered screens and uses a format similar to
Microsoft Outlook.
Features
•
•
•
•
•
•
•
•
•
•
•
•
•
•
•
•
•
•
One year free technical support
Customized query, reporting and search capability
Comprehensive location hardware listings
Displays keyholder photos and signatures for verification
Clear, easy to read screens
Automatic reminders for maintenance, back-ups and overdue keys
Network and stand-alone versions available
Accurate key symbols sorting
Key authorization tracking
Customized key receipts and authorization forms
Tracking of loaned keys and key deposits
Service history records
Can manage multiple end-users and multiple key systems for all
manufacturers
Import Keyholder records
Import Location records
Import Key Systems
Export Key Systems
Export Locations
Copyright 2001-2002 Medeco Security Locks, Inc. All rights reserved.
Windows95,98,NT,2000, Microsoft Outlook are trademarks or registered
trademarks of Microsoft Corporation. Other brand names are trademarks
or registered trademarks of their respective holders.
4
License & Warranty Information
KEY WIZARD PROGRAM LICENSE AGREEMENT
IMPORTANT, READ CAREFULLY: This is a legal agreement
("Agreement") between you, the end user, and Medeco High Security
Locks, Inc. ("Medeco"). By downloading, using or installing this
Medeco Key Wizard™ program (the "Program"), you are agreeing to
be bound by the terms of this agreement. If you do not agree to the
terms of this agreement, do not install or use this Program. You may
return it to your place of purchase within thirty (30) days of purchase
for a full refund.
The Program is protected by copyright laws and international
copyright treaties, as well as other intellectual property laws and
treaties. The Program is licensed, not sold.
1. Grant of License. Medeco hereby grants you a non-exclusive,
non-transferable right and license, only in the United States, to use
the Program on a single CPU, solely for your internal business
purposes, and subject to all of the restrictions and limitations
contained herein. You may delete the Program from one CPU and
reinstall it on another, but you may not install the Program on more
than one CPU at any given time. If you have purchased a network
license, you may run the Program on a single local area network,
provided that you restrict access to only those users who are located
at the same geographical location as the local area network on which
the Program is installed. If you have not purchased a network
license, you may not install the Program on any CPU attached to a
computer network nor otherwise permit access to or use of the
Program by more than a single user at any one time. You may make
one backup copy of the Program for archival purposes only, provided
that the copy contains all proprietary notices.
2. Copyright. The Program is owned by Medeco or its licensors and
is protected by United States copyright laws and international treaty
provisions. Except for the limited license granted to you in Section 1
above, Medeco and its licensors shall retain all, and you shall not
obtain or claim any, intellectual property rights in the Program, all
copies and derivative works thereof, by whomever produced,
5
including but not limited to all changes and improvements requested
or suggested by you in the support and maintenance of the Program.
3. Trade Secrets and Medeco Confidential Information. You
acknowledge that Medeco has expended substantial sums of money
and other resources in creating the Program and has substantial
proprietary rights, including valuable trade secrets and copyrights, in
the Program. By using the Program, you will be exposed to such
trade secrets as well as other proprietary ideas, concepts,
techniques, and methodologies of Medeco (collectively, "Medeco
Confidential Information"). You agree that you will use your best
efforts to secure and protect such Medeco Confidential Information
(including the Program) to maintain Medeco's proprietary rights,
including but not limited to instructing and having appropriate
agreements with your employees and contractors. You further agree
that you will not use or disclose any Medeco Confidential Information
except as expressly required to carry out the purposes of this
Agreement, and you will not disclose, issue, or publish any
comparative analysis, benchmark data, or other performance
information resulting from or regarding your use of the Program
without Medeco’s prior written permission.
4. Prohibited Uses. You acknowledge that you may only use the
Program for the limited purposes set forth above and may not
otherwise sell, rent, lease, transfer, distribute, publish, reproduce,
copy, display, adapt, modify, or prepare derivative works from the
Program or any part thereof. You may not attempt to decipher,
reverse engineer, disassemble, or decompile the Program, nor use
the results of such processes, except to the extent applicable law
specifically prohibits such restrictions, and then only if you notify
Medeco of your requirements with respect to interoperability or
functional compatibility before engaging in reverse engineering and
give Medeco the opportunity to provide you the information necessary
to achieve such interoperability or compatibility without reverse
engineering. You may not reproduce, deactivate, or bypass any
security devices supplied with the Program. You may not remove or
in any other way alter or obscure any copyright notice or other notice
of Medeco’s proprietary rights. You may not use the Program as part
of a service bureau, application service provider operation, or timesharing facility for third parties.
6
5. Annual Support Services. Medeco may provide you with certain
support services related to the Program ("Support Services"), upon
payment of an annual fee. Use of Support Services is governed by
the Medeco policies and programs described in the user manual, in
"online" documentation, and/or in other Medeco-provided materials.
Any supplemental software code provided to you as part of the
Support Services shall be considered part of the Program and subject
to the terms and conditions of this Agreement. With respect to any
technical information you provide to Medeco as part of the Support
Services, Medeco may use such information for its business
purposes, including for product support and development, unless it
has been designated as confidential by you. Medeco will not utilize
such technical information in a form that personally identifies you.
6. Limited Warranty. Medeco warrants that (a) the Program will, for
a period of ninety (90) days, operate in all material respects in
substantial conformity with its published specifications and the
Program media will be free from defects in materials and
workmanship under normal use and (b) any Support Services
provided by Medeco shall be substantially as described in applicable
written materials provided to you by Medeco, and in providing such
Support Services, Medeco will use commercially reasonable efforts to
solve any problem issues. MEDECO DOES NOT WARRANT THAT
THE PROGRAM WILL MEET YOUR REQUIREMENTS OR THAT
THE OPERATION OF THE PROGRAM WILL BE UNINTERRUPTED
OR ERROR FREE. YOU ARE SOLELY RESPONSIBLE FOR THE
SELECTION OF THE PROGRAM TO ACHIEVE YOUR INTENDED
RESULTS AND FOR THE RESULTS ACTUALLY OBTAINED.
7. Exclusive Remedy. Medeco's entire liability and your exclusive
remedy shall be, at Medeco's option, either (a) return of the price
paid, if any, or (b) repair or replacement of the Program that does not
meet the Medeco limited warranty in Section 6 and that is returned to
Medeco or its authorized supplier with a copy of your receipt. This
limited warranty is void if failure of the Program has resulted from
accident, abuse, or misapplication. Any replacement program will be
warranted for the remainder of the original warranty period or 30
days, whichever is longer.
7
8. No Other Warranties. TO THE MAXIMUM EXTENT PERMITTED
BY APPLICABLE LAW, MEDECO AND ITS SUPPLIERS DISCLAIM
ALL OTHER WARRANTIES AND CONDITIONS, EITHER EXPRESS
OR IMPLIED, INCLUDING BUT NOT LIMITED TO IMPLIED
WARRANTIES OF MERCHANTABILITY, FITNESS FOR A
PARTICULAR PURPOSE, TITLE, AND NONINFRINGEMENT, WITH
REGARD TO THE PROGRAM AND THE PROVISION OF OR
FAILURE TO PROVIDE SUPPORT SERVICES. TO THE EXTENT
ALLOWED BY APPLICABLE LAW, IMPLIED WARRANTIES ON
THE PROGRAM, IF ANY, ARE LIMITED TO NINETY (90) DAYS.
SOME STATES RESTRICT THE RIGHT TO EXCLUDE CERTAIN
WARRANTIES; THEREFORE, THE RIGHTS YOU HAVE MAY
VARY FROM STATE TO STATE.
9. No Liability for Damages. EXCEPT FOR THE REFUND
INDICATED ABOVE, MEDECO, ITS EMPLOYEES, ITS AGENTS,
AND ITS SUPPLIERS SHALL NOT BE LIABLE FOR ANY
DAMAGES WHATSOEVER (INCLUDING WITHOUT LIMITATION
DAMAGES FOR LOSS OF BUSINESS PROFITS, BUSINESS
INTERRUPTION, LOSS OF BUSINESS INFORMATION, OR OTHER
PECUNIARY LOSS) ARISING OUT OF THE USE OF OR INABILITY
TO USE THE PROGRAM OR THE PROVISION OF OR FAILURE
TO PROVIDE SUPPORT SERVICES, EVEN IF MEDECO HAS
BEEN ADVISED OF THE POSSIBILITY OF SUCH DAMAGES AND
EVEN IF THE PROGRAM FAILS OF ITS ESSENTIAL PURPOSE.
BECAUSE SOME STATES DO NOT ALLOW THE EXCLUSION OR
LIMITATION OF LIABILITY FOR DAMAGES, THE ABOVE
LIMITATION MAY NOT APPLY TO YOU.
10. Term and Termination. This Agreement shall remain in effect
until terminated. This Agreement will be terminated immediately,
upon notice from Medeco, if you fail to comply with any of its
provisions. Upon termination of this Agreement, you must destroy or
return to Medeco all Medeco Confidential Information (including the
Program) and any copies or portions thereof. You may terminate this
Agreement at your own discretion at any time by destroying the
Program or by returning the same to Medeco.
11. General Terms. If any provision in this Agreement is held to be
unenforceable or illegal, such decision shall not affect the validity or
8
enforceability of the remaining provisions, and any such
unenforceable or illegal provision shall be reformed only to the extent
necessary to make it enforceable and valid. Any terms or conditions
in your purchase order, in your invoice or in any other document
pertaining to license of the Program that are inconsistent with this
Agreement are hereby rejected. This Agreement is governed by the
laws of the State of Virginia, without regard to its conflicts of law
principles. The U.N. International Convention governing the sale of
goods shall not apply to the Program.
9
Issue Keys
Endusers, Master Key Systems, Keyholders and Keys must be added before
keys can be issued. Once Keyholders and Keys have been added, press the
"Issue Key" button to assign a key to a Keyholder.
Key Symbol
Make Key Symbol selection from the dropdown list.
Mfg
View only field that indicates mfg. of key.
Locations
After making a Key Symbol selection from the dropdown list, the locations
of access can be viewed. Use this to verifiy the locations of access before
issuing the selected key.
Blind Code
Optional field that can be used for additional identification of key. This can
be any number or letters, and can be used in a search query.
Optional Label ID
10
Optional field that can be used for additional identification of key. This can
be any number or letters, and can be used in a search query.
Assigned Serial #
A unique serial number is assigned to each key issued. The serial numbers
are generated from the KEYS screen. The serial number is unique to the Key
Symbol only.
Pre-Issued
If the selected serial number has been previous issued and returned, a "Y"
will be shown, or if not, a "N" will be shown. This feature is a flag, to
indicate that the key should be already stamped and on the hook.
Date
Date the key was issued.
Issue Type
Select "Temporary" or "Permanent" from the dropdown list.
Re-Issue?
If this is a key re-issue, select yes and enter the reason of the re-issue. For
example, this could be used if an incorrect key was issued, or if the
keyholder broke or lost a key, and had to be issued a new key.
Authorizer
An Authorizer is an individual that has the authority to issue or order keys.
Names can be added to the Authorizer List from either the Keyholder screen
or the Setup\Maintenance menu. From one to four Authorizers can be
selected for each Key Symbol in the system. Authorizers are associated with
individual Key Symbols on the Keys screen, by selecting either the Add New
Key Record button or the Modify Selected Key Record button, and then
using the drop down menu to select the Authorizer's name. The selecting of
an Authorizer's name, before a key can be issued, can be made either
mandatory or optional by selecting Utilities from the menu bar, then
selecting Preferences from the drop down menu and then clicking the box in
front of Turn On/Off, Enforce Key Issue Authorization. Clicking the box
will place a check mark inside the box and will turn "On" the requirement to
select an Authorizer's name before a key can be issued. Selecting the box a
second time will remove the check mark and turn "Off" the requirement to
select an Authorizer's name before a key can be issued.
Key Deposit
If a key deposit is held, this the field to enter the amount.
Key Register Status
After the Key Symbol has been selected from the dropdown list above, the
key totals can be viewed here. If a Key Symbol has no qty available, the key
can not be issued.
11
Return Issued Keys
To return an issued key, select the Keyholder from the keyholder browse as
shown below, then select the Issued Key to be returned from the issued keys
browse. Press the "Return Key" button.
After selecting the "Return Key" button, you will be viewing the screen
below.
12
You will have to select the reason for the return. If a key has been Lost,
Broken, Destroyed or Non-Returned, the key still needs to be returned to the
key system, and the correct return reason selected. Using this feature
correctly, all key records will be accurate.
"Return Deposit Amount" indicates the amount of deposit money paid. The
amount should be returned to the keyholder upon key return.
When you save the transaction, you have an option to print a Key Return
Receipt, only if this option has been turned on from the Preferences menu
under the Utilities Menu.
13
This receipt can be printed in this form, only if you have a receipt printer
connected. Below is a picture of a Epson TM88 Reciept printer that is
recommended for Key Wizard.
14
15
Add Keyholders
An Enduser will have to be added prior to adding Keyholders. Go to the
keyholder screen by double clicking on an enduser, then select the
Keyholder button from the toolbar on the left to view the keyholder screen
as shown below.
Press the "Add Keyholder" button to add a new keyholder record. The
screen will be shown as below.
16
ID # Generator
Enter a keyholder ID #, or press the "ID# Generator" button to have the
system generate a number automatically.
Add to Authorizer List
By checking this box after all keyholder information has been entered, Key
Wizard will add the keyholder to the key authorizer list.
Save an ReUse
The keyholder record will be saved, then all of the information will be
cleared except for the city, state, and zipcode. This will make entering the
next record easier if the city, state, and zipcode are the same.
To apply a photo and signature image to the keyholder, select the Photo /
Signature tab as shown below.
17
Press "Select Photo" to add an photo, or Press "Signature Image" to add a
signature image. Store all of your images in the "Data" folder under your
program folder.
Images formats supported are (bmp,gif,wmf,pcx,jpg).
Default folder locations are listed below.
Key Wizard Single User (C:\Program Files\Keywizs\Data)
Key Wizard Multi-User (C:\Program Files\Keywizn\Data)
To create a photo image,use a digital camera, or scan a photo and saving to
one of the formats above.
To create a signature image, sign the top left corner of a sheet of paper, then
scan sheet of paper and save to one of the formats above.
18
Add Locations and Hardware
To add locations and hardware, go to the location screen as shown below.
Press the "Add Location" button to add a new location record as shown from
the screen below. Keys can be assigned, service schedules can be created,
and hardware can be be added from this single step.
The next several screens show the hardware information that can be assigned
to this location.
19
ADDING HARDWARE
20
21
22
23
24
25
Add Endusers
To add Endusers, go to the enduser screen, which will be the screen that is
shown when starting Key Wizard as below.
Press "Add New Enduser" button, and the screen will be shown as below.
Once the End user has been saved, the enduser ID and Name cannot be
changed.
26
To modify Enduser, press the "Modify the Selected Enduser" button.
27
Add Masterkey Systems
To add MK-Systems, go to the MK-System screen by double clicking on an
enduser, or select an enduser then press the "MK-System" button at the
bottom of the left toolbar menu, and the screen will be shown as below.
Then press "Add New MK-System" button, and the screen will be shown as
below.
28
Use Industry Standard Key Coding
Check to apply industry standard key coding sort order. The order in which
the key symbols would be sorted, would be for example,
(GGM,GGM1,Special Function Keys, then A,AA,AA1 etc.)
If unchecked, the sort order will be in basic assending order.(A-Z)
Modified Key Coding
Used for levels 3 and above, which the Top Master Key will always be "A".
Use for Misc Items
Select if this system is only going to be used for misc. type items. This could
be safe combinations, keys to cabinets, or any other items that needs to be
tracked.
DO NOT Allow Duplicate Bitting
Check box to enforce Duplicate Bitting Checking. When this feature is
enabled, no duplicate entries of "Keyway", "Angles", and "Bittings" can be
entered. This feature MUST be setup when entering a new MK-System, and
cannot be changed onced saved.
Example (If you were entering a key system into Key Wizard™ and did not
want bitting to be entered, you would uncheck this box, because the system
would not let you save without having entered bittings, keyway ,or angles
uniquely.)
29
After all information has been completed, select "Next" to assign the levels
of the system. The screen will be shown as below.
System Level
Select the level of the system. Key Wizard supports up to 8 levels.
After the level has been selected, the level ID's can be viewed or changed.
Reset Level ID's
By pressing the "Reset Level ID's" button, the ID's will be reset to their
default value.
30
Add Keys
To add Keys to a master key system, go to Keys screen by double clicking
on an enduser, or select an enduser then press the "MK-System" button at
the bottom of the left toolbar menu, and the screen will be shown as below.
Then press the"Keys" button on the left toolbar menu, then press "Add New
Key Record" button, and the screen will be shown as below.
31
Key Symbol
The key symbol can be one or two parts, depending on the symbol, level of
system, or coding type.
Mfg.
Key Mfg. name
Keyway
Keyway used in system.
Blind Code
Optional symbol ID that can be used and searched.
Paste
Press to paste the key symbol in the blind code field.
Key Cabinet
Key cabinet in which key is stored .
32
Hook #
Hook # in cabinet in which key is stored on.
Key Description
Any optional description of key.
Date
Date in which key was entered into system.
Cylinder Pins
Number of pins in cylinder to key.
Double Cut
Check if system has double cuts. Double cut fields will be enabled.
Main Angle
Main angles used on key.(Medeco, etc.)
Double Angle
Additional angles used on key. Viewable only after "Double Cut" has been
checked.(Medeco, etc.)
Bitting
Bitting on key. Must be numeric only.
Comments
Additional comments needed for this key.
Authorizer Name
Up to 4 authorizers can be selected for this key.
33
Add Miscellaneous Items
To add Misc. Items, a master key system must be added before Misc. Items
can be added. Go to Misc. Items screen by double clicking on an enduser, or
select an enduser, then press the "MK-System" button at the bottom of the
left toolbar menu. Then press the"Misc. Lock Items" button on the left
toolbar menu. If the button is not visible, click on the down arrows in the
toolbar until the button can be seen.
Then press "Add New Item" button, and the screen will be shown as below.
34
Item Label
Mandatory field. Enter a unique id for this item.
Desc 1
Any optional 20 character description.
Desc 2
Any optional 20 character description.
Desc 3
Any optional 20 character description.
Desc4
Any optional 20 character description.
Building
Select building in which item is located from dropdown list.
Door#
Enter door#, if item is on door.
Room#
Enter room# in which item is located.
35
Area / Depart.
Select area or department in which item is located from dropdown list.
Comments
Any additional comments for this item.
36
Cylinder Maintenance
To add Cylinders, a master key system must be added before cylinders can
be added. Go to Cylinders screen by double clicking on an enduser, or select
an enduser, then press the "MK-System" button at the bottom of the left
toolbar menu. Then press the"Cylinder Inventory" button on the left toolbar
menu.
Then press "Add New Cylinder" button, and the screen will be shown as
below.
37
MK-System ID
This is the master key system id # that the cylinder is being applied to.
Cylinder ID
Enter a unique identification number or label for this cylinder.
Mfg. Name
Enter or select from the dropdown list the mfg name of cylinder.
Cylinder Type
Enter or select from the dropdown list the type of cylinder.
Part Number
Enter the cylinder mfg. part number.
Finish
Enter or select from the dropdown list the finish code.
Stock Location
Enter the location that the cylinder is located in stock. This could be a bin #
or any identification label.
Comments
Any additional information for this cylinder.
Keyset Symbol
38
Make a selection from the current master key system from the dropdown list,
only if this cylinder has been keyed.
Select Location
A location can only be selected when the cylinder is being installed.
Install Cylinder Now
After all cylinder information has been, this button will be enabled, and can
be installed to a location.
39
Setup Security Password
The default User ID and Password has been set to "Admin", which has full
access rights. After setting up a new administrator, delete the default
administrator. To add a user to the Key Wizard, select "Security" from the
main top menu, then select "Browse Users". The screen will be shown as
below.
Press "Add New" to add a new user to the system, or press "Change" to
modify the current selected user. The screen will be shown as below.
40
User ID & Password
User id is used as "Login", and "Password" as Password upon login.
If "No-View" is selected under "End User Systems", all selections will be
disabled. A selection from "End User Systems" is required before any other
selection can be made.
To setup security for a user, enter all above information, and select user
level. The level must be "User" or "Administrator". When selecting
"Administrator" for the user level, full access will be given, and all
selections will be disabled. Administrator level is the only level that can
access the security setup features.
41
When starting Key Wizard, the system will prompt you for the login and
password. The default setting is "Admin" for the Login and Password. This
setting should be deleted from the system after a new administrator has been
assign to the system.
42
Assign Key to Locations
To assign keys to a location, from the location window, press the "Modify
Location" button to assign the keys. This can also be done while adding a
location record. The screen will be shown as below.
Assigning a key to the location can be done one of two ways.
1. Select the key symbol from the list, then press the arrow beside the field
to assign.
2. Left click and hold a key symbol, and drag & drop on the field to assign.
1
The key symbol can be located by clicking into the list, then start typing the
symbol to locate. This is an incremental locator.
Clear All Key Symbols
Press to clear all symbols above.
43
Importing a Factory Key System
Importing a Factory Key System, can only be done if the system has been
exported to the correct specifications.
Templates for importing are provided on the CD in the "Import Templates"
folder. To import, go to the main menu
and select Utilities»ImportExport»Import»Import Factory Key System.
The screen will be shown as below.
Select End User
Select an end user from the dropdown list.
Select MK-System
Select an MK-System from the dropdown list. The key system will be
imported into this MK-System. The system id must match the system id in
the import file, or the import will fail.
Skip Header File
44
Check to skip the header file. The header file is the first record in the import
file. If the header names have been removed, leave this field unchecked , but
if the header names are left in the import file, check this box so the header
names will not be imported.
Maximum Records to Import
Enter the maximum number of records to import. If this field is left blank,
all records will be imported.
Select File
Press to select the file to import. This could be located on a floppy disk, cd,
or on your hard drive. This file must be in CSV or TXT format(Comma
separated value).
View Selected Import File
After making a file selection, press to view the file.
Start Importing Key System
Press to start importing system.
Black screen
After the records have been imported, you can view the total records read,
added, duplicates found, and if duplicates are found, they are written to a
text file for viewing. The path will be shown here.
45
Setup Preferences
To setup the system preferences, select "Utilities" from the Main menu, then
"Preferences". The screen will be shown as below.
Check boxes
Check to turn on user preferences as listed.
Starting Keyholder ID
Enter starting number for the keyholder id generator. This is used when
adding a new keyholder to the system, and the "ID Generator" button is used
to assign a number to the keyholder. If left blank, when used, the number
will start a "1".
Large Form Printer Setup
Press "Printer" to select the printer to use for standard authorization forms.
Enter the number of copies to print when each time.
Small Receipt Printer Setup
46
Press "Printer" to select the receipt printer to use for 3" key issue and return
receipts. Not all receipt printers support multiple copies. Picture of an receipt
printer shown below.
47
Change Sort Order
The sort order is setup from the factory, so if changes are made, the sorting
of the industry symbol coding will be incorrect. Additional sort orders can
be added, but not advised. The list of sort orders are shown below.
To re-generate the sort order files back to the default setting, press the "ReGenerate Sort Files" button.
Warning: By re-generating the sort order, any sort orders that were added
will be removed.
48
View Keyholder Access Tree
To view keyholder access from the Access Tree, go to the keyholders screen
and press the "Access Tree" button. The screen will be shown as below.
By clicking on the + to the left of the keyholder name, the tree will expand.
The keyholder, key symbol, system id, and location of access can be viewed
from this single screen.
49
Authorization List
Authorization list shown below. This list can be accessed by selecting
"Setup/Maintenance" from the main menu, then select "Key Issue
Authorizer List".
50
Buildings
Building List list shown below. This list can be accessed by selecting
"Setup/Maintenance" from the main menu, then select "Building Names".
51
Cylinder Types
Cylinder Type list shown below. This list can be accessed by selecting
"Setup/Maintenance" from the main menu, then select "Cylinder Types".
52
Departments
Department/Area list shown below. This list can be accessed by selecting
"Setup/Maintenance" from the main menu, then select "Department Names".
53
Global MK System Search
Global MK System list shown below. This list can be accessed by selecting
"Utilities" from the main menu, then select "Global MK System Search".
Press "Search Key Systems" button to build a custom search query as shown
below.
54
The results from the query above is shown below. Alway clear any query
when completed.
The keyholder can be viewed at this time. The senario could be that a piece
of a Medeco key was found and turned in. After doing a search on the all of
the systems, we found out that the only possible key would be listed out of
the 2 above. Select one above, then Press the "View Keyholders Issued"
button to find out who could possible have these keys, and print it for a hard
copy. One of the keyholders will not have there key. Problem solved, and
you only had a piece of a key.
55
View Authorization Forms
Authorization forms are used when keys are issued to a key holder. Key
Wizard provides a sample authorization form that is titled: "Standard
Form". The Standard Form is an key issuing agreement that describes the
terms the keyholder agrees to when they take possession of a key. This form
is designed to be printed so that it can be signed by a keyholder and then
kept on file.
To access the Authorization Form window, complete the following steps:
From the main Key Wizard window, select Setup/Maintenance
from the file menu bar
Select Authorization Forms from the drop down list
Double-click the Standard Form to view the form
A new authorization form can be added by clicking the Add New button or
the Standard Form can be changed by pressing the Change button. If the
Standard Form has been changed, and the changes have been saved, the
orignal Standard Form, included with Key Wizard, can be restored by
clicking the Restore Standard Form button.
To print an Authorization Form, complete the following steps:
Go to the Keyholders Screen
Highlight a Keyholder that has keys issued (A list of keys should
appear at the bottom of the screen)
Click the Print Authorization From button (Note: This button is only
active if a keyholder with assigned keys was
highlighted in the
previous step)
Double-click the form you wish to print and it will automatically be
sent to the printer
Authorization forms and Key Issue receipts shown
below.
Key Issue Authorization Form
56
Key Issue Receipt
57
Key Return Receipt
58
59
Show Locations
Show Locations from keyholder screen shown below. This list can be
accessed by selecting a keyholder and key from the assigned list, then press
"Show Locations".
60
Show Keys Issued
Issued keyholders list shown below. This list can be accessed by selecting
"View Issued Keyholders" from the keys screen.
61
Show Key Access List
Key access list shown below. This list can be accessed by selecting "Access
by List" from the location Screen. This list can be used 2 different ways.
When this screen opens, the operating keys are located on the left side view.
By selecting a key symbol from the left side view, all keyholders for the
selected symbol can be viewed from the right side view.
62
Overdue Key Reminder
Due or overdue key reminder will be shown when starting Key Wizard, if
enabled from preferences.
63
View Finish List
Finish list shown below. This list can be accessed by selecting
"Setup/Maintenance" from the main menu, then select "Finish List".
64
View Key Issued Audit List
Key issued audit list shown below. This list can be accessed by selecting
"Key Register Reports" from the Keys Screen, then select "View/Print Issue
Audit".
65
View Generated Serial Number List
Generated serial number list shown below. This list can be accessed by
selecting "Serial number List" from the keys screen.
66
View Lost or Destroyed Cylinder
Lost or destroyed cylinder list shown below. This list can be accessed by
selecting "View Lost/Destroyed Cylinders" from the cylinders screen.
67
View Location Service Schedules
Service Schedule shown below. This list can be accessed by selecting
"View" from the main menu, then select "Maintenance Service Schedule".
68
View All Service Schedules
Service Schedule shown below. This list can be accessed by selecting
"View" from the main menu, then select "Maintenance Service Schedule".
69
Vew Service Schedules and Archive
Service schedule archived records shown below. This list can be accessed by
selecting "View" from the main menu, then select "Archived Service
Records".
70
View Mfg List
Mfg. list shown below. This list can be accessed by selecting
"Setup/Maintenance" from the main menu, then select "Mfg. List".
71
View Non Returned Keys
Non Return key list shown below. This list can be accessed by selecting
"Utilities" from the main menu, then select "Reinstate Lost or Non-Returned
Keys".
72
View Due and Overdue Keys
Due and overdue key list shown below. This list is accessed from the key
reminder screen, if enabled from preferences.
73
Service Archived Records
Service schedule archived records shown below. This list can be accessed by
selecting "View" from the main menu, then select "Archived Service
Records".
74
Adjusting Key Inventory
Adjusting key hook inventory form shown below. This form can be accessed
by right clicking on the key symbol from the keys screen, then select "Adjust
Key Inventory" from the popup menu. This will only adjust the hook qty,
and make adjustments to the serial number file.
75
Key Issue Authorization
Form
Maintenance
Key issue authorization form shown below. This form can be accessed by
selecting "Setup/Maintenance" from the main menu, then select "Key Issue
Authorizer List". Select an End User, then select Insert or Change to access
the form.
76
Buildings Maintenance Form
Building maintenance form shown below. This form can be accessed by
selecting "Setup/Maintenance" from the main menu, then select "Building
Names". Select an End User, then select Insert or Change to access the
form. This is an edit in place form.
77
Departments Maintenance Form
Department maintenance form shown below. This form can be accessed by
selecting "Setup/Maintenance" from the main menu, then select "Department
Names". Select an End User, then select Insert or Change to access the
form. This is an edit in place form.
78
Modify Issued Key
Modify issued key form shown below. This form can be accessed by
selecting "Modify Key Issue Record" from the Keyholder Screen. Only the
blind code can be modified after key has been issued.
79
Mfg Maintenance Form
Mfg.maintenance form shown below. This form can be accessed by
selecting "Setup/Maintenance" from the main menu, then select "Mfg. List".
Select Insert or Change to access the form. This is an edit in place form.
80
Generate Key Qty and Serial Numbers
Key qty generator form shown below. This form can be accessed by
selecting the key symbol to generate key qty for, then select "Generate Key
Qty" from the Keys screen, then enter the qty of keys to generate. Press
"Generate Keys".
81
Quick Start Menu
Quick Start Menu shown below. The Quick Start menu is an outline on how
to get started with Key Wizard.
82
Owner License Registration
Owner Registration form shown below. This form can be accessed by
selecting "Utilities" from the main menu, then select "Owner Registration".
Enter Registration Information that is packaged with Key Wizard. This
information is setup for the purchaser. All information MUST be ENTERED
EXACTLY as listed, or the system WILL NOT Run.
83
Return Non Returned Key Form
Return Non-Return form shown below. This form can be accessed by
selecting "Utilities" from the main menu, then select "Reinstate Lost or NonReturn Keys". Select key to reinstate, then press "Reinstate Key".
84
Show Keyholder Photo & Signature
Keyholder photo viewer shown below. This viewer can be accessed by
selecting "Show Photo" from the Keyholder screen.
85
Authorization Form Maintenance
Authorization Form Letter maintenance form shown below. This form can
be accessed by selecting "Setup/Maintenance" from the main menu, then
select "Authorization Forms". A default standard form can be created by
pressing "Restore Standard Form".
86
Cylinder Type Maintenance Form
Cylinder Type Maintenance form shown below. This form can be accessed
by selecting "Setup/Maintenance" from the main menu, then select
"Cylinder Types". Select Insert or Change to access the form. This is an edit
in place form.
87
Finish Maintenance Form
Finish Maintenance Form shown below. This form can be accessed by
selecting "Setup/Maintenance" from the main menu, then select "Finish
List". Select Insert or Change to access the form. This is an edit in place
form.
88
Key Sort Maintenance Form
Key Sort Maintenance Form shown below. This form can be accessed by
selecting "Setup/Maintenance" from the main menu, then select "Key
Symbol Sort Order Table". Select "New" or "Change" to edit the table.
Editing is allowed, but not recommended.
89
Update Key Wizard Security
The default User ID and Password has been set to "Admin", which has full
access rights. After setting up a new administrator, delete the default
administrator. To add a user to the Key Wizard, select "Security" from the
main top menu, then select "Browse Users". The screen will be shown as
below.
Press "Add New" to add a new user to the system, or press "Change" to
modify the current selected user. The screen will be shown as below.
90
User ID & Password
User id is used as "Login", and "Password" as Password upon login.
If "No-View" is selected under "End User Systems", all selections will be
disabled. A selection from "End User Systems" is required before any other
selection can be made.
To setup security for a user, enter all above information, and select user
level. The level must be "User" or "Administrator". When selecting
"Administrator" for the user level, full access will be given, and all
selections will be disabled. Administrator level is the only level that can
access the security setup features.
91
Cross Key Maintenance Form
Cross keys are added from the location screen. Always assign keys to a
location before adding cross keys. The cross key form is shown below.
92
Service Schedule Maintenance Form
Service Schedule Maintenance Form shown below. This form can be
accessed from the Location maintenance form.
93
About Key Wizard
About Key Wizard can be viewed by selecting "Help" from the main
menu, then select "About Key Wizard".
The About screen can be used to view the version of the software that is
installed. The License number, Version, Build number, and Date are some of
the things that can be viewed from about.
94
Archive Service Schedule Setup
Setup form to archive completed service order records.
95
Clean Keyholder History
When trying to delete a keyholder after a key has been issued, is not possible
until all history records has been cleaned out of the issued history file. Just
returning the key will not let the keyholder be deleted. If tried, the system
will give an error warning that the keyholder is still referenced to the
Issued_Key file. After returning all keys from a keyholder, select "Utilities"
from the main menu, then select "Clean Keyholder History for Deletion".
Select the End User, and Keyholder then press Clean. After this procedure,
the keyholder can be deleted normally.
96
Purge Service Records
This setup form will purge archived service history records by MK System
and date service order was completed.
97
Purge Issue Key History
This setup form will purge all issued key history by date key was returned to
system.
98
Key Wizard File Manager
The Key Wizard File Manager is a very powerful database tool, but if used
incorrectly, can damage your database files. Alway contact tech support
before attempting to repair a file with File Manager.
Build
This tool will rebuild all of the key files in the databases that have been
selected.
Pack
This tool will pack all the deleted files in the database that have been
selected.
Release
This tool will release all the locked files in the database that have been
selected.
Fix
99
This tool will attempt to fix all the corrupted files in the database that have
been selected.
Freshen
This tool will copy all records from a file to a new file in the database that
have been selected.
Info
List the information and location of the files that have been selected.
Create
This tool will create new files in the database that have been selected. This
will overwrite all existing files.
100
Cylinder Return Status
Form that indicates what status the cylinder is set to.
101
Printing Reports
Report printing in Key Wizard is accessed from multiple screens. Here
area few examples on the way the report system works.
•
•
•
•
•
•
Keyholders reports are accessed from the Keyholder Screen.
End User reports are accessed from the End User Screen.
Key reports are accessed from the Key Screen.
Location reports are accessed from the Location Screen.
Cylinder reports are accessed from the Cylinder screen.
Misc. Item reports are accessed from the Misc.Item screen.
Over half of the reports can be built from custom queries. Build the query,
and print the report.
The Location and Hardware query can be built with up to 45 different filters
at one time.
102
Preparing to use Key Wizard
A variety of information and paperwork should be on hand before
attempting to use Key Wizard. The following items are recommended:
1. The name, mailing address and phone number of the end user.
2. The master key system ID or registration number, name of system and
how many levels of keying are used.
3. A list of all employees, students, staff etc. that may potentially make
up the keyholder list. Information should include: name, address, phone
number, department, title, e-mail address and a unique identifying number
such as a social security number, payroll number, employee number or
student ID number. If a unique ID number is not available, Key Wizard's
ID Generator can be used to create an ID number.
4. A list of individuals authorized to order or request keys.
5. A list of building names.
6. A list of department names.
7. A list of the different types of cylinders in use.
8. A list of finishes in use.
9. A list of manufacturers being used.
10. A list of keyset or keys symbols.
11. Master key system bitting list.
12. Index for key cabinet.
13. Hardware schedule.
14. Floor plan.
103
Contact Key Wizard
Mailing Address:
Key Wizard
3625 Allegheny Drive
P.O. Box 3075
Salem, VA 24153
E-Mail Address:
[email protected]
Phone Numbers:
Toll Free Technical Support:
Tech Support:
Facsimile:
Medeco Customer Service USA:
Medeco Customer Service Canada:
Sargent Customer Service:
Hours of Operation:
Technical Support Hours:
8:00 a.m. - 5:00 p.m. EST
Monday - Friday
Medeco Customer Service USA:
8:00 a.m. - 8:00 p.m. EST
Monday - Friday
Medeco Customer Service Canada:
7:30 a.m. - 5:00 p.m. EST
Monday - Friday
Sargent Customer Service
8:00 a.m. - 4:30 p.m. EST
Monday - Friday
104
800-610-1706
540-380-2411
540-380-1621
800-839-3157
888-633-3264
800-727-5477
View System Tree
All End User and Master Key Systems can be view from the System Tree.
105
Using Locators
Locators are a very powerful search feature in Key Wizard.
To use a locator, the list that you will be searching, MUST be selected
before the locator will work. Most windows that have a locator will be
selected when the window opens, so all you have to do is start typing.
The yellow display field that is above the list is for displaying the characters
that have been typed in. This field cannot be selected, it is for viewing only.
To clear the locator display, use the Backspace key. Below is an example of
one of the locator displaying fields.
106
Using the Search Button
VERY IMPORTANT: Alway press the "Clear" button in the search
Form or List after completing any search, to reset the window.
Instructions on using the Search Button.
Searches can be built by applying different
filters. Many searches have multiple filters that
you can built as you search. Searches can be saved
for later viewing. The results can be printed by
pressing the Print Button for that window.
Operators for the Search System are listed below.
Example screens are shown below each Operator list.
List Query Search
Contains
NOT =
Begins
=
equal to
<= less than or equal to
=> greater than or equal to
To build a search filter for the "List" type:
107
1.
2.
3.
Press "Insert"
Select a "Field" from the dropdown list
Select an "Operator" from the dropdown
list
4. Type in the "Search Criteria"
To continue to build a extensive search, do steps
1-4 over again as many times as needed for your
search. Once completed building your search
criteria, press "OK", and the results will be
listed in the view.
To "Save" the search, select the tab labeled "Saved
Queries", then type a name and then press "Save".
To "Load" the search, select the tab labeled "Saved
Queries" the select from list and press "Load.
* can be used for wildcard searches. Use in front
or back of criteria, but not both, to search.
When completed searching, always press "Clear" to
reset the window.
Form Query Search
=
equal to
<
less than
>
greater than
<= less than or equal to
=> greater than or equal to
<> not equal to
To build a search filter for the "Form" type:
1. Type in the "Search Criteria"
2. Press the small button on the right to the
"Operator" of your choice
108
To continue to build a extensive search, do steps
1-2 over until you have all the fields needed for
your search. Once completed building your search
criteria, press "OK", and the results will be
listed in the view.
To "Save" the search, select the tab labeled "Saved
Queries", then type a name and then press "Save".
To "Load" the search, select the tab labeled "Saved
Queries" the select from list and press "Load.
* can be used for wildcard searches. Use in front
or back of criteria, but not both, to search.
When completed searching, always press "Clear" to
reset the window.
109
Backup Module
Key Wizard has a very comprehensive backup module that has been
developed to backup only Key Wizards own data files. No system files will
be backed with this module.
For a full system restore, the program files would need to be reinstalled from
the cd, then the data files could be restored.
To access Key Wizard Backup, shut down the program prior to running the
backup system. Make sure all users have exited the program before starting.
From the Windows desktop, press the "Start" button to access the program
folders. Then select "Key Wizard>>Key Wizard Backup" to start the backup
system.
Press "Backup" to create a new backup file.
The window will be shown as below.
Drive to Backup to
This could be A, B, C, or any other drive that you specify. If other than A, or
B is selected, enter the path of the backup. This can be done by selecting the
button at the end of the Path field.
Disk Size
Select the size capacity of the disk.
Path
110
Enter path to send backup to. This field is optional.
Compress Data Files
Check to compress data files when backing up data.
After pressing "Start", the "Data Backup Check" screen will indicate the size
of the backup file, and the number of disks that will be needed for the
backup.
To restore a backed up dataset, press "Restore" and the screen will be shown
as below.
Follow the instructions on the window to restore the dataset from. By
checking the "Select Which Files to Restore", when "Start" is press, the files
to be restored can be selected.
For example, if the "Keylog" database file got damaged, and could not be
repaired, by selecting just the "Keylog" file, only this file would be restored.
After the "Restore From" window has been completed, select "Restore To"
tab, and follow the instructions for this window as shown below.
111
112
Importing a Default Key Wizard™ Key System
Importing a Default Key Wizard™ Key System is basically used when the
key system has to be moved from one computer to the other. The import
system works the same as importing a factory key system without being able
to skip the header record. Before importing a key system, the MK-System
ID that the file is going to import to, must match the MK-System ID in the
import file. Templates for importing are provided on the CD in the "Import
Templates" folder. To import, go to the main menu and select
Utilities»Import Export»Import»Key System»Key Wizard Key System.
The screen will be shown as below.
Select End User
Select an end user from the dropdown list.
Select MK-System
113
Select an MK-System from the dropdown list. The key system will be
imported into this MK-System. The system id must match the system id in
the import file, or the import will fail.
Skip Header File
This field is Disabled in this import.
Maximum Records to Import
Enter the maximum number of records to import. If this field is left blank,
all records will be imported.
Select File
Press to select the file to import. This could be located on a floppy disk, cd,
or on your hard drive. This file must be in CSV or TXT format(Comma
separated value).
View Selected Import File
After making a file selection, press to view the file.
Start Importing Key System
Press to start importing system.
Black screen
After the records have been imported, you can view
the total records read, added, duplicates found,
and if duplicates are found, they are written to a
text file for viewing. The path will be shown here.
114
Importing Keyholder Records
Keyholder records can be imported into Key Wizard™ from a
"CSV"(comma seperated value) file format. Templates for importing are
provided on the CD in the "Import Templates" folder. To import, go to the
main menu and select Utilities»Import Export»Import»Keyholders. The
screen will be shown as below.
Select End User
Select an end user from the dropdown list.
Skip Header File
Check to skip the header file. The header file is the first record in the import
file. If the header names have been removed, leave this field unchecked , but
if the header names are left in the import file, check this box so the header
names will not be imported.
Maximum Records to Import
Enter the maximum number of records to import. If this field is left blank,
all records will be imported.
115
Select File
Press to select the file to import. This could be located on a floppy disk, cd,
or on your hard drive. This file must be in CSV or TXT format(Comma
separated value).
View Selected Import File
After making a file selection, press to view the file.
Start Importing Keyholders
Press to start importing keyholders.
Black screen
After the records have been imported, you can view
the total records read, added, duplicates found,
and if duplicates are found, they are written to a
text file for viewing. The path will be shown here.
116
Exporting Key Wizard™ Key System
A key system can be exported by the MK-System ID into a "CSV"(comma
seperated value) file format. To Export, go to the main menu and select
Utilities»Import Export»Export»Key System. The screen will be shown
as below.
Select Enduser
Select Enduser to export key system, from the dropdown list.
Select MK-System
Select Mk-System to export key system, from the dropdown list.
Enter Name of Export File
Enter a name for the export file. This can be a maximum of 15 characters.
Key System Exporting to
To view the location path of the export file. The file will be exported to
"CSV" file format. (comma seperated value)
Start Exporting System
Press to export the selected key system.
117
Exporting Location Records
Locations can be exported by the Enduser and MK-System ID into a
"CSV"(comma seperated value) file format. To Export, go to the main menu
and select Utilities»Import Export»Export»Locations. The screen will be
shown as below.
Select Enduser
Select Enduser to export locations, from the dropdown list.
Select MK-System
Select Mk-System to export locations, from the dropdown list.
Enter Name of Export File
Enter a name for the export file. This can be a maximum of 15 characters.
Locations Exporting to
To view the location path of the export file. The file will be exported to
"CSV" file format. (comma seperated value)
Start Exporting Locations
Press to export the selected locations.
118
Importing Location Records
Location records can be imported into Key Wizard™ from a "CSV"(comma
seperated value) file format. Templates for importing are provided on the
CD in the "Import Templates" folder. To import, go to the main menu and
select Utilities»Import Export»Import»Locations. The screen will be
shown as below.
Select End User
Select an end user from the dropdown list.
Skip Header File
Check to skip the header file. The header file is the first record in the import
file. If the header names have been removed, leave this field unchecked , but
if the header names are left in the import file, check this box so the header
names will not be imported.
Maximum Records to Import
119
Enter the maximum number of records to import. If this field is left blank,
all records will be imported.
Select File
Press to select the file to import. This could be located on a floppy disk, cd,
or on your hard drive. This file must be in CSV or TXT format(Comma
separated value).
View Selected Import File
After making a file selection, press to view the file.
Start Importing Locations
Press to start importing Locations.
Black screen
After the records have been imported, you can view
the total records read, added, duplicates found,
and if duplicates are found, they are written to a
text file for viewing. The path will be shown here.
120