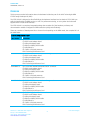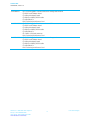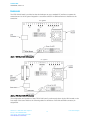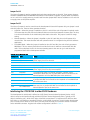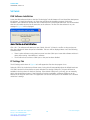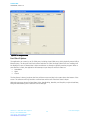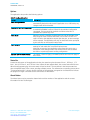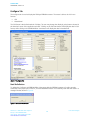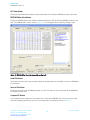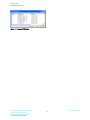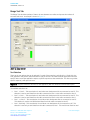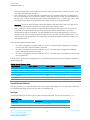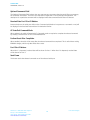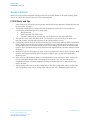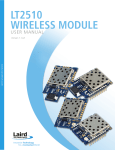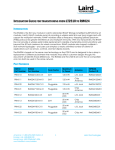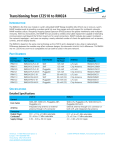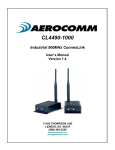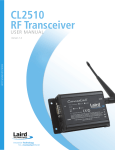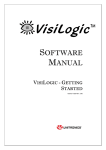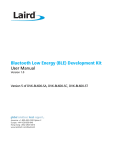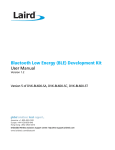Download LT2510 DVK - Laird Technologies
Transcript
LT2510 DVK
USER’S MANUAL
VERSION 2.0
Americas: +1-800-492-2320 Option 3
Europe: +44-1628-858-940
Hong Kong: +852-2268-6567 x026
www.lairdtech.com/wireless
LT2510 DVK
User Manual, version 1.0
REVISION HISTORY
Version
Revision Date
Change Description
1.0
12/17/2012
Initial Release
Americas: +1-800-492-2320 Option 3
Europe: +44-1628-858-940
Hong Kong: +852-2268-6567 x026
www.lairdtech.com/wireless
2
Laird Technologies
LT2510 DVK
User Manual, version 1.0
CONTENTS
Revision History ............................................................................................................................................ 2
Contents ....................................................................................................................................................... 3
Overview....................................................................................................................................................... 4
Hardware ...................................................................................................................................................... 6
Power Switch ........................................................................................................................................................ 7
Jumper Usage ........................................................................................................................................................ 7
Interfacing the LT2510 DVK to other RS232 hardware ............................................................................................. 8
Software ..................................................................................................................................................... 10
DVK Software Installation ....................................................................................................................................... 10
PC Settings Tab ...................................................................................................................................................... 10
Configure Tab ...................................................................................................................................................... 13
Range Test tab ........................................................................................................................................... 17
Test Selection ...................................................................................................................................................... 17
Transmit Packet Selection ....................................................................................................................................... 18
Test Type
...................................................................................................................................................... 18
Received Packet Display.......................................................................................................................................... 19
Timing
...................................................................................................................................................... 19
Test Results
...................................................................................................................................................... 19
Port 1/Port 2 ...................................................................................................................................................... 19
View Tx Packets/View Rx Packets ........................................................................................................................... 19
Clear Button
...................................................................................................................................................... 19
Terminal/Chat Tab ..................................................................................................................................... 20
Send Button
...................................................................................................................................................... 20
ASCII Display
...................................................................................................................................................... 20
Hexadecimal Display ............................................................................................................................................... 20
Clear Button
...................................................................................................................................................... 20
Font Button
...................................................................................................................................................... 20
Command Tab ............................................................................................................................................ 21
Radio Buttons ...................................................................................................................................................... 21
Command Name Field ............................................................................................................................................ 21
Command Field ...................................................................................................................................................... 21
Optional Comments Field ....................................................................................................................................... 22
Received Data Port 1/Port 2 Window ..................................................................................................................... 22
AT Enter/Exit Command Mode ............................................................................................................................... 22
Perform Reset After Completion ............................................................................................................................ 22
Port 1/Port 2 Buttons.............................................................................................................................................. 22
Send Comm
...................................................................................................................................................... 22
Troubleshooting ........................................................................................................................................ 23
Technical Support ...................................................................................................................................... 24
LT2510 Basics and Tips............................................................................................................................................ 24
Americas: +1-800-492-2320 Option 3
Europe: +44-1628-858-940
Hong Kong: +852-2268-6567 x026
www.lairdtech.com/wireless
3
Laird Technologies
LT2510 DVK
User Manual, version 1.0
OVERVIEW
This document contains information about the hardware included as part of the Laird Technologies OEM
LT2510 family Developer Kit (DVK).
The LT2510 DVK is designed to allow flexibility at the hardware interface level so that the LT2510 DVK can
easily be interfaced to the OEM product, to a PC for performance testing, or to any other device that will
support RS232 or USB serial interfaces.
The LT2510 DVK is a complete, integrated package that contains all of the hardware, software, and
documentation needed to integrate an OEM transceiver quickly and effortlessly.
There are a number of Development Kits to choose from depending on the OEM needs; the complete list is in
the table below.
LT2510 DEVELOPMENT KITS*
Part Number
Description
DVK-PRM110
(2) LT2510 SMT 125mW transceivers w/U.FL connector
(1) RS232 serial adapter board
(1) USB serial adapter board
(1) DB9 (F) to DB9 (F) RS232 cable
(1) USB cable 6 ft.
(2) 2.4GHz 1/2 dipole antennas
Laird Technologies Reference Card
DVK-PRM111
(2) LT2510 SMT 125mW transceivers w/integrated antenna
(1) RS232 serial adapter board
(1) USB serial adapter board
(1) DB9 (F) to DB9 (F) RS232 cable
(1) USB cable 6 ft.
Laird Technologies Reference Card
DVK-PRM112
(2) LT2510 SMT 50mW transceivers w/U.FL connector
(1) RS232 serial adapter board
(1) USB serial adapter board
(1) DB9 (F) to DB9 (F) RS232 cable
(1) USB cable 6 ft.
(2) 2.4GHz 1/2 dipole antennas
Laird Technologies Reference Card
DVK-PRM113
(2) LT2510 SMT 50mW transceivers w/integrated antenna
(1) RS232 serial adapter board
(1) USB serial adapter board
(1) DB9 (F) to DB9 (F) RS232 cable
(1) USB cable 6 ft.
Laird Technologies Reference Card
DVK-PRM120
(2) LT2510 Pluggable 125mW transceivers w/U.FL connector
(1) RS232 serial adapter board
(1) USB serial adapter board
(1) DB9 (F) to DB9 (F) RS232 cable
(1) USB cable 6 ft.
(2) 2.4GHz 1/2 dipole antennas
Laird Technologies Reference Card
Americas: +1-800-492-2320 Option 3
Europe: +44-1628-858-940
Hong Kong: +852-2268-6567 x026
www.lairdtech.com/wireless
4
Laird Technologies
LT2510 DVK
User Manual, version 1.0
DVK-PRM121
(2) LT2510 Pluggable 125mW transceivers w/integrated antenna
(1) RS232 serial adapter board
(1) USB serial adapter board
(1) DB9 (F) to DB9 (F) RS232 cable
(1) USB cable 6 ft.
Laird Technologies Reference Card
DVK-PRM122
(2) LT2510 Pluggable 50mW transceivers w/U.FL connector
(1) RS232 serial adapter board
(1) USB serial adapter board
(1) DB9 (F) to DB9 (F) RS232 cable
(1) USB cable 6 ft.
(2) 2.4GHz 1/2 dipole antennas
Laird Technologies Reference Card
DVK-PRM123
(2) LT2510 Pluggable 50mW transceivers w/integrated antenna
(1) RS232 serial adapter board
(1) USB serial adapter board
(1) DB9 (F) to DB9 (F) RS232 cable
(1) USB cable 6 ft.
Laird Technologies Reference Card
Americas: +1-800-492-2320 Option 3
Europe: +44-1628-858-940
Hong Kong: +852-2268-6567 x026
www.lairdtech.com/wireless
5
Laird Technologies
LT2510 DVK
User Manual, version 1.0
HARDWARE
The LT2510 DVK board is provided so that the developer can use a standard PC interface to operate the
transceivers and to aid in system integration. It uses either a RS232 or USB data format to interface to the
transceiver.
Figure 1: DVK Board with USB Connector
Figure 2: DVK Board with DB9 Connector
The configuration and operation of the LT2510 DVK board is continuously shown by the LEDs located on the
front edge of the board. Refer to the following tables for definitions of the LEDs and DB9 connector pin
assignments.
Americas: +1-800-492-2320 Option 3
Europe: +44-1628-858-940
Hong Kong: +852-2268-6567 x026
www.lairdtech.com/wireless
6
Laird Technologies
LT2510 DVK
User Manual, version 1.0
Table 1: LT2510 DVK LEDs
LED
LED Color
Purpose
B
Green
This LED will illuminate when GIO_6 is low.
C
Red
This LED will illuminate when GIO_4 is low.
I
Green
This LED will illuminate when 9600_BAUD is high.
J
Red
This LED will illuminate when GIO_7 is low.
K
Red
This LED will illuminate when GIO_3 is low.
L
Green
This LED will illuminate when GIO_2 is low.
M
Red
This LED will illuminate when GIO_1 is low.
N
Green
This LED will illuminate when GIO_0 is low.
LINK
Red
This LED will illuminate when In_Range is high.
TXD
Green
This LED will illuminate when TXD is low.
RXD
Red
This LED will illuminate when RXD is low.
Power
Green
This LED will illuminate when the POWER switch is turned on and the module is
receiving power.
Table 2: DB9 Pins
DB9 Pin
Signal Name
Description
Direction
1
DCD
Data Carrier Detect
I
2
RXD
Received Data
I
3
TXD
Transmitted Data
O
4
DTR
Data Terminal Ready
O
5
GND
Signal Ground
6
DSR
Data Set Ready
I
7
RTS
Request to Send
O
8
CTS
Clear to Send
I
9
RI
Ring Indicator
I
Note: I/O direction is relative to the PC.
Power Switch
The LT2510 DVK board is equipped with a power switch. This switch is used to turn the power to the board
on and off. This power switch should be turned OFF when the USB or power supply cable is connected or
disconnected to prevent possible damage to the board.
Switch
Description
Power
When set to the OFF position, power will be removed from the DVK board and the LT2510
transceiver.
Jumper Usage
The LT2510 DVK board utilizes a set of jumpers to accomplish certain tasks. There are two sets of jumpers,
the J4 set and the J9 set.
Americas: +1-800-492-2320 Option 3
Europe: +44-1628-858-940
Hong Kong: +852-2268-6567 x026
www.lairdtech.com/wireless
7
Laird Technologies
LT2510 DVK
User Manual, version 1.0
Jumper Set J4
The J4 set of jumpers is used to complete the circuits that supply power to the radio. There are two jumpers,
and BOTH JUMPERS MUST BE PROPERLY INSTALLED for the module to operate. A jumper MUST be installed
on J4-1 and J4-2 to supply power to the radio itself. Another jumper MUST also be installed on J4-5 and J4-6
to supply power to the power amplifier.
Jumper Set J9
The J9 set of jumpers is used to control how the development kit board will operate. Only one jumper is used
with this jumper set. There are three operational modes:
Loopback – When the jumper is installed on pins J9-1 and J9-2 the unit will operate in loopback mode.
This means that the radio will receive data and then turn around and transmit the same data. The loop
is on the serial interface of the module and points back to the radio. This jumper is useful for range
testing.
Normal Operation – When the jumper is installed on pins J9-3 and J9-4, the unit will operate in its
normal mode. This means that the radio will operate however it is configured using the DVK software
application.
Force 9600 Baud – When the jumper is installed on pins J9-5 and J9-6, the unit will only operate at
9600 Baud. This is a recovery mode that is used when the user is unable to communicate with the
radio. This mode places the unit in a known operating state so the user can go in and access the
programmed data via the development software.
Table 3: J4 and J9 Jumper Pins
Jumper ID Label
Usage
J4-1
Dig Pwr In
J4-2
Dig Pwr Out
A jumper MUST be connected to these two pins for operation. This is the
power supply circuit for the radio.
J4-3
Not Used
Not Used
J4-4
Not Used
Not Used
J4-5
PA Pwr In
J4-6
PA Pwr Out
A jumper MUST be connected to these two pins for operation. This is the
power supply circuit for the power amplifier.
J9-1
Loopback
J9-2
Loopback
J9-3
Normal Operation
J9-4
Normal Operation
J9-5
Force 9600 Baud
J9-6
Force 9600 Baud
To configure the radio for loopback operation, a jumper will be
connected to these two pins. A jumper MAY NOT be connected to the
Normal Operation or Force 9600 Baud pins at the same time.
During normal operation, a jumper will be connected to these two pins.
A jumper MAY NOT be connected to the Loopback or Force 9600 Baud
pins at the same time.
To force the radio to operate at 9600 Baud, a jumper is connected to
these two pins. A jumper MAY NOT be connected to the Loopback or
Normal Operation pins at the same time.
Interfacing the LT2510 DVK to other RS232 hardware
The development kit serial board is defined as a DCE (Data Communications Equipment) device. A DCE
device is wired to the interface directly with the DTE (Data Terminal Equipment) device. Typically, a DTE
device is defined as a PC, while a DCE device is defined as a peripheral. To interface a DCE device to other
DCE device, or a DTE device to another DTE device, a null modem is required. The null modem simply swaps
pins to convert a DCE device to a DTE device, and vice-versa. Normally, a null modem consists of a female
and a male DB9 connector. A typical null modem configuration is shown in Table 4.
Americas: +1-800-492-2320 Option 3
Europe: +44-1628-858-940
Hong Kong: +852-2268-6567 x026
www.lairdtech.com/wireless
8
Laird Technologies
LT2510 DVK
User Manual, version 1.0
Table 4: Interfacing over RS232 - Hardware Configurations
DB9 Pin Signal Name DCE Direction DTE Pin
Signal Name
DTE Direction
Null Modem Female
DB9
1
DCD
O
1
I
1
4 or NC
2
RXD
O
2
I
2
3
3
TXD
I
3
O
3
2
4
DTR
I
4
O
4
6 & 1 or NC
5
GND
5
GND
5
6
DSR
0
6
I
6
4 or NC
7
RTS
I
7
O
7
8
8
CTS
0
8
I
8
7
9
RI
0
9
I
9
NC
Americas: +1-800-492-2320 Option 3
Europe: +44-1628-858-940
Hong Kong: +852-2268-6567 x026
www.lairdtech.com/wireless
9
Laird Technologies
LT2510 DVK
User Manual, version 1.0
SOFTWARE
DVK Software Installation
Locate the OEM software folder on the Laird Technologies Tools & Literature CD and install the development
kit software. To install the software, run Setup.exe and follow the installation prompts. During the
installation, the software will prompt the user to install the Laird Technologies USB Driver. It is recommended
that the user installs the driver at the same time as the software. The first time the software is run, the
message in Figure 3 will be displayed:
Figure 3: First-time run of Laird DVK Software
Click “OK.” The software will attempt to open COM1 of the PC. If there is a conflict or the port does not
exist, the software will show the port as unavailable. This error will be displayed when one of the following
conditions exists:
There is other software running that has control over the COM1 port. Locate this software and shut it
down while running “Laird OEM.exe” software.
The PC either does not have a COM1 port or the port has been disabled.
PC Settings Tab
The PC Settings tab is shown in Figure 4 as it will appear the first time the program is run.
Select the LT2510 in the Product pull-down menu. Doing this will automatically select the default baud rate
of115200. Use the Find Ports button to search Windows for existing COM ports. The ports will then be
available in the drop-down for the Port1 Settings. If the desired COM port is not found, you can manually
add it with the Add Ports button. If the COM port is listed as unavailable, a different COM port can be
selected in the Port pull-down menu. The application can use two serial ports if the Enabled: box is checked
under Port 2 settings.
Americas: +1-800-492-2320 Option 3
Europe: +44-1628-858-940
Hong Kong: +852-2268-6567 x026
www.lairdtech.com/wireless
10
Laird Technologies
LT2510 DVK
User Manual, version 1.0
Figure 4: PC Settings Window
Port 1/Port 2 Options
The application can control up to (2) COM ports, including virtual COM ports, which physically map to USB or
Ethernet ports. The Port pull-down menu allows selection of COM1 through COM16. An error message will
be displayed if a port is selected that is either nonexistent or already occupied by another program. When a
port selection is made, the application will attempt to open the port and list its status as:
Unavailable
Open
Closed
The Port Status is shown just above the Port pull-down menu and also in the status bar at the bottom of the
screen. The software will only be able to communicate with a radio if the Port Status is Open.
Although menus are shown for Baud Rate, Parity, Handshaking, Data Bits, and Stop Bits, only the Baud Rate,
Parity and Handshaking menu selections can be changed.
Americas: +1-800-492-2320 Option 3
Europe: +44-1628-858-940
Hong Kong: +852-2268-6567 x026
www.lairdtech.com/wireless
11
Laird Technologies
LT2510 DVK
User Manual, version 1.0
Options
The application also provides the following options:
Table 5: Configurable options
Option
Description
Save Settings On Exit
When this option is enabled, all changes made to the Settings tab will be
automatically loaded the next time the application is run. Otherwise, any
changes made will be discarded.
Read/Write With AT Commands
When this option is enabled, the application will use AT Commands for
its read/write EEPROM functions instead of the standard configuration
commands. This box should be checked at all times unless Pin 15
(CMD/DATA) is pulled Logic Low.
Auto Baud
When this option is enabled, the application will scan all available COM
Ports using the most common baud rates, until a radio is found. If no
radio is found or the application cannot open the port, an error message
will be reported. The application will only use Auto Baud when prompted
by the user after an unsuccessful read process.
Auto Archive
When this option is enabled, the application will archive the EEPROM
settings for each radio after a successful write process.
Although not required, the application will prompt the user to type a
description of the changes made. Auto Archive can be used to restore
the radio to a previously known working configuration.
Monitor UDP For New Devices
This option is used for legacy ConnexNet products and does not apply to
the LT2510.
Status Bar
Located at the bottom of the application window, the status bar gives the state of Port 1, RTS Port 1, CTS
Port 1, Port 2, RTS Port 2, and CTS Port 2 lines. When the text appears black, the current state will be shown.
When the text appears gray, the current state will not be shown. The text shown in the bottom status bar
gives a simplified status of the current, pending software process. The software has no pending process when
“Communications Idle” is shown. On the right side of the status bar a progress bar is maintained to indicate
the progress of longer commands such as a Find Ports or Write Radio.
About Button
The About button can be pressed to determine the revision number of the application and the contact
information for Laird Technologies.
Americas: +1-800-492-2320 Option 3
Europe: +44-1628-858-940
Hong Kong: +852-2268-6567 x026
www.lairdtech.com/wireless
12
Laird Technologies
LT2510 DVK
User Manual, version 1.0
Configure Tab
The configure tab is used to display the 256 byte EEPROM contents. The screen is able to do this in two
formats:
GUI
Hexadecimal
The GUI format is the default method of display. The user may change the display by using buttons located in
the lower left corner of the application window. Clicking on the GUI View button will display the data in GUI
format, while clicking on the EEPROM Editor View button will display the data in hexadecimal.
Figure 5: Configure Tab
Read Radio Button
To update the Configure and EEPROM Editor View pages with the EEPROM contents of a radio currently
connected to the proper port on the PC, click the Read Radio button. A successfully read radio will result in a
message like that shown in Figure 6.
Figure 6: Successful Read Radio
Americas: +1-800-492-2320 Option 3
Europe: +44-1628-858-940
Hong Kong: +852-2268-6567 x026
www.lairdtech.com/wireless
13
Laird Technologies
LT2510 DVK
User Manual, version 1.0
Write Radio Button
After making changes to the controls on the Configure tab, the Write Radio button can be pressed to save
those changes to the radio EEPROM.
Port 1/Port 2 Buttons
When the Port 1 button is depressed, the Write Radio and Read Radio buttons communicate through Port 1.
When the Port 2 button is depressed, the Write Radio and Read Radio buttons communicate through Port 2.
Calc Baud Button
The Baud pull-down menu includes all standard PC baud rates. In some rare cases, a user may want to use a
non-standard baud rate. To do this, the user will need to click on the Calc Baud button. The Calculate Baud
Rate dialog box will appear.
Figure 7: Calc Baud window
To calculate the settings for a particular baud rate, type that baud rate into the Desired Baud Rate text field. If
the number in the Desired Baud Rate text field is ±3% of an acceptable baud rate, the rest of the fields in the
Calculate Baud Rate will automatically populate. If the baud rate is not supported by the radio, the remaining
text fields will continue to display the number 0.
An example of an acceptable non-standard baud rate being accepted is shown in Figure 8. A non-standard
rate being rejected is shown in Figure 9.
Figure 8: Successful Baud Rate
Figure 9: Unsuccessful Baud Rate
Clicking the Save button will cause the baud rate shown in the Actual Baud Rate window to be displayed in
the Baud window on the Configure tab of the application. Clicking Cancel will ignore these changes. The
Actual Baud Rate will not always match the Desired Baud Rate. However, the program verifies that the
Desired Baud Rate is within 3% of the Actual Baud Rate (as required by the radio).
Hex/Decimal Button
All of the text entry type boxes found on the Configure tab have an indication of whether the value is
presented in Hexadecimal (Hex) or Decimal (Dec). The indication (Hex or Dec) can be pressed to toggle
between Hexadecimal and Decimal notation.
Americas: +1-800-492-2320 Option 3
Europe: +44-1628-858-940
Hong Kong: +852-2268-6567 x026
www.lairdtech.com/wireless
14
Laird Technologies
LT2510 DVK
User Manual, version 1.0
GUI View Button
Clicking the GUI View Button enables a GUI representation of the 256 byte EEPROM contents of the radio.
EEPROM Editor View Button
Clicking the EEPROM Editor View enables a hexadecimal dump of the full 256 byte EEPROM resident on the
radio. The EEPROM Editor View is shown in Figure 10 as it will appear after successfully reading a radio.
Figure 10: EEPROM Editor View after successfully reading radio
Load File Button
This button is used to load a file previously created by this application can be loaded to restore an EEPROM to
a former state.
Save to File Button
This button is used to save an EEPROM program to a file. This allows for the current state of the EEPROM to
be restored at a later time.
Compare EE Button
The Compare EE button allows you to compare two or more saved EEPROM files. This can be a very useful
tool when analyzing performance of two or more transceivers. An example is shown in Figure 11.
Americas: +1-800-492-2320 Option 3
Europe: +44-1628-858-940
Hong Kong: +852-2268-6567 x026
www.lairdtech.com/wireless
15
Laird Technologies
LT2510 DVK
User Manual, version 1.0
Figure 11: Compare EE Window
Americas: +1-800-492-2320 Option 3
Europe: +44-1628-858-940
Hong Kong: +852-2268-6567 x026
www.lairdtech.com/wireless
16
Laird Technologies
LT2510 DVK
User Manual, version 1.0
Range Test Tab
The Range Test tab allows packets of data to be sent between two radios and reports the numbers of
successes and errors. An example is shown in Figure 12.
Figure 12: Range Test Tab
Test Selection
There are six test options that can be selected. For each of these options, excluding Port 1 Send Only, the
DVK application will perform data verification as part of the test. This means that the application will send
specific data out and the application expects a specific response to that transmission. If it does not get that
specific response, it will report an error.
Important: The ports referred to are Ports for the application, NOT the Windows communication ports.
The available selections are:
Port 1 -> Port 2 – This test selection is used when two development kits are connected to one PC. This
selection is used to send data from the radio connected to Port 1 to the radio connected to Port 2.
Port 2 -> Port 1 – This test selection is used when two development kits are connected to one PC. This
selection is used to send data from the radio connected to Port 2 to the radio connected to Port 1.
Port 1 <-> Port 2 – This test selection is used when two development kits are connected to one PC.
This selection is used to send bidirectional data from both radios connected to the PC.
Port 1 Send Only – This test selection is used when one development kit is connected to a PC. This
selection is used only to send data from the radio connected to Port 1. This would most often be used
Americas: +1-800-492-2320 Option 3
Europe: +44-1628-858-940
Hong Kong: +852-2268-6567 x026
www.lairdtech.com/wireless
17
Laird Technologies
LT2510 DVK
User Manual, version 1.0
when the remote radio is connected to a second PC and is running the Port 1 Receive Only test. There
is no data verification with this option.
Port 1 Receive Only – This test selection is used when two PCs are being used with two development
kits. One development kit is connected to each PC. When this selection is made, the radio attached to
the port of PC 1 will be receiving data sent from the radio attached to PC 2, which is set to Port 1 Send
Only. Both PCs should be set up with the same number of bytes in the Create Data field.
Important: The test on both computers should be initiated at the same time. If this is not done, there
may be some errors reported until the two radios synchronize with each other.
Port 1 Loopback – This test selection is used with two development kits and one PC. The PC will be
connected to one development kit and will be running the development software. The second
development kit will be powered on. The radio attached to the second development kit is set up in
loopback mode, using a jumper to connect jumper pins J9-1 and J9-2. The radio attached to PC 1 will
transmit data to the remote radio. The remote radio will receive the data and retransmit it back to the
radio attached to PC 1.
There are three typical hardware setups.
1.
2.
3.
One radio is plugged into a serial or USB port on a PC. The second radio is plugged into a separate
power supply with a loopback adapter connected.
One radio is plugged into a serial or USB port on a PC. The other radio is plugged into a different
serial or USB port on the same computer.
One radio is plugged into a serial or USB port on a PC. The other radio is connected to a serial or USB
port on another PC.
If using two PCs for the test, the application run on both sides should have the second COM port disabled on
the PC Settings tab.
Table 6: Example Hardware Setups
Test Selection
Port 1 Action
Port 2 Action
Hardware Setup
Port 1 -> Port 2
TX
RX
2
Port 2 -> Port 1
RX
TX
2
Port 1 <-> Port 2
TX/RX
TX/RX
2
Port 1 Send Only
TX
N/A
3
Port 1 Receive Only
RX
N/A
3
Port 1 Loopback
TX/RX
N/A
1
Transmit Packet Selection
This section allows you to select the data packet used to perform the Range Test. You may either create data
of a specified byte length or load your own text or configuration file.
Test Type
The test type allows you to select how long the test will be performed. The choices are shown in Table 7:
Table 7: Test Types
Test Type
Description
Continuous
Test will run until stopped.
Timed
Test will run for a specified time period.
Americas: +1-800-492-2320 Option 3
Europe: +44-1628-858-940
Hong Kong: +852-2268-6567 x026
www.lairdtech.com/wireless
18
Laird Technologies
LT2510 DVK
User Manual, version 1.0
Test Type
Description
Number of Runs
Test will run for a specified number of runs.
Single Step
Test will run for a single step.
Break on Error
Test will run until an error occurs.
Received Packet Display
This section allows you to select how the received packets will be displayed. The user is provided the
following options:
ASCII or Hexadecimal format
Packet Time Stamp
Only Display Errors
Timing
This section allows you to modify the TX and RX timing of the test.
TX Delay
This field allows the operator to change the amount of delay between transmissions
(in milliseconds {ms}).
RX Timeout
This field allows the operator to change the amount of time to allow for a packet to
be displayed.
Test Results
The Test Results area is used to display the results of the test.
Runs
The run number is incremented every time a test is completed, whether errors
occurred or not.
Errors
This is the number of errors that occurred while the test was being performed.
Percentage Good
This is the percentage of test results that were successful.
Approx
This is a display of the approximate throughput of the radio. The application uses a
rough calculation to display the amount of data transferred in bits per second (bps).
Time Remaining
This field is used to indicate how much longer the test will run. Depending on how
the test was initially setup, this field may display time, or if the test was set to run a
specific number of runs, it will display the number of runs that remain.
Port 1/Port 2
Displays the Tx or Rx activity for Port 1 and Port 2.
View Tx Packets/View Rx Packets
Allows you to switch between Tx or Rx packets in the Port 1/Port 2 display.
Clear Button
This button sets all of the statistics and errors back to zero. This can be used while a test is running.
Americas: +1-800-492-2320 Option 3
Europe: +44-1628-858-940
Hong Kong: +852-2268-6567 x026
www.lairdtech.com/wireless
19
Laird Technologies
LT2510 DVK
User Manual, version 1.0
Terminal/Chat Tab
The Terminal/Chat tab is used to send small data packets between two COM ports. As data is received it is
appended to the appropriate Port window. An example of the Terminal/Chat tab is shown in Figure 13.
Figure 13: Terminal / Chat Tab
Send Button
This button is used to send the data in the textbox out of the selected port(s). The current user’s Windows
username is also sent with the data.
ASCII Display
When selected, newly received data will be displayed in ASCII format.
Hexadecimal Display
When selected, newly received data will be displayed in Hexadecimal format.
Clear Button
Pressing the Clear Button will erase all of the text that has been displayed in both text windows.
Font Button
Pressing the Font button will bring up a font selection window allowing the font used in the text boxes for
both terminals to be changed. Both terminals will use the same font.
Americas: +1-800-492-2320 Option 3
Europe: +44-1628-858-940
Hong Kong: +852-2268-6567 x026
www.lairdtech.com/wireless
20
Laird Technologies
LT2510 DVK
User Manual, version 1.0
Command Tab
The Command tab is used to send configuration, CC (product family dependent) and AT commands (product
family dependent) to the radio on the selected port. Figure 14 is an example of the Command tab for the
LT2510 product family:
Figure 14: Command Tab
Radio Buttons
The application sends one command at a time. The command can be selected by clicking the radio button
next to that command.
Command Name Field
The Command Name field consists of a list of the most commonly used commands for the module.
Additional commands may be added to the list. The length of the Command Name is not restricted and is not
required by the application.
Command Field
The Command field contains a list of the commands for each of the command names in the Command Name
field. When a command name is selected in the Command Name field, the command that is in the same
position in the adjacent Command field is the command that will be sent to the radio.
Americas: +1-800-492-2320 Option 3
Europe: +44-1628-858-940
Hong Kong: +852-2268-6567 x026
www.lairdtech.com/wireless
21
Laird Technologies
LT2510 DVK
User Manual, version 1.0
Optional Comments Field
The Optional Comments field is where the user may enter any comments that they would like to accompany
the command information. This field is not restricted in length and is not required by the application. The
description for a particular command will be displayed when that commands radio button is selected.
Received Data Port 1/Port 2 Window
Data received over the serial port while on the Command tab (whether in response to a command or not) will
be displayed in the Received Data window in hexadecimal format.
AT Enter/Exit Command Mode
When selected, the radio will enter/exit AT Command mode as required to complete the selected command
by creating a virtual version of the Command/Data Line.
Perform Reset After Completion
When enabled, the radio will be reset after the selected command has completed. This is useful when writing
EEPROM changes, which only take affect after a reset.
Port 1/Port 2 Buttons
When Port 1 is depressed, received data will be shown for Port 1. When Port 2 is depressed, received data
will be shown for Port 2.
Send Comm
This button sends the selected command out of the selected serial port.
Americas: +1-800-492-2320 Option 3
Europe: +44-1628-858-940
Hong Kong: +852-2268-6567 x026
www.lairdtech.com/wireless
22
Laird Technologies
LT2510 DVK
User Manual, version 1.0
TROUBLESHOOTING
Problem
No lights on DVK Board.
Solution
1.
2.
Radio EEPROM cannot be read
by Laird Technologies OEM.exe.
3.
1.
2.
3.
4.
EEPROM can be read/viewed
with the OEM software, but data
cannot be sent between the two
transceivers using OEM.exe.
1.
2.
Packets can be sent between
both radios using OEM.exe but
cannot be sent from software or
hardware not supplied by Laird
Technologies
1.
A Framing or Data Timeout error
occurs while running a Range
Test.
1.
3.
4.
5.
6.
7.
2.
2.
3.
Americas: +1-800-492-2320 Option 3
Europe: +44-1628-858-940
Hong Kong: +852-2268-6567 x026
www.lairdtech.com/wireless
Check the power connection. The VCC LED should be lit when
power is applied to the serial board.
Make sure there is nothing shorting VCC to GND and that the
radio is seated into its interconnect board properly.
Make sure that the Power switch is in the On Position.
Verify that power is applied and that the serial/USB cable is
connected to the serial board and the PC.
Verify that the correct serial/USB port is selected in the software
(Port 1 or Port 2).
Verify baud rate and port address on the PC Settings page.
Verify the Port Status is Open in the Status bar or in the Port
1Settings on the PC Settings tab.
Reset both radios.
Make sure both transceivers have the same Channel Number
and System ID
Check all cables and connections.
Make sure one radio is a Server and one is a Client.
Check radio addressing.
Make sure that radios are separated by at least ten feet.
Make sure the In Range LED is lit on both transceivers.
Use the Hardware section of this manual to determine if a nullmodem adapter is required for interfacing to the hardware.
Make sure the baud rate of the radios matches that of the OEM
Host hardware.
Verify that the baud rate on the PC Settings page matches that
of the radio’s EEPROM.
Verify that both radios are powered on and that the Port
settings are correct.
Verify that the In Range LED is lit on both radios.
23
Laird Technologies
LT2510 DVK
User Manual, version 1.0
TECHNICAL SUPPORT
Please refer to the contact information included in the DVK for further details. For all other inquiries, please
refer to the LT2510 Quick Start Guide and LT2510 User’s Manuals.
LT2510 Basics and Tips
1.
2.
3.
4.
5.
6.
7.
There needs to be one and only one Server per network (RF Channel Number & System ID); there can
be any number of Clients.
The Default configuration is a Client radio with the addressing mode not set. For the radios to
communicate the addressing must be set to either:
Broadcast Mode
Auto Destination (for Clients only)
The MAC Address of the remote radio must be entered into the Destination Field.
The Link LED on the Server will always be lit. The Link LED on a Client will only be lit when it is in
sync with a Server. The Link light must be lit for RF communications to occur.
Configuration should always be performed with the Laird Technologies Windows OEM Configuration
Utility. Though the radios are serial modems accessible through traditional terminal emulators, such
as HyperTerminal, the AT commands must be sent in their entirety, which cannot be achieved when
typed in. Once configured testing can be performed with HyperTerminal or another emulator to send
serial data.
Windows only allows one program to access a Serial Communications Port at a time. Therefore when
the Laird Technologies Windows OEM Configuration Utility is open, no other serial applications
should be open.
When using the USB Evaluation Board, it is recommended to Close the Port on the PC Settings tab
prior to unplugging the USB cable or powering off the module. If not, the port may become
unavailable and need to be either toggled by Closing and Opening the Port or the software may
need to be reset.
The PC Settings tab is used to set the configuration of the OEM Configuration Utility, not the radio.
The Configuration Tab is used to configure the radio, but the radio’s EEPROM must be read first.
Americas: +1-800-492-2320 Option 3
Europe: +44-1628-858-940
Hong Kong: +852-2268-6567 x026
www.lairdtech.com/wireless
24
Laird Technologies
LT2510 DVK
User Manual, version 1.0
Laird Technologies is the world leader in the design and manufacture of customized, performance-critical products for wireless and other
advanced electronics applications.
Laird Technologies partners with its customers to find solutions for applications in various industries such as:
Network Equipment
Telecommunications
Data Communications
Automotive Electronics
Computers
Aerospace
Military
Medical Equipment
Consumer Electronics
Laird Technologies offers its customers unique product solutions, dedication to research and development, as well as a seamless network
of manufacturing and customer support facilities across the globe.
WS-UM-LT2510-DVK 0309
Copyright © 2009-2013 Laid Technologies, Inc. All rights reserved.
The information contained in this manual and the accompanying software programs are copyrighted and all rights are reserved by Laird Technologies, Inc. Laird Technologies, Inc.
reserves the right to make periodic modifications of this product without obligation to notify any person or entity of such revision. Copying, duplicating, selling, or otherwise
distributing any part of this product or accompanying documentation/software without the prior consent of an authorized representative of Laird Technologies,Inc. is strictly
prohibited.
All brands and product names in this publication are registered trademarks or trademarks of their respective holders. This material is preliminary
Information furnished by Laird Technologies in this specification is believed to be accurate. Devices sold by Laird Technologies are covered by the warranty and patent indemnification
provisions appearing in its Terms of Sale only. Laird Technologies makes no warranty, express, statutory, and implied or by description, regarding the information set forth herein.
Laird Technologies reserves the right to change specifications at any time and without notice. Laird Technologies’ products are intended for use in normal commercial and industrial
applications. Applications requiring unusual environmental requirements such as military, medical life- support or life-sustaining equipment are specifically not recommended without
additional testing for such application.
Limited Warranty, Disclaimer, Limitation of Liability
For a period of one (1) year from the date of purchase by the OEM customer, Laird Technologies warrants the OEM transceiver against defects in materials and workmanship. Laird
Technologies will not honor this warranty (and this warranty will be automatically void) if there has been any (1) tampering, signs of tampering; 2) repair or attempt to repair by
anyone other than an Laird Technologies authorized technician. This warranty does not cover and Laird Technologies will not be liable for, any damage or failure caused by misuse,
abuse, acts of God, accidents, electrical irregularity, or other causes beyond Laird Technologies’ control, or claim by other than the original purchaser. In no event shall Laird
Technologies be responsible or liable for any damages arising: From the use of product; from the loss of use, revenue or profit of the product; or as a result of any event,
circumstance, action, or abuse beyond the control of Laird Technologies, whether such damages be direct, indirect, consequential, special or otherwise and whether such damages are
incurred by the person to whom this warranty extends or third party. If, after inspection, Laird Technologies’ determines that there is a defect, Laird Technologies will repair or replace
the OEM transceiver at their discretion. If the product is replaced, it may be a new or refurbished product.
Americas: +1-800-492-2320 Option 3
Europe: +44-1628-858-940
Hong Kong: +852-2268-6567 x026
www.lairdtech.com/wireless
25
Laird Technologies