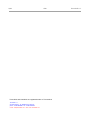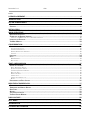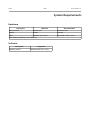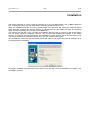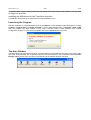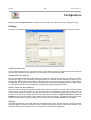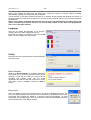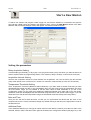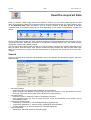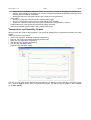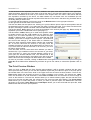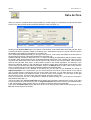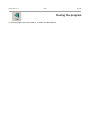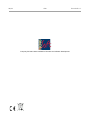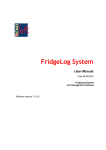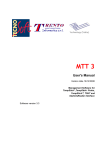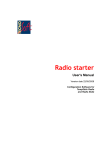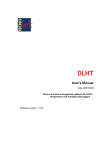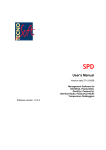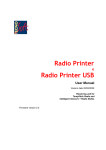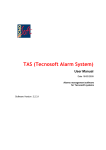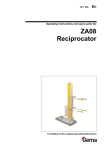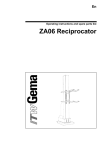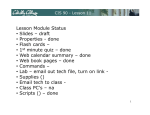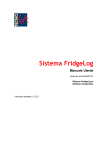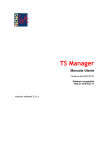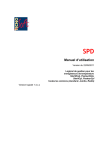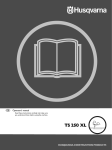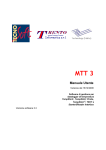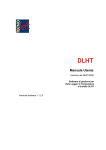Download HTM Manual, English
Transcript
HTM User's Manual Version date 16/12/2008 Management Software for HumiStick Temperature and Humidity Dataloggers Software version 1.6 2/22 HTM TecnoStick and HumiStick are registered marks of Tecnosoft srl Tecnosoft s.r.l. Via delle Regioni, 34, 20090 Segrate (Milano) phone +39 02 26922888 - fax +39 02 26922875 e-mail: [email protected] - web: www.tecnosoft.net TecnoSoft s.r.l. TecnoSoft s.r.l. HTM 3/22 INDEX LICENSE AGREEMENT......................................................................................................................4 INTRODUCTION...............................................................................................................................5 SYSTEM REQUIREMENTS..................................................................................................................6 HARDWARE.........................................................................................................................................6 SOFTWARE..........................................................................................................................................6 INSTALLATION.................................................................................................................................7 MAIN OPERATIONS.........................................................................................................................9 DATALOGGER DESCRIPTION.......................................................................................................................9 CONNECTING THE READING INTERFACE........................................................................................................9 INSTALLING THE USB DRIVERS FOR THE TECNOSTICK I NTERFACE...........................................................................................10 LAUNCHING THE PROGRAM....................................................................................................................10 THE MAIN WINDOW...........................................................................................................................10 CONFIGURATION..........................................................................................................................12 SETTINGS..........................................................................................................................................12 COMMUNICATION PORT...........................................................................................................................................12 TEMPERATURE THRESHOLDS.........................................................................................................................................12 SENDER, RECEIVER AND OPERATOR.............................................................................................................................12 OPTIONS...............................................................................................................................................................12 LANGUAGE.......................................................................................................................................14 UTILITY............................................................................................................................................14 RESET DATABASE.....................................................................................................................................................14 RECYCLE BIN..........................................................................................................................................................14 START A NEW MISSION.................................................................................................................15 SETTING THE PARAMETERS.......................................................................................................................15 DELAY ACQUISITION SETTING.....................................................................................................................................15 ACQUISITION INTERVAL SETTING...................................................................................................................................15 TEMPERATURE THRESHOLDS SETTING..............................................................................................................................15 DATE AND TIME......................................................................................................................................................15 ADDITIONAL DATA...................................................................................................................................................15 IDENTIFICATION........................................................................................................................................................16 IDENTIFICATION OBJECTS LIST......................................................................................................................................16 NOTES..................................................................................................................................................................16 PROGRAMMING THE DATA LOGGER..........................................................................................................16 READ THE ACQUIRED DATA..........................................................................................................17 GENERAL.........................................................................................................................................17 TEMPERATURE AND HUMIDITY GRAPHS.......................................................................................................18 DATA TABLE......................................................................................................................................19 ALARMS..........................................................................................................................................19 THE OPERATIONS BUTTONS......................................................................................................................19 THE PRINT PREVIEW WINDOW.................................................................................................................20 DATA ARCHIVE.............................................................................................................................22 HELP MENU....................................................................................................................................23 INFORMATION...............................................................................................................................24 CLOSING THE PROGRAM.............................................................................................................25 4/22 HTM TecnoSoft s.r.l. License agreement Read this license agreement thoroughly before using the Software. Using and copying this Software is subject to the acceptance of this agreement. If you choose to refuse the following conditions, please return this Software to the point of purchase for a complete refund. This agreement involves Tecnosoft srl, Redecesio di Segrate, Milano, Italy (henceforth called Tecnosoft) and the User (be it a physical or juridical person) for the following software products (henceforth called Software): "Program" and any software product accompanying it. Tecnosoft grants the user a non-exclusive right to use a copy of the software on a single computer provided that the user accepts the following conditions. 1. User license. The Software is property of Tecnosoft and cannot be copied nor sold without the prior written authorization of Tecnosoft. The Software is protected by Italian and European Laws and by International Treaties concerning intellectual properties. 2. Additional licenses. The purchase of additional licenses conveys the right to use the Software on a corresponding number of computers at the same time. 3. Exclusion of liabilities. Except for what stated by applicable laws, in no case can Tecnosoft be considered liable for damages or losses, direct or indirect, including, but not limited to, loss or missing income, suspension of activities, loss of information or any other monetary or economical damage, deriving from proper or improper use of the Software even if Tecnosoft has been advised of the possibility of such damages. In any case, the responsibility of Tecnosoft for such damages will be limited to the price paid for the Software. This clause is applied even if the User does not accept the Software. 4. Use of Software results. It is User's responsibility to check that results given by the Software are correct and appropriate. In no case the Software should be used if such use can be threatening to the health or life of human beings. This clause is applied even if the User does not accept the Software. 5. Updates. If the Software is an update of a previous version, the license is transferred from the old version to the update. Only the update can be used, unless the update is destroyed. 6. Separation of components. The Software is licensed as a single product. Components cannot be separated. 7. Limitations. The User cannot convert, decode, decompile or disassemble the Software, except for what is explicitly requested by applicable laws. TecnoSoft s.r.l. HTM 5/22 Introduction The HumiStick system is composed of a temperature and humidity Data Logger, a software and a reading interface. The HumiStick Data Logger is a miniaturized temperature acquisition device: its dimensions are 50X22 mm and it's 15 mm high. It has several applications: temperature monitoring of transported and stored goods, monitoring of fridges and freezers and other temperature sensitive environments in conformity with ISO 9001 standards. Its reduced size together with the fact that it doesn't need an external power supply make the sensor an extremely versatile system for temperature measurement. Thousands of readings could be stored and then downloaded via the probe and the application software. Using the software provided in the kit, the user can view the acquired data in graphic and table format, with the option of exporting the data in Excel (.XLS) file format, as well as program the data logger for future missions. Every Data Logger has its own unique serial number; each data logger can come (on your request) with calibration certificate, which is valid for one year, in order to guarantee validity of acquired readings. 6/22 HTM TecnoSoft s.r.l. System Requirements Hardware Description Minimum Recommended Microprocessor Celeron 300 Pentium III 400 Memory 64 MB 128 MB Video 800x600; 256 colours 1024x768; 16 Mil. colours Free serial port (RS232) or free USB port Software Description Operating system Supported Windows 2000 / XP / Vista TecnoSoft s.r.l. HTM 7/22 Installation After having switched on the PC, insert the software CD in your CD-ROM reader; click on Start – Run and type “D:\setup.exe” (N.B. Your CD-ROM device could have a different name to “D”). When the installation program is running, carefully follow the instructions and select your preferred options when requested. Following the welcome window, you will be asked for your details; the Name and Company fields must be completed prior to clicking on the Next button. The program will then ask you to a confirm the installation directory path; by clicking on the browse button one can select a different installation directory. We recommended installing the software in the default directory (C:\Program Files\Tecnosoft\HTM). The installation program will then ask for the Start menu group in which you would like to install the link from which you can run the HTM program. Click on Next to proceed: the last preparation window with allow you to confirm and verify all settings prior to proceeding with the installation. Click again on Next and program files will be copied to the hard disk. Once the installation is complete, click on Finish to proceed. 8/22 HTM TecnoSoft s.r.l. Main Operations Datalogger description The HumiStick datalogger is made up by a main body with a temperature and humidity sensor, the memory, the clock and the battery, and a flat part used for communication. On one side there is also a filter for correct data reading. Temperature and Humidity sensor filter RH measurement range Accuracy RH Resolution Temperature measurement range Accuracy in temperature measurement Resolution in temperature measurement RH stability 0% ÷ 100% ±2% (10%-90% RH); ±4% (0%-100% RH) 0,1 RH -30°C ÷ +65°C ±0,4°C from +5°C to +40°C ±1°C from -20°C to +65°C 0,2°C <0,5% RH/year Calibration certificate if requested N° of acquisitions Acquisition interval Acquisition mission length Expected product life (internal battery) Protection degree Response Time 1365 (date, time, RH and T) from 1 per minute to 1 every 255 minutes from 22 hours and 45 mins. with 1 acq. per minute till 241 days with 1 acq. every 255 mins. 10 years or 3.000.000 acquisitions IP67 30 seconds; conditions:1/e (63%) in slowing moving air (0,03 m/s) Connecting the Reading Interface In the HumiStick package there is an interface able to read and transmit to the PC the acquisition data from the Data Logger. There is a serial or USB cable used to connect it to the computer; connect the USB or serial side of this cable to the USB or serial port on the PC and the other side to the connection of the interface (you'll have to install the USB drivers in order to use the USB interface properly). TecnoSoft s.r.l. HTM 9/22 To read the Data Logger's data you have to insert the flat end of the device in the interface. You can insert the logger from both sides. Installing the USB drivers for the TecnoStick Interface To install the drivers refer to the instructions from the installation menu. Launching the Program After the installation is completed double click on the HTM icon on the desktop to start the program, or select the Start – Program Files (or All the Programs, if you're using Windows XP) – Tecnosoft - HTM – HTM. After the program has been started, it may open a window called Create Database (see chapter Configuration at page 11): click twice (not double click) on the Create button to proceed. The Main Window The Main Window of the program will open; its composed by a bar that will stay at the top of the screen and it has a title, HTM (Humidity and Temperature Monitor), the three buttons of every Windows window (Iconize, Enlarge, Close), and a series of buttons corresponding to the different program functions. 10/22 HTM TecnoSoft s.r.l. Configuration Clicking on the Configuration button a window will be opened, with 3 labels: Settings, Language e Utility. Settings Here you can change several program settings so that it can be personalized depending on what you need. Communication Port In the Communication Port you can set to which port the reading device is connected. Select from the drop down list with 8 COM ports and USB port, the one to which you connected the cable. Temperature Thresholds Set here the standard Maximum and Minimum Temeprature Thresholds, with which you want to program each Data Logger; if the Set Default Thresholds option is selected, these thresholds will appear in the programming window and you'll be able to change them anyway before starting the mission. If the option is not activated, in the same program window will appear the last programmed thresholds for the Data Logger or, if the device has been never programmed, will appear the logger's temperature limits. Sender, Receiver and Operator In this box you can set some parameters useful to track down the acquisition mission once it has been stored in the Archive. In the Sender field you can write the origin of the transport or the name of the person or company who started the mission. The other two fields can be completed by adding items to the list. To add an item just write it in the proper field and then click the button below it: Add to Receivers and Add to Operators; then the name typed in will appear in the list below the button. To delete a name from the list, you'll just have to select it by right clicking on it and then click on the command Delete that will appear. Options In the last box there are some other options to personalize the program. The first one lets you set the number of decimal digits you want the program to show: using the up and down arrows on the right of the field, you'll be able to choose from a minimum of 0 to a maximum of 3 (1 decimal is suggested). TecnoSoft s.r.l. HTM 11/22 The second option, which you can select by clicking on the small box next to it will stop the mission of the logger you're reading: the data won't be deleted, but, unless the memory is full (the mission is already automatically stopped), the acquisitions will be stopped. The third option, on the right, Download all memory, if checked, let the program download all the memory of the Data Logger, even the part not used for the current mission. However, only the current mission data will be displayed. Note: if you program a delayed start mission and you check it by downloading the data and this last option is selected, you stop the mission; if it is not already started, it won't start at the programmed time, since it has been aborted. Language Here you can select the language of the program, choosing from two: Italian, English and Fench. Each time you change it, you'll have to click on the OK button, exit the program and start it again. Utility Here there are two important buttons: Reset Database and Recycle bin. Reset Database Clicking on Reset Database, a message will appear and will ask you to reset the Database Archive of the readings. In this way the tables of Archive will be recreated and emptied (page 18): the saved acquisitions files won't be lost, but you'll have to import them again. Click on Create to proceed or Exit to cancel. Recycle bin When you delete an item from the Data Archive, this won't be displayed any more but it's not completely deleted: the acquisition file is transferred to the Data/Del folder, in the main folder of the program (by default is C:\Program Files\Tecnosoft\HTM). To clean the program from the delete files, click on this button: a Report will be displayed showing you the thrash status. Click OK to continue. 12/22 HTM TecnoSoft s.r.l. Start a New Mission To start a new mission and program a Data Logger, be sure that the interface is connected to the right PC port and that a Data Logger is inserted in the interface. Then, click on the New Mission button in the Main Window; after a while the Settings window will appear: it is divided in different boxes. Setting the parameters Delay Acquisition Setting In these fields type the delay, in days (dd), hours (hh) and minutes (mm), with which you want the device to start to acquire before the programming session. The maximum delay is 45 days, 12 hours and 15 minutes. Acquisition Interval Setting Set here the acquisition interval, the time between two acquisitions. You can set hours (hh) and minutes (mm) of the interval, from a minimum of 1 minute to a maximum of 255 minutes (4 hours and 15 minutes). Temperature Thresholds Setting Set a Temperature Threshold (Maximum and/or Minimum) if you want, when a mission ends and you have downloaded and saved the data, to see immediately when and how many times the temperature has gone out of the alarm range. It's not possible to set the same value for both thresholds. If you set, in the Configuration (page 10), the option that enables the default thresholds, here there will be the set values. Otherwise, there will be displayed the last thresholds programmed for that specific Data Logger. If you set thresholds out of the device's temperature range, the thresholds will be set exactly at the range limits. Date and Time Here you can see the PC date and time, so that you can synchronize the device with the clock on the computer. Be sure it is correct, otherwise change it by double clicking on the time in the right bottom corner of the Windows bar. Additional Data In the Additional Data box you can type in names useful to track down the mission you're about to start. In the first field, Sender, there is the same name typed in the field in the Configuration window (see page 10). In this TecnoSoft s.r.l. HTM 13/22 way, since probably it will be always the same person/company to start the missions from the same PC, you won't have to type it again each time. However, you can always change it by deleting its content and typing it a new name. In the other two fields you can directly type in the name you want or select a name from the drop down list. If you type here a name not in the list, this name won't be added to the list. To add a name to the list, see the instructions at page 10. Identification Here you can see the device serial number. You can't edit this field. Identification Objects list In the upper field of this box you can type in one or more names of items to identify the transported objects or the site you're monitoring. Each time you type in a value, click on Add or press Enter to add it to the list below the field. Select an item and click on Delete to delete it. Notes In the Notes box you can type in your considerations about the mission, if you feel that might be useful fort he operator who will download the data acquired. Note: each time you add something to the fields described above, the blue bar at the bottom of the window will become full. This is the available memory of the logger for these informations. When you reach the limit, the program will tell you that you cannot add any more informations, unless you delete some you already added. While programming a HumiStick, the more you add informations, the more you have less memory for the acquisitions. The maximum number of acquisitions is 1365: if you just type in the Sender, Receiver, Operator, some items in the Objects/Sites list and a brief note, the number of acquisition wont' be less than 1365. If you add lots of notes or many items in the list, you could have less available acquisitions. Programming the Data Logger After doing all the operations described above and filled in all the necessary fields, click on the Start Mission button to send the programming informations to the Data Logger inserted in the interface. The first acquisition will be made immediately after the programming operation ends, unless you set a delay. If you decided not to start the programming of the device, just click on the Cancel button. 14/22 HTM TecnoSoft s.r.l. Read the Acquired Data When you receive a Data Logger that has completed its mission, you can see the data acquired and edit them. Be sure that the interface is connected to the PC and insert the Data Logger you wish to analyze. Click on the Download Data button and wait for the bar under the buttons in the Main Window to become completely blue (this operation might take a while depending on the number of acquisitions saved in the device). If in the Configuration window you set to stop the acquisitions before downloading the data (see page 10), the next window will open. Otherwise, if the option is not selected, a message will ask you if you want to stop the acquisitions: answer Yes or No to proceed. The Acquisition Data window will be opened, and it has four labels: the upper part changes depending on the label you select, while the bottom zone, with the operations buttons remains the same for each label (note that in the next pictures, the bottom bar with these buttons is not present, but you'll find it at the end of this chapter). General Here you can see all the programming parameters set by the operator who started the mission; there are different boxes: • • • • Acquisition Settings: • Acquisition Interval: acquisition interval between two acquisitions. • Delay: the delay time between programming and start of the mission. In the first field there are the days (dd), while in the second there are the hours and minutes (hh/mm). Acquisition Status: • Acquisition Number: shows the number of acquisitions recorded. • First Acquisition Date and Time: the date and time of the first acquisition of the mission you've downloaded the data.. Temperature and thresholds: • Temperature Thresholds °C: the thresholds set during programming. • Temperature Registered °C: the limit values registered for the temperature. • Humidity Registered %: the limit values for the humidity registered. Other Informations: • Identification: the serial number of the Data Logger. TecnoSoft s.r.l. HTM 15/22 • • • • Device Status: informations about the status of the device; it shows if the system is acquiring or in standby. If the mission is not ended you'll see the message SYSTEM IS ACQUIRING, otherwise there will be written SYSTEM IN STANDBY. • Datalogger Date and Time: date and time of the internal clock of the device. Other Data: • Sender: the company or the person who sent the Data Logger. • Receiver: the company or the person to whom the device is destined. • Operator: it shows the code or the name of the operator who programmed the mission. Objects/Sites: here you'll find the list of objects and sites monitored. Notes: if the operator typed in some notes, you'll find them here. Temperature and Humidity Graphs Here you'll see the Graph of the acquisition. The Graph can display all the acquisitions recorded by the Data Logger. There are six lines in the Graph: • red line: the maximum threshold set during programming; • blue line: the minimum threshold set during programming; • black line: the temperature acquisitions; • dark blue line: the humidity acquisitions; • grey line: the heat index values; • purple line: the dew point values. You can copy the graph to the clipboard and then paste it in a different program (MS Word, MS Excel, Paint, ecc.). Click on Copy and then, after you opened the program you wish to copy the graph to, click on Paste (or on Edit – Paste). 16/22 HTM TecnoSoft s.r.l. Data Table These are the data that you saw in graph format in the previous label: there is the Date Acquisitions, along with the time, the Temperature, expressed in C°, the Humidity, expressed in a percentage value and the Dew Point, in °C. You can save this table in MS Excel format by clicking on the Save... button and, after you chose where to save the file, give it a name and then click on Save to proceed. Double clicking on the header of the columns, the Header Name window will open and you can type in a new name for it. Click OK to confirm or Cancel to cancel. You can print the table on the default printer by clicking the Print button. Alarms Here there is the list of each time the recorded temperature has gone out of the range of the set thresholds. Clicking on Print it is possible to print this table. The operations buttons Under the five labels there is a zone with some buttons that allows you to operate on the acquisitions. TecnoSoft s.r.l. HTM 17/22 On the left there is the Acquisition Interval box, divided in two parts, each with two fields: in the upper part, called Acquisition Start Date and Time have to be set the date, in the first field, and the time, in the second, that must be considered as the start of your mission in the Graphs and in the Table. If the data is after the first acquisition recorded by the device, the data between the two dates won't be considered (but not deleted!). The fields under the words Acquisition End Date and Time work in the same way, but these are for the ending date you wish to see. To proceed with this operation you'll have to click on the Refresh button in the right part of the box. On the right side of the bar there are four buttons. The first one, Print, has two options too. Clicking on it you'll be able to print a report of the acquisition with all the parameters and the graph. If you select the first option, Preview (see page 17) the Print Preview window will open; selecting the option Print Data Table the table will be included in the report. The second button, Save, allows you to save the acquisition in the Archive (see page 18). Before saving an acquisition you have to inizialize the archive (see page 11). The third button, e-Mail, allows you to send the acquisition saved to another person with the HTM installed on his machine. After clicking on it, the Send acquisition by e.-mail window will open, divided in different fields. In order to send an email with the HTM software, you'll have to configure Outlook Express. The HTM uses the account and settings of the Email client for Windows and opens the New message window before sending the acquisition file. To set the client with an account is very easy since the software will guide you through all the parameters you have to set. If you don't have an Internet connection or an account, you won't be able to use this option. In the first field, Account, select with which address you want to send the file, if you created more than one account on your client. In the next field, To, type in the receiver address: clicking on To you'll open the Outlook address book. The attached file is the acquisition file saved previously; the subject is the title of the mail and the text is the text message: both these fields can be edited. As soon as you select a receiver, clicking on Send a New message window of Outlook will open. Clicking on Clear All, all the fields will be deleted and you'll have to type in new values; to cancel the operation click on Exit. The Print Preview Window When you click on Print with the Print Preview option enabled, it will be opened a window with the same name (Print Preview), where you can see the acquisition report that you're about to print. In the main part of the window there is the document, while in the upper bar there are some functions buttons. The first one, Zoom to fit, display the document so that it is visible completely on the screen. The second one, 100%, zoom the document to its real dimensions, while Zoom to width zoom the document so that it's large as much as the window is. The next four buttons allows you to switch between pages: the first and last arrow bring you to the first and last page, the central ones can scroll one page after another. The Printer Setup button allows you to select the printer on which you wish to print the report; the Print button send the document to the printer. Save Report and Load Report allows you to save and load the report file, while Close closes and cancel the print operation. 18/22 HTM TecnoSoft s.r.l. Data Archive When you save an acquisition after importing data from a Data Logger, the saved files are stored in the Data Archive. You have to reset the archive before starting to save (see page 11). Clicking on the Archive Data button you'll open the new window; in the central area, below the grey bar, there is the list with all the acquisition saved. In the left-top box, called Search Functions, you can set some search parameters to find easily the acquisition you're looking for. In the Object/Site Identification field you can type in the name or code of each item added in the list called, in the programming window, Object/Site Identification (see page 13). Instead, selecting the Mission Start Date From / To option and filling the fields below with the interval of days to consider, there will be shown only the acquisition between these limits. Then, selecting an option from the drop-down list called Field Name, which are the names of the columns of the Archive table, you'll be able to select in the right field, Field Value, a value written at least in one saved acquisition. For example, if you select in the left field Sender, in the right field you'll be able to select all the values listed in that column of the Archive. After you selected the search parameters, click on the Search button to start. If the Archive remains empty, it means that none of the saved acquisitions matches those parameters. If you received by email or on a diskette an acquisition file, you can add it to your database by clicking on Import Acquisition. In the next window you can choose the path from which to import the file. If you want to give to another person a specific file, but you cannot send it via email, you can save the file on a disk: the saved files are stored in the Data/Files folder, in the main folder of the program. To know which is the right file you want to export, look at its name in the archive list, under the column File. From the Archive you can see an acquisitions in details by double clicking on it: you'll open the Acquisition Data window (see page 14). The other buttons are: Cancel Acquisition which deletes the acquisitions selected from the list; if you want to import the files put in the thrash bin, click on Import Acquisition and search the file in the Data\Del folder, in the main directory of the program (which is by default C:\Program Files\Tecnosoft\HTM). Then, there are Send E-mail, that it's the same of the one in the Acquisition Data window (see page 17) and Exit, that closes the Archive window. TecnoSoft s.r.l. HTM 19/22 Help Menu Click on the Help button to open the On-line Help window. Browse through the different subjects to know the program in details and learn all the available functions. The On-line Help pages work exactly as web site pages, with hyperlinks to go from one page to another. 20/22 HTM TecnoSoft s.r.l. Information Clicking on Info from the Main Window the window with the license contract and the contacts informations will appear. TecnoSoft s.r.l. HTM 21/22 Closing the program To close the program just click on Exit, or on the X in the Main Window. 22/22 HTM Company ISO 9001:2000 certified for firmware and software development TecnoSoft s.r.l.